Ненужные службы, которые можно отключить в Windows. Лишние службы windows 10
Службы Windows 10: настройка и отключение лишнего
В операционных системах Windows всем управляют службы (services). Это незаметно работающие программы, за счет которых в ОС функционируют различные компоненты и функции. Новая Windows 10 — не исключение: как и в “семерке” или XP, работой компонентов системы заправляют службы. По большей части те же самые.
Очень часто пользователи интересуются, какие из них можно отключить? И правда, все они без труда выключаются и могут быть запущены вновь, если потребуется. Но среди них есть те, которые можно останавливать при необходимости, вообще ненужные, и те, прерывать работу которых не стоит. При первом запуске в “десятке” уже автоматически работает оптимальный набор служб.
Где найти и как пользоваться
Если эти компоненты работают “в фоне”, то есть никак не проявляют себя на первый взгляд, то чтобы их включить или отключить, нужно сначала добраться до каких-то настроек или панели, где можно оперировать запущенными сервисами. Это логично. Посмотреть список того, что работает в данный момент вы можете в диспетчере задач на одноименной вкладке.

Самый простой способ запуска диспетчера — одновременное нажатие клавиш Ctrl+Shift+Esc. Заметьте, что в правом столбце видно, какие из служб выполняются, а какие остановлены. Здесь же видны и группы, от имени которых они действуют. Но последнее относится скорее к безопасности.
Чтобы открыть панель управления службами можно долго бродить по Панели управления Windows и вложенным в нее настройкам. Но лучше поступить намного проще. Обратите внимание, что в Диспетчере задач, в самом низу при запущенной вкладке “Службы” вам предлагается их открыть.

Кликнув по ссылке, вы откроете окно такого содержания:


Служба географического положения описана подробно, здесь же есть кнопки “Остановить” и “Перезапустить”. Но намного удобнее выделить интересующий пункт кликом правой кнопкой мыши и выбрать “Свойства”:

Для всех имеющихся в операционной системе служб откроется одинаковое окошко:

Здесь представлено намного больше информации, чем при расширенном виде. Можно запустить, остановить, приостановить системный компонент и выбрать тип запуска. Например, если вы нажмете остановить, то произойдет остановка, но при следующем включении или после перезагрузки сервис будет работать в прежнем режиме. Остановив же и выбрав тип запуска “Отключено” вы “избавитесь” от этой службы до тех пор пока сами не запустите ее.
Зачем отключать или включать
Отключение сервисов в большинстве случаев несет в себе несколько задач:
- Освобождение оперативной памяти.
- Отключение просто ненужных в работе компонентов системы.
- Выключение мешающих работе или конфликтующих со сторонними программами.
В случае с Windows 10 появилось очень много параноиков, считающих, что операционная система крадет их личные данные. Выключить “шпионские функции винды” можно не только отключая те или иные компоненты в параметрах системы, но и останавливая некоторые из служб. Тех, которые можно назвать шпионящими, как минимум три:
- географического положения;
- диагностического отслеживания;
- «dmwappushservice».
Стоит их отключать или нет, дело ваше. Как это сделать, вы теперь знаете. Все зависит от того, причисляете ли вы себя к параноикам, которых с выходом новой ОС Майкрософт стало очень много.
- Диспетчер задач
- Брандмауэр
- Беспроводную настройку
- Вторичный вход в систему
- Службу записи компакт-дисков
- Windows Search (стандартный поиск по файлам)
- Machine Debug Manager
- Сервер
- Службу загрузки изображений
- Перечисления переносных устройств
- Помощника по совместимости программ
- Регистрации ошибок
Яркий пример ненужности — сервис записи компакт дисков на ноутбуке без дисковода. А еще заметьте, что некоторые из программ при установке запускают свои службы, которые зачастую ненужны. Разумеется, любую службу вы сможете вернуть в рабочее состояние, выбрав тип запуска “Автоматически” и запустив компонент.
Пример отключения в случае конфликта со сторонними программами: Брандмауэр отключается, чтобы правильно работал скачанный и установленный Firewall.
(Visited 37 197 times, 25 visits today)
Службы Windows 10, которые можно отключить
Большинство неопытных пользователей Windows 10 сталкиваются с проблемами длительного запуска, нестабильной работы и регулярного провисания системы. Установка чистильщиков, новых версий антивирусов или специального софта для мониторинга исполняемых программ редко даёт желаемые результаты, а иногда и ухудшает ситуацию. Однако, прежде чем забивать свой ПК ненужными программами, рекомендуем обратить внимание на службы, работающие в фоновом режиме и нагружающие процессор не меньше потребительных приложений. В этой статье мы разберем основные службы Windows 10, которые можно отключить без ущерба операционной системе.
Последствия функционирования всех стандартных служб Windows
- Создание увесистых файлов с анонимными отчётами для отправки в Microsoft, которые остаются в системе навсегда;
- Нагрузка центрального процессора во время запуска системы на 10-50% (в зависимости от давности установки Windows) и регулярная загрузка на 5-20% во время работы системы;
- Уменьшение доступной оперативной памяти на 5-30%, в соответствии с общем объёмом;
- Поддерживание постоянной связи с Интернетом с постоянной загрузкой и выгрузкой файлов;
- Открытость доступа для несанкционированного доступа к ПК.
Однако не спешите выключать все службы, которые Вам встретятся. Лучше ознакомьтесь с перечнем «лишних» служб, представленным ниже.
Возможно вам будет интересно еще кое-что по этой теме, например:
Ненужные службы Windows 10, которые можно отключить
- Сервер. Отключайте, если не хотите, чтобы Ваш ПК служил площадкой для подключения чужеродного софта с удалённых устройств. Не рекомендуется отключать пользователям, которые пользуются своим ПК на расстоянии со смартфона или планшета.
- Удаленный реестр. Его отключение блокирует изменение исполняемой информации на Вашем ПК, путём разрешения выполнения подобных операций только локальным (работающим непосредственно на ПК) пользователям. Рекомендуется отключать всем.
- Сборщик событий. В рабочем состоянии записывает гигабайты информации о работе Вашей системы и отправляет их на сервер Microsoft, не удаляя после отправки.
- Служба помощника по совместимости. Запускается вместе с приложениями, установленными не с официального магазина, и открывает окна с ненужной информацией после их закрытия.
- Журнал событий. Аналогично 3 службе, только собирает информацию в доступном для прочтения виде.
- Служба Защитника. Якобы защищает систему от вредоносного ПО, обеспечивая при этом в несколько раз более длительный запуск всей системы и остаётся в оперативке до выключения.
- Маршрутизация. Обеспечивает логистику в среде больших организаций, обычным пользователям бесполезна.
- dmwappushsvc. Отвечает за получение рекламных сообщений от сторонних разработчиков и отправку информации о прочтении.
- Служба регистрации ошибок. Собирает полную информацию о всех преждевременно (по мнению Windows) закрытых приложениях, создавая десятки увесистых файлов о процедуре диагностики и восстановления программ.
- Вторичный вход. Позволяет удалённым пользователям запускать и использовать уже установленные на Вашем ПК приложения.
- Сетевой вход. Проверяет подлинность установленного софта на наличие пиратского контента, посредством открытия доступа к Вашему ПК для контроллера домена.
- Служба географического положения. Рекомендуется отключить после установки первого подключения с сервером для настройки часового пояса и местоположения, чтобы не нагружать систему процессами, которые будут повторятся после каждого запуска.
- Смарт-карта. Отвечает за подключение и работоспособность устройств, связанных с использованием смарт-карт.
- Факс. Обеспечивает получение и отправку факсов.
- Если у Вас установлено актуальное антивирусное ПО, можете отключить брандмауэр. Совместное функционирование приводит к сбоям в работе системы и повышает нагрузку во время работы с Интернетом.
- Диспетчер печати. Актуальная служба при подключении к ПК принтеров и связанной периферии, в других случаях лишь нагружает систему сканированием всех подключаемых устройств.
- Телеметрия. Эту службу еще называют шпионской и поэтому многие пользователи, которые не хотят, чтобы Windows собирал информацию о них, отключают эту службу. Также это поможет дополнительно снизить нагрузку на ваш компьютер. (Спасибо пользователю Николаю за полезный комментарий!)
Ненужные службы Windows 10 из нашего списка могут отличаться от доступного Вам, в зависимости от версии операционной системы и установленного софта. Приблизительно они должны выглядеть так:

Приблизительно службы должны выглядеть вот так
Теперь давайте разберём правильную последовательность действий для отключения ненужных служб.
Как отключить службы Windows 10
Использую нашу пошаговую инструкцию, вы сможете раз и навсегда отключить все ненужные службы Windows 10. Приступим?
- Заходите в Панель управления, используя быстрый доступ через меню «Пуск» или открытие проводника (Мой компьютер), затем выбираете «Свойства», «Панель управления».

Доступ через меню «Пуск»
- В открывшемся окне выбираете меню «Администрирование».

Администрирование
- В появившемся списке находите и запускаете ярлык «Службы». При возникновении проблем с внесением изменений в службы можете попробовать закрыть окно и открыть от имени администратора (ПКМ, «Запуск» со щитом).

Вход в службы Windows 10
- Переходите в вкладку «Расширенный» для отображения полного списка всех доступных на ПК служб с детальной информацией.

Расширенный список служб Windows 10
- Каждую службу необходимо отключать отдельно. Для этого сначала находите желаемую службу, кликаете правой клавишей мыши и выбираете пункт «Свойства».

Службы Windows-10. Свойства
- Нажимаете «Остановить» и ждёте полное завершение роботы службы. Иногда для остановки службы необходимо подтвердить отключение связанных с ней служб или сделать это вручную. Рекомендуем сперва ознакомиться с функциями, за которые отвечают связанный службы, а уже после этого останавливать их работу.

Службы Windows-10. Свойства — остановка службы
- Открываете вкладку «Тип запуска», выбираете «Отключена», применяете изменения и нажимаете «ОК». Некоторые службы нельзя полностью отключить. В таких случаях выбираете тип запуска «Вручную» и просто останавливаете службу. После этого самопроизвольный запуск службы должен прекратиться.

Службы Windows-10. Свойства — остановка службы вручную
- После отключения всех ненужных служб проверьте стабильность работы системы в течении 1 часа (посёрфите в Интернете, посмотрите фильмы, поиграйте в игры, поработайте с документами). Если функционирование системы стабильное — перезапустите ПК и проделайте эти операции ещё раз. В случае повышения стабильности и отсутствия ошибок в работе можете смело забыть о ненужных службах и продолжать работать с системой в более комфортных условиях.
На этом вся полезная информация про службы Windows 10, которые можно отключить, заканчивается. Держите свой ПК в порядке и наслаждайтесь идеальной производительностью.
digital-boom.ru
Ненужные службы Windows 10
Те, кто пользуются операционной Виндовс 10 очень часто встречаются с одной проблемой, которая заключается в большом потреблении имеющейся оперативной памяти. Она используется для того, чтобы поддерживать в работоспособном состоянии операционную систему. Для того чтобы снизить объём потребляемой оперативной памяти и других важных ресурсов персонального компьютера или ноутбука, необходимо ненужные службы Windows 10 отключить.

Для чего в активном состоянии так много сервисов?
Создатели операционной системы Windows 10 не знают точно, какая функция пригодится большинству пользователей. По этой причине, большинство системных функций запускаются при включении устройства в автоматическом режиме. Благодаря отключению лишних сервисов, удаётся оптимизировать использование компьютера.
Отключаться должны те функции, которые не используются и которые не являются системообразующими. Кроме того, вы можете смело использовать специальную сборку, которая изначально обладает урезанным функционалом. Но урезали там как раз все то, что вам итак вряд ли бы понадобилось. Можете попробовать.
Какие инструменты можно смело выключать в Виндовс 10?
- Биометрическая служба;
- Браузер персональных компьютеров;
- Вторичный вход в операционную систему;
- Диспетчер печати;
- Изоляция ключей CNG;
- Ловушка SNMP;
- Рабочие папки;
- Рабочая станция;
- Визуализация Hyper-V;
- Xbox Live;
- Сервис данных датчиков персонального компьютера или ноутбука;
- Сервис географического расположения устройства;
- Маршрутизатор SMS Microsoft Windows;
- Лицензия клиента;
- Факс;
- Удалённый реестр.
Перечисленные функции Windows 10 являются не самыми важными, и они никак не скажутся на работоспособности и стабильности операционной системы.
Предлагаем познакомиться с несколькими способами отключения лишних сервисов в операционной системе Windows 10. Мы собрали их на видео ниже, а также расписали пошаговую инструкцию в 4 способах:
Способ №1 – отключение при помощи функции «Службы»
Для того чтобы попасть в надстройку «Службы», можно использовать «Панель управления» и сервис «Выполнить», в котором запускается выполнение команды «services.msc». После открытия окна сервиса пользователю будет представлен полный список всех запущенных инструментов, которые установлены на персональном компьютере или ноутбуке.
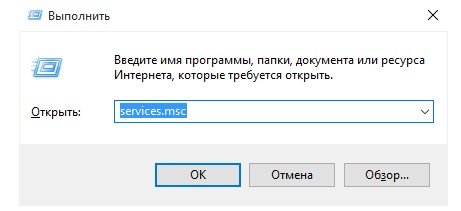
Обзор Виндовс 10 наглядно доказывает, что в операционной системе огромное количество различных функций.
В качестве примера, можно выключить «Удалённый реестр», с помощью надстройки «Службы».
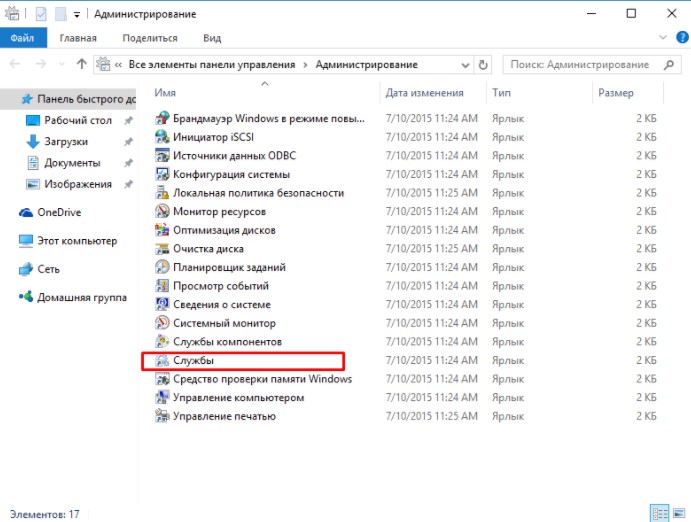
Открыв рабочее окно данной функции, мы знакомимся с его описанием и состояние. Чтобы выключить функционал, устанавливаем пункт «Отключена», в разделе тип запуска и нажимаем на клавишу «Остановить». Всё, служба «Удалённый реестр», которая практически бесполезна для домашних компьютеров, отключена.
Пример показывает, что отключение – это не сложная процедура.
Способ №2 – отключение при помощи командой строки
Для отключения, следует запустить командную строку в качестве администратора. Для этого нажимаем на «Пуск» с помощью правой клавиши компьютерной мыши и выбираем нужный нам пункт.
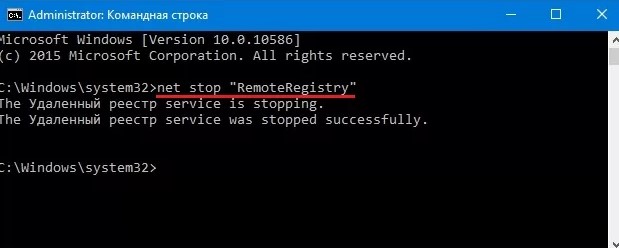
Чтобы отключить службу «Удалённый реестр», в командной строке набираем «net stop «RemoteRegistry»» и выполняем данную команду.
Чтобы узнать английский вариант наименования сервиса, лучше всего воспользоваться диспетчером задач, в котором имеется вкладка «Службы».
Этот способ отлично подходит для всех системных администраторов и опытных пользователей.
Способ №3 – отключение при помощи приложения PowerShell
Базовая программа PowerShell также может использоваться для отключения. Для запуска можно воспользоваться панелью управления или поиском в меню «Пуск».
После запуска программы, вписываем команду «stop-service remoteregistry» и выполняем её.
Служба «Удалённый реестр» отключена. С помощью этого способа, опять же, лучше всего работать именно опытным пользователям, которые хорошо разбираются в структуре системы.
Способ №4 – отключение служб с помощью диспетчера задач
Ещё один способ – это использование «Диспетчера задач», который запускается в операционной системе Виндовс 10 при помощи одновременного нажатия на клавиши «Ctrl»+«Shift»+«Esc». Также «Диспетчер задач» может быть запущен через меню «Пуск», стоит только нажать правой клавишей мыши и найти одноименный пункт.
Открытое окно сервиса имеет несколько разных вкладок, одна из которых – «Службы». Теперь нажимаем по выбранной функции и нажимаем на пункт «Остановить». Это останавливает службу, которая позднее может быть снова запущена.
Важно помнить, что переход на Windows 10 осуществлялся многими пользователями из-за удобства использования данной ОС. Поэтому не удивительно, что ненужные службы системы так легко можно отключить одним из названных способов. Но будьте внимательны с обновлениями. Компания Microsoft любит не только добавить в них новый функционал, который начнет тормозить ОС, но и отменить все то, что вы настроили ранее. Последнее может произойти и по другим причинам, например, при откате до ранней точки или восстановлении. Поэтому, можете время от времени проверять состояние ОС.
 Загрузка...
Загрузка... Пожалуйста, Оцените:
Наши РЕКОМЕНДАЦИИ
win10m.ru
Какие службы можно отключить в WIndows 10
В данной статье рассказ пойдет о том, какие службы можно отключить в Windows 10. Для чего собственно говоря эта процедура нужна?
Отключение ненужных служб дает хороший результат в производительности вашего компьютера и компьютер или ноутбук работает лучше! Для выполнения этих действий есть большое, НО дело в том что если вы отключите какую то нужную службу то вместо оптимизации вы получите проблемы, поэтому отключение ненужных служб надо проводить грамотно и подходить к этому делу тонко.
Прочитав данную статью, вы подробно узнаете, какие службы отключить можно, а какие нельзя. Прежде чем приступить сначала очистим жесткий диск.
Для этого зайдите в Мой компьютер

Кликаем правой кнопкой мыши по Локальному диску: С и выбираем Свойства

В этом окне выбираем клавишу Очистка диска. Эта функция Windows работаем медленно, поэтому не думайте, что компьютер у вас завис

В разделе, который называется удалить следующие файлы, выставляем все галки:

После чего нажимаем на клавишу Очистить системные файлы. После сбора информации в появившимся табло нажимаем Ок затем Удалить файлы

После этого переходим на вкладку Сервис. В этом разделе мы сначала сделаем проверку файловой системы кликнув Проверить после чего нажмите Проверить диск

После того как сделали проверку файловой системы делаем оптимизацию и дефрагментацию. Для этого во вкладке Сервис нажимаем Оптимизировать

Для этого мы нажимаем на клавишу Анализировать

Когда выполнение данной операции закончится нажимаем Оптимизировать

После того как сделали предварительную очистку жесткого диска мы приступаем к отключению всех ненужных служб в Windows 10.
Для этого вам необходимо нажать сочетание клавиш WIN+R в окне выполнить набираем команду msconfig и нажимаем Ок

Для того что бы компьютер быстрее загружался мы делаем отключение всех программ при запуске системы, для того что бы выполнить данную операцию прочитайте эту статью, она расскажет вам как убрать программы которые запускаются у вас при запуске ПК и тормозят его работу!
Далее переходим во вкладку Службы. Будьте внимательны, отключайте только те службы, которые показаны ниже. Но если, по вашему мнению службы, которые отключаю я вам нужны, то можете не отключать! Итак, снимаем галочки со служб которые можно отключить в Windows 10:
Служба беспроводной связи Bluetooth
 Служба поддержки Bluetooth
Служба поддержки Bluetooth

Служба демонстрации магазина

Служба перечисления устройство смарт-карт

Политика удаления смарт-карт

Телефония

Служба магазина Windows (WSService)

Центр обновления Windows

Сохранение игр на Xbox Live

Сетевая служба Xbox Live

После того как мы убрали галки с ненужных служб кликаем по кнопке Применить и нажимаем Ок

Перезагружаем Windows нажав Перезагрузка

После перезагрузки вашего компьютера вы можете заметить тот факт, что компьютер стал работать немного по шустрее, если у вас остались вопросы задавайте их в комментарии и подписывайтесь на рассылку!
mixprise.ru
Какие службы для оптимизации системы можно отключить в Windows 10
Введение новой операционной системы компанией Microsoft увеличило нагрузку на компьютеры пользователей. Необходимо разобраться, какие службы можно отключить в Windows 10, чтобы оптимизировать ее работу.
Алгоритм отключения:
- Найти список работающих служб в Windows 10. Сделать это можно путем ввода команды «services.msc» в командную строку. Командная строка выводится сочетанием клавиш «Win + R». Альтернативно можно вывести список через вкладку «Службы» в меню «Управление компьютером». Далее нажать «Панель управления процессами» — «Администрирование» — «Службы». Система выведет на экран список работающих на данный момент процессов. Во вкладке «Расширенные» можно посмотреть, какой функционал выполняет та или иная служба и принять решение об отключении.
- Для отключения конкретного процесса нужно выбрать его и двойным щелчком вызвать меню. Далее установить «Тип запуска» — «Отключена», останавливая процесс. Но нужно понимать, что многие службы взаимосвязаны друг с другом, поэтому необдуманное отключение может привести к нестабильной работе операционной системы. Поэтому для неопытных пользователей рекомендуется сначала создать точку восстановления системы, чтобы иметь возможность исправить свои ошибки, и вернуть процессы в исходное состояние.
- Автоматизировать алгоритм, какие службы отключить в Windows 10, можно путем использования специальной бесплатной утилиты Easy Service Optimizer. Данное приложение позволяет поделить все работающие программы на категории в зависимости от их важности для функционирования операционной системы. Затем остановить те из них, которые, замедляя работу, в то же время не приносят видимой пользы. Просмотреть, за какие функции отвечает нужный компонент, можно двойным нажатием на него внутри программы. Easy Service Optimizer поддерживает русский язык и имеет понятный интерфейс. В случае ошибки состояние системы можно вернуть нажатием кнопки «По умолчанию».
Список лишних процессов
В конфигурации Windows по умолчанию присутствует возможность реализации избыточного функционала. Элементы могут отличаться в зависимости от настроек конкретной операционной системы, но в общем случае отключению подлежат следующие компоненты:
- Оптимизирует доставку push-сообщений. Необходима для телеметрии, в обычной деятельности не используется.
- Machine Debug Manager. Нужна для отладки настроек системы. Не несет полезной нагрузки.
- При использовании SSD можно выключить.
- Поиск Windows. Реализует функционал поиска по наименованию ресурса внутри реестра файлов системы. Если не используется, можно отключить.
- Биометрическая служба Windows. Отвечает за хранение биометрических параметров.
- Брандмауэр. При использовании качественного антивируса можно отключить.
- Браузер компьютеров. Предоставляет по запросу программам список компьютеров текущей сети. Бесполезен при использовании 1 устройства.
- Беспроводная отладка. Нужен для настроек беспроводного соединения. Если интернет предоставляется по кабелю, данный сервис можно остановить.
- Управление повторным входом в систему. Менеджер учетных записей. При наличии 1 учетки можно отключать.
- Общий доступ к подключению к Интернету (ICS). Если отсутствуют другие устройства, которые получают доступ в интернет через данный компьютер, нужно отключить.
- Общие папки. Обеспечивает синхронизацию рабочих папок по всем устройствам. В случае использования 1 компьютера можно деактивировать.
- Сервер-клиент. Регулирует общий доступ к принтерам и файлам. Если не используется, то следует отключить.
- Онлайн-служба Xbox Live. Дает доступ к приложениям платной службы Microsoft.
- Служба геолокации и обнаружения положения. Отслеживает местоположение компьютера и меняет геолокацию при необходимости.
- Компонент управления лицензиями приложений (ClipSVC). Удостоверяет лицензии по купленным в магазине Windows приложениям.
- Служба загрузки изображений. Регулирует механизм записи изображений со сканера и с камеры.
- Сервисы, начинающие функционировать в момент запуска процесса установки программ. Нужно проверять, какие новые службы появляются во время выполнения процесса установки приложений. Большинство из них необходимо отключать.
- Удаленный реестр. Дает возможность производить удаленно изменения на компьютере другим пользователям.

Невостребованные службы функционала устройств
Система поддерживает возможность работы различных устройств даже без наличия соответствующих компонентов в сборке конкретного компьютера. Список элементов, отключение служб Windows 10, по которым уменьшит нагрузку на аппаратные мощности, выглядит следующим образом:
- Факс. Дает возможность пользоваться функционалом факса. Не актуален при отсутствии данного устройства.
- Служба записи шифрованных дисков BitLocker. Шифрует диски защищенным ключом. Можно отключать почти всегда.
- Менеджер применения Bluetooth. Если данный сервис не используется, можно отключить.
- Диспетчер печати. Регулирует печать принтера. Нужен только при наличии данного устройства.
- Служба записи компакт-дисков. Требуется только при использовании функции записи на компакт-диски.
- Элемент перечислителя переносных устройств. Дает возможность автоматического воспроизведения файлов с портативных устройств.
- Службы NVIDIA Stereoscopic, Streamer Service. Реализует поддержку изображения в 3D Stereo, а также осуществляет поддержку стриминга на ТВ и специализированные сервисы. При отсутствии использования данной функции можно отключить.
- Служба контроля Exchange Data (Hyper-V). Регулирует отправку данных через Hyper-V протокол.
- Служба управления датчиками. Управление встроенными в компьютер датчиками.
- Менеджер маршрутизатора AllJoyn. Управляет протоколом обмена через Bluetooth файлов и изображений.
- Служба контроля функционирования портов Net.Tcp. По умолчанию не функционирует. Оптимизирует поступающие сообщения на порты вино

Другие способы оптимизации системы
Отключение ненужных служб составляет только часть процесса. Важно также отрегулировать список приложений, которые запускаются при включении компьютера и запуске Windows. Для этого необходимо зайти в диспетчер задач с помощью сочетания клавиш «Ctrl + Alt + Del» и выбрать там раздел «Автозагрузка». В появившемся списке нужно отключить ненужные службы Windows 10. Диспетчер не всегда показывает все приложения. Если пользователь хочет получить полный список, нужно воспользоваться одной из сторонних программ, в частности, AIDA 64.
Помимо автозагрузки следует обратить внимание на чистку временных файлов, которые занимают место на жестком диске, но не выполняют никаких полезных функций.
Для профилактики хорошо подходит приложение CCleaner, которое автоматически определяет и удаляет ненужные файлы.
Похожие статьи
owindows.ru
Ненужные службы, которые можно отключить в Windows 7, 8, 10 и XP
Отключить ненужные службы в Windows можно в меню «Пуск» — «Панель управления» — «Администрирование» — «Служебные компоненты» — «Локальные службы». Вариант легче: нажать Win+R (Пуск->Выполнить), ввести в окне services.msc и нажать Enter для перехода к окну служб.
Если по какой-то причине стандартных возможностей Windows и менеджера служб недостаточно, можно воспользоваться бесплатной программой Easy Service Optimizer от разработчика Sordum. Она выводит все названия, описания служб и прочие необходимые данные из системы и позволяет безошибочно искать службы и изменять их статус.
Оглавление:
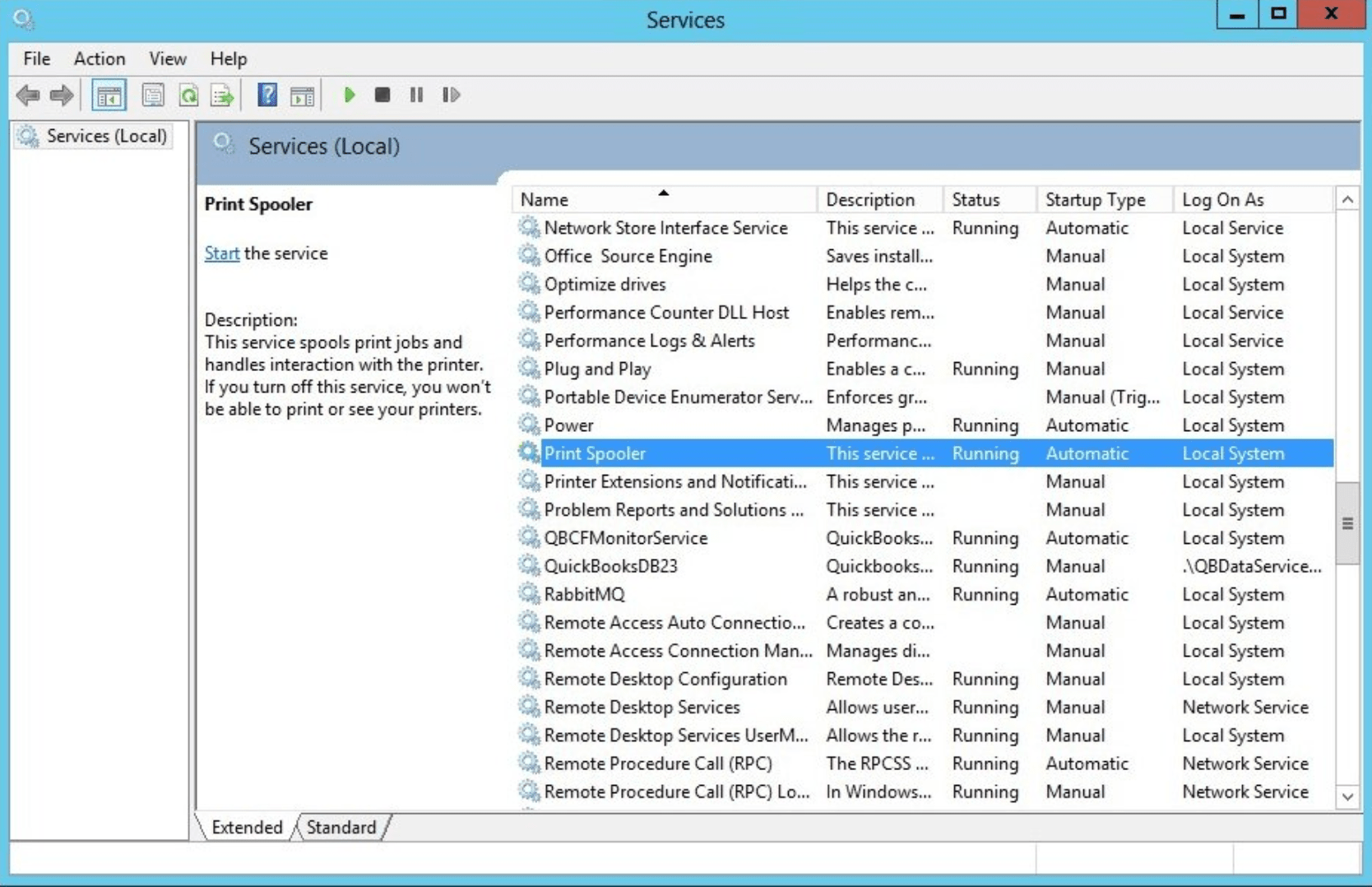
Зачем отключать службы?
Windows запускает большое количество служб при запуске системы, полагая, что они могут понадобиться пользователю. Неиспользуемые службы потребляют ресурсы и тормозят работу компьютера. Отключение ненужных служб способно повысить производительность, снять нагрузку на процессор и память.
Важно отметить, что для всех современных компьютеров отключение служб Windows с целью улучшения производительности и быстродействия не имеет смысла. Заметную эффективность можно заметить лишь на старых компьютерах (с 2ГБ оперативной памяти и менее). При этом под «заметным» повышением производительности понимается снижение нагрузки на процессор на несколько процентов, а также освобождение сотни-другой мегабайт оперативной памяти.
Перед отключением службы желательно ознакомиться с ее функционалом. Без многих компонентов Windows работать не может, поэтому важно не отключить лишнее в погоне за производительностью. Следует помнить про другие способы ускорения работы ПК: очистка реестра, удаление системных файлов и кэша, использование CCleaner.
Важно помнить, что отключенная служба запустится при перезапуске системы, если не были изменены настройки автозапуска. А если были изменены, то проблема может проявиться, когда служба потребуется, а запуститься не может. Отключенные службы с выключенным автозапуском придется запускать вручную при необходимости. Для большинства пользователей это проблема, поскольку при возникновении проблем через несколько месяцев сложно вспомнить, какие из служб были отключены и за что они отвечали.
Отключение служб в Services Manager
Во всех версиях Windows для работы со службами существует Windows Services Manager. Он позволяет включать/отключать службы и устанавливать параметры автозапуска. Несмотря на то, что многие службы в Windows практически не используются обычными пользователями и могут быть отключены полностью, этого настоятельно рекомендуется не делать.
Для снижения нагрузки на систему и увеличения производительности/быстродействия, для всех неиспользуемых служб достаточно выставить параметр «Вручную» в настройках автозапуска. В этом случае служба не будет использоваться Windows и не будет потреблять ресурсы компьютера. При этом система сможет запустить службу, когда она действительно понадобится.
Запустить Windows Services Manager можно несколькими способами:
- Нажать «Пуск» — «Выполнить», ввести services.msc и нажать Enter.
- Ввести services.msc в строке поиска в меню Пуск.
- Открыть «Пуск» — «Панель управления» — «Администрирование» — «Службы».
В окне служб показываются все присутствующие на компьютере службы, в том числе отключенные. В графе тип запуска должны стоять статусы «Вручную» или «Автоматически». Нежелательно переводить службы в полностью отключенное состояние.
В новых версиях ОС есть и другие настройки запуска: отложенный запуск, запуск по триггеру и так далее. Изменять эти настройки без понимания своих действий не рекомендуется. Стоит убедиться, что повышение производительности таким способом — действительно эффективная мера для решения проблемы с быстродействием.
Windows 10
В новой операционной системе Windows 10 огромное количество служб, которые пользователь может отключить. Оптимизация быстродействия за счет таких действий сомнительна. Разницу в производительности лучше сравнивать сразу после перезагрузки компьютера — изменения в работе служб вступят в силу, а другие запущенные процессы не будут изменять картину.
Сравнить разницу в производительности можно при помощи Диспетчера задач или сторонних утилит с аналогичным функционалом. Предварительно следует очистить систему и/или реестр от лишних файлов, убрать все лишние программы их настроек автозапуска. Ниже представлен список служб для Windows 10 и прошлых версий ОС (Windows 8 (8.1), 7, Vista, XP), отключение которых (перевод в ручной режим) не должно вызвать негативных последствий для работы системы.
- Diagnostic Tracking Service и Diagnostic Policy Service — Служба диагностического отслеживания системы и Служба политики диагностики соотвественно.
- Downloaded Maps Manager — диспетчер карт для работы со скаченным контентом. Можно отключить, если на компьютере не используется приложение «Карты».
- Distributed Link Tracking Client — отключение клиента изменившихся связей возможно только в том случае, если компьютер не подключен ни к одной из сетей.
- Служба поддержки Bluetooth — если модуль Bluetooth не используется.
- Connected User Experiences and Telemetry — Телеметрия и функциональные возможности для подключенных пользователей.
- Служба маршрутизатора AllJoyn — фреймворк AllJoyn обеспечивает взаимодействие устройств, пользователей и приложений через Wi-Fi и Bluetooth.
- IP Helper — службу можно отключить, если не используется подключение IPv6.
- Dmwappushservice — служба маршрутизации push-сообщений. Служба маршрутизирует push-сообщения в сети WAP и не требуется подавляющему большинству пользователей. Отключение этой службы — один из способов остановить сбор всевозможных данных с устройства на Windows 10 и их отправку в Microsoft.
- Print Spooler — Диспетчер печати можно отключить, если компьютер не подключен к принтеру или принтер не используется.
- Program Compatibility Assistant Service — Служба помощника по совместимости программ, позволяющая запускать старые игры и приложения в режиме севместимости. Справедливости ради, данная функция требуется редко и для действительно старого ПО.
- Remote Registry — удаленный реестр, у подавляющего большинства пользователей может быть отключен навсегда за ненадобностью.
- Security Center и Secondary Logon — «центр обеспечения безопасности» и «вторичный вход в систему». Отключение обоих служб должно быть безопасно для системы и не мешать пользователю.
- Touch Keyboard and Handwriting Panel Service — Служба сенсорной кливиатуры и поддержки рукописного ввода. Можно отключить полностью, если такой функционал не используется и не планируется.
- Windows Image Acquisition — служба загрузки изображений Windows или WIA. Можно отключить, если в системе не используется сканер.
- BitLocker — служба шифрования дисков.
- Hyper-V — службы Hyper-V можно отключать только в том случае, если не используются виртуальные машины Hyper-V. Список служб следующий: служба пульса, служба обмена данными, служба завершения работы в качестве гостя, служба синхронизации времени, служба сеансов виртуальных машин, служба виртуализации удаленных рабочих столов. Около названия службы должна быть приставка Hyper-V — для поиска и отключения всех служб можно воспользоваться поиском по странице.
- Сетевая служба Xbox Live — имеет смысл отключить, если отсутствует любая из приставок Xbox.
- Superfetch — можно отключить только в том случае, если используются SSD-накопители.
Во многих статьях также советуется отключать службы Windows Defender Service (Защитник Windows), Windows Search (функция поиска по системе), Windows Error Reporting Service (служба регистрации ошибок) и «Общий доступ к подключению к Интернету (ICS)». Делать этого не советуется по ряду причин, особенно с последней службой — она используется для раздачи Wi-Fi с ноутбука и аналогичных популярных возможностей.
Windows 8/8.1
В Windows 8/8.1 меньше служб, которые можно безопасно отключить без вреда для системы. В списке представлены редко используемые службы, отключение которых не скажется на работоспособности системы. Всегда следует уточнять, не используется ли конкретный функционал на конкретном компьютере.
- Diagnostic Policy Service — служба политики диагностики без проблем отключается на любом компьютере, но при этом иногда возникают ошибки типа «Службе не удалось запуститься на этом компьютере Windows».
- Computer Browser — Обозревателей компьютеров. Службу можно отключить, если компьютер не присоединен ни к одной из сети.
- BranchCache — Технология кэширования сетевого трафика, передающегося по каналам WAN. Большинство пользователей могут выключить эту службу без каких-либо негативных последствий.
- Distributed Link Tracking Client — в сети можно найти много советов, предлагающих отключить «Клиента отслеживания изменившихся связей». Без последствий это пройдет только для компьютера, не подключенного к сети, поэтому отключать ее все-таки не рекомендуется.
- Семейная безопасность — функционал можно полностью отключать, если использовать его не планируется.
- Hyper-V — если виртуальные машины Hyper-V не используются, все связанные службы можно отключить. Все они имеют приписку Hyper-V в названии, поэтому найти их не составит труда. Точный набор служб может отличаться в Windows 8/8.1, поэтому поиск по странице/службам — лучший вариант.
- IP Helper — Вспомогательная служба IP может быть отключена, если на устройстве не используется подключение типа IPv6.
- Биометрическая служба Windows — еще один компонент, без которого вполне можно обойтись в повседневной работе.
- Program Compatibility Assistant Service — Служба помощника по совместимости программ требуется для запуска старого ПО в режиме совместимости. Если такая надобность отсутствует, постоянно работающего «помощника по совместимости» можно перевести в ручной режим.
- Print Spooler — в Windows 8/8.1 Диспетчер печати отвечает за работу с принтерами, поэтому может быть отключен при их отсутствии.
- Portable Device Enumerator Service — службу перечеслителя переносных устройств можно отключить, если к компьютеру не подключаются внешние устройства. Польза от подобного действия сомнительна, поскольку потребление ресурсов ПК от подобного функционала — минимальное.
- Remote Registry и Secondary Logon — Удаленный реестр и Вторичный вход в систему. Оба компонента можно перевести в ручной режим работы, если они не используются.
- Server — службу с говорящим названием «Сервер» можно выключить, если система не используется в качестве сервера.
- Windows Error Reporting Service — служба регистрации ошибок Windows, отвечающая за сохранение логов и отправку отчетов ошибок.
- Windows Image Acquisition, WIA — служба загрузки изображений требуется Windows 8/8.1 для работы сканера. Если сканера нет, WIA можно перевести в ручной режим или выключить.
Службы Windows Search (функция поиска в системе) и Security Center (центр обеспечения безопасности) отключать не советуется. Функционал первой требуется регулярно, а Центр безопасности выполняет действительно важные защитные функции, особенно если на компьютер не установлен антивирус.
Windows 7
В Windows 7 более десятка служб, которые могут быть спокойно отключены (переведены в ручной режим) в целях оптимизации и увеличения быстродействия. Ниже представлен список безопасных для отключения служб с примечаниями, которые позволят принять решение о выборе способа автозапуска.
- Distributed Link Tracking Client и Computer Browser — Клиент отслеживания изменившихся связей и Обозреватель компьютером могут быть переведены в ручной режим, если компьютер не подключен ни к одной из сети.
- Desktop Window Manager Session Manager — диспетчер сеансов диспетчера окон рабочего стола. Сервис со столь сложным названием нужен только для обеспечения функционирования тем оформления Aero. Если темы Aero не используются, компонент можно перевести на ручной запуск.
- Diagnostic Policy Service — диагностическая служба (служба политики диагностики).
- Remote Registry — удаленный реестр советуется отключать на всех версиях Windows, если его функционал не используется. Помимо небольшого снижения нагрузки, отключение реестра часто положительно сказывается на безопасности.
- Print Spooler — диспетчер печати, требуется для работы принтера.
- IP Helper — вспомогательная служба IP для подключения по IPv6.
- Server — если ПК не подключен к локальной сети и не используется в качестве сервера.
- Offline Files — служба, кэширующая данные и позволяющая продолжить работу с документами из общего доступа (сети) при отключении от сервера и переходе в режим оффлайн. Отключение этой службы не должно мешать работе обычного пользователя.
- Portable Device Enumerator Service — службу перечеслителя переносных устройств используется на серверных версиях Windows для работы с удаленными устройствами.
- Tablet PC Input Service — Служба ввода с планшетного ПК.
- Themes — службу «Темы» можно отключить, если темы не используются (применено стандартное оформление Windows 7).
- Windows Error Reporting Service — служба, регистрирующая ошибки и отправляющая отчеты о них в Microsoft.
- Windows Media Center Service Launcher — компонент отвечает за запуск Windows Media Center.
- BitLocker — служба шифрования дисков BitLocker точно не нужна тем, кто даже не знает, что это.
- Bluetooth — служба поддержки Bluetooth, если модуля Bluetooth на компьютере нет или он не используется.
Программы, которые устанавливаются на компьютер с Win7 пользователем, также могут устанавливать и запускать собственные службы. Примерами таких программ может служить рабочий софт или антивирусное ПО. Принимать решение о необходимости отключения таких служб пользователю следует самостоятельно. Стандартно не советуется выключать функцию поиска Windows Search, службы безопасности и брандмауэра.
Если есть желание еще больше оптимизировать быстродействие системы — стоит обратить внимание на следующий раздел про Windows Vista. Этот список служб более полный, а функционал и названия практически везде идентичны Windows 7.
Windows Vista
Про Windows Vista в последние годы пишут мало, поскольку данная версия ОС используется сравнительно редко. Здесь собран максимально полный список служб Windows Vista, краткое описание их функционала и рекомендуемые настройки автозапуска.
В Vista достаточно неиспользуемых пользователем компонентов, которые можно безопасно отключить (или перевести в ручной режим) в целях оптимизации и улучшения быстродействия. Если служба не указана в списке ниже, значит её тип запуска должен быть выставлен на «Автоматически«.
Службы, параметры автозапуска которых можно установить на вручную:
- Microsoft .NET Framework NGEN v2.0.50727 — один из важнейших фреймфорков, необходимый для работы Windows. Отключать его полностью нельзя — можно перевести запуск в положение «вручную«.
- Windows CardSpace — компонент для работы с цифровыми удостоверениями.
- Quality Windows Audio Video Experience — служба для высококачественной потоковой передачи аудио и видео.
- Windows Driver Foundation — User-mode Driver Framework — фреймворк для управления хост-процессами драйверов.
- Агент защиты сетевого доступа — функционал агента необходим для защиты сетевого доступа (NAP) на клиентских компьютерах, обычными пользователями практически не используется.
- WMI Performance Adapter — служба работает только при активации компонента Performance Data Helper.
- Архивация Windows — обеспечивает работу архивации и восстановления Windows, применяется при создании точек восстановления — резервных копий состояния системы.
- Брандмауэр Windows — систему защиты от Microsoft можно полностью выключить или перевести в ручной режим запуска на компьютерах с Windows Vista. Однако делать это следует лишь в том случае, если на компьютере присутствует аналогичная по возможностям защита или лучше (платные антивирусы и т.п.). В противном случае отключение встроенного бранмауэра категорически не рекомендуется.
- Группировка сетевых участников — ряд групповых служб, необходимых для функцинирования одноранговых сетей.
- Диспетчер автоматических подключений удаленного доступа — диспетчер нужен для автоматического создания подключения к удаленной сети. Используется в тот момент, когда какое-либо ПО обращается к удаленному DNS по адресу или NetBIOS-имени.
- Диспетчер удостоверения сетевых участников — позволяет идентифицировать пользователей внутри одноранговой сети.
- Журналы и оповещения производительности — служба собирает по расписанию данные о производительности и оповещениях с локальных и удаленных ПК, затем информация записывается в журнал или показывается уведомление. Отключение службы приведет к тому, что информация о производительности не будет собираться и записываться в журнал. Также не будут запущены все службы, напрямую зависящие от этой или использующие полученные данные.
- Кэш шрифтов Windows Presentation Foundation 3.0.0.0 — приложение для оптимизации работы со шрифтами путем их кэширования. Можно отключить, но это снизит производительность приложений Windows Presentation Foundation (WPF).
- Настройка служб терминалов — настройка терминалов (TSCS) и удаленного доступа, поддержка текущих сеансов.
- Обнаружение SSDP — необходимо для подключения и взаимодействия с устройствами и программами, использующими протокол обнаружения SSDP.
- Немедленные подключения Windows — при остановки службы перестает работать регистратор настройки немедленных подключений Windows, выдающий сетевые удостоверения для подписчиков.
Помимо указанных, в режим вручную в Windows Vista можно перевести следующие службы:
- Отчеты о проблемах и их решениях (поддержка работоспособности элемента в Панели управления).
- Основные службы доверенного платформенного модуля.
- Расширяемый протокол проверки подлинности EAP.
- Программный поставщик теневого копирования (Microsoft).
- Протокол PNRP.
- Репликация DFS.
- Сервер упорядочения потоков.
- Сборщик событий Windows.
- Сетевые подключения.
- Системное приложение COM+.
- Служба автонастройки WLAN.
- Служба загрузки изображений Windows (WIA).
- Служба инициатора Майкрософт iSCSI.
- Служба модуля архивации на уровне блоков.
- Служба профилей пользователей (вручную — если пользователь на компьютере один, иначе — автоматически).
- Служба общих сетевых ресурсов проигрывателя Windows Media.
- Служба уведомлений лицензирования программного обеспечения.
- Темы (если используется стандартное оформление).
- Телефония.
- Тополог канального уровня.
- Теневое копирование тома.
- Узел службы диагностики.
- Узел системы диагностики.
- Узел универсальных PNP-устройств.
- Установщик модулей Windows.
- Установщик Windows.
- Цветовая система Windows (WCS) (Windows Color System) — отключение может привести к некорректному отображению некоторых цветов на экране.
- Function Discovery Provider Host — хост поставщика функции обнаружения.
Для изменения настроек нужно обладать правами администратора. Следующие службы можно полностью отключить:
- Факс — название говорит само за себя; можно выключить, если факс не используется.
- Управление сертификатами и ключом работоспособности — осуществляет управление сертификатом X.509 и управляет ключами для агента защиты сетевого доступа. Убедитесь, что используемые технологии и программы не используют сертификат X.509.
- Удаленный реестр — дает возможность изменять реестр на одном ПК с другого, используя удаленный доступ.
- Управление приложениями — работа с программами, установленными через групповую политику: установка и удаление, построение списков.
- Смарт-карта — требуется для управления доступом к устройствам чтения смарт-карт.
- Служба шлюза уровня приложения — позволяет поддерживать сторонние протоколы при использовании общего доступа к подключению к интернету.
- WS-Management — служба удаленного управления Windows, использующая в своей работе протокол WS-Management.
- Служба публикации имен компьютеров PNRP
- Служба ресивера Windows Media Center — компоненты для работы ресивера, позволяющие принимать и просматривать TV и FM передачи во встроенном проигрывателе Windows Media Center.
- Служба планировщика Windows Media Center — планировщик требуется для старта и остановки записи телепрограмм в Windows Media Center.
- Служба общего доступа к портам Net.Tcp — позволяет нескольким пользователям совместно использовать TCP-порты, используя для этого протокол Net.Tcp.
- Служба перечеслителя переносных устройств — применяет настройки групповой политики к съемным запоминающим устройствам и устанавливает права доступа для программ и файлов.
- Служба времени Windows — управляет и синхронизирует дату и время на всех компьютерах, клиентах и серверах в сети. Отключить её можно, но смысл от этого вряд ли есть, поскольку энергопотребление — минимально.
- Служба медиаприставки Windows Media Center — позволяет одноименной медиаприставке находить Windows Vista и подключаться к компьютеру.
- Служба ввода планшетного ПК — требуется для работы графических планшетов и ввода при помощи пера.
- Служба базовой фильтрации (BFE) — BFE применяет фильтрацию пользовательских режимов для управления политиками IP-безопасности и политиками брандмауэра. Если на компьютере нет антивирусов или альтернативных надежных продуктов, обеспечивающих безопасность, отключение базовой фильтрации может существенно снизить безопасность компьютера. Для ПК без антивируса статус BFE должен быть «Автоматически».
- Родительский контроль — если стандартные функции родительского контроля от Windows не используются.
- Публикация ресурсов обнаружения функции — публикует основную информацию о компьютере и его функциях. Если публикация ресурсов будет отключена, другие устройства в сети не смогут обнаруживать этот компьютер.
- Политика удаления смарт-карт — дает возможность изменять настройки смарт-карт таким образом, чтобы рабочий стол блокировался при извлечении карты.
- Перенаправитель портов пользовательского режима служб терминалов — если не используется удаленный рабочий стол.
- Общий доступ к подключению к Интернету (ICS) — если не используется общий доступ к интернету и локальные службы.
- Модуль запуска службы Windows Media Center — запускает планировщик и ресивер для медиацентра, можно отключить если Media Center не нужен.
- Доступ к HID-устройствам — обеспечивает универсальный доступ к Human Interface Devices.
Даже эти списки не являются исчерпывающими, поскольку многие программы способны создавать службы. Следует внимательно проверить службы, которые запускаются автоматически, удалить с компьютера устаревшие и неиспользуемые программы или отключить автозапуск для них.
Windows XP
В Windows XP можно выключить сравнительно небольшое количество служб, поскольку тогда функционал ОС еще не был настолько раздут. Windows XP морально и технически устарела, однако продолжает использоваться на слабых машинах, поэтому дополнительная оптимизация может пойти на пользу.
- Alerter — отправка оповещений.
- Distributed Link Tracking Client — клиент отслеживания изменившихся связей может быть выключен, если компьютер не подключен к сети.
- Computer Browser — обозреватель компьютеров, тоже следует отключать только при работе в оффлайн режиме.
- Общий доступ к интернету (ICS) — Internet Connection Sharing, если не нужна раздача интернета.
- Брандмауэр интернета (ICF) — деактивация Internet Connection Firewall снизит защиту системы, переводить в ручной режим следует только при наличии альтернативной защиты (антивирусного ПО).
- Remote Registry — удаленный реестр можно выключить навсегда.
- Messenger/Служба сообщений — встроенная служба сообщений Windows.
- Server — если компьютер не подключен к локальной сети и не является сервером.
- Secondary Logon — вторичный вход в систему, если один компьютер с Windows XP используется несколькими пользователями.
- System Restore или «служба восстановления системы», при отключении не будут создаваться точки восстановления, из которых можно будет восстановить данные в случае повреждения или вирусов.
- Wireless Zero Configuration — если не используется модуль беспроводной связи по Wi-Fi.
- Модуль поддержки NetBIOS через TCP/IP — функционал TCP/IP NetBIOS Helper уже описывался выше, можно отключать безбоязненно.
Отключение существенной части функционала Windows позволит значительно увеличить быстродействие слабого компьютера. При этом следует помнить о возможных негативных последствиях: сбоях в работе программ и самой системы, потери значительной части функций. Могут появляться ошибки и «баги», причины которых будет сложно определить. Ответственность за все вносимые в систему изменения, вне зависимости от версии Windows, пользователь берет на себя.
setupwindows.ru
Какие ненужные службы можно отключить в Windows 10 — ТОП
Привет! Сегодня я покажу вам какие ненужные службы можно отключить на компьютере Windows 10. Службы делятся на автоматические и ручные, которые вы можете запустить (остановить) сами, либо они запускаются сами, автоматически. Не все службы можно остановить. Например, защитника Windows нельзя остановить. Эта программа работает в фоновом режиме, защищая ваш компьютер от возможных вирусов и угроз. Далее, я покажу вам, как узнать, какую службу можно отключить, а какую не стоит. Всё очень просто и быстро! Смотрите далее! ![]()
Какие ненужные службы можно отключить в Windows 10
На рабочем столе, в панели задач, внизу экрана слева, откройте меню Пуск. В открывшемся окне, в списке всех приложений, внизу, откройте вкладку Средства администрирования. В открывшемся списке, нажмите на вкладку Службы.
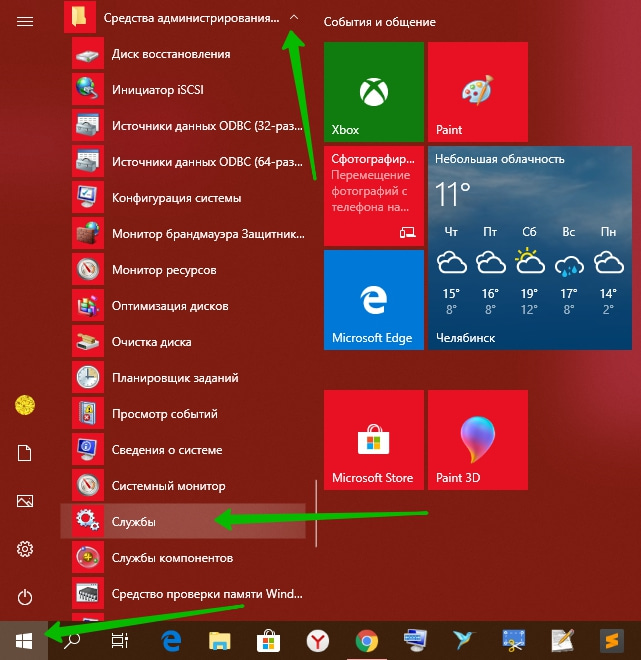
У вас откроется окно со службами Windows. Здесь вы можете узнать:
- Имя службы;
- Описание её работы;
- Состояние, выполняется или нет;
- Тип запуска, вручную или автоматически;
- Вход от имени.
Нажмите по названию службы. Слева, у вас появится её описание. Прочитайте его внимательно. В описании, будет указано, какие последствия могут возникнуть при отключении данной службы.
Пример. Служба DHCP-клиент. Описание: Регистрирует и обновляет IP-адреса и DNS-записи для этого компьютера. Если данная служба остановлена, этот компьютер не сможет получать динамические IP-адреса и выполнять обновления DNS. Если эта служба отключена, любые службы, которые явно зависят от неё, не могут быть запущены. Такую службу нельзя останавливать!
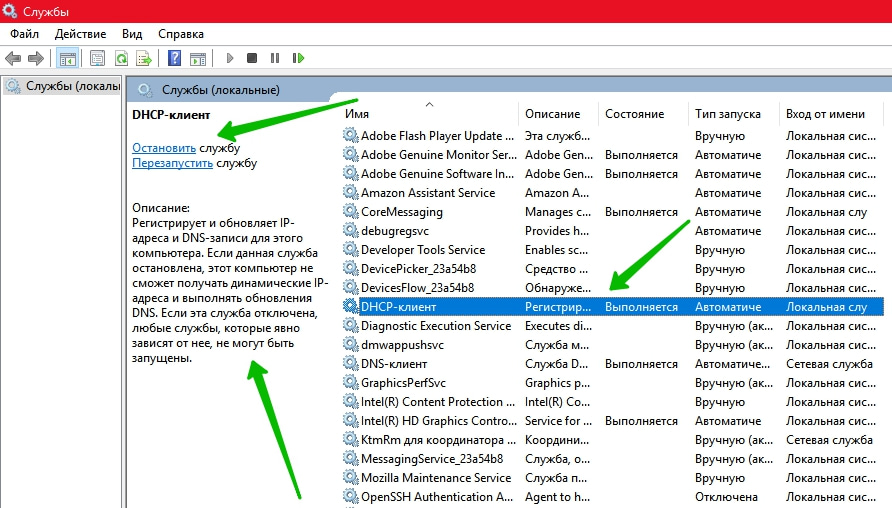
Обратите внимание, есть службы, которые по умолчанию отключены. Вы можете запустить их вручную.
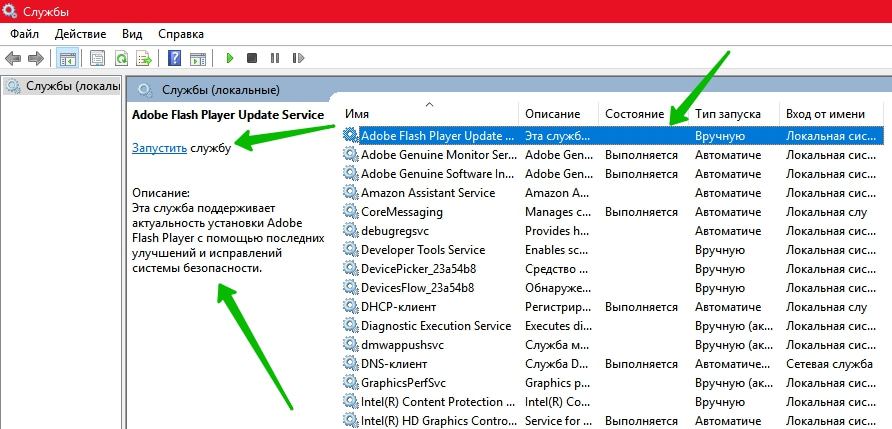
Пример службы, которую можно остановить. Служба хранилища. Описание: Предоставление служб, обеспечивающих параметры памяти и расширение внешнего хранилища. Такую службу можно отключить! Потому что, здесь не указано никаких последствий, которые могут возникнуть при отключении данной службы.
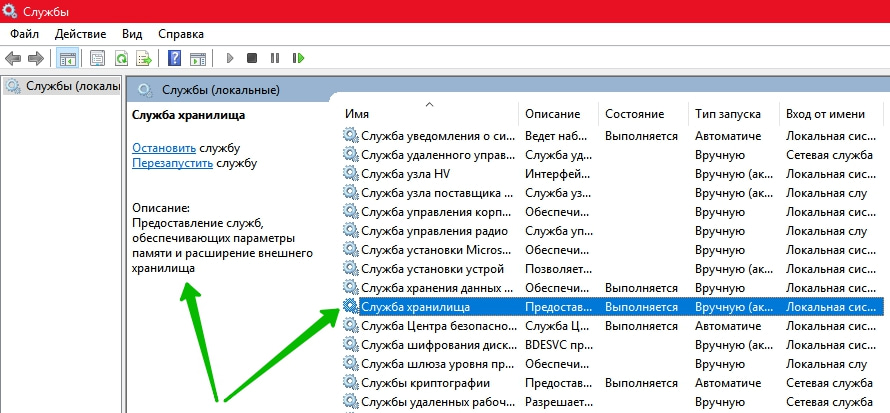
Ещё один пример. Служба уведомления о системных событиях. Описание: Ведёт наблюдение за системными событиями и уведомляет подписчиков системы событий COM+ об этих событиях. Такую службу можно отключить! Так как, нет никаких указаний и предупреждений.
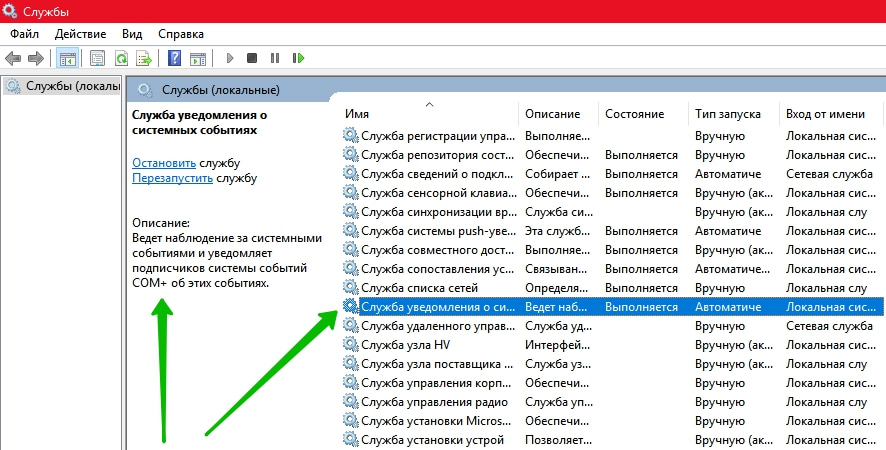
Какие службы можно отключить в Windows 10
![]() Обратите внимание. Вы не можете отключать все службы на Windows 10. Есть службы, которые не возможно отключить, потому что от их работы зависит безопасность и корректная работа вашего компьютера. Любая служба, в которой есть кнопка Остановить, может быть остановлена, но, обратите внимание на описание службы! Если в описании, нет предупреждений и указаний о возможных последствиях отключения, такую службу можно смело отключить!
Обратите внимание. Вы не можете отключать все службы на Windows 10. Есть службы, которые не возможно отключить, потому что от их работы зависит безопасность и корректная работа вашего компьютера. Любая служба, в которой есть кнопка Остановить, может быть остановлена, но, обратите внимание на описание службы! Если в описании, нет предупреждений и указаний о возможных последствиях отключения, такую службу можно смело отключить!
Бесплатный видеоредактор для Windows 10 на Русском языке
Остались вопросы? Напиши комментарий! Удачи!

info-effect.ru
- Самый экономичный браузер

- Как выглядит биос
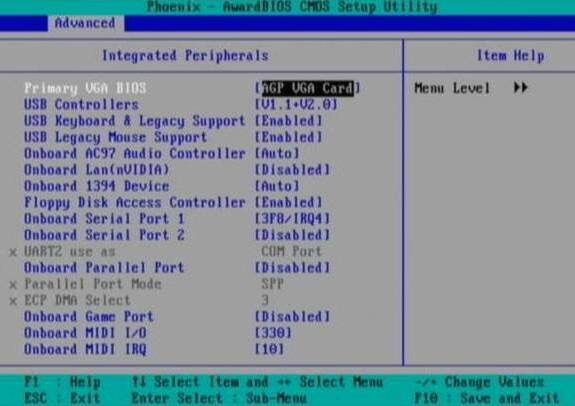
- Создание сайта iis windows server 2018

- Непонятно чем забился диск с

- Перезаписываемый диск

- Как почистить кэш в компьютере виндовс 7

- Компьютер виснет и тормозит что делать

- Проверить веб камеру windows 10
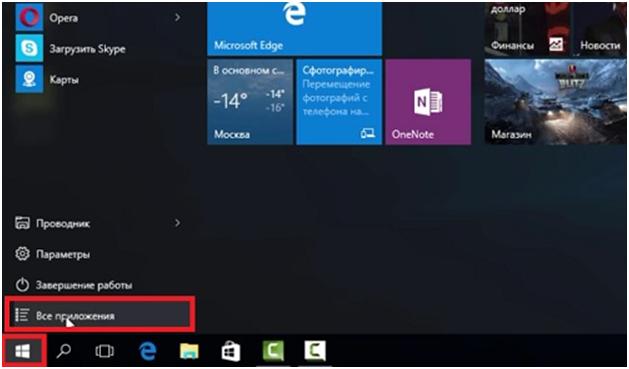
- Когда будет акция на оки в одноклассниках

- Картинки схема компьютера

- Как записать ролик с youtube

