Мощность любого старого компьютера можно повысить в четыре раза. Как увеличить мощность процессора на компьютере
Мощность любого старого компьютера можно повысить в четыре раза
Современные компьютеры гораздо мощнее тех решений, которые можно было встретить 5-10 лет назад. Вычислительная мощность нужна не только на видеоигры, но и на выполнение даже простеньких задач, вроде просмотра сайтов в сети Интернет. Чем мощнее процессор, тем быстрее ПК будет справляться с поставленными ему задачами. В самом начале 2018 года одному из энтузиастов удалось увеличить мощностью старого компьютера в четыре раза, причем, как утверждает он сам, это можно сделать с любым ПК.
В частности, энтузиаст, известный в сети под ником WYTIWX, сумел разогнать старенький процессор Intel Celeron поколения Northwood, выпущенный в 2002 году, в целых четыре раза, благодаря чему компьютер стал выполнять все задачи гораздо быстрее, чем раньше. Для выполнения разгона использовалась проверенная временем материнская плата Asus P5K-E/WIFI-AP. В итоге, «разгонщик» сумел повысить тактовую частоту процессора до 4,5 ГГц, хотя производитель заявляет только 1,2 ГГц.

Секрет четырехкратного увеличения производительности старого компьютера в том, что к процессору Intel Celeron поколения Northwood, который предварительно извлекли из старенького ноутбука, подключили мощное охлаждение из жидкого азота. Если бы не оно, то за несколько секунд он (процессор) бы загорелся. Как отмечает энтузиаст, ему удалось повысить мощность процессор на 275% или же в 3,75 раза.

Ни один современный процессор нельзя разогнать даже в два раза, не говоря уже о четырехкратном приросте в мощности. Чтобы долго не мучить чипсет, энтузиаст понизил его тактовую частоту до 4,2 ГГц, после чего убедился в том, что он достаточно стабилен. В итоге, процессор без каких-либо проблем с первой попытки прошел тест Super PI, показал результат в 38,635 при использовании режима 1M.

Это значит, что при сохранении условий охлаждения, компьютером со стареньким процессором Intel Celeron поколения Northwood, разогнанным до рекордного уровня, можно пользоваться без опасений, что он выйдет из строя. В будущем энтузиаст планирует протестировать и другие старые процессоры, поскольку он твердо убежден в том, что мощность любого старенького чипсета можно значительно увеличить, тем самым придав устаревшему компьютеру вторую жизнь.
До 21 октября включительно у всех желающих есть уникальная возможность бесплатно получить спортивный браслет Xiaomi Mi Band 3, потратив на это всего 1 минуту своего личного времени.
Присоединяйтесь к нам в Twitter, Facebook, ВКонтакте, YouTube, Google+ и RSS чтобы быть в курсе последних новостей из мира технологий будущего.
akket.com
Как увеличить производительность процессора
Маломощные компьютеры или ноутбуки несомненно стоят дешевле – их покупает большинство населения.
При этом первенство держит windows 7, хотя windows 10 уверено движется вперед, постепенно вытесняя семерку.
Для просмотра сайтов они подходят, спору нет, а вот с играми проблемы. Можно ли как-то увеличить их производительность?
За мощность отвечает процессор amd или Intel – на него и нужно в первую очередь обратить внимание, другими словами нужно увеличить производительность процессора.
GPU можно разогнать, так производительность несомненно увеличится. Только эта затея небезопасная.
Я предлагаю другой вариант – программу увеличивающую мощность процессора: «ThrottleStop_600»
Программа для увеличения производительности процессора
Я знал о существовании этой программы, которая может увеличить мощность, но только сегодня сделал несколько тестов с компьютером и ноутбуком.
В компьютере установлен amd, а в ноутбуке Intel. После тестирования оказалось, что программа для многих ПК заслуживает внимание.
Оказалось, ThrottleStop это бесплатная утилита, которая позволяет повысить производительность процессоров Intel Core 2 и Core.
С ее помощью можно настроить процессор на максимальную мощность, установленную изготовителем. Другими словами, ThrottleStop регулирует мощность совместимых процессоров.
Вы можете в любой момент времени выставить оптимальные значения — чрезвычайно полезная утилита в ноутбуках. Вы можете даже уменьшить мощность процессора для экономии энергии.
Как программой ThrottleStop увеличивать мощность процессора
ThrottleStop не требует установки. После скачивания (ссылка внизу) распакуйте ее любым архиватором и нажмите на значок запуска.
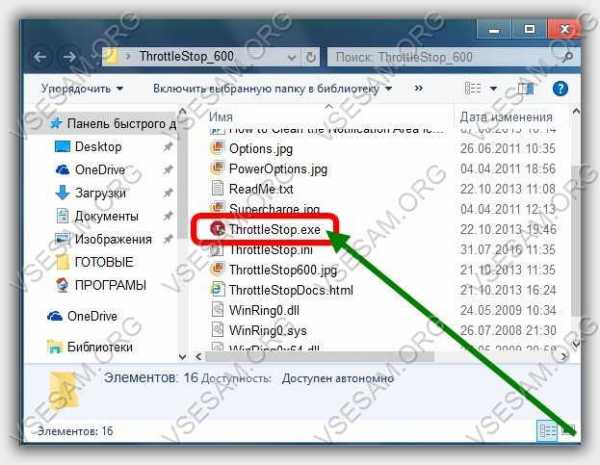 Далее весь процесс сводится к минимуму. Программа сидит в системном трее и оттуда дает возможность изменять ключевые параметры GPU.
Далее весь процесс сводится к минимуму. Программа сидит в системном трее и оттуда дает возможность изменять ключевые параметры GPU.
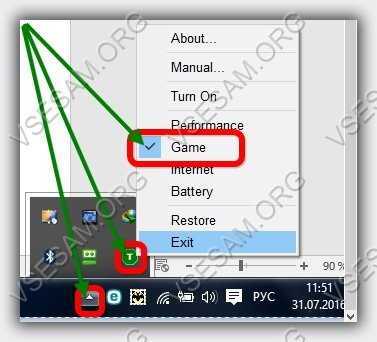 Для того, чтобы выбрать один из четырех профилей, достаточно, активировать соответствующую кнопку на каждом профиле. С помощью кнопки F5 остановка и запуск приложения.
Для того, чтобы выбрать один из четырех профилей, достаточно, активировать соответствующую кнопку на каждом профиле. С помощью кнопки F5 остановка и запуск приложения.
Среди наиболее интересных вариантов ThrottleStop также держат нас в курсе о зарегистрированных температур CPU и GPU.
Перед запуском ThrottleStop рекомендуется внимательно прочитать его инструкцию; Я говорю это потому, что чрезмерное или неправильное использование может привести к повреждению источника питания и / или других компонентов компьютера.
Чтобы получить доступ к инструкции, щелкните правой кнопкой мыши на иконке приложения, расположенной в системном трее и выберите «Manual». Там на английском, но можно перевести автоматическим переводом.Разработчик:www.techpowerup.com
Операционка:XP, Windows 7, 8, 10
Интерфейс:английский
Лицензия: бесплатнаяСкачать
vsesam.org
Как повысить эффективность процессора
Мой друг компьютерАпрель, 2014
Современные процессоры способны регулировать свою производительность в зависимости от выполняемых задач. При желании динамическое изменение тактовой частоты можно оптимизировать, а для старых процессоров - добавить соответствующую возможность.
На тестовом стенде установлен процессор AMD Phenom II Х6. Но большую часть времени он работает на малой, экономичной частоте 800 МГц - не быстрее двенадцатилетнего Pentium III. Под нагрузкой же все шесть ядер в четыре раза увеличивают этот показатель - до 3,2 ГГц. Все представители новых поколений CPU повышают свою эффективность и производительность благодаря такой динамической регулировке тактовой частоты. Мы расскажем, как функционирует эта технология и как ее можно оптимизировать для увеличения продолжительности работы аккумулятора ноутбука или повышения производительности ПК, а так же о том, как включить ее в более старых процессорах.
Сегодня десктопные компьютеры и ноутбуки работают эффективнее благодаря гибкой системе режимов активности процессора. Изначально такой принцип использовался в ноутбуках. Начиная с процессора Pentium III для мобильных платформ, компания Intel ввела энергосберегающую технологию SpeedStep, которая в режиме работы от аккумулятора снижала тактовую частоту процессора, чтобы за счет уменьшения производительности обеспечить более продолжительную автономность.
SpeedStep: экономия заряда аккумулятора
С 2003 года, когда был представлен Pentium M, ноутбуки пускают в ход все средства, чтобы эффективно использовать заряд батареи и при необходимости обеспечивать достаточную производительность. Они анализируют загрузку процессора и предоставляют весь свой потенциал лишь в том случае, когда это действительно необходимо. Это позволяет бережнее обходиться с аккумулятором и заставляет систему охлаждения работать заметно тише.
Поскольку основной задачей производителей ноутбуков является снижение энергопотребления и повышение эффективности системы охлаждения, мобильные компьютеры почти не оставляют пространства для разгона. Поэтому в лэптопе доступно меньше настроек BIOS, чем в настольном ПК. Программы для тюнинга от производителей также являются редкостью. Тем не менее существуют безопасные способы оптимизации динамической тактовой частоты - с помощью планов электропитания в Панели управления Windows. Необходимость в таких действиях возникает в том случае, если, например, через несколько минут работы процессора под высокой нагрузкой неожиданно падает производительность ноутбука и видео в формате HD начинает притормаживать.
Также поводом может стать постоянное переключение режимов работы вентилятора. Это означает, что процессор при полной нагрузке заставляет вентилятор работать на пределе возможностей, которых недостаточно для полноценного охлаждения CPU в этом режиме. В результате последний перегревается, несмотря на вращение вентилятора с максимальной скоростью. Как следствие, процессор уменьшает тактовую частоту, после чего снижаются его температура и шум вентилятора. Когда он достаточно остывает, он вновь увеличивает частоту, и все повторяется сначала. В этом случае поможет ограничение максимальной производительности процессора с помощью плана электропитания Windows.
План электропитания: безопасная оптимизация
Чтобы устранить перепады в производительности ноутбука, войдите в раздел «Электропитание» в Панели управления Windows 7. Здесь можно выбрать один из планов электропитания - в качестве исходной точки для настройки лучше всего остановиться на «Сбалансированном».
Отметьте его и щелкните по ссылке «Настройка плана электропитания», а затем по «Изменить дополнительные параметры питания». Раскройте в списке пункт «Управление питанием процессора», а затем подпункт «Максимальное состояние процессора». Здесь имеются два параметра - «От сети» и «От батареи» - с установленным по умолчанию значением 100%. Теперь необходимо выяснить, при каком значении процессор без перегрева сохраняет необходимую производительность. При 95 или 90% ноутбуки зачастую работают стабильнее при полной нагрузке и не требуют большего времени при выполнении длительных вычислительных задач вследствие отсутствия перепадов мощности. Если для вас наиболее важным является продолжительность работы аккумулятора и низкий уровень шума вентилятора, установите параметр для работы от батареи на еще более низкой отметке.
Изменение параметров в планах электропитания не представляет опасности, так они находятся в рамках границ, предусмотренных изготовителем. Конечно, следует избегать антиэнергосберегающего плана «Высокая производительность», который целесообразен только для бенчмарков. Он поддерживает постоянную номинальную производительность процессора, что повышает энергопотребление и шум вентилятора и, соответственно, сокращает срок службы компьютера. Это касается не только мобильных, но и настольных компьютеров, которые допускают более масштабное вмешательство в управление тактовой частотой процессора.
Десктоп: плавающая тактовая частота
Настольные ПК также настраивают свою тактовую частоту в соответствии с актуальными задачами. При этом основное внимание направлено на оптимальное использование процессора и на повышение производительности. Эта технология Intel называется Turbo Boost и появилась в процессорах Core i5 и П. Сначала речь шла только о решении проблемы, состоявшей в том, что многие программы не могли полноценно использовать возможности многоядерных процессоров. В результате одно ядро оказывалось загружено на 100%, а остальные бездействовали. Процессоры с поддержкой Turbo Boost используют свободный потенциал, чтобы разогнать загруженное ядро выше номинальной тактовой частоты. Появившиеся в начале этого года новейшие процессоры на ядре Sandy Bridge продвинулись еще на шаг вперед: они могут на короткое время разгонять все ядра процессора, что при длительном использовании из-за перегрева привело бы к его выходу из строя.
Но поскольку известен интервал, в течение которого нагреваются процессор и радиатор, то первый из них, не доходя до границы перегрева, начинает постепенно снижать тактовую частоту до заданного уровня, так что температурная кривая останавливается у верхней границы допустимого значения. Таким образом, процессор может до 25 секунд обеспечивать заметно более высокую производительность - этого достаточно, чтобы, например, выполнить начальную загрузку, запустить программу или ускорить выполнение операций в Photoshop. AMD предлагает схожую технологию под названием Turbo Core в своих новейших процессорах Phenom II, в маркировке которых присутствует буква Т.
Настройка BIOS: разбираемся с частотой и напряжением
Достижение обеих целей динамического изменения настроек процессора (повышения производительности по мере необходимости и снижения энергопотребления по мере возможности) зависит от двух параметров - тактовой частоты и напряжения питания процессора. Необходимо понять их взаимозависимость, прежде чем приступать к внесению изменений, которые выходят за установленные производителем рамки и влекут за собой потерю гарантийных обязательств.
Тактовая частота определяет, сколько раз в секунду происходит переключение транзисторов, то есть как много вычислительных операций в секунду может обработать процессор. Чтобы повысить его производительность, необходимо поднять тактовую частоту выше номинального значения, чтобы он за такое же время выполнял больше операций. Однако в силу производственных особенностей не все транзисторы в процессоре (а их миллионы) могут поддерживать одинаковую скорость. Это ведет к возникновению ошибок в расчетах, нестабильности и сбоям системы.
Решением является повышенное напряжение питания процессора, позволяющее стабилизировать систему за счет того, что при нем все транзисторы могут переключаться быстрее. Но это одновременно вызывает и рост температуры, который может привести к аварийному отключению. К тому же при слишком высокой температуре чувствительные транзисторы могут отказывать или выходить из строя. Поэтому границы повышения напряжения питания процессора очень узки.
Для экономии энергии в первую очередь необходимо снизить напряжение питания чипа, поскольку потребление им энергии находится в квадратичной зависимости от этого показателя. Это означает, что при снижении напряжения на 20% энергопотребление уменьшится на 36%. При этом вновь возникают проблемы из-за неравномерной чувствительности транзисторов: при пониженном напряжении некоторые из них перестают переключаться или делают это недостаточно быстро. Это редко приводит к сбоям системы, однако возможны ошибки вычислений, которые могут проявиться в виде нестабильной работы ПК, поврежденных файлов и некорректных результатов расчетов. Поэтому после изменения напряжения питания или тактовой частоты процессора рекомендуется запустить программу Prime95 и дать ей поработать не менее шести часов в режиме стрессового теста (Options | Torture Test). Если программа не выдает сообщений об ошибках, система надежно проработает долгое время. Изменять тактовую частоту и напряжение питания процессора можно через BIOS или с помощью программных инструментов от изготовителя материнской платы.
Разгон: максимальная производительность процессора
Войти в BIOS можно сразу после включения компьютера, нажав клавишу Del или F2 в зависимости от производителя материнской платы или ноутбука. Информация об установке параметров для процессора содержится в руководстве пользователя. На нашем тестовом компьютере с материнской платой ASUS M4A89GTD они находятся на вкладке BIOS Al Tweaker. Для большинства параметров по умолчанию задано значение Auto. Перед ручной установкой тактовой частоты необходимо отключить Turbo Boost или Turbo Core. Вместо желаемого значения частоты процессора следует ввести два параметра - тактовую частоту системной шины, являющейся основой для синхронизации всей системы, и коэффициент умножения процессора. Этот множитель указывает, насколько быстрее работает чип по отношению к частоте системной шины. Последний параметр на нашем тестовом ПК составляет 200 МГц, а множитель процессора Phenom IIХ61090Т-16. Это соответствует тактовой частоте 3200 МГц. Значения тактовой частоты системной шины и коэффициент умножения процессора для вашего компьютера можно узнать в разделе CPU | Clocks программы CPU-Z.
Действия при разгоне зависят от того, возможно ли на вашем компьютере свободное изменение значения множителя процессора. Такое встречается довольно редко - например, у CPU для оверклокеров, которые у Intel можно узнать по букве к в конце маркировки, например Core i5 2500k. AMD добавляет к названию таких процессоров пометку Black Edition. Постепенно увеличивая значение множителя, тестируйте с помощью Torture Test из Prime95, насколько стабильно и безошибочно работает система. Если появляются ошибки или сбои, осторожно повышайте напряжение питания и повторяйте тест.
Сложнее, когда нельзя установить множитель выше предустановленного значения, что относится к большинству процессоров. Тогда остается единственный выход - повысить тактовую частоту системной шины. Небольшое увеличение, как на нашем тестовом ПК (с 200 до 210 МГц), в большинстве случаев не вызывает проблем. Если вы поднимете частоту системной шины намного выше, вам придется позаботиться о том, чтобы разогнать оперативную память. Для этого нужно установить ее частоту вручную. У некоторых моделей это достигается путем увеличения делителя памяти в BIOS. Специальные программы для ОС Windows позволяют в ходе работы настроить процессор на более высокую производительность или наименьшее потребление энергии. Удобнее всего это делается с помощью программ настройки от производителей материнских плат. Например, ASUS поставляет в пакете Al Suite утилиту для разгона TurboV Evo, которая даст вам возможность изменять названные выше параметры. Если вы нашли значения, обеспечивающие необходимый результат, их можно сохранить в виде профилей и активировать по мере необходимости - например, один профиль для экономии энергии, а другой для повышения производительности. Если разработчик вашей материнской платы или ноутбука не поставляет программ для настройки, а ваш процессор уже относительно стар, используйте программные инструменты RightMark CPU Clock Utility или CrystalCPUID, чтобы изменить тактовую частоту или напряжение питания процессора - для увеличения производительности или снижения потребления энергии.
Графическая карта: производительность или экономичность?
Путем динамической регулировки тактовой частоты GPU можно добиться неплохих результатов в плане повышения экономичности всей системы, ведь по энергопотреблению они сравнимы с CPU.
Например, видеокарта GeForce GTX 590 от NVIDIA в современных играх типа Crysis потребляет свыше 400 Вт, что в 2,5 раза больше, чем весь ПК с шестиядерным процессором при полной нагрузке. При отводе тепла ее вентиляторы издают ужасный шум громкостью более 8 сон. Тем важнее, что в режиме 2D уровень шума и расход энергии значительно сокращаются. Карта ощутимо снижает тактовую частоту графического процессора, энергопотребление опускается до 55 Вт, хотя гул вентилятора в 3 сона остается достаточно громким. Так как и менее производительные видеокарты при повышенной нагрузке становятся довольно шумными, почти во всех моделях применяется динамическая регулировка мощности и потребления энергии, которая выполняется автоматически, как и у процессоров.
Регулировка тактовой частоты CPU
Аналогично CPU возможно повышение или понижение тактовой частоты графических чипов в пределах, предусмотренных изготовителем. В меню драйвера видеокарт от AMD имеется пункт OverDrive. Активировав эту функцию, вы сможете изменять тактовую частоту графического процессора и памяти карты - поднимать для повышения производительности и снижать для сокращения энергопотребления. Здесь также можно управлять системой охлаждения. Чтобы изменить тактовую частоту на графических картах NVIDIA, помимо обновления драйвера потребуется загрузка системных инструментов от производителя видеочипа.
Ноутбук: отключение графического процессора
Более эффективный способ, чем снижение тактовой частоты графической карты, - это ее полное отключение. В ноутбуках с поддержкой технологии Optimus от NVIDIA или PowerXpress от AMD присутствуют одновременно мощный дискретный и экономичный встроенный видеоадаптеры. Большую часть времени работает интегрированный чип, а при необходимости решения более серьезных задач в дело вступает дискретный.
http://www.ichip.ru
vbit23.ru
Как ускорить работу процессора – Производительность процессора
Мощный компьютер — мечта любого пользователя, особенно если он пользуется программами, требовательными к ресурсам машины. Покупка нового оборудования может сильно ударить по кошельку, поэтому нередко приходится прибегать к нестандартным методам повышения производительности ПК. И первое, что приходит на ум, — разгон центрального процессора. Сложность данной задачи умеренная и выполнить ее под силу любому пользователю, вооружившемуся подробной инструкцией. Однако не перестараться и не сжечь процессор — вопрос совсем другого рода. Искусственное повышение мощности компонентов ПК называется «оверлокинг», но говоря проще, в этой статье мы разберемся, как ускорить работу процессора.
Разгон процессора
Процессор компьютера обрабатывает все логические операции, заданные в исполняемых программах, и контролирует компоненты системного блока: узлы материнской платы, оперативную память, питание, видеокарту. После включения компьютера процессор обращается к BIOS (Базовая система ввода-вывода данных), запускаются базовые службы, которые проверяют наличие носителей памяти, сохраненные настройки дальнейшей загрузки, и проводят последнюю подготовку к работе — например, к дальнейшей загрузке операционной системы с жесткого диска. Так как сама система включается на уже полностью активном компьютере, логично предположить, что процессор должен принимать параметры работы до ее загрузки. Значит, для разгона ЦП нам нужно обратиться непосредственно к BIOS.
Сложное конфигурирование BIOS — процесс для профессиональных инженеров, требующий специального оборудования. Однако обычно в меню настроек мы можем выставить необходимые значения. Большинство, но не все модели материнских плат допускают настройку частоты процессора.
Итак, мы начнем с самого очевидного — с интерфейса BIOS. Чтобы попасть в меню BIOS нам нужно нажать клавишу «Delete», если речь идет о стационарном ПК, или же «F2», если мы пользуемся ноутбуком. Иногда за это отвечают другие клавиши, текстовую подсказку можно увидеть в низу экрана при начале загрузки. После нам необходимо выбрать меню, отвечающее за подачу напряжения: как правило, оно называется «Power settings». В ряде случаев нам нужно меню, отвечающее за процессор — «CPU» или «CPU settings». Так или иначе, вам стоит найти подменю, которое будет называться «CPU Voltage». Этот пункт содержит численный параметр, который мы можем поменять по своему усмотрению, но помните: если вы установите слишком большой показатель, ЦП сгорит и вы уже никак не сможете улучшить производительность процессора. Поэтому осторожно экспериментируйте, повышая напряжение на одну-две десятых вольта.
Как происходит разгон процессора
Итак, базовую конфигурацию вы сделали. Теперь настал черед основной настройки производительности процессора.
Увеличив подачу напряжения, мы словно «сняли замок» с последнего балла производительности, и готовы отдать процессору новую команду. Сделать это можно, либо повысив частоту шины ЦП, либо ускорив показатель множителя. Первый метод эффективнее, но влечет за собой большую вероятность возникновения сбоя. Эта операция также производится в меню управления CPU. Итогом ваших манипуляций должно стать повышение частоты ЦП на объем до 500 Hz. Не переборщите, высокая частота процессора — это хорошо, но увлекаться не стоит.
После этого вам необходимо сохранить настройки, нажав «F10» или выбрав пункт «Exit saving changes». Ваш компьютер перезагрузится и запустит операционную систему. Прежде чем начинать активно использовать ПК с повышенными характеристиками, нужно убедиться, что внесенные изменения не превышают допустимого предела. Сделать это вы можете при помощи софта — к примеру, программы Aida или CPU-Z (более детальный отчет). Если температура ЦП в норме, то вы можете повторить модернизацию, следуя предыдущим пунктам.
Альтернативное решение по разгону процессора
Миновать работу с BIOS можно — к примеру, если вам не хочется лезть так глубоко в настройки ПК, или же если материнская плата не имеет соответствующих функций. Делается это с помощью программы Clock Gen для Windows OS. Повышая показатели «Agp» и «Fsb», вы также сможете разогнать ЦП. Главное, не забывайте делать это аккуратно, проверяя работу процессора после каждого изменения.
Стоит учесть, что температура «разогнанного» процессора выше обычной, так что заранее побеспокойтесь о дополнительном охлаждении. Впрочем, некоторые материнские платы также содержат меню настройки мощности кулера — так что особых сложностей у вас возникнуть не должно. Теперь вы знаете, какими способами можно увеличить мощность процессора. Главное не повышать его мощность слишком сильно, иначе он может просто выйти из строя.
compmir.com
Как разогнать процессор - пошаговый разгон процессора самые эффективные способы
Наверное ни для кого не секрет, что быстродействие компьютера можно увеличить не только за счёт замены детали на более производительную, но и за счёт разгона старой. Если всё же секрет, то поясню 🙂
Разгон, оверклокинг— это увеличение производительности комплектующих пк (процессор, оперативная память, системная плата и видеокарта), за счёт увеличения их штатных характеристик. Если мы говорим о процессоре, то это подразумевает увеличение частоты, коэффициента множителя и напряжения оного.
Откуда он берётся?
Производители всегда оставляют запас прочности в 20-50%, для увеличения времени максимальной работы устройств в стабильном состоянии. К примеру ваш процессор, который работает на частоте 1.8 Ghz имеет максимальную частоту в 3.0 Ghz.
То есть, при правильной последовательности действий (разгоне) вы сможете добиться увеличения частот процессора до 3.0 Ghz. Но не факт, что процессор проработает в таком состоянии дольше чем при частоте 1.8 Ghz.
Конечно гарантий того, что вы сможете добиться 50% увеличения частот вам никто не даст, но при несложных манипуляциях увеличить на 20-30% частоту процессора в принципе не составит труда.
В этой статье мы как раз поговорим о том как разгонять процессор правильно. Там несколько все иначе, необходимо поднимать часто поэтому если хотите увеличить производительность в новых играх, то почитайте статью (ссылка дана выше).к меню ↑
Увеличение частоты
Одна из основных характеристик процессора, это его частота. Что она делает было описано в этой статье.
Любой процессор также имеет такой параметр, как множитель (число), который если умножить на частоту шины FSB, то можно получить реальную частоту процессора.
Поэтому самый простой и безопасный способ разгона процессора через bios, это повышение частоты системной шины FSB, за счёт которой увеличивается частота процессора.
Во всех вариантах частота процессора будет 2 ГГц
— шина 166 и коэффициент умножения частоты 12;
— шина 200 и коэффициент умножения частоты 10;
— шина 333 и коэффициент умножения частоты 6.
Простота заключается в том, что частоту FSB можно менять прямо в BIOS или программно с шагом в 1 МГц.
Если ранее, такой способ мог запросто закончится для процессора печально (сгоранием). То на сегодняшний день убить многоядерный процессор, простым увеличением частоты, весьма проблематично.
Стоит начинающему оверклокеру переборщить с частотой процессора, как система сразу сбросит его настройки по умолчанию и после перезагрузки всё будет нормально.
Чтобы изменить частоту шины необходимо зайти в BIOS и найти там значение CPU Clock, как показано на картинке.
Нажмите Enter на это значение и введите частоту шины. рядом вы можете увидеть множитель процессора и эффективную частоту процессора 2.8 GHz.

Обратите внимание, множитель процессора на примере достаточно высок 14х при FSB 200MHz, я бы рекомендовал в таком случае увеличивать FSB с шагом не более 5-10MHz (то есть увеличиваться частота будет на 70-140MHZ).
В случае с другими значениями множителя и частоты, повышайте частоту шины с шагом не более, чем на 10%. Спешить при разгоне никуда не нужно, а с таким шагом нам будет легче вычислить наиболее оптимальную частоту для вашего ЦП в тестах.
Если вы хотите добиться ощутимых результатов при разгоне. То вам не обойтись без хорошего куллера, обратите внимание на куллера компании Zalman.
Тесты проводим с замером температуры и при максимальной нагрузке на процессор. Сделать это можно такими программами, как Everest, 3D Mark.
Если температура при максимальной нагрузке выше 65-70 C, то необходимо, либо увеличить скорость работы куллера до максимума, либо снизить частоту FSB.
к меню ↑
Изменение множителя
Множитель процессор также можно менять. Это повлияет на увеличение частоты ЦП. Например, при частоте:
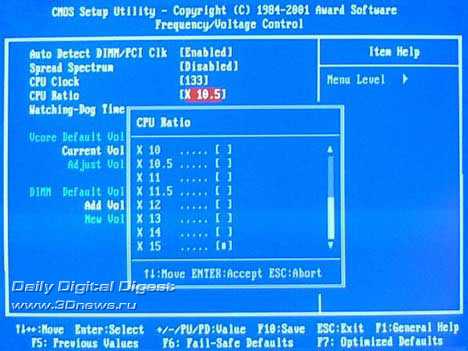
— шина 133 и коэффициент умножения частоты 10;(1.33 GHz)
вы можете изменить коэффициент на 15 и в результате получить вместо 1.33 Ghz, 2.0 Ghz. Не плохой прирост, неправда ли?
Вот только существует одно но, ваш процессор должен быть с разблокированным множителем, такие процессоры обычно маркируются как Extreme в случае, если процессор Intel и Black Edition процессор AMD.

Но даже, если у вас не экстрим версия не стоит огорчатся. Ведь при правильном подходе первого варианта можно добиться превосходных результатов. Хотя, скорее всего, вам не обойтись без...
к меню ↑
Увеличения напряжения
Принцип простой. Если вы на лампочку дадите больше напряжения, чем ей требуется для свечения, то она будет гореть ярче. Процессор, это вещь более сложная, чем лампочка но смысл примерно тот же.
Увеличение напряжения позволяет более серьезно разогнать процессор. Чтобы добиться стабильной работы процессора, при более высоких частотах, необходимо увеличить напряжение на него. Здесь необходимо учитывать несколько моментов:
— обязательно поставьте хороший куллер.
— не повышайте напряжение более, чем на 0.3 В.
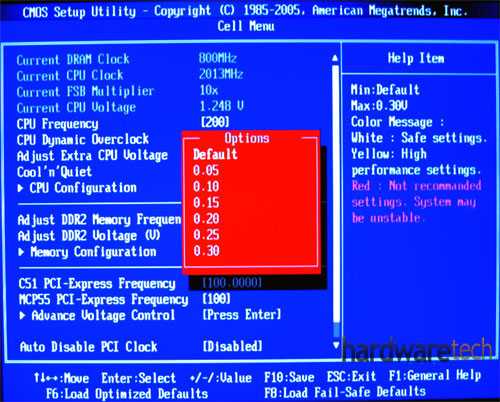
Чтобы сделать это заходим в BIOS (клавиша Del при запуске ПК), после этого заходим в пункт Power Bios Setup => Vcore Voltege и увеличиваем значение на 0.1 В. Далее ставим ваш кулер на максимум и ставим частоту FSB выше.
Тестируем, если всё нормально и производительность вас устраивает, то на этом можно остановится.Когда вы дойдёте до критического уровня производительности процессора (то есть при увеличении на 3-5% частоты, произойдёт перезагрузка), советую снизить частоту на 5%, таким образом вы закрепите ваш разгон стабильной работой на длительное время.
Все выше приведённые методы можно выполнять не только в BIOS, но и программно, я рекомендую использовать исключительно BIOS.
Это уменьшит риск до минимума и если что-то пойдёт не так можете выбрать пункт Load Optimized Default в меню BIOS. Это сбросит все ваши настройки разгона, и вы сможете нормально запустить систему.
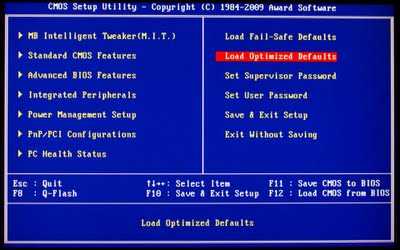
Все. Теперь вы знаете как правильно разогнать процессор. Надеюсь что у вас все получиться и вы даже сможете научить эффективному разгону процессора других.
Кстати я скоро выпущу статью которая позволит добится серьезного увеличения производительности процессора без увеличения частот и всяких рекомендаций на тему — как разогнать процессор через биос.
Подпишитесь на обновления чтобы не пропустить. Удачи и не забудьте нанести термопасту 🙂
entercomputers.ru
Как увеличить производительность компьютера быстро! |
Приветствую Вас дорогие посетители блога WebMasterDima. На связи с Вами как всегда Дмитрий Смирнов, и в данной статье я хочу Вам рассказать о том, как увеличить производительность компьютера. В действительности, увеличить производительность очень просто, и в данной статье Вы сможете об этом узнать!

Для многих людей очень актуальна проблема медленной работы компьютера. Причем это касается не только процесса включения загрузки основных его параметров, а и работы в целом. Даже те, кто использует компьютер только для работы с интернетом или приложениями офиса, могут столкнуться с проблемами медленной работы компьютера.
Чаще всего задаваясь вопросом, как увеличить производительность компьютера, следует прибегнуть к приведенным ниже способам. Вероятнее всего причина медлительности компьютера кроется в одной из них.
Требует замены какая-либо деталь
Чаще всего для того, чтобы значительно ускорить процесс работы компьютера, достаточно заменить одну из его комплектующих. Лучше всего сделает это специалист – он сможет с максимальной вероятностью определить, как с минимальными вложениями можно добиться наибольшей результативности. В большинстве случаев самые эффективные результаты дает замена:
Процессора – заметно возрастет скорость, если данная комплектующая будет работать быстрее минимум на треть. В том случае, если средства не позволяют выполнить данную замену, рекомендуется постараться добиться большей результативности от имеющегося процессора и материнской платы. Сделать это не просто, кроме того существует большая вероятность поломки деталей после использования таких методов.
Оперативной памяти – при помощи диспетчера задач следует определить степень загруженности в пик работы (т.е. при открытии основных программ, которые вы регулярно используете в процессе работы). Если этот показатель превышает 80%, то рекомендуется вдвое увеличить оперативную память – стоит это недорого, работа не сложная.
Жесткого диска – здесь следует обратить внимание на скорость устройства, а не на его объем. В том случае, если в вашем компьютере установлен бюджетный жесткий диск, хороших результатов можно добиться, заменив его на новый, скорость вращения шпинделя которого составляет не менее 7200 оборотов в секунду.
Видеокарты – данная замена актуальна в том случае, если компьютер используется для игр. Если Вы часто играете в популярные игры, то нужно думать о том, какую игровую видеокарту лучше купить, и как увеличить производительность компьютера.
Оценить, какой именно компонент компьютера требует замены можно, используя оценку производительности в панели управления. Там, где будет получен самый низкий показатель, следует обратить свое внимание.
Компьютер требует чистки либо ремонта
Иногда случается, что компьютер работает медленнее, если в нем имеются неисправности. Устранить поломки чаще всего просто даже своими силами, а производительность при этом значительно возрастает. Самой распространенной поломкой такого рода выступает неисправность системы охлаждения, когда компьютер начинает тормозить из-за перегрева либо загрязнения материнской платы. За чистотой системного блока необходимо следить, регулярно выполнять чистку.
Освобождение места на диске, его дефрагментация
Проводить дефрагментацию следует регулярно – в такой способ вы реже будете сталкиваться с такой проблемой, как увеличить производительность компьютера. В такой способ вся хранящаяся на жестком диске разрозненная информация будет собрана воедино. Как результат, считывающей головке придется совершать меньше действий, за счет чего возрастет производительность компьютера.
Если на системном диске не будет хотя бы 1 Гб незанятой памяти, это может существенно снизить производительность компьютера. Для успешной дефрагментации на этом диске рекомендуется иметь не менее трети свободно памяти.
Переустановите операционную систему
В такой способ производительность компьютера может возрасти минимум вдвое, а то и втрое. Ни одна операционная система не может служить вечно, через время нужно переустанавливать любую из них. Однако, такой способ не всегда является эффективным – лучше оптимизировать имеющийся вариант под требуемые параметры, а переустанавливать не чаще раза в полтора – два года. Регулярность данной процедуры зависит от того, какие именно программы используются на компьютере, как часто они обновляются и т.д.
Специальные программы-оптимизаторы настроек
С использованием таких программ скорость работы компьютера можно увеличить в несколько раз в кратчайшие сроки. Существуют как платные, так и бесплатные варианты. В зависимости от этого изменяется качество и скорость их работы, степень автоматизации процесса и прочие параметры.
Кроме того, эффективно использовать очистительные программы, которые удаляют все лишнее из реестров, временные файлы, неиспользуемые программы и т.д. Перед удалением в обязательном порядке следует создать точку восстановления системы, а также всю информацию, которую предлагается удалить. Так можно избежать нежелательной потери информации, важных ключей и файлов.
Иногда ускорению компьютера в WINDOWS 7 способствует смена интерфейса.
BIOS параметры материнской платы компьютера
Здесь хранятся текущие и исходные настройки операционной системы. Случается, что компьютер работает медленно из-за неверно установленный здесь данный. Лучше всего использовать оптимальные рекомендуемые настройки.
Очистка автозапуска
Сегодня при установке большинства программ они автоматически отправляются в автозагрузки без малейшей на то необходимости. Как результат, операционная система загружается значительно дольше, чем необходимо. Для оптимизации работы рекомендуется убрать лишнее из автозагрузки, а лучше совсем удалить из компьютера. В крайнем случае, если в работе будет не хватать нужного, то в автозапуск можно всегда вернуть именно то, что требуется для работы.
Проверка драйверов
Для качественной скорости работы операционной системы драйвера должны регулярно поддерживаться в оптимальном состоянии, самостоятельно или вручную обновляться. Сделать можно это при помощи специальной программы, контролирующей состояние драйверов, либо скачать самые важные на официальном сайте их производителя…………
В действительности, чтобы увеличить производительность компьютера, достаточно выполнить данные советы, ну а ежели Вам компьютер очень сильно устарел, то нужно задуматься над покупкой нового. Увеличить производительность компьютера очень просто!
Кстати, в прошлой статье я писал о том, что купил шестой айфон, и вот что о нем думаю, можете прочитать в следующей статье.
webmasterdima.ru
Как повысить производительность процессора | Сделай все сам
Чем выше производительность процессора , тем отличнее. Это заявление немного кто будет оспаривать, чай увеличение эффективности процесса разрешает исполнять за меньшее время большее число операций и увеличивает всеобщую скорость работы компьютера. Безусловно, повысить «мощь» процессора дозволено путем его замены на больше теперешний и драгоценный, но дозволено воспользоваться методом, не требующем финансовых вложений.

Вам понадобится
- Компьютер, процессор, исходные навыки по настройке BIOS
Инструкция
1. Если система охлаждения довольно результативна, дозволено переходить к разгону. Для этого зайдите в BIOS материнской платы (нажмите во время загрузки компьютера клавишу DEL, F2 либо F1, в зависимости от модели платы). Обнаружьте вкладку с колляциями процессора . Именоваться она может по-различному, как именно, дозволено прочесть в инструкции к материнской плате.
2. Самым простым является разгон процессора с поддержкой поднятия частоты системной шины. В BIOS эта колляция именуется, как водится, CPU Clock либо CPU Frequency. Разгон осуществляется способом поднятия этой колляции.
3. Итоговая частота процессора является итогом умножения частоты шины на так называемый множитель процессора . Соответственно, разгон процессора вы можете осуществить, легко увеличивая множитель. Впрочем в большинстве современных процессоров он заблокирован. Исключением являются процессоры серии Black от AMD и процессоры серии Extreme от Intel, в которых значение множителя дозволено изменять.
При покупке ваш персональный компьютер работает не на максимальной мощности. Но вы можете самосильно, без помощи профессионального программиста, повысить производительность вашего ПК.

Инструкция
1. Дабы повысить производительность компьютера, необходимо «разогнать» процессор. Исполнить данную операцию дозволено через BIOS. Перезапустите операционную систему и нажмите кнопку “Delete”. В появившемся меню вам нужно обнаружить опцию, которая отвечает за частоту работы памяти. Почаще каждого данный раздел именуется Advanced Chipset Features либо POWER BIOS Features, если в вашем ПК нет данного наименования, то уточните в инструкции наименование раздела, отвечающего за таймингам памяти.
2. Установите минимальное значение. Это нужно для того, дабы при разгоне процессора избежать сбоя. Сейчас обнаружьте в BIOSе вашего пк опцию AGP/PCI Clock и установите значение, равное 66/33 МГц.
3. Откройте функцию POWER BIOS Features. Она отвечает за частоту FSB (за скорость работы процессора). Начните увеличивать значение на 10 МГц. Сбережете параметры и перезагрузите систему. При помощи программы CPU-Z проверьте устойчивость работы процессора. Если все работает типично, то увеличьте частоту еще на 10 МГц. Исполняйте эту процедуру до тех пор, пока не будет нарушена типичная работа процессора. Позже этого уменьшите значение на 10 МГц и сбережете.
4. Дабы повысить производительность вашего пк, необходимо исполнить дефрагментацию диска. Зайдите в «Пуск» — «Все программы» — «Типовые» — «Служебные» и выберите приложение «Дефрагментация файлов». Укажите нужный раздел виртуального диска и нажмите кнопку «Дефрагментировать».
5. Усовершенствовать качество работы компьютера дозволено при помощи «Чистки диска». Зайдите в «Мой компьютер», правой кнопкой мыши щелкните по надобному виртуальному диску и откройте «Свойства». Кликните по ссылке «Чистка диска».
Видео по теме
При работе на компьютере пользователи неоднократно сталкиваются с обстановкой непомерной загрузки процессора. Изображение на экране перерисовывается весьма медлительно, программы работают дюже неспешно. Дабы работа опять стала удобной, нужно разыскать и устранить поводы излишней загрузки процессора.

Инструкция
1. Повышенная загрузка процессора может быть вызвана самыми различными причинами, начиная от автозагрузки непотребных программ и заканчивая ошибками в работе операционной системы. Для обнаружения поводы некорректной работы компьютера откройте Диспетчер задач (Ctrl + Alt + Del), посмотрите всеобщую загрузку процессора и его загрузку определенными процессами.
2. Почаще каждого непомерную загрузку вызывает какой-то один процесс. Определите, какой программе он принадлежит, и в том случае, если процесс не является надобным, закройте его. Остановить скептически значимые процессы не даст сама операционная система, следственно не опасайтесь ничего испортить. В самом крайнем случае, вам примитивно придется перезагрузить компьютер.
3. Если вы не можете по наименованию процесса осознать, какой программе либо сервису он принадлежит, воспользуйтесь программами AnVir Task Manager либо Everest (Aida64). Откройте в одной из этих программ список процессов, обнаружьте тот, что загружает процессор и посмотрите путь к исполнимому файлу. Определив, что это за программа, вы теснее сумеете решить, что с ней делать – оставить, заменить либо удалить.
4. Повышенная загрузка процессора может быть вызвана огромным числом загружаемых при старте компьютера программ. Многие устанавливаемые программы тяготятся прописать себя в автозагрузку без разрешения пользователя, следственно регулярно проверяйте список автозагрузки и удаляйте неиспользуемые программы. Для удаления воспользуйтесь программой Everest: запустите ее, откройте раздел «Автозагрузка» и удалите непотребные программы.
5. Для удаления программ из автозагрузки вы можете воспользоваться стандартной утилитой msconfig. В Windows XP откройте: «Пуск – Исполнить», введите команду msconfig и нажмите «ОК». В Windows 7 откройте: «Пуск» и введите команду msconfig в строку поиска. В открывшемся окне выберите вкладку «Автозагрузка» и снимите галочки с непотребных программ, сбережете метаморфозы.
6. Для того, дабы ускорить работу операционной системы, отключите непотребные службы: «Пуск – Панель управления – Администрирование – Службы». Информацию о том, какие именно службы дозволено отключить в вашей версии ОС, обнаружьте в интернете.
7. Одной из самых неприятных причин непомерной загрузки процессора является оплошность операционной системы. В этом случае в Диспетчере задач основная загрузка процессора доводится на строку System. Такое порой происходит с нелицензионными версиями ОС и их «доработанными» сборками. Позже старта такая система может трудиться типично, но в какой-то момент загрузка процессора подскакивает до 100% и теснее не уменьшается. Наилучший вариант в этом случае – заменить дефектную OС ее исправной версией.
8. Изредка высокую загрузку процессора дает антивирусная программа. Если это происходит временно, с пиковой загрузкой до 80-90%, то все в порядке. Но если антивирус непрерывно и безмерно загружает систему, замените его иным.
Медлительно работающий компьютер горазд вывести из себя даже дюже мирного человека. Менять медлительную машину на новую необязательно — довольно узнать, какой именно компонент снижает ее эффективность, и осуществить модернизацию.

Инструкция
1. Существует две поводы снижения продуктивности компьютера : неудовлетворительная вычислительная мощность процессора и слишком малый объем оперативного запоминающего устройства (ОЗУ). Вторая из этих причин снижает скорость работы неявно: когда запущено ресурсоемкое приложение, которому не хватает памяти, оно начинает применять для временного хранения данных грубый диск. Данный процесс именуется свопингом. Обмен данными с жестким диском происходит гораздо неторопливей, чем с ОЗУ. Дабы определить, что именно нужно модернизировать, обратите внимание на индикатор активности жесткого диска. Если «торможение» машины сопровождается энергичными обращениями к накопителю, нужно увеличить объем ОЗУ, а если нет — заменить процессор.
2. Не прибегайте к увеличению эффективности способами, губительными для оборудования. Если процессор разогнать, он будет перегреваться. Это не обозначает, что он выйдет из строя сразу, но безопасность его гораздо снизится. Зачастую разогнанные процессоры подводят пользователей в течение одного-2-х лет. Также не создавайте своп-разделы (в Linux) либо своп-файлы (в Windows) на флешке. Она работает стремительней, чем грубый диск, но все равно неторопливей, чем ОЗУ, а энергичная перезапись информации в одних и тех же ячейках вызывает насыщенный износ накопителя.
3. Перед походом в магазин либо на рынок наблюдательно запишите наименование материнской платы. Осведомите его продавцу, позже чего скажите, что именно вы хотите приобрести: модули памяти (DIMM) либо процессор. Во втором случае также приобретете добротную термопасту. Перед модернизацией отключите машину от сети. Легко перевести ее в дежурный режим неудовлетворительно: на некоторые узлы, в частности те же модули памяти, напряжение питание может подаваться и в этом режиме. Дабы снять модуль памяти, разведите защелки в сторону, а дабы установить — вставьте его положительной стороной в пазы в защелках и нажмите на него. Сойдутся защелки механически. Замену же процессора, если вы никогда не осуществляли ее ранее, доверьте эксперту. Перекос радиатора либо неправильное нанесение термопасты способно повредить дорогостоящий компонент. Если вы меняли либо добавляли модули ОЗУ, проверьте их на неимение ошибок программой Memtest.
4. Неопытные пользователи могут принимать за «торможение» самого компьютера низкую скорость обмена данными с всеобщей сетью. Дабы ее увеличить, смените провайдера либо перейдите на больше драгоценный тарифный план (в пределах своих вероятностей). Он непременно должен быть безлимитным. Изредка ограничивающим фактором может служить и оборудование, скажем, замена EDGE-модема на 3G-модем при наличии базовых станций соответствующего эталона гораздо увеличит скорость передачи данных.
Видео по теме
Основными загвоздками эффективности компьютера является фрагментация. Фрагментированы могут быть как файлы на жёстком диске, так и реестр операционной системы.

Как почистить компьютер, дабы он не тормозил? Фрагментация файлов – дюже частое явление при работе с операционной системой Windows, исключительно если имеет место частый процесс записи на диск либо удаления с диска файлов. В итоге этого процесса различные части одного и того же файла могут оказаться в различных местах жёсткого диска, и операционная система тратит огромнее времени на доступ к файлу, что сказывается на всеобщей эффективности работы.
Процесс дефрагментации – упорядочивания конструкции файлов на жёстком диске – помогает ускорить эффективность компьютера по части считывания информации. Дефрагментацию дозволено исполнять как штатными программами операционной системы, так и сторонними.
Проблема больше редкая, но имеющая место – дефрагментация реестра. Реестр Windows – это место, где программы и сама операционная система хранит значимые для работы данные, разные настройки и так дальше. Реестр, по сути дела, — это несколько файлов операционной системы. Дефрагментация реестра сводится к упорядочению конструкции этих файлов на жёстком диске таким образом, дабы компьютер не тормозил при чтении информации.
В операционной системе существует основная файловая таблица (MFT). Эта таблица хранит информацию обо всех файлах жёсткого диска. MFT имеет фиксированный размер, а файлов на диске может быть дюже много. Если вы зачастую удаляете файлы, а после этого вновь добавляете, появляется обстановка, когда MFT фрагментируется. Если такая задача появляется, компьютер начинает тормозить за счёт затруднённого доступа к основной файловой таблице. В этих случаях рекомендуется удалять непотребные файлы. К таким файлам относятся:
1. Временные файлы интернета (кэш, куки, журнал, история)
2. Разные временные файлы программ
3. Временные файлы операционной системы
Удалять такие файлы надобно, понимая, о чём идёт речь. Случайное удаление главного файла может привести к неспособности дальнейшей загрузки Windows. Почаще каждого в этом случае прибегают к помощи особых программ.
Производительность компьютера может быть снижена из-за вирусов. Для устранения этой загвоздки рекомендуется применять всякую антивирусную программу.
Если вы подметили, что ваш компьютер тормозит, то начинайте мероприятия по совершенствованию его продуктивности. Грамотное и своевременное проведение описанных выше действий – залог типичной и стремительной работы вашего компьютера.
Видео по теме
Обратите внимание! Операция по увеличению эффективности процессора свыше заявленной изготовителем именуется «разгоном». Заниматься им следует с осторожностью, от того что разгон процессора приводит к увеличению тепловыделения и к возрастанию нагрузки на многие системы компьютера. Перед началом разгона удостоверитесь, что вентиляторы охлаждения работают типично и обеспечивают необходимый ярус охлаждения. Если температура процессора в штатном режиме превышает 50 градусов, разгонять его без усовершенствования системы охлаждения противопоказано. В большинстве случаев не следует повышать частоту процессора больше, чем на 20 процентов от номинальной.
jprosto.ru
- Windows 10 отключить автозапуск

- Почему видео не открывается

- Роль процессора в компьютере

- Iis служба как называется

- Сбросить кэш

- Insert in

- Windows powershell ise что это

- Проверить сайт на вирусы kaspersky
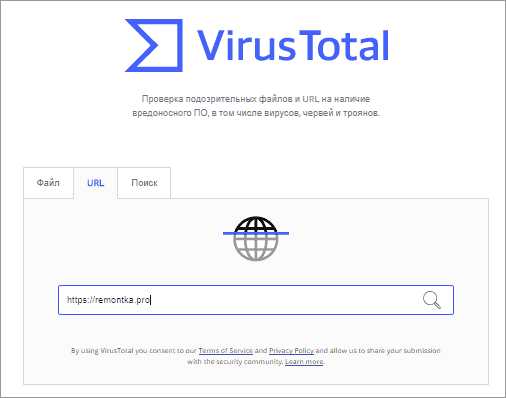
- Как разбить жесткий диск
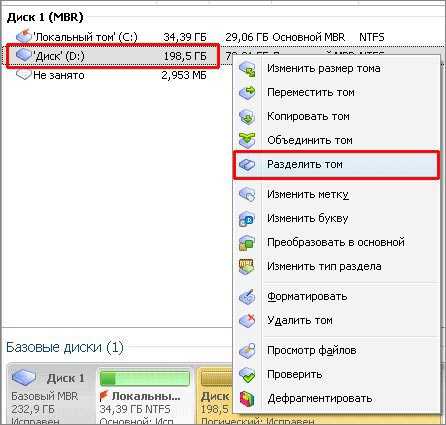
- Программы на компе
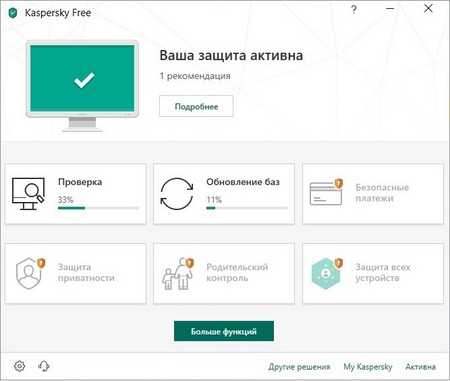
- Fedora kde 26

