Отключение автозапуска программ в Виндовс 10. Windows 10 отключить автозапуск
Как отключить автозапуск флешки в windows 10
Здравствуйте, любимые читатели моего блога. А вы знали, что при подключении USB диска к Вашему ПК возможна автоматическая установка ПО из неблагонадежных источников? Я часто сталкиваюсь с этой ситуацией. Поэтому, решил написать о том, как отключить автозапуск флешки в windows 10.
Согласно статистике, большая часть вредоносного кода запускается не при открытии подозрительных писем, а через внешние накопители (флешка, DVD диск), которые вставляются в Ваш компьютер. Я всё еще не понимаю, почему функции автозапуска являются включенными по умолчанию.
СОДЕРЖАНИЕ СТАТЬИ:
Знакомство с «врагом»
Предлагаю перед тем, как рассмотреть основную часть темы, ознакомиться с отличиями режимов авто воспроизведения и автоматического запуска. Если копнуть глубже, то особой разницы нет. Если на подключаемом носителе содержится файл autorun.inf с инструкциями, то срабатывает Autorun, и система сразу же запускает контент, записанный на диске. Это не всегда безопасно.
Autoplay сначала показывает небольшое окно с вариантами выбора (открыть папку, воспроизвести, не предпринимать никаких действий). После нажатия по определенному пункту, система запоминает выбор и использует его при последующих подключениях дисков с подобным контентом.
Способы отключения
Самый эффективный и проверенный метод – это использование «Панели управления». Еще он и самый простой с точки зрения среднестатистического пользователя.
- Кликаем ПКМ по «Пуску» и выбираем пункт «Панель управления».
- Нажимаем на ссылку раздела «Оборудование и звук». Не волнуйтесь, мы всё правильно делаем.
- В следующем окне кликаем по настройках «Автозапуска» и оказываемся здесь:
Там, где на скрине красный прямоугольник, по умолчанию стоит галочка, которую необходимо убрать. При необходимости, можно снова зайти в данные настройки и включить режим автозапуска, указав подробные параметры для типов файлов и разных носителей.

Чуть более сложный способ заключается в использовании редактора групповой политики. Чтобы его запустить:
Нажимаем Win + R. В диалоговом окне приложения пишем команду msc. Подтверждаем с помощью «ОК» или просто жмем Enter.
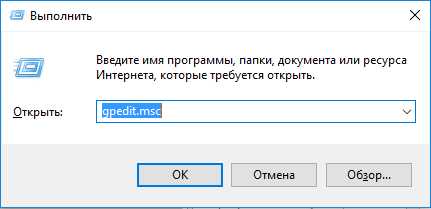 Теперь нужно быть предельно внимательными, чтобы не наворотить чего-то плохого. Слева Вы увидите перечень папок. Последовательно переходим по пути: «Конфигурация ПК» — «Шаблоны администрирования» — «Компоненты» — «Политика автозапуска». Всё должно выглядеть как на этом скрине:
Теперь нужно быть предельно внимательными, чтобы не наворотить чего-то плохого. Слева Вы увидите перечень папок. Последовательно переходим по пути: «Конфигурация ПК» — «Шаблоны администрирования» — «Компоненты» — «Политика автозапуска». Всё должно выглядеть как на этом скрине:

РЕКЛАМА
Правая часть окна содержит пункт «Выключение автозапуска». Двойной щелчок мышкой откроет окно свойств. Нужно активировать режим «Включено» и подтвердить выбор. Не запутались в настройках? Следующий снимок экрана поможет не допустить ошибок:

Перезагружаем ПК и радуемся. Теперь автономный запуск с USB и других носителей будет полностью деактивирован.
Остался последний способ – самый верный, но слегка опасный. Опасность заключается в негативных последствиях, если отклониться от моей инструкции. Перейдем к «высшему пилотажу» – редактору реестра. Только для опытных пользователей!
В поле ввода «Выполнить» (Win + R) вводим regedit и жмём «ОК».
 Перейдите в папку Затем в подпапку Software. В ней нужно найти директорию Microsoft, выбрать Windows, папку CurrentVersion, далее – Policies, и, наконец, Explorer.Необходимо изменить параметр, который называется NoDriveTypeAutoRun, присвоим ему значение 000000FF (смотрите скрин).
Перейдите в папку Затем в подпапку Software. В ней нужно найти директорию Microsoft, выбрать Windows, папку CurrentVersion, далее – Policies, и, наконец, Explorer.Необходимо изменить параметр, который называется NoDriveTypeAutoRun, присвоим ему значение 000000FF (смотрите скрин).
 Перезапуск системы позволит изменениям вступить в силу.
Перезапуск системы позволит изменениям вступить в силу.
Еще один полезный совет как отключить автозапуск edge
Хотите узнать, как отключить автозапуск edge? Сделать это через настройки системы нет возможности. Разве что установить другой браузер и выбрать его по умолчанию. В ином случае нужно использовать сторонний софт. Я рекомендую программу Unlocker.
- Нужно переименовать файл MicrosoftEdge.exe, который находится по пути: C:\Windows\ SystemApps\ Microsoft.MicrosoftEdge_8wekyb3d8bbwe
- Кликаем по файлу ПКМ и выбираем в меню пункт Unloker, который станет доступен после установки вышеуказанного софта.
- В диалоговом окне кликаем по списку и выбираем «Переименовать». Достаточно убрать одну букву в названии (не в расширении!) и сохранить.
- Перезагружаем ПК.
Если данная статья Вам не только понравилась, но и помогла – в знак благодарности прошу отметить материал лайками, репостами и комментариями. Со всеми вопросами обращайтесь туда же.
С уважением, Виктор
it-tehnik.ru
Как отключить автозапуск программ в Windows 10
Всем привет, зачастую бывает что при запуске компьютера у вас открываются сторонние программы которые замедляют его работу.
Существует очень много способов как выключить навязчивое программное обеспечение которое запускаются у вас при включении ПК, это не очень приятно согласитесь?
Когда вам приходится ждать относительно долгое время, пока у вас сначала загрузятся эти программы, особенно если они интернет зависимые, лично меня этот факт зачастую просто бесит, исходя из этого, я рассказываю вам о способе как можно забыть этот навязчивый недуг, и при повторном запуске программы не будут забирать ваше драгоценное время и открываться уже не будут.
Конечно же компьютер и операционная система Windows 10 начнет работать и запускаться быстрее чем было ранее.
Отключаем автозапуск программ в windows 10:
Нажимаем сочетание клавиш WIN+R и вводим команду: msconfig, жмем ОК

Переходим на вкладку "Автозагрузка" и нажимаем: открыть диспетчер задач

После этого выделяем программу, которую вы хотите принудительно отключить, что бы она у вас не запускалась и нажимаем: отключить
При последующей загрузки Windows, программа которую вы отключили, запускаться не будет!
mixprise.ru
Как отключить автозапуск программ при включении компьютера в Windows 10
 Программы присутствующие в автозапуске очень сильно влияют на скорость загрузки и последующую работу операционной системы Windows. Также проблемой является то, что помимо полезного ПО, вместе с системой могут стартовать рекламные модули и вредоносные программы. В данной статье мы разберем способы чистки списка программ автозагрузки, как штатными способами, так и сторонними утилитами.
Программы присутствующие в автозапуске очень сильно влияют на скорость загрузки и последующую работу операционной системы Windows. Также проблемой является то, что помимо полезного ПО, вместе с системой могут стартовать рекламные модули и вредоносные программы. В данной статье мы разберем способы чистки списка программ автозагрузки, как штатными способами, так и сторонними утилитами.
Способы удаления программ из автозагрузки
Для начала разберем более сложные методы — удаление лишних элементов стандартными способами.
Папка с ярлыками автозагрузки
Способ основывается на удалении ярлыков, которые лежат в специальной папке ответственной за автоматический запуск программ при старте Windows.
- Для начала нужно вызвать окно «Выполнить» при помощи сочетания клавиш Win + R. После этого введите команду shell:startup и нажмите “ОК».

- Откроется папка со всеми ярлыками автозапуска. Среди них отыщите ненужные элементы, выделите их, и удалите комбинацией клавиш Shift + Del, тем самым полностью их уничтожив минуя корзину.
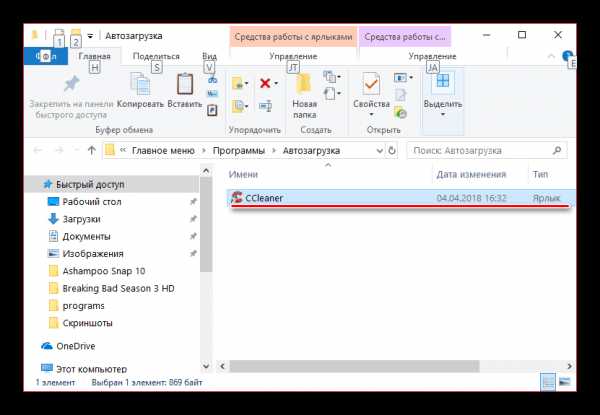
Однако в данном каталоге не всегда находятся все программы, запускаемые автоматически. В связи с чем приходится использовать иные методы.
Редактирование реестра
Все системные параметры и важные значения хранятся в реестре. Так что в нем есть свой вариант организации автозапуска.
- Вызовите окно «Выполнить» сочетанием клавиш Win + R и введите команду regedit.

- Откроется окно редактора реестра, в котором, нужно пройти по пути HKEY_CURRENT_USER\Software\Microsoft\Windows\CurrentVersion\Run.

- В правой части приложения должны отобразиться программы, которые стартуют с компьютером. Среди них отыщите ненужные и удалите.

- По тому же пути есть еще одна папка — RunOnce, загляните и в нее. Если обнаружите нежелательно ПО и там — смело удаляйте.
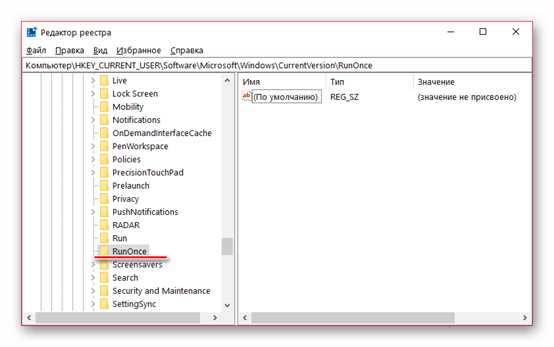
- Последний шаг, чистка папок Run и RunOnce по тому же пути, но вместо HKEY_CURRENT_USER, корневым каталогом поиска станет HKEY_LOCAL_MACHINE. (пример — HKEY_LOCAL_MACHINE\Software\Microsoft\Windows\CurrentVersion\Run).

Внимание! Будьте бдительны при редактировании реестра. Невнимательность может привести к нестабильности или полной неработоспособности системы.
Управление через Диспетчер задач
Диспетчер задач помогает решить многие проблемы, связанные с запущенными процессами.
- Запустите Диспетчер задач сочетанием клавиш Ctrl + Shift + Esc.
- В открывшемся окне перейдите во вкладку Автозагрузка.
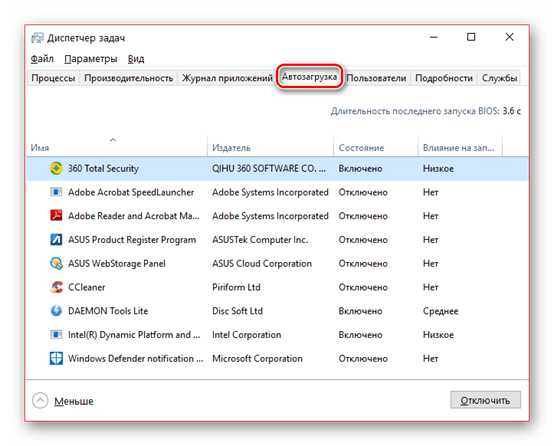
- Выделите программу, которую нужно дезактивировать и нажмите на кнопку отключить в правом нижнем углу окна.

Отключенные программы продолжат находится в списке, но больше не запустятся вместе с ОС.
Внимание! Диспетчер задач довольно скромная утилита в плане редактирования автозапуска. Существует большое количество ПО, вносящее записи о их старте с ОС, в те места, которые не подвластны диспетчеру задач. Более того, некоторые из исполняемых фалов, отключенных посредством диспетчера, умеют проверять наличие записей в реестре, и в случае отсутствия, восстанавливать их.
Планировщик заданий
Отличный инструмент, позволяющий облегчить жизнь и автоматизировать некоторые процессы и действия на ПК. Однако одновременно он является излюбленным местом обитания задач, выполняемых вредоносными программами.
- Запустите приложение «Выполнить» нажав клавиши Win + R, и введите команду taskschd.msc
- В открывшемся окне программы откройте вкладку «Библиотека планировщика заданий».
- Внимательно просматривая список отыщите необходимую задачу, запускающую ненужный процесс программы, и отключите его через меню вызываемой щелчком правой кнопки мыши.

Если же программа больше никогда не понадобится, можно вовсе удалить ненужные записи.
Теперь перейдем к методам, основанным на работе со сторонним ПО.
CCleaner
Отличная, зарекомендовавшая себя временем программа для многоцелевого ухода за компьютером. Из главных особенностей ярко выделяются: Отчистка реестра от старых записей, его восстановление из резервной копии, отчистка от ненужных файлов.
Для отключения автозагрузки программы:
- Запустите CCleaner и в меню слева выберите пункт «Сервис».
- В подразделах выберите пункт «Автозагрузка».

- Перемещаясь по трем категориям (Windows, Запланированные задачи и Контекстное меню), отыщите ненужные программы и отключите их. Для этого выберите программу и справа нажмите на кнопку «Выключить».

- Если данное ПО точно лишнее в списке, запись о нем можно полностью стереть, нажав кнопку «Удалить».
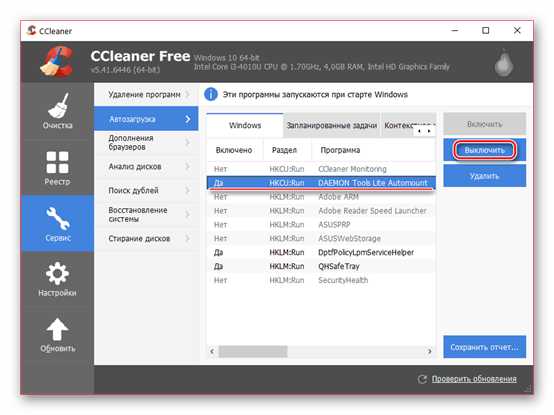
Ссылка на сайт: https://www.ccleaner.com/ru-ru/ccleaner/download
Autoruns
Продукт, специализированный на решении проблем с процессами, автоматически запускаемыми вместе с системой. То есть помимо программ, Autoruns позволяет контролировать службы, библиотеки и процессы планировщика заданий.
- Запустите Autoruns от имени администратора, и в главном окне отыщите название процесса, который необходимо дезактивировать.

- Выделите его, снимите галочку рядом и подтвердите решение сохранив настройки нажатием специальной кнопки в верхней части окна.
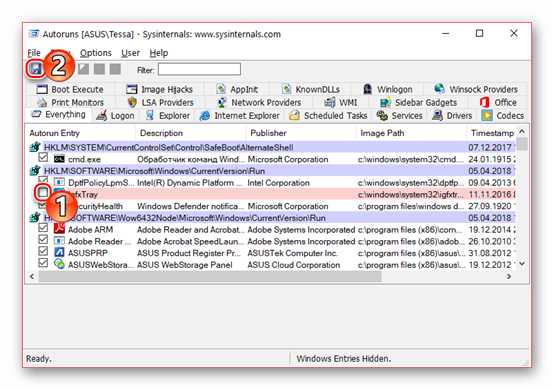
- Программа запросит разрешение на создание файла, и после окончания процедуры сохранения программу можно закрывать. Новые параметры системы применятся при следующем запуске компьютера.

Ссылка на сайт: https://novice-user.org/wp-content/uploads/2018/09/autoruns-13.91-rus.7z
Starter
ПО из того же разряда что и Autoruns — утилита для настройки запускаемых процессов.
- Запустите Starter, и в главном окне пройдите по пути Startups – Processes, или Startups – Srvices.
- Снимите галочку рядом с неугодными пунктами.

- После этого появится диалоговое окно запрашивающее разрешение на удаление файла из автозапуска.
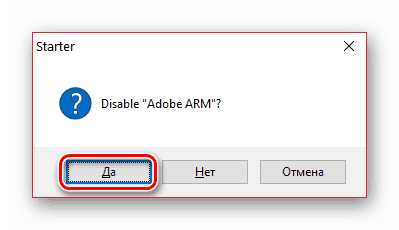
- Удостоверьтесь что операция завершена, галочка снята, и выходите из программы.

После завершения процедуры изменения будут включены в реестр и планировщик заданий. Изменения вступят в силу после первой перезагрузки устройства.
Ссылка на сайт: http://codestuff.obninsk.ru/products_starter.html
Теперь Вам известны все основные и действенные методы исключения практически любого процесса из автозагрузки Windows 10. Задача простая, как и ее исполнение. Справиться с ней может любой уверенный пользователь персонального компьютера без нужды в помощи со стороны специалистов.
novice-user.org
Как убрать автозапуск программ на Windows 10
Отключить автозапуск программ в Windows 10 можно разными способами.
Через диспетчер задач
Чтобы отключить автозапуск программ Windows 10 нужно открыть диспетчер задач и перейти на вкладку Автозагрузка.
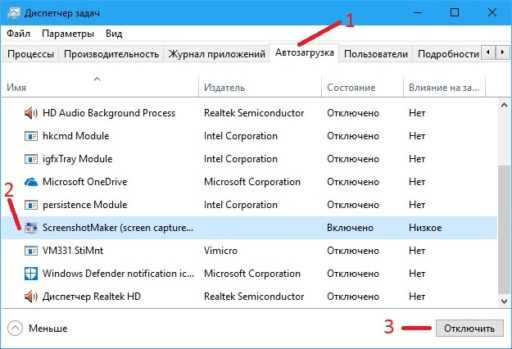 Как убрать автозагрузку программ Windows 10
Как убрать автозагрузку программ Windows 10Из списка программ и приложений находите нужную и нажимаете на неё, а затем нажимаете на кнопку Отключить. Как только состояние этой программы станет иметь значение Отключено то можно будет закрыть диспетчер задач.
Через Редактор реестра
Чтобы отключить автозагрузку программ Windows 10 нужно открыть Редактор реестра, а для этого нажимаете на клавиатуре сразу две клавиши WIN+R.
 Как удалить программу из автозагрузки Windows 10
Как удалить программу из автозагрузки Windows 10Откроется окно в которое нужно вписать команду regedit и нажать ОК. В Редакторе реестра имеются две ветки в которых устанавливаются автозапуск программ и приложений.
- В ветке HKEY_LOCAL_MACHINE — Software — Microsoft — Windows — CurrentVersion — Run можно отключить программы и приложения которые запускаются у всех пользователей при входе в систему.
- В ветке HKEY_CURRENT_USER — Software — Microsoft — Windows — CurrentVersion — Run можно отключить программы и приложения которые запускаются только у конкретного пользователя.
 Отключение автозапуска программ в Windows 10
Отключение автозапуска программ в Windows 10Чтобы выключить автозапуск программ в Windows 10 нужно раскрыть ветку и нажать на последний пункт Run. Затем в правой части редактора находите нужную программу и изменяете его значение.
Как в виндовс 10 отключить автозапуск программДля этого в его значение всё удаляете и нажимаете ОК.
Как отключить автозапуск приложений в Windows 10После этого закрываете Редактор реестра.
Через папку Автозагрузка
Имеются системные папки автозапуска с помощью которых производится запуск исполняемых файлов программ и приложений. Таких папок две.
- В первой по адресу Локальный диск C: — Пользователи — Имя Пользователя — AppData — Roaming — Microsoft — Windows — Главное меню — Программы — Автозагрузка находятся ярлыки исполняемых файлов программ и приложений которые будут запускаются при входе любых пользователей.
- Во второй по адресу Локальный диск C: — ProgramData — Microsoft — Windows — Главное меню — Программы — Автозагрузка находятся ярлыки исполняемых файлов программ и приложений которые будут запускаться только у конкретного пользователя.
 Как очистить автозагрузку в Windows 10
Как очистить автозагрузку в Windows 10Чтобы убрать автозапуск программ на Windows 10 нужно открыть эти папки, найти в них нужный ярлык и удалить его.
Через планировщик заданий
Иногда на виндовс 10 отключить автозапуск программ можно только в планировщике заданий который открыть можно через кнопку Пуск — Средства администрирования — Планировщик заданий. Чтобы убрать автозапуск приложений Windows 10 из планировщика заданий нужно в его левой части нажать на пункт Библиотека планировщика заданий.
 Как в windows 10 отключить автозапуск приложений
Как в windows 10 отключить автозапуск приложенийЗатем в центральной части планировщика заданий выбираете какое нужно убрать приложение из автозагрузки виндовс 10 и после этого в правой части нажимаете на пункт Удалить.
10win.ru
Как отключить автозапуск программ в Windows 10

Добавление важных и востребованных для пользователя программ в список тех, что запускаются автоматом при старте ОС, с одной стороны — весьма полезное дело, но с другой — имеет целей ряд отрицательных последствий. И самое неприятное то, что каждый добавленный элемент в автостарте замедляет работу ОС Виндовс 10, что в итоге приводит к тому, что система начинает жутко тормозить, особенно при старте. Исходя из этого, вполне закономерно возникает потребность удалить некоторые приложения из автозапуска и наладить работу ПК.
Читайте также: Как добавить ПО в автозагрузку в Виндовс 10
Удаление ПО из списка автозагрузки
Рассмотрим некоторые варианты реализации описанной задачи посредством сторонних утилит, специализированного программного обеспечения, а также средств, созданных корпорацией Майкрософт.
Способ 1: CCleaner
Одним из самых популярных и простых вариантов исключения программы из автозагрузки является использование простой русскоязычной, а главное бесплатной утилиты CCleaner. Это надежная и проверенная временем программа, поэтому стоит рассмотреть процедуру удаления этим методом.
- Откройте CCleaner.
- В главном меню программы перейдите в раздел «Сервис», где выберите подраздел «Автозагрузка».
- Щелкните по элементу, который Вы хотите изъять из автозагрузки, а потом нажмите кнопку «Удалить».
- Подтвердите свои действия, нажав «ОК».
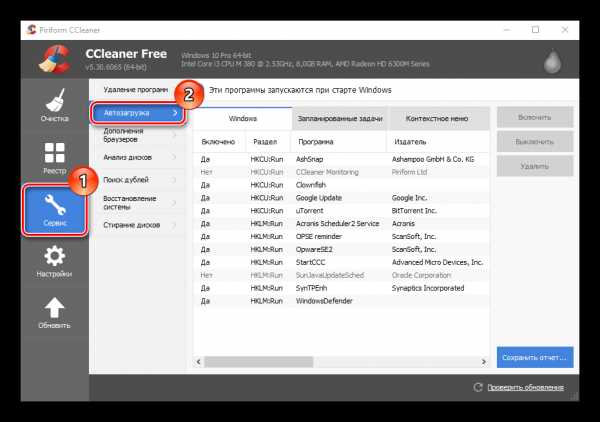
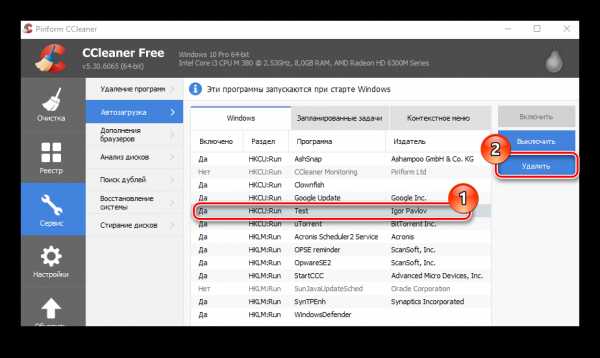
Способ 2: AIDA64
AIDA64 — это платный программный комплекс (с ознакомительным 30-ти дневным периодом), который, кроме всего прочего, имеет в своем составе инструменты для удаления лишних приложений из автостарта. Довольно удобный русскоязычный интерфейс и разнообразный полезный функционал делают эту программу достойной внимания многих пользователей. Исходя из многих преимуществ AIDA64, рассмотрим, как можно решить ранее обозначенную проблему этим способом.
- Откройте приложение и в главном окне найдите раздел «Программы».
- Разверните его и выберите пункт «Автозагрузка».
- После построения списка приложений в автозагрузке щелкните по элементу, который нужно открепить из автозагрузки, и нажмите кнопку «Удалить» в верхней части окна программы AIDA64.

Способ 3: Chameleon Startup Manager
Еще один способ отключить ранее включенное приложение — использование Chameleon Startup Manager. Так же, как и AIDA64, это платная программа (с возможностью испытать временную версию продукта) с удобным русскоязычным интерфейсом. С ее помощью тоже можно легко и непринужденно выполнить поставленную задачу.
Скачать Chameleon Startup Manager
- В основном меню программы переключитесь в режим «Список» (для удобства) и щелкните по программе или сервису, который Вы желаете исключить из автостарта.
- Нажмите кнопку «Удалить» из контекстного меню.
- Закройте приложение, перезагрузите ПК и проверьте результат.

Способ 4: Autoruns
Autoruns — это довольно неплохая утилита, представленная Microsoft Sysinternals. В ее арсенале тоже имеется функция, позволяющая удалить ПО из автозагрузки. Главными преимуществами по отношению к другим программам является свободная лицензия и отсутствие необходимости инсталляции. Autoruns имеет и свои минусы в виде запутанного англоязычного интерфейса. Но все же, для тех, кто выбрал этот вариант, распишем последовательность действий для изъятия приложений.
- Запустите Autoruns.
- Перейдите на вкладку «Logon».
- Выберите нужное приложение или сервис и нажмите по нему.
- В контекстном меню щелкните по элементу «Delete».

Стоит заметить, что подобного ПО (в основном, с идентичным функционалом) для удаления приложений из стартапа достаточно много. Поэтому то, какую программу использовать — это уже вопрос личных предпочтений пользователя.
Способ 5: Диспетчер задач
В конце рассмотрим, как можно изъять приложение из автозагрузки, не используя дополнительного программного обеспечения, а применяя только штатные инструменты ОС Виндовс 10, в данном случае — Диспетчер задач.
- Откройте «Диспетчер задач». Это легко можно сделать, просто нажав правой кнопкой на панели задач (нижняя панель).
- Перейдите на вкладку «Автозагрузка».
- Кликните по нужной программе правой кнопкой мыши и выберите пункт «Отключить».
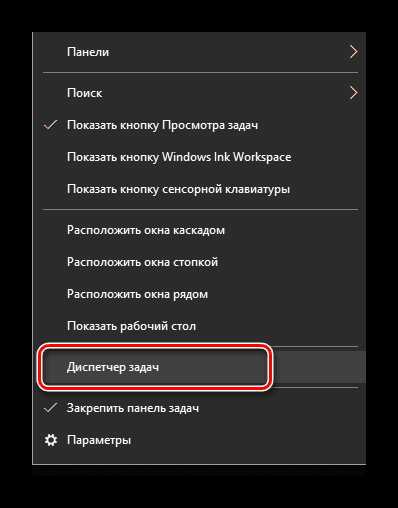
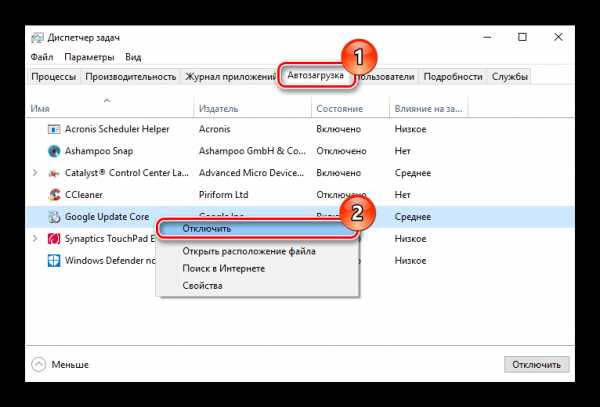
Очевидно, что избавиться от лишних программ в автозагрузке не требует особого труда и знаний. Поэтому используйте полученные сведения для оптимизации работы ОС Виндовс 10.
Мы рады, что смогли помочь Вам в решении проблемы. Задайте свой вопрос в комментариях, подробно расписав суть проблемы. Наши специалисты постараются ответить максимально быстро.Помогла ли вам эта статья?
Да Нетlumpics.ru
Как флешку убрать из автозагрузки Windows 10
Отключить автозапуск флешки в Windows 10 можно несколькими способами.
Через Панель управления
Открываете Панель управления нажав на кнопку Пуск — Служебные Windows — Панель управления.
 Как отключить автозапуск флешки в Windows 10
Как отключить автозапуск флешки в Windows 10Переходите в Панели управления — Оборудование и звук — Автозапуск.
 Отключаем автозапуск флешки Windows 10
Отключаем автозапуск флешки Windows 10Откроется окно в котором в самом верху ставите галочку у пункта Использовать автозапуск для всех носителей и устройств. Затем в пункте Съёмный носитель нужно выбрать из всплывающего списка пункт Не выполнять никаких действий и нажать кнопку Сохранить. Теперь Панель управления можно закрыть, а автозапуск флешки Windows 10 будет отключён.
Через Редактор локальной групповой политики
Вначале запускаем Редактор локальной групповой политики, а для этого нужно нажать на клавиатуре сразу две клавиши WIN+R. Откроется окно в которое необходимо вписать команду Gpedit.msc и нажать ОК.
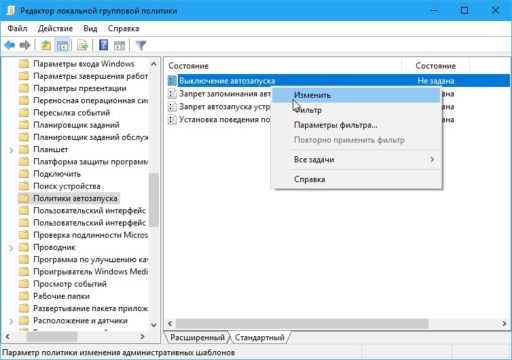 Как отключить автозапуск на виндовс 10
Как отключить автозапуск на виндовс 10В левой части редактора раскрываете путь Конфигурация компьютера — Административные шаблоны — Компоненты Windows — Политика автозапуска. Нажимаете на последний пункт, а затем в правой части находите пункт Выключение автозапуска. Нужно у этого пункта изменить состояние, а для этого делаете по нему двойной клик левой кнопкой мыши.
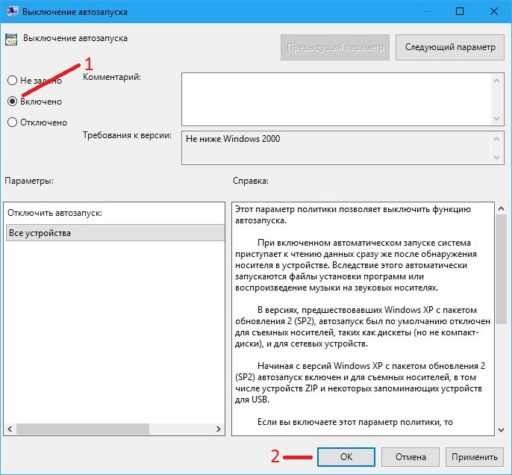 Как убрать автозапуск на виндовс 10
Как убрать автозапуск на виндовс 10Откроется окно в котором ставите точку у пункта Включено и нажимаете ОК. После этого редактор можно будет закрыть, а автозапуск флешки Windows 10 будет отключён.
Через Редактор реестра
Вначале запускаем Редактор реестра. Нажимаем на клавиатуре сразу две клавиши WIN+R. Откроется окно в которое нужно вписать команду regedit и нажать ОК.
 Как отключить автозапуск в Windows 10
Как отключить автозапуск в Windows 10Откроется Редактор реестра в котором нужно в левой части раскрыть HKEY_CURRENT_USER — Software — Microsoft — Windows — CurrentVersion — Policies — Explorer. Нажимаете на последний пункт, а затем в правой части находите пункт NoDriveTypeAutoRun. У этого параметра нужно изменить значение, а для этого наводите на него курсор и нажимаете правую кнопку мыши. Откроется меню в котором нужно выбрать пункт Изменить.
Отключение автозапуска в Windows 10Откроется окошко в котором в поле значение удаляете старое значение, а затем вписываете новое значение 000000FF и нажимаете ОК. После этого закрываете Редактор реестра и перезагружаете компьютер. После перезагрузки изменения сделанные в редакторе вступят в силу и автозапуск флешки Windows 10 будет отключён.
10win.ru
Как отключить автозапуск программ в Windows 10, 8, 8.1
Производительность компьютера является самой важной составляющей для комфортной работы пользователя. ПК всегда управляется операционной системой, это может быть семерка, восьмерка или десятка. Сегодня мы поговорим именно о Windows 10, который стремительно набирает популярность и становится все более востребованным. Материал даст вам ответ на важный вопрос — как отключить автозапуск программ в Windows 10. Абсолютно таким же способом можно сделать это и ОС Windows 8 или 8.1.
Каждый человек, который пользуется компьютером, скачивает различные программы, к примеру, скайп для общения с друзьями. Эти утилиты со временем начинают накапливаться на ПК и создают определенные неудобства. Каким образом? Все очень просто, практически каждая программа включается вместе с компьютером.
Виндоус запускается и сразу же начинает тормозить и глючить, ведь большое количество утилит включаются одновременно. Это очень плохо влияет на производительность компьютера, он начинает подвисать. Единственный разумный выход — отключение автозапуска большинства программ для того, чтобы ускорить систему. Но как это сделать, рассмотрим в этой статье.
Как найти автозапуск в Виндоус 10, 8, 8.1
Чтобы решить проблему, нужно определиться с тем, где же находится желанный автозапуск. Найти его не так сложно, достаточно зайти в Диспетчер задач. Большинство пользователей знают, как его вызвать, но мы поможем новичкам. CTRL + ALT + DEL — три волшебных кнопки, которые нужно зажать одновременно. Именно они открывают необходимое окно, в нем нужно нажать на строку «Диспетчер задач».
Виндоус 10 является очень мобильной и практичной системой, поэтому следуя стандартным настройкам, в диспетчере можно рассмотреть лишь основные показатели работы программ. Чтобы углубиться сильнее и найти нужную нам информацию, достаточно нажать на строку «Подробнее», тогда попадем туда, куда нужно.
Далее нас ждет следующий шаг — «Автозагрузка». Нажимаем и просматриваем список программ, их необязательно должно быть много. Вот мы и добрались к самому важному и желанному — отключению ненужных утилит. Пользователю достаточно просто выбрать любую из списка и кликнуть на ней мышкой. Справа, снизу, мы увидим кнопку Отключить, нажимаем, готово. Теперь эта программа не потревожит вас при включении системы, она может быть запущена вручную, когда понадобится вам.

Также можно воспользоваться и другим способом: кликнуть правой кнопкой мыши по интересующей строчке и в контекстном меню нажать «Отключить».

Вы можете отключить все программы, это никак не повлияет на включение Виндоус, не будет никаких системных сбоев. Это преимущество можно встретить только в десятке, к примеру, когда отключаешь программы в семерке, нужно быть предельно осторожным.
Если в вашем автозапуске находится всего несколько программ, например, облачное хранилище и настройка видеокарты, но компьютер все равно тормозит, значит, проблема не в утилитах. Обычно ПК начинает медленно работать только при большом количестве включенных программ. Если в автозапуске их очень мало, значит, стоит подумать о том, что проблема заключается в чем-то другом.
Помните, когда вы решаете какие программы отключать, а какие нет, стоит подумать, насколько часто вы их используете. Если пользователь использует скайп раз в месяц, то его можно смело отключать. Есть и другой вариант, когда вы пользуетесь программой ежедневно. Тогда стоит переключить свое внимание на менее популярные утилиты на вашем ПК.
Полное отключение с помощью утилит
В недрах операционной системы Windows существует множество мест, в которых может находиться настройка автозапуска. Причина этого кроется в последовательности развития Windows, в ходе которой свежие версии ОС получали новые способы запуска приложений, утилит и различных служб при старте.
Отследить все такие возможности помогут специальные приложения. В качестве примера можно назвать приложение Autoruns.
Зачем нужна автозагрузка
Многим пользователям интересно, зачем нужна автозагрузка на компьютере, если она только мешает использованию. Утилиты, которые расположились в автозагрузке, запускаются в несколько раз быстрее. Дело обстоит так, что они находятся в фоновом режиме и готовы в любой момент включиться. Если же программы в этом списке нет, ее запуск займет какое-то, пусть и незначительно время.
К примеру, если скайп стоит на автозапуске, то вам будут приходить оповещения о новых сообщениях. В обратном случае ничего такого не предвидится, ведь он полностью выключен. Стоит всегда помнить, что такие программы, как Torrent можно поставить в автозагрузку, они практически не перегружают систему. А вот пакет программ Office можно смело удалять, мало того, что он загружает процессор, так и используется очень редко.
Если вы не устанавливали свой Виндоус 10, а купили новый компьютер, на котором уже находилась операционная система, стоит зайти в автозапуск и просмотреть список программ. Изготовитель иногда устанавливает различные утилиты, которые могут вам не понадобиться. Если купить два компьютера с десятками в разных местах, то, скорее всего, их стандартный набор программ будет отличаться. Теперь вы знаете, как заходить в автозапуск, и можете с легкостью исправить эту неприятность.
Как добавить программу в автозагрузку
А что, если возникла новая проблема с автозагрузкой, но теперь вы хотите не выключить, а добавить новую утилиту в список. К примеру, Виндоус 10 может автоматически запускать ваш браузер, если выставить это в настройках. Все делается очень просто и подходит для каждой программы. Просто заходим в ее настройки и ищем галочку с автозагрузкой, один клик и готово.
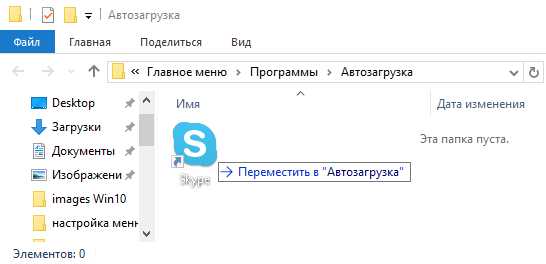
Но этот метод не всегда работает, тогда приходиться идти окольными путями:
- Нужно открыть окно «Выполнить» с помощью двух клавиш Win + R;
- Вписать в строку следующее: shell:startup и нажать ОК
- Далее перед нами откроется «Автозагрузка». Нам нужно нажать на любое пустое место правой клавишей мышки и создать новый ярлык. Появится окно, переходим на «Обзор» и выбираем необходимую программу. Готово. Теперь она появится в автозапуске и будет включаться вместе с системой.
Таким образом, мы рассмотрели: для чего нужна автозагрузка, и как можно в ней отключить большинство программ, чтобы ускорить работу в операционной системе Windows 10, а также добавить необходимую программу в автозапуск. Надеемся, эта статья облегчит понимание в таких важных вопросах, чтобы сделать работу более приятной и быстрой.
Видео по теме
Хорошая реклама
ustanovkaos.ru
- Почему видео не открывается

- Роль процессора в компьютере

- Iis служба как называется

- Сбросить кэш

- Insert in

- Windows powershell ise что это

- Проверить сайт на вирусы kaspersky
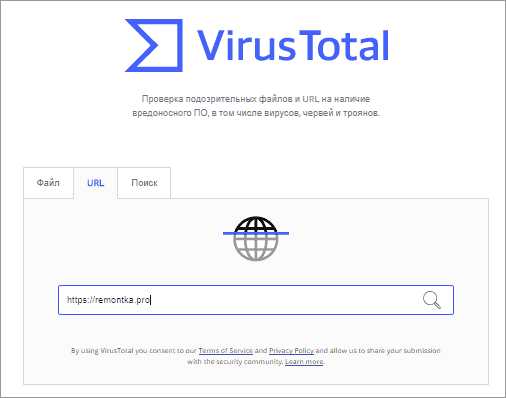
- Как разбить жесткий диск
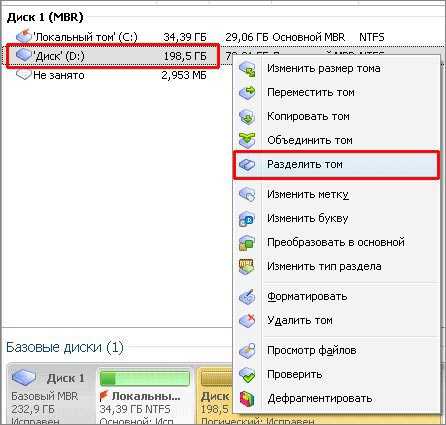
- Программы на компе
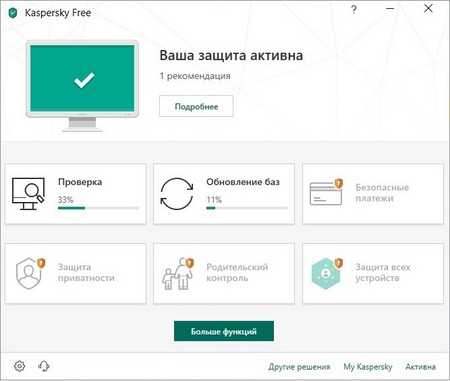
- Fedora kde 26

- Чистка жесткого диска ноутбука

