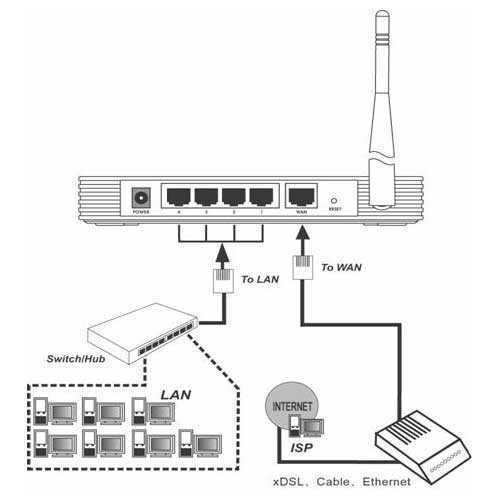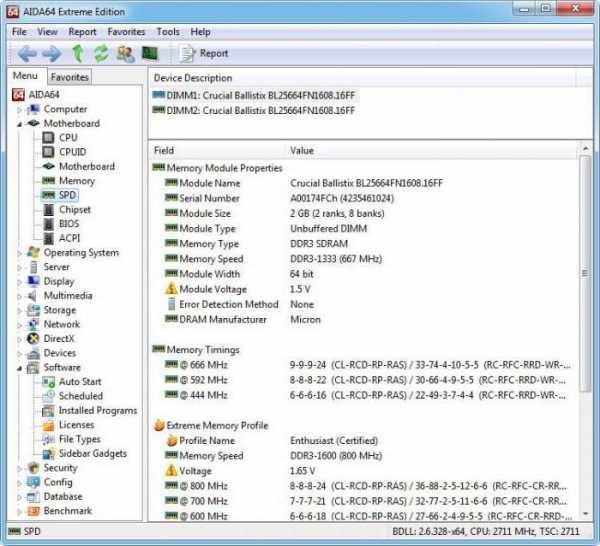Как узнать какая у меня оперативная память: мегарешения! Оперативная память как понять
Как узнать какая оперативная память на компьютере
Один из вопросов, которые мы чаще всего задаем, — «Сделает ли быстрее мой компьютер больший объем RAM? Для этого нужно узнать какая оперативная память установлена на компьютере. Самый дешевый способ ускорить работу старого ПК — это добавить несколько планочек ОЗУ. Довольно часто проблема заключается в том, чтобы выяснить, какие планки купить, и, в конечном счете, приобрести правильный тип для своей системы.
Хотя опытные пользователи знают, что не все планки равны, среднестатистический потребитель может легко запутаться в вариантах. Итак, вот как узнать, какой тип RAM вам нужен для вашей системы.
Использование AIDA64 Extreme для определения типа RAM
Существует программа, называемая Aida 64, которая поможет вам определить тип и размер ОЗУ. Это мощный, простой в использовании инструмент, который может рассказать вам многое о вашем компьютере под управлением Windows. Моя сборка использует 2 ГБ DDR3 разрядностью 1600. Это очень простой способ идентифицировать ОЗУ. Приложение условно-бесплатное, но вам хватит 30 дней для анализа.
После установки откройте в меню слева «Компьютер» и далее «Суммарная информация». Там вы увидите размер, тип и разрядность вашей ОЗУ.
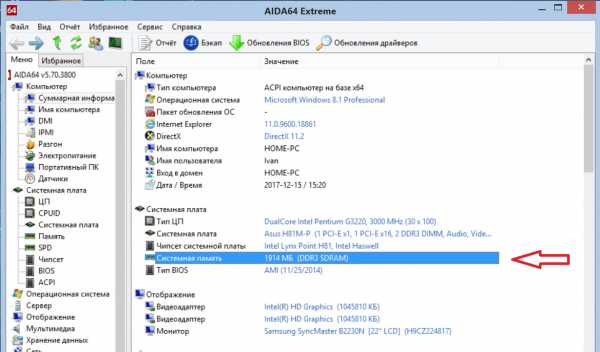
Открываем компьютер и идентифицируем RAM
Если вы не хотите загружать стороннее ПО, то остается вариант просто открыть корпус компьютера и удалить существующую RAM, чтобы ее идентифицировать. Хотя это звучит как более сложный вариант, это лучший способ узнать об оборудовании на вашем ПК. Потратив время и сделав это самостоятельно, вы могли бы сэкономить много денег в будущем и избавиться от дорогого вызова службы.
Открытие корпуса вашего компьютера — легкая задача, обычно требуется только удалить четыре или пять винтов с задней панели. С ноутбуком вам может показаться, что это сложнее, но на самом деле это еще проще — иногда вам нужно только снять один винт. Очень важно: убедитесь, что компьютер выключен и вы отсоединили кабель питания.
Одна из опасностей — возможность блокировать вашу систему из-за статического электричества. Если вы случайно перенесете статический заряд на один из кусков металла на свой жесткий диск или материнскую плату, это может привести к катастрофическим результатам. Простой способ предотвратить это — носить статический браслет.
Следующий шаг — визуализировать, где установлена RAM на вашей материнской плате. Вот пример:

Каждая материнская плата настроена немного по-другому, но слоты для памяти (также называемые DIMM), как правило, легко обнаружить, поскольку планки сгруппированы близко друг к другу. Чтобы удалить ОЗУ, просто нажмите на вкладки, расположенные на обоих концах слота, затем физически вытащите планки. Будьте осторожны, чтобы не прикасаться к золотым проводам, которые теперь выставлены в ОЗУ, поскольку масла из пальцев могут вызвать проблемы с соединением, когда вы снова вставляете планку.
Заключение
Купить ОЗУ просто: стоит сравнить спецификации на вашем компьютере, и все должно работать хорошо. Для достижения наилучших результатов ваша модель и производитель также должны соответствовать требованиям. Главное, что нужно сделать — как только вы узнаете, какой тип вам нужен, — есть ли у вас достаточно свободного места! Настольные ПК обычно имеют четыре слота, а ноутбуки обычно имеют два. Тем не менее, некоторые ноутбуки имеют только один, а другие (например, MacBook Air) имеют свою RAM, впаянную на место, поэтому она не может быть обновлена.
Покупая больше RAM, важно отметить, что вам нужно убедиться, что вы получите правильный тип для своей системы. Например, если у вас тип DDR3, вы должны получить DDR3. То же самое касается типа DDR2. Кроме того, типы для ноутбука и настольного компьютера не являются взаимозаменяемыми, поэтому будьте осторожны!
Наконец, обязательно сравните разрядность вашей ОЗУ при покупке дополнительных комплектов. Хотя можно смешивать типы разрядностей, это не оптимально. Ваш компьютер определит скорость вашей самой медленной планки, а затем заставит остальную память работать на той же частоте, даже если они способны работать быстрее. Зачем тратить деньги на молниеносную ОЗУ, если вы не можете воспользоваться этим?
Замена или добавление RAM — один из самых дешевых способов ускорить работу вашей системы и действительно одно из самых простых физических обновлений, которые вы можете выполнить.
Вам может быть интересно
windowsabc.ru
Как узнать какая у меня оперативная память: мегарешения!
Для того чтобы воспроизвести видеофайл, зайти на свою социальную страницу или запустить любимую игру на ПК, пользователю не нужны знания о том, из чего состоит компьютер и как он вообще работает. Однако со временем многие из числа рядовых юзеров все же начинают задумываться о том, как усовершенствовать своего «электронного друга». Осознавшие истинную причину «машинных тормозов» задаются вопросом: «Как узнать, какая у меня оперативная память?» Возможно, и у вас, уважаемый читатель, возникли некоторые трудности при решении такого рода задач. А посему приглашаем вас присоединиться к нам и разобраться, как можно увеличить ОЗУ ресурсы и что для этого необходимо предпринять.
Объем установленной памяти
Нередко бывает так, что установленное на ПК приложение работает очень медленно, утомляя пользователя своим «долгоиграющим» сценарием взаимодействия. Случаются такие неприятности прежде всего из-за нехватки оперативной памяти. Как избежать неоправданной потери времени и убедиться в том, что ваш компьютер обладает необходимыми аппаратными ресурсами? Что ж, если вы ищете ответ на вопрос: «Как узнать, какая у меня оперативная память?», то вы на верном пути — нижеследующая инструкция поможет вам понять, на что можно рассчитывать…
- Зайдите в меню «Пуск».
- Задержите маркер на пункте «Этот компьютер» и щелкните правой кнопкой мышки.
- Из выпадающего списка выберите «Свойства».
В открывшемся окне будет отображена общая информация о системе, а также сведения об объеме установленного ОЗУ.
Как узнать, какая у меня оперативная память: подробные характеристики RAM-устройства
К сожалению, посредством стандартных Windows-средств не представляется возможным получить подробную (развернутую) информацию о свойствах и характеристиках установленного ОЗУ. Поэтому перед тем как приобретать дополнительный модуль памяти, обязательно установите на свой ПК специальную программу диагностики, например, Aida64. С помощью такого приложения вы не только получите ответ на интересующий вас вопрос: «Как узнать, какая у меня оперативная память?», но и сможете провести всесторонний анализ аппаратных возможностей своей вычислительной машины.
О чем следует помнить при выборе ОЗУ
Существует несколько типов оперативной памяти. Устаревшие SIMM, DIMM, а также легендарная DDR на сегодняшний день сняты с производства. Планки стандарта DDR2 и DDR3 — это наиболее распространенный тип ОЗУ, которым оснащаются современные модификации вычислительной техники. В портативной электронике (ноутбуки) применяются такие же модули, как и в десктопных машинах, но гораздо меньших размеров. Безусловно, такая конструкционно видоизмененная память имеет отличное обозначение: MiniDIMM, MicroDIMM и SODIMM. Итак, при решении неоднозначно выраженного вопроса: «Как узнать, какая у меня оперативная память в ноутбуке?», прежде всего следует выяснить, какой тип ОЗУ поддерживает ваша машина.
Идентификация ОЗУ через программу CPU-Z
Маленькое во всех отношениях приложение и, что немаловажно, абсолютно бесплатное для использования — это альтернатива упомянутому выше ПО AIDA64.
- Загрузите и запустите вышеуказанную утилиту.
- В главном окне ПО откройте вкладку «SPD».
Отображенная информация и будет практическим ответом на вопрос «как узнать, какая у меня оперативная память на компьютере».
Вместо заключительной части: несколько ценных советов
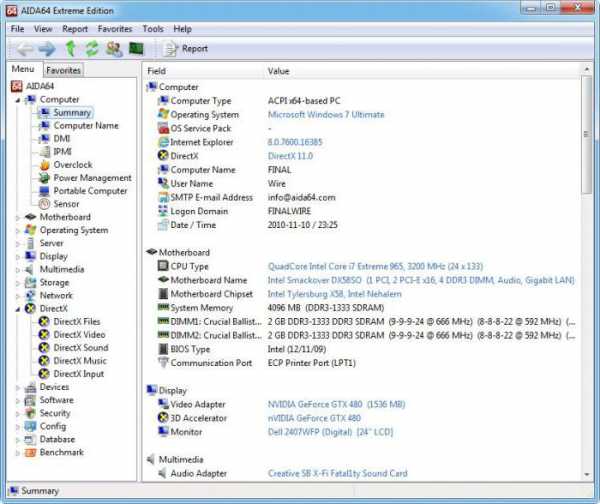 Итак, чтобы узнать подробную информацию об установленном на ваш ПК модуле ОЗУ, необходимо обратиться за справкой к официальному источнику (в качестве последнего выступает, как правило, сайт производителя). Однако в том случае, когда вы приобрели б/у компьютер и хотите добавить дополнительный модуль оперативки, нужно быть уверенным в следующем:
Итак, чтобы узнать подробную информацию об установленном на ваш ПК модуле ОЗУ, необходимо обратиться за справкой к официальному источнику (в качестве последнего выступает, как правило, сайт производителя). Однако в том случае, когда вы приобрели б/у компьютер и хотите добавить дополнительный модуль оперативки, нужно быть уверенным в следующем:
- Системная плата действительно располагает свободным слотом под ОЗУ.
- «Материнка» способна работать с конкретным типом памяти.
- Установленный ранее RAM-модуль полностью совместим с «претендентом на расширение оперативки».
Если мы конкретизируем обсуждаемый нами вопрос: «Как узнать, какая у меня оперативная память (модель)?», то наиболее быстрый ответ можно получить, если пользователь демонтирует планку ОЗУ из соответствующего слота «материнки» и прочтет интересующую его информацию непосредственно со стикера изделия. Кстати, в ноутбуках это также легко можно сделать, достаточно открутить один или два фиксирующих винта, которые держат крышку модульного отсека ОЗУ, и визуальный доступ получен. Как видите, все просто и элементарно разрешимо. Успешной модернизации вам и «оперативного достатка»!
fb.ru
Как узнать оперативную память компьютера быстро?
Оперативная память, как известно, в компьютерной системе играет одну из главных ролей, поскольку наравне с центральным процессором обеспечивает корректную работу и операционной системы, и установленных в ней программ. О том, как узнать, сколько оперативной памяти на компьютере установлено, и какого она типа, далее и пойдет речь. Но зачем это нужно? В самом простом случае речь может идти о сравнении собственной конфигурации на предмет соответствия системным требованиям той же устанавливаемой операционной системы или современной игры.
Аналогично такие данные могут понадобиться при апгрейде компьютера (например, при добавлении планок памяти, которые должны соответствовать определенному типу). Вообще, ситуаций можно привести очень много. Но, несколько забегая вперед, сразу можно отметить, что абсолютно все инструменты, присутствующие в стандартном наборе любой операционной системы семейства Windows, дают только самую краткую и общую информацию. Для получения расширенных сведений и требуемых характеристик применяются другие методики и средства, которые будут рассмотрены отдельно.
Как узнать оперативную память компьютера: простейший физический способ
Если пока не брать в расчет ноутбуки, в которых доступ к основным компонентам, установленным на материнской плате, может быть затруднен, на стационарных ПК можно совершенно запросто снять боковую крышку системного блока, вынуть планку памяти из соответствующего слота на материнской плате и произвести ее визуальный осмотр. Самая обычная маркировка и даст представление о том, какой это тип памяти и каков объем самой планки.
Как узнать оперативную память компьютера с Windows на борту: классический метод
Как уже понятно, с лэптопами такой вариант действий не проходит. Как узнать оперативную память компьютера в Windows 7 или в любой другой операционной системе? Элементарно!
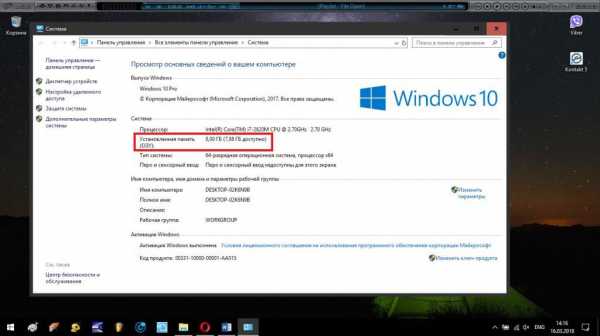
Самый простой метод знаком всем и каждому и состоит он в вызове свойств системы через меню ПКМ на значке компьютера (в Windows 10 он расположен в «Проводнике», а не на «Рабочем столе»). Правда, недостаток такого метода заключается в том, что информацию можно получить только по общему или доступному в данный момент объему, а вот сведения о типе памяти или ее производителе здесь отсутствуют.
Использование сведений о системе
Еще одна методика состоит в вызове специального системного информационного апплета, в котором информации несколько больше, однако касательно именно оперативной памяти не так много, как хотелось бы. Как узнать оперативную память компьютера с Windows 10 или ниже в этом случае? Для этого следует использовать меню «Выполнить» и задать на выполнение команду msinfo32.

В информационном блоке, отвечающем за ОЗУ, можно найти даже параметры виртуальной памяти, информацию о ее состоянии и размере файла подкачки. И все равно эти сведения в полной мере не отображают всех характеристик ОЗУ, которые могут потребоваться в каждой конкретной ситуации, иногда играя даже более значимую роль, нежели вся информация об общем или доступном на данный момент объеме.
Информация диалога DirectX
Аналогичную краткую информацию о размере оперативной памяти можно отыскать и в специальном диалоге платформы DirectX. Вызвать его можно через то же меню «Выполнить» путем ввода команды dxdiag.

На основной вкладке и будут представлены краткие сведения, касающиеся объема ОЗУ. Как и все предыдущие, способ не самый удобный, поскольку здесь представлены только базовые сведения, а нужных дополнительных характеристик, которые могут понадобиться для точного определения типа планки памяти, скажем, при ее замене в случае выхода из строя, тут, увы, нет.
Параметры BIOS/UEFI
Наконец, некоторые основные и дополнительные характеристики ОЗУ можно получить в сведениях, представленных в первичных системах ввода/вывода BIOS/UEFI. Как узнать оперативную память компьютера в этих настройках? Для этого нужно использовать основную вкладку или найти раздел Chipset.
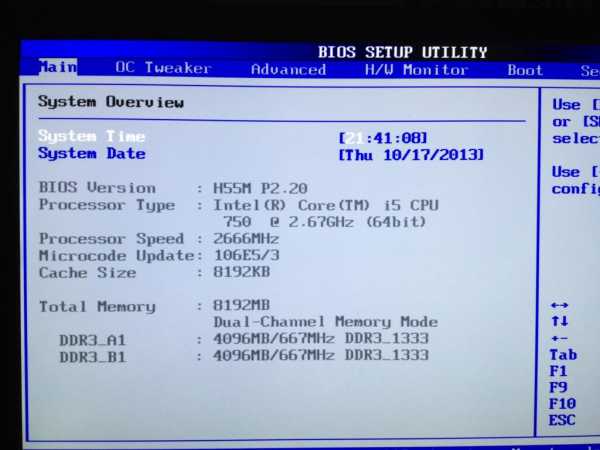
Наряду с общим объемом будет указана даже частота системной шины, а также используемые типы (стандарты) для каждой из планок. Знание этого параметра пригодится при замене планок ОЗУ, если какая-то из них выйдет из строя.
Как определить, сколько памяти задействовано в данный момент?
Наконец, посмотрим, как узнать оперативную память компьютера в плане отслеживания ее использования системными или пользовательскими процессами в определенный момент времени. Все выше приведенные методы показывают только фиксированное общее значение, соответствующее моменту вызова каждого информационного инструмента, а о фактическом изменении в реальном времени тут и речи нет.
Тем не менее в самих Windows-системах для этого имеется всем известный стандартный инструмент в виде самого обычного «Диспетчера задач».
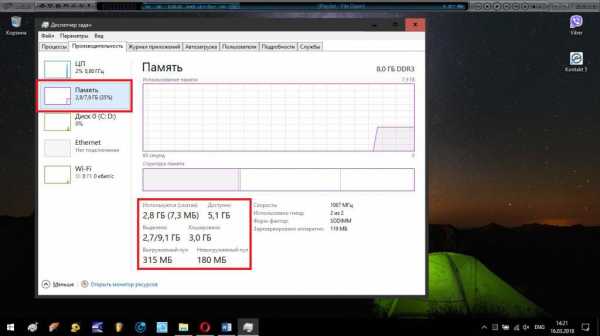
Только для получения необходимой информации здесь следует использовать вкладку быстродействия (производительности) с выбором пункта отслеживания состояния ОЗУ.

В качестве дополнительного инструмента можно воспользоваться монитором системных ресурсов (его вызвать можно через нажатие на соответствующей гиперссылке). На вкладке памяти и производится отслеживание занятости оперативной памяти тем или иными процессом (выбрать нужный можно прямо из представленного списка).
Использование сторонних информационных утилит
Все это хорошо, однако ни один из представленных методов (кроме информации в первичных системах и визуального осмотра) не позволяет определить тип памяти, что в некоторых случаях может быть первостепенной информацией среди всех характеристик. Как узнать, какая оперативная память на компьютере установлена на материнской плате? В данном случае, несмотря на обилие инструментов в самой операционной системе, без использования сторонних специально разработанных информационных утилит не обойтись. Наиболее популярными можно назвать приложения AIDA64 (бывший Everest), CPU-Z, Speecy и многие другие.
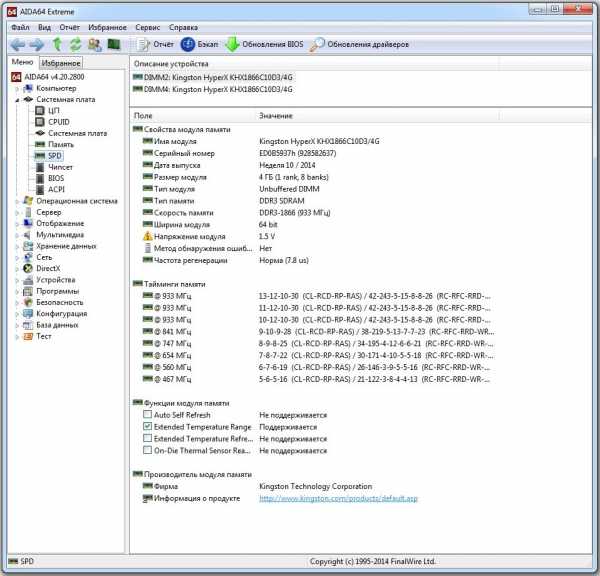
Как раз из них и можно почерпнуть максимум информации, не говоря уже о дополнительных показателях вроде отслеживания изменения температуры, колебаний частоты, изменения выделяемого под разные процессы объема и т. д.
Заключение
Вот, собственно, и все, что касается того, как узнать оперативную память компьютера. В принципе, все рассмотренные методы достаточно просты. Основной вопрос предпочтений применяемой методики состоит только в том, какую именно информацию нужно узнать. Если требуется минимум, касающийся только объема, подойдет даже простейший просмотр свойств компьютера. В случае необходимости получения расширенных характеристик можно воспользоваться данными, представленными в первичных системах ввода/вывода. Еще лучше – применять узконаправленные информационные утилиты, поскольку именно они предоставляют максимум определяемых и отслеживаемых в реальном времени параметров и характеристик. И это касается не только оперативной памяти, а абсолютно всех «железных» (а иногда и некоторых программных) компонентов, установленных в компьютерной системе.
Иногда в качестве дополнительного инструмента можно использовать специальную утилиту тестирования оперативной памяти Memtest86+, которая, правда, большей частью ориентирована на профессионалов, а рядовому пользователю в плане интересующей его информации особо ничего не скажет. Зато все те, кто занимается ремонтом компьютеров или устранением проблем с «железом», смогут почерпнуть здесь немало важных сведений, которые оказываются недоступными при использовании любой другой методики.
fb.ru
Как узнать какая у меня оперативная память
Оперативная память это быстрая энергозависимая память, которая используется для хранения данных, с которыми на данный момент работают программы. От скорости работы данной памяти и ее объема напрямую зависит и общая производительность всей системы.
Поэтому при обновлении конфигурации компьютера, в первую очередь заменяют оперативную память или расширяют ее объем. Но, для этого необходимо знать, какая оперативная память установлена на компьютере на данный момент. В данной статье мы расскажем о том, как узнать какая у вас оперативная память.
Способ № 1. Используем программу CPU-Z.
Программа CPU-Z предназначена для получения информации о процессоре. Но, с ее помощью можно также узнать характеристики оперативной памяти. Для этого скачайте программу с официального сайта (она бесплатна), установите и запустите с правами администратора. После запуска программу CPU-Z, нужно перейти на вкладку «Memory». На этой вкладке вы сможете получить информацию о типе оперативной памяти, ее объеме, тактовой частоте и таймингах.
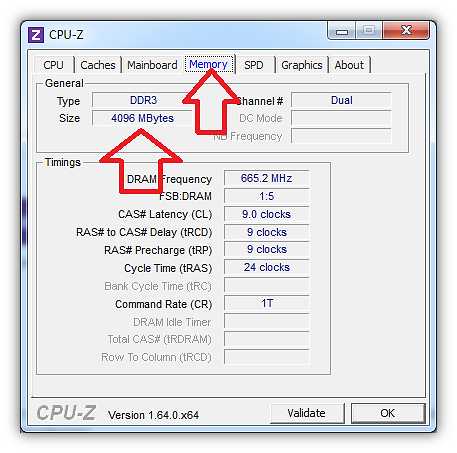
Если вам нужно информация о процессоре, материнской плате или графическом адаптере, то вам нужно просто перейти на соответствующую вкладку программы CPU-Z.
Способ № 2. Используем программу HWiNFO.
Также вы можете узнать какая у вас оперативная память с помощью программы HWiNFO. Данная программа, как и CPU-Z, является полностью бесплатной и ее также можно абсолютно бесплатно скачать с официального сайта. Но, в отличие от CPU-Z, данная программа предоставляет намного больше информации о вашем компьютере. Для того чтобы узнать нужные нам характеристики оперативной памяти, открываем программу и переходим в раздел «Memory».
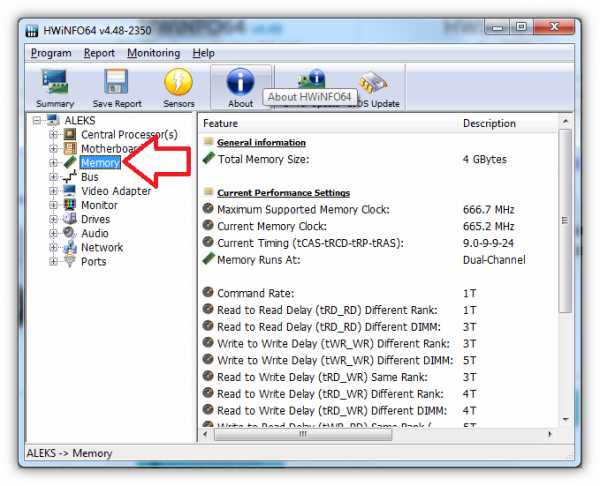
Здесь будет отображаться объем оперативной памяти, тактовая частота и тайминги.
comp-security.net
Как узнать тип оперативной памяти компьютера?
Всем привет Значит поговорим мы сегодня о типе памяти, а вернее о том, как узнать какого типа стоит память на компе. Оперативная память на компьютере нужна для того, чтобы процессору было где думать, ну это образно говоря. Именно в оперативке происходят все важные вычисления, все важные операции, ну в общем вся так бы сказать работа происходит именно в оперативке. В ней находятся данные, с которыми процессор работает постоянно или часто. Если оперативки мало, то понятное дело что будут глюки. Иногда полезно ее докупить, но как понять, какая подойдет а какая нет? Вот тут первое что нужно сделать, это узнать тип оперативной памяти, который стоит у вас на компе
Сама оперативка именуется таким обозначением как DDR и потом идет еще цифра поколения так бы сказать. Ну вот на сегодняшний день, ну то есть на 2016-тый год, самое новое поколение памяти, это DDR4. Но современным типом памяти можно считать также и DDR3, ибо это еще популярная память, а DDR4 только набирает обороты. Самое старое поколение, это понятно что DDR1, ну а DDR2 это тоже старое поколение, но все таки еще используется на многих устаревших компах. Типы памяти между собой не совместимы, то есть планку DDR3 нельзя поставить туда, где стояла DDR4 ну и наоборот. Поэтому очень важно правильно подобрать память под материнскую плату, чтобы так бы сказать не прогадать
Ребята, я сразу извиняюсь, но статья получилась реально большой, просто тут у меня прикол такой был, я вообще в шоке, ну это капец! Короче читайте и все поймете!
Значит как узнать какой тип оперативки стоит на компьютере? Я попробовал узнать эту инфу в самой винде, но максимум что я смог узнать, это только обьем всей оперативки, а вот какой тип памяти стоит, то это нигде не указано. Ну может быть я невнимательно смотрел, но лично я не нашел такой инфы. Поэтому увы ребята, это можно узнать только при помощи специальных программ. Хотя я знаю, что качать вам что-то сейчас наверно не особо хочется, но тем не менее, это самое правильное будет решение.
Лучшая прога вообще какую я знаю для того чтобы узнать инфу о проце, инфу про оперативку, то это конечно CPU-Z. Это бесплатная прога, вообще шикарная, маленькая, скачать ее можно вот тут:
http://www.cpuid.com/softwares/cpu-z.html
Значит устанавливаете ее. Устанавливается она без приколов, но вы все таки смотрите чтобы не было левых галочек, а то установится еще какой-то левак вам в комп! Ну так вот, потом запускаете ее, вот ее главное окно, это вкладка CPU, тут вся нужная инфа о проце вашем:

Вам нужно перейти на вкладку Memory, вот она:
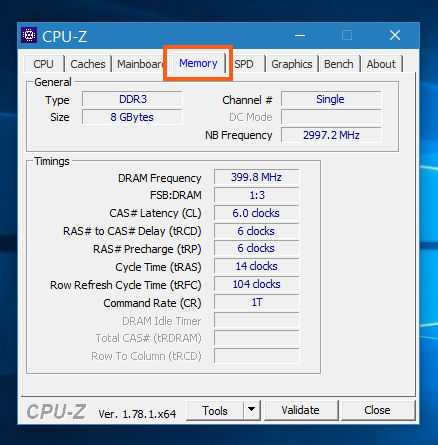
Итак, что мы тут видим? Там где Type, то там как раз и указан тип памяти, в моем случае это DDR3, там где Size, то там указан суммарный обьем памяти. Там где Channel, то там пишется в каком режиме работает память, у меня тут написано Single, это потому что у меня 8-ми гиговая планка и все, только одна планка, поэтому работает память в одноканале. То есть тут, на этой вкладке, мы можем узнать самое главное, это какого типа стоит память у вас.
Но есть еще один момент, это частота. Лучше покупать память с такой же частотой, которая стоит у вас. Если будут планки с разной частотой, то работать вся память на той частоте, которая самая низкая среди планок. Ну то есть если у вас одна планка на 1600 МГц, а другая на 1333 МГц, то вся память в итоге будет работать на 1333 МГц. Но как узнать какая у вас частота памяти? В этой же проге CPU-Z идем на вкладку SPD:
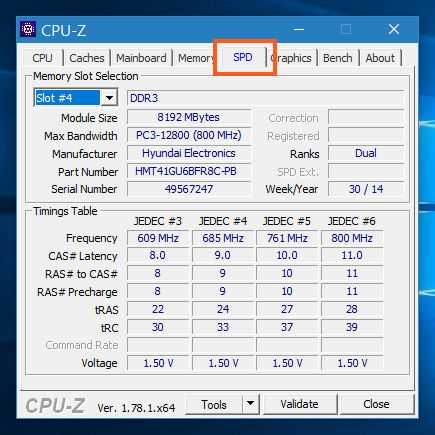
Тут у вы можете посмотреть инфу по каждой планке, так бы сказать подробную инфу. Слева есть меню, там можно выбрать слот памяти на материнке, вот у меня выбран там Slot #4, потому что именно туда и установлена моя планка памяти. То есть в этом меню вы выбираете слот памяти, чтобы посмотреть инфу об планке, ну надеюсь что понятно. И вот смотрите, что у меня тут написано? Собственно тут написано все что нужно знать для того чтобы понять какая оперативка стоит у вас на компе. Смотрите, вот самая важнючая инфа, вот она:

Итак, еще раз, какая тут инфа указана о планке памяти? Это тип памяти DDR3, обьем планки 8192 мб (8 гигов), тип памяти PC3-12800, в скобках потом идет частота 800 МГц, это реально рабочая частота. Эффективная частота это 1600 МГц, потому что 800 * 2 будет 1600. То есть если вы вдруг будете покупать память себе, то вам нужно сказать в магазине, что например вам нужна планка памяти DDR3 1600 МГц или просто PC3-12800 и вас поймут. Хотя название типа PC3-12800 я никогда не использовал, как-то уже привык, что есть DDR3 1333 МГц, DDR3 1600 МГц, ну и так далее, так мне как-то проще
Ой, еще забыл написать очень важную инфу! Знаете, бывает такая память, которая работает только с платформой Intel, другая работает только с платформой AMD.. Поэтому если будете покупать память, обязательно проверьте этот момент, это очень важно! Не знаю касается ли это DDR3 или DDR4, но вот когда я покупал DDR2, то были одни для Intel, другие для AMD, а третьих были для обоих платформ.
Вот только есть один прикол, и честно говоря я даже немного удивлен, короче в CPU-Z я не нашел производителя планки. Дело в том, что у меня планка Kingston (позже оказалось что это не так), но максимум что я узнал, так это то, что на вкладке SPD, ну там где выбирается слот, то там инфа есть, и вот в ней максимум что нашел, так это производителя чипов на планке, у меня это Hyundai Electronics (на самом деле тут пишется производитель, у меня это Hynix). А вот то, что планка у меня Kingston, то этого нигде нет и знаете, это очень странно! Я раньше этого не замечал, потому что я знал какой фирмы моя планка, поэтому в CPU-Z мог посмотреть только подробную инфу о планке. Кароч ребята я немного удивлен и немного расстроен, что такой косяк мной замечен в CPU-Z..
Если все таки нужно узнать именно производителя оперативки, то можно скачать прогу AIDA64, но вот самое странное, что даже она не показала мне настоящего производителя планки:
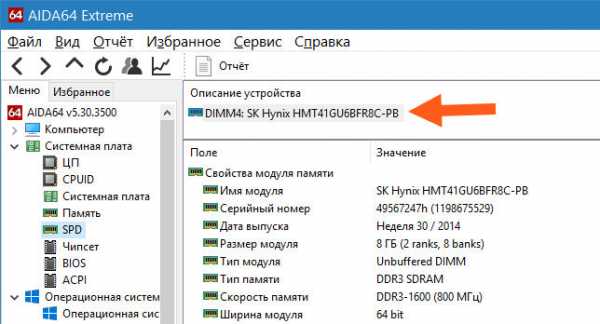
Ну ребята, это уже прям какая-то мистика йолки палки..
Хм, но я вот сейчас знаете что подумал? А может быть и нет никакого косяка в проге CPU-Z? Может быть это во мне косяк? Ибо у меня появилась мысль, что это может быть я сам не знаю точно какая у меня стоит планка DDR3! Я прям сейчас включил фонарик на своем Sony Ericsson K750 и пошел открывать боковую крышку компа и смотреть какая-то там стоит планка, ибо мне уж очень стало интересно… Ну, короче как всегда, наклейки уже нет на планке, наверно я ее отодрал, облом! Но я вот думаю, может у меня все таки Hynix? Планка то ведь не зеленая, как обычно у Kingston, а темно-синяя..
Все ребята, ура, я точно узнал какая у меня стоит планка! А знаете как узнал? Я ее покупал в интернет магазине, и вот я снова вошел в свой аккаунт, ну в онлайн магазин, и там увидел, что я покупал планку именно Hynix DDR3-1600 8192MB PC3-12800! Так что планка никакая не Kingston, а Hynix. Хорошо что я все таки докопался до истины. Значит CPU-Z и AIDA64 все верно показывают, у меня таки планка Hynix! Так что тут извините ребята
Так, давайте еще раз. AIDA64 все верно показала, что у меня реально стоит планка Hynix. CPU-Z также реально все показала, в поле Manufacturer пишется именно производитель планки, и там у меня написано Hyundai Electronics, это и есть Hynix! Ну наконец-то теперь я все понял и все это рассказал вам, теперь надеюсь вам все понятно и теперь вы знаете как узнать какой стоит тип памяти на компьютере и кто ее производитель.
Ну что ребята, на этом все, извините что немного статья получилась большой, просто сами видите, прикол такой случился у меня, сам в шоке что у меня стоит на самом деле Hynix, а я все время думал что Kingston, капец капецкович кароч.. Ну все ребята, удачи вам и чтобы все у вас было хорошо
На главную! оперативка 17.12.2016virtmachine.ru
Как узнать какая оперативная память установлена в ноутбуке или ПК
В этой статье мы разжевали подробно для чайников, как узнать, какая оперативная память установлена в компьютере или ноутбуке, как легко и просто посмотреть ее тип, частоту, тайминги, чтобы купить подходящую планку для апгрейда или добавить совместимую с уже установленными модулями ОЗУ.
Оперативная память (которую еще называют RAM, оперативка или сокращенно ОЗУ) — важнейшая вещь в компьютере. Как сама по себе (ибо без нее ПК не включится), так и ее объем (чем больше — тем комфортнее). Если вы пришли почитать эту инструкцию, значит вы задумали добавить оперативной памяти путем добавления или замены модулей. Все мы знаем, что прошли времена, когда 4ГБ оперативки было круто. Сейчас один только браузер способен «съесть» 2-3 гига RAM. Так что пора делать апгрейд ОЗУ.
Если модули заменяют, то достаточно узнать только тип, т.е. поколение памяти — DDR3, DDR4 или не приведи господь DDR2. А если добавлять планки оперативки к уже установленным, то это задача посложнее — в некоторых случаях модули могут не подружиться между собой. К слову, мы когда-то писали об отличной утилите для теста модулей ОЗУ на совместимость под названием MemTest86+. Рекомендуем воспользоваться ею даже в том случае, если найдете в продаже четко идентичные модули. Бывает всякое, в конце концов, бывает брак производства, а еще чаще — небрежное обращение в торговой сети.
Ошибиться при покупке довольно просто, особенно если вы не являетесь специалистом по компьютерам. Более того, некоторые консультанты не различают типы памяти. Поэтому, немного эрудиции в этом вопросе вам точно не помешает.
Ниже мы расскажем и покажем, как понять, какая оперативная память установлена в ноутбуке или компьютере. Вы научитесь определять тип, поколение, частоты, тайминги и прочую подробную информацию о модулях памяти, чтобы докупить себе правильную планку, которая подойдет в материнскую плату, подружится с уже установленной ОЗУ и наконец-то ускорит работу вашего компьютера.
Как узнать, какая оперативная память установлена в ноутбуке или компьютере
Способ 1: просмотр информации о модулях ОЗУ в программе CPU-Z
CPU-Z от разработчика CPUID — это бесплатная утилита, которая вам выдаст просто что называется исчерпывающую информацию об ОЗУ вашего компьютера.
- Перейдите на страницу загрузки: https://www.cpuid.com/softwares/cpu-z.html
- Советуем вам скачать программу в виде ZIP-архива (дабы не устанавливать лишний софт):
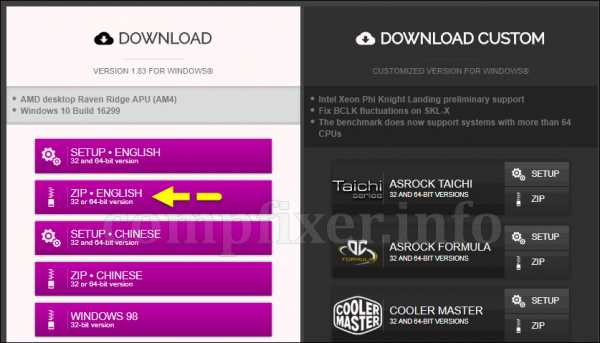
- Кликните по кнопке Download now, чтобы начать загрузку:
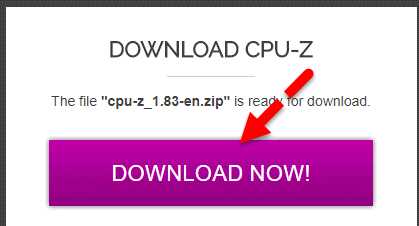
- Она не требует установки — просто распакуйте и запустите файл, который соответствует разрядности вашей системы:
- Перейдите на вкладку SPD.Самый простой способ узнать, какая память установлена в ПК:
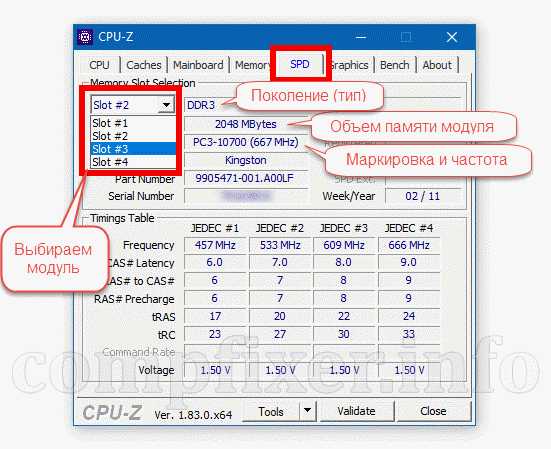 На скриншоте выше мы видим следующую информацию о модулях памяти вашего ПК (стационарного компьютера, ноутбука, нетбука):
На скриншоте выше мы видим следующую информацию о модулях памяти вашего ПК (стационарного компьютера, ноутбука, нетбука):- Тип (или поколение) оперативной памяти — DDR3.
- Маркировка — PC3-10700 с частотой 667 МГц. Большая цифра означает большую скорость чипов.
- Производитель —Kingston.
- Парт номер (part number). В некоторых случаях полезная вещь. Есль речь идет о ноутбуке, брендовой рабочей станции или сервере, то комплектующие можно безошибочно докупить по партномеру. Это пригодится, если нужно докупить точно такую же планку ОЗУ, как и те, что уже установлены в компьютере.
Способ 2: вскрыть компьютер или ноутбук и посмотреть на память вживую
Если вы не хотите использовать программы, можно прочитать тип и частоту прямо на самой планке. Все равно рано или поздно нужно будет разбирать ПК. А если вы хотите взять память в магазин в качестве примера — этот способ самое то.
Как извлечь память
Вынимать модули нужно аккуратно, по одному. Выключите ПК, дождитесь, пока все вентиляторы остановятся, а индикаторы погаснут. Только после этого вынимайте модули, одновременно надавливая на оба фиксатора конкретной планки.
Меры предосторожности
ОЗУ боится статического электричества. Поэтому будет очень хорошо, если вы побрызгаете на руки антистатиком перед тем, как прикасаться к памяти. Извлеченные из компьютера или ноутбука модули храните в специальной упаковке или антистатическом прозрачном кульке.

Какую память покупать на замену, как добавить идентичные модули и какой объем максимальный
Если вы планируете удалять существующие модули оперативки и полностью заменять их новыми, то для похода в магазин вам необходимо знать только маркировку и тип компьютера — стационарный или ноутбук. По маркировке и так понятно, какого поколения память. PC2 означает DDR2, PC3 — это DRR3 и т.д. Поэтому, если вы установите любую память с такой же маркировкой, как и была, только большего объема, то компьютер будет с ней работать. Исключение составляют лишь некоторые старые нетбуки до 2012 года выпуска, которые могут не определять планки больше 2 ГБ из-за искусственного ограничения. Поэтому, если вам лень разбираться в типах RAM, то можете вместо 4 ГБ памяти PC3-10700 купить 8 ГБ и на этом закрыть вопрос. Главное — скажите, для стационарного ПК или ноутбука.

Но, если вы хотите купить максимально быструю память, которую возможно установить в текущий компьютер, есть смысл зайти на официальный сайт производителя материнской платы и скачать (или просмотреть) список поддерживаемых модулей ОЗУ. Кстати, это также потребуется если окажется, что планок памяти с точно такой же скоростью в продаже нет и нужно выяснить, какие подойдут их тех, что есть в доступе. Показываю на примере материнской платы своего старого компьютера 2009 года выпуска:
- Заходим на сайт производителя материнской платы. В моем случае — gigabyte.ru/support/
- Вводим первые символы модели и выбираем точную модель из предложенных с учетом аппаратной версии — например 1.0, 1.2, 2.4 и т.п. (Про аппаратную версию и где ее узнать читайте тут).В моем случае P43T-ES3G аппаратная версия v1.3:
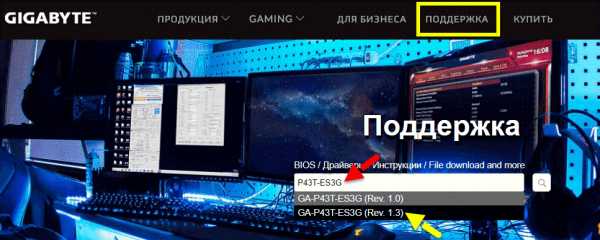
- На странице поддержки вашей материнской платы верейдите в раздел Перечень совместимых устройств и скачайте PDF-документ — так называемый саппорт-лист:
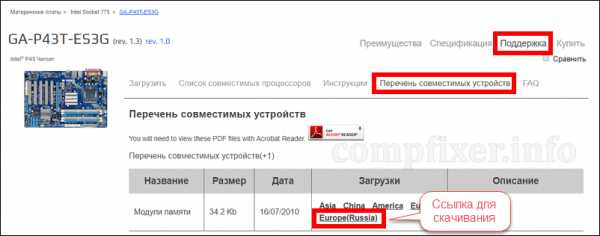
- Открываем файл и видим, что моя старенькая материнская плата поддерживает модули вплоть до DDR3-1600 PC3-12800 в режиме замедления и максимальная емкость одного модуля — 4 ГБ:
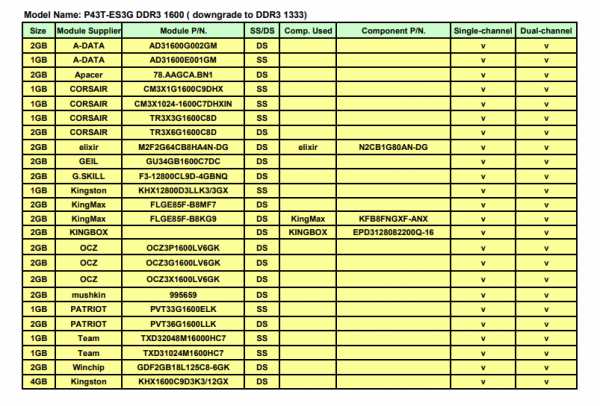
Список поддерживаемых модулей ОЗУ
Покупать такие топовые модули ради скорости нет никакого смысла, но если они последние, которые можно найти в продаже из уходящего поколения памяти, то выбирать не приходится. Итого, если в материнской плате 4 слота, можно установить максимум 16 ГБ ОЗУ (4 x 4 ГБ).
Где можно запутаться
- Запутаться можно в маркировках, например DDR3 PC3-12800 — это то же самое, что DDR3-1600. 1600 в данном случае означает удвоенную частоту шины, а 12800 — пропускную способность, выраженную в ГБ/сек.
- Модули для стационарных ПК (DIMM) и ноутбуков (SO-DIMM) разного размера, но могут маркироваться одинаково, например PC4-12800.
- Существует память низкого вольтажа, с виду никак не отличается. Обозначается буквой L (low voltage). Пример DDR3L. Если ее установить в материнскую плату, рассчитанную на работу с обычными модулями DDR3, комплектующие могут выйти из строя.
Можно ли добавлять модули ОЗУ другого производителя, с другой частотой и таймингами
Да, можно. Лишь бы память была одного форм-фактора (например, для стационарного ПК) и поколения (например, DDR4). Только после этого нужно тестировать их все вместе на совместимость около суток. Чисто теоретически, при использовании разных по скорости модулей, более быстрые должны снизить частоту до частоты более медленных и успешно работать. Но в реальности, модули могут и не подружиться. А конфликтующие планки вызывают синий экран смерти, хаотические перезагрузки, т.е. делают компьютер ненадежным, а вашу жизнь невыносимой. Поэтому, устанавливайте, что хотите, только чур — тестировать в Memtest+.
Я когда-то так добавил подаренный мне модуль SO-DIMM PC3-8500 Transcend 4ГБ к существующему PC3-10700 2 ГБ Samsung и все завелось на ура и работает по сей день. Повезло. Хотя в них разное все — и производитель, и тайминги, и частоты.
Удачи в апгрейде!
Читайте интересную статью: Почему из 4 ГБ доступно 3.
compfixer.info
Как узнать сколько оперативной памяти на компьютере?
Если вы попали на данную страницу, то скорее всего вы хотите получить ответ на вопрос, как узнать сколько оперативной памяти на компьютере. Данная информация бывает часто необходима для того, чтобы узнать:
- будет ли достаточно ОЗУ для компьютерной игры;
- компьютер медленно работает, и вы хотите докупить памяти;
- вам просто интересно знать какой объем ОЗУ установлен на компьютере;
- вы собираетесь установить операционную систему и хотите определить, будет ли достаточно памяти для её работы.
Я перечислил лишь часть возможных вариантов, при которых вам потребуется узнать объем ОЗУ. В данной статье я максимально подробно постараюсь вам рассказать, как это сделать, но для начала немного теории.
Содержание статьи
Что такое оперативная память?
Оперативная память (RAM (Random Access Memory), ОЗУ (оперативное запоминающее устройство)) – энергозависимый компонент системы памяти, в котором выполняются программы и различные данные, обрабатываемые процессором и другими устройствами. Связь всех устройств с оперативной памятью проходит через системную шину. Данные в оперативной памяти хранятся только когда компьютер включен. При его выключении, все данные стираются. Привожу пример, как выглядит плата оперативной памяти в компьютере и ноутбуке.
Использование оперативной памяти, позволяет приложениям работать быстрее, нежели, если бы они использовали ПЗУ (постоянное запоминающее устройство). Поэтому, ОЗУ так важна для работы различных программ.
Так как со временем установленных приложений на вашем компьютере становится больше, то памяти начинает на всех не хватать, поэтому мы с вами и постараемся сейчас разобраться: как узнать сколько оперативной памяти на компьютере, чтобы по возможности вы смогли её освободить или добавить еще планку.
Как узнать объем ОЗУ средствами Windows.
Как правило, узнать сколько оперативки установлено на компьютере можно несколькими способами при помощи средств операционной системе Windows. Наверное, самый простой – это зайти в свойства операционной системы и посмотреть данные.
Для этого открываем меню «Пуск» — «Панель управления» — «Система»
В открывшемся окне ищем пункт «Установленная память (ОЗУ)» и видим её объем.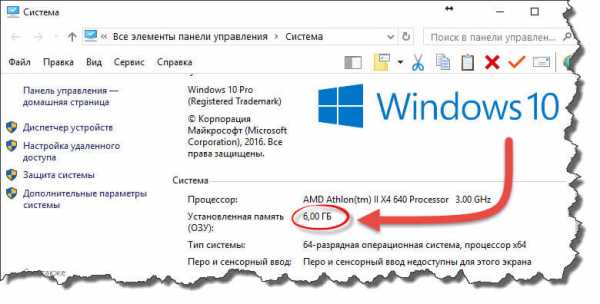
Обратите внимание! Как правило, если разрядность вашей операционной системы будет 32 бита, то объем оперативной памяти будет показываться немного меньше, чем установлено на самом деле.
Другим вариантом, как узнать сколько оперативной памяти на компьютере, будет посмотреть в диспетчере задач. Для этого нажимаем на панели задач правой кнопкой мыши и выбираем пункт «Диспетчер задач» либо используем комбинацию горячих клавиш «Ctrl»+«Shift» + «Esc».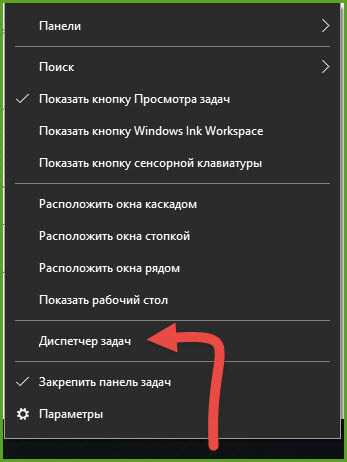
В открывшемся окне диспетчера задач переходим на вкладку «Производительность» и смотрим пункт «Память». В данном пункте мы видим сколько установлено памяти, а также сколько её используется в данный момент времени.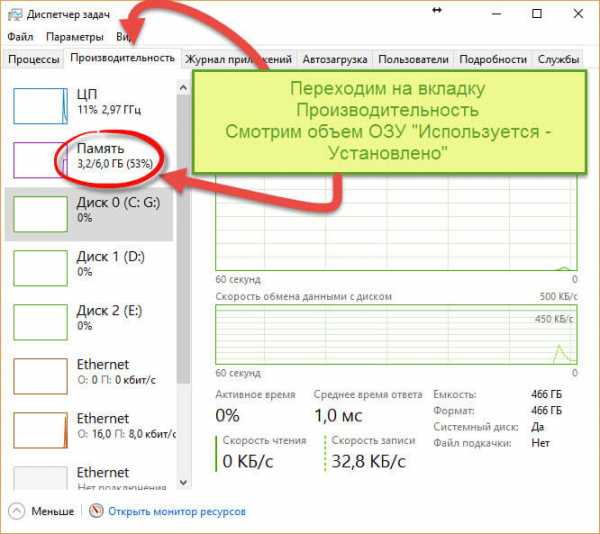
Возможно данная информация будет для вас решающим фактом, чтобы добавить еще планку ОЗУ.
Совет! Если вы видите, что память загружена на 80-90%, при этом не запущено никаких тяжелых приложений и игр, то вероятнее всего вам необходимо увеличить её объем. Тем самым вы заметно ускорите работу вашего компьютера.Так же можно узнать количество оперативной памяти через командную строку. Для этого открываем её. Если не знаете, как её запустить, читайте статью – Как открыть командную строку Windows.
В командной строке прописываем команду: wmic MEMORYCHIP get BankLabel,DeviceLocator,Capacity,Speed gjckt
После этого, увидите, сколько планок ОЗУ установлено на компьютере их размер и скорость на которой они работают.
Как узнать сколько оперативной памяти на компьютере при помощи программ?
Для того, чтобы узнать объем установленной оперативной памяти можно воспользоваться различными программами.
Первая в моем списке программа CPU-Z, скачать её можно на официальном сайте — http://cpuz.ru/gpuz_download.htm 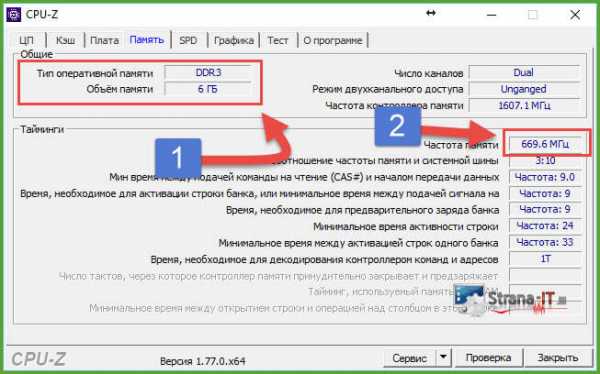
После скачивания установите программу и запустите. В ней нас с вами интересует вкладка «Память». Программа покажет нам такие важные данные как «Тип памяти», «Объем памяти», частоту на которой работает ваша ОЗУ в реальном времени. А также вы увидите еще достаточно много полезной информации, которую невозможно получить, при использовании средств операционной системы.
Так же можно воспользоваться другой, более продвинутой программой под названием AIDa (Everest) скачать её вы можете так же на официальном сайте: www.aida64.com/downloads , программа платная, но для наших целей хватит пробного периода, который равен 30 суткам, поэтому скачиваем программу. Устанавливаем и запускаем её. В открывшемся окне открываем пункт «Системная плата». Раскроется выпадающий список, в котором нас с вами интересуют две вкладки «Память» и «SPD». В данной утилите, информация представлена еще в более развернутом виде. Так, мы здесь сможем увидеть информацию о таймингах памяти, производителе, дате выпуска и еще много важных параметров, которые могут пригодиться.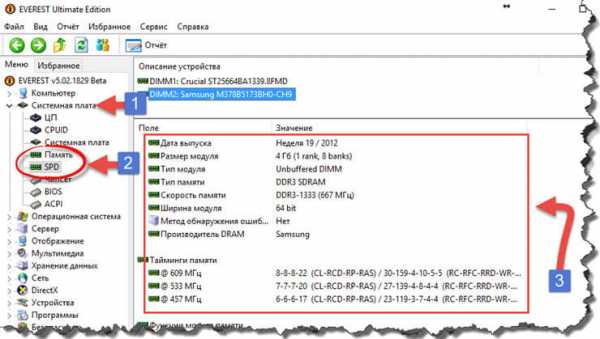
Как видите, если использовать сторонние программы, то можно получить больше различной информации об установленной ОЗУ. Данная информация вам может пригодиться при покупке дополнительной планки оперативной памяти, так как желательно, чтобы память была одинакового производителя, имела такие же тайминги, как на установленной, и частоту.
Другие способы как узнать сколько оперативной памяти на компьютере.
Раз уж мы с вами подробно рассматриваем данный вопрос, то давайте разберемся где еще можно посмотреть, сколько оперативной памяти установлено на компьютер. Бывают случаи, когда компьютер не включается, то тогда можно посмотреть количество ОЗУ зайдя в BIOS материнской платы. Для того, чтобы туда зайти необходимо при включении компьютера нажать клавишу Del или F2 все зависит от модели материнской платы. После того, как вы вошли в БИОС на главной странице вы увидите информацию о памяти.
Так же, можно открыть крышку системного блока и вытащить ОЗУ. Как правило, на плате памяти есть наклейка с информацией:
- Производитель;
- Тип памяти;
- Тайминги памяти;
- Частота;
- Объем модуля памяти.
Следующий вариант, это найти товарный чек или коробку от ОЗУ. В большинстве случаев, в товарном чеке пишется вся информация об установленных компонентах в системный блок и основная информация о них или же на упаковке, но это как правило редкость.
Заключение.
Как видите, существует большое количество способов: как узнать сколько оперативной памяти на компьютере. Каким способом воспользоваться зависит от того, какая информация вам нужна. Если вам достаточно узнать только объем памяти, то подойдет информация, которая будет предоставлена операционной системой Windows. Если же вам необходимо узнать все технические характеристики модулей памяти, то тут уже не обойтись без сторонних утилит. На этом у меня все. Если вам оказалась полезной данная информация поделитесь ею в социальных сетях.
strana-it.ru
- Версия windows командная строка

- Centos 7 установка windows 7 с
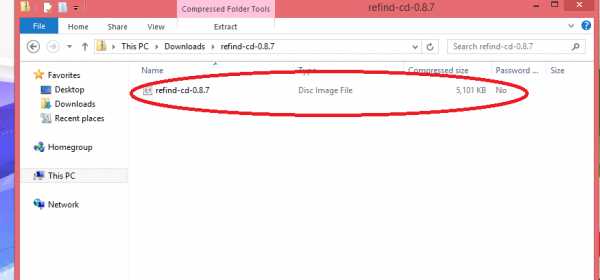
- Консоль администрирования windows
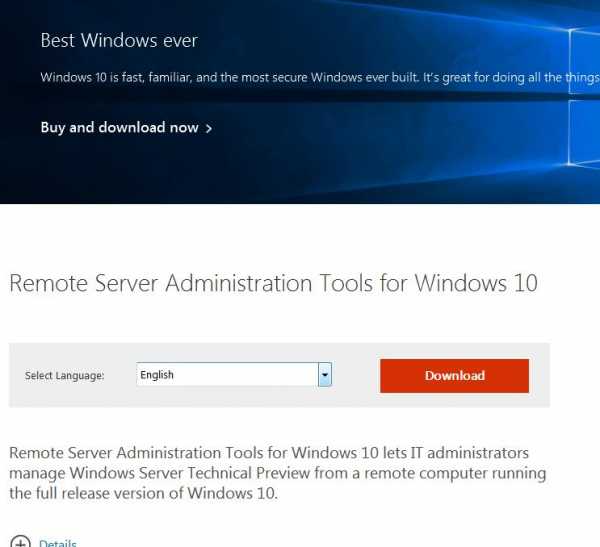
- Centos 7 установка postgresql

- Вирус который забивает диск с

- Windows xp работает с флешки

- Почему роутер отключается

- Роса система

- Как добавить в таблицу новый столбец
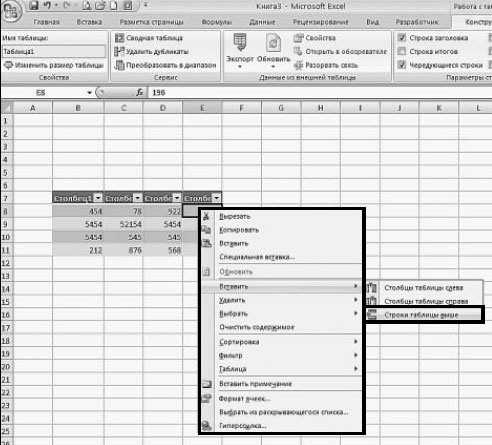
- Bat работа с файлами
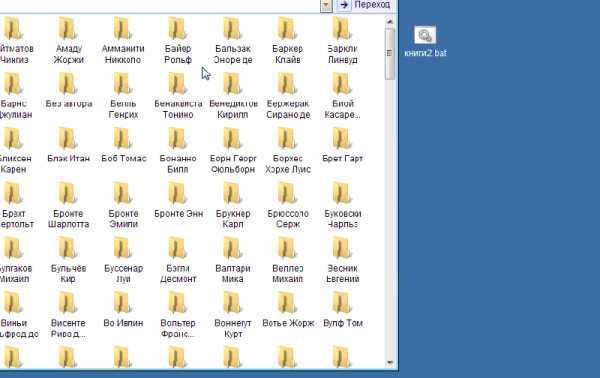
- Как подключить тп линк к компьютеру