Перестал работать wifi на ноутбуке. Wifi перестал работать
Что делать, когда не работает WiFi?
Сегодня беспроводной сетью WiFi пользуется огромное количество людей. Это и удобно, и очень легко. Но каким бы простым не было соединение через данный тип связи, всё-таки возможны ситуации, когда не работает WiFi. И чтобы восстановить работу сети, необходимо найти причины неполадок, о которых и пойдёт речь.
Не работает WiFi по вине передатчика
Передатчиком можно назвать WiFi устройство, к которому подключаются другие устройства – WiFi-модем, WiFi-точка доступа и т.д. Естественно, если это оборудование перестаёт вести радиовещание, то и конечные устройства также работать не будут.
Определить работоспособность WiFi-передатчика легко – необходимо зайти в раздел, где ваше оборудование подключается к сети. Как на телефонах, планшетах, смартфонах, так и на любых современных компьютерах, поддерживающих такое соединение, в данном разделе должно отобразиться название вашей WiFi-сети. Так станет ясно, работает ли ваш передатчик.
Однако часто случаются ситуации, что сетей в округе может оказаться несколько. Как понять, есть ли ваша в списке? Очень легко – просто отключаем оборудование и обновляем список – если пропадёт одно из названий – значит, это и была ваша сеть. Теперь включаем WiFi-передатчик и снова обновляем список. Если появится новое название – значит, это ваша сеть.
Так мы разобрались с тем, осуществляет ли ваше устройство радиовещание. Но если при нажатии по надписи происходит подключение, но не работает WiFi (по-прежнему), что тогда делать? Здесь уже совсем иной вопрос. Сейчас мы точно поняли, что сеть WiFi в действительности работает, но если нет интернета – это уже дело в настройках самого передатчика (если неполадки по его вине). Здесь виной могут быть такие ситуации:
- Не настроен или неверно настроен WiFi-передатчик.
- Интернет и вовсе блокируется на вашем устройстве вирусами, антивирусом, не работающим Proxy-сервером, интернет-провайдером (по техническим причинам).
- Требуется оплатить интернет.
Для устранения некоторых из вышеперечисленных проблем необходима комплексная проверка, которую может осуществить не каждый, но для начала звонка в офис интернет-провайдера вполне хватит.
Не работает WiFi по вине конечного устройства
Очень часто причиной неработоспособности WiFi-сети становится сам пользователь, либо его оборудование. Если не работает WiFi на конечном устройстве, то следует обратить внимание на следующее:
- Если, допустим, iPhone не подключается к Wi Fi (или любое другое устройство), возможно, что на смартфоне или компьютере введён неправильный пароль. Чтобы изменить его, необходимо нажать на кнопку «Забыть сеть» (или что-то подобное) и затем заново подключиться, введя новый пароль.

- Wi-Fi не работает, потому конечное устройство вовсе не видит ни одну подобную сеть. Возможно, поможет перезагрузка. Если не помогло, то можно попробовать переустановить драйвер на WiFi-плату (если это компьютер), либо прошить ОС (если телефон). А, может быть, просто выключен WiFi-приёмник (как его включить, смотрите в инструкции к компьютеру, телефону и т.д.). Часто сами приёмники выходят из строя, тогда поможет только ремонт.
К сожалению, привести все причины невозможно в пределах одной статьи. Но, чтобы обычному пользователю узнать о том, почему WiFi не работает, хватит и этих фундаментальных знаний, которые должны дать читателю основные понятия, от которых можно в дальнейшем отталкиваться.
fb.ru
Перестал работать wifi на ноутбуке
Что делать если не работает wifi на ноутбуке windows 10
2016-01-04 автор: Френк
Причин почему не работает WiFi на ноутбуке с установленной windows 10 много. Их можно поделить на «популярные» и исключительно «индивидуальные».
Первая и основная причина – wifi просто отключен. Вы могли это сделать даже не нечаянно.
Проверяется это вариант относительно легко. Раньше на вашем ноутбуке с windows 10 wifi работал, теперь не работает. Здесь есть сюрпризы.
Чаще всего нечаянное отключение происходит при нажатии определенной клавиши или сочетания, но оно в зависимости от модели hp, asus, lenovo, acer, samsung или toshiba разное. Поэтому дать вам универсальный рецепт невозможно.
Кроме клавиш иногда предусматривается дополнительная кнопка, чаще всего расположенная где-то отдельно на корпусе – осмотрите те внимательно свой ноутбук со всех сторон.
Это еще не все. Wifi работает через адаптер. Он также может быть отключен. Включить можно в диспетчере устройств командой – задействовать.
Включение Wi-Fi на ноутбуке в Windows 10
Войдите в центр управления сетями и общим доступом windows 10 и нажмите слева на «Изменение параметров адаптера»
В новом окне посмотрите есть ли адаптер беспроводной сети. Если такого нет, то вам однозначно нужно установить драйвер, скачать который надежнее всего с сайта производителя ноутбука.
Если адаптер есть, но отображается серым цветом, значит он просто отключен и его нужно задействовать.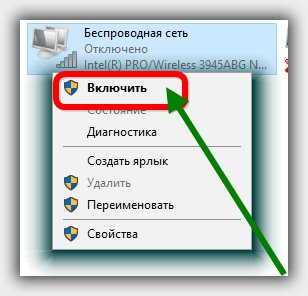
Как определить почему не работает wifi на ноутбуке с windows 10
В windows 10 есть отличный инструмент, помогающий быстро найти неполадки wifi, а в большинстве случаев устранить.Для этого заходим в тот же центр управления сетями и в низу щелкаем по строке – устранение неполадок.
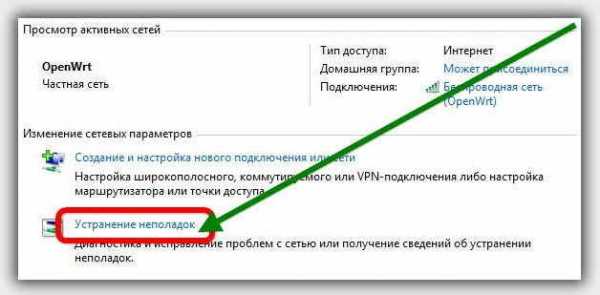
Затем указываем систему windows 10 на сетевой адаптер и нажимая в появившемся окне все время «далее» проводим процесс нахождения и устранения неполадок.
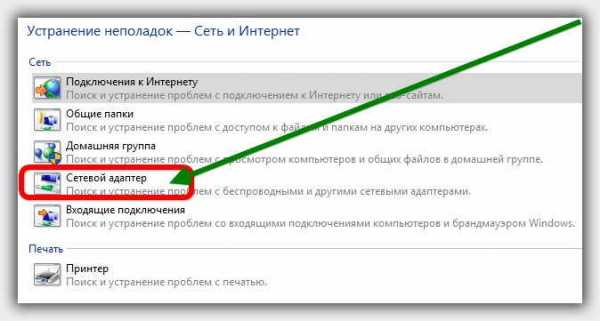
ПРИМЕЧАНИЕ: если вы только что установили на ноутбук windows 10 и не работает wifi, то почти 100%, что вам нужно установить драйвер.
В ноутбуке не работает wifi на windows 10 — индивидуальные причины
К редко встречающимся причинам можно отнести:
— адаптер технически неисправен (у вас всегда есть возможность приобрести другой, внешний и все настроить, не обращаясь в сервис, где часто сдерут 10 долларов, только за осмотр, а адаптер примерно столько стоит).
— плохой канал (можете попробовать переключится с автоматического выбора на ручной и попробовать разные).
— плохая частота (в настройках можно изменить ее и тип сети)
— неправильная настройка роутера (обратитесь к инструкции)
Вот и все что пришло в голову по этому поводу, хотя это далеко не все причины, но главная суть в этой короткой записи предоставлена.
Точка отправки у вас есть. Дерзайте. Да чуть не забыл если все-таки проблему не решите, то опишите ее в комментариях – найдем решение вместе. Успехов.
8 комментариев "Что делать если не работает wifi на ноутбуке windows 10"
Не работает WiFi на ноутбуке: что делать
October 17, 2012
Для многих пользователей доступ в Интернет сегодня стал таким же нужным и важным, как воздух для аквалангиста во время погружения. Миллионы людей проводят миллионы часов в гигантской цифровой паутине. В последние несколько лет доступ в Сеть с помощью беспроводного протокола передачи данных, который мы знаем под названием WiFi, стал наиболее востребованным и популярным в компьютерном мире.
Это действительно удобно: одна точка доступа предоставляет возможность выйти в Интернет большому количеству пользователей, при этом они не связаны с этой точкой проводами, могут находиться в разных комнатах или свободно перемещаться в пределах действия сети.
На повестке дня сегодня вопрос, который время от времени задают пользователи ноутбуков на различных компьютерных форумах: «Что делать, если не работает WiFi на ноутбуке?» И если вы читаете эти строки, скорее всего, этот вопрос волнует и вас. Сегодня мы рассмотрим рецепты, с помощью которых можно решить эту задачу самостоятельно, не прибегая к помощи специалистов.
Итак, что же делать, если не работает WiFi на ноутбуке?
- Если проблема застала вас врасплох и налицо дефицит времени (разбираться некогда — работать нужно немедленно) – попробуйте использовать проводное подключение к Интернету, если точка доступа (роутер или маршрутизатор) в пределах физической досягаемости. Да, надоедливые и противные провода, да, нужно искать настройки сетевой карты и прописывать их ручками…. Но это позволит вам завершить работу вовремя и только потом, при наличии свободного времени, искать и устранять причину, по которой не работает WiFi на ноутбуке.
- Как бы это странно и глупо не звучало – проверьте, а действительно ли включен модуль WiFi на вашем ноутбуке. Иногда, по неведомым причинам, он может отключиться сам, без вашего вмешательства. И если на вашей машине нет специального индикатора, который сигнализирует о включенном модуле WiFi – есть вероятность, что этот модуль нужно просто включить. Найдите механическую кнопку включения на корпусе ноута или используйте комбинацию клавиш для включения WiFi (подробнее об этом смотрите в инструкции для вашего ноутбука). Проверить включен он или нет можно во вкладке «Все соединения».
- Если модуль включен и не работает — для решения вопроса нужно убедиться, что устройство есть в системе и нормально работает. Заходим в диспетчер устройств и проверяем наличие оборудования. Как вариант, можно обновить драйвер устройства. Это можно сделать с помощью комплектного диска с драйверами или зайти на сайт производителя, скачать самую свежую версию драйвера. Удалите старый и установите новый драйвер для модуля WiFi.
- Следующий шаг – проверить работоспособность точки доступа и наличие Интернета. Убедитесь, что проблема именно в ноутбуке. Для этого попробуйте зайти в Интернет с помощью другого устройства (планшета, смартфона, нетбука) с использованием вашей точки доступа. Кроме того, сделайте звонок своему интернет-провайдеру (поставщику услуг) или системному администратору, если это служебный ноутбук и проблема с Интернетом в офисе. Возможно с оборудованием ноутбука все в порядке, а проблемы — со стороны поставщика услуг.
- Как вариант – попробуйте использовать заведомо рабочую точку доступа (McDonalds, сосед, ближайшее кафе с Free WiFi). Это поможет прояснить, в чем именно проблема – оборудование ноутбука или точка доступа/поставщик услуг.
- Очень редко не работает WiFi на ноутбуке именно в связи с неисправностью самого модуля. В этом случае вам лучше обратиться в сервисный центр. Там могут диагностировать точную причину и осуществить ремонт или замену неисправного оборудования.
Еще одной причиной, по которой не включается WiFi на ноутбуке, может быть поломка другого оборудования на нем (не модуля WiFi). В этом случае также требуется вмешательство специалиста.
Как показывает практика, ответ на вопрос о том, почему не работает WiFi на ноутбуке, лежит на поверхности. Используйте наши рекомендации, и вам наверняка удастся решить проблему самостоятельно.
6 причин почему на ноутбуке не работает Wi-Fi
В наши дни компьютерные форумы пестрят сообщениями расстроенных юзеров о том, что у многих не работает wifi на ноутбуке. Часть пользователей просто отказываются от беспроводного интернета, лишая себя мощного инструмента для работы, бизнеса и досуга. Поэтому очевидно: проблема актуальна и подлежит рассмотрению.
Далее мы разберём основные причины, по которым на ноутбуке может отсутствовать wifi. Практика показывает, что их существует довольно много, но мы расскажем только об основных и часто встречаемых.
1. Отсутствие Wifi из-за индивидуальных настроек
Большинство моделей лэптопов оснащены специальным выключателем беспроводной сети, который обычно вынесен за пределы основной клавиатуры. Данная кнопка может быть расположена в самом неожиданном месте, но чаще всего рядом с кнопкой включения, либо недалеко от клавиатуры (например, справа вверху).

Если затрудняетесь с поиском данного переключателя, загляните в инструкцию от ноутбука, где в одном из первых разделов есть описание каждой кнопки. Очень часто у начинающих юзеров сеть не работает по этой простой причине.
После перевода выключателя сети в активное положение, на индикаторной панели ноута должен загореться огонёк напротив значка сети (обычно, антенна), а в системном трее (возле часов и даты) появится пиктограмма сети, по которой можно кликнуть и попасть в меню настроек wifi. При проблемах с сетью следует выяснить, верны ли настройки.
На некоторых моделях одного включения адаптера недостаточно. Необходимо наличие специальной утилиты, обеспечивающей его работу в ноутбуке.
Внимательно изучите диски, идущие в комплекте с переносным компьютером — именно на них можно найти данную утилиту.
2. Слабый сигнал
Что же делать, если вы убедились в правильности введённых настроек, но wifi на ноутбуке до сих пор не работает? Ответ может крыться в слабом уровне сигнала, граничащим с почти полным его отсутствием. Многие устройства просто откажутся подключаться, даже если и смогут обнаружить сеть.
Проблема с сетью на ноутбуке может возникнуть из-за далеко установленного роутера, либо наличия преград на пути сигнала от него (толстых стен, металлических конструкций, источников радиопомех и прочих). Попробуйте перенести ноутбук поближе к маршрутизатору и снова подключиться к сети. Если проблема исчезнет, задумайтесь об изменении местоположения роутера.
3. Проблема с драйверами
Ещё одной причиной могут быть «слетевшие» драйвера wifi модуля в ноутбуке. Рекомендуется их переустановить, чтобы сразу снять с них подозрения при поиске неисправности. На официальных сайтах производителей есть драйвера для каждой модели ноутбука, причём в бесплатном доступе. Загружайте их только оттуда, брать «дрова» со сторонних ресурсов может быть опасно.
4. Вредоносные программы
Некоторые вирусы после заражения ноутбука начинают «атаковать» системные файлы, отвечающие за работу сети. Если раньше проблем с ней не было, а теперь она не работает, очень вероятно, что на вашем ноуте wifi не работает как раз по этой причине. Проведите «ревизию» системы на наличие вирусов, и, в случае обнаружения, корректно удалите их с компьютера. Сделать это можно при помощи той же утилиты Cureit от DoctorWeb’а.

После завершения всех операций, перезагрузите ноутбук и настройте wi-fi по новой.
5. Неисправность wifi-модуля
За способность подключения ноутбука к сети отвечает модуль Wifi. Если беспроводная связь не включается, причина может быть в его аппаратной неисправности (грубо говоря, модуль вышел из строя и больше не работает). Выписывайте своему ноуту «путёвку» в сервисный центр, где его протестируют и найдут точную причину неисправности.

Самим пытаться вскрыть компьютер и добраться до модуля крайне опасно — можно без особых усилий серьёзно повредить другие детали в ноутбуке. Тогда ремонта точно не избежать, и обойдётся он в разы дороже.
Если у вас старая модель лэптопа, замена модуля может быть довольно трудным мероприятием из-за банального отсутствия запчасти на рынке. Вашим спасением может стать внешний модуль wifi, который работает через обычный USB-разъём. Как правило, это обойдётся дешевле и займёт меньше времени.
6. Неисправность самой сети
Бывает, проблема кроется не в ноутбуке. Сеть на нём не включается или не работает из-за неисправности всей сети. Проверьте, возможно ли подключить к ней другие устройства. И, если нет, значит проблема в сети. Для начала произведите перезагрузку роутера. Не помогло? Тогда попробуйте заново его настроить.
При возникновении проблем с самостоятельной настройкой маршрутизатора, обратитесь за помощью к провайдеру, ведь зачастую поставщики интернета используют специфические настройки для работы устройств своих абонентов.
Если по каким-либо причинам wifi сеть на ноутбуке не включается или не работает, не стоит отчаиваться. Чаще всего, проблему можно решить очень быстро и довольно легко.
Источники: http://vsesam.org/chto-delat-esli-ne-rabotaet-wifi-na-noutbuke-windows-10/, http://fb.ru/article/40088/ne-rabotaet-wifi-na-noutbuke-chto-delat, http://posetke.ru/wifi/ne-rabotaet-na-noutbuke.html
it-radar.ru
Не работает Вай Фай на телефоне
Если у вас не работает Вай Фай на телефоне, то данная статья поможет быстро решить эту проблему и вновь пользоваться беспроводной сетью. Зачастую многие владельцы смартфонов слабо разбираются в настройках своих девайсов и не знают, из-за чего могут возникнуть проблемы с Вай Фай. Однако неисправности могут скрываться не только в мобильном устройстве, но и в точке доступа к Интернету – Wi-Fi роутере. Оба случая мы рассмотрим в рамках этой инструкции.
Почему не работает Вай Фай на телефоне: возможные причины
Все проблемы можно разделить на две группы по их происхождению:
- неправильные настройки на смартфоне, которые мешают передаче данных от точки доступа;
- неправильные настройки у роутера Wi-Fi, из-за которого мобильный девайс не может подключить к беспроводной сети.
Рассмотрим все случаи подробнее
Не работает интернет на телефоне через Wi-Fi по причине неисправности самого девайса в следующих ситуациях:
- Выход из строя адаптера беспроводной сети в смартфоне;
- Неправильные настройки в меню девайса.
В первой ситуации вам необходимо отнести смартфон в ремонтную мастерскую, чтобы специалисты восстановили работоспособность адаптера (зачастую он выходит из своего разъем при тряске или падениях) или заменили на новый. Если Вай Фай перестал работать после ремонта, то вся вина полностью лежит на сервисном центре.
Во второй ситуации можно попробовать самостоятельно настроить подключение к Wi-Fi. Для этого зайдите в меню настроек. В зависимости от производителя и операционной системы вы должны выбрать раздел «Беспроводная сеть». Далее нажмите пункт включить Wi-Fi и из списка найденных точек доступа выберите ваш домашний роутер.
Если смартфон не видит Вай Фай роутер дома, но подключается к другим модемам, то проблема в вашем роутере.Если это не помогло и интернет по-прежнему не работает на телефоне через Wi-Fi, то вы можете попробовать сделать Hard reset или просто перезагрузить мобильное устройство.
Для того чтобы сделать Hard reset, наберите команду *2767*3855#. Внимание! В данном случае будут удалены все данные из внутренней памяти телефона (контакты, фото, видео, программы, настройки). Поэтому не забудьте сделать бекап или скопировать их на компьютер.
В том, почему смартфон не видит сеть Wi-Fi, мы разобрались. А что делать, если телефон подключается к роутеру, но в интернет все равно не заходит?
Попробуем решить это проблему.
Почему Вай Фай не работает на телефоне после подключения?
Если ваш девайс исправно подключается к беспроводной сети, то не желает выходить в интернет через мобильный браузер, то вам необходимо перенастроить роутер. Внимательно просмотрите список заблокированных устройств в настройках модема – возможно ваш мобильный девайс попал именно туда.
Так же ознакомьтесь с нашей подробной статье по данной теме: besprovodnik.ru/telefon-ne-podklyuchaetsya-k-wifi
Понравилась статья? Поделитесь с друзьями!
besprovodnik.ru
Перестал работать роутер: проблемы и их решения
Рассмотрим такие неприятные моменты, как падение Wi-Fi скорости маршрутизатора, отказ входа в его меню настроек, пропадание Интернета, или вовсе перестал работать роутер. Ведь рано ли поздно практически каждый пользователь сталкивается с неполадками в работе сети и сетевого оборудования, и основы устранения неполадок никогда не будут лишними.
Начнем с понижения скорости передачи по Wi-Fi.
Проблемы в Wi-Fi
Первым делом, если чувствуется резкое падение скорости беспроводной передачи, попробуйте подключиться к роутеру сетевым проводом. Возможно проблема в провайдере, и падение скорости никак не связано с вашим роутером. Если при проводном соединении скорость высокая, то начинаем разбираться, в чем же дело.
Попробуем сменить канал. Для этого заходим в настройки маршрутизатора, выбираем пункт меню «Wireless», и переходим в подменю «Wireless Setting».
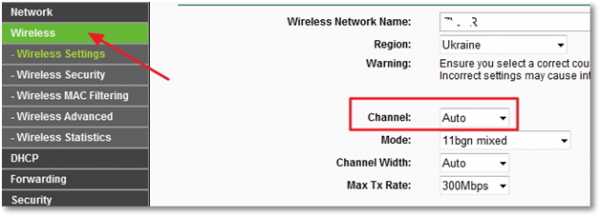
Смена канала вай фай
Номер используемого нами беспроводного канала указан в строке «Channel». Как правило, параметр канала установлен в значение «Auto», то есть маршрутизатор сам выбирает самый свободный и выгодный канал. Но эта функция не всегда корректно работает, и попробуем установить номер канала в явной форме. Например, на третий.
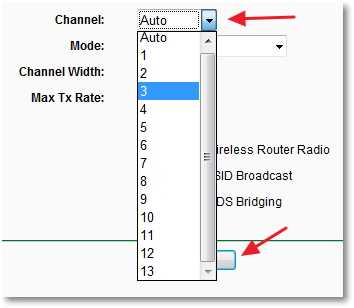
Выбор номера канала Wi-Fi
Раскрываем список и выбираем третий канал. Жмем ОК.
Перезагружаем роутер, и пробуем снова зайти в Интернет и проверить скорость. Помогло – хорошо, если нет – ищем причину дальше.
Программы для поиска оптимального беспроводного канала
Возможно, нам просто не повезло с номером канала, ведь мы выбрали третий номер наугад. Попробуем подойти к данному вопросу более профессионально, при помощи специальных утилит сканирования вай фай сетей. Например, inSSlDer.
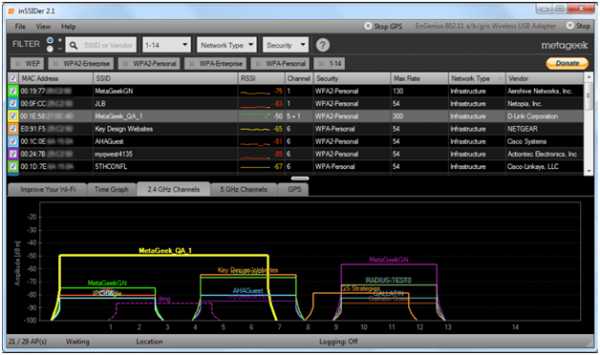
Окно программы
Данная программа выпускается как операционной системы Windows (для установки на ноутбук), так и для Android (смартфоны и планшетники). Устанавливаем программу, запускаем, и в главном окне видим все обнаруженные беспроводные сети. На против названия сети, в столбце «Channel» указан канал, который использует данная сеть. Ищем незанятый канал (или наиболее свободный), и выставляем его в настройках своего маршрутизатора.
Если выбор правильного канала не помогает, то ищем причину дальше.
Несанкционированное подключение
Также частой причиной резкого падения беспроводной передачи является большое количество подключенных абонентов. И нередко одними из подключенных являются недобросовестные соседи, которые просто воруют ваш Интернет.
Чтобы выявить, есть ли такие или нет, отключаем все беспроводные устройства от маршрутизатора, оставив лишь один компьютер, с которого будем заходить в настройки роутера. Далее заходим в настройки, выбираем меню «Статус», далее подменю «LAN клиенты».
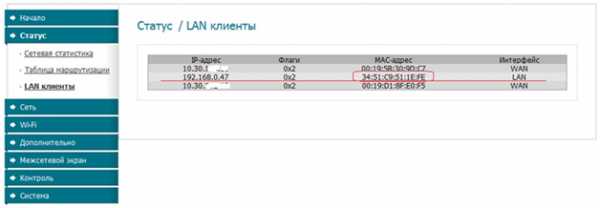
Список подключенных Wi-Fi
Смотрим открывшийся список, в котором отображены все подключенные к нашему маршрутизатору устройства.
Таковых может быть два типа:
- WAN клиенты;
- LAN клиенты.
Нас интересуют подключенные через интерфейс «LAN», то есть со стороны локальной сети. Таковых должен быть только один, наш компьютер, с которого мы зашли в настройки. Если таковых больше – поздравляем, к вам подключены любители халявы.
Смена пароля Wi-Fi
Если у вас был установлен пароль для подключения, то самое время его сменить на более сложный. Если пароля не было, то тем более его необходимо установить.
Переходим в меню «Wi-Fi», и выбираем подменю «Настройка Безопасности».
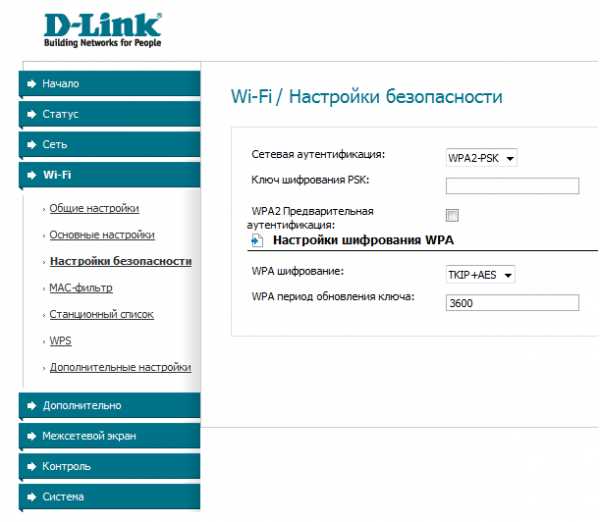
Установка пароля вай фай
В сетевой аутентификации устанавливаем значение «WPA2-PSK», и в поле ключа шифрования пишем сложный пароль, который должен состоять из английского алфавита и цифр.
Внимание! Длина пароля минимум восемь знаков!
Сохраняем настройки, перезагружаемся и проверяем скорость, без несанкционированных подключений скорость будет высокая, как и прежде.
Отказ при входе в настройки маршрутизатора
Далее рассмотрим другую проблему маршрутизатора – отказ при попытке зайти в настройки.
Первое, что стоит попробовать, это попытаться снова зайти в настройки, но другим веб браузером. Редко, но помогает. Если станица настроек все равно не может отобразиться, то еще раз убедитесь, что IP-адрес роутера вы пишите именно в адресную строку, а не строку поиска.
Адресная строка веб браузера
Если вы все делаете правильно, то проверьте настройки локальной сети вашего компьютера. За редким исключением получение IP-адреса и DNS-сервер должны назначаться автоматически.
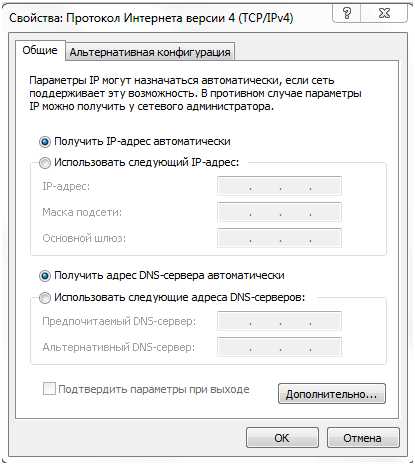
Свойства сетевого подключения
Ручная настройка данных параметров применяется только в определенных случаях со знанием дела.
Сброс настроек
Но есть вероятность, что это попросту сбой в работе роутера, его программного обеспечения. В таком случае сбросим все настройки на заводские значения. Для этого берем в руки маршрутизатор, и ищем специальную кнопку «Reset». Он располагается либо на задней панели, либо под днищем.

Кнопка сброса настроек маршрутизатора
Нажимаем ее на включенном маршрутизаторе чем-то тонким, и жмем секунд 15, после чего отпускаем. Все индикаторные огоньки моргнут и роутер вернется к заводскому состоянию. Но следует учитывать, что вместе с сетевым адресом сбросятся и все остальные настройки.
Все, теперь можно заходить в настройки.
Обновление ПО
Также можно попробовать обновить прошивку, что должно положительно сказаться на общей работе маршрутизатора. Первым делом заходим на сайт производителя, и скачиваем файл в последней версией прошивки. Далее заходим в настройки, переходим по меню «Система», «Обновление ПО».
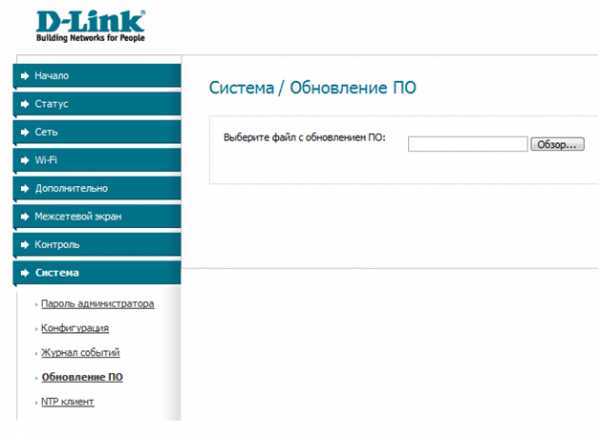
Обновление микропрограммы
Нажав кнопку «Обзор», выбираем скаченный файл. Дальше маршрутизатор автоматически загрузит прошивку сете в память, установит ее, и перезагрузиться. Пока роутер в процессе обновления, выключать его нельзя ни при каких обстоятельствах.
Процесс обновления можно посмотреть по видео-уроку:
27sysday.ru
Почему не работает WiFi на ноутбуке или нетбуке
Времена меняются. Раньше компании, которые предоставляли Интернет, раздавали бесплатно USB модемы (но работали они не очень хорошо), далее начали предлагать и до сих пор предлагают, проводные модемы (Ethernet). Сейчас актуально именно Wi-Fi модемы, потому что во-первых это очень удобно, а во-вторых – они работают стабильно (если нормальный производитель). Но иногда возникают технические нюансы, поэтому я расскажу основные моменты, на которые надо вам обратить внимание, когда не работает WiFi. Тем самым мы разберемся, почему не работает WiFi на ноутбуке у вас дома или на работе.Тема статьи касается не только, когда вы не можете подключиться к WiFi, но также очень подробно распишу о проблемах, которые могут возникнуть при подключении к интернету.
Как всегда я приведу в пример несколько различных ситуаций и объясню пути решения проблемы в каждой из них. Однако прежде чем читать дальше, все-таки, как бы банально это не звучало, убедитесь в том, что роутер подключен к питанию, зачастую именно из-за недостатка внимания к мелочам и возникают неприятные ситуации.
Если вы пытаетесь подключиться к WiFi, через свой компьютер или ноутбук, то смею напомнить, что он должен быть включенным на вашем устройстве.
Проверили? Вот теперь давайте разбираться!
Внимание! Сначала вы должны убедиться, что в модеме есть интернет, а потом перейти к проверке своего компьютера.
Во-первых, надо проверить, что все кабеля подключены к вашему роутеру. Если, например, кабель не вставлен в роутер, то естественно об интернете речь идти не может. Возможно, на роутере есть индикаторы, которые показывают, что он включен, а также индикатор интернета. Если он есть (индикатор интернета), то обратите внимание, чтобы он мигал или просто горел, то есть, если нет интернета в модеме, то на компьютер интернет сам не придет.
В некоторых модемах можно проверить связь с интернетом через веб интерфейс роутера. Давайте я покажу пример модели Alcatel Lucent I-240W-P. Открываете браузер и в адресной строке введите IP модема 192.168.1.1 (обычно такой IP). Теперь перехожу во вкладку «Maintain» и нажимаю «Diagnose».
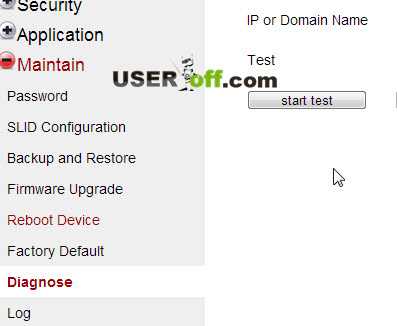
В правой части надо ввести IP адрес или домен, например mail.ru. Я введу mail.ru и ставлю галочку «ping». После чего нажимаю «start test». Надо немного подождать, чтобы появилась информация, примерно 5 секунд.
С помощью ping мы можем проверять связь. Например, если компьютер в локальной сети не видит другой компьютер, то как раз для точного вердикта что есть проблемы с сетью, вы можете использовать ping.
Вот так это выглядит:
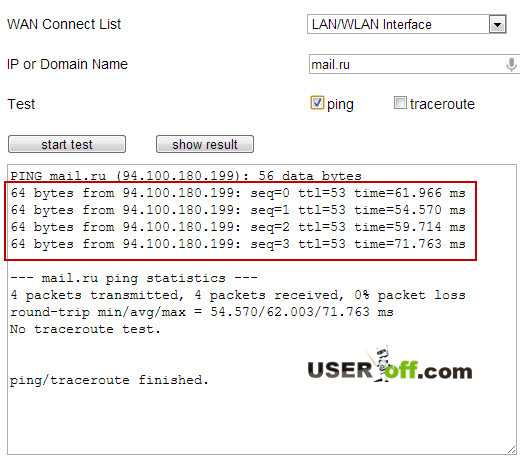
Записи, которые я пометил красным прямоугольником, свидетельствуют о том, что сейчас в модеме есть интернет. Если их нет, то значит в модеме нет интернета и скорее всего проблемы с кабелями или у провайдера. Иногда, перезагрузка модема может вернуть интернет. Кстати, также можно ПИНгануть в модеме свой компьютер, тем самым удостовериться в том, что модем видит компьютер.
WiFi может работать в телефоне, но не работать, скажем, на компьютере. Тогда я вам скажу сразу, проблема у вас не в роутере, а в системе Windows. Копаться нужно там. Либо обратная ситуация – на компьютере все замечательно, а вот с телефона зайти в сеть и посидеть там ночью в теплой постели уже не получиться. Значит глючит смартфон. Что делать в таком случае, когда интернет ловит только часть используемой аппаратуры.
Что касается компьютера, то сделать можно следующее: переустановить драйвера для Wi-Fi на компьютере или ноутбуке. Когда драйвера переустановлены, обязательно принимаете во внимание, где находится точка Wi-Fi. Если роутер стоит в другой комнате, то надо понимать, что сигнал будет слабее нежели, если роутер будет находиться рядом с устройствами. Если расстояние получается большое или стоит за толстой стеной, попробуйте пододвинуть системный блок поближе к сигналу, либо наоборот, сам роутер поближе к компьютеру. Над этим вопросом придется поломать голову, так как недавно решал именно этот вопрос. Вам надо найти золотую середину, чтобы все устройства ловили Wi-Fi. Если рассматривать квартиры, то обычно планировки сделаны так, что коридор является серединой всех комнат, думаю, вы понимаете, что если разместить роутер в коридоре, то сигнал будет доступен для всех устройств, которым необходим Wi-Fi сигнал.
В том случае, когда беспроводное сетевое соединение вообще не отображается в компьютере, это означает, что проблема в устройстве, куда хотите подключиться. Чтобы проверить включен ли у вас WiFi на компьютере, надо сделать следующее: «Пуск» — «Панель управления» — «Сеть и интернет» — «Центр управления сетями и общим доступом», смотрим в левую часть окна «Изменение параметров адаптера» и нажимаете по данному пункту.
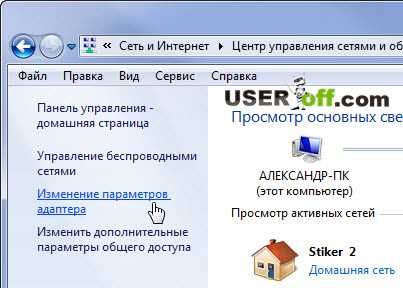
В появившемся списке должно находиться «Беспроводное сетевое соединение».
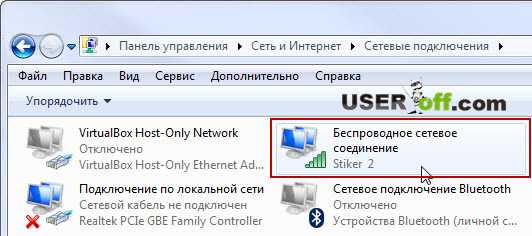
Если его нет, но вы 100 процентов уверены, что он у вас есть или должен быть, тогда скорее всего не установлены на него драйвера. Как это делается, читайте здесь: «Как установить драйвер и что такое драйвер».
Кстати, на блоге накопилось достаточно статей про WiFi, которые будут полезны или касаться вас косвенно, решая вопрос, почему не работает WiFi ноутбуке или компьютере:
Как узнать пароль от Wi Fi
Как включить WiFi на ноутбуке
Как изменить пароль на Wi Fi
Как подключиться к WiFi
Как подключить WiFi к компьютеру
Если сигнал не воспринимается лишь телефоном, тогда поможет включение и отключение WiFi в этом устройстве. Результата все равно нет?
Если проверил все кабеля и на 100 % уверены, что проблема именно в модеме или интернет туда не поступает, тогда созваниваемся с провайдером, говорим конкретную модель роутера, например TP-Link, D-Link и версия (так как специалисты работают с разными модемами, они знают распространенные глюки разных моделей), затем объясняем, какие у вас проблемы. Если оператор не подскажет что вам делать, тогда пусть свяжет со специалистом, который проверит связь с вашим модемом.
В отдельных случаях, кстати, помогает сброс настроек в роутере. Для этого существует физическая кнопочка на корпусе аппарата. Нажимать ее надо лишь при включенном питании. Но после этого придется ковыряться в настройках роутера, чтобы в нем появился интернет, а также создавать новый SSID.
Вот и все, что я хотел поведать вам.Сегодня жду ответы на пазлы 4-ого тура:
==>Сюда отправлять ответ<==
useroff.com
- Как изменить настройки вай фай роутера

- Установка deepin

- Оперативная память как понять
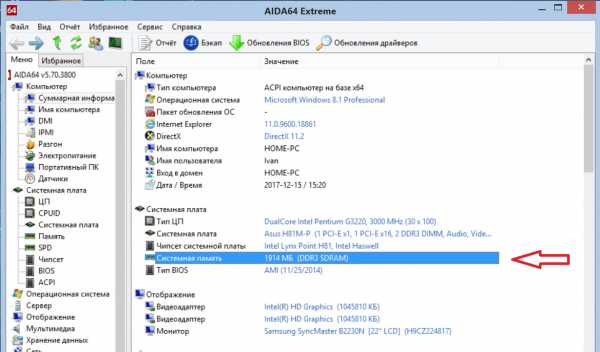
- Версия windows командная строка

- Centos 7 установка windows 7 с
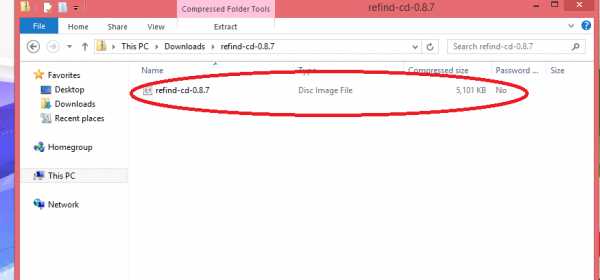
- Консоль администрирования windows
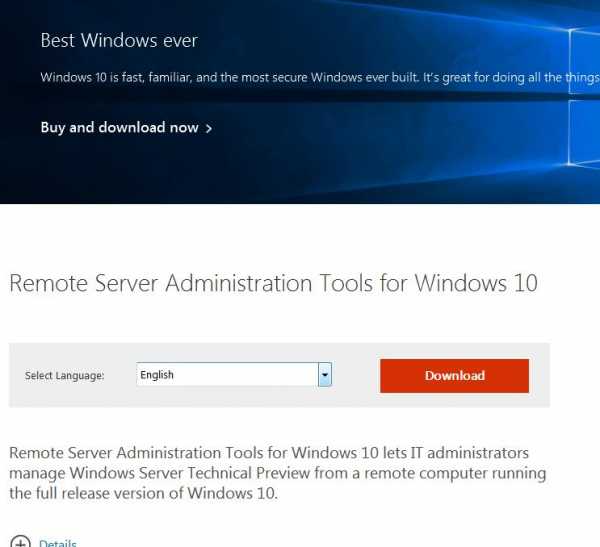
- Centos 7 установка postgresql

- Вирус который забивает диск с

- Windows xp работает с флешки

- Почему роутер отключается

- Роса система

