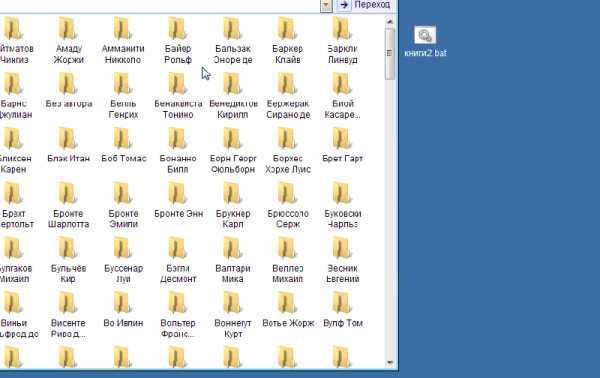compizomania. Установка deepin
Установка Linux Deepin на одном диске с Windows
Deepin (ранее Deepin, Linux Deepin, Hiweed GNU / Linux) является дистрибутивом на основе Debian (он был основан на Ubuntu до версии 15, выпущенной в конце 2015 года), целью которого является предоставление элегантной, удобной и надежной операционной системы. Это не только лучшее, что может предложить мир с открытым исходным кодом. Была создана собственная среда рабочего стола под названием DDE или Deepin Desktop Environment, основанной на наборе Qt 5. Deepin уделяет большое внимание интуитивному дизайну. Его домашние приложения, такие как Deepin Software Center, DMusic и DPlayer, адаптированы для начинающих пользователей. Будучи просты в установке и использовании, deepin может быть хорошей альтернативой Windows для офисного и домашнего использования. В добавок система ещё и красивая.
Во время ручной установки efi — раздел загрузки (EFI System Partition) будет определён автоматически. Остальные Точки Монтирования выглядят следующим образом:
| Точка Монт. | Имя | Файловая Система | Size |
| / | root | EXT4 | более чем 10G |
| /home | home | EXT4 | более чем 10G |
| swap | swap | Ни один | Если у вас ОЗУ 4G, размер swap 2G. Память более 4G может игнорироваться |
Хотелось бы определиться и получить чёткие ответы на следующие вопросы. Где лучше всего расположить swap?Нужно ли игнорировать swap, если у вас 8-16ГБ оперативной памяти?
На мой взгляд, где будет находиться swap, без разницы. Игнорировать swap, при большом объёме оперативной памяти не следует (хоть немного но нужно выделить). Если у вас есть чем поделиться, прошу к обсуждению в комментариях.
Для самых любознательных: Установка rEFInd Boot Manager
Помогите проекту в его развитии:Карта Сбербанка: 4276130024079406Яндекс.Деньги: 410012054992141Webmoney: WMR-кошелёк R429054927097WMZ-кошелёк Z401294377967
Помогите жертве капиталистического катаклизма. Делитесь постом в соц. сетях:
Самое интересное на сайте:
Как установить рабочее окружение DDE (Deepin Desktop Environtment) в Ubuntu

В этой инструкции, я покажу как можно установить DDE в Ubuntu 17.04 и 17.10.
DDE или Deepin Desktop Environtment – это рабочее окружение от китайских разработчиков, которое разрабатывалось специально для дистрибутива Deepin.
Многим пользователям очень нравится внешний вид операционной системы Deepin, но эта система не очень стабильна(по отзывам пользователей, хотя некоторые утверждают что ею вполне можно пользоваться), так как построена на нестабильной ветке Debian, и поэтому все ищут альтернативы. Например можно установить операционную систему Manjaro которая поставляется с таким рабочим окружением, или же есть инструкции, как установить dde в archlinux.
Но как пользователям Ubuntu установить этот рабочий стол?
Установить DDE в Ubuntu 17.04/17.10
Существует неофициальный репозиторий в котором есть актуальная версия рабочего стола DDE для Ubuntu 17.04 и 17.10(пользователей Ubuntu 16.04 немного огорчу, ведь для их системы нету пакетов)
Откройте терминал сочетанием клавиш Ctrl+Alt+T, и введите команды
Вы можете также, сразу установить дополнительные приложения, такие как Deepin Music, Deepin Movie, Deepin Cleaner
sudo apt install deepin-movie deepin-music deepincleanerПосле установки всего этого, можете перезагрузить компьютер, и при следующем входе в систему, выберите рабочее окружение deepin
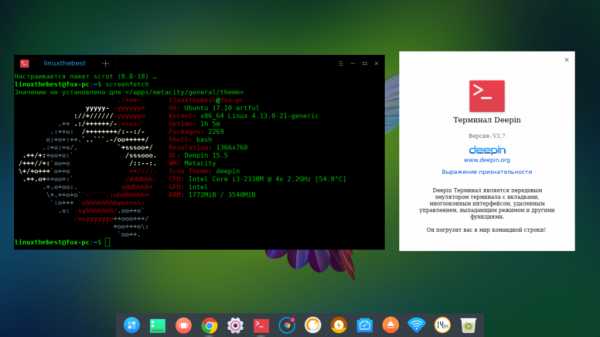
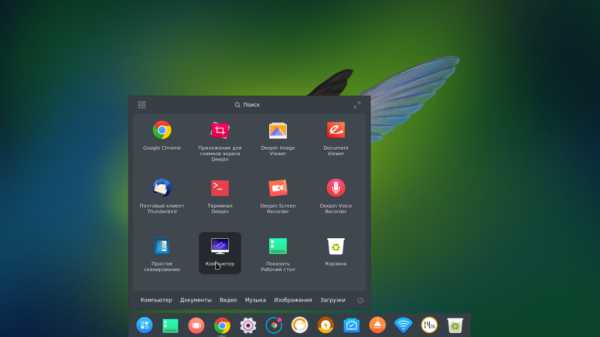

К сожалению, вы не найдете стандартного файлового менеджера deepin, но я не думаю что это вас сильно огорчит, ведь наутилус тоже неплохо выглядит
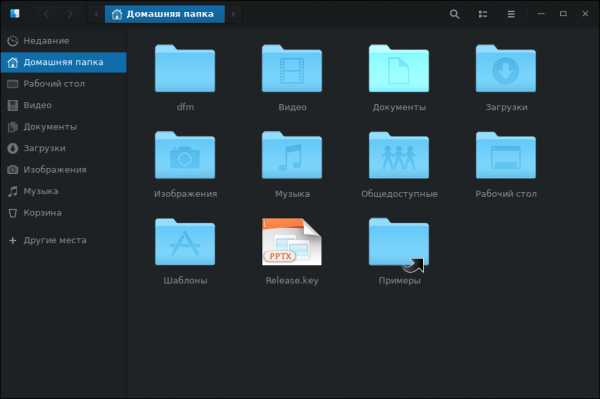
Но и это еще не все.
Лично мне не очень удобно без верхней панели, и к счастью, есть возможность установить дополнительную верхнюю панель на этот рабочий стол.
Для начала скачайте дополнительную библиотеку которая не поставляется по-умолчанию в Ubuntu
Скачать libxcb-util0
Откройте терминал в директории куда скачали пакет, и введите команды
sudo dpkg -i libxcb-util0_0.3.8-3+b2_amd64.deb sudo apt install dirmngr deepin-topbar-multi-lang
Вот и все. Надеюсь статья была полезной, и если это так, то не забудьте поделиться ею с своими друзьями.
А вам нравится это рабочее окружение?
Похожее
Автор публикации
707Хотите писать статьи? Напишите мне в чат, и я предоставлю вам такую возможность.
Комментарии: 1006Публикации: 784Регистрация: 10-06-2016linuxthebest.net
Установить верхнюю панель(deepin-topbar) в Deepin
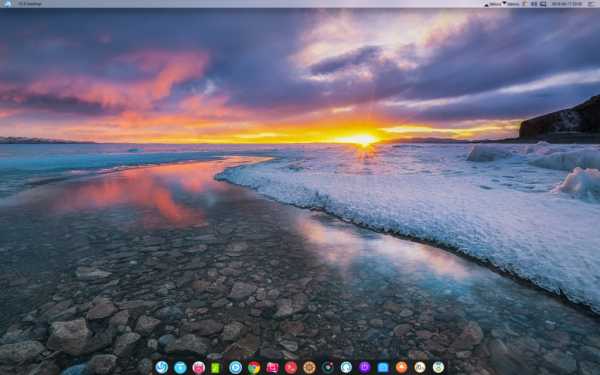
Эта небольшая статья подойдет тем пользователям, которые любят системы с верхней панелью, и вы легко сможете установить верхнюю панель в deepin.
По-умолчанию, в операционной системе Deepin установлена только нижняя панель под названием Dock, которая может как растягиваться по всей ширине экрана, так и служить в качестве компактного дока, похожего например на док-панель как в MacOS.
Как установить deepin topbar
Чтобы установить верхнюю панель в deepin, вам нужно просто скачать deb-пакет, который был собран энтузиастами, и установить как обычное приложение.
Существует также репозиторий, в котором находится самая последняя версия на текущий момент 0.4.4.1, но эта версия мне не очень нравится из-за того, что часы расположены посередине, а лично я люблю чтобы они были с правой стороны.
Если вы хотите последнюю версию, то перейдите по ссылке ниже
Скачать deepin-topbar
Если вы предпочитаете панель с часами с правой стороны, тогда нажмите на ссылку ниже
Скачать deepin-topbar 0.4.1
На облаке находятся два файла, и второй это русификатор, который после установки панели нужно закинуть в /usr/share/deepin-topbar/translations
После установки панели, найдите её в меню приложений под названием TopBar
И вот что получилось
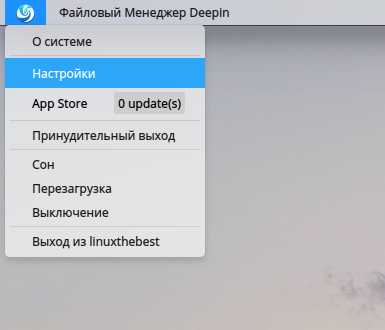
Вот и всё, надеюсь кому-то это будет полезно.
Похожее
Автор публикации
707Хотите писать статьи? Напишите мне в чат, и я предоставлю вам такую возможность.
linuxthebest.net
Установить рабочий стол Deepin 15.5 в Ubuntu 17.10
Deepin — дистрибутив Linux, основанный на Debian (ранее на Ubuntu), выпущенный китайской компанией Deepin Technology Co., Ltd, с собственным окружением рабочего стола DDE — Deepin Desktop Environment, с оконным менеджером Gala (форк Mutter) и рядом приложений домашней разработки, среди которых музыкальный проигрыватель — аудиоплеер Deepin, видеоплеер — DMovie, система обмена сообщениями - DTalk, а также центр приложений — Deepin Store. Deepin поддерживает более 30-ти языков (русский в том числе).Deepin Desktop — это элегантная, простая в использовании рабочая среда. Установка Deepin Desktop 15.5 в Ubuntu 17.10
Установка Deepin Desktop 15.5 в Ubuntu 17.10Примечание. Дополнительные окружения рабочего стола не рекомендуется устанавливать в рабочую систему. Для этой цели лучше использовать экспериментальную систему, установленную на отдельном разделе ж/диска, либо воспользоваться виртуальной машиной - Virtualbox.
Установка.Откройте терминал (Ctrl+Alt+T), скопируйте и выполните следующие команды:
sudo add-apt-repository ppa:leaeasy/ddesudo apt-get updatesudo apt-get install dde
По окончании установки завершите текущий сеанс и в окне входа в систему выберите окружение Deepin.
 Как видно на снимке, основная система - Ubuntu 17.10, но с окружением Deepin 15.5.
Как видно на снимке, основная система - Ubuntu 17.10, но с окружением Deepin 15.5.Как настроить рабочий стол Deepin, посмотрите ЗДЕСЬ.
Удаление окружения Deepin
Если вы решили удалить окружение Deepin, перейдите в основную систему и выполните следующие команды:
sudo add-apt-repository -r ppa:leaeasy/ddesudo apt-get updatesudo apt-get remove ddesudo apt autoremove
Тем кому понравился дистрибутив Deepin, загрузить его могут c официального сайта по следующей ссылке: https://www.deepin.org/ru/download/Либо с sourceforge.net: https://sourceforge.net/projects/deepin/files/15.4.1/
P.S. Если у вас появились вопросы по данной теме, обсудить их можно на нашем форуме:http://compizomania.54672.x6.nabble.com/Deepin-15-5-Ubuntu-17-10-td5445.html
Удачи.
Установить Диспетчер графических драйверов Deepin в Deepin 15.5
Диспетчер графических драйверов Deepin — это компактный и простой в использовании инструмент управления графическими драйверами. Он включает в себя обнаружение аппаратных средств графической карты, установку графического драйвера, переключение между графическими драйверами, автоматическое восстановление графических драйверов и другие полезные функции.Диспетчер графических драйверов Deepin порекомендует лучшее решение в зависимости от типа вашей видеокарты, а также, вы сможете переключиться на другие решения.
 1. Управление графическими драйверами NVIDIA
1. Управление графическими драйверами NVIDIAВ случае обнаружения графической карты NVIDIA, Диспетчер графических драйверов Deepin дополнительно проверит режим и количество установленных видеокарт: одна или две видеокарты (применительно как к настольному компьютеру, так и к ноутбуку), проанализирует преимущества и недостатки различных решений для разных графических плат от NVIDIA и их комбинации, и порекомендует наиболее приемлемые варианты.
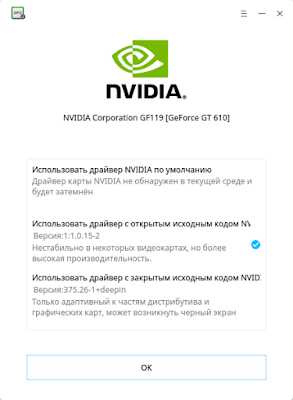
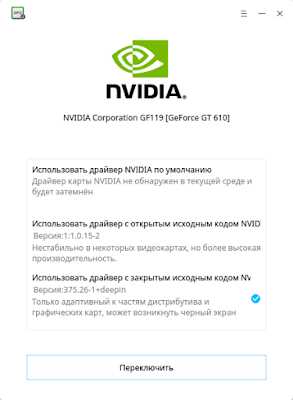 2. Управление графическими драйверами Intel
2. Управление графическими драйверами IntelВ случае обнаружения графического решения от Intel, Диспетчер графических драйверов Deepin предложит Вам использовать драйвер по умолчанию обладающий лучшей производительностью, диспетчер проанализирует также преимущества и недостатки других вариантов, которые вы можете выбрать.
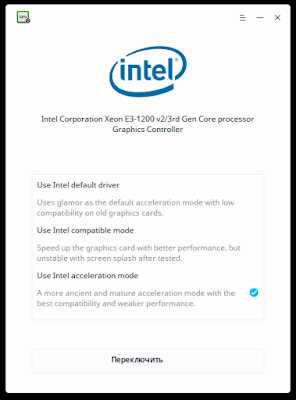 3. Управление графическими драйверами AMD
3. Управление графическими драйверами AMDВ случае обнаружения графического решения от AMD, Диспетчер графических драйверов Deepin порекомендует Вам использовать официальный драйвер от производителя с открытым исходным кодом, так как в настоящее время другое решение не доступно.
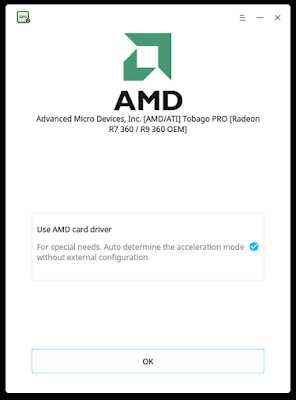 Диспетчер графических драйверов Deepin также поддерживает восстановление исходного драйвера в случае если не удалось установить новый драйвер устройства. Даже если перед Вами пустой экран и ничего не происходит, Вы можете восстановить исходный драйвер, просто нажав кнопку питания. Вы можете загрузить его в Deepin Store.
Диспетчер графических драйверов Deepin также поддерживает восстановление исходного драйвера в случае если не удалось установить новый драйвер устройства. Даже если перед Вами пустой экран и ничего не происходит, Вы можете восстановить исходный драйвер, просто нажав кнопку питания. Вы можете загрузить его в Deepin Store. 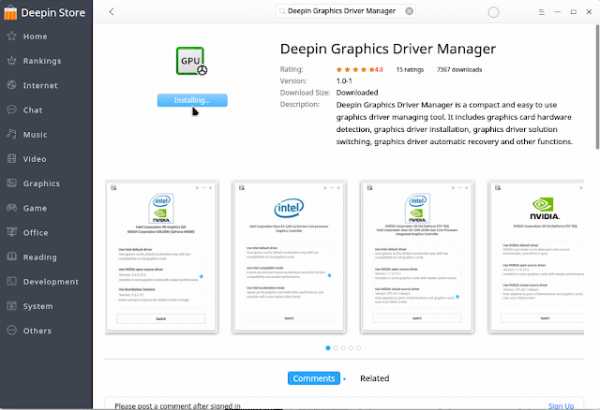 Либо выполнить команду на установку в терминале:
Либо выполнить команду на установку в терминале:По окончании установки откройте Диспетчер графических драйверов Deepin из системного меню:
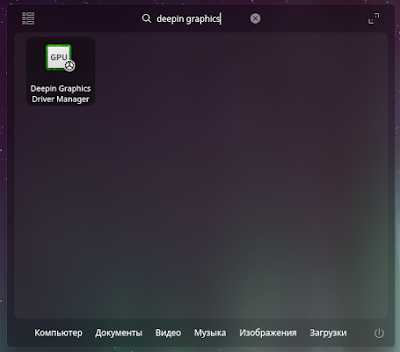 Источник: www.deepin.org/deepin-graphics-and-driver-manager
Источник: www.deepin.org/deepin-graphics-and-driver-managerP.S. Если у вас появились вопросы по данной статье, обсудить их можно на нашем форуме:http://compizomania.54672.x6.nabble.com/Deepin-Deepin-15-5-td5681.html
Удачи.
compizomania.blogspot.com
Как установить рабочую среду Linux Deepin на Ubuntu

Linux Deepin является прекрасный дистрибутивом Linux, основанном на Ubuntu. Казалось бы, что сделать эту операционную систему еще лучше, чем она была в версии 11.12 уже невозможно, но вышедшая на смену своей предшественнице версия 12.12 стала еще лучше, еще элегантнее, еще красивее. И если в ваши ближайшие планы не входит отформатировать ваш жесткий диск для последующей установки на него Linux Deepin, то вот вам легкий способ как установить среду рабочего стола оной системы и получить к ней доступ на Ubuntu.
Будучи в Ubuntu, откройте терминал.
Первым делом что вам требуется сделать, так это добавить репозитории для Linux Deepin. Для этого выполните следующую команду:
sudo nano /etc/apt/sources.list
Затем добавьте следующие строчки в конец файла:
deb http://packages.linuxdeepin.com/deepin raring main non-free universe
deb-src http://packages.linuxdeepin.com/deepin raring main non-free universe
Для сохранения изменений воспользуйтесь комбинацией “Ctrl+O” и «Ctrl+X” для выхода из списка источников.
Следующим шагом будет получение и импорт открытого ключа для пакетов Linux Deepin. Для этого выполните поочередно в терминале следующие команды:
wget http://packages.linuxdeepin.com/deepin/project/deepin-keyring.gpg
gpg —import deepin-keyring.gpg
sudo gpg —export —armor 209088E7 | sudo apt-key add —
Обновите систему:
sudo apt-get update
Теперь можно установить среду рабочего стола Linux Deepin с помощью следующей команды:
sudo apt-get install dde-meta-core
Эта команда приведет к установке огромного количества дополнительных файлов, что может занять долгое время (в зависимости от скорости вашего интернет соединения).
С помощью дополнительных командам вы сможете добавить Deepin Music Player, Центр ПО и Панель настроек:
sudo apt-get install python-deepin-gsettings deepin-music-player deepin-software-center
По окончанию установки перезагрузите свой компьютер либо же выйдите из своей учетной записи. На стартовом экране входа должна появиться возможность выбора окружения Deepin.
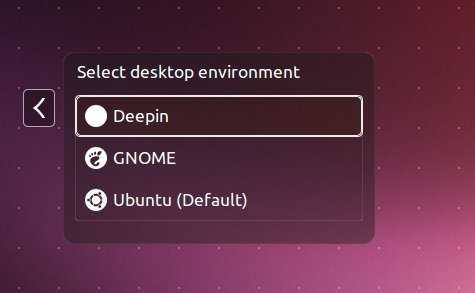
Вот несколько скриншотов.
Рабочий стол Linux Deepin:

Центр программного обеспечения Linux Deepin:
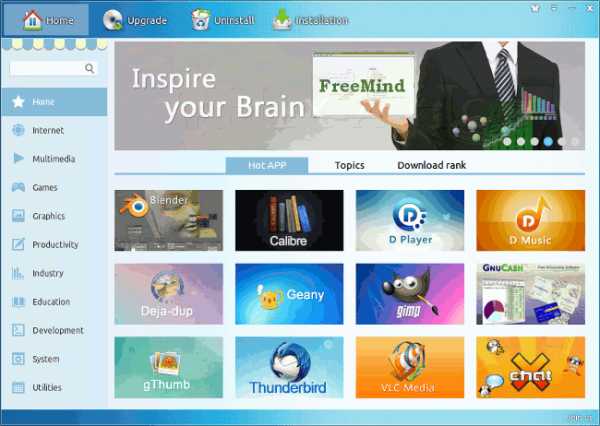
Музыкальный проигрыватель Linux Deepin:
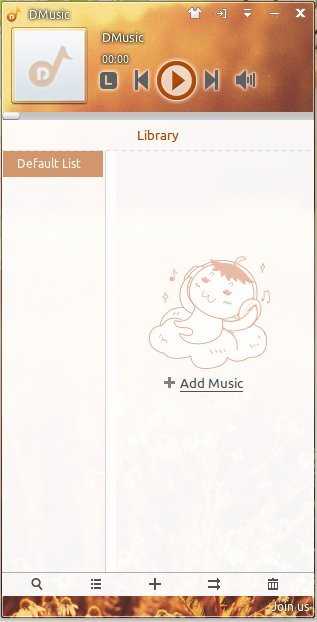
Системные настройки Linux Deepin:
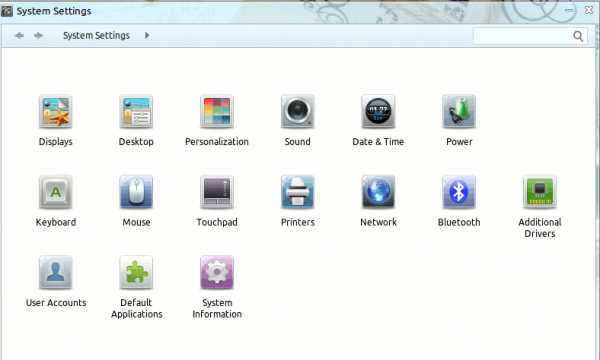
Заметьте, что данный способ не предоставляет полного ощущения работы с Linux Deepin. Некоторое приложения, такие как Наутилус (Nautilus), сохранят свой первоначальный вид. Тем не менее, это наиболее удобный и простой способ попробовать окружение Linux Deepin без форматирования жесткого диска и установки другой ОС.
Также рекомендую прочитать:
Загрузка...osmaster.org.ua
- Оперативная память как понять
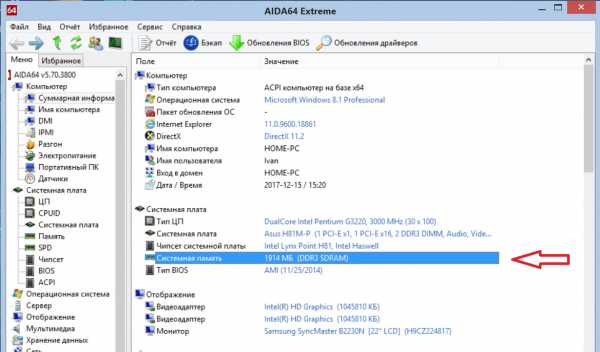
- Версия windows командная строка

- Centos 7 установка windows 7 с
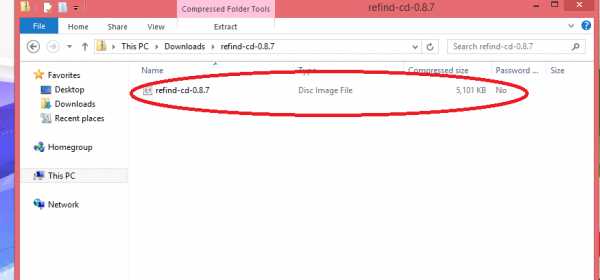
- Консоль администрирования windows
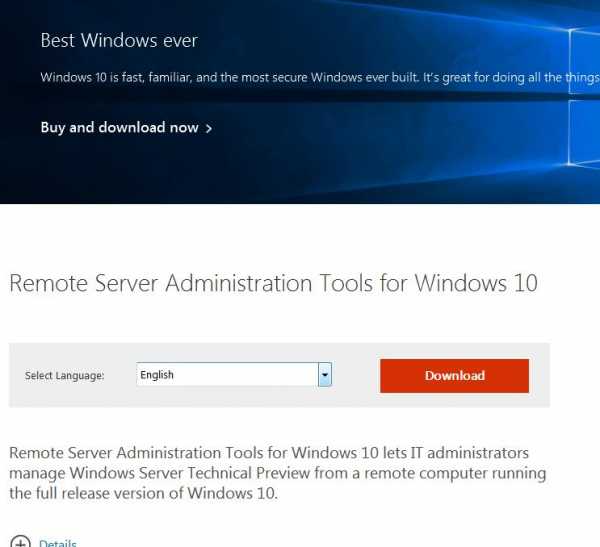
- Centos 7 установка postgresql

- Вирус который забивает диск с

- Windows xp работает с флешки

- Почему роутер отключается

- Роса система

- Как добавить в таблицу новый столбец
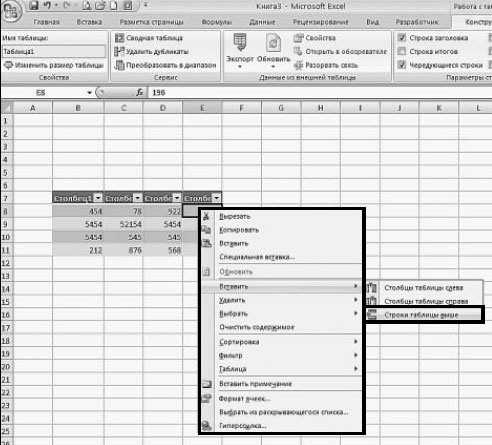
- Bat работа с файлами