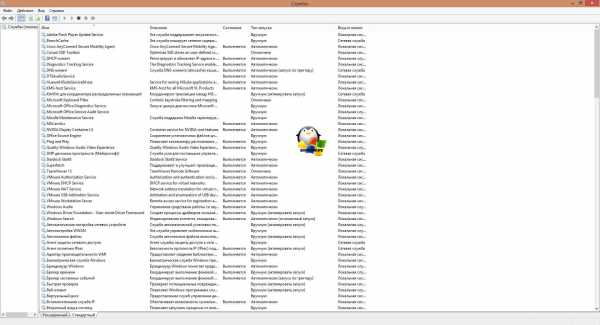Я - за павсимесную и всиоблемущюю паддершку Аброзования! Консоль администрирования windows
Установка оснастки Active Directory в Windows 10
Одной из наиболее часто используемых консолей управления объектами в домене Active Directory – MMC оснастка Active Directory Users and Computers (или ADUC). Чтобы пользоваться этой оснастку с клиентского компьютера с Windows 10, необходимо установить компонент Microsoft Remote Server Administration Tools (RSAT). RSAT представляет собой набор различных инструментов и утилит для управления серверами Windows Servers, доменом Active Directory и другими ролями и функциями Windows.
Скачать RSAT для Windows 10
По умолчанию комплект RSAT в Windows 10 не установлен. Скачать последнюю версию Remote Server Administration Tools для Windows 10 (версия 1.2 от 6.27.2016) можно по ссылке: https://www.microsoft.com/en-us/download/details.aspx?id=45520
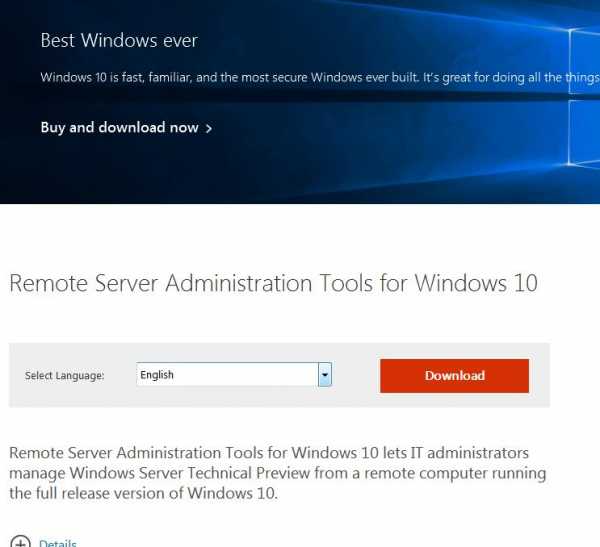
Выберите язык своей Windows 10 и нажмите кнопку Download button. В зависимости от разрядности вашей системы, вам нужно скачать один из файлов:
- Для Windows 10 x86 – файл WindowsTH-RSAT_TP5_Update-x86.msu (68.5 Мб)
- Для Windows 10 x64 – файл WindowsTH-RSAT_TP5_Update-x64.msu (91.0 Мб)
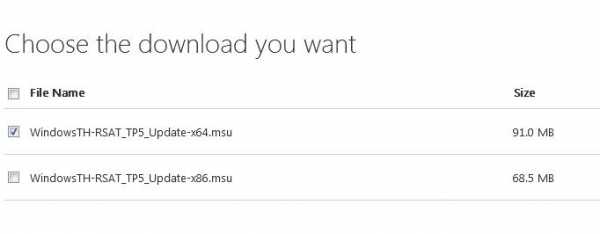
Установка RSAT в Windows 10
Установите скачанный файл, дважды щелкнув по нему 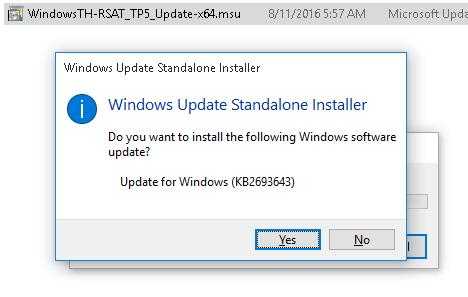 Или установите msu файл RSAT из командной строки в «тихом» режиме:
Или установите msu файл RSAT из командной строки в «тихом» режиме:
wusa.exe c:\Install\WindowsTH-RSAT_TP5_Update-x64.msu /quiet /norestart
После окончания установки RSAT нужно перезагрузить компьютер.
Осталось активировать необходимый функционал RSAT. Для этого:
- Щелкните ПКМ по кнопке Start и выберите Control Panel (Панель управления)
- Выберите Programs and Features (Программы и компоненты)
- В левой панели нажмите кнопку Turn Windows features on or off
- В дереве компонентов разверните Remote Server Administration Tools-> Role Administration Tools -> AD DS and AD LDS Tools
- Отметьте раздел AD DS Tools и нажмите OK.
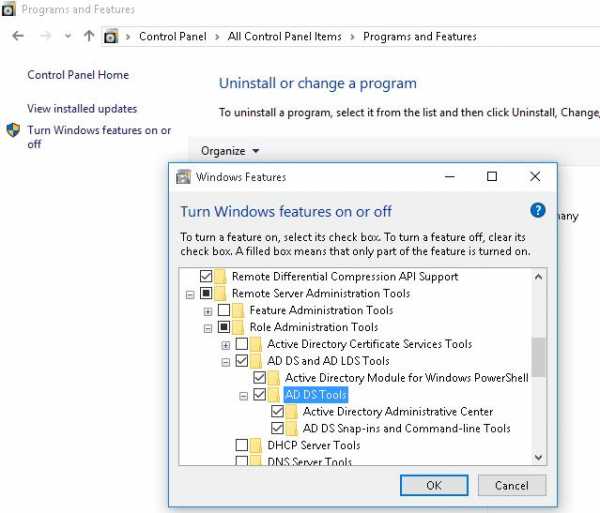
Установка оснастки ADUC также может быть выполнена из командой строки. Последовательно выполните 3 команды:
dism /online /enable-feature /featurename:RSATClient-Roles-ADdism /online /enable-feature /featurename:RSATClient-Roles-AD-DSdism /online /enable-feature /featurename:RSATClient-Roles-AD-DS-SnapIns
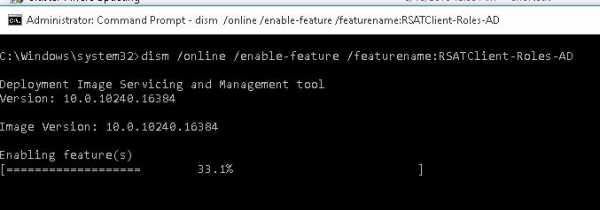 После установки оснасток управления, в разделе Administrative Tools панели управления появится ссылка на консоль Active Directory Users and Computers.
После установки оснасток управления, в разделе Administrative Tools панели управления появится ссылка на консоль Active Directory Users and Computers.
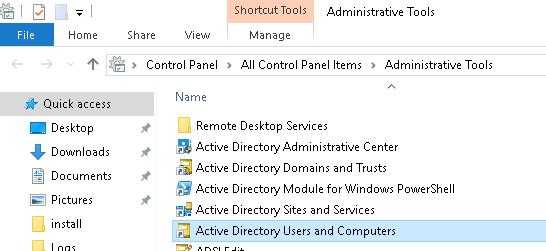
Теперь можно запустить оснастку ADUC и подключится к любому контроллеру домена. Если данный компьютер состоит в домене Active Directory, консоль подключится к контролеру домена, на основании текущего Logon сервера.
Подключение консоли ADUC к домену из рабочей группы
Если вы хотите подключится консолью ADUC к контроллеру домена с машины, которая не включена в домен (состоит в рабочей группе, или стоит домашняя версия Windows), воспользуйтесь таким методом:
- Запустите командную строку и выполните команду запуска остастки от имени другого пользователя: runas /netonly /user:winitpro\aaivanov mmc
- В пустой консоли MMC выберите File->Add/Remove Snap-In
- Перенесите оснастку Active Directory Users and Computers в правую панель и нажмите
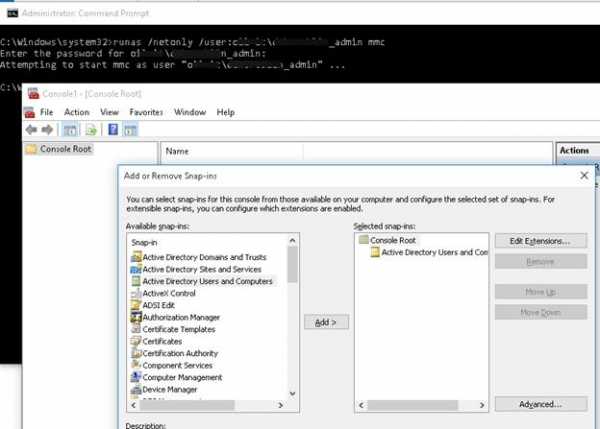
- Чтобы подключится к домену, щелкните по корню консоли и выберите Change domain. Укажите имя домена.
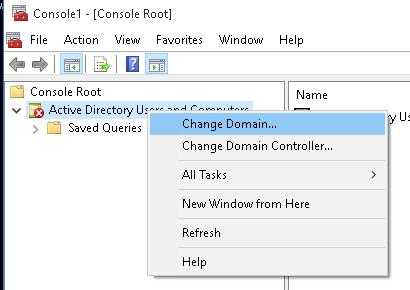
В результате консоль ADUC подключится к контроллеру домена, получит и отобразит структуру контейнеров (OU) данного домена Active Directory.
winitpro.ru
Консоль Server Manager в Windows Server 2012
Ввести единую консоль управления сервером Windows Microsoft хотела еще с момента выпуска Windows Server 2008. Данная консоль управления получила название Server Manager, однако работать с ней было крайне неудобно. В Windows Server 2008 R2 консоль эту немного доработали, и часть операций управления сервером уже было удобно выполнять именно из нее. В Windows Server 2012 консоль управления Server Manager была существенно улучшена и доработана, причем, стоит отметить, данный инструмент управления сервером Windows стал действительно удобным и полезным.
По сути, консоль Server Manager является графической оберткой для генерации скриптов PowerShell (эта функционал не понаслышке знаком администраторам Exchange 2010). Например, в консоли управления AD — Active Directory Administrative Center появилась специальная панель — PowerShell History,в которой генерируются и отображаются скрипты, дублирующие действия администратора в GUI, и данный код можно использовать в дальнейшем для автоматизации некоторых задач по управлению параметрами и объектами Active Directory.
В новой консоли Server Manager появились следующие возможности:
- Возможность одновременного управления несколькими серверами из одной консоли, и возможность группировки серверов
- Возможность установки ролей и функций на удаленных серверах и отключенных виртуальных дисках (Vhd, Vhdx)
- Действия в консоли можно переводить в команды PowerShell
- Возможность интеграции других инструментов управления в консоль
- Мониторинг статуса всех подключенных серверов в одной панели (dashboard)
Консоль Server Manager запускается автоматически при входе на сервер и первое, что видит администратор – это панель Dashboard. На данной панели отображается текущее состояние серверов, подключенных к данной консоли Server Manager. В том случае, если наблюдались какие-либо проблемы с сервером или группой серверов, около элементов, требующих внимания администратора появляются красные значки (если присутствуют только зеленые элементы – все ОК).
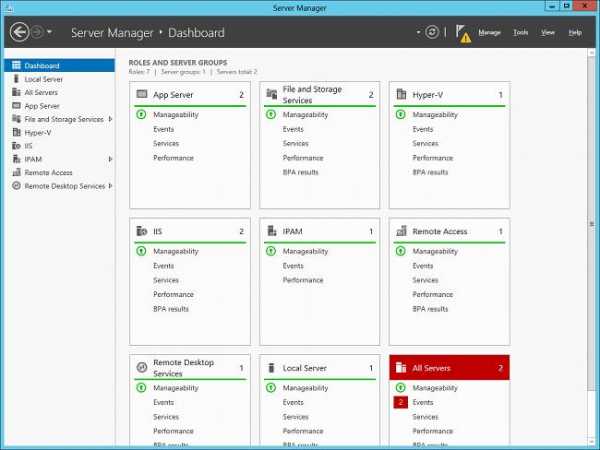
В верхнем тулбаре окна располагаются несколько иконок и пункты меню: Manage, Tools, View и Help.
С помощью иконки Refresh можно вручную обновить информацию на панели Dashboard. Кроме того тут расположена иконка в виде флажка, если он красного цвета, то щелчок по нему покажет все обнаруженные на серверам проблемы.
В меню управления (Manage) присутствуют пункты Add Roles and Features, Remove Roles and Features (установка/удаление ролей и функций), Add servers (добавление серверов в группу управления), Create Group (создать группу серверов) и Server Manager Properties (настройки консоли Server Manager: периодичность обновления, автоматический запуск).
В меню Tools присутствуют ссылки на различные MMC консоли и другие утилиты администрирования. В данное меню можно добавить собственные инструменты (Как добавить собственные утилиты в Server Manager).
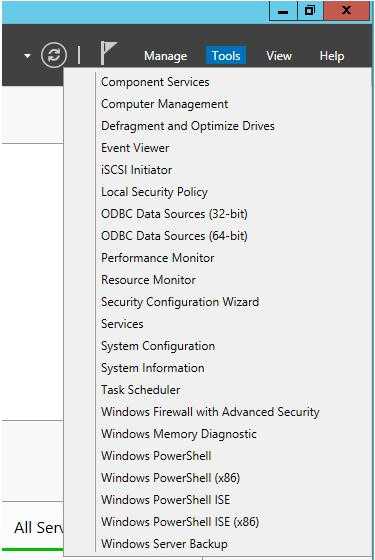
В правой панели содержаться следующие элементы: Dashboard, Local Server, All Servers и несколько групп серверов, созданных администратором. В центральной панели можно осуществить настройку локального сервера, управлять ролями и функциями и управлять группами серверов.
В разделе Local Server (локальный сервер) можно получить практически всю информацию о сервере, его ролях, событиях и службах. В свойствах локального сервера отображается такая информация, как имя компьютера, домен, настройки сети, версию ОС, параметры службы обновлений Windows, статус активации, параметры оборудования и временная зона.
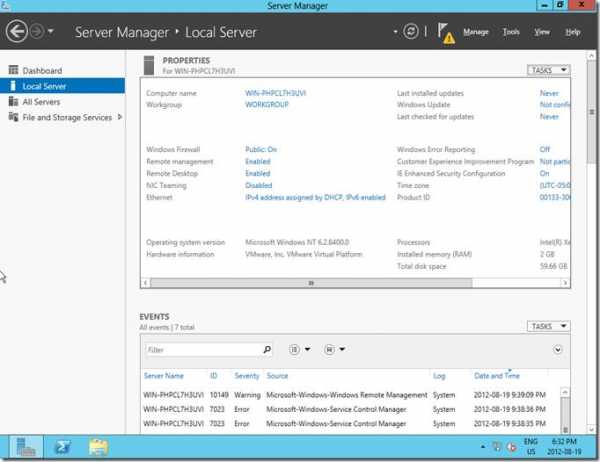
В разделе All Servers содержится практически та же самая информация, что и у локального сервера, отличия в том, что из данного раздела можно просмотреть параметры сразу нескольких серверов.
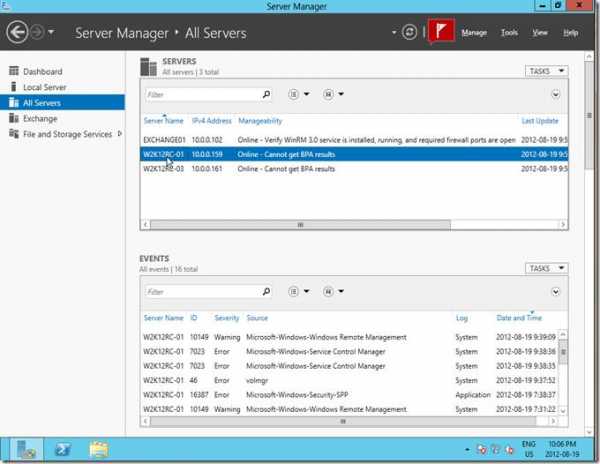
В консоли можно создать несколько групп серверов по какому-либо признаку, например, “сервера филиала в Рязани”, все контроллеры домена, Exchange или Web сервера. Причем на данные сервера совсем не обязательно должна стоять Windows Server 2012, это могут быть и Windows 2008/R2/2003/R2, главное, чтобы на них был установлен и активирован пакет WinRM 3.0.
Добавить сервера в консоль можно с помощью соответствующего меню.
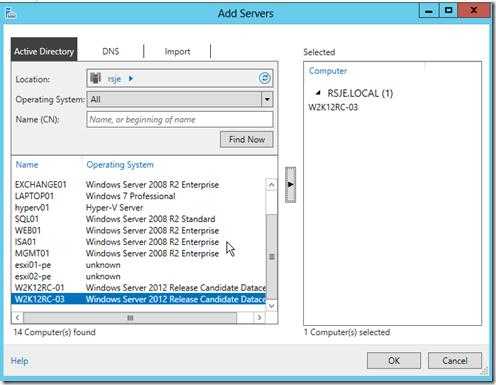
Щелкнув правой кнопкой по любому серверу в группе серверов, можно открыть меню, позволяющее запустить установку ролей, rdp клиент, открыть консоль управления сервером и т.д.
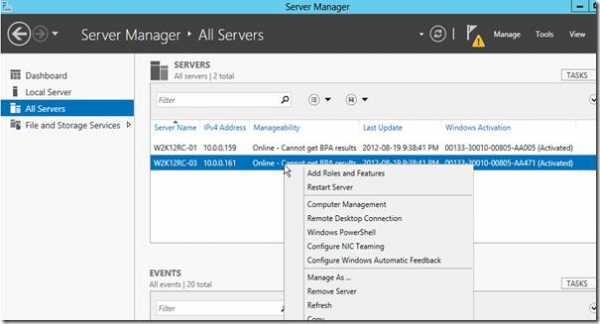
Консоль администрирования кластеров
By master1c8 Published 03.01.2017 Платформа 1С: Предприятие 8
Windows утилита администрирования кластеров серверов 1С: Предприятие 8
Windows утилита администрирования кластеров серверов 1С: Предприятие 1cv8 servers.msc представляет собой подключаемый модуль MMC (Microsoft Management Console), и может быть использована на компьютерах, на которых установлено соответствующее программное обеспечение. По умолчанию устанавляется в папке C:\Program Files (x86)\1cv8\common
Утилита 1cv8 servers.msc предназначена для решения следующих задач:
- создание, изменение и удаление кластеров серверов;
- модификация существующих кластеров: создание, изменение параметров и удаление рабочих серверов, назначение требований функциональности к рабочим серверам;
- установка уровня отказоустойчивости кластера;
- ручная корректировка нагрузки на отдельные рабочие серверы;
- управление списками администраторов центральных серверов кластеров и списками администраторов кластеров;
- мониторинг соединений пользователей с информационными базами и служебных соединений;
- отключение пользователей от информационной базы;
- мониторинг объектных блокировок 1С:Предприятия 8 и блокировок клиентского соединения;
- оперативный анализ транзакционных блокировок системы управления базами данных;
- управление блокировкой установки соединений пользователей с информационной базой;
- управление блокировкой выполнения регламентных заданий.
Поделиться ссылкой:
Понравилось это:
Нравится Загрузка...
Похожее
master1c8.ru
Управление Windows Server 2003 при помощи консоли Computer Management Console
Windows Server 2003 содержит консоли для управления сервером и его компонентами. Возможно, вам уже доводилось работать с оснастками "Пользователи и компьютеры Active Directory" (Active Directory Users And Computers) или "Сайты и службы Active Directory" (Active Directory Sites And Services) — специальными консолями управления.Консоли управления (Microsoft Management Consoles) были впервые введены в Windows 2000, чтобы дать администраторам инструменты для управления системой, и состояли из сгруппированных сервисных программ и оснасток.
Для ежедневного управления системами Windows Server 2003 я использую консоль "Управление компьютером" (Computer Management Console), при помощи которой можно пользоваться отдельными инструментами, имеющими отношение к определенной системе. Более подробную информацию можете найти на https://www.bitprime.ru.
Доступ к консоли "Управление компьютером" (Computer Management Console)
Чтобы открыть консоль "Управление компьютером" (Computer Management Console) в Windows Server 2003, щелкните правой кнопкой на значке "Мой компьютер" (My Computer) в меню "Старт" (Start) и выберите пункт "Управление" (Manage). Открывшаяся консоль идентифицирует локальную систему, через которую был осуществлен вход. Если щелкнуть правой кнопкой на значке "Компьютер" (Computer Object), расположенном на левой панели (или на пункт меню "Действия" (Action) окна консоли), и выбрать "Подключиться к другому компьютеру" (Connect To Another Computer), то появится окно, в котором можно ввести название другой системы и дистанционно управлять ею посредством консоли. Такой подход помогает существенно сократить время работы с оснастками Службы (Services) и Журналы событий (Event Logs), особенно, если управляемые администратором системы территориально рассредоточены.
Примечание: доступ к оснастке "Управление компьютером" (Computer Management Console) в системах Windows 2000, Windows XP и Windows Vista можно получить, щелкнув правой кнопкой на иконке "Мой компьютер" (My Computer) или Компьютер (Computer) в Windows Vista и выбрав в раскрывшемся меню пункт "Управление" (Manage). Также можно дистанционно подключиться к компьютеру с любой поддерживаемой операционной системе из списка выше. Для этого щелкните правой кнопкой на объекте "Локальный компьютер" (Local Computer) в левой части окна консоли, выберите пункт меню "Подключиться к другому компьютеру" (Connect To Another Computer) и введите в формате NetBIOS имя машины, доступ к управлению которой требуется получить, или ее IP-адрес. Окно консоли перезагрузится и выдаст информацию об удаленной системе.
По умолчанию в консоль "Управление компьютером" (Computer Management Console) включены следующие оснастки:
• Event Viewer (Просмотр событий): отображает список установленных приложений и записываемые в журнал данные Windows. • Shared Folders (Общие папки): показывает информацию о файлах с открытым доступом, сессиях соединений, а также список общих ресурсов, который можно просматривать, удалять и закрывать к нему доступ. • Local Users and Groups (Локальные пользователи и группы): отображает список созданных групп и учетных записей пользователей локальной системы, которые можно добавлять, удалять и редактировать. • Performance Logs and Alerts (Оповещения и журнал производительности): показывает записи о производительности системы. • Device Manager (Диспетчер устройств): отображает список аппаратных устройств машины, которые можно добавлять, удалять или отключать. • Removable Storage (Съемные запоминающие устройства): отображает список подключенных съемных запоминающих устройств (CD-ROM, USB, картридеров и т.д.). • Disk Defragmenter (Дефрагментация диска): позволяет выполнять дефрагментацию. • Disk Management (Управление дисками): отображает информацию о логических дисках системы, позволяет менять буквы томов, создавать и удалять разделы дисков, конвертировать диски из простых в динамические и выполнять прочие функции. • Services (Службы): позволяет осуществлять управление системными службами удаленного компьютера. • WMI Control (Контроль WMI): позволяет осуществлять управление инструментами Windows Management Instrumentation.
Полный список оснасток консоли управления Computer Management Console формируется в зависимости от установленных на Windows Server 2003 системных приложений. К примеру, SQL Server и браузер Internet Explorer добавят в него дополнительные компоненты.
Автор: Derek SchaulandВерсия на английском: techrepublic.com.comКопирование статьи разрешается только в случае указания явной гиперссылки на веб-сайт winblog.ru, как на источник русскоязычной версии.
Оцените статью: Голосов 5www.winblog.ru
Установка административных опций консоли ММС. Оснастки Windows Server. - Windows сервер - Каталог статей
Начало темы консолей ММС.В предыдущих темах мы много говорили о том что администратор создает консоль, а потом передает ее для пользования, к примеру, менее подготовленным администраторам или если это необходимо какому - либо пользователю. Естественно может возникнуть вопрос - а этот "менее опытный админ" или даже пользователь не может в порыве любознательности и подталкиваемый "методом научного тыка" натворить бед если мы его допустили до основных инструментов администрирования такие как консоли и соответственно оснастки которые носит в себе сама консоль.
Ответ может!!!....Но дядюшка Бил с его командой предусмотрели на этот счет и соответственные меры...как говорится в народе - на всякий болт ....ну и так далее...
Поэтому когда администратор создает консоль для передачи другим пользователям, он после ее создания, должен подумать кому передает данную консоль и определить степень свободы пользователя в данной консоли. То есть что может и что запрещено пользователю консоли.
И вот мы приблизились к тому как это сделать непосредственно. Давайте рассмотрим это на примере. Вернемся к консоли которую мы создали для Васи П. из предыдущей темы (смотри здесь). Окончательный вид данной консоли приведен в прошлой теме на рисунке 23, но для наглядности приведем его еще раз, смотрите рисунок 1. Что бы понять к чему эта консоль и почему мы ее создали прочтите прошлую тему, что бы было проще охватить "гениальные мысли автора"....Гы...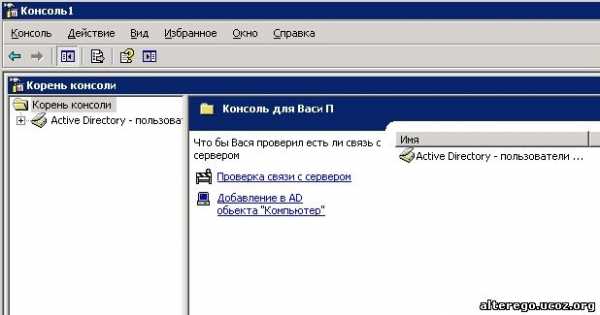
Рисунок 1.
Итак мы создали консоль а теперь должны ее передать кому- то, что бы тот "кому - то" мог ее пользоваться в меру своей компетентности, которую должен оценить сетевой админ и исходя из этого давать соответствующие разрешения на пользование консолью.
Что бы ограничить права пользователей в консоли мы предпримем следующие шаги.
В меню "Консоль", выберем опцию "Параметры", смотрите рисунок 2.

Рисунок 2.
Как только мы нажмем на "Параметры..." откроется окно показанное на рисунке 3.
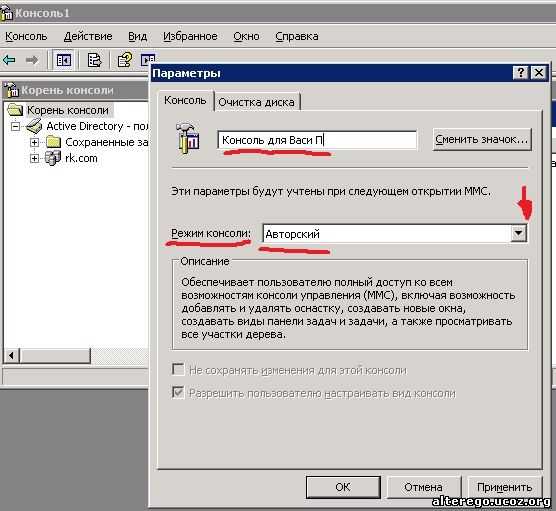
Рисунок 3.
Как видно из рисунка 3, мы здесь можем задать имя нашей консоли, но больше всего что нас здесь интересует, это надпись "Режим консоли" и открывающиеся список с режимами консоли, который откроется если нажать на (говоря строго научным языком) "пимпочку" отмеченной на рисунке красной стрелкой (ну ....или то что напоминает стрелку).
Теперь если прочитать внимательно то что написано в описание то станет ясно что если в поле "Режим консоли", оставить режим "Авторский" то тогда естественно, тот кто будет пользоваться данной консолью, будет иметь те права которые описаны на рисунке 3, поэтому я их не привожу... а вы прочтите внимательно что там написано. Но напомню что если сохранить с консоль в режиме "Авторский" мы, если хотим передать данную консоль в пользование другим то ничем их не ограничиваем в пользовании данной консоли.
Если нажмем на раскрывающейся список поля "Режим консоли", то можно увидеть что у нас есть и другие возможности в ограничение прав пользования данной консолью. Смотрите рисунок 4.

Рисунок 4.
Как видно из рисунка 4, у нас возможности по ограничению прав пользователя имеются. К примеру если мы выберем не "Авторский" режим а - "Пользовательский - полный доступ" и сохраним в этом режиме данную консоль, то пользователь в данном случае не сможет добавлять новые оснастки в консоль, но при этом сможет по своему усмотрению менять расположение окон, для его удобства.
Не забудьте что новый режим работы созданной нами консоли начинает работать при следующем запуске этой консоли.
Но даже в таком режиме мы можем запретить пользователю или разрешить настраивать внешний вид, и сохранять изменения этого вида или нет. Для этого как видно из рисунка 4 есть опции "Не сохранять изменения этой консоли" и "Разрешать пользователю настраивать вид консоли". Сохраняем данную консоль с выбранными нами параметрами и пожалуй можно передать для пользования пользователю. Да,... забыл сказать что любая консоль открывается с помощью "Проводника", и еще что консоли ММС по умолчанию запускаются в авторском режиме.
Но мы говорили выше о самой консоли. А вот ситуация - допустим пользователи набрались опыта и сами начали создавать себе всяческие консоли и творят что хотят. Но и тут есть выход.
Что бы ограничить доступ пользователей к режиму создания консолей и остнасток нужно воспользоватся групповой политикой.
Для этого откроем объект групповой политики который мы знаем (о групповых политиках я расскажу в следующих статьях, но те кто знаком с этим, то поймут что я имел в виду когда написал "мы знаем", а пока поверьте на слово) что распространяется на данную группу пользователей.
Сделать это можно следующим образом - Пуск/Выполнить и в поле открыть пишем gpedit.msc. В открывшимся окне (смотрите рисунок 5) выбираем - Конфигурация пользователя/Административные шаблоны/Компоненты Windows/Консоль управления Microsoft - смотрите рисунок 5.
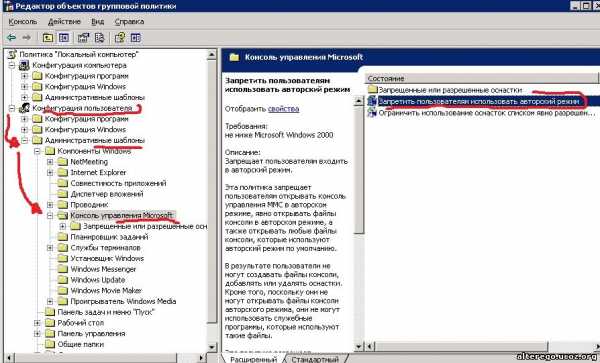
Рисунок 5.
Далее мы щелкаем на правой стороне этой консоли (обратите внимание что управление групповой политикой так же консоль) на надпись - "Запретить пользователям использовать авторский режим". Откроется окно показанное на рисунке 6.
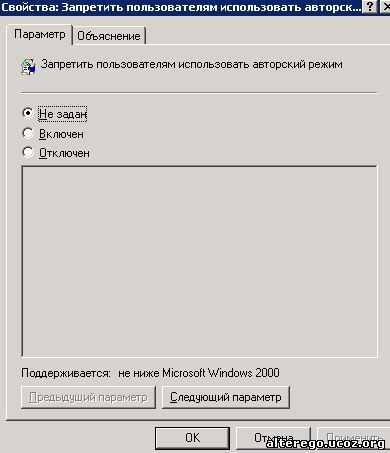
Рисунок 6.
По умолчанию как видно и из рисунка 6, политика не включена. Выбираем "Включен". После этого пользователи не смогут работать в режиме создания оснасток. Ну естественно,... что бы разрешить им создавать оснастки, должны в этом окне быть выбрано или "Не задано" или "Отключен".
Из всего написанного выше следует вывод - что если мы хотим передать консоль другим пользователям, то ее лучше всего сохранить в пользовательском режиме и в таком виде передать.
Сам по себе "пользовательский режим" делится на три типа, которые представляют пользователю различные права и обеспечивают различную функциональность.
Что бы быть более конкретным приведу эти типы в таблице 1.
Таблица 1. Типы пользовательского режима консоли ММС.
| Пользовательский режим | Что мы разрешаем пользователю |
| Полный доступ. |
|
| Ограниченный доступ с возможностью открытия нескольких окон. |
|
| Ограниченный допуск с возможностью работы в одно окно. |
|
И что бы закончить с консолями MMC хочу еще раз напомнить принцип "оснастка - расширение" который был описан в первой статье посвященной консолям и оснасткам. Напомню еще раз.
Что имеется ввиду под принципом "оснастка - расширение"...для понятия этого принципа, перейдем к некоторым абстракциям (то биш виртуальностям) к примеру, будем рассматривать консоль как - ящик с инструментом, а оснастки как непосредственно инструмент. Тогда наша виртуальность будет состоять из ящика для инструмента (читай консоль) и положенный в нее инструмент, пусть буде к примеру шуруповерт (читай оснастка). На шуруповерте к примеру установлено купленное при покупке (по умолчанию) отвертка. Но если нам нужно отвинтить другой шуруп... то мы меняем установленное по умолчанию отвертку на необходимую (читай расширение), и выполняем нужную нам работу.
Что бы установит необходимое расширение (другую отвертку) для оснастки (читай шуруповерт) мы переходим на вкладку расширение как показано на рисунке 7, и там добавляем необходимую нам расширение.
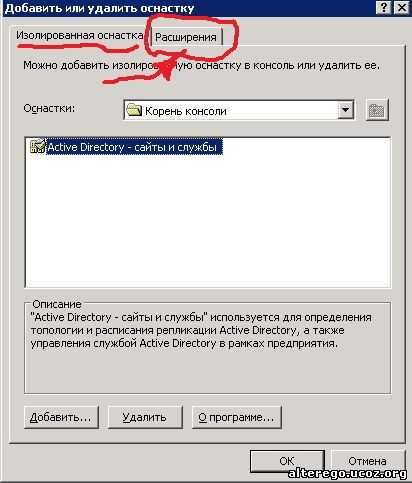
Рисунок 7.
Не стоит забывать что с одной стороны - каждая оснастка имеет стандартные расширения....С другой стороны одно и то же расширение можно подключить к нескольким оснасткам.
Еще стоит напомнить что некоторые изолированные оснастки (ну к примеру - Управление компьютером) за счет подключения доступных расширений приобретает дополнительную функциональность.... Другие же оснастки (к примеру допустим - Просмотр событий) могут в зависимости от конкретной ситуации исполнять одну из двух ролей --- или быть оснасткой, или расширением.
И последнее что хочу добавить в связи с консолями ММС это сказать про удаленное администрирование.
Удаленное администрирование и консоли ММС.
Часто, да и сам Микрософт рекомендует производит администрирование сервера не непосредственно на нем, а удаленно. Это и админам удобно ...так как пройтись до сервера или до серверной это непосильный бывает труд....поэтому удобно администрировать непосредственно с рабочего места. И как правило у админов стоит обычный комп с простой (не сетевой операционной системой) ...пусть будет ХыПы...простите XP, (но все сказанное актуально и для семерки). Но вам скажет даже самый начинающий админ что на ХП и даже на 7 -ке нет необходимых консолей для администрирования сервера....И что тогда нам делать....
А делать вот что ...Вам придется установить в XP или 7-ке более полный набор административных инструментов. Что бы их установить надо Установить файл Adminpac.msi который находится в каталоге %Systemroot%/System32 на сервере. Этот же набор инструментов можно скачать с сайта Микрософт -а. После того как мы установили данный пакет на нужной нам машине, каждый из инструментов который нам понадобится нужно настраивать под наши нужды с учетом того что он будет работать в режиме удаленного администрирования. Устанавливать данный пакет следует полностью что в его составе входит консоль управления Active Directory (Active Directory Menagement), которая в свою очередь содержит три основных консолей Active Directory, и помимо стандартных консолей для управления Active Directory еще и консоль DNS.
alterego.ucoz.org
- Centos 7 установка postgresql

- Вирус который забивает диск с

- Windows xp работает с флешки

- Почему роутер отключается

- Роса система

- Как добавить в таблицу новый столбец
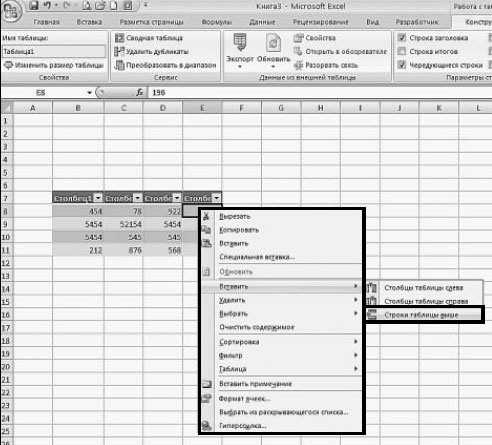
- Bat работа с файлами
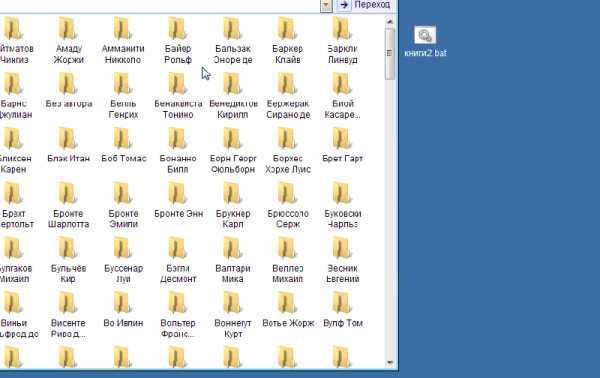
- Как подключить тп линк к компьютеру
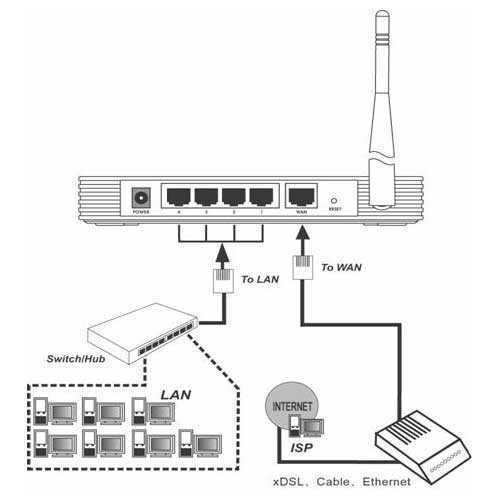
- Контрольная точка виндовс 10
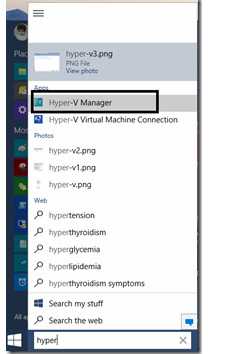
- Рабочий стол mate
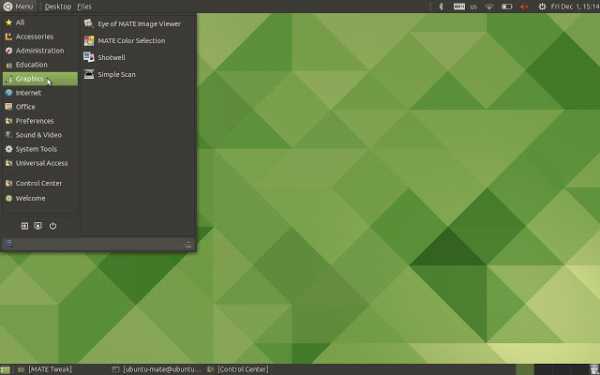
- Служба биометрическая служба windows