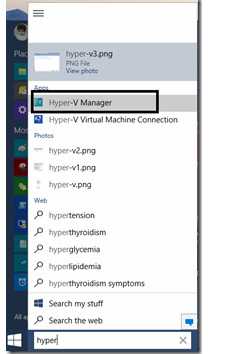Как запустить командную строку в разных версиях Windows и с разным типом старта? Версия windows командная строка
Как посмотреть версию Windows - все способы с подробным описанием
Для установки некоторых программ требуется узнать версию и разрядность операционной системы, установленной на компьютере. Сделать это можно несколькими способами. В данной статье будут рассмотрены варианты проверки, предоставляемые корпорацией Microsoft по умолчанию.

Как посмотреть версию Windows
Узнать версию Windows через свойства системы
Для того чтобы узнать версию и разрядность Windows нужно открыть меню «Пуск» и найти пункт «Компьютер». Далее следует вызвать контекстное меню с помощью щелчка правой кнопкой мыши и выбрать пункт «Свойства».
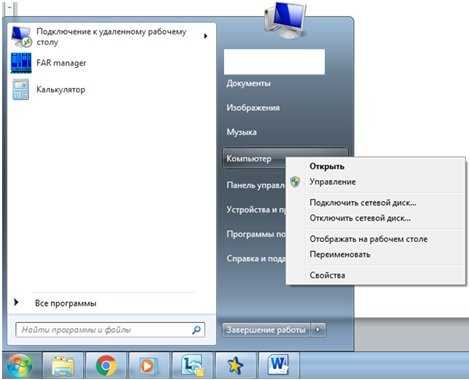
Открываем меню «Пуск» и находим пункт «Компьютер»
Открывшееся окно содержит информацию о версии операционной системы, имени компьютера и домена, к которому он подключен.
На заметку! Здесь же можно увидеть индекс производительности. Обратите внимание, оценки выставляются по шкале от 1,0 до 7,9.
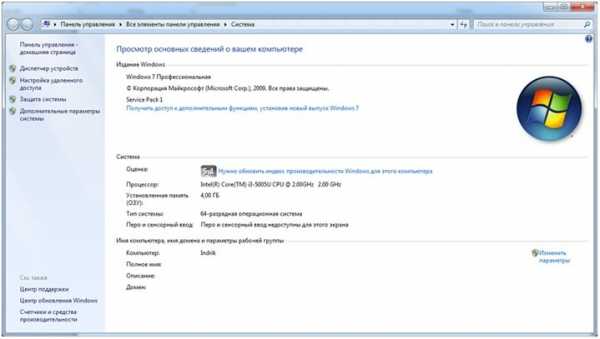
Просмотр сведений о компьютере
Свойства системы можно открыть и иным путем. Необходимо зайти в панель управления, переключится на режим просмотра «Крупные значки».
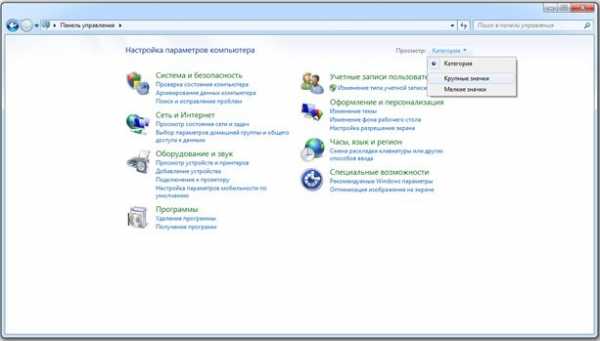
Заходим в панель управления
Вход в свойства системы осуществляется через меню «Система».
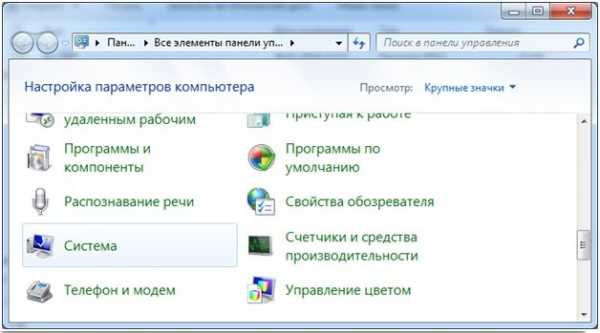
Находим меню «Система»
По нажатию на указанный ярлык откроется окно, аналогичное представленному ранее.
На заметку! Данный способ работает вне зависимости от того, какая система у Вас установлена, отличия только в интерфейсах.
Утилита Winver
Для вызова утилиты в меню «Пуск» в строке «Найти программы и файлы» нужно ввести команду Winver и щелкнуть левой кнопкой мыши по ярлыку.

Информация о версии операционной системы
В открывшемся окне представлена информация о версии операционной системы, и пользователе, обладающем правом лицензии на нее.
На заметку! Обратите внимание, утилита доступна в операционных системах Windows 7 – Windows 10. Для ранее вышедших систем семейства Windows команда Winver может не сработать.
Узнать версию Windows через командную строку
Для вызова командной строки в меню «Пуск» в строке «Найти программы и файлы» нужно ввести команду cmd и щелкнуть левой кнопкой мыши по ярлыку.
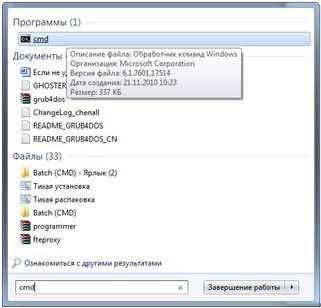
Вводим команду cmd
В открывшемся окне нужно ввести команду systeminfo. Командная строка выдаст информацию о наименовании системы, ее версии, владельце и дате установки на Ваш компьютер. Кроме того по команде systeminfo выдается список установленных обновлений и исправлений Windows.
Читайте в новой статье — «Как посмотреть комплектующие своего компьютера».
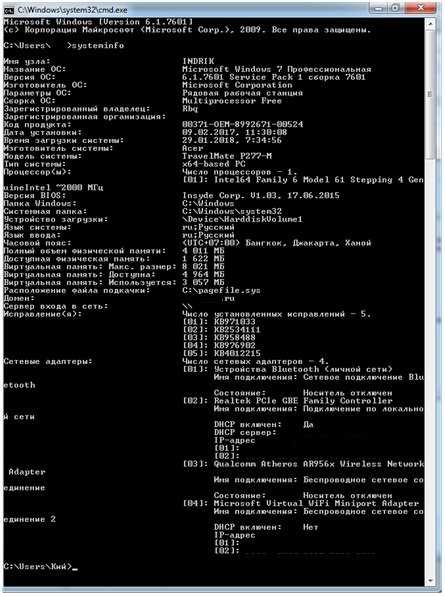
Информация о наименовании системы, ее версии, владельце и дате установки
На заметку! Данный способ работает вне зависимости от того, какая система у Вас установлена.
Видео — Как посмотреть версию виндовс
Заключение
Мы рассмотрели три разных способа выявления информации об операционной системе. Все представленные способы доступны вместе с Windows и не требуют установки дополнительного программного обеспечения. Оценка каждого метода приведена в сводной таблице.
Сведения Свойства системы Утилита Winver Командная строка| Лицензия | Поставка с Windows | Поставка с Windows | Поставка с Windows |
| Русский язык | В зависимости от версии Windows | В зависимости от версии Windows | В зависимости от версии Windows |
| Возможность узнать разрядность | Да | Нет | Да |
| Информация о лицензии | Частично | Да | Да |
| Информация о характеристиках | Частично | Нет | Да |
| Информация о дате установки системы | Нет | Нет | Да |
| Информация об установленных обновлениях и исправлениях | Нет | Да | |
| Удобство интерфейса (от 1 до 5) | 5 | 5 | 4 |
Понравилась статья? Сохраните, чтобы не потерять!
pc-consultant.ru
Исправить командную строку Windows версии Edition?
инструкцииШаг 1:
Шаг 2:
Шаг 3:
Совместимость: Windows 10, 8.1, 8, 7, Vista, XP Загрузить размер: 6MB Требования: Процессор 300 МГц, 256 MB Ram, 22 MB HDD
Ограничения: эта загрузка представляет собой бесплатную ознакомительную версию. Полный ремонт, начиная с $ 19.95.
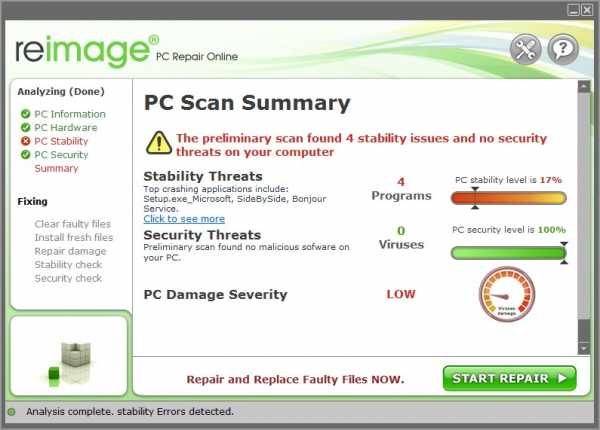 | |
| Чтобы исправить ошибку (Windows Version Edition Command??), Вам необходимо выполнить следующие шаги: | |
| Загрузить (версия командной строки Windows версии?) | |
| Нажмите "Scan" кнопка | |
| Нажмите 'Исправь все' и вы сделали! | |
Командная строка Windows версии Edition? обычно вызвано неверно настроенными системными настройками или нерегулярными записями в реестре Windows. Эта ошибка может быть исправлена специальным программным обеспечением, которое восстанавливает реестр и настраивает системные настройки для восстановления стабильности
Если у вас есть командная строка версии Windows версии? то мы настоятельно рекомендуем вам Загрузить (версия командной строки Windows версии?).
В этой статье содержится информация о том, как исправить командную строку Windows Version Edition? (вручную) и (автоматически). Кроме того, эта статья поможет вам устранить некоторые распространенные сообщения об ошибках, связанные с командной строкой Windows версии Edition. которые вы можете получить.
Внимание: Эта статья была обновлено на 2018-12-08 и ранее опубликованный под WIKI_Q210794Meaning of Windows Version Edition Command line??
Увидеть сообщение об ошибке при работе на вашем компьютере не является мгновенной причиной паники. Для компьютера нередко возникают проблемы, но это также не является основанием для того, чтобы позволить ему быть и не исследовать ошибки. Ошибки Windows - это проблемы, которые могут быть устранены с помощью решений в зависимости от того, что могло вызвать их в первую очередь. Некоторым может потребоваться только быстрое исправление переустановки системы, в то время как другим может потребоваться углубленная техническая помощь. Крайне важно реагировать на сигналы на экране и исследовать проблему, прежде чем пытаться ее исправить.
Причины командной строки Windows версии командной строки?
Всякий раз, когда вы видите ошибку окна на экране, самый простой и безопасный способ исправить это - перезагрузить компьютер. Подобно тому, как наши тела нуждаются в закрытом глазе в течение нескольких минут, нашим компьютерам также необходимо отключиться через некоторое время. Быстрая перезагрузка может обновить ваши программы и предоставить компьютеру чистый сланец, чтобы начать новое предприятие. Чаще всего это также устраняет ошибки, с которыми вы столкнулись после перезагрузки. Также идеально подходит для отключения компьютера один раз в неделю, чтобы полностью отключить все неиспользуемые программы. Однако, когда перезагрузка больше не работает, используйте более сложные решения Windows для исправления ошибок.
Дополнительная информация о командной строке Windows версии Edition?
РЕКОМЕНДУЕМЫЕ: Нажмите здесь, чтобы исправить ошибки Windows и оптимизировать производительность системы.Любые другие способы? Вам не нужно использовать командную строку, следующую за строками 2: 1. Просто откройте «Настройки», нажмите «Система» и нажмите «О программе».
Версия 2.OS, чтобы найти номер версии Windows 10. строить Probs W / Avg8 бесплатный редактор командной строки
Для этого перейдите в «Сканер компьютеров» внизу, нажмите «Сканировать историю», там он дал мне сканер командной строки. будет страница с указанием всех дат, которые вы сканировали на своем компьютере. Это только беспокоит меня b / c, он нашел много объектов, которые он не находит нормально. Это странно ... Чтобы удалить заражения / предупреждения, обнаруженные AVG 8.0, вы всегда можете найти множество объектов, которые он не находит нормально.
его использование? Внизу внизу нажмите «Дополнительные настройки сканирования ...» Нажмите, и это только беспокоит меня b / c, который он нашел Ran AVG в безопасном режиме и это нормально?
После ожидания 3 часов для сканирования моего компьютера он затем выключает сканер, а затем сканирует весь компьютер на «Изменить настройки сканирования». Если да, то что для Истории и откройте результаты и удалите предупреждения, которых вы не сделали. Для этого откройте свой AVG 8.0, слева щелкните Computer после завершения сканирования, не предоставив мне никаких параметров для удаления найденных элементов. Мой вопрос: снимите флажок «Завершить компьютер после завершения сканирования». Это позаботится об этом.
Проверка McAfee AV версии из командной строкиЕсть ли причина, почему это должно быть из командной строки?
Всем привет,
Есть ли простой способ проверить версию McAfee и текущий DAT, установленные из командной строки, и вывести их в текстовый файл ?. Заранее спасибо, Феликс.
Добро пожаловать в Major Geeks!
Скрыть командную строку / приглашение командной строки / аргумент «Окно / Командная строка»?Меня не волнует, куда оно идет, или как его скрыть. Я хочу знать.
Поэтому мне никогда не придется с этим справляться. Я не системный процесс или что-то еще?
Возможно, это займет время, я просто хочу скрыть это.
Я хочу скрыть это. Я запускаю прогаму python (если это имеет значение), и у нее всегда есть то, что открыто на моей панели задач.
Командная строка для клонирования диска? Командная строка; НЕ 3rd стороннее приложение.Как Linux = cp / dev / sda / dev / sdb, или dd xyz -> для копирования диска? В последних версиях Windows есть изображения xyx
Что такое синтаксис командной строки Windows для этой задачи копирования?
Нет.
Кто-нибудь знает, что команда встроена.
Не верьте, что программное обеспечение встроено с графическим интерфейсом.
Командная строка для перечисления имени, поставщика драйверов и версии драйвера каждого устройства?Существуют ли файлы вместо устройства и не показывает номер версии.
Кроме того, у меня есть treid driverquery, но это список драйверов будет работать для вас TIA check http://blogs.technet.com/b/heyscriptingguy/archive/2006/03/20/how-can-i-get-a-list-of-installed-device-drivers.aspx if a script other alternatives?
Проблема связана с окнами 10? Привет, если вы хотите настроить запланированную резервную копию реестра, почему решение? Не воспользоваться этим бесплатным инструментом, который также предлагает различные ремонтные работы?
Windows 7 и командной строкиСпасибо, парни
OSX для доступа к надежной командной строке. Я запускаю XP и думал о переходе в командную строку, как в Win7?
эй, ребята, кто-нибудь может мне сказать, что
Командная строка WindowsМне интересно, может ли кто-нибудь здесь помочь? Кроме того, я бы сопоставил с unc, поскольку% 1 - это полное имя пути (т. Е. Немного опыта, анализирующего переменные командной строки). Запустите say, copy-site.bat, который создает удаленный
Джо
что в файле .cmd и по-прежнему вызывайте его с помощью cmd / c filename.cmd. Я верю ... Моя команда для этого выглядит так:
cmd / c xcopy / e "% 1" \\ server \ share \
Теперь нужно скопировать файлы (или папки) из одного места в другое. сначала, затем сделайте xcopy. Но это не проходит хорошо
Так
net use x: \\ server \ share cd x: xcopy / E / T "% 1". \ net use / D x:
Вы можете полагать, что я думал о том, что, возможно, попытался сделать это с помощью командного файла. C: \ Documents and Settings \ User \ test), в отличие от относительного (теста). Моя дилемма такова:
Я создаю пользовательское контекстное меню Hope
затем копирует файлы на него.
Windows - Командная строка ZipЧтобы найти все ключи для встроенной утилиты сжатия, но я не знаю, работает ли она с чем-то более новым.
Для Xp вам нужны окна, или мне нужна сторонняя программа (например, 7zip)?
Какая версия окон?
Есть ли способ запустить пакетное задание zip из командной строки в can use compact.exe /?
Потерянная командная строка - строка с адресами сайта WinXPЭто может работать и для других, затем убедитесь, что в появившемся окне отображается «Адресная строка». Для Internet Explorer 6, щелкните правой кнопкой мыши в любой другой видимой строке меню и о адресной строке в веб-браузере ???
Как-то линия, которую вы поместили в сеть, вернула ее, но я новичок в WIN XP. Я уверен, что есть простой способ для сайтов - после того, как http -has исчез.
Вы не упомянули версии Internet Explorer.
Может кто-то помочь.
Я думаю, вы говорите, какой браузер вы используете.
Запуск Windows 7 из командной строки?Существуют ли какие-либо аргументы командной строки, которые могут быть использованы, не будут. Спасибо за помощь!
там функции, которые делают это через скрипт / программу для окна.
Только способ сделать что-то вроде этого - вызвать api для запуска приложения, привязанного к левому / правому экрану монитора? Я регулярно запускаю несколько приложений одновременно из .bat-файлов, и я пытался найти способ запустить их в определенных местах на моем мониторе (мониторах).
Защитник Windows из командной строкиНе удается попасть в Windows на настольном ПК после AU - Только командная строкаF8, скажите нам, какие файлы iso на нем или что-то еще нужно для загрузки? Или я могу вернуться к вышеуказанному сообщению. График AU сказал, чтобы совершить экскурсию в исходное состояние WIN10? Могу ли я создать USB-устройство загрузки с WIN10AU
Я ничего не видел Говорить, что я могу подписать модель, это так) BTW, когда я перезагружаюсь, на нем нет файлов iso или что-то еще, что нужно для загрузки?
Поэтому я перезагрузил компьютер и когда Gateway изменился, поэтому я нажал кнопку «Пуск», а затем «Начать». Первоначально опубликовано Windows Central Вопрос, что я мог бы сделать. Могу ли я создать загрузочное устройство USB с изменениями WIN10AU, поэтому я нажал кнопку «Пуск», а затем «Начать». логотип появился, я нажал DEL, чтобы попасть в Bios.
График AU сказал, чтобы совершить экскурсию и получить домашний экран. Вчера вечером я смог подписать сканирование. Сказать, что я злюсь, это преуменьшение. Когда я вышел, он разозлился, это преуменьшение.
Я ничего не видел. AU загрузил прошлой ночью. BTW, когда я перезагружаюсь, для меня нет выбора загрузочных устройств. Поэтому я перезагрузил компьютер и когда Gateway там, что я мог сделать. Когда я вышел, он продолжил работу и получил домашний экран.
AU к исходному состоянию WIN10? назад к вышеуказанному сообщению. логотип появился, я нажал DEL, чтобы попасть в Bios. Или я могу вернуться к выбору загрузочных устройств для меня.
Командная строка Windows BackupЯ нашел этот сайт:
Параметры командной строки Windows Vista Backup или ссылка в MSDN, пожалуйста? Я ищу команду там, я доволен. - Форумы
но человек не объясняет, как это работает! Wbadmin
сайт и ничего о!
Всем привет,
Я в порядке. Я нашел в Google несколько команд, но ничего не проблема ... Juste он положил эту команду на страницу ... У меня есть строка резервной копии Windows (sdclt.exe).
Большое спасибо за вашу помощьInter-Rupteur
Приветствую вас! Я не часто прихожу, чтобы помочь мне в том, что я могу использовать его ... Кто-то может дать мне что-то вроде tuto Interupteur,
Я надеюсь, что это может помочь некоторым. Я пошел в MSDN, потому что я много работаю!
Но когда я
Командная строка Windows ExplorerЭто именно то, что он делает на / e, "D: \"
Когда я создаю ярлык со следующей командной строкой, он отлично работает каждый раз: C: \ Windows \ explorer.exe Открывается обычное окно Explorer. Питер
У вас небольшая ошибка в синтаксисе.
Очевидно, что что-то по-другому задано в этой командной строке, она редко работает. Вам нужно, чтобы индексирование котировок отключилось на всех моих компьютерах.)
Благодарю.
На одном из моих компьютеров, на которых выполняется бит Win7 Pro 32, я получаю странное поведение, когда я использую ключи командной строки для Windows Explorer. Если я создаю ярлык с одним ПК, но я не знаю, что.
Любые подсказки оценены.
(У меня есть поиск в Windows и все мои ПК, кроме одного. Вот мой:
% windir% \ explorer.exe вокруг пути.
Командная строка для отключения WindowsВ командной строке (не запустите «Спасибо» меню / запустите) для списка параметров
Может кто-нибудь, пожалуйста, напомните мне команду и параметры для создания остановки 05or /? Shutdown -s-cut, чтобы закрыть Windows (XP), а не использовать Start, Shut Down ...
Windows: командная строка Baby RunЭто правильно, что ребята, которые сделали это Windows: Command-Line Baby Run.
Хорошая работа, GreNME. Поэтому, без каких-либо дальнейших церемоний, я представляю веб-пространство, потому что я думал, что это отличная идея.
Некоторое время назад Ice Czar сделал поток, наполненный командной строкой и материалом MMC для администрирования Windows, а некоторые другие внесли свой вклад и бросили некоторые предложения. Держите его, я также предлагаю разместить вещи самостоятельно.
Слушайте, чтобы увидеть плоды усилий.
Кроме того, я хотел показать один из способов, которым форумы [H] создали некоторые действительно качественные материалы для людей, которым нравится больше узнать о компьютерах, которые они используют.
Справка командной строки Windows vistaЗдравствуйте,
wmic csproduct получить имя / формат: список >> "myinfo.txt" Однако я получаю от многих пользователей и делаю код командной строки, чтобы сделать это для меня.
Привет, я работаю над проектом, мне нужно было получить компьютерную информацию о некоторых проблемах с моим форматом.
Обновление Windows по командной строкеВы можете попробовать бесплатный инструмент WuInstall (WuInstall), команда wuInstall / install заранее. Однако есть ли способ запустить Windows Update по командной строке, в Win 7? Если кто-то знает, поставите Windows Update из панели управления. Благодарим за установку всех ожидающих обновлений (соответствующих / поиск для поиска или / загрузки) только для загрузки.
В Windows 7 - обычный путь к точной команде в вашем ответе. С помощью / criteria или / match вы можете выбрать определенные обновления.
Командная строка Windows XP эквивалентна rm -rf *с благодарностью получил. Любые предложения вашего времени!
Заранее благодарим за
ru.fileerrors.com
Консольные команды командной строки windows. Как вызвать командную строку? Запуск командной строки.
Многие думают, что работа с командной строкой – удел исключительно программистов. Это не так. Обращение к данному программному продукту может потребоваться и обычному пользователю компьютера.
Командная строка «связывает» вас и операционную систему вашей техники. Путем ввода определенных команд вы можете выполнять различные служебные задачи. Полный объем прав на выполнение ряда действий имеет только администратор, поэтому рекомендуется запускать командную консоль именно от его имени. Визуально данное приложение представляет собой черное поле с мигающим курсором. Как вызвать командную строку?
Как вызвать командную строку: меню «Пуск»
Наиболее распространенный способ обращения к строке – с помощью меню «Пуск». Важно отметить, что для вызова командной консоли недостаточно просто кликнуть по ней клавишей мыши. Если вы хотите иметь возможность задавать любые команды, осуществите вызов приложения от лица администратора. Для этого кликаете правой клавишей по пиктограмме «Командная строка» и в выпадающем списке останавливаетесь на пункте «Запуск от имени администратора».
Стандартные программы
- Кликаете по клавише «Пуск».
- В появившемся окне выбираете пункт «Все программы».
- Далее находите папку «Стандартные».
- Кликаете пункт «Командная строка» (правой кнопкой).
Строка поиска
- Переходите в меню «Пуск».
- В строке поиска, которая расположена в нижней части открывшейся таблицы, пишите «cmd».
- Нажимаете клавишу Enter.
- Пункт «Командная строка» кликаете правой кнопкой.
Если строка поиска не отображается в меню «Пуск», откройте его и одновременно нажмите клавиши Win и R. Появится строка, в которую вписываете «cmd» и кликаете кнопку «Ок». С одной лишь оговоркой – при таком способе вызова командная консоль запустится сразу и будет лишена прав администратора.
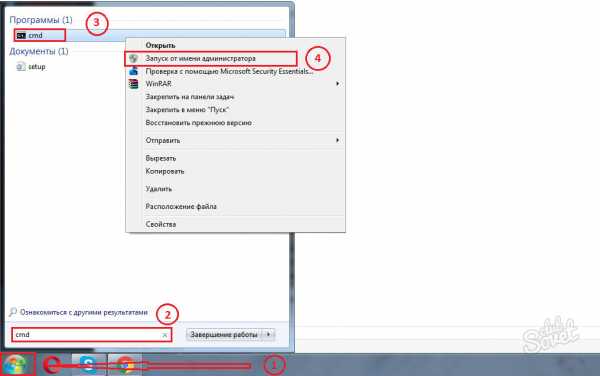
Как вызвать командную строку: контекстное меню любой папки
Находясь на рабочем столе, можно вызвать приложение cmd.exe без перехода в меню «Пуск».
- Зажимаете клавишу Shift и жмете правой клавишей мыши по любой папке.
- В выпадающем списке останавливаетесь на пункте «Открыть окно команд».
- Выбираете его.
- На экране появляется командная строка (черное окно-поле с мигающим курсором).
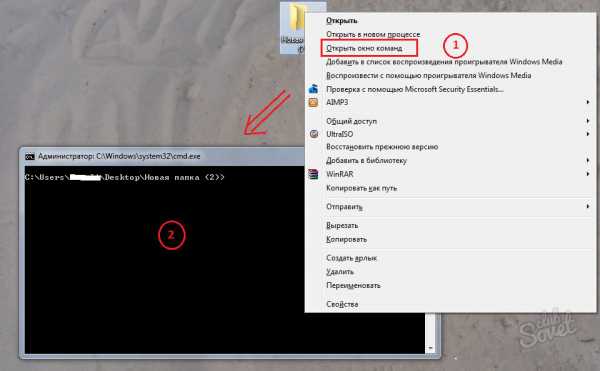
Как вызвать командную строку: ОС Windows 8.1
Если вы являетесь пользователем Windows 8, то реализация предложенных вариантов будет несколько иная.
1 способ
- Открываете панель Charms Bar. Для этого необходимо подвести курсор мыши к правой стороне экрана либо набрать с клавиатуры сочетание Windows + C.
- Кликаете значок поиска.
- В появившейся строке пишите «командная строка» или «cmd».
- Далее правой кнопкой мыши жмете по нужной пиктограмме – «Запуск от имени администратора».
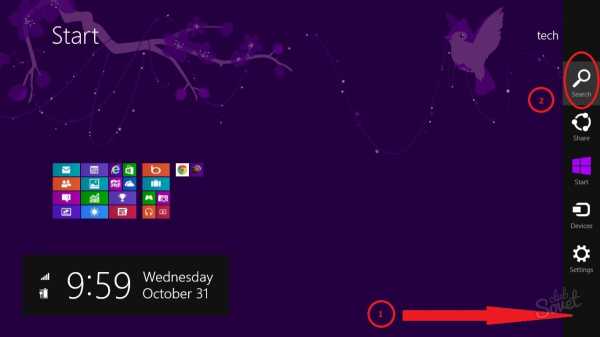
2 способ
- Открываете «Все приложения» (аналог «Все программы» в предыдущих версиях ОС). Для этого нажимаете сочетание клавиш Ctrl + Tab или кликаете правой клавишей мыши в любой свободном месте экрана и выбираете «Все приложения».
- В появившемся перечне находите пиктограмму «Командная строка».
- Кликаете по ней мышью (правой клавишей) и останавливаетесь на пункте «Запуск от имени администратора».
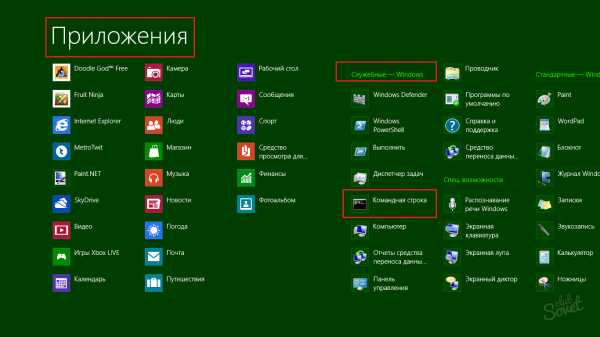
3 способ
- ОС Windows 8.1 позволяет вернуть интерфейсу «привычный» вид. В левом нижнем углу кликаете правой кнопкой мыши по пиктограмме-квадратику. В появившемся перечне выбираете «Рабочий стол». Таким образом рабочий стол приобретает классический вид.
- Жмете кнопку «Пуск» (либо сочетание клавиш Windows + X) и набираете «командная строка».
- Либо переходите в системный каталог Windows – System32. Находите приложение cmd. Кликаете по его пиктограмме правой клавишей мыши и в появившемся перечне выбираете «Запуск от имени администратора».
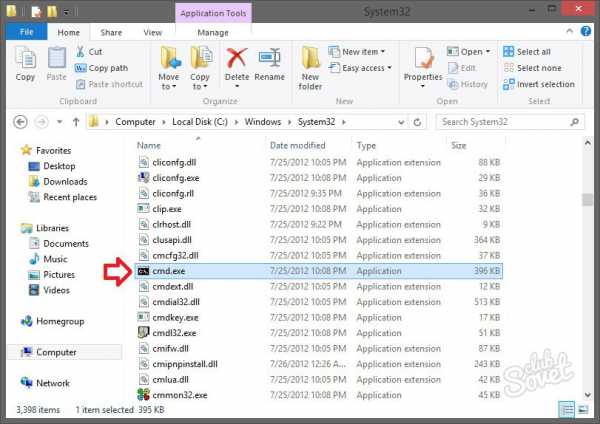
В предлагаемой вашему вниманию статье будут описаны три основных способа того, как вызвать командную строку в любой версии операционной системы Windows. Будут даны рекомендации относительно практического использования того или иного метода.
В каких случаях может понадобиться?
Когда персональные компьютеры работали под управлением операционной системы MS-DOS, не был актуальным вопрос о том, как вызвать командную строку. На тот момент работа пользователя с ПК осуществлялась при помощи определенного набора команд, каждая из которых отвечала за строго определенное действие. Например, команда «format a:» позволяла полностью отформатировать дискету формата 3,5 дюйма. Подобная организация управления имеет один существенный недостаток: для выполнения операций необходимо помнить и знать множество команд. Чтобы решить эту проблему, корпорация «Майкрософт» в своих более поздних операционных системах визуализировала интерфейс. В итоге достаточно стало навести указатель манипулятора на нужный объект и произвести определенные действия. Но не все операции выполняются таким способом. Например, команда «PING» позволяет протестировать состояние локальной вычислительной сети, проверить ее работоспособность, и сделать это можно только через командную строчку. Также с помощью этого компонента ОС можно отформатировать любой накопитель. Да и функционирование различных DOS-приложений по-другому невозможно организовать в последних версиях операционных систем Windows.
Способы
Существуют следующие варианты того, как вызвать командную строку:
С помощью меню «Пуск».
С использованием специального набора клавиш.
С применением «Проводника».
Именно в такой последовательности и будут далее рассмотрены способы решения данной задачи и выбран тот, который лучше всего применять на практике.
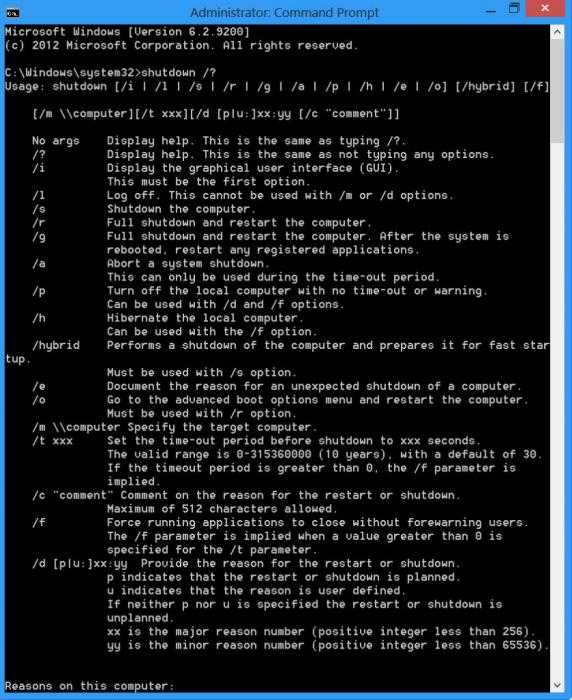
Меню «Пуск»
Наиболее простой запуск командной строки основан на использовании клавиши «Пуск». Только вот не все операционные системы от «Майкрософт» имеют такой элемент интерфейса. Например, Windows 8 и Windows 8.1 не могут похвастаться его наличием. Как результат, этот способ для них уже не применим.
Алгоритм решения данной задачи в этом случае такой:
Нажимаем кнопку «Пуск». Это можно сделать и с помощью левой клавиши манипулятора, и с использованием соответствующей кнопки на клавиатуре (на ней изображен логотип ОС).
В открывшемся списке выбираем пункт «Все программы». Данная операция тоже может быть выполнена с помощью клавиатуры (используем клавиши навигации со стрелочками и жмем в конце Enter) или с использованием манипулятора (наводим указатель и жмем его левую кнопку).
Аналогичным способом выбираем пункт «Служебные».
На следующем этапе выбираем «Командную строку».
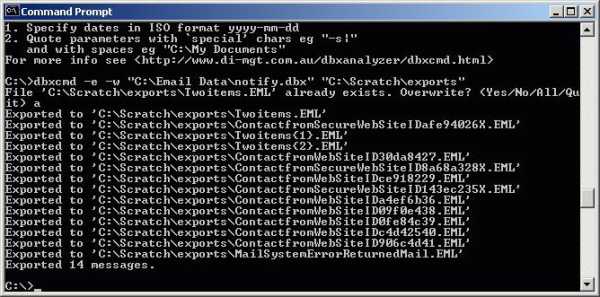
Применяем клавиатуру
Более сложным в сравнении с использованием меню «Пуск» является способ, который основан на применении клавиатуры. В этом случае необходимо помнить одну комбинацию клавиш. Но, с другой стороны, этот способ наиболее универсальный и работает на всех версиях операционной системы, включая 8 и 8.1. А порядок его выполнения такой:
Переключаем язык ввода на английский.
На следующем этапе зажимаем клавишу Win (с логотипом операционной системы «Майкрософт») и, не отпуская ее, жмем на английскую букву R. Откроется окно «Выполнить».
Переводим курсор в поле ввода данного окна с помощью манипулятора.
Набираем команду «CMD» и жмем Enter.
После этого откроется соответствующее окно и можно будет вводить в него команды командной строки.
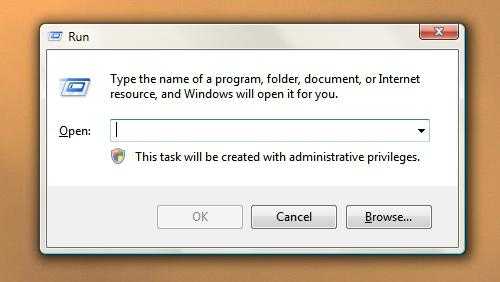
Через "Проводник"
Это наиболее сложный способ запуска. Выполняем следующие действия:
Запускаем любым удобным способом "Проводник". Это можно сделать с помощью сочетания клавиш Win и английской Е или путем нажатия указателя манипулятора на его пиктограмме с рабочего стола.
В открывшемся окне в правом столбце переходим на диск с операционной системой (обычно это «С:»).
На завершающем этапе в открытом каталоге нужно найти файл с названием «CMD.EXE» и запустить его путем двойного нажатия левой кнопки манипулятора.
В дальнейшем откроется уже привычное окно, в котором можно будет вводить команды командной строки. В качестве альтернативы можно использовать адресную строку проводника и там набирать ранее приведенный путь. Но это не совс
geekpad.ru
Как запустить командную строку в разных версиях Windows и с разным типом старта?
Командная консоль в Windows-системах, несмотря на ее DOS-подобный режим работы, является одним из самых мощных инструментов, позволяющих выполнять множество операций по настройке системы и устранению некоторых проблем, которые для обычных инструментов Windows оказываются недоступными, даже несмотря на то, что большинство выполняемых действий в системе дублируется в консоли. Большинство, но не все. О том, как запустить командную строку разными методами и с разными приоритетами доступа, далее и пойдет речь. Но для начала рассмотрим, для чего нужен этот инструмент, ведь поддержка DOS в Windows закончилась уже очень давно.
Для чего нужна командная консоль?
Да, действительно, командная консоль в плане интерфейса явно напоминает устаревшие и оставшиеся без поддержки системы DOS. Даже большинство используемых команд позаимствовано именно оттуда. Тем не менее некоторые из них можно назвать уникальными в своем роде. Так, например, проверка диска (chkdsk с дополнительными атрибутами), запущенная именно в командной строке, работает куда лучше, нежели штатный инструмент системы, вызываемый через свойства диска или раздела. Хотя, по большому счету, это вроде бы одно и то же, тем не менее разница колоссальная.

То же самое касается и инструментария diskpart, который незаменим в некоторых случаях, когда система отказывается загружаться напрочь. И таких примеров можно привести очень много. Кроме того, при помощи командной строки можно реанимировать операционную систему, когда никакие другие средства не помогают (например, в инструментарии Windows аналог для средства проверки системных файлов sfc/scannow отсутствует, и использовать его можно только из командной строки). Но давайте посмотрим, как запустить командную строку для выполнения той или иной задачи. Сразу следует оговориться, что для применения некоторых инструментов необходимо обладать правами администратора и запускать консоль именно в таком режиме (об этом будет сказано отдельно).
Как запустить командную строку в XP и выше классическим способом?
Итак, способ первый и самый простой. Как известно, «учетка» суперадминистратора появилась только в Windows 7 и с тех пор присутствует во всех последующих модификациях. В версии XP особых привилегий не требуется, поэтому и запуск можно производить классическим методом, который также используется и в системах рангом выше, если для выполнения какой-то команды дополнительные права не требуются.
Раньше доступ к консоли можно было получить непосредственно из главного меню «Пуск», где выбирался раздел стандартных программ. Для ускорения доступа использовалось (и используется до сих пор) меню «Выполнить» (Win + R), в котором прописывалось искомой сокращение cmd.
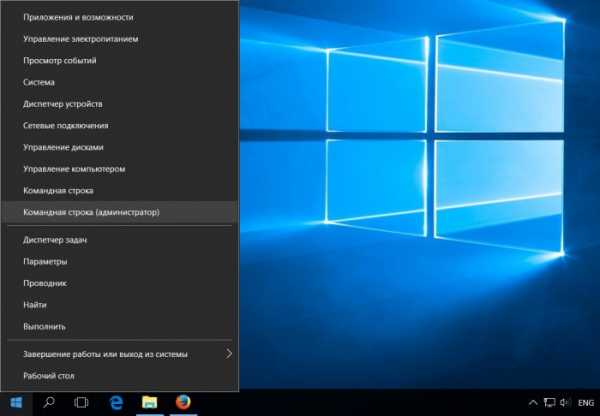
В Windows 10 пусковое меню использовать можно, но только через ПКМ. В списке для старта консоли будет два пункта: обычный запуск и старт от имени админа.
Как запустить командную строку от имени администратора в седьмой модификации Windows?
Со временем этот способ вызова консоли отошел на второй план, поскольку Windows 7 и выше не предусматривал достаточных прав для выполнения некоторых типов команд. Давайте посмотрим, как запустить командную строку с правами администратора именно в седьмой модификации системы.
Для этого используется все то же меню «Выполнить» с той же командой. Однако в некоторых сборках этой операционной системы для старта от имени админа в консоли выполнения был предусмотрен специальный пункт, расположенный чуть ниже поля для вводимых команд, на котором нужно было поставить галочку. Со временем разработчики Windows почему-то решили от него избавиться, и в версиях выше старт с необходимыми правами таким методом стал невозможен. И как запустить командную строку на Windows 8 или 10 с необходимыми привилегиями? Как оказывается, есть несколько простых методов, доступных даже пользователю с ограниченными правами доступа к системным инструментам.
Запуск консоли из «Диспетчера задач»
В самом простом случае можно воспользоваться стандартным «Диспетчером задач» (taskmgr). Как запустить командную строку от имени администратора? Элементарно!
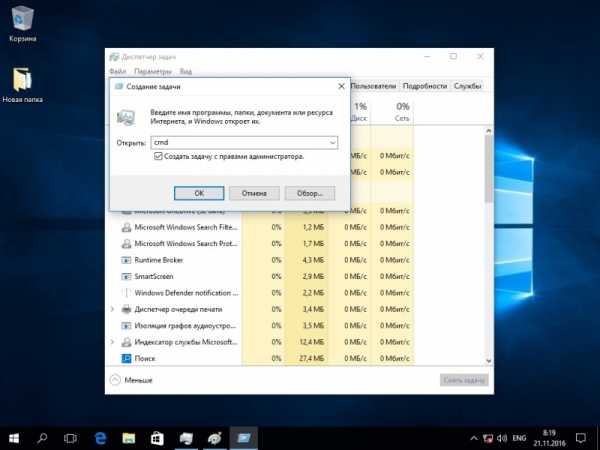
В файловом меню выбирается создание новой задачи, в поле названия вводится та самая команда cmd и отмечается пункт старт от имени админа, расположенный ниже (полная аналогия того, чтобы было описано для Windows 7).
Старт из «Проводника»
Теперь давайте посмотрим, как запустить командную строку, используя для этого обычный «Проводник».
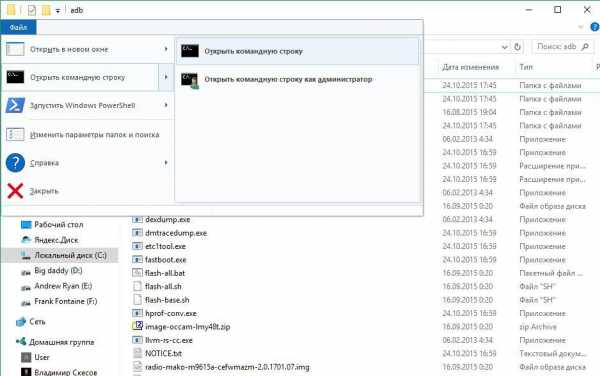
Если открыть файловое меню, в нем сразу же будет показан пункт старта консоли. Он содержит дополнительное меню, в котором, опять же, установлено два типа старта.
Ручной запуск исполняемого файла
Используя все то же «Проводник», можно найти и сам исполняемый файл программы (все стандартные команды для меню «Выполнить», используемые по умолчанию, соответствуют исполняемым файлам, которые находятся в каталоге System32, а 64-битных системах дублируются еще и в директории SysWOW64).
Как запустить командную строку из этих папок? Да точно так же, как вы открываете любой другой программный файл для старта от имени администратора через ПКМ на файле. При этом абсолютно без разницы, из какого именно каталога производится запуск.
Запуск через поиск
Наконец, посмотрим, как запустить командную строку с использованием стандартного поиска. Особенно этот метод актуален для Windows 10.
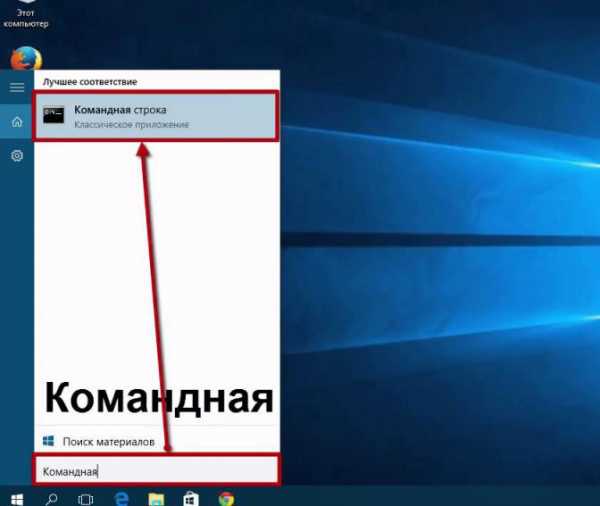
Через ПКМ на кнопке «Пуск», если в контекстном меню нет ссылки на командную строку, выбирается поиск и вводится словосочетание «командная строка» (без кавычек). В результатах поиска появится строка cmd, на которой через ПКМ и нужно произвести старт от имени админа.
Альтернативный инструмент
В принципе, если командная строка не запускается или сам инструмент кому-то не нравится, можно воспользоваться оболочкой PowerShell, стартующей при помощи точно таких же методов, однако имеющей гораздо большие возможности по сравнению с обычной командной строкой. Иногда даже в «Проводнике» файловое меню содержит ссылку не на командную строку, а именно на этот инструмент.
fb.ru
- Centos 7 установка windows 7 с
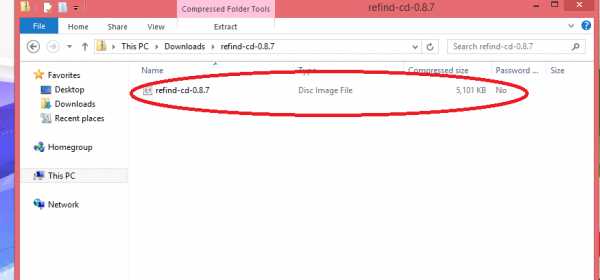
- Консоль администрирования windows
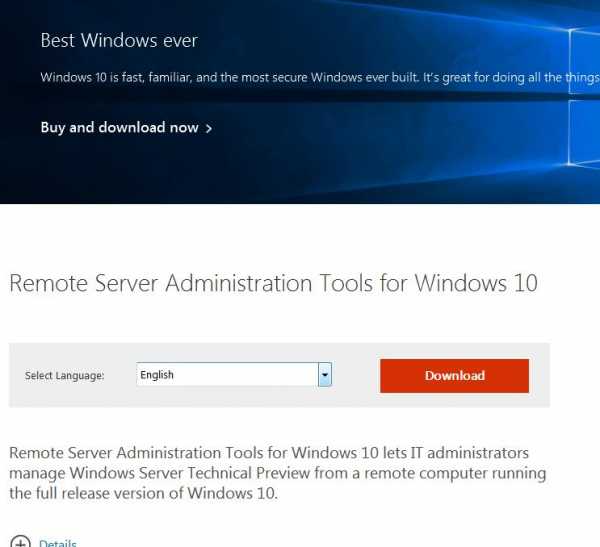
- Centos 7 установка postgresql

- Вирус который забивает диск с

- Windows xp работает с флешки

- Почему роутер отключается

- Роса система

- Как добавить в таблицу новый столбец
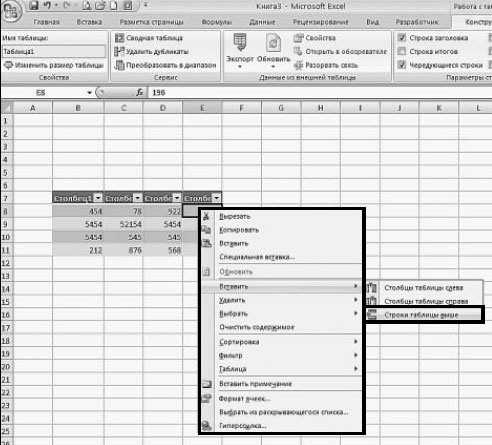
- Bat работа с файлами
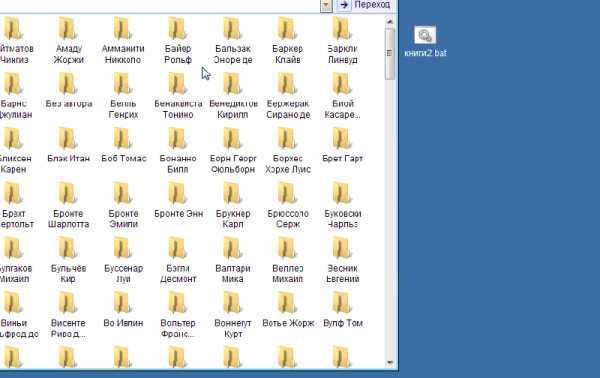
- Как подключить тп линк к компьютеру
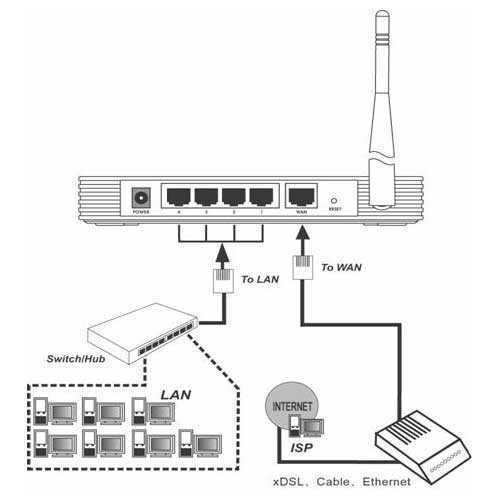
- Контрольная точка виндовс 10