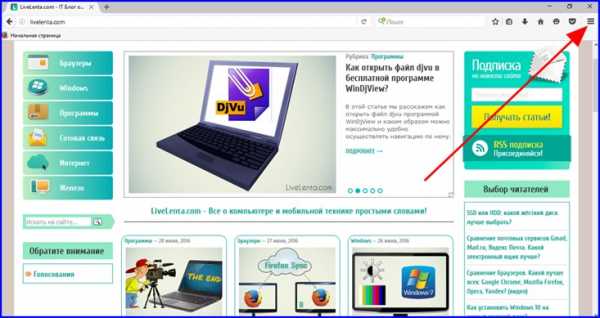Возможности командной строки в системе Windows. Как в командной строке
Командная строка Windows
Командная строка Windows является устрашающей темой для некоторых системных администраторов. Многие им не пользуются, или пользуются ограниченным количеством команд. В сравнении с графическим интерфейсом Windows командная среда может выглядеть несколько старомодно, но она играет очень важную роль в системном администрировании. Мастерство владения командной строкой, умение писать командные файлы будет несомненным плюсом в администрировании и автоматизации рутинных задач специалистов IT-отдела.
Информация о командной строке Windows
Командная среда - это программный продукт Microsoft, который обеспечивает связь между пользователем компьютера и операционной системой. Оболочка Windows использует интерпретатор cmd.exe и присутствует во всех версиях операционных систем Windows. Многие возможности и функции управления операционной системой недоступны из графического интерфейса и поэтому cmd является единственным средством доступа к этим инструментам.
Отличием работы из cmd является полное отсутствие больших и громоздких графических утилит. Пользовательский интерфейс текстовой строки предоставляет среду, в которой выполняются приложения и служебные программы. Cреда, эмулирующая DOS имеет множество названий, таких как – командная строка, окно, среда и .т.д.
Немного истории про cmd
На первых этапах развития ОС Windows немаловажную роль играло развитие специального интерфейса, способного осуществить контроль пользователем всего программного обеспечения. Это в полной мере стало доступно через командную строку, которая обеспечивала оперативную работу с программами и сетью. Нынешний интерпретатор является полным аналогом Command.com, использующимся в ОС семейства MS-DOS.
Преимущества оболочки Windows - cmd.exe
Для просто обывателя слово «командная строка» звучит без особого смысла и автоматически относится к лексикону профессионалов компьютерного мира, что, по сути, так и есть, так как cmd используют, преимущественно профессионалы. Почему знатоки компьютерного дела чаще выбирают командную строку вместо других, объяснить легко, так как командная среда предоставляет следующие возможности:
- С помощью cmd возможно создание сценариев автоматизации и пакетных файлов, т.е. выполнение одной или нескольких операций без вмешательства пользователя. Это отличный инструмент для создания сценариев, а также вы сможете в полной мере использовать команды для управления реестром. Это значит, что одна или несколько команд будут выполняться без какого-либо вмешательства пользователя. Одним из примеров автоматической работы программного обеспечения служит настройка на автоматическое открытие необходимых вам программ при включении компьютера;
- Управление данными и файлами. Преимущества cmd становятся очевидны, когда требуется выполнять однотипные операции над множеством объектов. Одним из важных преимуществ командной строки является непосредственная возможность управлять файлами и данными. К данным возможностям относятся: копирование, удаление, перемещение и т.д. При этом, не забывайте, что вы можете автоматизировать данный процесс.
- Администрирование компьютера. Быстрое получение текущей информации сокращает время диагностики компьютера.
- Администрирование сети. Многие команды администрирования сети не имеют графических эквивалентов (например – команда ping, pathping, tracert). Cmd очень удобна для контроля сетевой активности. Вы можете создавать службы, запускающиеся при старте оперативной системы, можете использовать команды администрирования сети, не имеющие графических эквивалентов;
- По сравнению со многими другими интерфейсами между пользователем и компьютером имеет текстовую среду вместо графической, что очень полезно в управлении программами, так как экономится значительное количество времени.
Запуск командной строки Windows 10
 Если вы задались вопросом «а как открыть командную строку, чтобы начать работать?», то спешу обрадовать, в этом нет ничего трудного. Для того, чтобы командная строка Windows открылась, нажмите кнопку Пуск, далее выберите пункт - Все программы - Стандартные - Командная строка – готово, вы вошли в режим командной строки. Существует несколько вариантов открытия, о которых подробно написано в статье - Запуск командной строки в Windows 10 (некоторые варианты запуска работают и в Windows 7).
Если вы задались вопросом «а как открыть командную строку, чтобы начать работать?», то спешу обрадовать, в этом нет ничего трудного. Для того, чтобы командная строка Windows открылась, нажмите кнопку Пуск, далее выберите пункт - Все программы - Стандартные - Командная строка – готово, вы вошли в режим командной строки. Существует несколько вариантов открытия, о которых подробно написано в статье - Запуск командной строки в Windows 10 (некоторые варианты запуска работают и в Windows 7).
Если вас не устраивает внешний вид окна и параметры командной строки, то вы можете легко это исправить. Открыв командную строку, щелкаем правой кнопкой мыши по заголовку окна и, если вы пожелаете изменить параметры окон в командной строке, то щелкните Свойства. Выбрав необходимые вам параметры, подтвердите их, щелкнув кнопкой ОК.
Популярные команды командной строки
Существует целый ряд команд, которые вы можете ввести для выполнения в командной строке. Для получения подробного списка команд, введите в командной строке help, а затем нажмите Enter. Если вас заинтересовала какая-либо команда, и вы желаете узнать о ней больше, введите имя_команды /?. К примеру, ping /?.
Далее рассмотрим самые популярные команды:
- Ping необходима для проверки соединения с другим компьютером;
- Tracert определяет путь прохождения пакетов до указанного ресурса
- Route обрабатывает таблицу сетевых маршрутов;
- Netstat отображает статистику протоколов и активных сетевых подключений;
- Net start используется для запуска служб сервера;
- Net use предназначена для вывода сведений о подключениях компьютера, также является командой подключения к сетевым ресурсам;
- Net stop применяется для остановки функционирования службы сервера и выгрузки данного приложения из памяти;
- Xcopy копирует файлы и папки.
Полный список команд просто огромен, что еще раз подтверждает почти безграничность cmd, показывая её преимущество над другими интерфейсами, связывающими пользователя и компьютер. С каждой из команд более подробно можно будет ознакомиться на нашем сайте cmd4win.ru.
Таким образом, можно сделать вывод о том, что в руках профессионала командная строка может оказаться очень полезным и удобным инструментом, благодаря которому работа в системе Windows облегчается многократно, а для таких профессий, как системный администратор – станет незаменимым помощником в управлении сетью.
cmd4win.ru
Командная строка в Windows
Командной строкой Windows (по-простому CMD) называется отдельно «стоящее» программное обеспечение, входящее операционную систему, обеспечивающее связь между «юзером» и ОС. При помощи командной строки можно управлять командами MS-DOS, а также использовать ряд других команд персонального компьютера. Основным преимуществом командной строки является ввод команд с отсутствием графического оформления (интерфейса), что прямым образом влияет на быстродействие, а также обладает целым рядом дополнительных преимуществ. СMD предназначается для «юзеров со стажем». Она может помочь даже в тех случаях, когда все остальные попытки «реанимировать труп» уже бессильны. К примеру, благодаря командной строке можно ввести команды при заражении Вашей XP или «семерки» вирусом. Запуск командной строки также поможет пользователю при крахе какого –либо системного файла, а так же при необходимости восстановить Windows.
Запуск командной строки в операционной системе Windows ХР/ 7
Для запуска CMD нажмите в левом нижнем углу рабочего стола «Пуск». В появившемся списке найдите «Командная строка», кликните по ней правой клавишей мыши и нажмите «Открыть». Вторым вариантом является графа «Выполнить», в поле которой следует ввести команду «сmd». Третьим (и, наверное, самым простым) вариантом является нажатие комбинации клавиш «Win+R». 
Команды командной строки
Для просмотра списка наиболее часто используемых команд необходимо открыть CMD и ввести команду «help», после чего нажать «Ввод».

Редактирование текста в командной строке
Разработчики Windows не предусмотрели использование сочетаний клавиш «Ctrl+C», «Ctrl+V» «Ctrl+X» и других в CMD. Однако на помощь приходит компьютерная мышка.
Благодаря правой клавише мышки можно легко вставить необходимую основную команду, не занимаясь её долгим перепечатыванием. Для копирования части текста, воспользуемся всё той же правой клавишей мыши и опцией «Пометить». При появлении курсора управляем им с помощью клавиатурных стрелочек (основных клавишей геймеров) и зажатой клавише «Shift».
Внимание! После окончания выделения необходимо нажать «Enter».
Для изменения оформления «клацните» всё той же правой клавишей мыши по заголовку окна CMD. 
Если у вас возникнет жгучее желание изменить оформление командной строки, следует выбрать меню «Свойства». 
Рассмотрим базовые команды, применяемые в CMD.at — старт выполнения программы в необходимое время;attrib — изменить атрибуты файлов;blastcln – использование утилиты очистки против троянов и червей;bootcfg – конфигурация, извлечение, модификация или удаление параметров файла Boot.ini;cd – позволяет переименовать папку;chdir – сменить или вывести текущую папку;copy – копирование одного или более файлов, выбранных из списка;cls — очистка экрана;chkdsk — проверка диска и вывод отчёта в виде списка;chkntfs – показать или поменять настройки загрузочного диска;convert — преобразовать файловой системы FAT в NTFS;date – установить текущую дату;del – удаление одного или более файлов;dir — отображение содержимого указанной директории;defrag – произвести дефрагментацию;doskey – редактировать и повторно вызвать команды windows xp ;echo – вывести отображение сообщений в виде списка на экране;expand — распаковать сжатые файлы;fc — сравнить файлы и вывести на экране различия в виде списка;format – форматировать диск;ftype – изменить тип файла;finger — вывести сведения о пользователях системы Windows;fontview – запустить программу для просмотра шрифтов Windows;forcedos — запустить заданную программу в MS-DOS. Очень важная команда для тех утилит, которые не могут быть распознаны ОС Windows XP.ipconfig – запрос информации об IP адресе ПК;label — создать, изменить или удалить метки тома;logoff — завершить сеанс;lpr — направить задание для печати, используя сетевой принтер;md – создать несколько папок;mkdir — создать одну папку;mode – конфигурировать системные устройства;mem — вывод сведений о свободной и занимаемой памяти, после чего представить в виде списка;mountvol — создать, просмотреть или удалить точки подключения;msg — отправить сообщения;pathping -запустить программу пингования;ping — отправить пакеты данных на указанный отправителем адрес;print — распечатать текстовой файл;rmdir — удалить папку;recover — восстановить данные;reg — работа с реестром;replace – заменить выбранные файлы из списка;set — установить и удалить переменные среды windows;start — запустить программу или команду в обособленном окне;sdbinst — установить базу данных;sfc – проверить запущенные системные файлы и заменить неправильные версии;shutdown – перезагрузить или выключить персональный компьютер;sort – запуск программы сортировки;tasklist — показать выполняемые процессы в виде списка;time — просмотреть и изменить текущее время;type — вывести на экран содержимое txt файлов;tsdiscon — отключить сеанс терминала;ver – вывести сведения о версии ОС windows.Разумеется, это далеко не весь список команд, которые используются при работе с командной строкой. Здесь перечислены лишь самые основные.
Похожие записи:
windowstune.ru
Функции командной строки. Как пользоваться командной строкой?
Если на вашем компьютере установлена операционная система Windows, то вы можете управлять своей системой, через командную строку.
Это незаменимый инструмент, которым пользуется каждый опытный пользователь ПК. Благодаря командной строке, можно даже решать сложные задачи, о которых вы раньше не догадывались.Функции командной строки – это огромный список различных команд, который совсем не обязательно учить. В этой статье мы представим вам основные команды, которые могут пригодиться в процессе использования компьютера.
А также, мы расскажем, как запускать командную строку с наглядным примером на Windows 7.
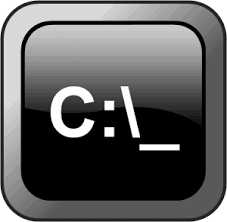
Как пользоваться командной строкой?
Чтобы запустить данный инструмент, вы можете перейти в пуск, выбрать функцию «Выполнить»:

После этого ввести в ней cmd:

Всё, открывается командная строка, куда вы можете начинать вводить различные функции:

Теперь давайте рассмотрим, какие команды вы можете вводить в этом окне:
- calс – для запуска калькулятора.
- chkdsk – функция проверки дисков на ошибки, к которой можно добавить /f, чтобы автоматически исправлялись ошибки. Пример: chkdsk e: /f.
- convert – если вам нужно изменить файловую систему на каком-нибудь носителе памяти и при этом не форматировать его, используйте эту функцию. Пример: convert F: /fs:ntfs(fat32).
- compmgmt – необходима для открытия папки управления компьютером, через которую вы можете зайти в диспетчера устройств, планировщик, управление дисками и так далее.
- control – для запуска панели управления.
- control admintools – для запуска инструмента Администрирование.
- diskpart – для получения данных о свойствах раздела.
- explorer – если перестали отображаться значки на рабочем столе, введите эту функцию, она запустит проводник.
- fsmgmt – для запуска панели управления папками.
- format – для полного форматирования компьютера.
- iexplore – для запуска браузера Internet Explorer
- ipconfig – для настроек IP протокола.
- msconfig – для вывода множества настроек вашей системы.
- mstsc – для подключения к удаленным рабочим столам.
- netstat – для сканирования активных подключений.
- notepad – для запуска блокнота.
- osk – для запуска виртуальной клавиатуры.
- ping – для проверки времени отклика сети. Можно выполнить проверку доступа любого сайта. Пример: ping webtrafff.ru.
- powercfg – для управления питанием и энергосбережением .
- regedit – для запуска редактора реестра.
- sfc – для проверки системных файлов. Чтобы поврежденные файлы восстанавливались, используйте дополнение sfc /scannow. Пригождается для устранения неполадок из-за вирусов.
- shutdown – для перезагрузки компьютера используйте shutdown /r , также можно выключить систему через дополнение shutdown /s.
Когда нет возможности воспользоваться стандартным интерфейсом, командная строка может выручить. А если вирус поразил вашу систему и вы не можете открыть пуск, нажмите комбинацию клавиш Win+R, чтобы вызвать программу «Выполнить» из которой вы сможете вызвать командную строку.
Советую посетить следующие страницы:— Как создать точку восстановления Windows?— Как запаролить папку или файл?— Как перенести Windows 7 на другой ПК?
webtrafff.ru
Что такое командная строка (CMD)?
Командная строка – это интерфейс взаимодействия пользователя с компьютером, в котором команды отдаются путем ввода текстовых строк при помощи клавиатуры. История появления командной строки восходит к временам компьютерных терминалов, которые вовсе не имели дисплеев, вывод информации производился на печатную ленту. Позже, с появлением мониторов, командная строка приобрела свой современный вид, все вводимые команды и их результат стали отражаться на экране компьютера.
В современных компьютерных устройствах с графическим интерфейсом командная строка выглядит анахронизмом. Ее использование, на первый взгляд, кажется неоправданно сложным и устаревшим, особенно пользователям, которые начали знакомство с компьютерами с графического режима. Тем не менее, есть целый ряд случаев, когда работа с командной строкой является желательной и даже необходимой:Работа с программами, которые не имеют графического интерфейса;
- Работа с удаленными устройствами при минимальных затратах трафика;
- Работа с большими объемами информации, когда отсутствие элементов графического интерфейса позволяет вместить больше данных на странице;
- Работа одновременно с несколькими файлами, в которых необходимо с высокой скоростью выполнять различные команды.
- Запуск команд восстановления операционной системы.
При работе с командной строкой сам термин командная строка обозначает также и закрывающую угловую скобку (>, иначе: символ больше). Это указывает на то, что интерфейс командной строки может принимать команды. Другая важная информация, например текущий рабочий каталог (или расположение), где будет выполняться данная команда, может быть также указана в командной строке. Например, если при открытии окна командной строки в этой строке отображается текст «C:\>» и мигающий курсор справа от закрывающей угловой скобки (>), это означает, что введенная команда будет выполняться на всем диске С данного компьютера Запуск Командной строки.
В чем отличие командной строки Windows XP и Windows 7?
Командная строка Windows 7 по сравнению с Windows XP не претерпела существенных изменений. Можно сказать, что разработчики пошли путем развития и усовершенствования своего программного продукта. Большинство команд перешли в новую версию операционной системы без изменений, часть из них изменили свое название и синтаксис. Для примера, рассмотрим команду, которая в Windows XP называется «cacls». Она помогает изменять списки управления доступом к файлам и каталогам. В Windows 7 на замену этой команде пришел оператор «icacls». Принцип работы, по сравнению с предыдущей версией, во многом не изменился. Она выполняет практически те же самые действия, за исключением некоторых параметров. Для того, чтобы узнать полные возможности этой команды и список доступных параметров, введите в командной строке «icacls /?».
Как вызвать командную строку?
Командная строка в операционных системах Windows XP и Windows 7 вызывается одинаково. Для этого существует несколько способов:
- Все, что нужно сделать, зайти в меню Пуск –> Выполнить. Перед вами откроется небольшое окно, в котором нужно ввести команду «cmd» и нажать клавишу Enter. В Windows 7 команду «cmd» необходимо вводить в строке поиска в меню Пуск. После этого на экране появится окно командной строки.
- Для вызова командной строки в операционных системах семейства Windows предусмотрен специальный ярлык. Находится он по адресу Пуск –> Программы –> Стандартные –> Командная строка.
- Кроме этого, в операционных системах Windows для вызова командной строки существует специальное сочетание горячих клавиш. Нажмите Win+R – после чего откроется окно в котором необходимо набрать «cmd» и нажать «ОК», после чего будет выполнен вход в командную строку.
Еще один способ возможен в том случае, если вы пользуетесь каким-либо файловым менеджером, например, Total Commander. Такие программы имеют текстовую строку для запуска файлов. Если в ней ввести команду «cmd», то она осуществит запуск командной строки.
Таким образом, на вопрос «Как же открыть командную строку? » можно ответить четырьмя различными способами. Вам только нужно выбрать тот вариант, который кажется наиболее приемлемым.
Восстановление системы через командную строку.
Для того, чтобы запустить восстановление системы из командной строки, необходимо войти в Windows в безопасном режиме с поддержкой командной строки. Для этого, во время загрузки операционной системы, до появления логотипа Windows, нужно нажать клавишу F8. По нажатию этой клавиши появляется меню выбора варианта загрузки. После этого необходимо войти в систему с учетной записи Администратора и открыть командную строку. Вводим команду rstrui.exe и нажимаем клавишу Enter. Важно отметить, что запустив восстановление системы из безопасного режима, отменить его, то есть вернуться к первоначальному состоянию Windows, будет уже невозможно. Тем не менее, у пользователя остается возможность запустить восстановление системы еще раз и выбрать иную точку восстановления.
www.home-engineer.ru
основные команды которые должны знать все
Опубликовано: Декабрь 3, 2015. Автором: Игорь
Привет друзья! Думаю многие, кто читает эту статью уже имеет хотя бы базовые понятия, что такое командная строка Windows и как она используется. Ну ладно, возможно не все, но по крайней мери, хоть краем уха о ней слышали. Так вот, так сложилось, что при настройке компьютера данная системная утилита (если можно её так назвать), используется очень часто.
Ну например, наверняка вам встречались советы типа такого: “Выполните эту команду в CMD и у вас всё заработает” или “Преобразуйте командной строкой ваш HDD в mbr формат” ну и прочее. Ах да, возможно ещё кто-то не знает, что из себя представляет командная строка? Ну ладно, сейчас попытаюсь в двух словах объяснить, что да как.

Итак, командная строка или как ещё ее называю CMD, является системной утилитой, программой оболочкой, в общем, каждый её называет по своему. Так вот, с помощью CMD пользователь может выполнить абсолютно любые действия, начиная с запуска приложений или получения информации о системы и заканчивая изменением любых настроек системы.
Но, как обычно есть маленькая загвоздка, для всего этого нужно знать определённые команды, так как перед вами будет просто чёрное окно без какого либо интерфейса с кнопочками. Поэтому, рекомендую прочесть эту статью и познакомится с основными командами CMD, которые должен знать каждый пользователь своего компьютера.
Команды из разряда Must Have
Пожалуй начну я с перечня тех команд, которыми должен владеть абсолютно каждый пользователь который пытается избавить свой компьютер от ошибок или лично занимается установкой системы дальнейшей настройкой.
ipconfig /all – команда, которою я использую каждый день, при этом не один раз. Выполнив данную строку в командной строке вы получите полную информацию о вашем компьютере и о его сетевых настройках. Например- это имя компьютера, IP-адрес, MAC – адрес, многое другое.
ping – название этой команды может быть знакомым очень большой аудитории так, как очень часто данное слово используют и системные администраторы так и простые пользователи. В общем, с помощью этой команды мы может узнать IP-адрес любого ресурса, сайта, сетевого компьютера. Ещё воспользовавшись данной командой можно проверить доступен ли адрес в сети или находится в офлайн.
ipconfig /release – данная команда часто используется при настройке интернета. С помощью её на компьютере можно сбросить полученный ранее IP-адрес.
ipconfig /renew – а это уже противоположная сторона, выполнив которую компьютер заново начнет получение сетевых настройке в том числе и IP.
explorer – запускает на компьютере «Проводник». Данная команда может стать очень полезной если у вас какие –то проблемы с системой, например, не полностью загружается компьютер и на экране простой голый рабочий стол. И вот именно с помощью explorer вы сможете вернуть привычную нам оболочку с пуском, моим компьютером на место.
msconfig – ещё одна полезная команда, запускающая окно настройки автозагрузки, способа загрузки системы и прочее. Если вас это заинтересовала подробней можете посмотреть здесь.
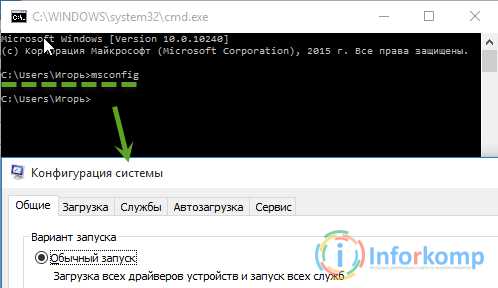
systeminfo – очередной вид команды информационного характера. С ней вы сможете получить подробную информацию об установленной системы, когда она была поставлена, в какой папке находится, ну и тому подобное.
chkdsk /f/r – запуск проверки дисков. На эту команду, я рекомендовал бы, обратить особое внимание, так как, например, я отношу её к одной из самых полезных. Очень часто в свой практике встречал ситуации, когда для исправления ошибок было достаточно воспользоваться только этой командой.
Прочие, не менее полезные, команды
Сюда я отнесу менее важные по свой значимости, но в тоже время, очень полезные команды, которые могут помочь в определённых ситуациях, и их также можно отнести к основным командам.
services.msc – запуск панели управления. При определённых обстоятельствах, как альтернативным вариантом вы можете воспользоваться этой командой.
diskpart – команда отвечающая за запуск утилиты, которая проверяет диски. С работой это утилиты вы могли встречаться при конвертации жесткого диска с gpt в mbr и наоборот.
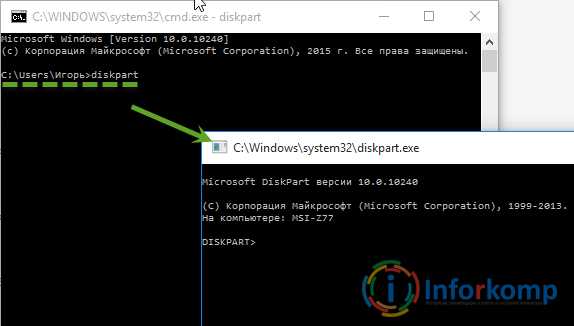
help – выполнив это слово вы сможете получить подробную информацию и помощь о командах существующих в OC Windows.

sfc /scannow — применяется для проверки и по возможности восстановления системных файлов. Иногда в некоторых инструкциях, вы можете увидеть эту строке в качестве совета по исправлению системных ошибок.
shutdown /r – команда перезагрузки собственного компьютера или удаленного ПК.
shutdown /s – полное выключение персонального компьютера, опять же, это относится как и к своему так и удаленным компьютерам.
Думаю, пока достаточно, по мере необходимости я конечно буду обновлять список, ну а пока и этого вполне хватит. Я вот что, хочу сказать, подписавшись на нас или добавившись в ВК вы сможете абсолютно бесплатно использовать эту статью как шпаргалку, что ли, или как подсказку, в общем, я надеюсь вы поняли, что я имел ввиду.
Понравилась статья? Поблагодари автора! Поставь лайк!
на Ваш сайт.
inforkomp.com.ua
- Как записать видео с экрана на компьютере
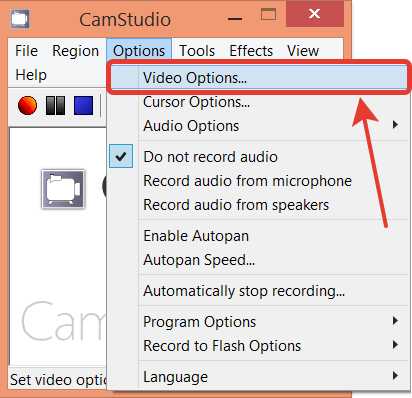
- Взломали вконтакте страницу что делать
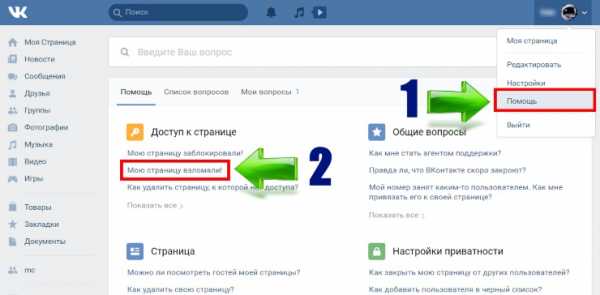
- Языковая панель не отображается
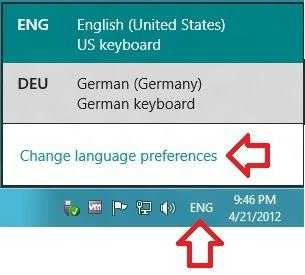
- Как избавиться от вирусов на компьютере

- Как почистить папку пользователи на диске с

- Как узнать кто взломал мою страницу

- Aida что это

- Заблокировано политикой защиты содержимого
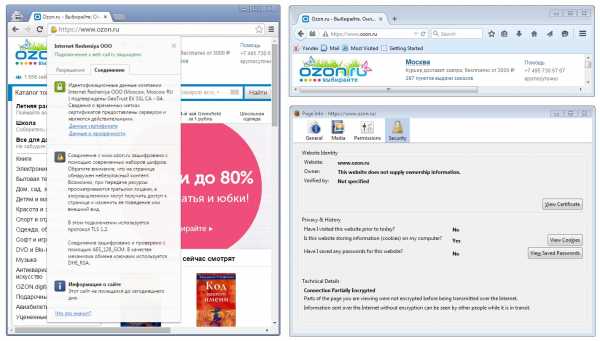
- Гугл хром не запускается при нажатии что делать
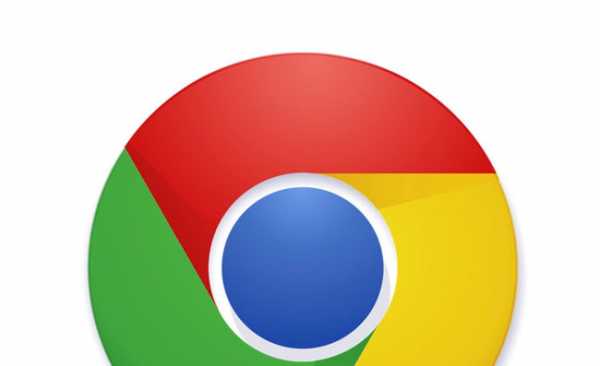
- Как быстро научиться программировать

- Приватный просмотр с защитой от отслеживания