Как наладить работу системного процесса explorer.exe в Windows 7. Как в windows 7 запустить internet explorer
Internet Explorer не запускается: 8 способов "оживить" браузер
Если Internet Explorer не запускается, вы узнаете об этом сразу. На его базе работают все браузеры, будь то Opera, Mozilla, Chrome или любой другой. Более того, неполадки в стандартной программе Windows могут вывести из строя всю операционную систему.
Перейдём к делу. В чём причина сбоев и как это исправить?
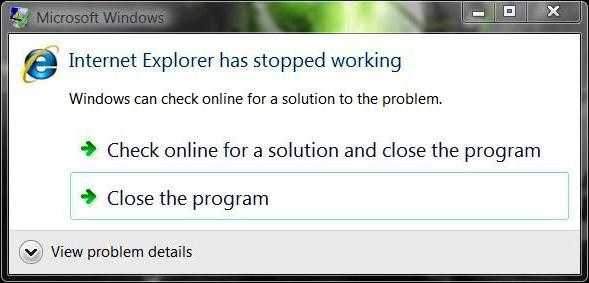
Проблема со стартовой страницей
Пожалуй, самый безобидный вариант. Иногда Internet Explorer не запускается из-за конфликта, возникающего при обращении к домашней странице. В этом случае вопрос решается открытием пустой вкладки. Откройте приложение "Выполнить" (Win+R) и введите в строке iexplore about:blank. Если программа открылась, сразу зайдите в настройки и измените стартовую страницу.
Конфликтующие надстройки и тулбары
Дополнительные приложения и тулбары, которые вы устанавливали, могут не только значительно замедлить работу браузера, но и стать причиной ошибок и сбоев в программе. Чтобы проверить это, необходимо вновь открыть окно "Выполнить" и вписать следующую команду:

Нажмите ОК. Теперь браузер запустится без надстроек. Если всё в порядке, останется лишь выяснить, какие компоненты стали причиной проблем. Для этого нужно зайти в меню "Сервис" (иконка в виде шестерёнки), выбрать пункт "Настроить надстройки" и начать по очереди отключать все дополнения, пока IE не начнёт работать корректно.
Неправильные параметры браузера
Ещё одна вероятная причина, почему Internet Explorer не запускается — неверная настройка параметров обозревателя. В этом случае решением станет полный сброс и возвращение к настройкам по умолчанию. Как это сделать?
- Откройте "Панель управления".
- Перейдите в раздел "Настройка параметров компьютера".
- Найдите пункт "Свойства браузера".
- Откройте вкладку "Дополнительно".
- Нажмите кнопку "Сброс" и подтвердите действие во всплывающем окне.
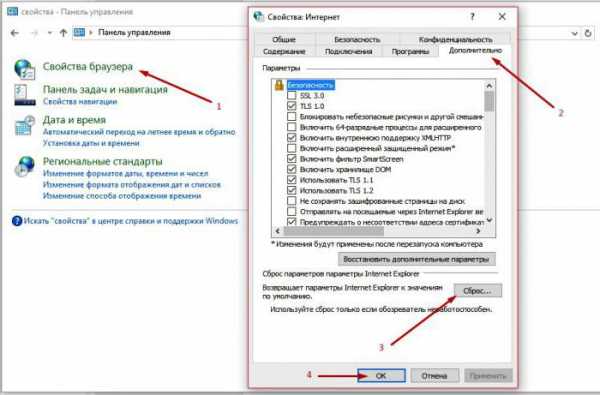
Далее нужно дождаться, пока процесс восстановления завершится, закрыть окно и вновь попробовать запустить браузер.
Вирусы
Если ничего из вышеперечисленного не помогло, проверьте компьютер на наличие вредоносных программ. Для этого можно использовать любые антивирусы-сканеры, например:
- Spybot Search & Destroy;
- Lavasoft Adaware;
- Adwcleaner;
- Malwarebytes Anti-Malware.
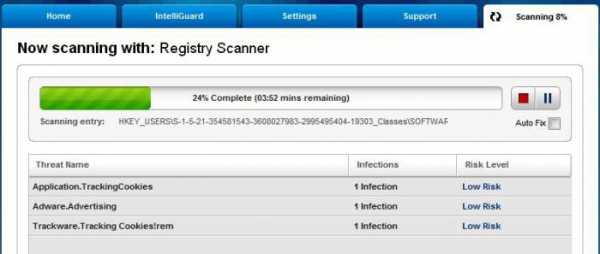
Лучше всего проводить сканирование в безопасном режиме Windows. Чтобы войти в него, начните перезагрузку компьютера и в самом начале нажмите клавишу F8. В появившемся меню следует выбрать "Безопасный режим с поддержкой сети". Когда сканирование будет завершено, следует ещё раз перезагрузить компьютер.
Повреждение системных библиотек
Если Internet Explorer не запускается после использования утилит для чистки ПК, есть вероятность, что вместе с повреждёнными и устаревшими файлами были удалены и те, что необходимы для работы браузера. В этом случае восстановить работу IE можно только после повторной регистрации и восстановления системных библиотек. Для этого также существуют специальные приложения, например, Fix IE Utility.
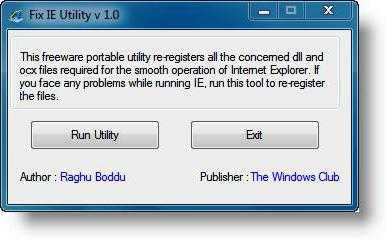
Что делать, если ничего не помогает?
Иногда восстановить работу системного браузера стандартными способами не получается, и приходится прибегать к более радикальным методам. Здесь всё зависит от того, какую операционную систему вы используете.
Вариант 1. Переустановка IE (для Windows 7 и XP)
К сожалению, этот способ подходит только для ранних версий Window. Internet Explorer 7 можно скачать и установить заново так же, как любую другую программу. Инсталлятор можно скачать с официального сайта Microsoft. Обратите внимание, что для разных ОС подходят разные версии браузера:
| Версия Windows | 7 | Vista | XP |
| Версия Internet Explorer | 11 | 9 | 8 |
Так как обозреватель не работает, логичнее всего скачать файл установщика на другом компьютере и переписать его на флешку.
Вариант 2. Отключение IE (для Windows 8)
Альтернативное решение для тех, у кого не запускается Internet Explorer. Windows 8 использует данный браузер как встроенный, поэтому переустановить его невозможно. Единственный вариант — полностью отключить его. Как это сделать?
- Зайдите в "Панель управления" > "Включение и отключение компонентов Windows".
- Найдите пункт Internet Explorer, снимите с него флажок и нажмите кнопку ОК.
- Перезагрузите свой ПК.
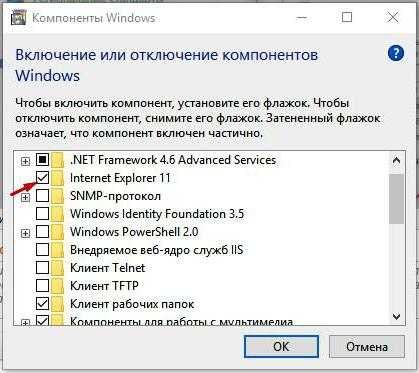
После этого IE будет недоступен, а для входа в Интернет придётся использовать другой браузер.
Вариант 3. Переустановка Windows
Если ничего не помогло, скорее всего, потребуется переустановить операционную систему. Internet Explorer будет заново установлен вместе с другими стандартными приложениями Windows.
fb.ru
Не запускается explorer exe Windows 7

Система Windows была первой по-настоящему многозадачной операционной системой. Развитие её шло долго и постепенно, она по-прежнему удерживает одну из лидирующих позиций. Удобство и комфорт в использовании Windows обеспечивают всевозможные системные процессы. Один из них — процесс explorer.
Что такое explorer.exe и как он работает
Процесс explorer — это компонент «Проводника» Windows. Без него не работают ни «Панель задач», ни значки и ярлыки на рабочем столе, не отслеживается работа некоторых приложений Windows. Представьте себе, что вы отключили показ значков, спрятали «Панель задач» и кнопку «Пуск» — а включить обратно их не можете, даже вызвав «Диспетчер задач». Интересно то, что процесс explorer.exe можно запускать и завершать через всё тот же «Диспетчер задач» — «Проводник» Windows порой закрывают вместе с ненужными программами для снижения энергозатрат ПК ночью, а утром его вновь запускают. Но рано или поздно настаёт момент, когда explorer.exe перестаёт нормально работать.
Суть проблемы запуска процесса explorer.exe
Бывает, что система Windows загружается, но после логотипа Microsoft и «приветственного» экрана значков и ярлыков нет, «Панель задач» и «Главное меню» с кнопкой «Пуск» не управляются, и как ни щёлкай кнопками мыши, невозможно начать работу ни в одной из имеющихся программ. Перезагрузка, гибернация, спящий режим Windows не работают. Может сработать лишь выключение нажатием кнопки питания — и то не всегда. На старых компьютерах срабатывал «жёсткий» метод — нажатие кнопки сброса на системном блоке ПК.
Основные причины неработоспособности процесса explorer.exe
Отказ системного процесса explorer.exe бывает в следующих случаях:
- система Windows подверглась вирусной атаке: произошло изменение параметров реестра Windows или повреждение исполняемой программы explorer.exe, которой запускалась работа «Проводника»;
- неправильные настройки пользователя ПК: не отдавая себе до конца отчёт в своих действиях, он «намудрил» с настройками реестра Windows;
- вмешательство других пользователей по локальной сети или через сеть одного и того же интернет-провайдера;
- ошибки, вызванные неправильным завершением работы Windows: злоупотребление кнопкой Reset, выключателями на системном блоке, нажатием и удержанием кнопки питания, выдёргиванием батареи из ноутбука и т. д. В итоге ошибки будут накапливаться, и повреждёнными могут оказаться записи реестра, среди которых будут и настройки explorer;
- частая установка новых программ.
Варианты ошибок процесса explorer.exe
Когда не работает процесс explorer.exe, могут появляться сообщения о следующих ошибках:
- appcrash explorer.exe — срабатывает при несовместимости какого-либо приложения с «Проводником» Windows, например, первые версии Mozilla Firefox с Windows 7, 8, 8.1 и 10;
- explorer.exe Class not registered («Класс не зарегистрирован») — это сообщение другого компонента Windows — «Консоли управления MMC» (Microsoft Management Console, компонент Windows для тонкой настройки операционной системы и её встроенных приложений) при попытках настроить сторонние приложения;
- не уточнённые ошибки процесса explorer.exe: система Windows не сообщает код ошибки при сбое «Проводника» и перезапускает explorer.exe автоматически.
Решение проблемы работы процесса explorer.exe
Исправить ошибку работы процесса можно несколькими путями.
Проверка ПК на наличие вирусов и другого нежелательного ПО
С этого и начинают. Антивирусов куча: Dr.Web, NOD32, Avast, KAV, Panda, 360 Total Security и т. д. Можно использовать несколько любых антивирусов поочерёдно.
Запуск Windows в безопасном режиме
Если explorer.exe после антивирусных проверок запустился — перезагрузите систему Windows в обычном режиме и среди ваших программ отыщите ту, которая мешает штатной работе процесса explorer.exe. Возможен вариант, когда среди работающих процессов explorer.exe отсутствует или — реже — «грузит» оперативную память и процессор, создавая несколько копий, подобно svchost.exe. Но в отличие от svchost, explorer.exe должен быть всего один.
Для проверки explorer.exe в безопасном режиме Windows сделайте следующее.
- Дайте команду: «Пуск» — «Выключение» — «Завершение работы». Компьютер перезапустится.
- Когда на экране появится символика фирмы-производителя, нажмите и удерживайте клавишу F8. Попадёте в меню загрузки Windows — выберите «Безопасный режим».
 Выберите безопасный режим запуска
Выберите безопасный режим запуска - После запуска Windows запустите любое из стандартных приложений, например, WordPad, зайдите в какую-нибудь папку на диске или в «Панель управления». Все действия должны отрабатываться чётко и быстро. В этом случае explorer.exe «скорее жив, чем мёртв». Убедившись, что всё работает замечательно, перезапустите Windows в штатном режиме.
Восстановление системы
Для входа в приложение «Восстановление системы» сделайте следующее.
- Кликните: «Пуск» — «Все программы» — «Стандартные» — «Служебные» — «Восстановление системы».
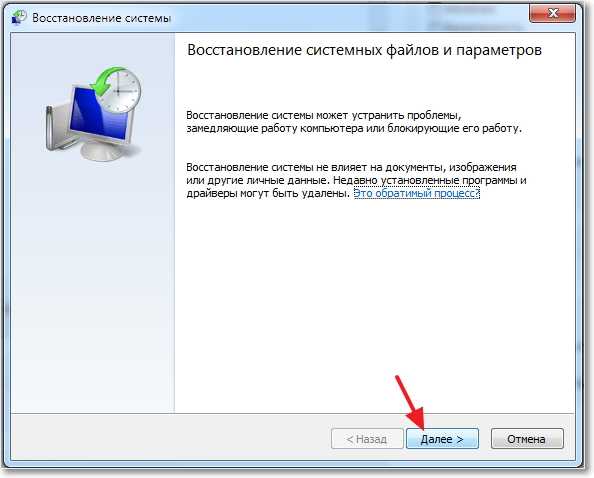 После появления этого окна нажмите «Далее»
После появления этого окна нажмите «Далее» - Выберите в календаре за последние недели любую точку восстановления — с датой до появления проблемы explorer.exe — и нажмите кнопку «Далее».
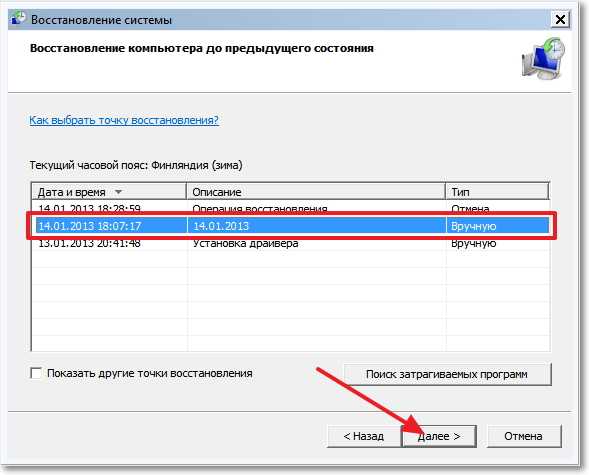 Выберите отметку восстановления Windows
Выберите отметку восстановления Windows - Подтвердите восстановление Windows, нажав «Готово».
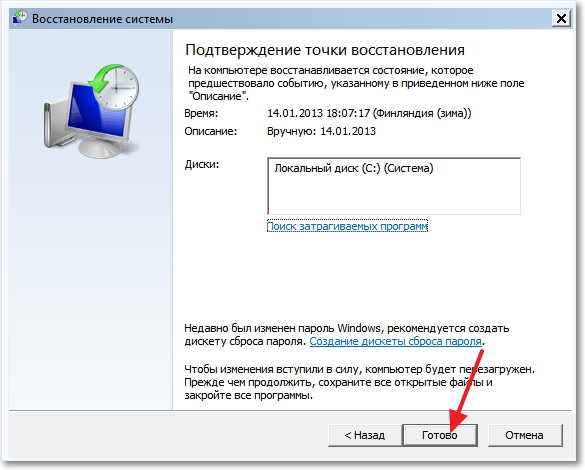 Нажмите кнопку готовности к восстановлению
Нажмите кнопку готовности к восстановлению - Ещё раз подтвердите — Windows делает это в целях безопасности.
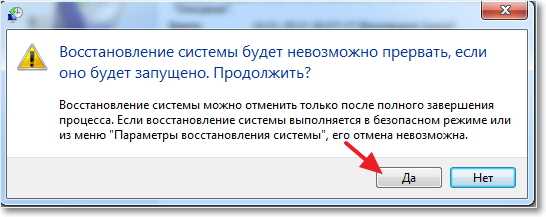 Подтвердите снова
Подтвердите снова - Windows восстановит системные файлы и параметры. После повторного запуска Windows вы увидите информационное окно об успешном восстановлении. Когда вы увидели сообщение об успешном восстановлении системы, закройте окно
- Бывает, что восстановление Windows не удалось. В этом могут быть виноваты вирусы, повредившие данные точек (копий) восстановления. В этом случае повторите восстановление системы Windows с другой из имеющихся точек восстановления.
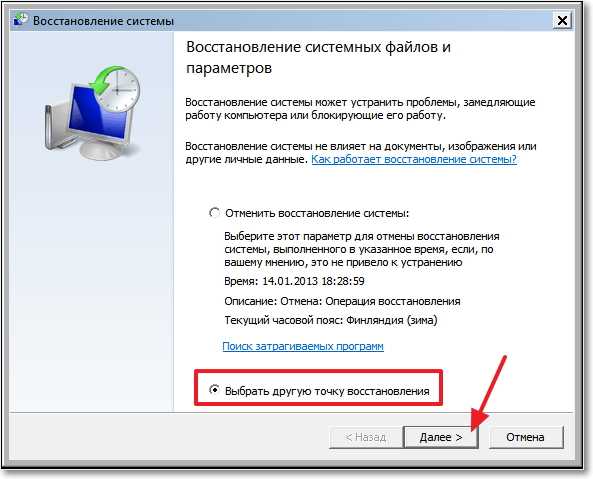 Начните процесс восстановления заново — с другой отметки
Начните процесс восстановления заново — с другой отметки
Если проблема с explorer.exe продолжается — загрузите Windows с последней сохранённой конфигурации.
Загрузка последней удачной конфигурации Windows
Этот способ похож на предыдущий. Выполните следующие шаги.
- Завершите текущий сеанс работы Windows.
- Когда на дисплее покажется логотип производителя, нажмите F8.
- Выберите запуск последней удачной конфигурации Windows.
 Выберите последнюю удачную конфигурацию
Выберите последнюю удачную конфигурацию Система Windows запустится в штатном режиме, с адекватными настройками и работающим процессом explorer.exe. Режим загрузки последней работоспособной конфигурации Windows исправляет лишь системные настройки; драйверы, прикладные программы и документы пользователя он не затронет. К примеру, невозможно таким способом восстановить стёртые файлы или нерабочие драйверы.
Запуск explorer.exe через «Диспетчер задач»
Сделайте следующее:
- Дайте команду: «Файл» — «Новая задача». Введите: explorer.exe. Запустите.
- Нажмите клавиши Ctrl+Shift+Esc. В открывшемся окне введите: explorer.exe.
 Введите: explorer.exe
Введите: explorer.exe - Откройте вкладку процессов — explorer.exe должен быть на своём месте.
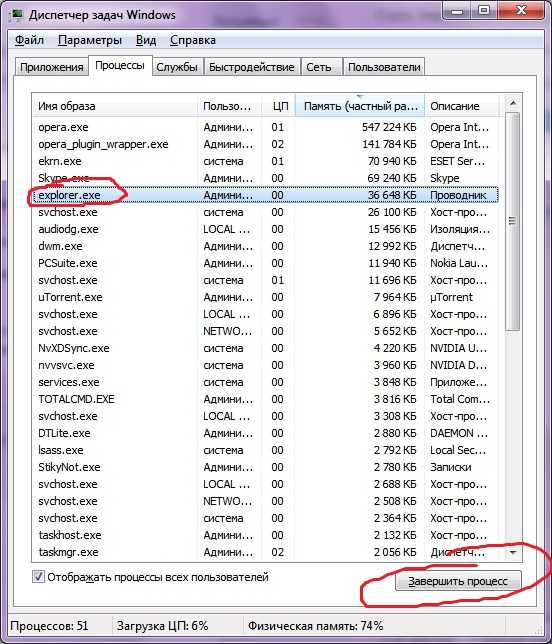 Процесс explorer.exe работает
Процесс explorer.exe работает
Аналогично explorer.exe запускается и по команде «Пуск» — «Выполнить».
Запуск explorer.exe через командную строку
Чтобы запустить explorer.exe средствами командной строки Windows:
- Дайте команду: «Пуск» — «Все программы» — «Стандартные» — «Командная строка».
- Введите: start C:/Windows/explorer.exe (если Windows установлена на диск C).
Запуск explorer.exe через командную строку в безопасном режиме
Восстановите работу «Проводника» в безопасном режиме Windows:
- Запустите Windows в безопасном режиме с командной строкой.
 Запустите безопасный режим с поддержкой командной строки
Запустите безопасный режим с поддержкой командной строки - После входа в Windows введите в командной строке: sfc /scannow. Введите команду: sfc /scannow
- Проверка Windows восстановит файлы в системной папке Windows. Может потребоваться дистрибутив Windows, с которого устанавливалась операционная система.
 Собщение об обнаружении и восстановлении повреждённых файлов
Собщение об обнаружении и восстановлении повреждённых файлов - Перезагрузите компьютер.
Восстановление работоспособности explorer.exe через редактор реестра
- Дайте команду: «Пуск» — «Выполнить». Введите: regedit.
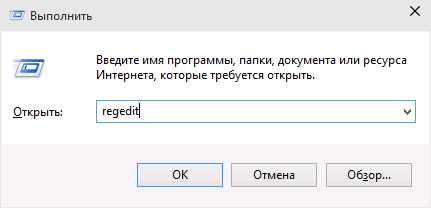 Введите имя исполняемого файла
Введите имя исполняемого файла -
Откроется главное окно реестра Windows.
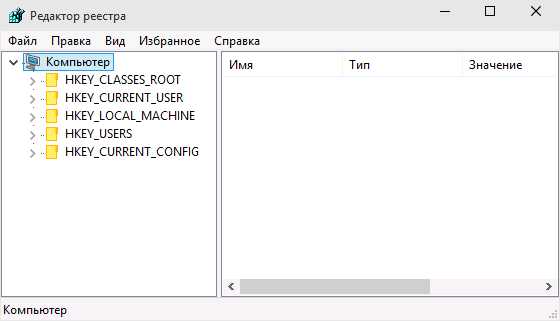 Каждая папка имеет вложенные папки и ключи реестра
Каждая папка имеет вложенные папки и ключи реестра -
Последовательно откройте: HKEY_LOCAL_MACHINE — SOFTWARE — Microsoft — Windows NT — CurrentVersion — Winlogon, найдите ключ реестра Shell и проверьте, прописан ли в нём файл C:\WINDOWS\system32\explorer.exe, лишнее сотрите.
- Перезапустите Windows.
Восстановление explorer.exe с установочного носителя Windows
- Запустите Windows в безопасном режиме.
- Откройте папку Windows (чаще всего файл explorer.exe находится там).
- Вставьте диск, с которого устанавливалась Windows, найдите папку I386 и скопируйте файл explorer.ex_.
- Переименуйте этот файл в explorer.exe («прочерк» в расширении .ex_ заменяем на «e»).
- Перенесите файл в папку Windows на диске C: — система Windows спросит о замене, замените файл.
- Выньте установочный диск и перезапустите Windows.
Другие способы «починить» процесс explorer.exe
Другие способы восстановления explorer.exe:
- переустановка Windows «с нуля»,
- обновление Windows с веб-узла Microsoft,
- замена explorer.exe с помощью утилиты AVZ и пр.
Видео: как перезапустить системный процесс explorer.exe, если «зависло» управление окнами и значками
Восстановить нормальную работу окон, «Панели задач» и «Главного меню» не проблема. Если у вас пропало управление значками и окнами программ, вышеописанные действия помогут нормализовать работу процесса explorer.exe, без которого ни развлечься, ни поработать в интернете.
Блоггер, копирайтер (в т. ч. и рерайтер) Оцените статью:(6 голосов, среднее: 4.8 из 5)
Поделитесь с друзьями!skesov.ru
Как запустить Internet Explorer 7 в Windows 10
У меня есть Microsoft Edge, но мне нужен Internet Explorer 7 в качестве веб-сайта, к которому я обращаюсь, только откроется. Я загрузил Internet Explorer 7, и он сказал, что он несовместим. Как это сделать?
Предполагая, что вы имеете в виду Internet Explorer 7, одним из самых простых вариантов является открытие Internet Explorer 11 и запуск его в режим совместимости для Internet Explorer 7.
В Windows 10 будет установлен Internet Explorer 11, а также Edge. Нажмите Start и начните вводить текст Internet Explorer в строке поиска, чтобы найти его.
Мне нужен Internet Explorer 7 в качестве веб-сайта, к которому я обращаюсь, только откроется.
Заметка:
Internet Explorer 7 почти 10 лет и был написан для Windows Vista.
Очень маловероятно, что вы можете запустить его в Windows 10, но вы можете запустить его с помощью Windows Vista в виртуальной машине (см. Ниже, как это сделать).
- Это лучше, чем использование режима совместимости, поскольку совместимость не на 100% эмулирует настоящий IE7.
В любом случае он будет полон ошибок и дыр в безопасности.
Ниже приведены некоторые возможные обходные пути, которые вы можете попробовать.
BrowserStack
BrowserStack позволяет тестировать в различных версиях Internet Explorer:
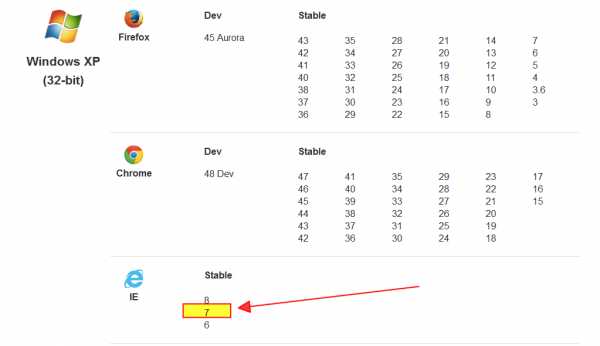
Совместимость приложений для приложений Internet Explorer VPC Image
Загрузите и установите Совместимость приложений для приложений Internet Explorer VPC Image, Видеть Загрузить виртуальные машины Чтобы получить больше информации:
Проверьте Microsoft Edge и версии IE6 через IE11, используя бесплатные виртуальные машины, которые вы загружаете и управляете локально.
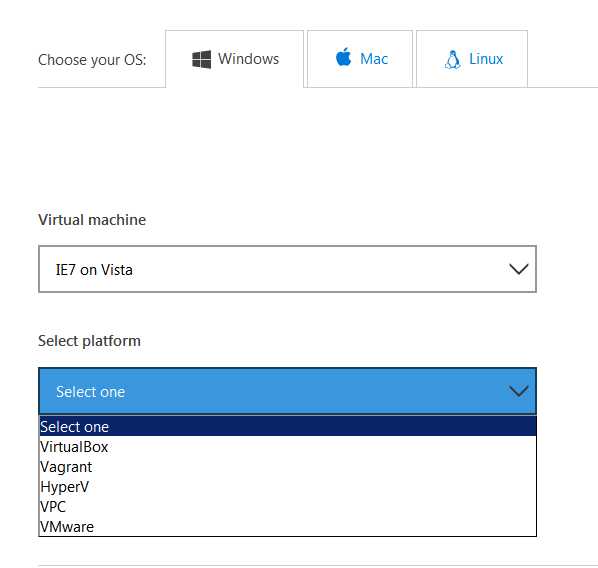
Браузерная песочница
Браузерная песочница позволяет тестировать в различных версиях Internet Explorer:
Проверяйте любой браузер мгновенно в Интернете. Нажмите для запуска без установки.
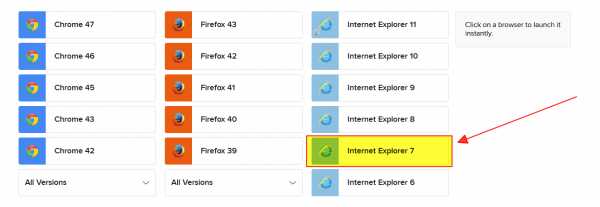
Чтобы быть ясным: IE7 не будет работать под Windows 10. Они просто несовместимы друг с другом.
Есть варианты, но вы ничего не должны использовать в долгосрочной перспективе.
Варианты:
Режим совместимости:IE11 поставляется с режимами совместимости, которые могут эмулировать все версии IE вплоть до IE7. Это можно активировать для определенных сайтов или на всех сайтах интрасети через конфигурацию браузера или через метатег на отдельных страницах.Однако: Имейте в виду, что режим совместимости не точная копия реального IE7; существует ряд отличий (ошибок), которые могут повлиять на рендеринг страниц в режиме IE7, поэтому его нельзя считать заменой для реального IE7.Кроме того, имейте в виду, что совместимость ode недоступна в новом браузере MS Edge, который заменяет IE. Пока IE11 по-прежнему доступен в Windows 10 вместе с Edge, но вряд ли это останется в долгосрочной перспективе, поэтому вы не должны планировать полагаться на него ни на что, кроме короткого переходного периода.
Запуск IE7 под Windows XP на виртуальной машине.Для разработчиков, которым все еще нужно тестировать в IE7, это легко самое разумное решение, и подходящие виртуальные машины могут быть бесплатно загружены из Microsoft для тестирования.Тем не менее, запуск такой виртуальной машины никогда не будет хорош для производительности, и IE7 будет достаточно медленным, не делая его еще медленнее, и может быть больно запускать виртуальную машину каждый раз, когда вы хотите запустить IE7. Хорошее решение для случайного тестирования; действительно ужасное решение, если вам нужно использовать его много.
В вашем вопросе не указано, почему вы хотите использовать IE7. В зависимости от вашего прецедента одно из вышеуказанных решений может быть работоспособным, хотя я бы рекомендовал либо использовать его в краткосрочной перспективе.
Но что гораздо важнее, вам нужно серьезно пересмотреть необходимость использования IE7 вообще. Помимо трудностей при его запуске, вам нужно знать, что Microsoft перестала поддерживать его некоторое время назад, а также все версии операционной системы, в которых он работает. Другими словами, если вы (или кто-либо, кого вы знаете) используете IE7, то это означает, что они запускают браузер и ОС, у которых есть известные дыры в безопасности, для которых не будет никаких исправлений. Шансы быть взломанными в этом сценарии весьма значительны. Прямо сейчас я не хочу запускать IE7 на все, что связано с Интернетом.
Фактически, по состоянию на начало 2016 года MS отказывается от поддержки IE8, IE9 и IE10. Это должно четко сказать вам, что пользователи IE7 теперь опасно устарели.
Есть некоторые организации, которые все еще используют IE7, и из-за этого есть некоторые разработчики, которым все еще нужно его поддерживать. Я так понимаю, и эти разработчики обычно лучше всего используют решение VM выше. Но это должно рассматриваться как краткосрочное решение; организации, о которых идет речь, оставляют себя широко открытыми для взлома, и учитывая, как долго это было после того, как IE7 был заменен, они должны считаться грубо небрежными, если их взломать, потому что они все еще используют его сегодня. Им действительно нужно подтолкнуть к модернизации.
Возможным решением для этого было бы использовать Виртуализация приложений, Это позволяет запускать две или несколько различных версий одного и того же программного обеспечения в одной операционной системе.
Лично я предпочитаю использовать VMware ThinApp, но есть и другое хорошее «бесплатное» приложение-виртуализационное программное обеспечение / инструменты, такие как Evalaze,
Как (используя Thinapp):
Вот два хороших учебника по этому поводу:
- Как упаковать Internet Explorer 8 (работает также с IE)
- Виртуализация Internet Explorer 7 или 8 с ThinApp (1026674)
Краткое резюме:
1. Get a fresh installed Windwos XP physical or virtual machine with IE6 2. Install Thinapp and "prescan" your computer 3. Now install the IE7 update on your computer and fish it with the "postscan" 4. IE7 is now a portable applicationАльтернативный способ использования Thinstall!
Ну, ты действительно не должен. Независимо от этого сайта, разработчик действительно должен обновить интерфейс до чего-то более актуального. Вам не нужно переделывать всю логику с нуля, только пользовательский интерфейс. Становится все труднее и сложнее адаптироваться к устаревшим технологиям, особенно если в нем используются неясные вещи, такие как ActiveX или любые другие плагины с собственным кодом.
Сказал, что, несмотря на то, что MS часто настаивает на том, что браузер как-то «неотъемлемая часть ОС», это действительно просто программа, которая отлично работает на новой версии Windows, при условии, что соответствующие библиотеки были изначально построены и некоторые части обслуживания, чтобы научить ее смотреть поскольку его ресурсы не находятся в системном расположении, как это было раньше, но в его собственной песочнице / каталоге.
Есть пакет, который построен с этой целью: Коллекция Utilu IE, Автор описывает это как «несколько версий IE, которые являются автономными», и упоминает, что он поддерживает «как 32-разрядные, так и 64-разрядные версии (если они доступны) Microsoft Windows 98, 98 SE, ME, NT 4.0, 2000, XP, 2003 , Vista, 2008, 7, 8, 2012, 8.1, 10 и 2016 ». Он содержит каждую основную версию IE от 1.0 до 8.0.
ityouth.ru
Как запустить процесс explorer.exe?
Explorer.exe, если вы еще не знаете, то это очень важный процесс. Я конечно не могу его назвать критическим важным, так как без него система вполне нормально работает, просто вы ничего при этом не видите Но раньше, еще когда была популярна Windows XP, то при отключении explorer.exe оставалась заставка, а теперь в Windows 10 — черный экран, может в других версиях также. Это говорит о кардинальных изменениях в работе оболочки Windows, а именно за нее и отвечает данный процесс.
В любом случае, чтобы не случилось, вы должны знать как запустить процесс explorer.exe. В Windows 10 правда уже реализована возможность его перезапуска прямо из диспетчера, при этом не нужно его как раньше отключать, а потом запускать.
Что-то совсем не написал, что такое explorer.exe простыми словами. Это оболочка Windows, и она отвечает за отображение всего — и папок и файлов в них, другими словами проводник, без которого вы просто не сможете работать за компьютером.
Если у вас глючит меню Пуск или же долго открывается, то вам может помочь перезапуск проводника, то есть процесса explorer.exe. Откройте диспетчер задач, можно правой кнопкой мышки нажать по пустому месту на панели задач (внизу) и там в меню выбрать диспетчер.
В нем будут отображены запущенные программы, в общем если что — там текущее состояние системы, вы можете просмотреть что и насколько загружает ваш процессор. Так вот, в открытом диспетчере вам нужно найти Проводник — нажать по нему правой кнопкой и выбрать Перезапустить:
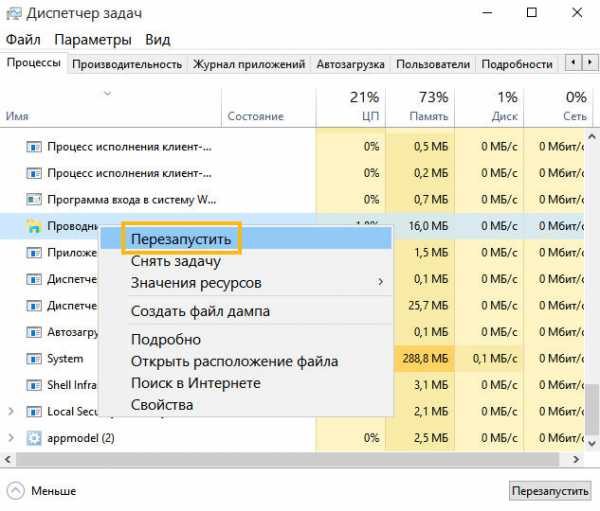
После этого оболочка завершит свою работу и сразу запустится, то есть это то, что раньше (в старых версиях ОС) нужно было делать вручную.
Чтобы завершить explorer.exe, перейдите на вкладку Процессы и там найдите его, нажмите правой кнопкой и в меню выберите Снять задачу:
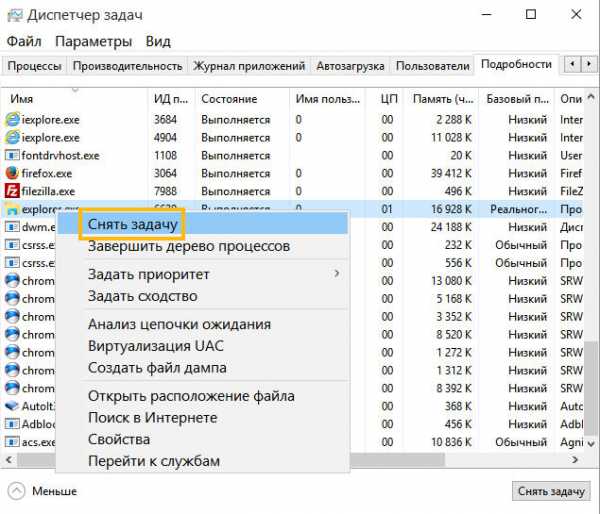
После этого наступит тьма! Будет черный экран — не будет ни меню Пуск, ни папок, ничего не будет. Но при этом все программы продолжат работать, и даже вы в открытых программах сможете работать, например браузером Мозилла можно спокойно пользоваться и без оболочки, то есть без проводника.
Вот что вы будете видеть, если отключите explorer.exe (внизу это свернутые программы):
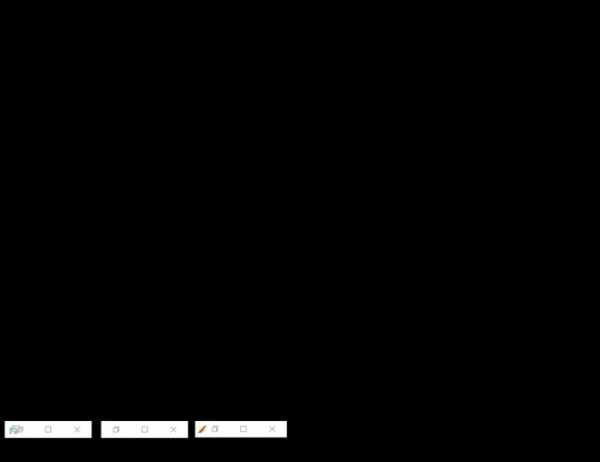
И последнее — как запустить процесс explorer.exe? Раньше, чтобы это сделать, нужно было открывать папку Windows и оттуда запускать этот процесс, в принципе и сейчас так можно, но теперь все намного проще — в диспетчере откройте меню Файл и там выберите Запустить новую задачу:
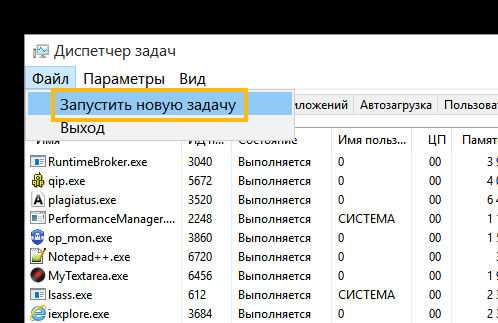
В поле напишите explorer и нажмите ОК или энтер (галочку ставить не нужно):
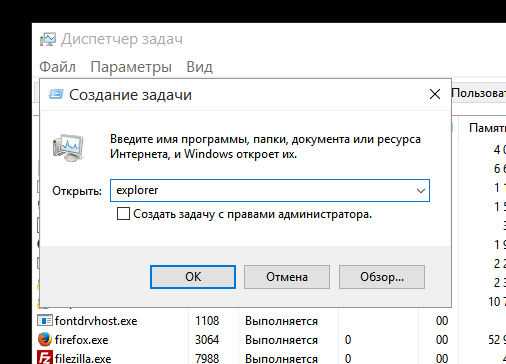
После этого весь ваш рабочий стол и открытые окна восстановятся, но вот открытые папки будут уже закрыты. Кстати, раньше в Windows (не помню иди это в предыдущих версиях или в первом билде Windows 10) с этим перезапуском explorer.exe был интересный трюк — после перезапуска пропадало сообщение о активации Windows, но потом это быстро исправили.
Напоследок напишу, что файл explorer.exe может быть только в папке C:\Windows и ни в каком другом месте, вот пример характеристик файла в Windows 10 (если в другом месте или если таких процесса вы видите два — вполне возможно что у вас вирус!):
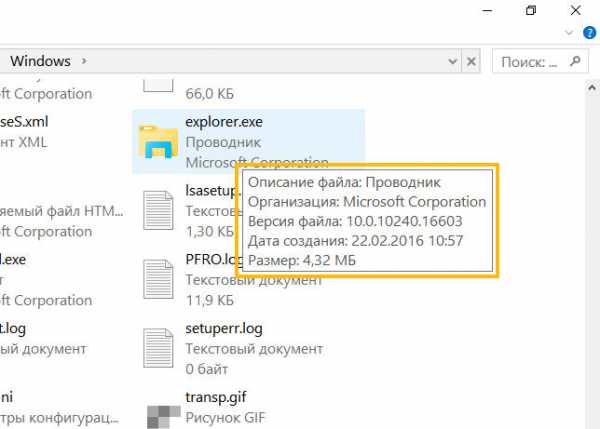
На этом все, но, на всякий случай оставлю две ссылки, это на утилиту по очистке компа от рекламных программ — AdwCleaner и о том, как проверить компьютер онлайн сканером Eset, об этом читайте во второй половине этой статьи. Удачи
На главную! 14.03.2016virtmachine.ru
Не запускается Internet Explorer
 Как и с любой другой программой с Internet Explorer могут возникать проблемы: то Internet Explorer не открывает страницы, то он не запускается вообще. Одним словом, неполадки могут проявиться в работе с каждым приложением, и встроенный браузер от Microsoft не является исключением.
Как и с любой другой программой с Internet Explorer могут возникать проблемы: то Internet Explorer не открывает страницы, то он не запускается вообще. Одним словом, неполадки могут проявиться в работе с каждым приложением, и встроенный браузер от Microsoft не является исключением.
Причин, по которых не работает Интернет Эксплорер на Виндовс 7 или причин по которых не работает Интернет Эксплорер на Виндовс 10 или еще на какой-то другой операционной системе Виндовс, более чем достаточно. Давайте попробуем разобраться в наиболее распространённых «источниках» проблем с браузером и рассмотрим пути их решения.
Надстройки как причина проблем с Internet Explorer
Как бы это странно не звучало, но разного рода надстройки могут как замедлять работу веб-браузера, так и вызывать ситуацию, когда появляется в Internet Explorer ошибка на странице. Это объясняется тем, что разного рода вредоносные программы часто выдают себя за надстройки и расширения и установка даже одного такого приложения негативно скажется на работе браузера.
Чтобы убедиться в том, что именно настройка стала причиной некорректной работы, выполните следующие действия.
- Нажмите кнопку Пуск и выберите пункт Выполнить
- В окошке Выполнить наберите команду «C:\Program Files\Internet Explorer\iexplore.exe» -extoff
- Нажмите кнопку ОК
Выполнение такой команды запустит браузер Internet Explorer без надстроек.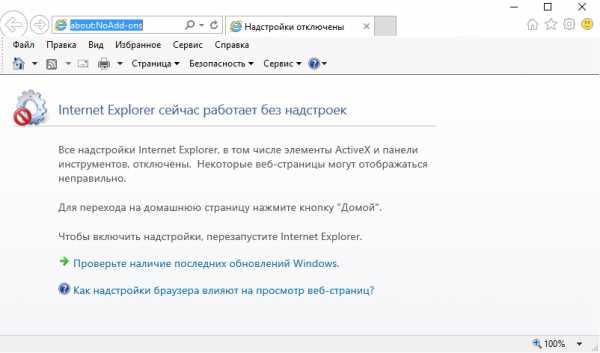 Посмотрите запускается ли Internet Explorer в таком режиме, не возникают ли ошибки и проанализируйте скорость работы веб-обозревателя. Если Internet Explorer начал работать корректно, то стоит просмотреть все надстройки в браузере и отключить те, которые влияют на его работу.
Посмотрите запускается ли Internet Explorer в таком режиме, не возникают ли ошибки и проанализируйте скорость работы веб-обозревателя. Если Internet Explorer начал работать корректно, то стоит просмотреть все надстройки в браузере и отключить те, которые влияют на его работу.
Определить какие именно надстройки вызвали проблемы с Internet Explorer достаточно легко: достаточно по очереди отключать их (для этого нажмите иконку Сервис в виде шестерни (или комбинацию клавиш Alt+X), а потом в меню, которое откроется, выберите пункт Настроить надстройки), перезапускать браузер и смотреть на изменения в его работе
Параметры браузера как причина проблем с Internet Explorer
В случае, если отключение надстроек браузера не помогло избавиться от проблемы, то стоит попробовать сделать сброс параметров веб-обозревателя. Чтобы это осуществить выполните следующую последовательность команд.
- Нажмите кнопку Пуск и в меню выберите Панель управления
- В окне Настройка параметров компьютера нажмите Свойства браузера
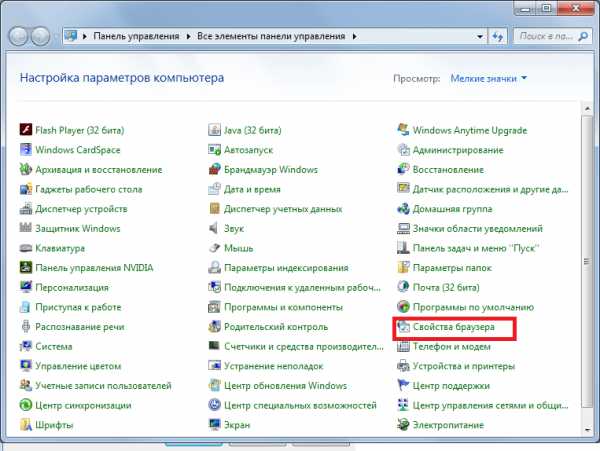
- Далее перейдите на вкладку Дополнительно и нажмите кнопку Сброс…
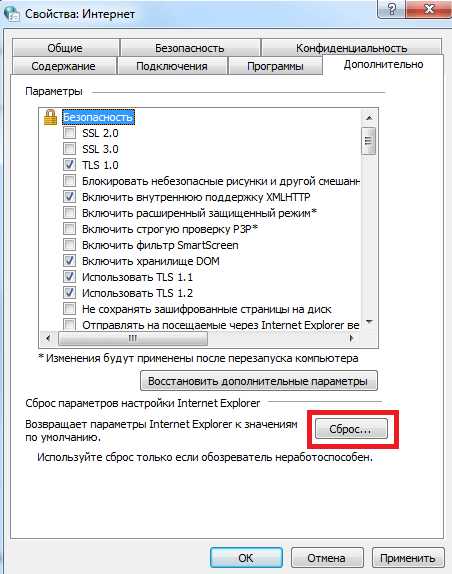
- Подтвердите свои действия нажав еще раз кнопку Сброс
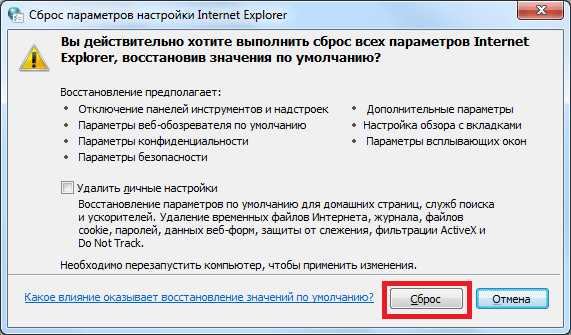
- Дождитесь окончания процесса сброса настроек и нажмите кнопку Закрыть
Вирусы как причина проблем с Internet Explorer
Довольно часто причиной неполадок с Internet Explorer являются вирусы. Проникая в компьютер пользователя, они заражают файлы и вызывают некорректную работу приложений. Чтобы убедиться, что первопричиной проблем с браузером является именно вредоносный софт, выполните следующие действия.
- Скачайте в интернете антивирусную программу. Для примера используем последнюю версию бесплатной лечащей утилиты DrWeb CureIt!
- Выполните запуск утилиты от имени администратора
- Дождитесь окончания проверки и просмотрите отчет о найденных вирусах
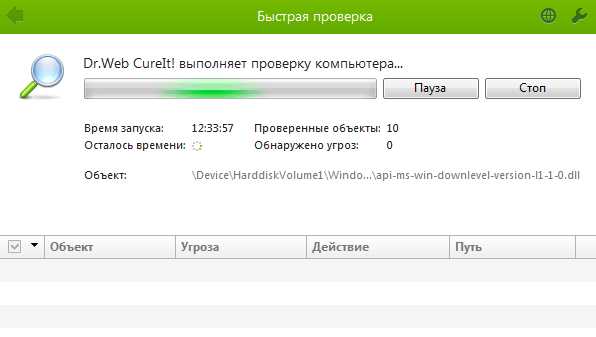
Стоит заметить, что иногда вирусы блокируют работу приложений, то есть они могут не позволять запустить браузер и перейти на сайт для скачивания антивирусной программы. В таком случае, необходимо воспользоваться другим компьютером для скачивания файла
Повреждение системных библиотек как причина проблем с Internet Explorer
Проблемы с Internet Explorer могут возникнуть как следствие работы программ для так называемой чистки ПК: поврежденные системные файлы и нарушение регистрации библиотек — это возможные последствия работы таких программ. В таком случае восстановить нормальную работу веб-браузера можно только после новой регистрации поврежденных системных библиотек. Это можно сделать с помощью специальных приложений, например, Fix IE Utility.
Если все эти способы не помогли Вам исправить проблемы с Internet Explorer, то скорее всего проблема не только с браузером, но и системой в целом, поэтому необходимо провести комплексное восстановление системных файлов компьютера или сделать откат операционной системы на созданную рабочую точку восстановления.
Мы рады, что смогли помочь Вам в решении проблемы. Задайте свой вопрос в комментариях, подробно расписав суть проблемы. Наши специалисты постараются ответить максимально быстро.Помогла ли вам эта статья?
Да Нетlumpics.ru
Отключение интернет эксплорера в виндовс 7

Спросите любого человека о том, каким браузером он пользуется и ни один не упомянет об интернет эксплорере, ибо это, пожалуй, самый медленный браузер.
И в сегодняшней статье я расскажу об отключении интернет эксплорера в виндовс 7, чтобы он не запускался по умолчанию каждый раз, когда вы будете переходить по ссылкам в документах.
Как отключить интернет эксплорер в Виндовс 7?
Откройте меню пуск, войдите в панель управления и нажмите на подраздел «удаление программы».
В левом углу выберите пункт «включение или отключение компонентов», где вы также можете отключить ненужные компоненты.
Уберите галочку с пункта «Internet Explorer 8». У вас вместо «8» может быть другая версия, но везде принцип один и тот же.
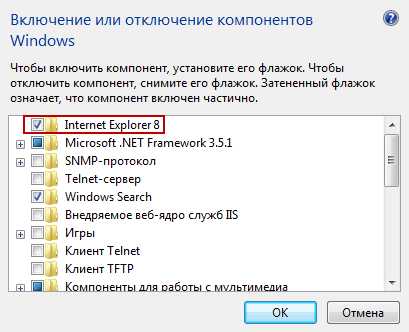
Дальше система предупредит вас о том, что отключение интернет эксплорера небезопасно, однако не стоит беспокоиться по этому поводу, чтобы продолжить нажмите кнопку «Да».
Теперь система виндовс начнёт отключение браузера.
Когда процесс отключения завершится, виндовс 7 предложит перезагрузить компьютер, чтобы настройки вступили в силу.
Можно выбрать два варианта:
- Перезагрузить сейчас — чтобы компьютер перезагрузился сам;
- Перезагрузить позже — чтобы можно было сделать это когда вам будет удобно.
Когда вы запустите рестарт, компьютер будет перезагружаться немного дольше, чем обычно, но не волнуйтесь, причиной этого является то, что введённые вами настройки вступают в силу.
После того как компьютер загрузится вас больше не побеспокоит internet explorer, но хочу вас предупредить, что после его отключения вам придется сменить браузер, используемый по умолчанию.
Хоть internet explorer и является одним из самых медленных браузеров, однако иногда в его медленной работе виновато интернет соединение, чтобы проверить так ли это, рекомендую воспользоваться сервисом проверки скорости интернета Спидтест.
Теперь вам известно как произвести отключение интернет экплорера в виндовс 7. На этом у меня все, чтобы не пропустить обновления блога, подпишитесь на мой RSS канал (форму подписки можно найти вверху правого сайдбара). Всем удачи и до скорого.
yrokicompa.ru
Как удалить Internet Explorer в Windows 7

|
Многим пользователям операционной системы серии Windows не впечатляет браузер Интернет Эксплорер, поэтому они просто применяют иной браузер, который в дальнейшем и станет браузером по умолчанию.
Судя по особенностям статистики, сейчас Интернет Эксплорер уступает по общему рейтингу даже достаточно популярному браузеру под названием Хром.
Методики полного удаления данного ресурса из операционной системы не известная, но зато присутствует очень простой метод, как произвести его отключение и вы больше в дальнейшем не будете перекликаться с ним по одной дороге.
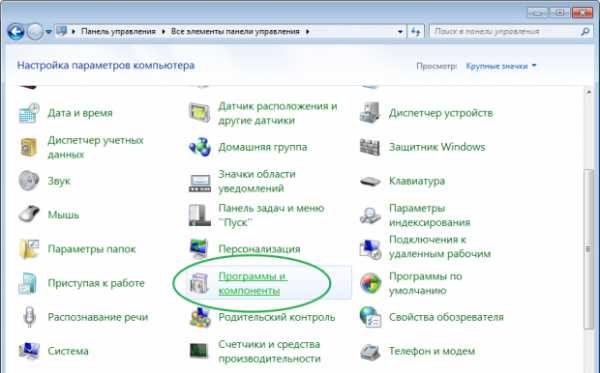
Особенности отключения
Кликаем на меню Пуск и плавно переходим в Панель Управления. Изменяем внешний облик значков, более крупный. Затем перейдем на вкладку Программы и компоненты.
В данной вкладке кликнем на ссылку Включения или отключения компонентов Виндоус, которое находится с левой стороны окошка.
После того как раскроется окошко компонентов Виндоус следует удалить галочку возле компонента Интернет Эксплорер.
После того, как вы уберете галочку, получите подтверждающее окно, в котором расписывается о данном действии, что оно может повлиять на другие особенности вашей индивидуальной операционной системы.
Но это может произойти, если у пользователя отсутствует установленный сторонний браузер. Если он присутствует, то все что до этого раскрывалось, при помощи Интернет Эксплорер будет раскрываться определенным браузером по умолчанию. Далее необходимо подтвердить отключение.
Далее проявится прогресс бар, то есть процесс отключения операционной системой браузер. После полного процесса отключения требуется перезагрузка компьютерной системы, чтобы все характерные обновления принялись в действие.
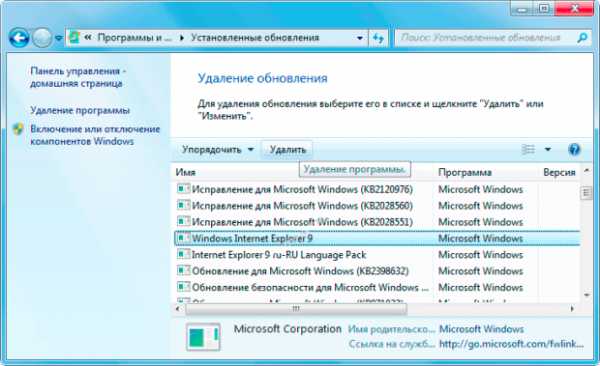
Завершающий этап
После того, как операционная система загрузится, пользователь получит уведомление, что браузер полностью отключен. Все типажи файлов, которые открывались ранее отключенным браузером, будут подключены к иному установленному браузеру. Он также уйдет из общего списка программ по умолчанию.
Если пользователь перейдет в общий список открытия с помощью, то обнаружит общее окно Интернет Браузер, благодаря которому, произойдет открытие интернет файла в браузере по умолчанию.
Данный способ не уберет полным образом Интернет Эксплорер из системного обеспечения, так как иные программные обеспечения и процессы производят упор на движок рендеринг. Но заберет его с глаз долой, когда будет происходить выполнение ежедневных задач.
Поделитесь, пожалуйста:
find-the-answer.ru
- Фотографии не открываются после восстановления

- Pci разъемы виды

- Javascript среда программирования

- Как поставить виртуальную windows xp на windows 7

- Как сканировать с принтера на компьютер на windows 10

- Overlay перевод в фотошопе
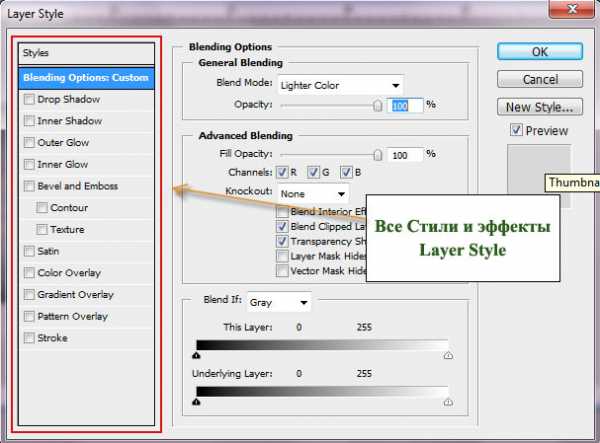
- Программа слежения за компьютером бесплатная программа для
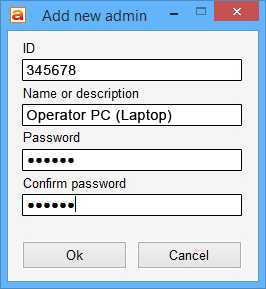
- Образ usb
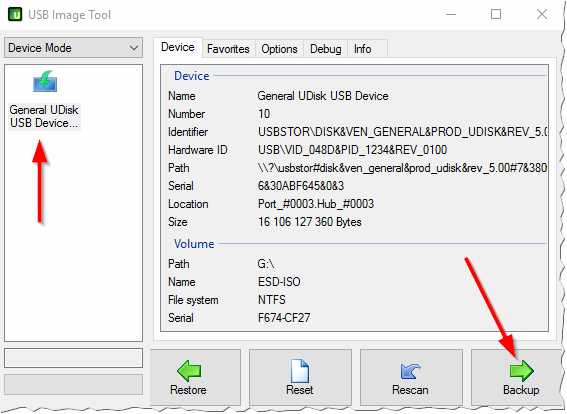
- Как сделать так чтобы тебя не взломали в вк

- Sql server 2018 r2 express установка и настройка
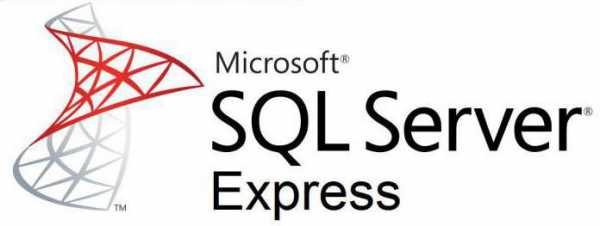
- Как в контакте сделать чтобы не видели что я онлайн

