Как создать образ флешки. Пошаговая инструкция. Образ usb
Как сделать образ с загрузочной USB-флешки
Доброго дня.
Во многих статьях и руководствах, обычно, описывают процедуру записи готового образа (чаще всего ISO) на флешку, для того, чтобы с нее потом можно было загрузиться. Но вот с обратной задачей, а именно создания образа с загрузочной USB-флешки не всегда все получается просто…
Дело в том, что ISO формат предназначен для образов дисков (CD/DVD), а флешка, в большинстве программ, будет сохранена в формат IMA (IMG, менее популярный, но с ним вполне можно работать). Вот собственно о том, как сделать образ загрузочной флешки, а затем записать его на другую — и будет данная статья.
USB Image Tool
Сайт: http://www.alexpage.de/
Это одна из лучших утилит для работы с образами флешек. Она позволяет буквально в 2 клика создать образ, и так же в 2 клика его записать на флешку. Никаких навыков, спец. знаний и прочего — ничего не требуется, справится даже тот, кто только знакомится с работой на ПК! К тому же утилита бесплатная и выполнена в стиле минимализм (т.е. ничего лишнего: ни рекламы, ни лишних кнопок :)).
Создание образа (формат IMG)
Программа в установке не нуждается, поэтому после извлечения архива с файлами и запуска утилиты — вы увидите окно с отображением всех подключенных флешек (в левой его части). Для начала работы нужно выбрать одну из найденных флешек (см. рис. 1). Затем, чтобы создать образ, нажать кнопку Backup.
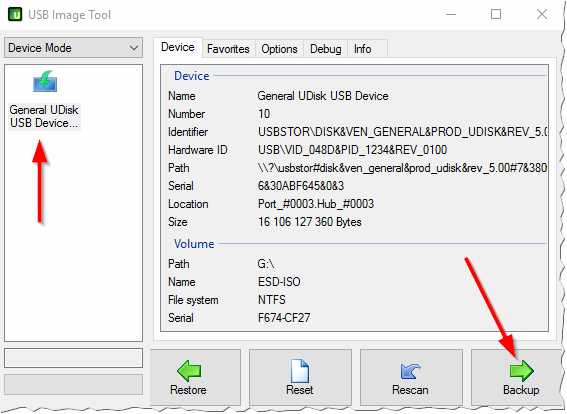
Рис. 1. Выбор флешки в USB Image Tool.
Далее утилита попросит вас указать место на жестком диске, куда сохранить полученный образ (кстати, его размер будет равен размеру флешки, т.е. если у вас флешка на 16 Гб — файл-образ так же будет равен 16 Гб).
Собственно, после этого начнется копирование флешки: в левом нижнем углу показывается процентная завершенность задачи. В среднем, на флешку в 16 Гб уходит около 10-15 мин. времени на копирование всех данных в образ.
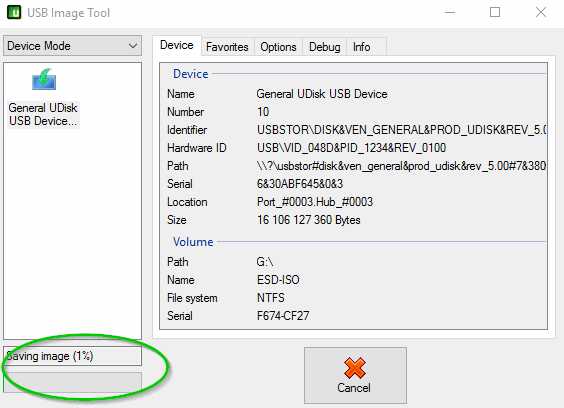
Рис. 2. После того, как укажите место — программа копирует данные (ждите окончания процесса).
На рис. 3 представлен полученный файл-образ. Кстати, его могут открыть даже некоторые архиваторы (для просмотра), что, конечно, очень удобно.
Рис. 3. Созданный файл (образ IMG).
Запись образа IMG на флешку
Теперь можете вставить другую флешку в USB порт (на которую хотите записать полученный образ). Далее выбрать эту флешку в программе и нажать кнопку Restore (в переводе с английского восстановить, см. рис. 4).
Обратите внимание, что объем флешки, на которую будет записываться образ, должен быть или равен размеру образа, либо быть больше него.
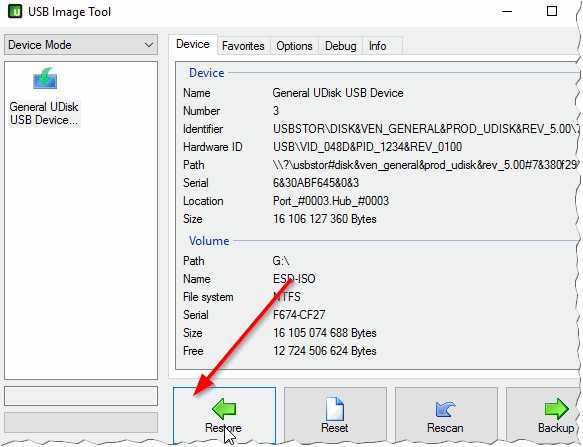
Рис. 4. Запись полученного образа на флешку.
Затем нужно будет указать какой образ вы хотите записать и нажать кнопку «Открыть«. (как на рис. 5).
Рис. 5. Выбор образа.
Собственно, утилита задаст вам последний вопрос (предупреждение), что точно ли вы хотите записать этот образ на флешку, ибо данные с нее будут все удалены. Просто соглашаетесь и ждете…
Рис. 6. Восстановление образа (последнее предупреждение).
ULTRA ISO
Для тех, кто хочет создать ISO образ с загрузочной флешки
Сайт: https://www.ezbsystems.com/download.htm
Это одна из лучших утилит для работы с образами ISO (редактирование, создание, запись). Поддерживает русский язык, интуитивно понятный интерфейс, работает во всех новых версиях Windows (7, 8, 10, 32/64 bits). Единственный недостаток: программа не бесплатная, и есть одно ограничение — нельзя сохранять образы более 300 Мб (естественно, пока программа не будет куплена и зарегистрирована).
Создание ISO образа с флешки
1. Сначала вставляете флешку в USB порт и открываете программу.
2. Далее в списке подключенных устройств находите свою флешку и просто, зажав левую кнопку мышки, переносите флешку на окно со списком файлов (в правое верхнее окно, см. рис. 7).
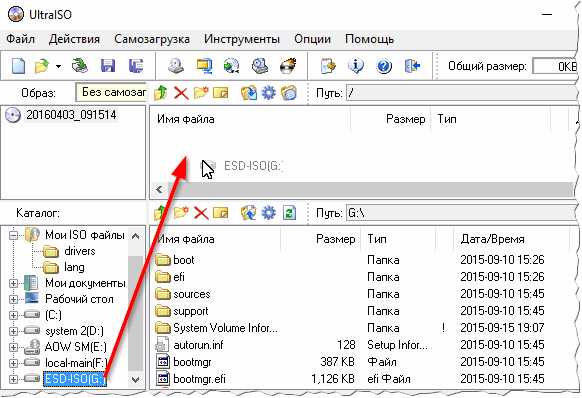
Рис. 7. Перетаскиваем «флешку» из одного окна в другое…
3. Таким образом вы в правом верхнем окне должны увидеть те же файлы, что и были на флешке. Далее просто в меню «ФАЙЛ» выберите функцию «Сохранить как…«.

Рис. 8. Выбор того, как сохранить данные.
4. Ключевой момент: после того, как укажите имя файла и каталог, куда хотите его сохранить образ, выберите формат файла — в данном случае формат ISO (см. рис. 9).

Рис. 9. Выбор формата при сохранении.
Собственно, на этом все, осталось только дождаться завершение операции.
Развертывание образа ISO на флешку
Чтобы записать образ на флешку, запустите утилиту Ultra ISO и вставьте флешку в USB порт (на которую хотите записать этот образ). Далее в Ultra ISO откройте файл-образ (например, который мы сделали в предыдущем шаге).

Рис. 10. Открыть файл.
Следующий шаг: в меню «САМОЗАГРУЗКА» выберите опцию «Записать образ Жесткого диска» (как на рис. 11).
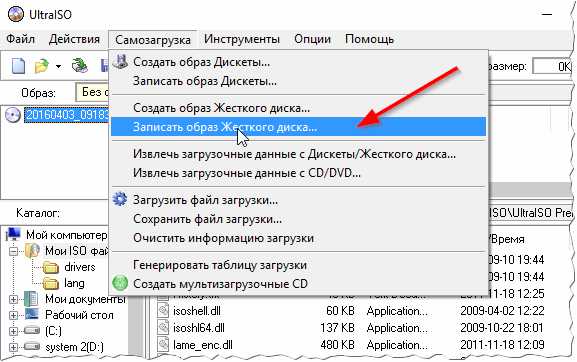
Рис. 11. Записать образ жесткого диска.
Далее укажите флешку, на которую будет вестись запись и метод записи (я рекомендую выбрать режим USB-HDD+). После этого жмете кнопку «Записать» и ждете окончание процесса.

Рис. 12. Запись образа: основные настройки.
PS
Кроме перечисленных утилит в статье, рекомендую так же ознакомиться с такими, как: ImgBurn, PassMark ImageUSB, Power ISO.
А на этом у меня все, удачи!
Оцените статью: Поделитесь с друзьями!Как Сделать Образ Флешки И Записать Его На Другую Флешку
Если у вас загрузочная флешка, то после простого копирования её содержимого на вторую флешку, установить операционную систему с неё у вас никак не получится, в таком случае необходимо сделать образ флешки. Давайте разберём, как сделать загрузочную флешку из образа ISO, чтобы всё работало. Сделать образ флешки через UltraISO — один из самых простых методов, так как программа пользуется большой популярностью у пользователей. Но мы рассмотрим другую программу.
Как с флешки сделать образ ISO:
- Понадобится программа
- Установочный диск Windows
Загрузочная флешка отличается от простой флешки с файлами и папками тем, что в ней создается специальная загрузочная область, которая скрыта для просмотра через проводник. Поэтому обычными способами скопировать её не получится. А когда мы создаём образ загрузочной флешки, эта область корректно сохраняется и в последствии записывается на другую флешку. Теперь давайте подробно разберём, как создать образ флешки. Для этого нам потребуется специальная программа, вот несколько подходящих вариантов:
В данном примере мы будем использовать USB Image Tool. Скачайте её актуальную версию, распакуйте скачанный архив, откройте папку и запустите файл USB Image Tool.exe.
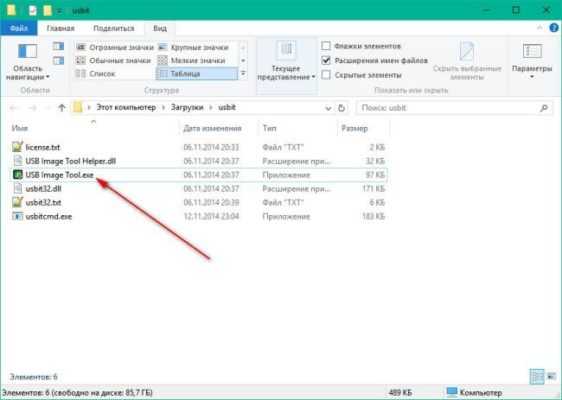
Далее:
- Установите флешку с образом в один из USB портов вашего ПК, она сразу отобразится в левой части окна программы. В правой части вы увидите подробную информацию о самой флешке

- Чтобы создать ISO образ с флешки, выберите левой кнопкой мыши появившуюся в программе флешку и нажмите на кнопку «Backup»

- Откроется окно выбора места сохранения образа, выберите папку для сохранения и укажите название для нового файла образа. После этого нажмите «Сохранить»
Начнётся процесс создания загрузочной флешки. В строке состояния можно наблюдать за процессом создания образа.

После успешного завершения процесса создания образа можете проверить папку, которую вы указали для сохранения.

Файл с расширением IMG — это и есть сохраненный образ флешки. Теперь можно переходить к процессу записи на другую флешку.
Перед тем, как записать образ на флешку, нужно освободить порты USB и вставить нужную флешку, на которую собираетесь записать образ.
Она тут же отобразится в программе USB Image Tool.

Чтобы записать образ на флешку через USB Image Tool:
- Выберите левой кнопкой мыши появившуюся флешку и нажмите кнопку Restore

- В открывшемся окне выберите ранее созданный образ и согласитесь с предупреждением

Запустится процесс записи загрузочного образа на флешку.
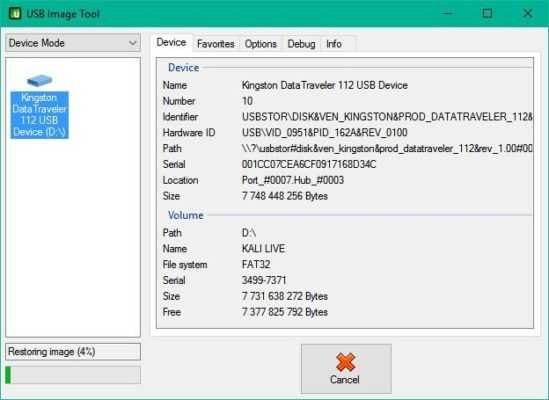
После его завершения можете проверить новую загрузочную флешку в действии — попробуйте с помощью неё загрузиться. Если загрузка с флешки прошла успешно, значит вы всё сделали правильно.
А какие программы для записи образа флешки используете вы?
delpc.ru
Как создать образ флешки
Создание полноценного образа флешки с использованием программы USB Image Tool
В один прекрасный момент появилась необходимость создать образ флешки по причине формирования моноблоком DELL системы восстановления на съемный носитель USB. Так как флешка одна, и система восстановления, и загрузчик ОС были записаны на неё, было принято решение о сохранении флешки в виде образа и хранения на другом физическом носителе.
Многие пользователи пытаются найти в сети Интернет возможность создания образа флешки в формате ISO, но такой поиск не даст положительных результатов, т.к. формат ISO предназначен исключительно для снятия образов компакт-дисков. Поэтому пришлось искать выход из данной ситуации, и выход был найден – это программа USB Image Tool.
Программа USB Image Tool разработана Alexander Beug в Германии и очень проста в использовании. (http://www.alexpage.de/usb-image-tool/download/). Она может создавать образ флешки, как обычной – просто файлы, так и загрузочной, к примеру, c операционной системой Windows. Да, кстати, если Вас интересует вопрос о создании загрузочной флешки, то Вы можете ознакомиться со статьей на странице сайта «как сделать загрузочную флешку».
Продолжая, снова отмечу, что интерфейс программы сделан для людей и без излишеств!
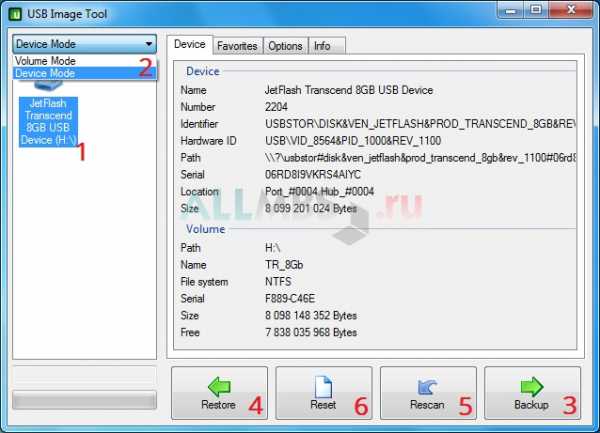
Все интересующие элементы интерфейса находятся на одном экране. Ниспадающее меню дает возможность выбора режима снятия образа флешки, кнопки программы предлагают осуществить выбор действия и окно с информацией показывает подключенные съемные носители и их технические данные.
Теперь разберем для чего каждый элемент предназначен:
1 – область, в которой отображаются все подключенные съемные носители, в нашем случае – флешка Transcend объемом 8 Гб;
2 – режим снятия образа «Device Mode» или «Volume Mode», первый – режим устройства, второй – дисковый режим, который выбирается только в том случае, если на съемном накопителе созданы несколько разделов и Вам необходимо снять образ одного из них.
3 – кнопка «Backup» предназначена для указания имени будущего файла образа и его сохранения в определенной директории, смотрите изображение.

4 – после создания образа флешки на физическом носителе, при необходимости можно восстановить образ данных записанных ранее, обратно на флешку, для этого и нужна кнопка «Restore».
5 – кнопка «Rescan» предназначена для повторного сканирования usb-накопителей, подключаемых к компьютеру, в случае, если программа не распознает флешку автоматически.
6 – кнопка «Reset» необходима в случае, если ОС Windows не видит полный объем накопителя.
Да, забыл сказать о том, что программа сохраняет образ в формате IMG или IMA… А также хочу добавить, что был произведен эксперимент, который заключался в следующем: записать данные на одну флешку размером 8Gb, снять образ флешки, а после взять другую флешку с таким же размером и записать образ – и это сработало, программа справилось с заданием!!!
сентябрь 2014allmbs.ru
Как создать образ флешки. Пошаговая инструкция
Как создать образ флешки - пошаговая инструкция.
Сегодня со мной поделились установочной флешкой с одной популярной осью. Вся прелесть в том, что эта ось лицензионная и больше не придется заморачиваться с ее активацией.
На всякий случай решил создать образ флешки. Вдруг, когда-нибудь еще понадобится.
Для создания образа данных с USB флешки я использую проверенную бесплатную софтинку под названием USB Image Tool.
Приступим…
Как создать образ флешки
Подключаем флешку к компьютеру
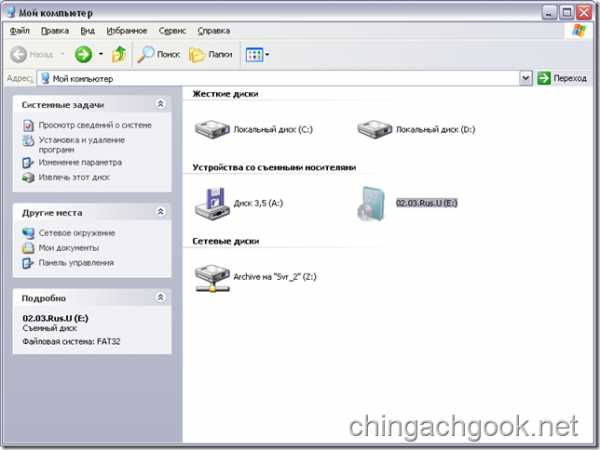
Запускаем программу USB Image Tool

Слева выбираем нужную флешку
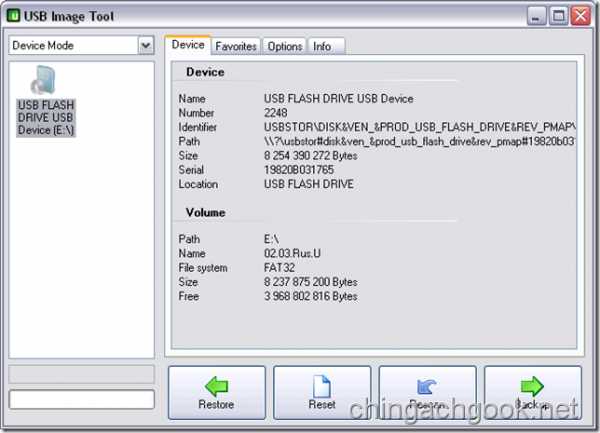
Жмем на кнопку Backup

Выбираем место сохранения образа и вводим его имя
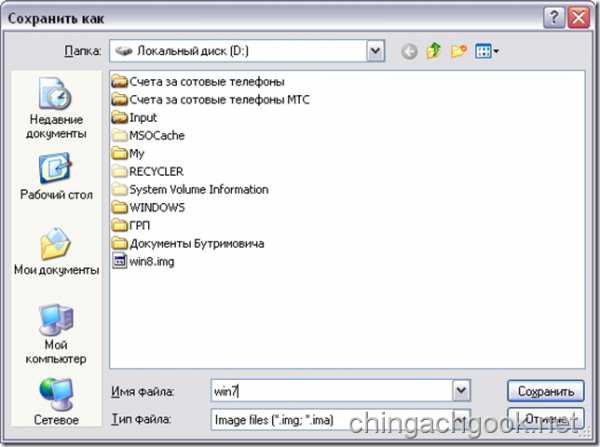
Жмем кнопку Сохранить

Процесс создания образа начался.
После окончания мы увидим такое окно.

USB Image Tool позволяет создавать образы USB флешек и записывать данные из образа на флешку.
usbimagetool.rar (193,7 KiB, 4 166 hits)
geekelectronics.org
Программы для создания образа флешки
 Многие начинающие пользователи хотели бы знать, что нужно сделать для получения образа установочной флешки или выполнения записи ISO-образа на сторонний носитель. Создавать образы подобного плана можно не только в ISO, что будет представлять собой копию флешки.
Многие начинающие пользователи хотели бы знать, что нужно сделать для получения образа установочной флешки или выполнения записи ISO-образа на сторонний носитель. Создавать образы подобного плана можно не только в ISO, что будет представлять собой копию флешки.
Стоит заметить, что делать образ загрузочного накопителя вполне возможно и для этого имеется большое количество средств, но, как правило, это не образ ISO. Суть в том, что ISO представляет собой образ оптических накопителей, а не всех подряд. Это значит, что не существует приложения для создания образа ISO из флешки, а также нет легкого метода получения такого образа из установочных накопителей.
В основном для USB-накопителей используется образ в расширениях IMG, IMA или BIN. Однако, существует способ сделать ISO-образ из установочного накопителя, который стоит рассмотреть первым.
Образ флешки с использованием UltraISOUltraISO является распространенной утилитой среди отечественных пользователей для работы с образами дисков, создания и записи. Кроме того, применяя данный софт можно выполнить и образ USB-накопителя, при этом сделать его можно двумя способами. Один из способов предполагает получение ISO-образа из установочного накопителя.
Нужно подключить флешку и открыть приложение. Затем требуется перетащить в его окнос перечнем весь USB-носитель. Далее требуется подтвердить перенос данных. После этого в меню утилиты необходимо перейти в «Самозагрузка», а потом кликнуть «Извлечь загрузочные файлы с дискеты/жесткого диска». Затем необходимо сохранить файл запуска на ПК.
Далее в этой же вкладке необходимо указать «Загрузить файл загрузки» и скопировать предварительно извлеченный файл. Потом требуется перейти в «Файл» и нажать на «Сохранить как», чтобы выполнить сохранение полученного ISO-образа установочного носителя.
Другой метод, который поможет выполнить образ флешки, но в этот раз в расширение ima, являющимся копией всего носителя выполнить намного проще. В этом случае, если пустая флешка имеет объем 8 ГБ, то и образ будет весит столько же. Затем в меню «Самозагрузка» необходимо кликнуть на «Создать образ винчестера» и придерживаться рекомендаций. В этом случае нужно просто указать флешку и задать место хранения. Чтобы перенести полученный образ на накопитель, нужно нажимать на «Записать образ HDD».
USB Image ToolИспользование утилиты USB Image Tool со свободным распространением является самым простым способом изготавливать образы USB-носителей. Запустив приложение, слева отобразится перечень все подключенных флешек. Выше него имеется два параметра: Device Mode, а также Partition Mode. Второй из них следует использовать только в тех случаях, когда на флешке есть больше одного отдела и надо выполнить образ какого-то из них.
Указав требуемый накопитель, следует кликнуть на кнопку Backup и задать место для хранения образа с расширением IMG. После завершения этой процедуры выйдет копия USB-носителя в этом расширении. В будущем, для переноса этого образа на носитель, можно применять этот же софт. Нужно просто кликнуть Restore и задать образ, из которого ее требуется восстановить.
Стоит заметить, что данный метод может пригодиться, если нужно создать образ существующего накопителя для его восстановления в исходное состояние. Перенести этот образ на стороннюю флешку с таким же объемом не выйдет. Другими словами, получается некая резервная копия накопителя. Утилита доступна для скачивания на официальном ресурсе производителя.
Создание образа флешки в PassMark ImageUSBЕще одно приложение со свободным распространением, которое можно не устанавливать на ПК. С его помощью можно с легкостью создавать образы флешек и при необходимости записывать на нужный USB-накопитель.
Чтобы выполнить образ накопителя, нужно провести несколько манипуляций. Сначала следует указать накопитель. После этого требуется нажать на Create image from USB drive и задать место хранения готового образа. Затем требуется просто нажать на клавишу Create.
Чтобы перенести предварительно изготовленный образ на USB-носитель, надо нажать на кнопку Write image to USB drive. Стоит заметить, что для переноса образов на носитель можно работать как с форматом bin, так и с ISO. Загрузить утилиту можно с источника изготовителя.
Как сделать ISO образ накопителя в ImgBurnСразу стоит заметить, что в последнее время это приложение вместе с собой может устанавливать на компьютер нежелательное программное обеспечение, поэтому стоит уделить внимание процессу инсталляции.
При необходимости, эта программа позволяет создавать образ ISO инсталляционного накопителя. Весь процесс может быть сложнее, чем описанный в предыдущем разделе, в зависимости от содержания накопителя. Скачать данный софт можно с источника изготовителя.
Открыв приложение, нужно кликнуть на Create Image File from Files/Folders. В появившемся окне требуется кликнуть на значок с картинкой папки с «+», затем задать носитель, с которой будет браться информация.
Далее надо зайти в отдел Advanced, где надо указать Bootable Disk. В этой вкладке требуется проводить все действия для преобразования ISO-образа в установочный. Главным разделом здесь является Boot Image. Применяя Extract Boot Image в нижней части окна, необходимо взять инсталляционную запись с носителя, которая сохранится в требуемой директории в виде BootImage.ima. Затем требуется прописать путь к этим данным в основном окне. Иногда этого достаточно для получения установочной флешки.
Если возникают какие-то проблемы, то некую часть ошибок приложение способно устранять самостоятельно, устанавливая тип флешки. Иногда это приходится делать вручную.
Как указывалось выше, не существует универсального средства для создания образа ISO загрузочной флешки. Единственным подходящим вариантом в этом случае является использование программы UltraISO, о котором говорилось в первом разделе.
computerologia.ru
Создание образа загрузочной USB-Flash
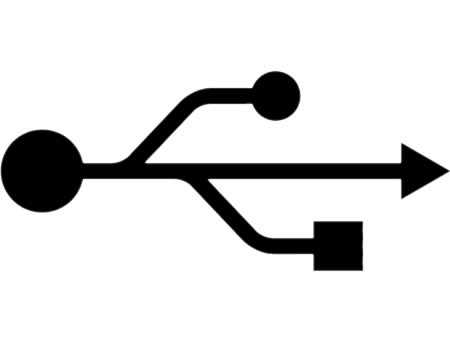 Возникла острая необходимость в создании образа загрузочной USB-Flash. Немного погуглив нашел маленькую утилиту с названием USB Image Tool, которая позволяет создавать образы любых USB накопителей: USB-Flash, MP3 плееров, загрузочных флэшек, предназначенных для установки операционных систем и прочими накопителями, имеющими USB интерфейс. USB Image Tool сохраняет образ в обычном формате img, который при необходимости можно, как записать на другую флэшку, поделиться с вашими знакомыми, выложить в сети, так и подключить как виртуальный диск.Вам не придется устанавливать USB Image Tool, достаточно будет простораспаковать скачанный архив, запустить утилиту и можно начинать процесссоздания точного образа USB. Данная утилита очень проста в применении.Скачать русифицированную утилиту в ZIP архиве можно по ссылке USB.Image.Tool.1.63_RU. Лишним не будет, выложить скриншоты,сделанные во время её практического использования.Запускаем файл USB Image Tool.exe. В открывшемся окне программы мыувидим много как полезной, так и совершенно не нужной простому юзеру информации.
Возникла острая необходимость в создании образа загрузочной USB-Flash. Немного погуглив нашел маленькую утилиту с названием USB Image Tool, которая позволяет создавать образы любых USB накопителей: USB-Flash, MP3 плееров, загрузочных флэшек, предназначенных для установки операционных систем и прочими накопителями, имеющими USB интерфейс. USB Image Tool сохраняет образ в обычном формате img, который при необходимости можно, как записать на другую флэшку, поделиться с вашими знакомыми, выложить в сети, так и подключить как виртуальный диск.Вам не придется устанавливать USB Image Tool, достаточно будет простораспаковать скачанный архив, запустить утилиту и можно начинать процесссоздания точного образа USB. Данная утилита очень проста в применении.Скачать русифицированную утилиту в ZIP архиве можно по ссылке USB.Image.Tool.1.63_RU. Лишним не будет, выложить скриншоты,сделанные во время её практического использования.Запускаем файл USB Image Tool.exe. В открывшемся окне программы мыувидим много как полезной, так и совершенно не нужной простому юзеру информации.
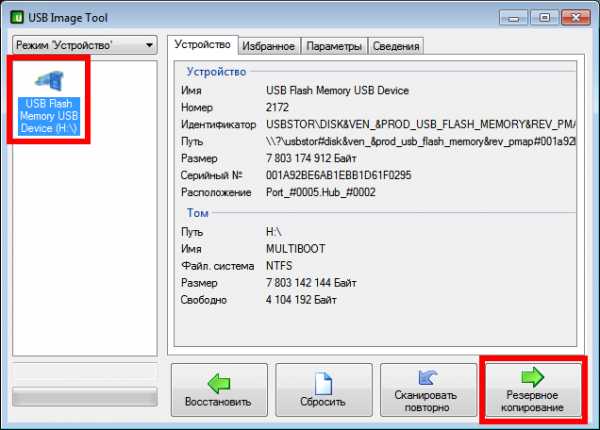
Если USB накопитель уже подключен или подключено несколько,то выберем нужный. Если подключили флэшку после старта программы,то нажмите «Сканировать повторно». Для резервного копирования и создания образа выбранного вами USB диска нажмите на «Резервное копирование».

Выберем место для сохранения резервной копии, введём имя файла и выберемнеобходимый тип из возможных: img, ima, с сжатием ZIP - imz, сжатием GZIP - img.gz.Затем нажимаем «Сохранить»

Идёт процесс резервного копирования, быстро и зависит только от скорости работыи объёма накопителя. Процесс проходит в посекторном режиме, поэтому всяинформация с накопителя будет сохранена.На этом этапе также можно прервать процесс, нажав на «Отмена».Восстановить информацию на носителе из созданного ранее или скачанного напросторах интернет образа также просто: нажимаем на «Восстановить»,выбираем образ и подтверждаем выбранное действие.
Ссылка для скачивания USB.Image.Tool.1.63_RUНадеюсь, статья будет полезна многим. В моём случае эта программа оказаласьпростым и быстрым решением в вопросе создания образа загрузочной USB-Flash.
Программа работает очень быстро и теперь мне не нужно постоянно иметь загрузочную флэш. Я могу использовать ее для любых целей, а при необходимости восстанавливать из образа за считанные минуты.На моем компьютере, причем на работе не очень новый и быстрый, процесс создание образа загрузочной USB-Flash занимает до семи минут, это для 8 Gb. Помоему совсем не плохо.Спасибо автору утилиты.
maxweb.by
Создать образ флешки ultraiso - Всё о компьютерах
Как сделать образ флешки?

Заполучив на время в пользование загрузочную флешку, например, с операционной системой Windows, может появится желание сделать ее копию. Копию установочного диска сделать легко, создав его образ практически в любой программе для работы с дисками. А вот как создать образ флешки, мы далее и рассмотрим.
В интернете можно найти программы, способные сделать полноценный образ флешки одним нажатием кнопки, но в большинстве случаев формат получаемого образа файла невозможно будет применить в других программах или записать на другую флешку.
Создание образа флешки программой USB Image ToolUSB Image Tool как раз та программа, которая может сделать образ флешки без лишних манипуляций. Сайт программы www.alexpage.de.
Программа после запуска будет отображать все обнаруженные флешки, и также будет доступен выбор режима работы. Если подключена обычная флешка с одним разделом, то оставляем режим «Device Mode» .
 Выбираем флешку и режим работы в USB Image Tool
Выбираем флешку и режим работы в USB Image Tool
Создается образ флешки простым нажатием кнопки «Backup» после выбора флешки. Образ создается в формате IMG, и предназначен только для восстановления этой же флешки.
Создание образа флешки бесплатной программой ImgBurnПрограмма ImgBurn способна на большее, но и с большими усилиями, и может создать образ флешки ISO формата. Скачать программу можно с сайта www.imgburn.com.
Запускаем программу и выбираем «Создать образ из файлов/папок» .
 Выбираем создание iso образа из файлов и папок в ImgBurn
Выбираем создание iso образа из файлов и папок в ImgBurn
Далее нажимаем на значок «Выбрать папку…» и выбираем нашу флешку в качестве источника файлов. Можно считать образ практически готов, но только он будет без загрузочной области с флешки.
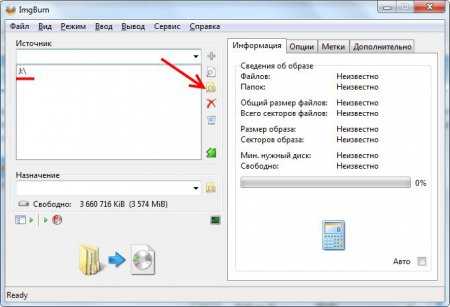 Выбираем источник файлов для образа в ImgBurn
Выбираем источник файлов для образа в ImgBurn
Теперь переходим на вкладку «Дополнительно». затем «Загрузочный диск». Находим пункт «Извлечь загрузочный образ» и сохраняем его, предварительно выбрав флешку.
Сохраненный загрузочный образ теперь нужно подключить к создаваемому iso образу флешки. Делается это установкой галочки возле пункта «Сделать образ загрузочным». и выбора самого образа в графе «Загрузочный образ:». но обычно программа предлагает сделать это автоматически после извлечения загрузочного образа. Для продолжения останется только нажать «Создать» .
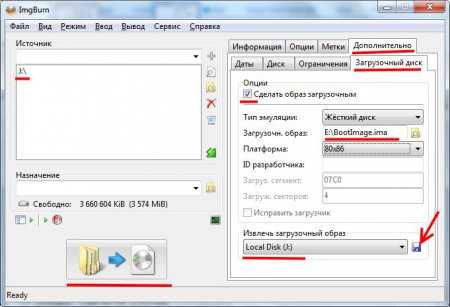 Подключение загрузочного образа к iso образу в ImgBurn
Подключение загрузочного образа к iso образу в ImgBurn
Создание образа флешки через UltraISOСделать образа флешки через UltraISO также не просто. После открытия программы добавляем содержимое флешки в новый проект.
 Добавляем файлы с флешки в новый проект UltraISO
Добавляем файлы с флешки в новый проект UltraISO
Для создания загрузочного образа заходим в меню «Самозагрузка» и выбираем «Извлечь загрузочные данные с Дискеты/Жесткого диска…» .
 Извлекаем загрузочные данные с флешки в UltraISO
Извлекаем загрузочные данные с флешки в UltraISO

Подключаем полученный образ в том же меню «Самозагрузка». выбирая «Загрузить файл загрузки» .
 Подключаем загрузочные данные к iso образу в UltraISO
Подключаем загрузочные данные к iso образу в UltraISO
Казалось бы, UltraISO должна без проблем подключить созданный образ, но в фильтре при подключении невозможно выбрать нужный формат созданного перед этим загрузочного образа. Зато можно выбрать загрузочный образ, созданный в ImgBurn. Решаем сами, что с этим дальше делать, ну а для завершения процесса в меню «Файл» выбираем «Сохранить как…» и указываем формат ISO.
Если все же нет особой нужны заморачиваться с созданием iso образа флешки, в UltraISO есть возможность создания полной копии в формате IMA. Заходим в «Самозагрузка» выбираем «Создать образ Дискеты…» .
 Создаем полный образ флешки в UltraISO
Создаем полный образ флешки в UltraISO

Ну и как итог сделаем небольшой вывод, загрузочную флешку лучше делать с нуля самостоятельно.
Навигация по записям
Как сделать образ флешки?
Пользователи привыкли к тому, что для создания точной копии диска, необходимо сделать его образ. Такая же мысль появляется у некоторых, когда в руки им попадает загрузочная флешка, например, с Windows. Конечно же можно разобраться, как сделать образ флешки, чем мы дальше и займемся, но что касается загрузочных флешек, то легче их создать заново самостоятельно.
Есть ряд программ, которые предлагают сделать образ флешки, но в основном эта функция предназначена для резервного копирования данных перед проведением с флешкой различных манипуляций.
Создание образа флешки программой USB Image Tool
Одна из таких программ USB Image Tool . Скачать ее можно с сайта www.alexpage.de. После запуска программы в левом окошке будут отображаться сразу все подключенные флешки, а над ними будет возможность выбрать режим работы. Если у Вас обычная флешка, не разбитая на разделы, как это бывает, например, в защищенных флешках, следует оставить режим «Device Mode» .

Для создания образа флешки достаточно выбрать ее и нажать кнопку «Backup». указав, куда сохранять файл. Программа создаст образ флешки в формате IMG . но записать его можно будет только на ту же самую флешку.
Создание образа флешки бесплатной программой ImgBurn
Просто создания резервной копии флешки пользователям мало, так как хочется получить более привычный формат ISO. Создать образ флешки ISO формата поможет нам бесплатная программа ImgBurn . скачать которую можно с сайта www.imgburn.com .
Но создать iso образ флешки не так просто, если на ней есть загрузочный сектор. После запуска программы выбираем пункт «Создать образ из файлов/папок» .

В следующем окошке нажимаем значок «Выбрать папку…» и в качестве источника указываем нашу флешку. Так нам удастся создать образ флешки из находящихся на ней файлов, но без загрузочной области.

Загрузочную область необходимо добавлять отдельно. Для этого переходим на вкладку «Дополнительно». и выбираем следующую вкладку «Загрузочный диск». В самом низу будет пункт «Извлечь загрузочный образ». которым нам необходимо воспользоваться. Выбираем нашу флешку и извлекаем образ, указывая место для сохранения.
Следующим шагом будет подключение загрузочного образа к создаваемому ISO образу флешки. Для этого устанавливаем галочку напротив пункта «Сделать образ загрузочным» и подключаем созданный ранее образ в графе «Загрузочный образ:». В принципе, программа сама предложит это сделать после удачного извлечения загрузочного образа, и все подключится автоматически. Нам останется только нажать на кнопку «Создать» .
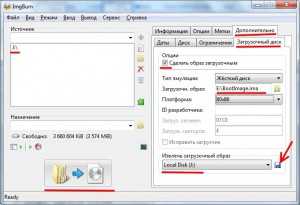
Создание образа флешки через UltraISO
Сделать образа флешки через UltraISO можно в такой же последовательности, как и с помощью предыдущей программы. Первым делом запускаем программу и добавляем все содержимое флешки.
Следующим шагом будет создание загрузочного образа. Для этого переходим в меню «Самозагрузка» и выбираем пункт «Извлечь загрузочные данные с Дискеты/Жесткого диска…» .
Теперь этот созданный образ необходимо подключить, для чего в том же меню «Самозагрузка» выбираем «Загрузить файл загрузки» .
Тут появляется проблемка. UltraISO не отображает собственно созданный образ, так как в фильтре показываемых файлов нет такого расширения. Но зато можно подключить образ загрузочной области, созданный в предыдущей программе, так что пробуем разные варианты.
Для завершения создания образа в меню «Файл» выбираем «Сохранить как…» и указываем формат ISO.
Также в UltraISO можно сразу создать полный образ флешки, но в формате IMA. Для этого в меню «Самозагрузка» выбираем «Создать образ Дискеты…» .
Другие статьи на сайте
- Как установить Windows с флешки?
- Программы восстанавливающие флешки
- Компьютер не видит микро флешки
- Почему компьютер не видит флешку?
Как создать образ флешки
Несколько раз читатели remontka.pro спрашивали о том, как можно создать образ загрузочной флешки, сделать ISO образ из нее для последующей записи на другую флешку или диск. В этой инструкции — как раз о создании таких образов, причем не только в формате ISO, но и в других форматах, представляющих собой полную копию USB накопителя (в т.ч. пустого места на нем).
Прежде всего, хочу обратить ваше внимание на то, что создать образ загрузочной флешки можно и есть многие средства для этого, но обычно это не ISO образ. Причина тому в том, что файлы образов ISO — это образы компакт дисков (но не любых других накопителей) данные на которые записываются определенным образом (хоть ISO образ и можно записать на флешку). Таким образом, нет программы типа «USB to ISO» или простого способа создания образа ISO из любой загрузочной флешки и в большинстве случаев создается образ IMG, IMA или BIN. Тем не менее, вариант как создать загрузочный образ ISO из загрузочной флешки имеется, и он будет описан первым далее.
Образ флешки с помощью UltraISO
UltraISO — очень популярная в наших широтах программа для работы с образами дисоков, их создания и записи. Помимо прочего, с помощью UltraISO вы можете сделать и образ флешки, причем для этого предлагается два способа. В первом способе будем создавать образ ISO из загрузочной флешки.
- В UltraISO с подключенной флешкой перетащите весь USB накопитель на окно со списком файлов (пустым сразу после запуска).

- Подтвердите копирование всех файлов.
- В меню программы откройте пункт «Самозагрузка» и нажмите «Извлечь загрузочные данные с дискеты / жесткого диска» и сохраните файл загрузки на компьютер.
- Потом в том же разделе меню выберите «Загрузить файл загрузки» и загрузите ранее извлеченные файл загрузки.
- С помощью меню «файл» — «Сохранить как» сохраните готовый ISO образ загрузочной флешки.

Второй способ, с помощью которого можно создать полный образ USB флешки, но уже в формате ima. представляющем собой побайтовую копию всего накопителя (т.е. образ даже пустой флешки на 16 Гб будет занимать все эти 16 Гб) несколько проще. В меню «Самозгарузка» выберите пункт «Создать образ жесткого диска» и следуйте указаниям (потребуется просто выбрать флешку, с которой снимается образ и указать место его сохранения). В дальнейшем, чтобы записать созданный таким образом образ флешки, используйте пункт «Записать образ жесткого диска» в UltraISO. См. Создание загрузочной флешки с помощью UltraISO .
В меню «Самозгарузка» выберите пункт «Создать образ жесткого диска» и следуйте указаниям (потребуется просто выбрать флешку, с которой снимается образ и указать место его сохранения). В дальнейшем, чтобы записать созданный таким образом образ флешки, используйте пункт «Записать образ жесткого диска» в UltraISO. См. Создание загрузочной флешки с помощью UltraISO .
Создание полного образа флешки в USB Image Tool
Первый, самый простой способ создать образ флешки (не только загрузочной, но и любой другой) — воспользоваться бесплатной программой USB Image Tool.

После запуска программы, в левой ее части вы увидите список подключенных USB накопителей. Над ним присутствует переключатель: «Device Mode» и «Partition Mode». Второй пункт имеет смысл использовать лишь тогда, когда на вашем накопителе имеется несколько разделов и требуется создать образ одного из них.
После выбора флешки, достаточно нажать кнопку «Backup» и указать, куда сохранить образ в формате IMG. По завершении вы получите полную копию вашей флешки в данном формате. В дальнейшем, для того, чтобы записать этот образ на флешку, можно воспользоваться этой же программой: нажмите «Restore» и укажите, из какого образа ее следует восстановить.

Примечание: этот способ подходит в том случае, если вам нужно сделать образ какой-то имеющейся у вас же флешки для того, чтобы когда-нибудь восстановить эту же флешку в прежнее состояние. Записать образ на другой накопитель, даже точно такого же объема может не получиться, т.е. это своего рода резервная копия.
Создание образа флешки в PassMark ImageUSB
Еще одно простая бесплатная программа, не требующая установки на компьютер и позволяющая легко создать полный образ USB накопителя (в формате .bin) и при необходимости снова записать его на флешку — imageUSB by PassMark Software.
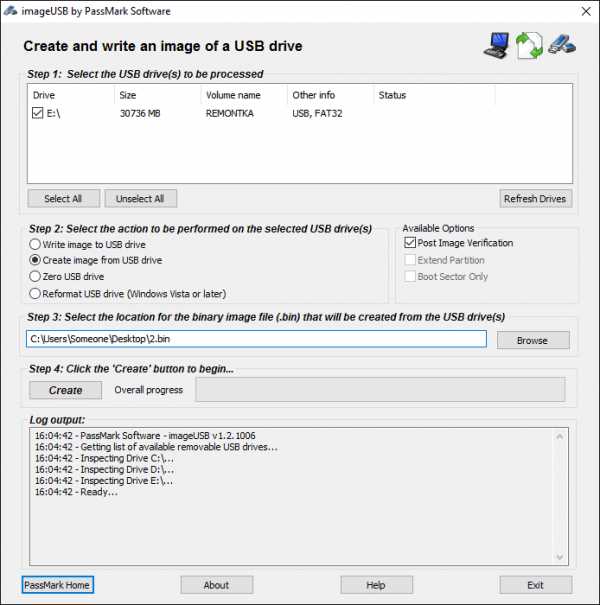
Для создания образа флешки в программе выполните следующие шаги:
- Выберите нужный накопитель.
- Выберите пункт Create image from USB drive
- Выберите место сохранения образа флешки
- Нажмите кнопку Create (Создать).
В дальнейшем, для записи ранее созданного образа на флешку, используйте пункт Write image to USB drive. При этом для записи образов на флешку программа поддерживает не только формат .bin, но и обычные образы ISO.
Как создать ISO образ флешки в ImgBurn
Внимание: с недавних пор программа ImgBurn, описанная ниже, может содержать различные дополнительные нежелательные программы. Не рекомендую этот вариант, он был описан ранее, когда программа была чистой.
В общем-то, если нужно, можно сделать и ISO образ загрузочной флешки. Правда, в зависимости от того, что именно на USB, процесс может быть не столь простым, как это было в предыдущем пункте. Один из способов — воспользоваться бесплатной программой ImgBurn, скачать которую можно на официальном сайте http://www.imgburn.com/index.php?act=download
Автор рекомендует прочесть:
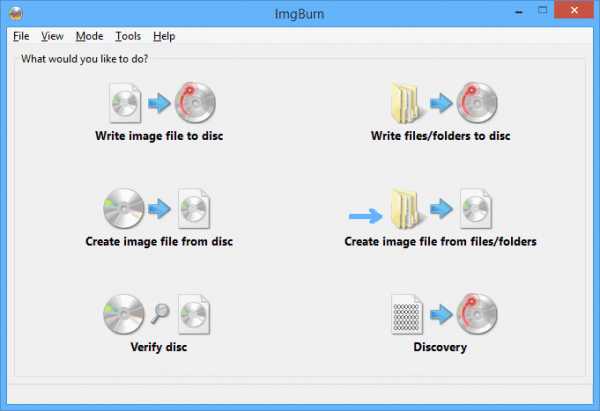
После запуска программы нажмите «Create Image File from Files/Folders», а в следующем окне нажмите иконку с изображением папки под «плюсом», выберите флешку-источник в качестве используемой папки.
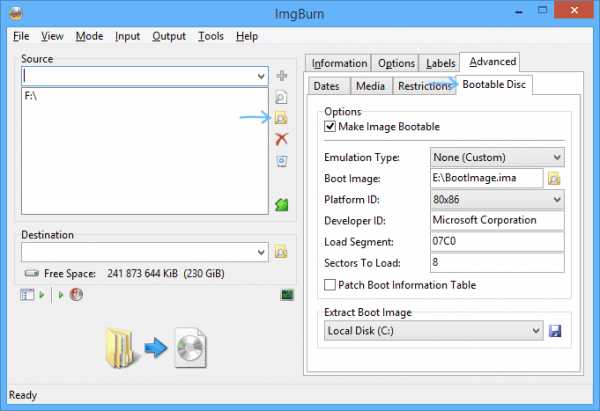
Образ загрузочной флешки в ImgBurn
Но это не все. Следующий шаг — открыть вкладку Advanced, а в ней — Bootable Disk. Именно здесь нужно сделать манипуляции для того, чтобы будущий ISO образ стал загрузочным. Главный пункт здесь — Boot Image. С помощью поля Extract Boot Image внизу вы можете извлечь загрузочную запись с флешки, она будет сохранена в виде файла BootImage.ima в том месте, где пожелаете. После этого в «главном пункте» укажите путь к этому файлу. В некоторых случаях этого будет достаточно, чтобы сделать загрузочный образ с флешки.
Если же что-то пойдет не так, то часть ошибок программа исправляет самостоятельно определяя тип накопителя. В некоторых случаях придется самостоятельно разобраться, что к чему: как я уже сказал, универсального решения для превращения любого USB в ISO, к сожалению, нет, если не считать описанного в начале статьи способа с помощью программы UltraISO. Также может быть полезным: Лучшие программы для создания загрузочной флешки .
А вдруг и это будет интересно:
26.10.2015 в 21:24
Здравствуйте! Помогите решить следующую проблему.Есть загрузочный DVD диск с Win 7. С него поставить систему не могу. На каком то этапе, пишет — нет драйвера дисковода.Есть загрузочная флешка с Win 7. С нее система установилась нормально.Как сделать из флешки, загрузочный DVD диск? Тем более, размер флешки в аккурат 4.7 Гб, т.е. под размер DVD.
26.10.2015 в 21:46
Цитата:Главный пункт здесь — Boot Image. С помощью поля Extract Boot Image внизу вы можете извлечь загрузочную запись с флешки, она будет сохранена в виде файла BootImage.ima в том месте, где пожелаете.Какой размер этого файла?У меня файл BootImage.ima, созданный через Extract Boot Image, внизу, получается размером с флешку, т.е. под 8 Гб. Т.е. это полный образ флешки, а не загрузочной записи. Если потом его открыть в rufus-2.4.exe, и записать, то получится загрузочная флешка, но размер будет 4.7 Гб.Т.е. с загрузочного диска сделать загрузочную флешку получается, а наоборот, с загрузочной флешки сделать загрузочный диск — никак.Варианты использую разные, а результат одинаковый — при запуске диска,получаю сообщения.Точка входа в процедуру_CxxFrameHandler3 не найдена в библиотеке DLL msvcrt.dll.The file ‘autorun.dl’ could not be loaded or is corrupt. Setup cannot continue. Error code Is [0x7F]
27.10.2015 в 11:39
Здравствуйте. Точных и подробных инструкций в рамках комментария не дам, опробовать сейчас не могу. Но вообще, по идее, должен работать такой способ: в ImgBurn включить Build Mode, на вкладке Advanced использовать Extract Boot Image и Make Image Bootable, а в качестве файла сохранения указать iso. Потом его записать на DVD. Пишут, что работает, лично не проверено.
28.10.2015 в 00:17
Спасибо за отклик. ISO не пишет. Выбор, либо IMA, либо All Files. В любом случае пишет в IMA.
А вообще, решил кардинально. Нашел оригинальный ISO, с которого делали флешку.
29.10.2015 в 08:09
А что делать если через ultraiso создан boot.ima но при открытии его для «Записать образ жесткого диска» пишет — Неверный формат образа?
29.10.2015 в 10:32
Попробуйте с помощью USB Image Tool или WinImage запись (обе — бесплатные).
24.12.2015 в 01:12
Доброго времени суток! Возник такой вопрос, можно ли создать образ или копию раздела восстановления с ноутбука HP. То есть я хочу создать либо образ, либо копию своего раздела восстановления до заводского состояния, который есть на моем ноутбуке hp и лежит на отдельном диске размером 20 гб, выгрузить его в облако допустим, а потом восстановить на диске разделы которые нужны для восстановления системы, допустим после замены диска. Может подскажете в каком направлении двигаться?
24.12.2015 в 11:45
Любая программа для создания образов HDD должна подойти (при этом можно сделать и образ отдельного раздела). Из бесплатных Partimage (утилитка, работает под Linux, но образы для любых дисков делает и восстанавливает, удобна запуском с LiveCD), утилиты Aomei Partition Assistant по-моему тоже делают это. Платные — продукты Acronis True Image. По каждому варианту в сети есть мануалы подробные.
02.03.2016 в 14:05
Автор обозвать тебя хочется. а что русский вариант никак нельзя было расписать? что по русски не умеешь? или надо было сумничать? все поняли, что ты умный, а вот для тех для кого это написано половина не разберутся. Придется искать в другом месте, где автор для людей пишет а не для себя
03.03.2016 в 09:23
Ок, спасибо что обратили внимание. Тут не от ума большого английские варианты программ… то ли не было русских на момент написания поста (что вряд ли, UltaISO точно была), то ли не подумал об этом почему-то. Исправлю в скором времени.
23.03.2016 в 07:57
Добрый день Дмитрий !Огромное спасибо за Ваш сайт и помощь. Дмитрий. на материнских платах Asus Z170 сокет 1151 с UEFI. при установке Windows 7 x64, всегда возникает проблема. не работает мышка и из-за этого прекращается установка ОС. При этом Windows 10 устанавливается прекрасно. Как я понимаю это происходит из за отсутствия драйверов USB. Но ведь образ Win 7×64 записывается с хороший, рабочих сборок Win 7×64? Сталкивались Вы с подобными проблемами?Удачи. Спасибо.С уважением Владимир Сергеевич.
23.03.2016 в 08:46
Здравствуйте. Попробуйте отключить параметр Fast boot в UEFI + на вкладке Advanced посмотреть раздел USB Configuration (я заглянуть не могу, так как у меня не такая мат.плата, но знаю что у вас такой пункт есть и могу предоположить, что там есть параметры инициализации USB устройств — по возможности, поставьте полную инициализацию, а если есть переключатель usb 2 — 3, то поставьте 2).
30.03.2016 в 21:50
Первый способ с UltraISO что-то не сработал, загрузочная область сохраняется в файл типа bsf, а при восстановлении возможен выбор только файлов типа bif. Может в последней версии что-то поменяли.
16.05.2016 в 18:15
«Первый способ с UltraISO что-то не сработал, загрузочная область сохраняется в файл типа bsf, а при восстановлении возможен выбор только файлов типа bif. Может в последней версии что-то поменяли» — присоединяюсь. Первый способ требует напильника? Можно подробнее, а то дело встало… спасибо
17.05.2016 в 08:44
Дело в том, что на момент написания этого способа (некоторые способы были добавлены позже) загрузочная область сохранялась также в bif (я даже перепроверил, найдя похожий туториал на английском языке).хотя стоп…. придется мне поразбираться, похоже, что это у меня ошибка (в bif сохраняются области дисков CD и DVD)..
03.07.2016 в 12:56
Здравствуйте Дмитрий! У меня есть к Вам огромная просьба объяснить пожалуйста как в имеющийся образ и флешку добавить свой образ. Дело в том, образе есть автором сделанные драйвера для NVME — и соответственно им же сделанная Windows 7 но дело в том, что я хочу установить свою семерку проверенную годами. Мне нужно заменить его образы своим и чтобы при этом драйвера подгружались с его загрузочного файла. Сам сделать не в состоянии — не смог найти решения с драйверами. Спасибо заранее огромное!
04.07.2016 в 10:19
Здравствуйте. Я не вполне понял ситуацию… В каком виде есть ваш образ? И как он сделан у него?
09.08.2016 в 01:50
Здравствуйте Дмитрий!Прошу ответить по возможности. Пытаюсь проверить контрольную сумму ISO записанного на загрузочной флешк. Хотел сделать по аналогии с загрузочным DVD (например с помощью того же cdshot) да не тут то было. Что было сделано. 1. Создал загрузочную флешку с Windows 10 x86, (создавал поочерёдно в Rufus, Ultraiso и WinSetupFromUSB) описанными вами способами (в одной из ваших публикаций). 2. Создал образ полученной загрузочной флэшки через Ultraiso и Imgburn следуя вашим инструкциям. При проверке (с помощью hashtab) созданных образов из флэшки, выяснилось, что в одном случае создавался образ всей флэшки, в другом контрольная сумма полученного ISO не совпадала с оригиналом. Оригинал брался с сайта Microsoft и перед созданием загрузочной флешки проверил тем же hashtab. Пробовал запустить загрузочную флешку. Установка Windows запустилась без видимых проблем. Дошёл до этапа разбивки диска, дальше не стал пробовать и отменил. Насколько я понимаю факт такой проверки ещё не гарантирует полную целостность самого образа. Точный ответ даст только проверка контрольной суммы самого образа ISO. Может я что то сделал не так. или проверить (как на DVD) контрольную сумму записанного на загрузочную флешку ISO невозможно в принципе?
09.08.2016 в 09:10
Здравствуйте. Тут дело в том, что контрольная сумма образа с флешки не будет совпадать с контрольными суммами образа Microsoft, так как их содержимое все-таки отличается (дописываются специфические загрузчики).
17.08.2016 в 20:49
Подскажите, решился ли способ с ultraiso когда, загрузочный файл в формате bsf не загружался в снимаемый образ.
Источники: http://chajnikam.ru/computer/781-kak-sdelat-obraz-fleshki.html, http://companduser.ru/computer/kak-sdelat-obraz-fleshki.html, http://remontka.pro/obraz-fleshki/
it-radar.ru
- Как сделать так чтобы тебя не взломали в вк

- Sql server 2018 r2 express установка и настройка
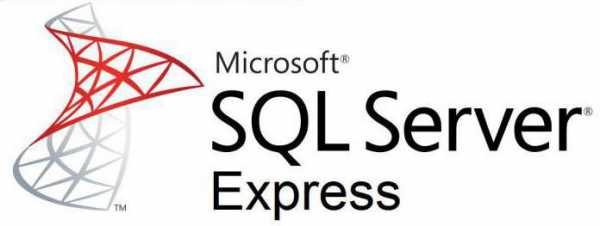
- Как в контакте сделать чтобы не видели что я онлайн

- Windows 10 система

- Ucoz язык программирования
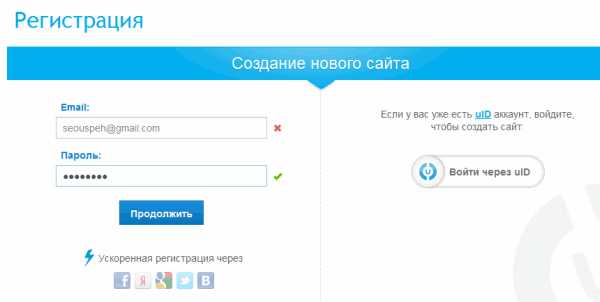
- Размытость шрифтов в windows 10
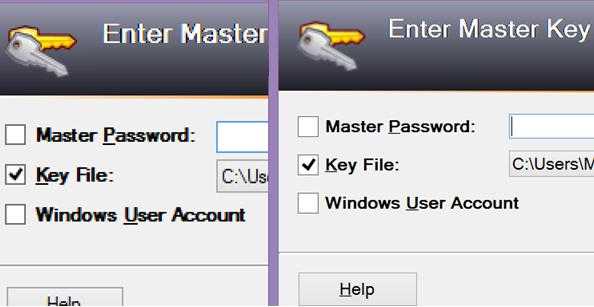
- Какая версия виндовс 10 лучше

- Как настроить телеграмм
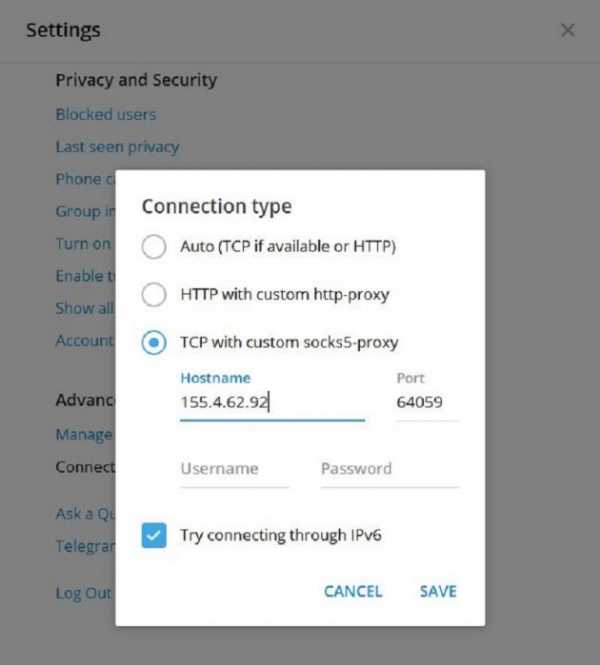
- Как узнать версию postgresql

- Как почистить комп с помощью ccleaner
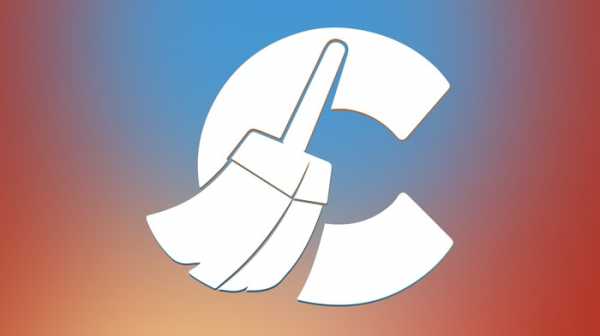
- Как записать загрузочную флешку windows 10 через ultraiso

