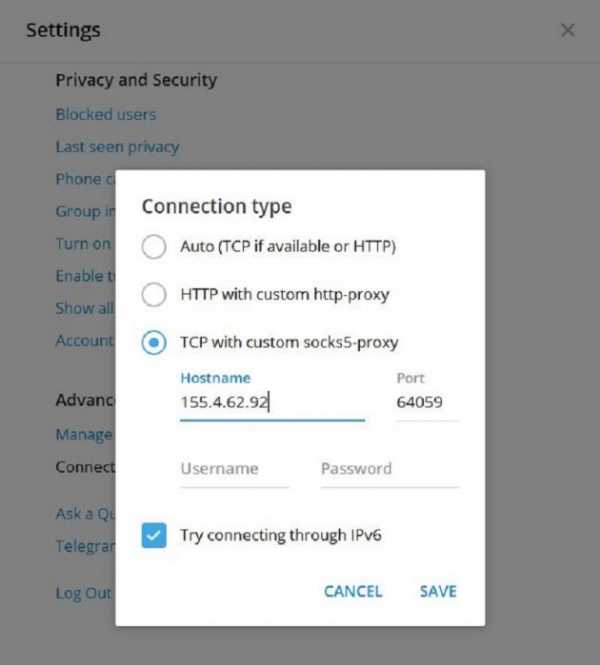Как подключить принтер, сканер, факс на компьютер Windows 10. Как сканировать с принтера на компьютер на windows 10
Как сканировать в windows 10?
Сканирование позволяет перевести любой документ в цифровой формат, удобный для чтения, долгосрочного хранения и отправки адресату по e-mail. Сам процесс сканирования практически не зависит от моделей и производителей периферийных устройств. Единственным условием является наличие функции сканера в МФУ. Мы расскажем, как сканировать в windows 10 быстро и легко.

Сканирование документов в windows 10
Скан-копии можно получить с помощью многофункционального устройства МФУ, которое выполняет задачи принтера, сканера и копира. Современные модели имеют подключение к Wi-Fi, которое обеспечивает беспроводное соединение с ПК. Компьютер также может соединяться с МФУ через usb – разницы никакой нет. Чтобы отсканировать документ, следуем алгоритму действий:
- Скачиваем и устанавливаем программное обеспечение МФУ на свой компьютер. Обязательно проверьте наличие драйвера для функции сканера.
- В отсек для сканирования укладываем нужный документ таким образом, чтобы текст или изображение были направлены вниз. Хотя есть модели сканирующих устройств, у которых стекло располагается сверху. Читайте инструкцию.
- Заходим в раздел «Устройства и принтеры» в меню Пуск. Здесь выбираем подходящее МФУ, кликаем правой кнопкой мыши и задаем «Начать сканирование».

- В выпавшем окошке задаем нужные параметры сканирования. Указываем что именно будет сканироваться – текст, фото и т.д. из списка. При необходимости подкорректируйте яркость, контрастность, разрешение. Нажимайте предварительный просмотр, чтобы оценить будущий результат. Если все устраивает, начинаем процесс сканирования и сохраняем готовый файл.
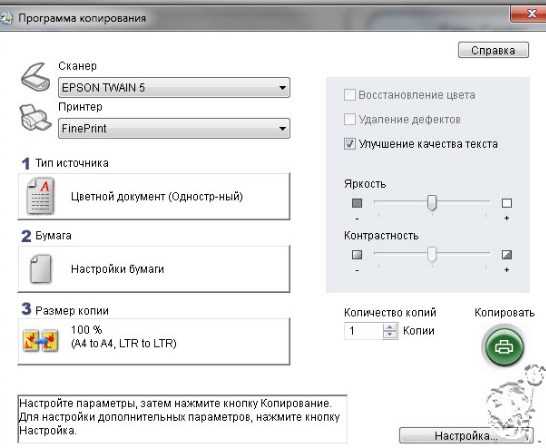
Параметры сканирования документов
Основным параметром отсканированных изображений является DPI – это разрешение отсканированной картинки. Чем выше этот показатель, тем качественнее, четче и ярче получается скан-копия
- От 100 до 200 dpi – невысокое качество, но довольно быстрый результат сканирования.
- От 300 до 400 dpi – оптимальный вариант для работы с текстовыми документами.
- От 500 до 600 dpi – максимально возможное качество изображения, подходит для сканирования паспортов, официальных документов с детализацией.
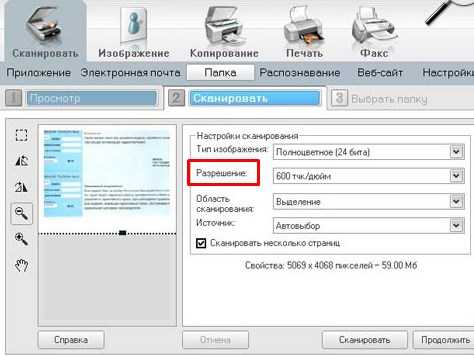
Статья о том, как сканировать в windows 10, написана при поддержке специалистов копировального центра Printside.ru
printside.ru
Cканирование в Windows 10
Пользователи ПК часто сталкиваются со стандартной проблемой незнания некоторых особенностей ввода информации. Банальная проблема, с которой сталкивается юзер – непонимание как сканировать на windows 10. Для этого достаточно соблюдать простую последовательность действий, представленную в данной статье.
Процедура сканирования
Сканирование в windows 10 начинается с клика на панели кнопки «Пуск», дальше через опцию «найти» вводите «Сканирование и Факсы Windows». Следом открывается окошко с пунктами, необходимыми для сканирования. Для этого выбираете пункт «Новое» и кликаете на него. В новом окне появляются кнопки настройки скана. Тут вы можете выбрать пункты получения цветного, черно-белого изображения.
В новом окне появляются кнопки настройки скана. Тут вы можете выбрать пункты получения цветного, черно-белого изображения.
 Выбирается формат для одного или нескольких сканируемых изображений. Правая часть пустая, она нужна для предварительного изображения для сканирования. Для этого нажимается кнопка предварительного просмотра. Тут в окне вы регулируете нужное расширение или выделяете область необходимую для сканирования.
Выбирается формат для одного или нескольких сканируемых изображений. Правая часть пустая, она нужна для предварительного изображения для сканирования. Для этого нажимается кнопка предварительного просмотра. Тут в окне вы регулируете нужное расширение или выделяете область необходимую для сканирования.
 Если результат устраивает вас, кликаете на кнопку «Сканирование». Если вы случайно нажали, но результат вас не устраивает, дайте отмену, нажав на соответствующую кнопку.После завершения процесса, документы в папках «Сканированные документы» или «Мои Рисунки», которые можно найти, воспользовавшись кнопкой «Пуск» на главной панели.
Если результат устраивает вас, кликаете на кнопку «Сканирование». Если вы случайно нажали, но результат вас не устраивает, дайте отмену, нажав на соответствующую кнопку.После завершения процесса, документы в папках «Сканированные документы» или «Мои Рисунки», которые можно найти, воспользовавшись кнопкой «Пуск» на главной панели.
Как установить сканер на Виндовс 10?
Подключение нового сканера ограничивается стандартным подключением драйверов. Чаще всего драйвера настраиваются по умолчанию.Проблемы могут возникать, если у вас старое устройство для сканирования. В таком случае, появляется оповещение «неопознанное оборудование».Если устройству более 4 лет и диск с программным обеспечением не подходит под версию и разрядность операционной системы, тогда нужно перейти на сайт официального производителя сканера. Со сторонних ресурсов не рекомендуется скачивать программное обеспечение, так как файлы могут содержать вредоносную программу.
Со сторонних ресурсов не рекомендуется скачивать программное обеспечение, так как файлы могут содержать вредоносную программу.
- Качаем драйвера.
- Подключаем с устройство к компьютеру.
- Запускаем установку ПО.
- Включаем режим перезагрузки компьютера.
- Проверяем сканер.
Если на windows 10 установка сканера этим методом не произошла значит необходимо устранить неполадки.
Как устранить проблему с подключением после перезапуска ПК с установленным ПО?
Если аппарат не определяется на Виндовс 10, тогда решаем проблему иначе. Для этого кликаем правой кнопкой мыши на «Пуск». Появляется панель «Проводник». Находим сканер и нажимаем правой кнопкой на название устройства. Из списка выбирается опция «Устранение неполадок». Запускается проверка, в это время сканер должен быть подключенным. Если опция не помогла, проверьте установку оборудования.
Запускается проверка, в это время сканер должен быть подключенным. Если опция не помогла, проверьте установку оборудования.
Проверка установки оборудования
Как установить сканер на windows 10, если устранение проблем компьютера не помогло? Следуйте инструкции:

- Выбирайте последовательно кнопки «Пуск» — «Параметры» — «Устройства».
- В левом меню выбираете пункт «Принтеры и сканеры». Нужно нажать на крест «Добавить сканер».
- Открывается окошко. Выбираем пункт «у принтера большой возраст». Жмем кнопку «Далее».
- Ожидаем, пока система сама установит принтер на ПК.
- После этого Виндовс должен видеть принтер.

Конфликт программ
Иногда после установки сканировать документ не получается. Основная причина — конфликт программ стандартной утилиты ПК и ПО производителя. Чтобы устранить проблему, выполняем последовательность:
Чтобы устранить проблему, выполняем последовательность:
- Через «Пуск», входим в «Панель управления», выбираем раздел «Программы и компоненты». Выбирается в разделе «Включение и отключение компонентов».
- Ищем ветвь «Служба печати», «Факсы и сканирование windows 10», где находится отметка. Ее нужно снять.
- Перезагружаете компьютер.
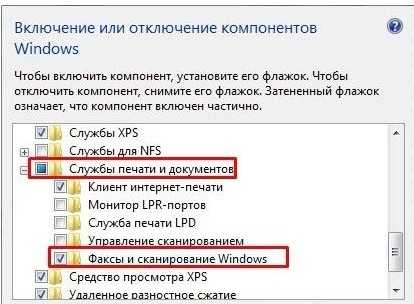 Теперь сканер будет работать без сбоев.
Теперь сканер будет работать без сбоев.
Как сканировать в Windows 10: Видео
Похожие статьи
Как сканировать в Windows 10
Восстановление Windows 10
Командная строка Windows 10
Как установить принтер на Windows 8
Поделитесь материалом в соц сетях:
Как установить сканер на Виндовс 10
Если вы купили новый сканер и подключили его к Windows 10, то после установки актуальных драйверов проблем с использованием устройства не возникнет. Однако если у вас старый сканер и Windows 10 не видит его при подключении к ПК, настроить его можно следующими способами.
Устанавливаем драйвера для сканера на Windows 10
Если вашему сканеру больше 3 лет и диск с установочным ПО не подходит под разрядность и версию операционной системы, стоит перейти на сайт официального производителя устройства и скачать новые драйвера. Мы подготовили для вас список сайтов, где можно скачать нужное программное обеспечение:
Скачиваем драйвера, подключаем сканер к ПК и запускаем установку драйверов. Перезагружаем ПК и проверяем устройство на работоспособность. Если данный метод не сработал и не работает сканер на ОС Windows 10, то стоит испробовать следующие методы.
Устраняем неполадки с подключенным сканером
Если подключаемый сканер на компьютере с Windows 10 не определяется, пробуем следующий метод решения проблемы:
- Заходим в Проводник. Находим сканер и нажимаем правой кнопкой мыши на названии модели. Из списка выбираем «Устранение неполадок».

- Запустится инструмент. Следуем подсказкам утилиты. Принтер или сканер в это время должен быть подключенный.
Если утилита не помогла решить проблему и Виндовс 10 не видит сканер, стоит проверить его установку. Для этого следуем следующей инструкции.
- Жмём «Пуск», «Параметры», «Устройства».

- В меню слева выбираем «Принтеры и сканеры». Нажимаем на крестик «Добавить принтер или сканер».
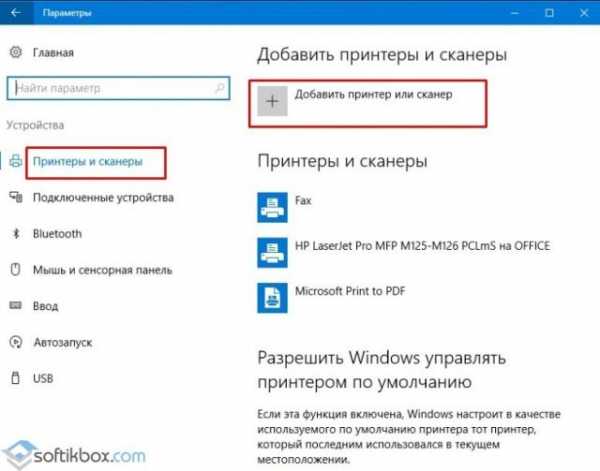
- Откроется новое окно. Выбираем пункт «У моего принтера уже довольно большой возраст…». Кликаем «Далее».
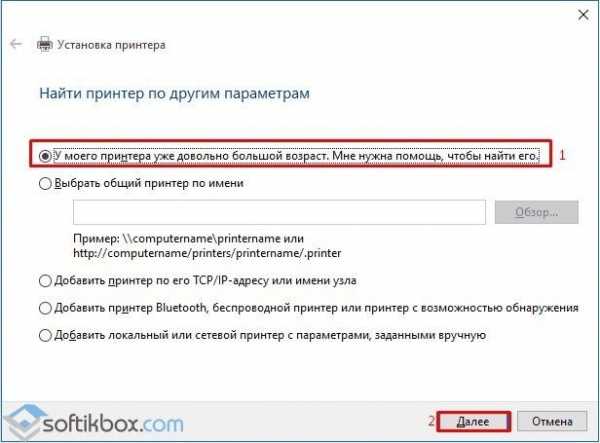
- Ждем, пока система найдет и сама установить ПК к принтеру и начнет его видеть.
Что делать, если между стандартной утилитой Microsoft и программой для сканирования от производителя возникают конфликты?
Если с проблемой, как подключить устройство вы разобрались, однако выполнить сканирование документа невозможно из-за конфликта стандартного приложения «Сканер» от Microsoft и родимой программой от производителя самого устройства, то следуем следующей инструкции:
- Жмём «Пуск», «Панель управления», «Программы и компоненты», в меню слева выбираем «Включение и отключение компонентов Windows».
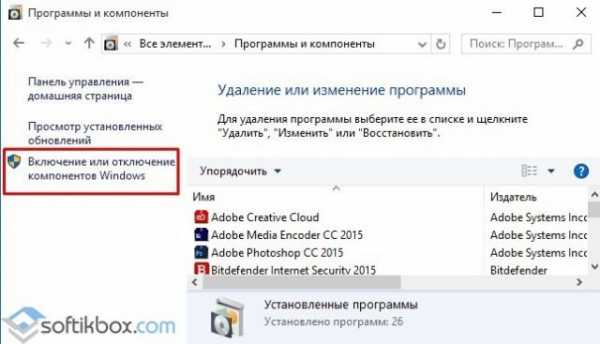
- Находим ветку «Службы печати документов». Здесь нужно снять отметку «Служба сканирования и факсы», «Факсы и сканирование Windows».

- Перезагружаем ПК, чтобы изменения вступили в силу.
Теперь сканнером можно пользоваться без проблем совместимости двух программ.
О том, как подключить сканер к Windows 10 смотрите в видео:
Как подключить принтер, сканер, факс на компьютер Windows 10 — ТОП
Привет ! После перехода на Windows 10 для многих очень многое становится не понятным, приходится заново изучать свой компьютер, расположение вкладок и т.д. Но ничего сложного здесь нет, все основные настройки компьютера находятся на странице Параметры. Итак, чтобы подключить принтер, сканер или факс к своему компьютеру, в нижнем левом углу экрана нажмите на кнопку Пуск, в открывшемся окне нажмите на вкладку — Параметры.
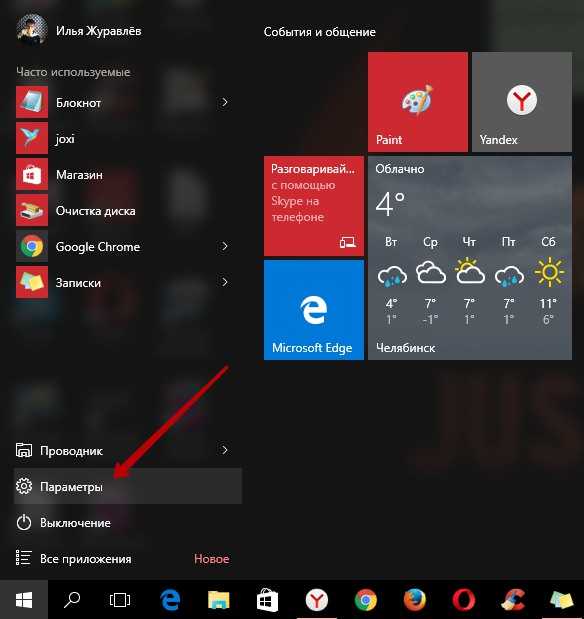
На странице Параметры, нажмите на вкладку — Устройства.
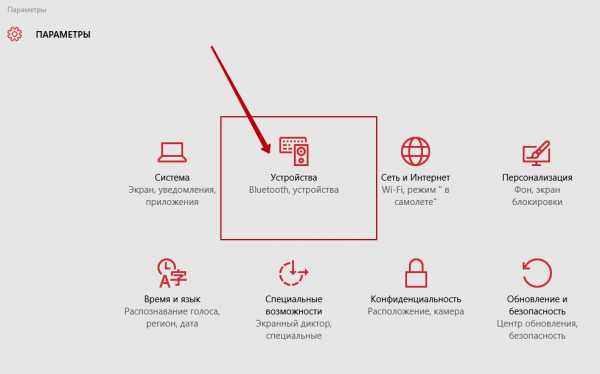
Далее, на странице Добавить принтеры и сканеры, нажмите на вкладку — Добавить принтер или сканер. У вас начнётся поиск принтера или сканера. Ваш принтер или сканер должен быть подключён к компьютеру, либо через USB кабель, либо через WI-FI. Если принтер подключен к компьютеру, то его название появится в списке, вам останется только нажать по названию принтера, чтобы подключить его к компьютеру.

Есть функция — Управление принтером по умолчанию, вы можете включить её, чтобы постоянно не подключать принтер к компьютеру. Компьютер запомнит принтер который вы использовали в последний раз и автоматически подключится к нему без запроса.

Всё очень просто ! Остались вопросы ? Напиши комментарий !
info-effect.ru
Как отсканировать документ на компьютер с принтера в RiDoc

Простой и доступный способ отсканировать документ на компьютер — это воспользоваться вспомогательной программой. Она позволит из бумажных документов сделать редактируемый текст в электронном варианте. При необходимости можно воспользоваться функцией редактирование скопированного текста или фото.
С такой задачей легко справляется программа RiDoc. В программе без проблем можно отсканировать документ в формате PDF. Ниже будет рассказано, как с помощью RiDoc отсканировать документ на компьютер.
Скачать последнюю версию RiDoc
Как установить RiDoc?
Перейдя по выше указанной ссылке, в конце статьи можно найти ссылку на скачивание программы, открываем её.
Перейдя на сайт для скачивания программы RiDoc, следует нажать «Скачать RiDoc», сохраняя инсталлятор.
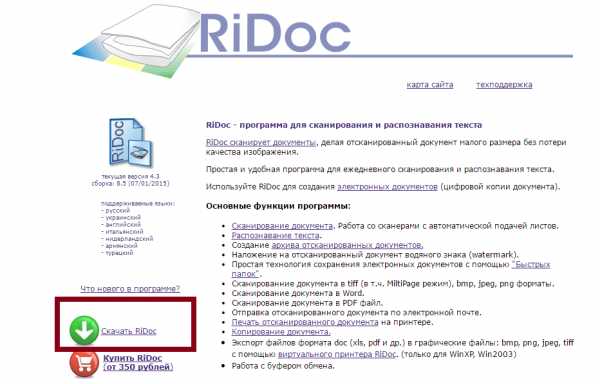
Открывается окно для выбора языка. Выбираем русский и нажимаем Ок.
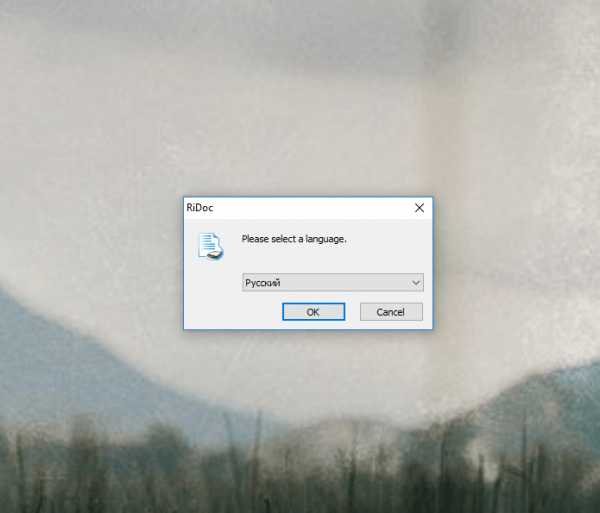 Далее запускаем установленную программу.
Далее запускаем установленную программу.
Сканирование документов
Для начала выбираем, какое устройство будем использовать для копирования информации. На верхней панели открываем «Сканер» — «Select scanner» и выбираем нужный сканер.

Сохранение файла в Word и PDF формат
Для того чтобы отсканировать документ в Word, следует выбрать «MS Word» и сохранить файл.

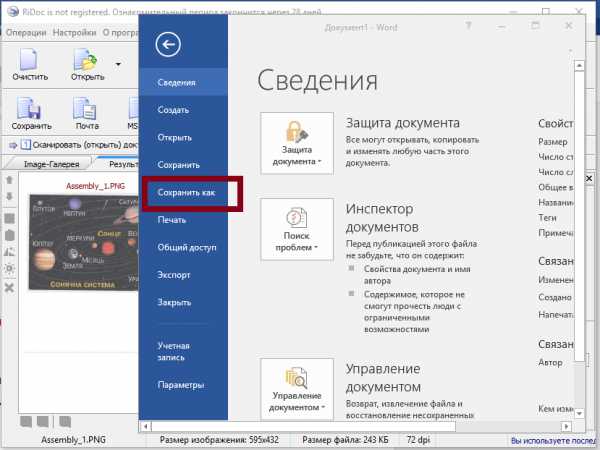
Для сканирования документов в один файл PDF, следует отсканированные изображения склеить, нажав на верхней панели «Склейка».

А после нажать кнопку «PDF» и сохранить документ на компьютер.
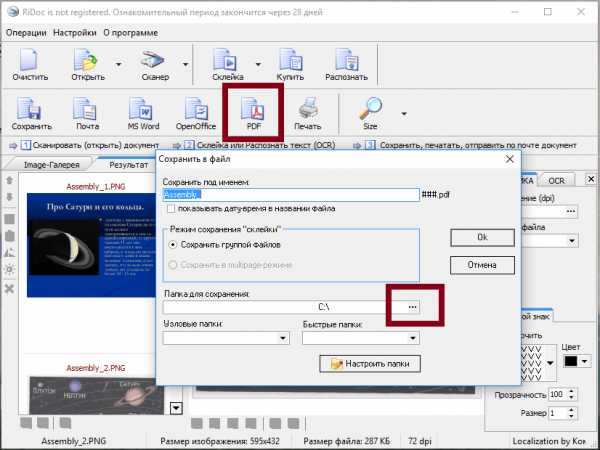
Программа RiDoc обладает функциями, которые помогают успешно сканировать и редактировать файлы. Пользуясь вышеуказанными рекомендациями, можно с лёгкостью отсканировать документ на компьютер.
Мы рады, что смогли помочь Вам в решении проблемы. Задайте свой вопрос в комментариях, подробно расписав суть проблемы. Наши специалисты постараются ответить максимально быстро.Помогла ли вам эта статья?
Да Нетlumpics.ru
как сканировать с принтера в компьютер
- Авто и мото
- Автоспорт
- Автострахование
- Автомобили
- Сервис, Обслуживание, Тюнинг
- Сервис, уход и ремонт
- Выбор автомобиля, мотоцикла
- ГИБДД, Обучение, Права
- Оформление авто-мото сделок
- Прочие Авто-темы
- ДОСУГ И РАЗВЛЕЧЕНИЯ
- Искусство и развлечения
- Концерты, Выставки, Спектакли
- Кино, Театр
- Живопись, Графика
- Прочие искусства
- Новости и общество
- Светская жизнь и Шоубизнес
- Политика
- Общество
- Общество, Политика, СМИ
- Комнатные растения
- Досуг, Развлечения
- Игры без компьютера
- Магия
- Мистика, Эзотерика
- Гадания
- Сны
- Гороскопы
- Прочие предсказания
- Прочие развлечения
- Обработка видеозаписей
- Обработка и печать фото
- Прочее фото-видео
- Фотография, Видеосъемка
- Хобби
- Юмор
- Другое
- Военная служба
- Золотой фонд
- Клубы, Дискотеки
- Недвижимость, Ипотека
- Прочее непознанное
- Религия, Вера
- Советы, Идеи
- Идеи для подарков
- товары и услуги
- Прочие промтовары
- Прочие услуги
- Без рубрики
- Бизнес
- Финансы
- здоровье и медицина
- Здоровье
- Беременность, Роды
- Болезни, Лекарства
- Врачи, Клиники, Страхование
- Детское здоровье
- Здоровый образ жизни
- Красота и Здоровье
- Eда и кулинария
- Первые блюда
- Вторые блюда
- Готовим в …
- Готовим детям
- Десерты, Сладости, Выпечка
- Закуски и Салаты
- Консервирование
- На скорую руку
- Напитки
- Покупка и выбор продуктов
- Прочее кулинарное
- Торжество, Праздник
- Знакомства, любовь, отношения
- Дружба
- Знакомства
- Любовь
- Отношения
- Прочие взаимоотношения
- Прочие социальные темы
- Расставания
- Свадьба, Венчание, Брак
- Компьютеры и интернет
- Компьютеры
- Веб-дизайн
- Железо
- Интернет
- Реклама
- Закуски и Салаты
- Прочие проекты
- Компьютеры, Связь
- Билайн
- Мобильная связь
- Мобильные устройства
- Покупки в Интернете
- Программное обеспечение
- Java
- Готовим в …
- Готовим детям
- Десерты, Сладости, Выпечка
- Закуски и Салаты
- Консервирование
- образование
- Домашние задания
- Школы
- Архитектура, Скульптура
- бизнес и финансы
- Макроэкономика
- Бухгалтерия, Аудит, Налоги
- ВУЗы, Колледжи
- Образование за рубежом
- Гуманитарные науки
- Естественные науки
- Литература
- Публикации и написание статей
- Психология
- Философия, непознанное
- Философия
- Лингвистика
- Дополнительное образование
- Самосовершенствование
- Музыка
- наука и техника
- Технологии
- Выбор, покупка аппаратуры
- Техника
- Прочее образование
- Наука, Техника, Языки
- Административное право
- Уголовное право
- Гражданское право
- Финансовое право
- Жилищное право
- Конституционное право
- Право социального обеспечения
- Трудовое право
- Прочие юридические вопросы
- путешествия и туризм
- Самостоятельный отдых
- Путешествия
- Вокруг света
- ПМЖ, Недвижимость
- Прочее о городах и странах
- Дикая природа
- Карты, Транспорт, GPS
- Климат, Погода, Часовые пояса
- Рестораны, Кафе, Бары
- Отдых за рубежом
- Охота и Рыбалка
- Документы
- Прочее туристическое
- Работа
woprosi.ru
Как подключить старый принтер, сканер к компьютеру с Windows 7, 8, 10 | Мой друг

Всё чаще и чаще случается, когда старое, надёжное и вполне рабочее оборудование, например принтер или сканер, уже невозможно подключить к новому компьютеру по причине отсутствия к нему драйверов. Что делать: выбрасывать, покупать новое (ещё неизвестно какого качества)? В этой статье мы расскажем как можно подключить любое такое «устаревшее» устройство к компьютеру под управлением новой операционной системы (Windows 7, 8, 10).
Вкратце, ситуация решается так: на наш компьютер устанавливается компьютер виртуальный, с Windows XP (либо другой, под которым данное оборудование может корректно работать), ставятся драйвера, настраивается взаимодействие.
Попробуем для примера по шагам разобрать подключение принтера Canon LBP-800 и сканера Genius ColorPage-HR6X. Принтер подключается к компьютеру при помощи LPT, потому желательно чтобы компьютер был снабжён таким портом:
Материнская плата с lpt-портом
Если такого порта нет — узнайте возможно ли его добавить внутрь системного блока при помощи платы PCI-LPT:
Добавим компьютеру недостающий LPT-порт при помощи такой платы
Различные переходники USB-LPT скорее всего, нормально работать не будут (поэтому пользователям ноутбуков в этом случае на успех рассчитывать не приходится):

Подключение USB-устройств, таких, например, как сканер Genius ColorPage-HR6X, к виртуальной машине проблем не вызовет.
1. Какую виртуальную машину выбрать?
- Windows Virtual PC (XP Mode) — входит в состав Windows 7 Professional, Ultimate, плохо работает с LPT-портом. После обновления на Windows 8 или 10 перестаёт работать, все данные из неё теряются, ибо в Microsoft так решили).
-
Oracle VM VirtualBox — бесплатное, есть русский интерфейс, не поддерживает работу с LPT, немного глючное, иногда может по непонятным причинам зависать и выключаться.
- VMware Player — бесплатное, нет русского интерфейса, последние версии работают только на 64-битных операционных системах.
2. Настройка виртуальной машины
Из всего множества программ, мы остановили свой выбор на VMware Player, потому на этом примере мы и будем строить свой обзор.
2.1. Скачиваем, устанавливаем программу создания виртуальной машины.
2.2. Запускаем программу и создаём в ней виртуальный компьютер.

2.2.1. Создаём виртуальную машину (Create a New Virtual Machine).

2.2.2. Выбираем способ установки Windows: либо из дисковода, либо из файла-образа, либо позже (напр. из готового файла-образа диска VMware).

2.2.3. Выбираем название и место расположения системы.

2.2.4. Для «виртуалки» XP достаточно 10 Гб места и пусть для удобства она состоит из одного файла.
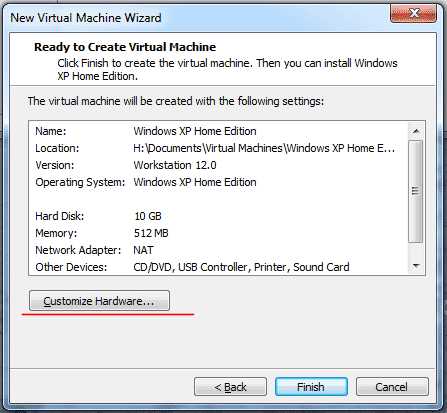
2.2.5. Пересмотрим аппаратную часть виртуальной машины.
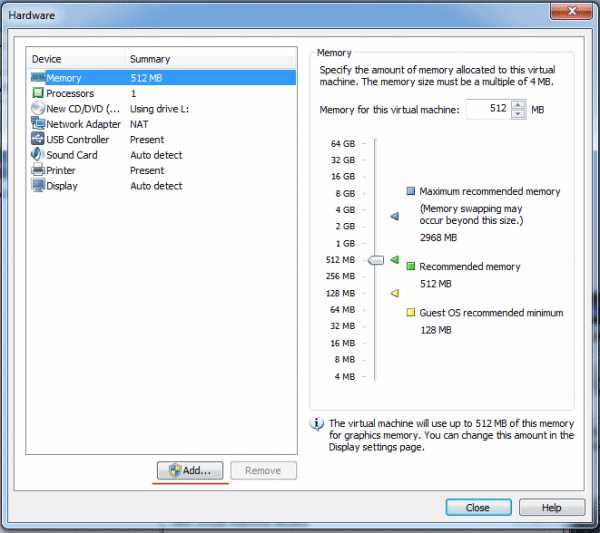
2.2.6. Все значения «по умолчанию» нас устраивают, нам лишь нужно добавить LPT-порт.

2.2.7. Выделяем «Parallel Port» (LPT), нажимаем Далее -> Далее -> Финиш.
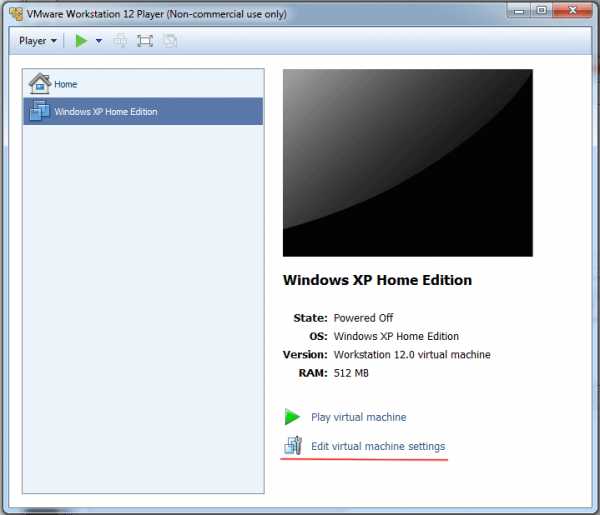
2.2.8. Для того, чтобы добавить общую папку для обмена информацией между компьютерами, нажмём кнопку «Edit virtual machine settings» (Редактировать параметры виртуальной машины):

2.2.9. Переходим во вкладку Options, находим пункт «Shared Folders», ставим переключатель в положение «Always enabled» (всегда включено) и ставим галочку «Map as a network drive in Windows guests» (Присоединять в качестве сетевого диска).
2.3. Устанавливаем на виртуальную машину Windows XP.

Запускаем виртуальную машину, устанавливаем Windows, пакет необходимых программ.
Из программ нам скорее всего понадобятся лишь те, с помощью которых мы будем здесь печатать (либо сканировать), например: пакет офисных программ Microsoft Office, Abbyy FineReader для распознавания сканированного текста, XnView для облегчения процесса сканирования изображений.
3. Подключение LPT-устройства
Для того, чтобы установить LPT-устройство, вроде нашего принтера Canon LBP-800, необходимо скачать его драйвер с веб-сайта производителя, либо вставить в дисковод установочный диск, и, следуя рекомендациям производителя, инсталлировать его в нашей виртуальной машине.
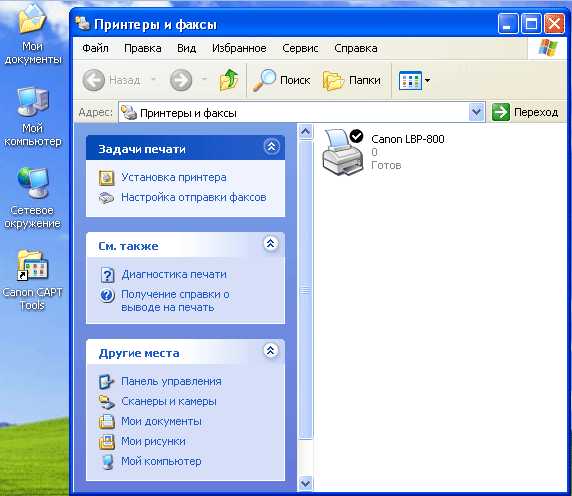
9. Устанавливаем драйвер принтера, проверяем его работоспособность.
4. Подключение USB-устройства
Для того, чтобы подключить наш сканер Genius ColorPage-HR6X (равно как и любое другое USB-устройство: принтер, флеш-накопитель, веб-камеру и т.д.), необходимо правой кнопкой мыши на значке этого устройства в выпадающем меню нажать «Connect (Diskonnect from host)» (Подключить (Отключить от основного компьютера)).
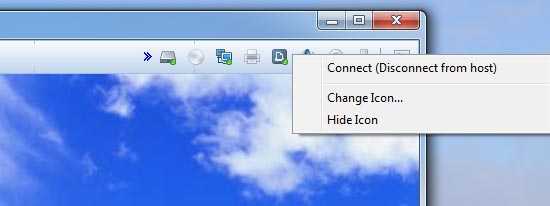
После обнаружения нового устройства, установить для него драйвер, согласно рекомендаций производителя данного оборудования.
5. Работа
Для распечатки файла необходимо проделать следующие действия: копируем его в папку обмена, запускаем виртуальный компьютер, открываем в нём этот файл, распечатываем.
Чтобы что-либо отсканировать необходимо: запустить виртуальный компьютер, запустить программу сканирования, произвести сканирование (распознать текст при необходимости), результаты работы скопировать в папку обмена. Теперь результатами работы можно пользоваться на основном компьютере.
6. Выводы
Теперь старые, неподдерживаемые производителями устройства обретают новую жизнь, а мы — экономим немного денег и нервов. Ведь новое оборудование не всегда лучше старого! Правда, на все операции теперь придётся тратить немного больше времени.

Драйвер сканера Genius ColorPage-HR6X для Wndows 7 и старше — не существует и он, соответственно, на нашем основном компьютере работать не будет.
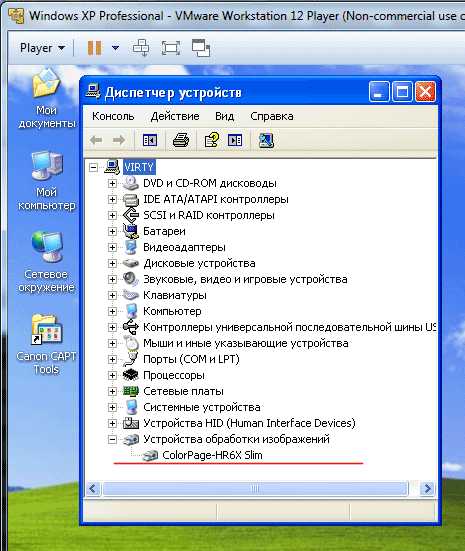
А вот для виртуальной машины VMware — подключение и нормальная работа устаревших устройств — вполне посильная задача.
Понравилась статья - поделись с друзьями:Похожие записи:
www.1st.rv.ua
- Overlay перевод в фотошопе
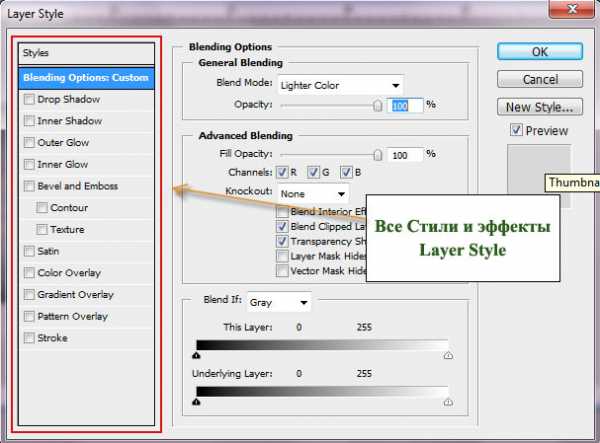
- Программа слежения за компьютером бесплатная программа для
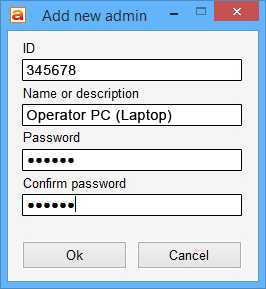
- Образ usb
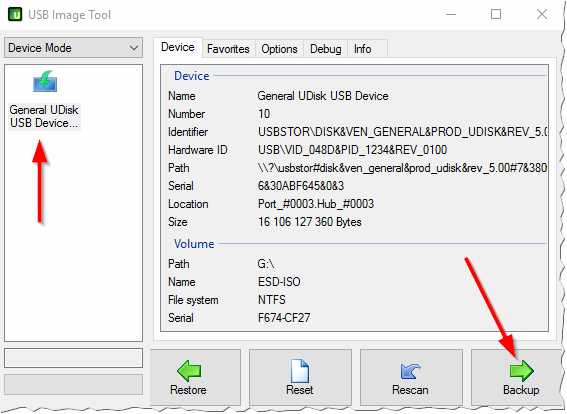
- Как сделать так чтобы тебя не взломали в вк

- Sql server 2018 r2 express установка и настройка
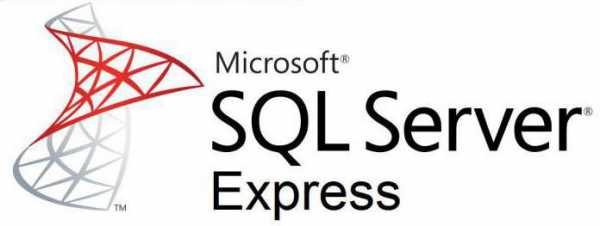
- Как в контакте сделать чтобы не видели что я онлайн

- Windows 10 система

- Ucoz язык программирования
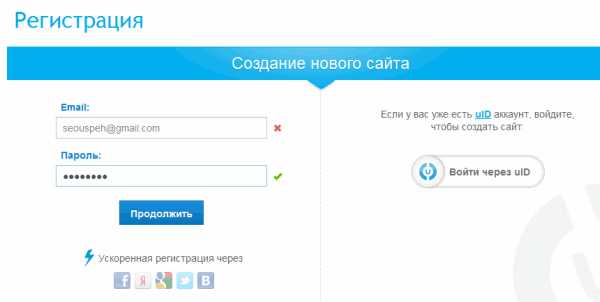
- Размытость шрифтов в windows 10
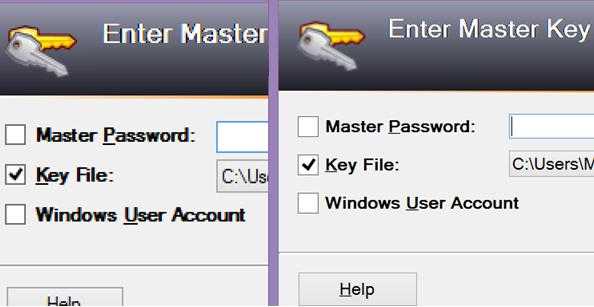
- Какая версия виндовс 10 лучше

- Как настроить телеграмм