Инструкция по использованию Windows Virtual PC в операционной системе Windows 7. Как поставить виртуальную windows xp на windows 7
Установка и запуск Windows XP в среде Windows 7, Windows Vista или другой операционной системы

Краткое описание
Описание как установить и запускать полноценную версию Windows XP из-под Windows Vista или Windows 7 с помощью программы Oracle VirtualBox. В данном случае Windows XP устанавливается на виртуальную машину и запускается как отдельное приложение в Windows Vista, Windows 7 или в любой другой операционной системы, включая различные дистрибутивы Linux. Таким образом можно решить проблемы с совместимостью различных программ и драйверов с Windows Vista, Windows 7 или с другой операционной системой.
Небольшое введение
Наверное, многие из вас, мои уважаемые читатели, уже успели установить и попробовать Windows Vista и Windows 7. Вроде всем хороши системы, но вот некоторые программы и старые игры не запускаются в новой операционной системе, да и драйвера к некоторым устройствам не работают. Что же делать в этом случае? Отказываться от прелестей новой версии Windows?
На самом деле существует несколько способов решить эту проблему. Самым очевидным является установка Windows XP второй системой с возможностью выбора при загрузке какую включать. Этот способ описан в этой статье: Установка Windows XP второй системой на ноутбук с Windows 7 или Windows Vista. Но вот тут возникают неудобства. Ради какой-то там программы нужно перезагружать ноутбук, включать Windows XP, поработать с программкой, перезагрузить ноутбук и включить Windows 7, например. Неудобно, правда? А что делать если любимый USB-модем только в Windows XP нормально работает? Перезагружать систему и включать Windows ХР ради того, чтобы посидеть в Интернете?
К счастью, решение есть. Windows XP можно установить на виртуальную машину и запускать из-под любой операционной системы как отдельную программу. По такому принципу работает Microsoft Windows 7 XP Mode. Хорошая технология, но вот для ее работы необходима поддержка ноутбуком виртуализации, да и работает она лишь в Windows 7 Professional, Windows 7 Ultimate и Windows 7 Enterprise. А что делать, если на ноутбуке Windows Vista стоит?
И тут на помощь приходит отличная программа VirtualBox от Sun. Она является полностью бесплатной, позволяет создавать виртуальные машины на ноутбуке, на которые можно установить множество операционных систем. Плюсом этой утилиты по сравнению с Microsoft Windows 7 XP Mode является поддержка трехмерной графики для виртуальных машин, для ее работы не нужна аппаратная виртуализация, а также то, что ее можно запускать на любых версиях Windows, Linux и т.д.. Минусом является то, что формально нужна лицензионная Windows XP, хотя с учетом наших реалий... :)
В этой статье будет рассмотрен процесс установки Windows XP на виртуальную машину. Весь процесс можно разбить на такие этапы:
- Создание виртуальной машины;
- Настройка виртуальной машины;
- Установка и настройка Windows.
Если у вас возникнут проблемы или вопросы по работе с виртуальной машиной Virtual Box, то вам стоит обратится за помощью в данную тему форума: Обсуждение утилиты Sun VirtualBox и решение проблем с ее работой.
1. Создание виртуальной машины
Прежде всего, нужно установить утилиту VirtualBox (скачать / скачать). Во время установки важно отметить такие опции:

Также будут установлены системные устройства. Соответствующие запросы на установку нужно разрешить.
Когда установка будет завершена, запускаем утилиту и нажимаем на кнопку Создать:
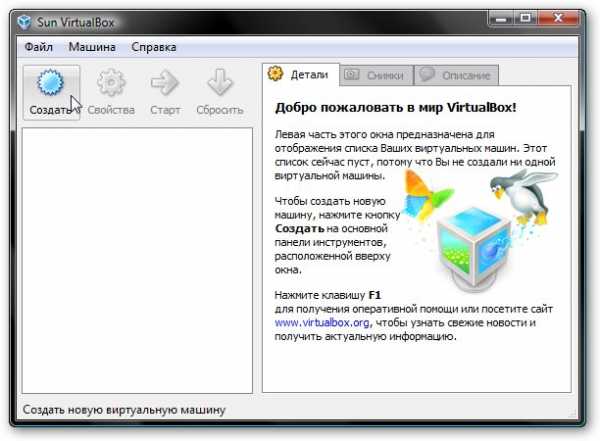
Должен запустится Мастер создания новой виртуальной машины:
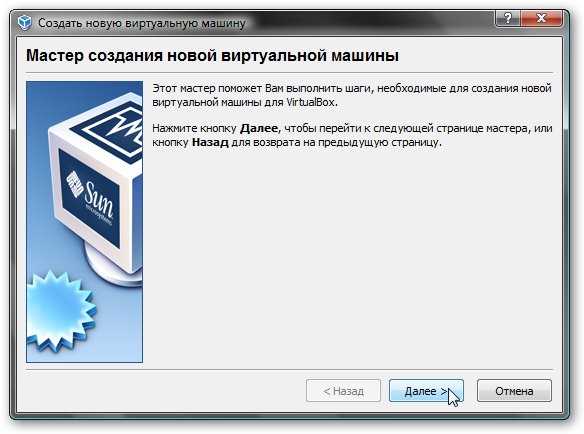
Нажимаем Далее. Указываем имя новой виртуальной машины:
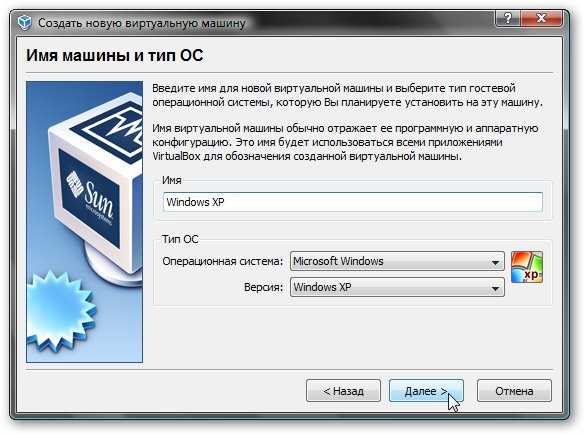
Нажимаем Далее. Задаем объем оперативной памяти виртуальной машины. При ее запуске он автоматически будет выделятся из оперативной памяти. Для Windows XP рекомендую 512 Мб:

Переходим на следующее окно. Поскольку, виртуального жесткого диска у нас нет, то нужно создать новый:


Выбираем тип виртуального жесткого диска. Я рекомендую Динамически расширяющийся образ:

Нажимаем Далее и указываем желаемый объем виртуального жесткого диска, а также где файл с его содержимым будет расположен:

Нажимаем Далее и два раза Готово:


Вот и все. Виртуальная машина создана. Теперь можно переходить к ее настройке.
2. Настройка виртуальной машины
Перед настройкой приготовьте диск с Windows XP или iso образ с ней, а потом выбираете в окне VirtualBox созданную виртуальную машину и нажимаете на кнопку Свойства:
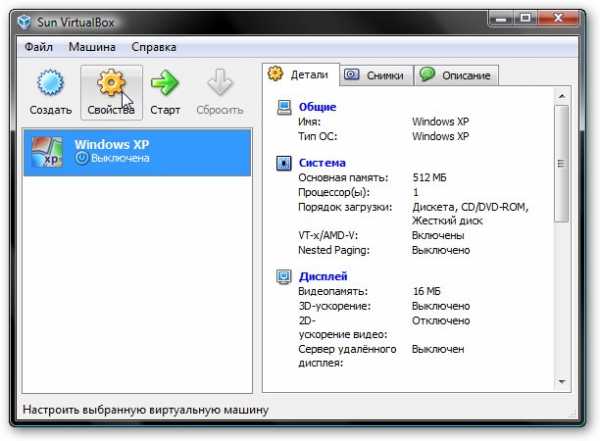
Начнем с вкладки Основные. По желанию можно расположить меню виртуальной машины сверху. Так удобней:
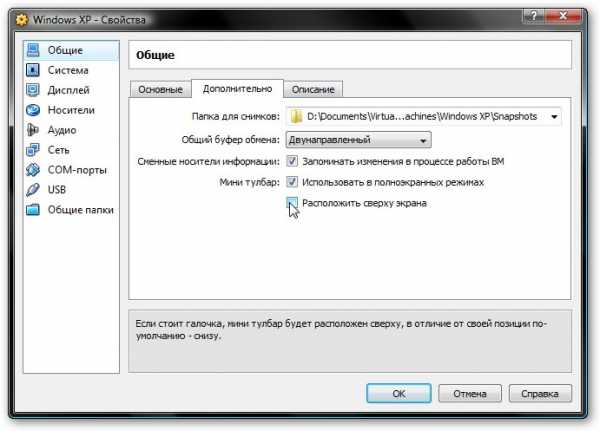
Переходим на вкладку Система:

Здесь можно изменить объем оперативной памяти, который выделяется виртуальной машины, изменить порядок загрузки виртуальных устройств, включить или отключить опцию IO-APIC (нужна если планируется использовать для виртуальной машины несколько ядер процессора), а также включить или отключить EFI (нужна для некоторых ОС, например MacOS). Переходим к вкладке Процессор:

Здесь можно указать сколько ядер процессора может использовать виртуальная машина, а также включить или отключить PAE/NX (некоторые операционные системы поддерживают PAE. Этот режим позволяет 32-битной виртуальной системе использовать до 64 Гб оперативной памяти). Переходим к вкладке Ускорение:
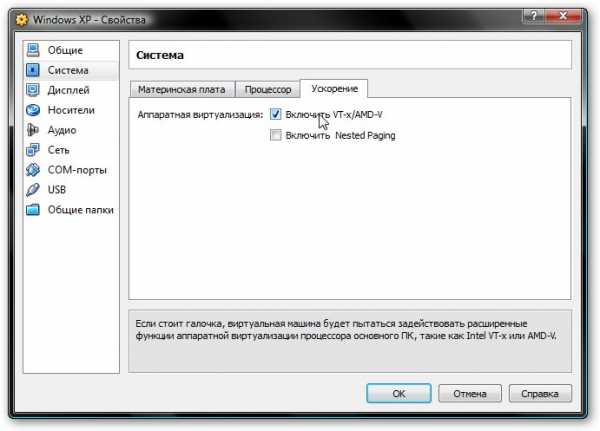
На этой вкладке можно включить или отключить аппаратную виртуализацию. Если вы собираетесь устанавливать 64-битную операционную систему, то необходимо ее включить, также необходима поддержка виртуализации со стороны ноутбука. Если ваш ноутбук не поддерживает эту функцию, то не беда. Для работы 32-битных операционных систем на виртуальной машине аппаратная виртуализация не нужна.
Переходим к вкладке Дисплей:

VirtualBox поддерживает 2D и 3D-ускорение (OpenGL / DirectX8 / DirectX9). Его стоит включить. Переходим к вкладке Сеть:

При установке VirtualBox в системе появилась еще одна сетевая карта, которая виртуально подключена к сетевой карте нашей виртуальной машины. Настраиваем виртуальный сетевой адаптер как показано на рисунке выше и переходим к вкладке USB:

В начале статьи говорилось, что с помощью виртуализации можно обойти проблему несовместимости драйверов для USB-устройств с новыми операционными системами. Так вот VirtualBox позволяет перенаправлять сделать так, чтобы любое USB-устройство, которое подключается к вашему компьютеру или ноутбуку, подключалось не к основной операционной системе, а к системе, которая работает на виртуальной машине. Потом на Windows XP на виртуальной машине ставятся драйвера на новое USB устройство и оно полноценно работает под управлением Windows XP. Основная система то устройство видеть не будет. Поскольку USB-устройств в системе много, то чтобы при включении виртуальной машины все они не отключались от основной и не подключались к виртуальной, была придумана система фильтров. Фильтры указывают какие USB-устройства должны отключаться от основной операционной системы и подключаться к Windows XP на виртуальной при ее включении.
Для добавления нового фильтра нажимаем на иконку с плюсиком и выбираем в списке нужное USB-устройство. После этого оно появляется в списке. Переходим к вкладке Общие папки:

Поскольку толку от Windows XP на виртуальной машине без возможности работы с файлами на основной нет, нужно организовать общий доступ к определенным папкам на винчестере. Для этого щелкаем мышкой на значке с плюсиком и выбираем папку на винчестере вашего компьютера или ноутбука, с которой будет работать Windows XP на виртуальной машине:

Вводим ее название и нажимаем ОК. Вот она и появилась в списке:

Теперь еще остался последний совсем маленький штрих. Нужно как-то установить Windows XP :) Переходим на вкладку Носители:
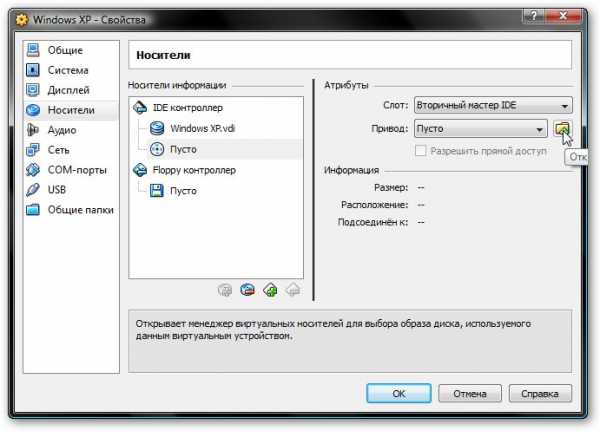
У нас есть два варианта: ставить Windows XP из .iso образа или с обычного диска. В первом случае нажимаем на иконку со стрелочкой и нажимаем на кнопку Добавить:
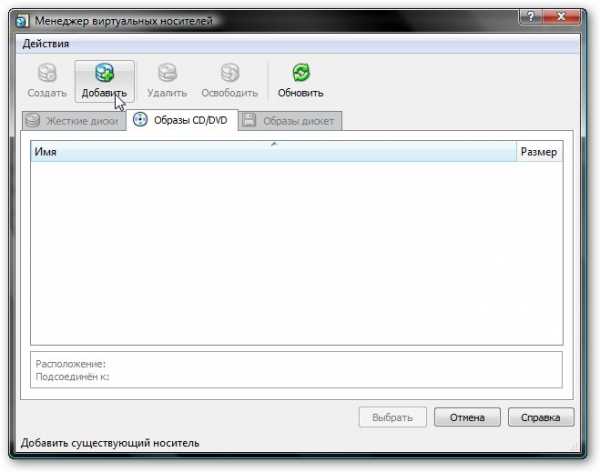
Указываем где размещен образ с Windows XP и добавляем его в список:
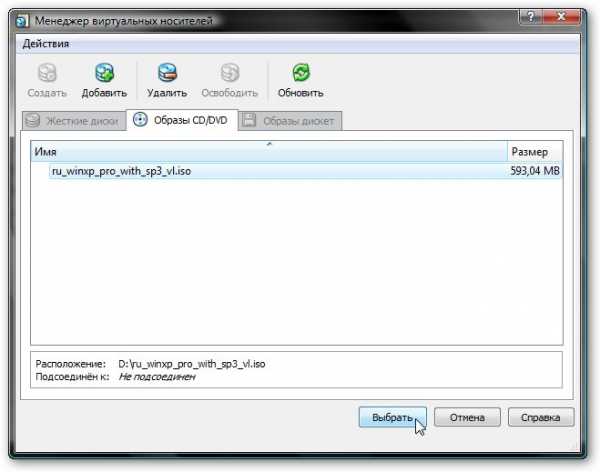
Щелкаем на образе с Windows XP и нажимаем на кнопку Выбрать.
Если у вас просто диск с Windows XP, то ставим его в привод и в списке выбираете ваш привод:
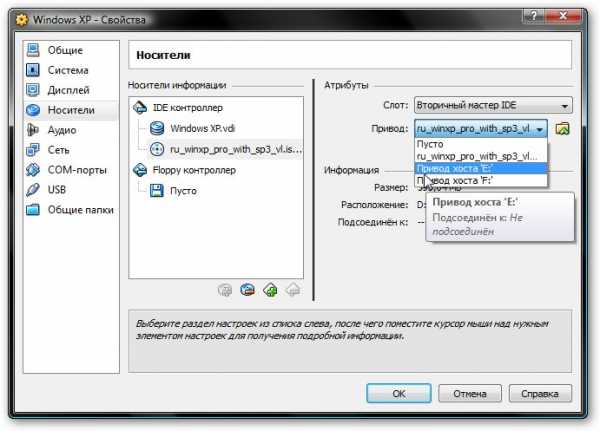
Щелкаем ОК. Теперь можно переходить к установке Windows XP.
3. Установка и настройка Windows
Запускаем виртуальную машину:
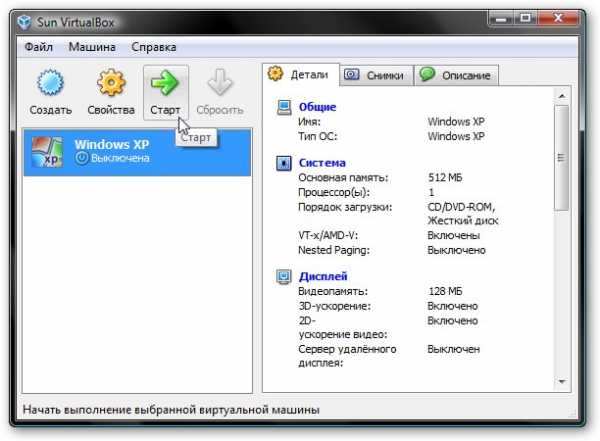
Должна запустится обычная установка Windows XP:

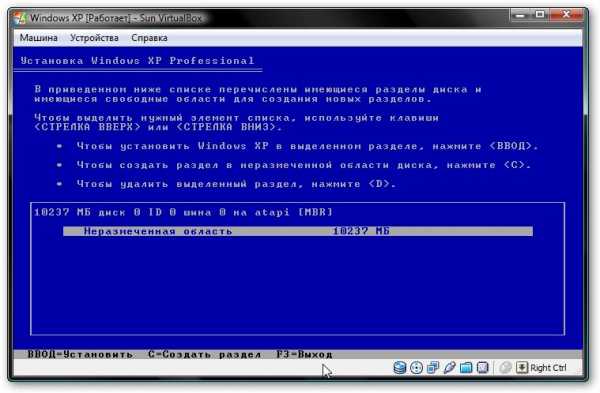
Подробно ее описывать не буду. Установка детально расписана в данном материале: Упрощенная установка Windows XP. Драйвера в этом случае не нужны. Все необходимое уже содержится в составе Windows XP.
После установки получим работающую Windows XP в виртуальной машине. Теперь нужно установить Дополнения гостевой ОС. Для этого выбираем соответствующий пункт меню Устройства:

Важное замечание: поскольку клавиатура и мышка в ноутбуке или в компьютере зачастую одна, то основная операционная система и операционная система, которая запущена в виртуальной машине вынуждены как-то ее делить. Для этого используется механизм захвата. Иными словами, если на переднем плане виртуальная машина, то все, что вводится с клавиатуры будет адресоваться ей. Можно и вручную переключать. Для этого по-умолчанию используется правый Ctrl. Когда виртуальная машина работает с клавиатурой и мышкой, то горит зеленая стрелочка в нижнем правом угле окна с виртуальной машиной.
Должна начаться установка дополнений для гостевой ОС:
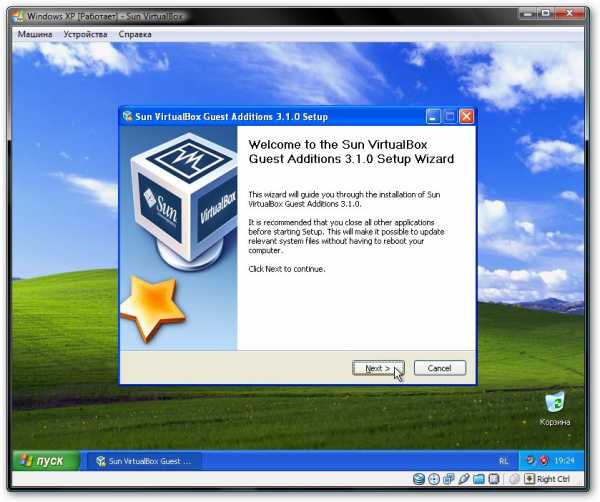
Возможные вопросы: если установка у вас не началась, то вручную добавьте образ VBoxGuestAdditions.iso в папке с VirtualBox в виртуальный привод как это делалось при установке Windows XP, а потом запустите диск в виртуальной машине.
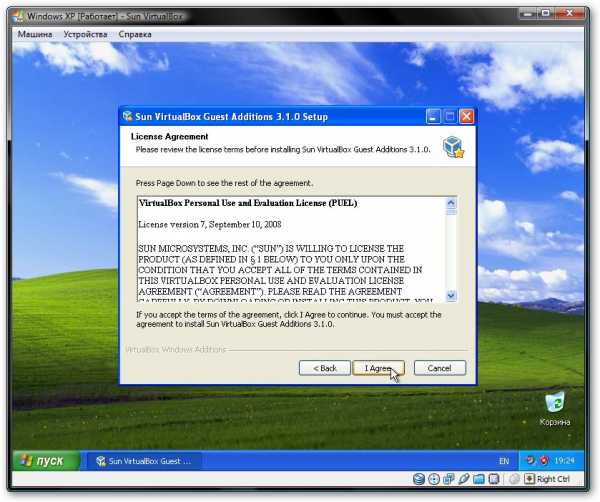
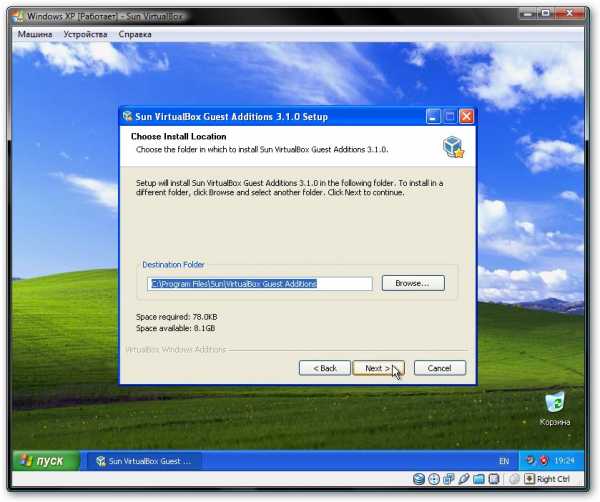
Ставим галочку возле Direct3D Support:

При установке несколько раз появятся подобные предупреждения:

Нажимаем Все равно продолжить. После установки желательно перезагрузить виртуальную машину:

Чтобы развернуть окно виртуальной машины, в меню Машина выбираем пункт Режим интеграции дисплея:
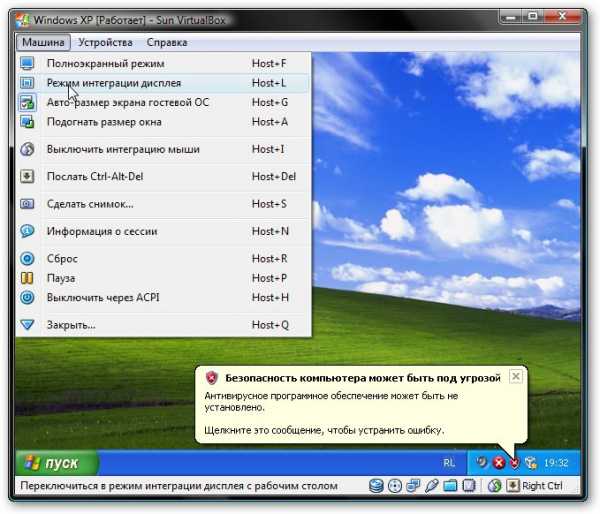
Вот рамка убралась и стало значительно удобней работать:
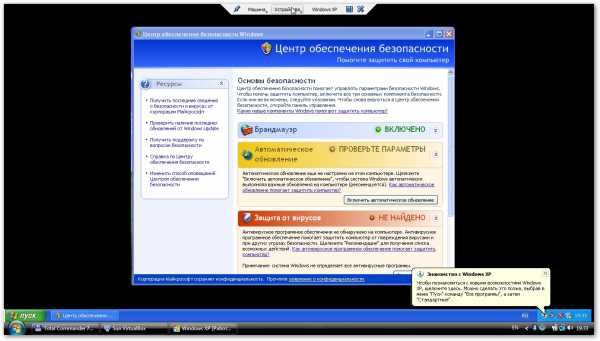
Теперь осталось еще разобраться с общими папками. В Windows XP запускаем Командную строку:
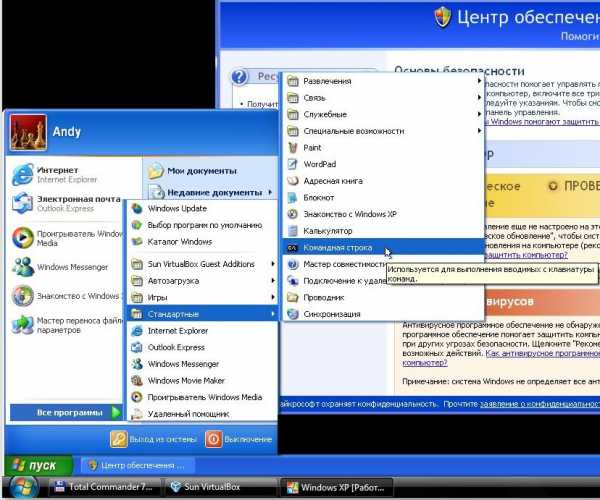
Подключаем созданную ранее общую папку как сетевой диск. Для этого вводим команду net use x: \\vboxsvr\Documents (Documents здесь название общей папки):
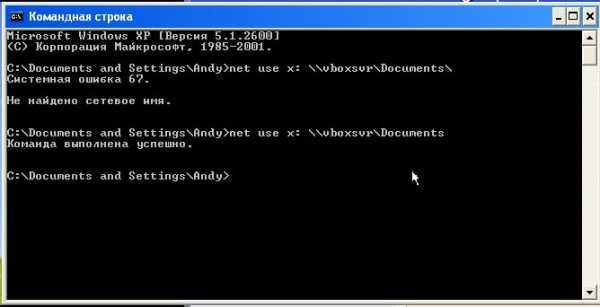
В Моем компьютере появился диск x:\, который мы только что подключили:
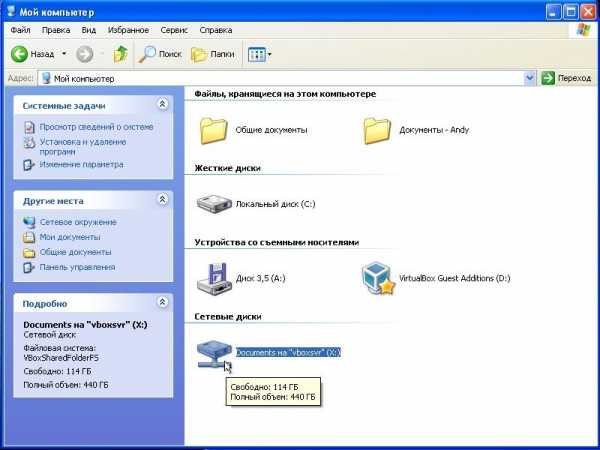
Содержимое этого диска соответствует содержимому общей папки, которую мы раньше создавали.
На этом все.
Если у вас возникли вопросы по работе с утилитой VirtualBox, то излагаем их в данной теме форума: Обсуждение утилиты Sun VirtualBox и решение проблем с ее работой. Все вопросы, которые связаны с установкой Windows XP, прошу излагать в этой теме форума: Решение проблем с установкой Windows XP.
Все замечания и предложения по самой статье вы можете высказать через данную контактную форму: отправить e-mail автору. Прошу заметить, что если у вас что-то не получается, то спрашивать стоит только на форуме. Подобного рода электронные письма будут проигнорированы.
С уважением, автор материала - Тониевич Андрей. Публикация данного материала на других ресурсах разрешаются исключительно со ссылкой на источник и с указанием автора
notebookclub.org
Virtual Windows XP своими руками
Существует достаточно широкий спектр программ, которые на данный момент еще весьма активно применяются, но на современных версиях операционной системы работают неправильно, либо не работают вообще. Что делать в том случае, если на компьютере установлено программное обеспечение, которое хорошо работает на Windows XP, а вот на более новой семерке дает сбои? Наиболее рациональный способ в такой ситуации — воспользоваться виртуальной ОС Windows XP, инсталляция которой может быть произведена на Windows 7. Порой это даже можно назвать единственным выходом из положения, потому что современные драйвера подчас не поддерживают работу старого оборудования.
Итак, что же представляет собой режим виртуального механизма? Если коротко, то с помощью этого режима на компьютере с установленной семеркой можно запустить более раннюю версию продукта. Он входит в состав технологии Microsoft Enterprise Desktop Virtualization (сокращенно MEDV), а поставляется в форме пакета Microsoft Desktop Optimization Pack.

Отличительной особенностью использования такой виртуальной машины является полная интеграция с родительской системой — пользователь сможет отличить Windows XP от установленной основной семерки только по разному оформлению окон. Поэтому он не будет путаться с рабочими столами двух ОС, переключениями с одной системы на другую, что весьма удобно. К тому же не возникнет никаких проблем с запуском приложений, написанных исключительно под Windows XP или более ранние версии — они будут запускаться в «знакомой» им среде. Если вы намереваетесь активно пользоваться Windows XP, но не собираетесь устанавливать ее в качестве гостевой ОС, вам просто потребуется использование виртуальной машины. В данном случае речь идет о машине под названием Virtual PC.
До начала установки
Перед установкой виртуальной машины Virtual PC на компьютер следует убедиться, что ваш центральной процессор поддерживает технологию визуализации. Хотя подавляющее большинство современных микропроцессоров такую функцию поддерживают, проверить это еще раз будет не лишним. Ведь без поддержки инструкций визуализации машину установить попросту не получится.
Следует также знать, что на машину могут быть установлены только 32-разрядные системы (даже если основная ОС имеет разрядность 64 бит).
Для корректной работы виртуальной машины могут потребоваться обновления системы. Без некоторых обновлений программа работать не будет, а установка всех последних версий значительно повышает степень безопасности.
Установка программы
Установка Virtual PC осуществляется с помощью мастера по созданию соответствующих устройств. Благодаря ему вы сможете сконфигурировать основные параметры Windows XP так, как это необходимо лично вам. Например, можно задать определенный объем оперативной памяти, который будет доступен вашей машине.
Перейдем непосредственно к алгоритму установки:
- Нажимаем на кнопку меню «Пуск» и открываем папку Windows Virtual PC;
- Открывается папка под названием «Виртуальные машины», где отображаются все установленные на компьютере машины (если таковые имелись ранее). Выбираем пункт «Создать виртуальную машину»;
- Открывается мастер, где можно выбрать нужную конфигурацию, а именно: определить имя и местоположение системы, определить доступный объем памяти, создать виртуальное HDD-устройство.

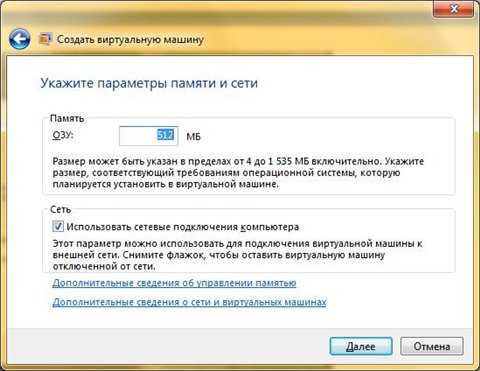

По завершении работы мастера вновь созданная виртуальная машина Virtual PC отобразится в вышеуказанной папке. При необходимости можно установить ограничения доступа для определенных пользователей. Это делается с помощью пункта «Общий доступ».
Всё, виртуальная машина Virtual PC установлена. Для того чтобы запустить ее, требуется выбрать нужную машину в списке доступных и нажать «Открыть». Откроется программа установщика ОС. Установка операционной системы на машину предполагает использование установочного диска с системой XP. Виртуальная Windows XP инсталлируется точно так же, как и обычная операционная система.
Как только инсталляция завершится, в той же папке нужно выбрать пункт «Сервис/Установить компоненты интеграции». Установка компонентов интеграции также осуществляется при помощи соответствующего мастера. После ее завершения компьютер потребуется перезагрузить, а уже затем машина с установленной на ней XP будет готова к использованию.
(Visited 1 402 times, 3 visits today)
windowsprofi.ru
Как поставить виртуальный xp на windows 7
Виртуальная машина (ВМ) – это ещё один компьютер, запущенный на вашем рабочем столе. Т.е, в окошке запускается как будто второй (виртуальный) монитор, а котором загружается ещё один компьютер.
У этого компьютера есть своё виртуальное оборудование и на него можно установить любую настоящую операционную систему (ОС), например, виртуальный Windows. На таком «компьютере» можно полноценно работать и мне очень нравится эта тема.
Для чего можно использовать «виртуалки»
- для тестов или обучения в других операционных системах (Windows, Linux, MacOS и т.д.)
- разработка программ для других ОС
- работать в разных местах с одинаковым программным окружением
- для анонимности
Думаю, можно ещё придумать способы применения, это первое что пришло мне в голову. Например, на бывшей работе я не мог поставить нужные мне программы на компьютер, хоть и был админом. Это было связано с безопасностью и лицензионными вопросами. Тогда я установил себе виртуальную машину, поставил на неё Windows и все нужные мне программы, и в ней работал. Вечером записывал образ на внешний жёсткий диск и уносил с собой домой.
К тому же, рабочий интернет был сильно урезан по скорости, но был доступ к другому провайдеру. Я поставил вторую сетевую карту и настроил её в виртуальной машине. Т.е., в «обычной» винде на неё даже не стояли драйвера, а в виртуальной среде через неё работал быстрый интернет.
Виртуальный жёсткий диск хранится в одном файле и его данные можно шифровать. Т.е., если кто-то приходит к вам без спроса, то можно просто закрыть виртуальную операционную систему и кроме браузера и Excel’а на вашем компьютере ничего найти не получится
Какие существуют виртуальные машины для Windows
Самые популярные и используемые:
- Oracle VM VirtualBox – бесплатная, умеет практически всё, что нужно рядовому пользователю
- Hyper-V – бесплатная, встроена в Windows 8/8.1/10 версий Pro и Enterprise
- – платная, максимальный функционал, для профессиональных разработчиков
VMware довольно массивный пакет программного обеспечения, стоит немало, и рассчитан для коммерческого применения. Для описанных мной целей хватит и первых двух. Но, кто умеет качать с торрентов, можно поставить и его. Принцип работы и настройки плюс/минус везде одинаковые.
Как установить виртуальную машину на VirtualBox
Весь процесс проходит в несколько простых этапов:
- Скачать и установить VirtualBox
- Создать ВМ с помощью мастера
- Подключить установочный образ с операционной системой
- Установить ОС как на обычный компьютер
Собственно, я снял видео:
Чтобы скачать программу нужно кликнуть сюда:
Во время установки будут всплывать окошки с запросом на установку дополнительных драйверов виртуальных устройств, нужно на всё соглашаться.
В главном окне программы нажимаем кнопку «Создать» и попадаем в мастер виртуальных машин. Чтобы видеть все опции нужно ещё кликнуть по кнопке «Экспертный режим»:
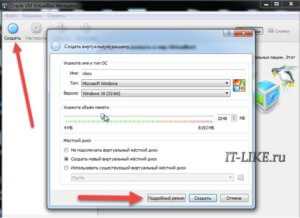
Имя : любое название
Тип : выбираем будущую операционную систему (Windows, Linux, BSD и т.д.)
Версия : точная версия устанавливаемой ОС (семёрка, десятка, ).
В списке может не быть выбора x64 версий, если нет аппаратной виртуализации, но об этом будет ниже.
Оперативная память
Объём памяти – та оперативная память, которая будет доступна в виртуальной Windows. Например, если в компьютере установлено 8 ГБ оперативной памяти, то для ВМ можно отвести до 4 ГБ. И после запуска ВМ эти 4 гигабайта отнимутся у вашей Windows, т.к. станут использоваться виртуальной ОС. Поэтому нужно выбирать этот объём, исходя из таких соображений:
- Для Windows 7/8/10 x86 нужно минимум 1 ГБ памяти, а для более-менее нормальной работы от 2 Гб
- Для Windows x64 понадобится от 2 ГБ памяти, а чтобы всё как-то шевелилось – хотя бы 3 ГБ
Соответственно, выбираем такой объём виртуальной памяти, чтобы устанавливаемой виртуальной винде хватило, и вашей Windows также осталось сколько нужно. В общем случае, если у вас 4 гигабайта памяти, то ставим здесь 1024МБ, а если у вас есть от 8ГБ, то выбираем здесь 3000-4000 мегабайт.
Жёсткий диск
Я подозреваю, что виртуального жёсткого диска у вас нет, потому переходим к его созданию на следующем шаге:

Первое важное – «Расположение ». Поменяйте на папку на диске, где больше места. Например, у многих диск C: не очень большой, и рассчитан на одну операционную систему, а диск D: для остальных файлов. Вот если у вас тоже так, то выбираем там и создаём какую-нибудь папку на диске D:
Размер – для семейства Windows ставьте от 40 ГБ.
Тип – оставляем по умолчанию «VDI». Вряд ли вам понадобится подключать этот «диск» к другим виртуальным системам.
Формат хранения – «Динамический». При этом размер файла такого диска будет расти по мере его заполнения. Если же поставить «Фиксированный», то все 40 ГБ сразу займут место на диске D:, например.
На этом создание виртуальной машины закончено.
Настройка VM VirtualBox
Сейчас уже можно запустить виртуалку, но она пустая, без операционной системы. Нужно вставить в виртуальный дисковод «диск». В качестве установочного «DVD-диска» выступает ISO-образ, тот самый, который мы записываем на реальный двд или на флешку .
Заходим в настройки нашей ВМ на вкладку «Носители»:
Нажимаем по «приводу» со значением «Пусто», затем по значку ДВД-диска и выбираем в меню «Выбрать образ оптического диска…», где и указываем путь к iso-образу. А если есть физический диск с установкой, то просто вставьте его в привод и поставьте галочку «Живой CD/DVD». Важно
geekpad.ru
Виртуальный Windows XP в Windows 7. XP Mode.
Очень часто возникает необходимость установки устаревшего программного обеспечения которое работать в Windows 7 никак не желает.
Ранее я использовал виртуальные машины WMVare для решения в общем то простой задачи запуска пары тройки программ или старого оборудования, я разворачивал компьютер в компьютере... Крайне долго и не практично. Относительно недавно я в очередной раз пытался прикрутить свой старенький сканер Mustek 2448 CS Plus и наткнулся на одно интересное решение - Виртуальная машина XP mode.
Windows XP Mode
Windows XP Mode - это решение на базе платформы Virtual PC, позволяющее запускать приложения написанные для XP в фоновой и невидимой для пользователя виртуальной сессии.
- Решает все проблемы несовместимости программ с Windows 7
- Проброс портов USB и COM
- Поддержка принтеров, смарт карт, буфера обмена, общих жестких дисков, а так же портов USB и COM.
- Простая настройка XP Mode
- Прозрачность для конечного пользователя.
- Настройка и управление виртуальной средой производится из привычного интерфейса Virtual PC.
XP Mode распространяется абсолютно бесплатно и не требует специального лицензирования.
XP Mode поддерживается только Windows 7 редакций Профессиональная, Корпоративная и Максимальная (Professional, Enterprise и Ultimate).
Для работы XP Mode требуется аппаратная поддержка виртуализации на уровне процессора - Intel-VT или AMD-V.
Виртуализация — это общий термин, охватывающий абстракцию ресурсов для многих аспектов вычислений. Некоторые наиболее характерные примеры виртуализации приведены ниже. В свою очередь, виртуальная машина (XP Mode) — это окружение, которое представляется для «гостевой» операционной системы, как аппаратное. Однако на самом деле это программное окружение, которое симулируется программным обеспечением хостовой системы. Эта симуляция должна быть достаточно надежной, чтобы драйверы гостевой системы могли стабильно работать. При использовании паравиртуализации, виртуальная машина не симулирует аппаратное обеспечение, а, вместо этого, предлагает использовать специальное API.
Используемые термины: Хостовая система (хост) – компьютер, на котором работает платформа виртуализации Гостевая операционная система – операционная система, запущенная внутри виртуальной машины Виртуальная машина, виртуальная среда – виртуализированное оборудование компьютера, в котором может быть запущена гостевая операционная система (в нашем случае XP Mode) и приложения. Одновременно могут быть запущены несколько виртуальных машин. Виртуальное приложение – виртуальная машина с предустановленной гостевой операционной системой и полностью сконфигурированными приложениями, нацеленная на решение конкретной задачи. Virtual PC Windows (XP Mode) является новым опциональным компонентом системы, где можно использовать для развертывания и миграции поддержки совместимости приложений в Windows 7, которыми можно управлять в устаревших операционных системах. Этот компонент доступен при загрузке пакета обновлений. Virtual PC Windows (XP Mode) обеспечивает простой способ для управления Windows XP и поддержку совместимости приложений, которые должны управляться именно на этой операционной системе. Можно использовать Windows XP Mode для обращения к виртуальному образу Windows XP, который готов для того, чтобы обеспечить настройку совместимости необходимыми для пользователя приложениями. Можно даже использовать Windows XP Mode и Windows 7 для запуска приложений непосредственно из Windows 7, когда приложения, в принципе, установлены на виртуальной машине Windows XP. Режим Windows XP Mode доступен в Windows 7 Professional, Windows 7 Enterprise, и Windows 7 Ultimate.
Под операционной системой Windows 7 в Windows Virtual PC также можно использовать и другие 32-х разрядные операционные системы. А именно:
- Windows XP (XP Mode) – поддерживается только Windows XP Service Pack 3 (SP3) Professional;
- Windows Vista – поддерживается только Windows Vista Enterprise и Windows Vista Ultimate;
- Windows 7 – поддерживается только Windows 7 Enterprise и Windows 7 Ultimate;
Есть несколько вариантов использования Virtual PC – установку Windows XP Mode, а также установку другой операционной системы. Для обеспечения управления операционной системой в обоих случаях используются виртуальные машины. Windows XP Mode является более быстрым способом, т.к. он предусматривает меньше шагов и усилий.
Действия перед установкой
Для установки Windows Virtual PC необходимо загрузить и установить определенное обновление системы. Перед тем, как устанавливать Windows Virtual PC требуется рассмотреть требования, благодаря которым можно определить, можно ли на вашем компьютере запускать Windows Virtual PC. Для Windows Virtual PC необходима ОС Windows 7 аппаратная поддержка виртуализации. Поддержка виртуализации доступна для процессоров, которые включают в себя опцию виртуализации – а именно, процессоры с технологией виртуализации Intel (Intel VT) и технологии виртуализации AMD (AMD-V), а также некоторые процессоры VIA. Включить аппаратную поддержку виртуализации можно при помощи BIOSа. Для более подробной информации, относительно аппаратной поддержки определенным процессором виртуализации лучше всего обращаться на веб-узел изготовителя аппаратного обеспечения.
Для того, чтобы узнать поддерживается ли аппаратная виртуализация в процессорах Intel требуется сделать следующее:
- Загрузить, установить и запустить Intel Processor Identification Utility;
- Перейти на вкладку «CPU Technologies» и прочитать значение в поле «Intel Virtualization Technology»
Для того, чтобы узнать поддерживается ли аппаратная виртуализация в процессорах AMD требуется загрузить, установить и запустить AMD Virtualization Compatibility Check Utility
В следующем списке отображаются некоторые модели процессоров Intel, у которых есть аппаратная поддержка виртуализации:
Показать список »
Pentium 4 662 and 672 Pentium Extreme Edition 955 and 965 (not Pentium 4 Extreme Edition with HT) Pentium D 920-960 except 945, 935, 925, 915 Core Duo T2300, T2400, T2500, T2600, T2700 (Yonah) Core 2 Duo E6300, E6400, E6320, E6420, E6540, E6550, E6600, E6700, E6750, E6850 (Conroe) Core 2 Duo E7600, E8200, E8300, E8400, E8500, E8600 and some versions of the E7400 and E7500 (Wolfdale) Mobile Core 2 Duo T5500, T5600, T7100, T7200, T7250, T7300, T7400, T7500, T7600, T7600G, T7700, T7800 (Merom) Mobile Core 2 Duo SU9300, SU9400, SU9600, P7370, P8400, P8600, P8700, P8800, P9500, P9600, P9700, T8100, T8300, T9300, T9400, T9500, T9600, T9800, T9900 (Penryn) Core 2 Quad Q6600, Q6700 (Kentsfield) Core 2 Quad Q8400, Q8400S, Q9300, Q9400, Q9400S, Q9450, Q9550, Q9550S, Q9650 and some versions of the Q8300 (Yorkfield) Core 2 Extreme X6800 (Conroe_XE) Core 2 Extreme QX6700, QX6800, QX6850 (Kentsfield_XE) Core 2 Extreme QX9650, QX9770, QX9775 (Yorkfield_XE) Xeon 3000, 5000, 7000 series Atom Z520, Z530, Z540, Z550, Z515 (Silverthorne) all Intel Core i7 processors Pentium Dual-Core E6300, E6500 and some versions of the E5300 and E5400* Celeron E3000 series
Для того, чтобы использовать Windows XP Mode:
Краткая инструкция:
показать текст »
- Если у Вас 32-разрядная ОС запускаем Windows6.1-KB958559-x86.msu из папки x86
- Если 64-разрядная, то соответственно Windows6.1-KB958559-x64.msu из папки x64.
- Устанавливаем WindowsXPMode_ru-ru.exe
- Далее следуем указаниям установщика, все на русском и доступно.
Если Ваш компьютер не отличается новизной или у вас нетбук (к примеру), то скорее всего при попытке запустить Вы WindowsXPMode, увидите унылую ошибку, как на картинке. НЕ ОТЧАИВАЙТЕСЬ! Просто Ваш процессор не поддерживает аппаратную визуализацию, в таком случае Вам необходимо скачать Virtual PC Build 7600+Windows XP Mode x86/x64 для процессоров без аппаратной виртуализации.
Подробная инструкция по установке и настройке Virtual PC Windows (XP Mode)
Если статья Вам понравилась, воспользуйтесь кнопочкой:
www.uaseller.org
Инструкция по использованию Windows Virtual PC в операционной системе Windows 7
Оглавление
Введение
Виртуализация — это общий термин, охватывающий абстракцию ресурсов для многих аспектов вычислений. Некоторые наиболее характерные примеры виртуализации приведены ниже. В свою очередь, виртуальная машина — это окружение, которое представляется для «гостевой» операционной системы, как аппаратное. Однако на самом деле это программное окружение, которое симулируется программным обеспечением хостовой системы. Эта симуляция должна быть достаточно надѐжной, чтобы драйверы гостевой системы могли стабильно работать. При использовании паравиртуализации, виртуальная машина не симулирует аппаратное обеспечение, а, вместо этого, предлагает использовать специальное API.
Используемые термины:
- Хостовая система (хост) – компьютер, на котором работает платформа виртуализации
- Гостевая операционная система – операционная система, запущенная внутри виртуальной машины
- Виртуальная машина, виртуальная среда – виртуализированное оборудование компьютера, в котором может быть запущена гостевая операционная система и приложения. Одновременно могут быть запущены несколько виртуальных машин
- Виртуальное приложение – виртуальная машина с предустановленной гостевой операционной системой и полностью сконфигурированными приложениями, нацеленная на решение конкретной задачи
В данном руководстве я расскажу о новых возможностях виртуализации операционной системы Windows 7. Virtual PC Windows является новым опциональным компонентом системы, где можно использовать для развертывания и миграции поддержки совместимости приложений в Windows 7, которыми можно управлять в устаревших операционных системах. Этот компонент доступен при загрузке пакета обновлений.
Virtual PC Windows обеспечивает простой способ для управления Windows XP и поддержку совместимости приложений, которые должны управляться именно на этой операционной системе. Можно использовать Windows XP Mode для обращения к виртуальному образу Windows XP, который готов для того, чтобы обеспечить настройку совместимости необходимыми для пользователя приложениями. Можно даже использовать Windows XP Mode и Windows 7 для запуска приложений непосредственно из Windows 7, когда приложения, в принципе, установлены на виртуальной машине Windows XP. Режим Windows XP Mode доступен в Windows 7 Professional, Windows 7 Enterprise, и Windows 7 Ultimate.
Под операционной системой Windows 7 в Windows Virtual PC также можно использовать и другие 32-х разрядные операционные системы. А именно:
- Windows XP – поддерживается только Windows XP Service Pack 3 (SP3) Professional;
- Windows Vista – поддерживается только Windows Vista Enterprise и Windows Vista Ultimate;
- Windows 7 – поддерживается только Windows 7 Enterprise и Windows 7 Ultimate;
В этом руководстве я опишу несколько вариантов использования Virtual PC – установку Windows XP Mode, а также установку другой операционной системы. Для обеспечения управления операционной системой в обоих случаях используются виртуальные машины. Windows XP Mode является более быстрым способом, т.к. он предусматривает меньше шагов и усилий. После того, как будет установлена тестовая среда операционной системы мы рассмотрим несколько ключевых особенностей Windows Virtual PC – таких, как совместное использование физических ресурсов: устройства USB, принтеры, а также жесткие диски.
Действия перед установкой
Для установки Windows Virtual PC необходимо загрузить и установить определенное обновление системы. Перед тем, как устанавливать Windows Virtual PC требуется рассмотреть требования, благодаря которым можно определить, можно ли на вашем компьютере запускать Windows Virtual PC. Для Windows Virtual PC необходима ОС Windows 7 аппаратная поддержка виртуализации. Поддержка виртуализации доступна для процессоров, которые включают в себя опцию виртуализации – а именно, процессоры с технологией виртуализации Intel (Intel VT) и технологии виртуализации AMD (AMD-V), а также некоторые процессоры VIA. Включить аппаратную поддержку виртуализации можно при помощи BIOSа. Для более подробной информации, относительно аппаратной поддержки определенным процессором виртуализации лучше всего обращаться на веб-узел изготовителя аппаратного обеспечения.
Для того, чтобы узнать поддерживается ли аппаратная виртуализация в процессорах Intel требуется сделать следующее:
- Загрузить, установить и запустить Intel Processor Identification Utility;
- Перейти на вкладку «CPU Technologies» и прочитать значение в поле «Intel Virtualization Technology»
Для того, чтобы узнать поддерживается ли аппаратная виртуализация в процессорах AMD требуется загрузить, установить и запустить AMD Virtualization Compatibility Check Utility
В следующем списке отображаются некоторые модели процессоров Intel, у которых есть аппаратная поддержка виртуализации:
- Pentium 4 662 and 672
- Pentium Extreme Edition 955 and 965 (not Pentium 4 Extreme Edition with HT) Pentium D 920-960 except 945, 935, 925, 915
- Core Duo T2300, T2400, T2500, T2600, T2700 (Yonah)
- Core 2 Duo E6300, E6400, E6320, E6420, E6540, E6550, E6600, E6700, E6750, E6850 (Conroe)
- Core 2 Duo E7600, E8200, E8300, E8400, E8500, E8600 and some versions of the E7400 and E7500 (Wolfdale)
- Mobile Core 2 Duo T5500, T5600, T7100, T7200, T7250, T7300, T7400, T7500, T7600, T7600G, T7700, T7800 (Merom)
- Mobile Core 2 Duo SU9300, SU9400, SU9600, P7370, P8400, P8600, P8700, P8800, P9500, P9600, P9700, T8100, T8300, T9300, T9400, T9500, T9600, T9800, T9900 (Penryn)
- Core 2 Quad Q6600, Q6700 (Kentsfield)
- Core 2 Quad Q8400, Q8400S, Q9300, Q9400, Q9400S, Q9450, Q9550, Q9550S, Q9650 and some versions of the Q8300 (Yorkfield)
- Core 2 Extreme X6800 (Conroe_XE)
- Core 2 Extreme QX6700, QX6800, QX6850 (Kentsfield_XE) Core 2 Extreme QX9650, QX9770, QX9775 (Yorkfield_XE) Xeon 3000, 5000, 7000 seriesAtom Z520, Z530, Z540, Z550, Z515 (Silverthorne)
- all Intel Core i7 processors
- Pentium Dual-Core E6300, E6500 and some versions of the E5300 and E5400*
- Celeron E3000 series
Для того, чтобы использовать Windows XP Mode, которое описывается в данном руководстве необходимо загрузить пакет Windows XP Mode с сайта Microsoft. Данный пакет используется для установки среды, которая нужна для Windows XP Mode. Чтобы получить загружаемые файлы Windows Virtual PC и Windows XP Mode нужно перейти по следующей ссылке: Windows XP Mode and Windows Virtual PC.
Установка
В этом разделе руководства описан процесс установки Windows Virtual PC, а также установка самой виртуальной машины. Дополнительная конфигурация и технические сведения в примерах.
Установка Windows Virtual PC
- Установка Windows Virtual PC.a) Необходимо запустить на выполнение файл Windows 6.1-KB958559-platform.msu, где platform – это версия вашей платформы (х86 ли х64).
b) Просматриваем лицензионное соглашение, выбираем опцию «Принимаю» для того, чтобы установить обновление.
c) Для завершения установки необходимо перезагрузить компьютер.
- После того, как установка будет закончена в меню «Пуск» станет доступным компонент Windows Virtual PC.
После установки Windows Virtual PC необходимо установить виртуальную машину. Можно использовать Windows XP Mode или создать свою собственную виртуальную машину. Если вы планируете использовать Windows XP, то можете загрузить ее, используя инсталляционный пакет Windows XP Mode, о котором говорилось в разделе «Перед тем, как начинать»
Немного об компонентах интеграции
Компоненты интеграции упрощают использование виртуальной машины, улучшая взаимодействие между физическими ресурсами и средой виртуальной машины. Они устанавливаются автоматически вместе с Windows XP Mode. Для других операционных систем их необходимо ставить вручную после установки самой операционной системы. Компоненты интеграции включены в Windows Virtual PC и обеспечивают доступ к следующим ресурсам:
- Буфер обмена. Можно вырезать, копировать и вставлять данные между хостовой и гостевой операционной системой. Например, можно с легкостью скопировать URL из браузера гостевой системы и вставить его в браузер хостовой.
- Жесткие диски. Этот компонент дает возможность отображать в виртуальной машине все жесткие диски и разделы хоста. Можно легко получить доступ к своим данным находясь в виртуальной машине.Хостовые жесткие диски и разделы отображаются списком в гостевой системе с использованием имени компьютера хостовой операционной системы. Например, имя хостового компьютера –DIMANS. Диск С на гостевой операционной системе в списке дисков отображается как «C на DIMANS».
- Принтеры. Благодаря этому компоненту появляется возможность использовать одни и те же принтеры в виртуальной машине и на хосте. Для того, чтобы обеспечить доступ к принтерам на гостевой системе Windows XP необходимо установить драйвера принтера. Использование принтеров в виртуальной машине рассматривается далее в текущем руководстве.
- USB устройства. Принтеры, запоминающие устройства и устройства для чтения смарт-карт автоматически отображаются в виртуальных машинах. Также можно использовать и другие виды поддерживаемых устройств, например USB устройства. О них будет подробно расписано ниже в текущем руководстве.Благодаря компонентам интеграции также можно перемещать курсор мыши между рабочими столами гостевой и хостовой операционной системой не прикладывая для этого никаких усилий.
Установка Windows XP Mode
Если вы планируете использовать Windows XP как гостевую операционную систему, компания Microsoft рекомендует пользоваться загружаемым пакетом Windows XP Mode. Когда вы используете этот пакет совместно с Windows Virtual PC, автоматически создается виртуальная машина с установленной на виртуальный жесткий диск Windows XP Professional Service Pack 3 (SP3). В итоге это будет намного быстрее, нежели вы будете создавать виртуальную машину вручную. Когда вы используете этот метод вам не нужно проходить процесс установки системы. Все что нужно – это загрузить установочный пакет и запустить мастер установки. Для того, чтобы загрузить установочный пакет нужно перейти по следующей ссылке: Windows XP Mode and Windows Virtual PC.
Процесс установки:
- Необходимо запустить на выполнение файл WindowsXPMode_xx-XX.exe, где хх-ХХ является языком системы (например: WindowsXPMode_ru-RU.exe). Советуется избегать отмены установки Windows XP Mode и завершать установку в течении одной сессии.
- Откроется мастер установки Windows XP Mode. Для завершения установки необходимо пройти по всем страницам мастера установки. Для того, чтобы завершить процесс установки оставьте опцию «Запустить Windows XP Mode» включенной.
На первом шаге установки Windows XP Mode нужно нажать на кнопку «Далее».
На втором шаге мастер предлагает выбрать расположение для установленных файлов Windows XP Mode
Сам процесс установки.
- Когда виртуальная машина запустится в первый раз появится диалог пользовательского соглашения Windows XP Mode. Для того, чтобы использовать Windows XP Mode необходимо принять пользовательское соглашение. Нажать на кнопку «Далее».
- Нужно создать пароль для учетной записи «XPMUser». Это учетная запись с правами администратора, которую мастер установки создает автоматически. Она используется по умолчанию для запуска Windows XP Mode. Если вы не хотите вводить пароль при каждом запуске гостевой системы, выберите опцию «Запомнить учетные данные (рекомендуется)» для того, чтобы система запомнила пароль. В противном случае вам придется каждый раз вводить пароль в поле для ввода пароля учетной записи. Если вы хотите хранить файлы виртуальной машины в расположении отличном от расположения по умолчанию, требуется его указать.
- Выберите метод установки обновлений, после чего можете просмотреть информацию о хостовых устройствах, которые автоматически отображаются в системе. Нажмите «Начать установку».
- После того, как Windows Virtual PC отконфигурирует Windows XP Mode виртуальная машина будет готова для использования.
Внимание
- Не следует деинсталлировать пакет в том случае, если вы больше не будете его использовать. Если вы его удалите, то пакет компонента Windows XP Mode будет более недоступен, и вы можете потерять важные данные. Деинсталляция пакета удаляет виртуальную машину, а также прекращает доступ к данным, которые хранились в виртуальной машине;
- Компания Microsoft советует хранить архивную копию пакета Windows XP Mode (WindowsXPMode_xx- XX.exe, где хх-ХХ является языком системы) как бэкап, на случай, если вам придется восстанавливать среду Windows XP Mode. Например, можно записать .exe файл на CD или DVD диск. Крайне рекомендуется иметь архивную копию, потому что среда Windows XP Mode имеет 2 виртуальных жестких диска – родительский виртуальный жесткий диск и дифференциальный диск. Дифференциальный диск не может использоваться без родительского. Если родительский диск будет удален или поврежден, то следует обновить существующую среду Windows XP Mode. В этом случае вам нужно использовать тот же родительский жесткий диск, который был использован ранее, если вы будете заново устанавливать Windows XP Mode
Процесс установки выглядит следующим образом:
После установки Windows XP Mode вы, возможно, захотите создать новые учетные записи для этого компонента. Если вы создадите учетные записи, то их нужно будет добавить в группы Remote Desktop User и Administrators. Учетные записи могут быть как доменными, так и локальными.
Установка виртуальной машины вручную
Этот метод можно использовать в том случае, если вы не хотите, чтобы вашей гостевой системой была Windows XP. В этом разделе я расскажу, как можно создать виртуальную машину и установить гостевую операционную систему, которой вы планируете управлять в Virtual PC. Для создания виртуальной машины можно воспользоваться мастером создания виртуальных машин. Мастер поможет вам отконфигурировать виртуальную машину с базовыми настройками, которые вы можете настроить так, как вам необходимо для использования виртуальной машины. Например, вы можете указать определенный объем памяти, которую будет использовать виртуальная машина. Количество выделяемой оперативной памяти должно быть таким, которые вы выделили бы физическому компьютеру. Желательно обеспечивать виртуальную машину достаточным количеством памяти для того, чтобы можно было без проблем управлять операционной системой и установленными на нее приложениями. Также следует обратить внимание на то, каким образом вы будете устанавливать гостевую операционную систему. Например, для установки операционной системы вы можете использовать сетевой сервер для инсталляции или физический CD или DVD привод, в который просто поместите установочный диск с системой. Если вы устанавливаете поддерживаемую Virtual PC гостевую операционную систему, то после установки понадобится установить пакет компонентов интеграции.
Создание виртуальной машины:
- Нужно открыть папку виртуальной машины. Для этого заходим в меню «Пуск», выбираем «Windows Virtual PC». Если сразу в меню данного пункта нет, нужно нажать в меню «Пуск» на «Все программы», нажать левой кнопкой на папку «Windows Virtual PC», а затем выбрать пункт «Windows Virtual PC»
- В проводнике Windows откроется папка «Виртуальные машины». Из области меню нажимаем на «Создать виртуальную машину».
Папка «Виртуальные машины» обеспечивает подробную информацию обо всех виртуальных машинах, созданных текущем пользователем, а также из этой папки можно открывать общий доступ, создавать и изменять виртуальные машины и виртуальные диски.
- Откроется Мастер создания виртуальных машин. Пройдя по диалогам мастера вы выберите требуемые настройки для установки гостевой операционной системы.
На первом шаге необходимо дать имя новой виртуальной машине и указать ее расположение.
На втором шаге мастер создания виртуальных машин нам предлагает указать параметры памяти для виртуальной машины.
На третьем шаге требуется указать настройки дисков виртуальной машины.
- По окончанию работы мастера виртуальная машина будет отображена в списке файлов папки «Виртуальные машины».
- Установка гостевой операционной системы. Если вы используете сетевой инсталляционный сервер, то можете смело пропускать данный шаг. Если вы используете CD или DVD диск, то вставьте его в каретку привода и переходите на следующий шаг установки. Для использования .iso образа нужно сделать следующее:a) Нажмите правой кнопкой мыши на созданной виртуальной машине и выберите пункт «Параметры»; b) В левой панели выберите диск, на котором находится образ. В правой панели выберите пункт «Открыть ISO-образ». Нажмите кнопку ОК.
- Запустите виртуальную машину. В списке файлов выберите виртуальную машину и нажмите «Open». Windows Virtual PC откроет установщик системы для виртуальной машины. Виртуальная машина будет искать установочный диск. Установка начнется после того, как найдется загрузочный диск.
- После того, как инсталляция будет завершена нужно установить компоненты интеграции. Нажимаем на меню «Сервис» в окне виртуальной машины и выбираем пункт «Установить компоненты интеграции». Если инсталляция не начнется через несколько секунд, перейдите на рабочий стол виртуальной машины и откройте в ней CD диск. После этого нужно 2 раза нажать левой кнопкой мыши на файле IntegrationComponents.msi.
- Пройдите установку при помощи мастера установки компонентов интеграции.
- Перезагрузите виртуальную машину. Из меню «Действие» окна виртуальной машины выберите пункт «Перезагрузить»
Закрытие виртуальной машины
До того как начнете выполнять некоторые действия в виртуальной машине возможно вы захотите узнать как можно выйти из виртуальной машины. Когда вы закрываете виртуальную машину, она может перейти в режим гибернации, завершение работы или выключиться. Когда виртуальная машина выходит из режима гибернации, у нее не происходит последовательная загрузка системы, соответственно этот вариант гораздо быстрее, нежели выключение и завершение работы.
Внимание
Когда вы открываете виртуальную машину, Windows Virtual PC обеспечивает ее памятью и процессорными ресурсами. Продолжительность времени, которое используется для открытия виртуальной машины, зависит от того, каким методом вы ее закрывали в момент последней сессии. Также имеет значение количество памяти, которое вы выделяли при создании виртуальной машины. По умолчанию, при нажатии на кнопку «Закрыть» в окне виртуальной машины, виртуальная машина Windows XP Mode переходит в режим гибернации и предлагает вам выбрать такое же действие и для остальных виртуальных машин. Вы можете самостоятельно изменить эту опцию.
Изменения действия закрытия виртуальной машины по умолчанию
- Сделайте следующее:a) В папке «Виртуальные машины» нажмите правой кнопкой на виртуальной машине и выберите пункт «Параметры».b) b. Из окна виртуальной машины нажмите на пункт меню «Сервис» и затем выберите пункт меню «Параметры».
- В левой части диалога «Параметры» нажмите на опцию «Закрыть».
- В правой части диалога, выберите опцию для «Автоматически закрыть со следующим действием:», или выберите «Запросить о действии» для того, чтобы постоянно открывался запрос о способе закрытия виртуальной машины.
- Нажмите на кнопку ОК для применения изменений.
Выключение виртуальной машины
- В окне виртуальной машины нажмите на Ctrl+Alt+Del. Или можете нажать комбинацию клавиш CTRL+ALT+END.
- В появившемся окне гостевой операционной системы нажмите на «Shut Down».
- Операционная система будет выключена, ресурсы, потребляемые ею будут возвращены хостовой системе.
Использование приложений виртуальной машины на Windows 7
Если вы используете определенные версии Windows XP, Windows Vista или Windows 7 на виртуальной машине, то у вас появляется возможность для доступа к приложению непосредственно с рабочего стола на хостовом компьютере, когда приложение установлено в виртуальной машине. Благодаря этой возможности вы можете запускать на хостовой машине Windows 7 существующие приложения, избегая проблем, которые могут возникать в том случае, если они не совместимы с хостовой операционной системой.
Бизнес-приложения, запускаемые на операционной системе Windows XP замечательно подходят для тестирования данной возможности. Однако, Windows Virtual PC не поддерживает приложения, которые требуют стереозвук или 3D графику. Это означает, что пользовательские приложения, например игры, невозможно запускать в данном случае.
Предоставление доступа к приложениям в Windows 7
- Необходимо открыть виртуальную машину, если она еще не запущена. В папке «Виртуальные машины» нажимаем правой кнопкой на имени виртуальной машины и из контекстного меню выбираем команду «Open».
- Устанавливаем приложение. Например, если приложение находится на CD или DVD диске, вставляем его в каретку привода. Если программа автозапуска откроется на хостовой машине – закрываем ее окно. На гостевой операционной системе открываем DVD диск и устанавливаем программное обеспечение.
- После того, как приложение будет установлено, выходим из учетной записи пользователя гостевой операционной системы и закрываем виртуальную машину.
- Открываем приложение на хостовой операционной системе. Для этого заходим в меню «Пуск», открываем«Все программы», переходим к «Windows Virtual PC», и открываем приложение, которое было установлено на виртуальной машине.
- Через несколько секунд приложение откроется. Если минимизировать приложение, то оно отобразится на панели задач хостовой операционной системы как минимизированная виртуальная машина.
- Можно использовать приложение точно так же, как если бы оно было установлено непосредственно на хостовой системе. Чтобы проверить это можно попробовать сохранить файл в приложении. Выберите опцию«Save» из меню установленной программы и у вас появится возможность сохранить файл прямо на хостовойсистеме.
Использование USB устройств в виртуальной машине.
Windows Virtual PC поддерживает USB устройства версии 2.0, также возможно совместное использование устройства или запись с устройства на виртуальную машину. Метод, который вы будете применять, зависит от того, вида устройства USB, которое используется. В том случае, если установлены компоненты интеграции и они разрешены гостевой операционной системе, запоминающие устройства и устройства чтения смарт-карт автоматически разделяются между виртуальными машинами и физическим компьютером. Не требуются никакие дополнительные действия для этих типов запоминающих устройств. Для остальных видов возможно их использование благодаря прикреплению их к виртуальной машине. Например, можно прикрепить следующие типы USB устройств:
- Цифровые камеры;
- USB CD привод;
- MP3 плееры;
- Телефон/КПК/мобильное устройство;
- Веб-камеры/видео камеры;
- Беспроводные сетевые адаптеры.
Прикрепление USB устройства в виртуальную машину.
- Присоединяем устройство к физическому компьютеру и включаем его.
- В окне виртуальной машины, щелкаем на «USB» и затем на «Имя_устройства Совместный доступ».
- Система Windows попробует установить драйвер для устройства в автоматическом режиме. При инсталляции драйвера можно попробовать его найти через Интернет или использовать CD диск.
- После инсталляции драйвера вы можете использовать USB устройство непосредственно из виртуальной машины так же, как и можно им пользоваться на физическом компьютере. Однако, USB устройства, которые подключены, используя метод, приведенный выше, на одной операционной системе, не могут одновременно использоваться на второй.
- Для того, чтобы USB устройство стало доступным на хостовой операционной системе, должно быть отсоединено от виртуальной машине. В окне виртуальной машины нажмите на «USB», а затем на «Имя_устройства Освободить».
Печать из виртуальной машины
Существует несколько способов для того, чтобы сделать принтер доступным на виртуальной машине. На способы, которые можно использовать, воздействуют некоторые факторы: доступен ли драйвер принтера на Windows 7 и подключен ли принтер локально или через сеть. Также можно использовать формат XPS в том случае, если ваш компьютер поддерживает этот метод печати.
Использование локального USB принтера
Убедитесь, что принтер включен и доступен для установки драйверов. Например, можно устанавливать на него драйвера используя CD диск.
- Подключите принтер к виртуальной машине. Для этого в окне виртуальной машины нажмите на «USB», а затем на «Имя_устройства Совместный доступ».
- Установите драйвер принтера на гостевую операционную систему. Вы можете воспользоваться установкой драйвера через Интернет или использовать CD диск.
- Отключите принтер от виртуальной машины. Для этого из окна виртуальной машины нажмите на «USB», а затем на «Имя_устройства Освободить».
- Перезагрузите виртуальную машину. Для этого, из окна виртуальной машины нажмите на «Действие», а затем на «Перезагрузить».
- Перейдите в виртуальную машину и зайдите в учетную запись, если это необходимо (вы авторизируетесь автоматически, если установлена опция, связанная с сохранением пароля).
- Принтер будет доступен на обеих системах, как на хостовой, так и на гостевой.
Настройка сетевого принтера на виртуальной машине
- Перейдите в виртуальную машину и зайдите в учетную запись, если это необходимо (вы авторизируетесь автоматически, если установлена опция, связанная с сохранением пароля).
- Откройте «Панель управления» и перейдите в «Принтеры».
- Нажмите «Добавление устройства». Откроется мастер установки принтеров.
- Выберите сетевой принтер, используя мастер и завершите установку.
Если вы используете гостевую систему Windows XP, то необходимо вручную установить драйвер для принтера, который будет использоваться.
Установка драйвера для принтера в Windows XP
- Зайдите в меню «Пуск» и выберите пункт «Принтеры и факсы».
- В задачах принтера нажмите на «Установка принтера». Откроется мастер установки принтеров.
- На странице «Локальный принтер или подключение к принтеру» выбираем «Локальный принтер, подключенный к этому компьютеру» и «Автоматическое определение и установка PnP-принтера».
- В диалоговом окне «Выберите порт принтера», нажимаем на выпадающее меню и выбираем один из TS номеров портов, затем нажимаем на «Далее».
- В диалоговом окне «Установка программного обеспечения принтера» выбираем «Windows Update» или «Hard Disk» и заканчиваем установку.
Печать из виртуальной машины
- Перейдите в виртуальную машину и зайдите в учетную запись, если это необходимо (вы авторизируетесь автоматически, если установлена опция, связанная с сохранением пароля).
- Сделайте следующее:a) На рабочем столе в виртуальной машине нажимаем правой кнопкой на файле и выбираем из контекстного меню опцию «Печать»b) Открываем приложение, у которого доступна опция печати и используем команду печать.
- Все принтеры, которые доступны в виртуальной машине есть в списке принтеров. Выбираем нужный принтер и нажимаем на кнопку ОК
Также можно использовать печать в документ XPS из вашего виртуального приложения или виртуальной сессии для сохранения печатаемого файла на хосте, а затем можно распечатать файл, используя принтер, установленный на хостовом компьютере. Эта опция полезна тогда, когда драйвера не доступны для гостевой операционной системы или вы не хотите устанавливать на ней принтер. Для этого способа требуется следующая конфигурация:
- Microsoft XPS Essentials Pack установленный на гостевой операционной системе. Microsoft XPS EssentialsPack можно загрузить по следующей ссылке: Windows Hardware Developer Central site.
- Виртуальная машина настроена и имеет доступ к дискам и разделам на хостовом компьютере, так что можно просто сохранить файл (По умолчанию, когда устанавливается Windows XP Mode система настроена так, что открыт доступ к дискам и разделам хостовой системы. Для остальных виртуальных машин необходимо устанавливать компоненты интеграции).
- На хостовой операционной системе должен быть установлен работающий принтер.
Печать с использованием XPS формата
- Создайте или откройте приложение, которое запускается в режиме Windows XP Mode или другой виртуальной машине. Выберите команду «Печать».
- Из списка доступных принтеров выберите «Microsoft XPS Document Writer».
- В диалоговом окне «Сохранить файл как» введите название файла и выберите директорию, в которую его необходимо сохранить. Каждый доступный диск или раздел отображается в списке с буквой диска и именем хостового компьютера. Например, чтобы сохранить файл на диск D на хостовом компьютере с именем DIMANS выберите «D на DIMANS»
- Перейдите на хостовую операционную систему и откройте директорию, в которую был сохранен документ.
- Откройте файл
- Из меню «File» программы «XPS Viewer» выберите опцию «Print».
- Выберите необходимый принтер и нажмите на кнопку «Print».
Источник: dimanb.spaces.live.com
Дополнительная информация:
www.windxp.com.ru
Виртуальная машина в Windows 7 – Windows XP Mode | Info-Comp.ru
При переходе на новую операционную систему (в данном случае на Windows 7) возникает много проблем с поиском нужных драйверов для оборудования или проблема в использование некоторых программ. В Windows 7 эту проблему решили путем создания виртуальной машины.
Виртуальная машина – это программное обеспечение, с помощью которого можно устанавливать, тестировать операционные системы внутри своей рабочей операционной системы. В Windows 7 реализована виртуальная машина - Virtual PC.
Теперь перейдем непосредственно к тому, как нам с легкостью решить проблему перехода на новую операционную систему. Как Вы уже знаете, что в Windows 7 есть виртуальная машина Пуск->Все программы->Windows Virtual PC, если у Вас данного пункта нет, то у Вас просто не установлена эта виртуальная машина. Вам нужно просто скачать обновление Windows6.1-KB958559-x86 для 32-битных систем или Windows6.1-KB958559-x64 для 64-битных и установить его, после чего Ваша виртуальная машина будет готова к работе.
В данной статье мы рассматриваем Windows XP Mode, который является отдельным компонентом операционной системы Windows 7. Для использования Windows XP Mode как раз и требуется та самая виртуальная машина.
С помощью Windows XP Mode Вы легко сможете установить то оборудование, которое у Вас работало в операционной системе Windows XP т.к. Windows XP Mode и является той самой Windows XP, а если конкретней, то это эмуляция XP. Вы также можете легко установить те программы, которые у Вас работали в Windows XP, а в Windows 7 не работали. Вы с легкостью можете открывать файлы на жестком диске, но уже из под операционной системы Windows XP. Лично мне данный компонент пригодился для использования принтера, так как в Windows 7 мой принтер отказывался работать.
Сам процесс выглядит так: Вы запускаете Windows XP Mode, кстати, напоминает подключение удаленного рабочего стола, которое можно свернуть, и соответственно с легкостью переключаться между двумя операционными системами. После открытия Вы окажитесь внутри операционной системе Windows XP, в которой Вы и будете делать все, что Вы делали в своей старой xp-ке, кроме возможности играть в игры т.к. Windows XP Mode не поддерживает графику.
Установка Windows XP Mode
А сейчас давайте перейдем к процессу установки данного компонента. После того как Вы установили обновление Windows6.1-KB958559-x** (обычное обновление Windows). Вы запускаете инсталлятор WindowsXPMode_ru-RU.exe (процесс установки желательно не прерывать и не отменять). Весь процесс установки совсем обычный (указать путь, соглашение с лицензией), но в конце у Вас появится окно создания пароля для учетной записи «XPMUser», Вам придется придумать пароль и вписать его в соответствующие поля. Данная учетная запись с правами администратора, которую программа установки создает автоматически. Если Вы не хотите вводить пароль при каждом запуске WindowsXPMode, то выберите опцию «Запомнить учетные данные (рекомендуется)» для того, чтобы система запомнила пароль. Иначе Вам придется каждый раз вводить пароль. Также если Вы хотите хранить файлы WindowsXPMode в месте отличном от расположения по умолчанию, укажите путь в поле «Папка установки», у меня это, например D:\XPmode.

Вот и все, теперь Вы легко можете пользоваться Windows XP внутри своей операционной системе Windows 7.
Похожие статьи:
info-comp.ru
Виртуальная машина для Windows 7: варианты машин, установка, настройка
Пользователи компьютеров иногда сталкиваются с ситуацией, когда необходимо работать со старыми программами, которые успешно функционировали на предшествующих версиях Windows. Управлять сразу двумя компьютерами не всегда удобно. Но есть возможность установить другое издание операционной системы на рабочий лэптоп. Параллельную работу двух систем может обеспечить виртуальная машина для Windows 7 (ВМ). Из этой статьи можно узнать:
- что такое ВМ;
- какие программы для этой цели существуют;
- как устанавливается и настраивается Windows 7 в ВМ.
Второй компьютер — это реально
Виртуальная машина — программное обеспечение. C его помощью создается копия реального компьютера с:
- жесткими виртуальными дисками;
- оптическим программным приводом;
- аналогом сетевых адаптеров;
- BIOS и т.д.
Виртуальный лэптоп со своей операционной системой запускается в отдельном окне и занимает определённый объем на физическом жестком диске. Выглядит это следующим образом:
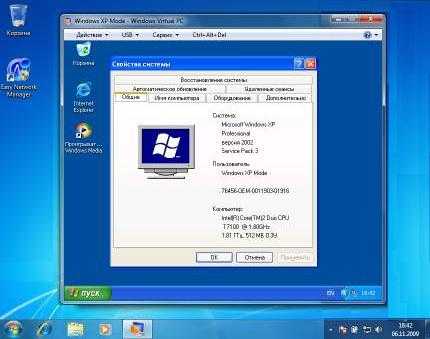
Из примера видно, как в реальной операционной системе с установленным Windows 7 Professional, работает программа с виртуальной операционкой Windows XP. И ней выполняются те же действия, как и на реальном устройстве.
Задачи ВМ
Практически каждый сталкивается с ситуацией, когда загруженная из сети и установленная программа тянет за собой шлейф из ненужных приложений. Именно поэтому более продвинутые пользователи предпочитают в виртуальной системе установить скаченное приложение и проверить его, как на работоспособность, так и на неожиданные сюрпризы.
Помимо этого решаются и другие задачи:
- Возможность протестировать программу.
- Избежать вредного воздействия от подозрительных программ.
- Эмулировать вторую компьютерную сеть.
- Проверить последствия изменения настроек в системе.
- Безопасное выполнение автосерфинга по сети.
- Снизить вероятность заражения реального ноутбука компьютерными вирусами.
- Запуск программ, несовместимых с реальной операционной системой.
Наиболее популярные эмуляторы
Можно найти много программ, с помощью которых возможно создать виртуальный Windows. Но лучше всего ознакомиться с самыми популярными из них.
VirtualBox
Это наиболее распространенная бесплатная программа, с помощью которой можно эмулировать самые популярные операционные системы:
- Windows (с поддержкой разных версий).
- MacOS.
- Любую операционку из семейства Linux.
- Поддерживается взаимодействие с ВМ из платной версии эмулятора VMware Workstation.
Windows 7 и созданная виртуальная машина без труда настраиваются обычным пользователем. Программа отличается, как производительностью, так и стабильностью. Кроме того, несмотря на ее бесплатность обладает широкими возможностями, понятным интерфейсом. Она лучше других адаптирована для домашнего использования.
VMware
Также известная и популярная программа. Основное свое применение нашла в крупных корпорациях.
Есть две версии этого продукта:
Версия Workstation сможет полностью удовлетворить потребности пользователя, но это платная программа. Обычные пользователи могут использовать бесплатный аналог Workstation — VMware Player.
В платной версии поддерживается работа с системами 32-х и 64-х, видит USB 3.0, работают вполне успешно различные операционные системы. VMware Workstation — продвинутая версия эмулятора компьютера, но из-за своей стоимости нашла свое применение в основном среди крупных компаний, а не у обычных пользователей.
Microsoft Virtual PC
Аналогичная виртуальная машина для работы в Windows 7. У нее широкий функционал и понятный удобный и практичный интерфейс. Но есть и существенный минус — в ней возможна работа лишь с операционными системами семейства Windows. Другие операционные системы, такие как Linux или Mac OS, на ней запустить не получится.
В этом кратком обзоре описаны три наиболее популярные виртуальные машины. Теперь видно, что для домашних потребностей лучше всего использовать программу VirtualBox. Далее будет рассмотрена процедура её установки и настройки.
Монтаж Windows 7 в виртуальную машину VirtualBox
Процесс установки виртуальной операционной системы можно разделить на несколько этапов:
- Установить программу VirtualBox.
- Скачать файл с образом Windows 7 для ВМ.
- Установка виртуального Windows 7.
Рассмотрим все эти процессы по-отдельности.
Установить программу VirtualBox
В первую очередь нужна сама виртуальная машина. Как уже говорилось, их несколько. Нас интересует VirtualBox. Скачать ее можно с официального сайта https://www.virtualbox.org. Из предложенного списка выбираем VirtualBox 5.1.14 for Windows hosts.

Процесс того, как установить виртуальную машину VirtualBox, описан в других статьях, но есть несколько моментов:
- Корректная установка виртуальной машины начнется только от имени администратора компьютера.
- Вполне возможно, что и в процессе установки и после его завершения может пропасть соединение с интернетом. Если это произошло, необходимо в свойствах беспроводной сети снять галочку с компонента VirtualBox Bridged Networking Driver.

После того, как Интернет-соединение восстановится, можно приступить к скачиванию и установке файла готовой ВМ в Windows 7.
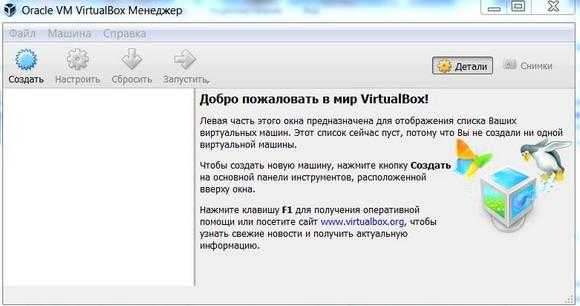
Находим готовую ВМ
Компания Microsoft в целях тестирования различных версий Internet Explorer (8, 9, 10, 11) специально подготовила несколько вариантов загрузки с ее сайта ВМ с предустановленным Windows версий (7; 8.1; 10) https://developer.microsoft.com/ru-ru/microsoft-edge/tools/vms/. Если эта ссылка недоступна, браузер автоматически перекинет на английскую версию сайта https://developer.microsoft.com/en-us/microsoft-edge/tools/vms/

Итак, сначала необходимо выбрать образ Windows 7 с любой версией IE (8, 9, 10, 11).
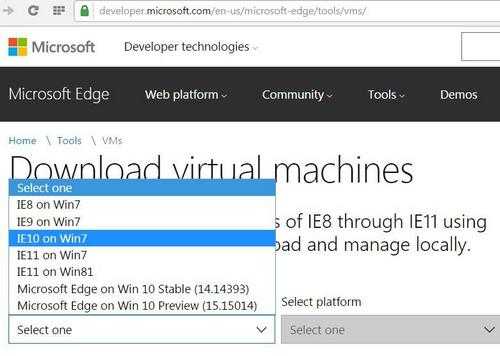
Выбираем из выпадающего списка тот пункт, какая виртуальная машина несомненно будет использоваться. В нашем случае это VirtualBox.

И жмем на кнопку Download .zip. Начнется процесс загрузки zip файла.
Остается установить и запустить виртуальную машину на Windows 7.
Регулировка виртуального Windows 7
Из архива «IE10.Win7.For.Windows.VirtualBox.zip»извлекается сам файл виртуальной Windows.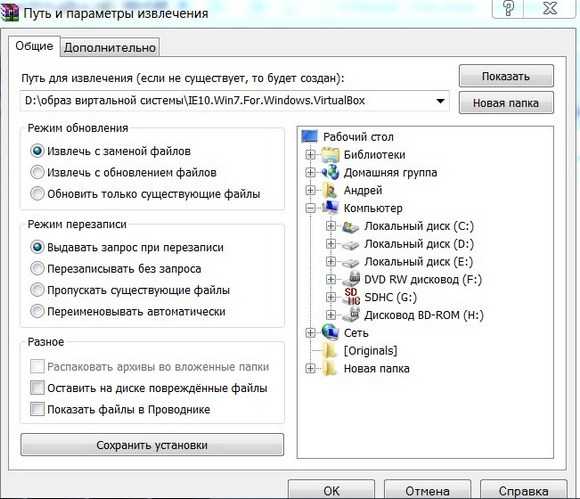
После того, как файл извлечен, щелкаем на нем правой кнопкой мышки и из выпадающего списка останавливаем свой выбор на «Открыть с помощью».
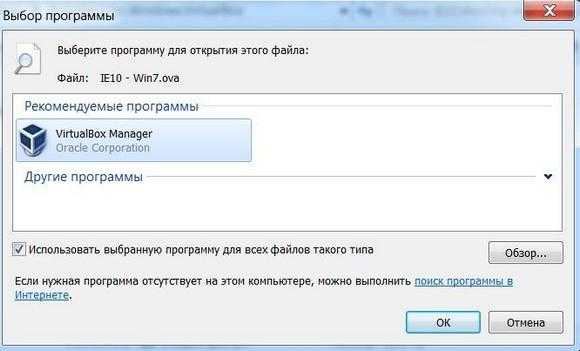
В параметрах импорта в принципе ничего менять не надо. Можно оставить как есть и нажать кнопку Импорт.

Запустится процесс конфигурации. Окно «Импорт конфигурации» выглядит следующим образом:
После того, как процесс закончится, новая семерка и ВМ появятся в списке программы VirtualBox. Чтобы ее запустить, достаточно или дважды кликнуть по самой ВМ, или нажать на кнопку со стрелкой «Запустить». Сразу начнется процесс запуска операционной системы. Если в первый раз устанавливать, это займет немного больше времени, впрочем, точно также происходит и при установке реальной ОС. Как только программа установки выполнит все необходимые действия, появится рабочий стол с рабочей системой Windows 7.
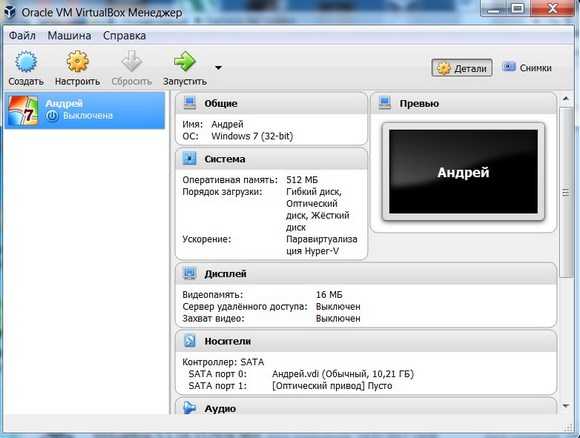
Windows 7 на английском языке и созданная виртуальная машина готовы к запуску.

Настроить виртуальную систему
Все элементы управления ВМ интуитивно понятны. Но если возникнут вопросы, стоит внимательно читать всплывающие подсказки на русском языке. Можно обратиться за помощью к справке, где можно найти ответы на все вопросы.
Обычно и мышь, и клавиатура работают только в ВМ и блокируются в реальном Windows. Но предусмотрена возможность переключения между двумя системами с помощью хост-клавиши Right Control.
Теперь, когда виртуалка установлена и запущена, можно настроить Виндоус. Первым делом потребуется установить программные компоненты (драйвера) для всех виртуальных устройств. Этот процесс достаточно прост. Надо перейти в главное меню и в строке «Устройства» нажать на «Установить дополнения гостевой ОС».
После завершения инсталляции ВМ перезагружают. Теперь картинка стала четче, окно ВМ можно динамически менять, подключится поддержка интеграции мыши, откроется доступ к Интернет.
Также у VirtualBox есть возможность расширения функции дисплеев. В этом режиме окна, которые открываются в ВМ, будут отображаться на реальном рабочем столе, а не в самостоятельном окне программы. Это дает возможность облегчить доступ ко всем элементам управления и установленным программкам ВМ.
Выключение виртуального Windows 7
Как и в реальном ноутбуке в ВМ установленный Виндоус требует соблюдения определенного порядка для завершения. Завершить работу можно, если надавить кнопку для прекращения работы. Откроется меню, в котором будут предложены три варианта закрытия ВМ.
«Сохранить состояние машины» — перед тем, как отключиться, машина сохранит все запущенные приложения на момент отключения. Когда будет повторное включение ВМ, работа в ней может быть продолжена с момента ее выключения.
«Послать сигнал завершения работы» — работу всех приложений можно закрыть, а машина отключится автоматически.
«Выключить машину» — аналогично тому, как если бы был обесточен реальный компьютер.
Заключение
Из этого небольшого обзора видно, что работа с виртуальными машинами, такими как Virtualbox, дает возможность подключить сразу несколько разных операционок на одном устройстве. Естественно, чем мощнее будет реальный аппарат (оперативная память и CPU), тем быстрее будут работать и виртуальные компьютеры. Ускорить работу поможет и отключение антивируса на родной машине или если в список исключений антивирусной программы добавить виртуальный каталог.
Видео по теме
Хорошая реклама
ustanovkaos.ru
- Как сканировать с принтера на компьютер на windows 10

- Overlay перевод в фотошопе
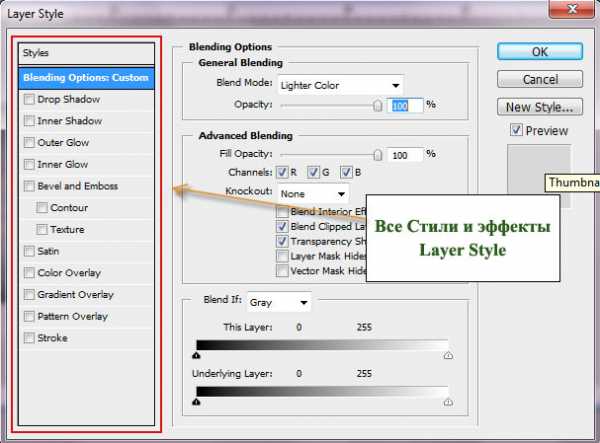
- Программа слежения за компьютером бесплатная программа для
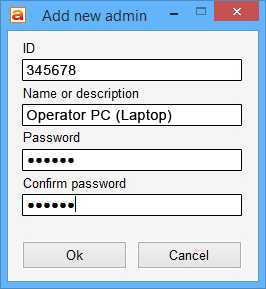
- Образ usb
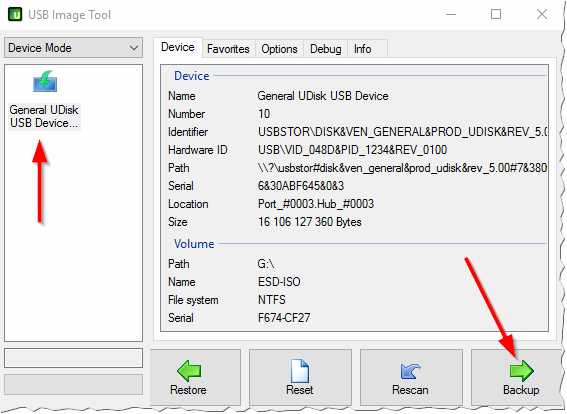
- Как сделать так чтобы тебя не взломали в вк

- Sql server 2018 r2 express установка и настройка
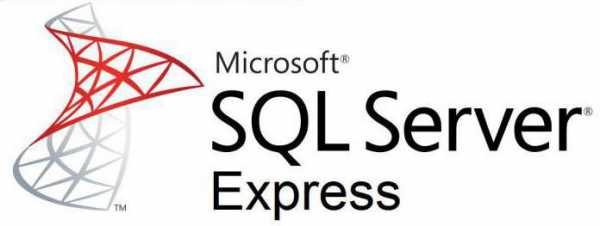
- Как в контакте сделать чтобы не видели что я онлайн

- Windows 10 система

- Ucoz язык программирования
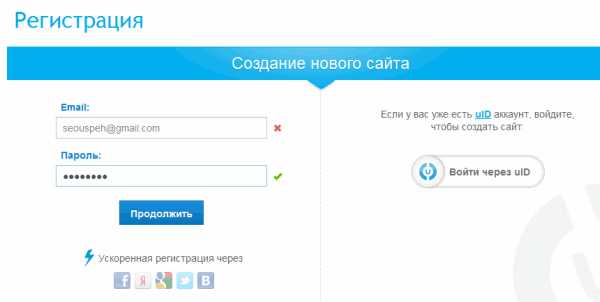
- Размытость шрифтов в windows 10
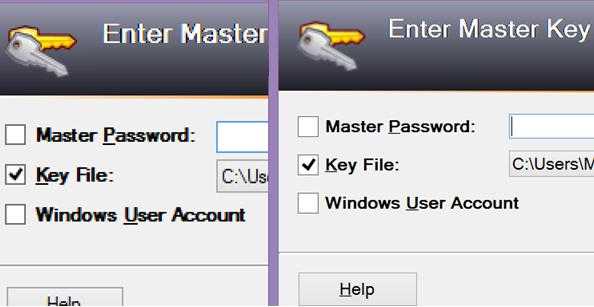
- Какая версия виндовс 10 лучше

