Перевод стилей слоя и режимов наложения Photoshop. Overlay перевод в фотошопе
Перевод стилей слоя и режимов наложения Photoshop
| На данной страничке вы можете бесплатно скачать программу, предназначенную для переключения языка интерфейса Adobe Photoshop версии CC, однако автор... | В настоящее время существует огромнейшее количество различных графических форматов. Причина этому кроется в начале 90-х годов, когда еще на рынке... | Photoshop Action в русском языке обозначается по-разному: экшен, действие, операция, и все эти термины используются в статьях о Photoshop. В... | В первых двух уроках из серии на работе с текстом в Photoshop мы узнали два метода ввода текста - строкой и областью. Из этих уроков мы узнали, что,... |
rugraphics.ru
Как использовать Color Overlay в Photoshop |
27 января 18:59 2013 by Игорь Коваленко Спонсор материала. На сегодняшний день, приобретение детского автомобильного кресла зачастую является главной покупкой для недавно родившегося малыша. Ведь первоочередная задача родителей забрать малыша из родильного дома и привезти его на автомобиле домой. Детское автокресло купить вы можете в интернет-магазине АКБkids. Бесплатная доставка по Украине.Сейчас я хочу начать цикл постов, в которых я буду описывать все основные возможности окна Layer Styles или «стили слоя» по-русски.
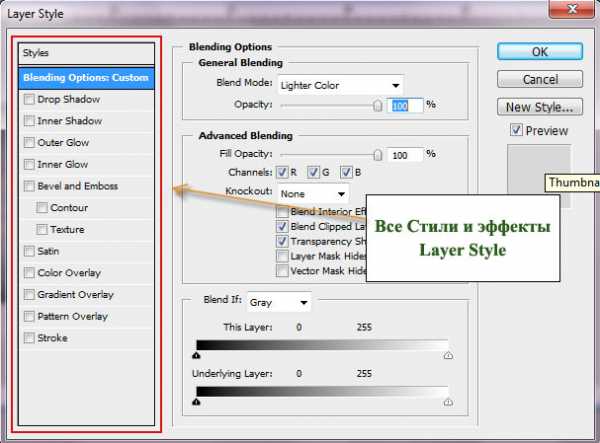
Эти все стили и эффекты являются наверно самые используемые у любого веб-дизайнера, поэтому знания всех основных возможностей – просто необходима, особенно для новичков. Как вы видите на скриншоте, стилей довольно много и по каждому я постараюсь сделать отдельный подробный пост, всего по моим подсчётам, получится 10 – 11 постов, начиная от Drop Shadow и заканчивая Stroke. Может быть, что-то совмещу или наоборот разделю, будет видно в будущем, а пока первый пост из цикла про Color Overlay. Поехали!
Хочу сразу заметить — я всегда использую английскую версию Фотошопа и поэтому все мои скриншоты выполняю в таком виде и переводить название стилей на русский я не собираюсь. Кстати, я всегда говорил и буду говорить – работайте на английской версии, потому что все хорошие мануалы, исходники и документация создаётся именно под англоязычные версии. Так проще учится новому, так как в рунете толковой информации почти нет.
Использование Color Overlay
Color Overlay дословно переводиться с английского как «цветовое наложение» или «цветовое смешивание», из названия уже понятно, что основная функция этого стиля – работа с цветом, различное смешивание цветовой гаммы слоя с фоном и.т.п.
Стиль Color Overlay довольно простой в использовании и имеет всего две настройки — Blend Mode и Opacity.
Blend Mode — является собой основной возможностью Color Overlay, он обладает 25 режимами смешивания цвета, используюя которые, мы можем создавать различные цветовые эффекты.

Все «режимы смешивания» разбиты на основные типы воздействия на слои и цвета:
| Режимы | Значение | Тип Режимов |
| Normal | Обычное, нормальное состояние | Базовые (Basic Modes) |
| Dissolve | Комбинация верхнего слоя с нижним, за счёт спец. узора. Если верхний слой обладает 100% непрозрачности, то эффекта видно не будет. | |
| Darken | Сравнивает два слоя и затемняет светлые пиксели у одного, тёмными другого слоя | Группа затемнения (Darken Modes) |
| Multiply | Умножает пикселя верхнего слоя с соответствующим числом пикселей нижнего слоя. В результате получается изображение темнее. | |
| Color Burn | Создаёт более тёмное изображение с повышенным уровнем контрастности. Если верхний слой белого цвета, то изменений не будет видно. | |
| Linear Burn | Более «мощный» микс режимов наложения Color Burn и Multiply, основная часть тёмных пикселей преобразуются в чёрный цвет. | |
| Darker Color | В видимой части изображения остаются только тёмные пиксели | |
| Lighten | Полная противоположность режиму наложения Darken | |
| Screen | Умножает фон двух слоёв в сторону светлых пикселей. Эффект похож на одновременное проектирование нескольких фотографических слайдов. | |
| Color Dodge | Осветляет слой. Если верхний слой имеет чёрный цвет, то эффекта не будет. | |
| Linear Dodge (Add) | Это смесь режимов Color Dodge и Screen. Светлые пиксели преобразуются в ещё более светлые. | |
| Lighter Color | Сравнивает цветовые режимы всех слоёв и отображает самые светлые пиксели. | |
| Overlay | этот режим одновременно осветляет светлые пиксели (режим Screen) и затемняет тёмные пиксели слоёв (Multiply). | Контраст (Contrast Modes) |
| Soft Light | Смесь режимов Burn и Dodge. Конрастность изображения увеличивает чуть более чем режим Overlay. | |
| Hard Light | Более сильная разновидность Overlay. | |
| Vivid Light | Всё зависит от цвета верхнего слоя. Если он светлее на 50% серого цвета,то уменьшается контраст (Color Burn), если наоборот то увеличивается контраст | |
| Linear Light | Принцип действия похож на Vivid Light, только вместо контрастности происходит увеличение или уменьшение яркости | |
| Pin Light | Комбинация стилей наложения Lighten и Darken, которые заменяют цвета пикселей. | |
| Hard Mix | Тяжелый микс цветов — светлые затемняються, тёмные осветляются. | |
| Difference | Похожие пиксели объединяет в один цвет | Режимы сравнения (Comparative Modes) |
| Exclusion | Подобен Difference, только меньше контрастности у преобразованных слоёв. | |
| Hue | Совмешает насыщенность (Saturation) и свечение (Luminance) нижнего слоя с цветовой палитрой верхнего. | Компонентные режимы (Composite Modes) |
| Saturation | То же самое что и Hue, только сравнивается насыщенность (Saturation) верхнего слоя. | |
| Color | Совмещает насыщенность и тон верхнего слоя с уровнем свечения нижнего слоя | |
| Luminosity | Полная противоположность режиму смешивания «Color» |
В примере ниже, вы можете увидеть как меняется смешивание верхнего слоя с фоном, в зависимости от выбранного режима.

В уроке о создании текстуры дерева, я довольно тесно использовал смешивание и Blend Mode, можете посмотреть там рабочие приёмы.
Opacity / Прозрачность слоя
Этот показатель отвечает за прозрачность слоя.
В зависимости от выбранного показателя, наш верхний слой будет изменяться от полностью прозрачного, до полно цветного, как напримере ниже.

Вот и всё, мы разобрали с вами стиль Color Overlay, вроде бы он и лёгок в освоении, но не надо думать, что он не востребован в веб-дизайне. Этими режимами смешивания пользуешься буквально каждый день, особенно при выполнение всевозможных коллажей фото. Это конечно просто хобби, но помимо веб-дизайна я ещё занимаюсь и обработкой фотографий:)
На этом всё, до скорых встреч и подписывайтесь на обновление блога, потому что следующая статья из цикла, будет про Gradient Overlay.
symby.ru
Режим наложения "Перекрытие" (Overlay)
Режим наложения "Перекрытие" (Overlay) умножает темные и светлые области слоя, при его применении темные области становятся темнее, а светлые участки становятся светлее. Все имеющиеся пиксели на слое, цвет которых составляет 50% серого (т.е. средний между полностью чёрным и полностью белым) полностью исчезают из поля зрения.Этот эффект повышает контрастность изображения, и именно поэтому применение "Перекрытия" используется наиболее часто при редактировании сильно выцветших фотографий. Давайте посмотрим, что произойдёт в нашем примере, когда я изменю режим наложения верхнего слоя на "Перекрытие":

В отличии от первых двух режимов, яркость цветов финального изображения при применении "Наложения" рассчитывается отдельно для тонов с яркостью выше 128 и тонов с яркостью ниже или равной 128. Вот эти две формулы, где i - яркость нижнего (корректируемого) слоя, k - яркость корректирующего слоя, S - яркость финального изображения:
Мы видим, что 50% серый квадрат, наряду с участком в центре градиента между черным и белым, полностью исчез из поля зрения. Все пиксели верхнего слоя, бывшие темнее, чем 50% серый, стали ещё темнее, а все пиксели, которые были светлее чем 50% серый, стали еще светлее. Вот как теперь выглядит наш пример:
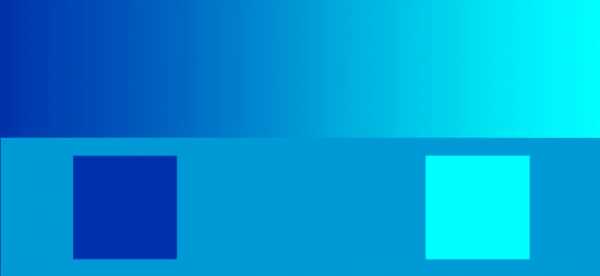
Что здесь странно, так это то, что, как Вы вероятно ожидали, черные и белые квадраты, наряду с черными и белыми областями градиента останутся неизменными, поскольку этот режим умножает темные и светлые области изображения. Ведь при применении Умножения", черные области остаются черными, а при применении "Экрана" белые области остаются белыми. Тем не менее, мы видим в нашем документе выше, что это не так. Черный квадрат и черные левые области градиента слева на самом деле немного посветлели и стали темно-синими, а белый квадрат и белая область градиента справа несколько потемнели и стали светло-голубыми. Так что же здесь не так?
Это называется "фаворитизм". При применении "Перекрытия" для Photoshop`а являются приоритетными слой или слои, расположенные ниже слоя, к которому применяется "Перекрытие".В нашем же случае, Photoshop дает меньшее значение верхнему слою с градиентом и квадратами, т.е слою, к которому применен режим наложения, и, соответственно, более важное значение придаётся сплошному синему фоновому слою под ним.Вот почему синий цвет здесь, так сказать, "победил" над черным и белым цветами.
Смотрите, что произойдет, если в Панели слоёв изменить порядок слоёв, т.е. поместить слой с градиент и квадратами под слоем со сплошным синим цветом (для этого нужно разблокировать фоновый слой со сплошным синим цветом). кроме того, слою с градиентом и квадратами перед изменением порядка вернём режим наложения "Обычный" (Normal), а режим "Перекрытие" зададим синему слой, который на этот раз будет вверху:

На этот раз, так как режим применён к синему слою, Photoshop отдаёт приоритет находящемуся под ним слою с градиентом и квадратами. Это означает, что черные и белые области нижнего слоя должны оставаться неизменными. Давайте посмотрим, как это отображается в рабочем документе:

В результате, чёрные области по-прежнему остались чёрными, белые области по-прежнему белые, в то время как 50%-но серые районы все так же скрыты от глаз. Режим "Наложение" теперь даёт гораздо более сильный эффект со значительно более очевидным повышением контраста, это произошло потому, что мы изменили порядок наложения двух слоёв.
В большинстве случаев, этот "фаворитизм" не вызывает проблем, но на всякий случай это нужно знать.
Практический пример использования режим наложения "Перекрытие" (Overlay)
Давайте рассмотрим, каким образом режим "Перекрытие" может быть использован для улучшения контрастности изображения. Для примера я возьму старую фотографию с сильно выцветшими светами и тенями:

Как я уже делал в случае с "Умножением", я добавлю корректирующий слой "Уровни" (Levels), нажав на соответствующий значок в Панели слоёв и выбрав из списка сроку "Уровни":
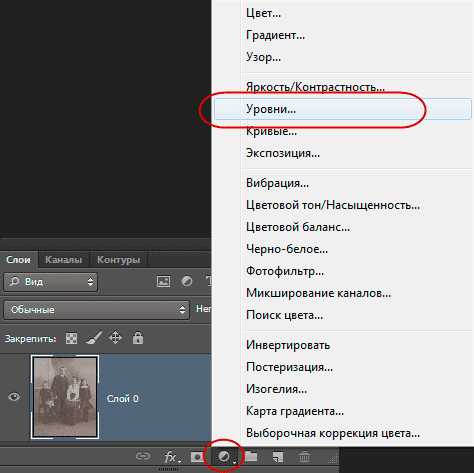
Нет необходимости вносить какие-либо изменения в диалоговое окно "Уровней", изменим только его режим наложения на "Перекрытие" (Overlay):
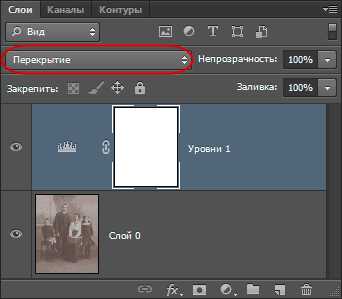
После добавления "Уровней" и изменения его режима наложения на "Перекрытие" уже заметны улучшения контраста. Темные области в настоящее время более темные и светлые участки стали светлее, для сравнения изображения с состоянием до коррекции, наведите мышку на рисунок:

Я думаю, что неплохо улучшить контраст еще сильнее, и мы можем это сделать, просто дублируя корректирующий слой при помощи нажатия клавиш Ctrl+J. Это дает мне копию корректирующего слоя "Уровни" и, т.к. у оригинального корректирующего слоя режим наложения был установлен "Перекрытие", у дубликата автоматически устанавливается такой же режим:
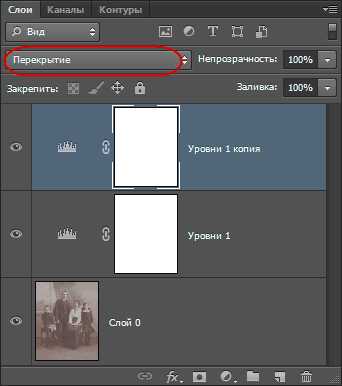
После применения второго корректирующего слоя мы видим, что контраст действительно увеличился еще сильнее, даже слишком сильно, т.к. при этом теряются детали в самых светлых и самых темных областях:

Для точной настройки контраста я просто понижу значение "Непрозрачности" (Opacity) верхнего корректирующего слоя до 60%.
Вот как выглядит фото после снижения непрозрачности верхнего коррекирующего слоя, этот вариант и является окончательным, для сравнения с исходным состоянием фотографии, наведите мышку на картинку:

В следующем материале мы рассмотрим четвертый важный режим наложения, который не имеет ничего общего с тени, бликами и контрастностью - режим "Цветность" (Color).
rugraphics.ru
Режим наложения Overlay в Photoshop — PhotoDrum.com — сайт дизайнера
В предыдущих уроках мы рассматривали режим смешивания Multiply, который затемняет изображение и отлично подходит для восстановления теней и исправления пересвеченных фотографий. Еще мы разбирали урок режима наложения Screen, который осветляет изображение и идеально подходит для осветления светлых участков и исправления недоэкспонированных фотографий. Теперь, в своем обзоре основных режимов смешивания, мы подошли к режиму Overlay. Данный режим смешивания в Photoshop как бы объединяет два предыдущих – он затемняет темные участки и осветляет светлы на изображении.
Как мы знаем из обзорного урока по режимам наложения, режим Overlay является частью группы отвечающих за контраст, наряду с такими режимами как Soft Light, Hard Light, Vivid Light, Linear Light, и так далее. Каждый из этих режимов смешивания предназначен для повышения контрастности изображения, но режим наложения Overlay является самым популярным и часто используемым, и один тех, который вы точно должны знать.
Давайте от теории вернемся к практике и снова откроем наш Photoshop документ, с уже знакомыми, слоями. Только на этот раз, он послужит нам чтобы увидеть, как работает режим Overlay. Напомню, у нас есть фоновый слой, залитый сплошным синим цветом, и еще один слой с горизонтальным черно-белым градиентом и тремя квадратами: черным, белым и 50% серым цветами:

В качестве отправной точки у нас выставлен режим смешивания Normal:
Как только мы изменим, для верхнего слоя, режим наложения на Overlay, то в то же время темные участки станут более темными, а светлые области станут светлее. Все, что было серым на корректирующем слое – полностью исчезнет из нашего поля зрения:
Все это возымеет эффект повышения контрастности у изображения, поэтому одним из наиболее распространенных видов использования режима Overlay в редактирования фотографий – быстро и легко увеличить контраст в выцветшей фотографии. Давайте посмотрим на результат режима Overlay:

Конечно же серый квадрат, вместе с областью в середине градиента, исчез, в то время как область слева от центра градиента и черный квадрат смешались с синим цветом и стали более темными, а справа от центра в градиенте и белый квадрат, после смешивания, стали светлее.
Вам не кажется, что здесь что-то не так? Мы ожидали, что черный и белый квадраты, наряду с черными и белыми областями градиента, остаются неизменными, т.е. черный останется черным, а белый останется белым. Тем не менее, на рисунке выше мы можем видеть, что это не так. Черный квадрат и черная область градиента слева стали темно-синего цвета, в то время как белый квадрат и белая область градиента на справа стали светло-голубыми. Что с этим делать?
С этим ничего не поделаешь, это явление называется «фаворитизм». Фаворитизм существует не только в вашей семьей или в рабочем коллективе, это явление также живет и внутри Photoshop. В режиме наложения и смешивания, Photoshop на самом деле принимает все слои не как равноправные, а делает основным слоем лежащий снизу слой, относительно слоя, который вы установили в режим Overlay. Другими словами, в нашем случае, Photoshop отдает меньшее значение слою с градиентом и квадратами, и большее значение для слоя со сплошной синей заливкой. Вот почему синий цвет и «победил».
Давайте посмотрим, что произойдет , если я изменю порядок слоев так, чтобы слой с градиентом и квадратами оказался снизу, а сплошной синий цвет над ним. Для этого переведите фоновый слой в обычный слой, для того, чтобы появилась возможность перемещать его. Для удобства переименую слой фона «Background» в «Layer 0». Далее, я сброшу режим смешивания для слоя «Gradient and Squares» обратно в Normal. А для слоя с синей заливкой выставлю режим смешивания Overlay:
Давайте посмотрим на результат:

Это тот результат, который мы и ожидали увидеть. Черные области – черные, а белые области – белые, в то время как 50% серые зоны по-прежнему невидимы. Теперь кажется, что режим наложения Overlay более выражен, и все, что мы для этого сделали – поменяли слои местами.
В большинстве случаев, весь этот «фаворитизм» в режиме Overlay не будет для вас проблемой, но необходимо всегда о нем помнить.
Реальный пример режима смешивания Overlay
Давайте посмотрим на то, насколько легко режим смешивания Overlay может быть использован для улучшения контрастности изображения. К примеру у нас есть старая фотография, сильно выцветшая и в светлых и в темных тонах:

Так же, как мы это делали, когда разбирали режимы наложения Multiply и Screen, – добавим корректирующий слой Levels над изображением, нажав на иконку New Adjustment Layer в нижней части панели слоев и выбрав из списка:

Опять же, нет никакой необходимости вносить какие-либо изменения в параметры Levels, поэтому, когда появляется диалоговое окно – я просто нажмите кнопку OK. Photoshop создаст корректирующий слой Levels поверх фонового слоя. Как мы знаем, по умолчанию Photoshop устанавливает для всех новых слоев режим смешивания Normal, поэтому я собираюсь изменить режим смешивания на Overlay:
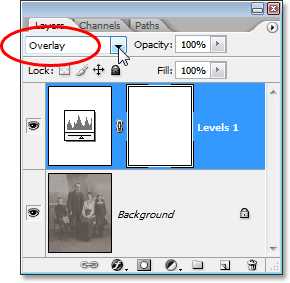
А теперь, если мы посмотрим на изображение, то увидим, что простая корректировка уровней с режимом смешивания Overlay сделало заметные улучшения в контрастности. Темные области теперь темнее и светлые участки светлее:

Я думаю, что мы можем усилить контраст еще больше, и мы можем сделать это, просто дублируя корректирующий слой нажав Ctrl + J (Win) / Command + J (Mac). Так я получу точный дубликат корректирующего слоя со всеми настройками, включая режим смешивания:

Теперь, если мы еще раз посмотрим на изображения, то увидим, что контраст увеличился еще больше. На самом деле, это уже слишком сильный контраст. Мы начинаем терять некоторые детали в самых светлых и темных областях:

Для точной настройки контраста, я могу просто уменьшить непрозрачность дубликата корректирующего слоя. Я уменьшил это значение до 60%:

Вот результат:

Вот как легко и просто можно восстановить тени и светлые участки на фотографии и повысить контрастность изображения, всего лишь используя корректирующие слои и правильный режим наложения.
Вот и подошел к концу наш урок по третьему, из пяти основных, режиму смешивания, который пригодится для ретуши и восстановления фотографий в Photoshop. Далее, мы рассмотрим четвертый режиме смешивания, который не имеет ничего общего с тенями или контрастностью – это режим смешивания Color!
Автор здесь.
Похожие уроки и статьи
Оценка посетителей
[Всего: 1 Среднее: 5]photodrum.com
Перевод команд и интерфейса Photoshop на русский язык · «Мир Фотошопа»
File | Файл |
| New | Новый |
| Open | Открыть |
| Browse | Обзор |
| Open As | Открыть как |
| Open As Smart Object | Открыть как смарт-объект |
| Open Recent | Последние документы |
| — Clear Recent | — Очистить последние |
| Device Central | Данные о разных платформах |
| Close | Закрыть |
| Close All | Закрыть все |
| Close and Go To Bridge | Закрыть и перейти в Bridge |
| Save | Сохранить |
| Save As | Сохранить как |
| Check In | Разблокировать для записи |
| Save for Web & Devices | Сохранить для Web и устройств |
| Revert | Восстановить |
| Place | Поместить |
| Import | Импортировать |
| Export | Экспортировать |
| Automate | Автоматизация |
| Scripts | Сценарии |
| — Image Processor | — Обработка изображений |
| — Layer Comps to Files | — Сохранить слои как файлы |
| — Layer Comps to PDF | — Сохранить слои в PDF |
| — Layer Comps to WPG | — Сохранить слои в WPG |
| — Export Layers to Files | — Экспортировать слои как файлы |
| — Script Events Manager | — Менеджер событий |
| — Load Files into Stack | — Загрузить файлы в массив |
| — Load Multiple DICOM Files | — Загрузить файлы DICOM |
| — Statistics | — Статистика |
| — Browse | — Выбрать файл |
| File Info | Сведения о файле |
| Page Setup | Параметрый страницы |
| Напечатать | |
| Print One Copy | Печать одного экземпляра |
| Exit | Выход |
Edit | Редактирование |
| Undo | Отменить |
| Step Forward | Шаг вперед |
| Step Backward | Шаг назад |
| Fade | Ослабить |
| Cut | Вырезать |
| Copy | Скопировать |
| Copy Merged | Скопировать совмещенные данные |
| Paste | Вставить |
| Paste Into | Вставить в |
| Clear | Очистить |
| Check Spelling | Проверка орфографии |
| Find and Replace Text | Поиск и замена текста |
| Fill | Выполнить заливку |
| Stroke | Выполнить обводку |
| Free Transform | Свободное трансформирование |
| Transform | Трансформирование |
| — Again | — |
| — Scale | — |
| — Rotate | — |
| — Skew | — |
| — Distort | — |
| — Perspective | — |
| — Warp | — |
| — Rotate 180° | — |
| — Rotate 90° CW | — |
| — Rotate 90° CCW | — |
| — Flip Horizontal | — |
| — Flip Vertical | — |
| Auto-Align Layers | Автоматически выравнивать слои |
| Auto-Blend Layers | Автоматически смешивать слои |
| Define Brush Preset | Определить кисть |
| Define Pattern | Определить узор |
| Define Custom Shape | Определить произвольную фигуру |
| Purge | Удалить из памяти |
| — Undo | — |
| — Clipboard | — |
| — Histories | — |
| — All | — |
| Adobe PDF Presets | Стили экспорта в Adobe PDF |
| Preset Manager | Управление наборами |
| Color Settings | Настройка цветов |
| Assign Profile | Назначить профиль |
| Convert to Profile | Преобразовать в профиль |
| Keyboard Shortcuts | Клавиатурные сокращения |
| Menus | Меню |
| Preferences | Установки |
| — General | — Общие |
| — Interface | — Интерфейс |
| — File Handling | — |
| — Perfomance | — |
| — Cursors | — |
| — Transparency & Gamut | — |
| — Units & Rulers | — |
| — Guides, Grid, Slices & Count | — |
| — Plug-Ins | — |
| — Type | — |
Image | Изображение |
| Mode | Режим |
| — Bitmap | — Битовый формат |
| — Grayscale | — Градации серого |
| — Duetone | — Дуплекс |
| — Indexed Colors | — Индексированные цвета |
| — RGB | — RGB |
| — CMYK | — CMYK |
| — Lab | — Lab |
| — Multichannel | — Многоканальный |
| — 8 Bits/Channel | — 8 бит/канал |
| — 16 Bits/Channel | — 16 бит/канал |
| — 32 Bits/Channel | — 32 бит/канал |
| — Color Table | — Таблица цветов |
| Adjustments | Коррекция |
| — Levels | — Уровни |
| — Auto Levels | — Автоматическая тоновая коррекция |
| — Auto Contrast | — Автоконтраст |
| — Auto Color | — Автоматическая цветовая коррекция |
| — Curves | — Кривые |
| — Color Balance | — Цветовой баланс |
| — Brightness/Contrast | — Яркость/Контраст |
| — Black & White | — Черно-белый |
| — Hue/Saturation | — Цветовой тон/Насыщенность |
| — Desaturate | — Обесцветить |
| — Match Color | — Подобрать цвет |
| — Replace Color | — Заменить цвет |
| — Selective Color | — Выборочная коррекция цвета |
| — Channel Mixer | — Микширование каналов |
| — Gradient Map | — Карта градиента |
| — Photo Filter | — Фотофильтр |
| — Shadow/Highlight | — Света/Ттени |
| — Exposure | — Экспозиция |
| — Invert | — Инверсия |
| — Equalize | — Выровнять яркость |
| — Threshold | — Изогелия |
| — Posterize | — Постеризовать |
| — Variations | — Варианты |
| Duplicate | Создать дубликат |
| Apply Image | Внешний канал |
| Calculations | Вычисления |
| Image Size | Размер изображения |
| Canvas Size | Размер холста |
| Pixel Aspect Ratio | Пиксельная пропорция |
| — Custom Pixel Aspect Ratio | — Заказная попиксельная пропорция |
| — Delete Pixel Aspect Ratio | — Удалить попиксельную пропорцию |
| — Reset Pixel Aspect Ratio | — Восстановить попиксельную пропорцию |
| — Square | — Квадрат |
| — D1/DV NTSC (0.9) | — D1/DV NTSC (0.9) |
| — D4/D16 Standart (0.95) | — D4/D16 стандартный (0.95) |
| — D1/DV PAL (1,07) | — D1/DV PAL (1,07) |
| — D1/DV NTSC Widescreen (1,2) | — D1/DV NTSC широкий экран (1,2) |
| — HDV 1080/DVCPRO HD 720 (1,33) | — HDV 1080/DVCPRO HD 720 (1,33) |
| — D1/DV PAL Widescreen (1,42) | — D1/DV PAL широкий экран (1,42) |
| — D4/D16 Anamorphic (1,9) | — D4/D16 анаморфный (1,9) |
| — Anamorphic 2:1 (2) | — Анаморфный 2:1 (2) |
| — DVCPRO HD 1080 (1,5) | — DVCPRO HD 1080 (1,5) |
| Rotate Canvas | Повернуть холст |
| — 180° | — 180° |
| — 90° CW | — 90° по часовой |
| — 90° CCW | — 90° против часовой |
| — Arbitary | — Произвольно |
| — Flip Canvas Horizontal | Отразить холст по горизонтали |
| — Flip Canvas Vertical | Отразить холст по вертикали |
| Crop | Кадрировать |
| Trim | Тримминг |
| Reveal All | Показать все |
| Variables | Переменные |
| — Define | |
| — Data Sets | |
| Apply Data Set | Применить набор данных |
| Trap | Треппинг |
Layer | Слой |
| New | Новый |
| — Layer | — Слой |
| — Layer From Background | — Из заднего плана |
| — Group | — Группа |
| — Group from Layers | — Группа из слоёв |
| — Layer via Copy | — Скопировать на новый слой |
| — Layer via Cut | — Вырезать на новый слой |
| Duplicate Layer | Создать дубликат слоя |
| Delete | Удалить |
| — Layer | — Слой |
| — Hidden Layers | — Невидимые слои |
| Layer Properties | Параметры слоя |
| Layer Style | Стиль слоя |
| — Blending Options | Параметры наложения |
| — Drop Shadow | — Тень |
| — Inner Shadow | — Внутренняя тень |
| — Outer Glow | — Внешнее свечение |
| — Inner Glow | — Внутреннее свечение |
| — Bevel and Emboss | — Тиснение |
| — Satin | — Глянец |
| — Color Overlay | — Наложение цвета |
| — Gradient Overlay | — Наложение градиента |
| — Pattern Overlay | — Покрытие узора |
| — Stroke | — Обводка |
| — Copy Layer Style | — Скопировать стиль слоя |
| — Paste Layer Style | — Вставить стиль слоя |
| — Clear Layer Style | — Очистить стиль слоя |
| — Global Light | — Глобальное освещение |
| — Create Layer | — Образовать слой |
| — Hide All Effects | — Скрыть все эффекты |
| — Scale Effects | — Воздействие слой-эффектов |
| Smart Filter | Смарт-фильтр |
| New Fill Layer | Новый слой-заливка |
| — Solid Color | — Цветом |
| — Gradient | — Градиентом |
| — Pattern | — Узором |
| New Adjustment Layer | Новый корректирующий слой |
| — Levels | — Уровни |
| — Curves | — Кривые |
| — Color Balance | — Цветовой баланс |
| — Brightness/Contrast | — Яркость/Контраст |
| — Black & White | — Черное и белое |
| — Hue/Saturation | — Оттенок/Насыщенность |
| — Selective Color | — |
| — Channel Mixer | — |
| — Gradient Map | — |
| — Photo Filter | — |
| — Exposure | — |
| — Invert | — |
| — Threshold | — Порог |
| — Posterize | — |
| Change Layer Content | Изменить содержимое слоя |
| Layer Content Options | Параметры содержимого слоя |
| Layer Mask | Слой-маска |
| Vector Mask | Векторная маска |
| Creat Clipping Mask | Создать обтравочную маску |
| Smart Objects | Смарт-объекты |
| — Video Layers | — Видео-слои |
| — 3D Layers | — 3D-слои |
| Type | Текст |
| Rasterize | Растеризовать |
| New Layer Based Slice | Новый фрагмент из слоя |
| Group Layers | Сгруппировать слои |
| Ungroup Layers | Разгруппировать слои |
| Hide Layers | Скрыть слои |
| Arrange | Монтаж |
| — Bring to Front | — На передний план |
| — Bring Forward | — Переложить вперед |
| — Send backward | — Переложить назад |
| — Send to Back | — На задний план |
| — Reverse | — Инверсия |
| Align | Выровнять |
| Distribute | Распределить |
| Lock All Layers in Group | Закрепить слои |
| Link Layers | Связать слои |
| Select Linked Layers | Выберите связанные слои |
| Merge Down | Объединить слои |
| Merge Visible | Объединить видимые |
| Flatten Image | Выполнить сведение |
| Matting | Обработка краев |
| — Defringe | — Устранить кайму |
| — Remove Black Matte | — Удалить черный ореол |
| — Remove White Matte | — Удалить белый ореол |
Select | Выделение |
| All | Все |
| Deselect | Отменить выделение |
| Reselet | Выделить снова |
| Inverse | Инверсия |
| All Layers | Все слои |
| Deselect Layers | Отменить выделение слоев |
| Similar Layers | Подобные слои |
| Color Range | Цветовой диапазон |
| Refine Edge | Уточнить край |
| Modify | Модификация |
| Grow | Смежные пикселы |
| Similar | Подобные оттенки |
| Transform Selection | Трансформировать выделенную область |
| Load Selection | Загрузить выделенную область |
| Save Selection | Сохранить выделенную область |
Filter | Фильтр |
| Last Filter | Последний фильтр |
| Convert for Smart Filters | Преобразовать для смарт-фильтров |
| Extract | Извлечь |
| Filter Gallery | Галерея фильтров |
| Liquify | Пластика |
| Pattern Maker | Конструктор узоров |
| Vanishing Point | Исправление перспективы |
| Artistic | Оформление |
| Blur | Размытие |
| Brush Strokes | Штрихи |
| Distort | Искажение |
| Noise | Шум |
| Pixelate | Имитация |
| Render | Рендеринг |
| Sharpen | Резкость |
| Sketch | Эскиз |
| Stylize | Стилизация |
| Texture | Текстура |
| Video | Видео |
| — De-Interlace | — Устранение чересстрочной развертки |
| — NTSC Colors | — Цвета NTSC |
| Other | Другие |
| Digimarc | Digimarc |
View | Просмотр |
| Proof Setup | Варианты цветопробы |
| — Custom | — Заказной |
| — Working CMYK | — Формы CMYK |
| — Working Cyan Plate | — Голубая форма |
| — Working Margenta Plate | — Пурпурная форма |
| — Working Yellow Plate | — Желтая форма |
| — Working Black Plate | — Черная форма |
| — Working CMY Plate | — Формы CMY |
| — Macintosh RGB | — Macintosh RGB |
| — Windows RGB | — Windows RGB |
| — Monitor RGB | — Монитор RGB |
| Proof Colors | Цветопроба |
| Gamut Warning | Показать цвета вне CMYK |
| Pixel Aspect Ratio Correction | Коррекция пропорций |
| 32-bit Preview Options | Параметры 32-битного просмотра |
| Zoom In | Увеличение |
| Zoom Out | Уменьшение |
| Fit on Screen | Показать во весь экран |
| Actual Pixels | Реальный размер |
| Print Size | Размер при печати |
| Screen Mode | Режимы экрана |
| — Standart Screen Mode | — Стандартное окно |
| — Maximized Screen Mode | — Максимальный экран |
| — Full Screen Mode With Menu Bar | — Целый экран с главным меню |
| — Full Screen Mode | — Режим «Целый экран» |
| Extras | Вспомогательные элементы |
| Show | Показать |
| — Layer Edges | — Края слоя |
| — Selection Edges | — Границы выделенных областей |
| — Target Path | — Целевой контур |
| — Grid | — Сетку |
| — Guides | — Направляющие |
| — Count | — |
| — Smart Guides | — Быстрые направляющие |
| — Slices | — Фрагменты |
| — Annotations | — Комментарии |
| — All | — Все |
| — None | — Ничего |
| — Show Extras Options | — Вспомогательные элементы |
| Rulers | Линейки |
| Snap | Привязка |
| Snap To | Привязать к |
| — Guides | — Направляющим |
| — Grid | — Линиям сетки |
| — Layers | — Слои |
| — Slices | — Фрагменты раскройки |
| — Document Bounds | — Границам документа |
| — All | — Все |
| — None | — Не применять |
| Lock Guides | Закрепить направляющие |
| Clear Guides | Удалить направляющие |
| New Guide | Новая направляющая |
| Lock Slices | Закрепить фрагменты |
| Clear Slices | Удалить фрагменты |
Window | Окно |
| Arrange | Упорядочить |
| — Cascade | — Каскад |
| — Tile Horizontally | — По горизонтали |
| — Tile Vertically | — По вертикали |
| — Arrange Icons | — Упорядочить значки |
| — Match Zoom | — Подобрать масштаб |
| — Match Locations | — Подобрать расположение |
| — Match Zoom and Locations | — Подобрать масштаб и расположение |
| — New Window for | — Новое окно для |
| Workspace | Рабочая среда |
| — Save Workspace | — Сохранить рабочую среду |
| — Delete Workspace | — Удалить рабочую среду |
| — Default Workspace | — Рабочая среда по умолчанию |
| — Reset pallete Locations | — Восстановить расположение палитр |
| — Reset Keyboard Shortcuts | — Восстановить клавиатурные сокращения |
| — Reset Menus | — Восстановить меню |
| — Keyboard Shortcuts & Menus | — Клавиатурные сокращения и меню |
| — Basic | — Основная |
| — Legacy | — Совместимость с прежними версиями |
| — What's New in CS3 | — Новое в CS3 |
| — Automation | — Автоматизация |
| — Color and Tonal Correction | — Тоновая и цветовая коррекция |
| — Image Analysis | — Анализ изображения |
| — Painting and Retouching | — Рисование и ретуширование |
| — Printing and Proofing | — Печать и цветопроба |
| — Video and Film | — Фото- и видеоматериалы |
| — Web Design | — Веб-диазайн |
| — Working with Type | — Работа с текстом |
| Actions | Операции |
| Animation | Анимация |
| Brushes | Кисти |
| Channels | Каналы |
| Character | Символ |
| Clone Source | Клонирование источника |
| Color | Цвет |
| Histogram | Гостограмма |
| History | История |
| Info | Инфо |
| Layer Comps | Композиции слоев |
| Layers | Слои |
| Measurement Log | … |
| Navigator | Навигатор |
| Options | Параметры |
| Paragraph | Абзац |
| Paths | Контуры |
| Styles | Стили |
| Swatches | Образцы |
| Tool Presets | Наборы параметров для инструментов |
| Tools | Инструменты |
photoshopworld.ru
Перевод терминов Adobe Photoshop

Перевод всех команд программы Фотошоп с английского на русский язык.
1. File - Файл
New - новый (Ctrl+N)
Open - открыть (Ctrl+O)
Browse - обзор (Alt+Ctrl+O)
Open As - открыть как (Alt+Shft+Ctrl+O)
Open Resent - последние документы
Edit in ImageReady - редактировать в ImageReady (Shft+Ctrl+M)
Close - закрыть (Ctrl+W)
Close All - закрыть все (Alt+Ctrl+W)
Close and Go To Bridge - закрыть и перейти в Bridge (Shft+Ctrl+W)
Save - сохранить (Ctrl+S)
Save As - сохранить как (Shft+Ctrl+S)
Save a Version - сохранить версию Save for Web сохранить для Web (Alt+Shft+Ctrl+S)
Revert - восстановить (F12)
Place - поместить
Import - импорт
- Variable Data sets
- Annotations
- WIA Support
Export - экспорт
- Data Sets as Files
- Paths to illustator
- Sand Video Previewto Device
- Video Preview
- Zoom Vew
- Batch
- PDF Presentation
- Creat Droplet
- Conditional Mode Change
- Contact Sheet II
- Crop and Straighten Photos
- Fim Image
- Picture Package
- Web Photo Gallery
- Photomerge
- Merge to HDR
Scripts - сценарии
- Export Layers To File
- Image Processor
- Layer Comps To Files
- Layer Comps To PDF
- Layer Comps To WPG
- Script Events Manager
- Browse
File Info - сведения о файле (Alt+Shft+Ctrl+I)
Page Setup - параметры страницы (Shft+Ctrl+P)
Print with Preview - просмотр и печать (Alt+Ctrl+P)
Print - печать (Ctrl+P)
Print One Copy - печать одного экземпляра (Alt+Shft+Ctrl+P)
Print Online - печать онлайн
Jump To - перейти в …
Exit - выход (Ctrl+Q)
2. Edit - Редактировать
Undo - отменить (Ctrl+Z)
Step Forword - шаг вперёд (Alt+Ctrl+Z)
Step Backword - шаг назад (Shft+Ctrl+Z)
Fade - ослабить (Alt+Ctrl+F)
Cut - вырезать (Ctrl+X)
Copy - скопировать (Ctrl+C)
Copy Merged - скопировать совмещенные данные (Shft+Ctrl+C)
Paste - вклеить (Ctrl+V)
Paste Into - вклеить в… (Shft+Ctrl+V)
Clear - очистить
Check Spelling - проверка орфографии
Find and Replace Text - поиск и замена текста
Fill - выполнить заливку (Shft+F5)
Stroke - выполнить обводку
Free Transform - свободное трансформирование (Ctrl+T)
Transform - трансформирование
Again - применить снова (Shft+Ctrl+T)
Scale - масштабирование
Rotate - поворот
Skew - наклон
Distort - искажение
Perspective - перспектива
Warp - деформация
Rotate 180 - поворот на 180 градусов
Rotate 90 CW - поворот на 90 градусов по часовой стрелке
Rotate 90 CCW - поворот на 90 градусов против часовой стрелки
Flip Horizontal - отразить по горизонтали
Flip Vertical - отразить по вертикали
Define Brush Preset - определить кисть
Define Pattern - определить узор
Define Custom Shape - определить фигуру
Purge - удалить из памяти
Undo - отмены
Clipboard - буфер обмена
Histories - историю
All - все
Adobe PDF Presets - настройка преобразования в Adobe PDF
Preset Manager - управление библиотеками
Collor Settings - настройка цветов (Shft+Ctrl+K)
Assign Profile - назначить профиль
Convert to Profile - конвертировать цвета
Keyboard Shortcuts - клавишные сокращения (Alt+Shft+Ctrl+K)
Menus - меню (Alt+Shft+Ctrl+M)
Preferences - установки
General - основные (Ctrl+K)
File Handling - обработка файлов
Display & Cursors - отображения и курсоры
Transparency & Gamut - прозрачность и цветовой охват
Units & Rulers - единицы измерения и линейки
Guides, Grid & Slices - направляющие, сетка и фрагменты
PlugIns & Scratch Disks - внешние модули и рабочие диски
Memory & Image Cache - память и КЭШ память
Type - шрифты
3. Image - Изображение
Mode - режим
Bitmap - битовый
Grayscale - градации серого
Duotone - дуплекс
Indexed Color - индексированные цвета
RGB Color - палитра RGB
CMYK Color - палитра CMYK
Lab Color - палитра Lab
Multichannel - многоканальный
8 Bits/Channel - 8 бит/канал
16 Bits/Channel - 16 бит/канал
32 Bits/Channel - 32 бит/канал
Color Table - таблица цветов
Adjustment - коррекция
Levels - уровни (Ctrl+L)
Auto Levels - автоматическая тоновая коррекция (Shft+Ctrl+L)
Auto Contrast - автоконтраст (Alt+Shft+Ctrl+L)
Auto Color - автоматическая цветовая коррекция (Shft+Ctrl+B)
Curves - кривые (Ctrl+M)
Color Balance - цветовой баланс (Ctrl+B)
Brightness/Contrast - яркость/контрастность
Hue/Saturation - цветовой тон/насыщенность (Ctrl+U)
Desaturation - обесцветить (Shft+Ctrl+U)
Match Color - подобрать цвет
Replace Color - заменить цвет
Selective Color - выборочная коррекция цвета
Channel Mixer - микширование каналов
Gradient Map - карта градиента
Photo Filter - фото- фильтр
Shadow/Highlight - света/тени
Exposure - экспозиция
Invert - инверсия (Ctrl+I)
Equalize - выровнять яркость
Threshold - изогелия
Posterize - постеризовать
Variations - варианты
Duplicate - создать дубликат
Apply Image - внешний канал
Calculations - вычисления
Image Size - размер изображения (Alt+Ctrl+I)
Canvas Size - размер холста (Alt+Ctrl+C)
Pixel Aspect Patio - пиксельная пропорция
Rotate Canvas - повернуть холст
-
180 - на 180 градусов
-
90 CW - на 90 градусов по часовой стрелке
-
90 CCW - на 90 градусов против часовой стрелки
-
Arbitrary - произвольно угол
-
Flip Canvas Horizontal - отразить холст по горизонтали
-
Flip Canvas Vertical - отразить холст по вертикали
Crop - кадрировать
Trim - тримминг
Reveal All - показать все
Variables - переменные
Define - определить
Data Sets - наборы данных
Apply Data Set - применить набор данных
4. Layer Слои
New - новый
Layer - слой (Shft+Ctrl+N)
Layer From Background - из заднего плана
Group - группа
Group from Layers - группа из слоев
Layer via Copy - скопировать на новый слой (Ctrl+J)
Layer via Cut - вырезать на новый слой (Shift+Ctrl+J)
Duplicate Layer - создать дубликат слоя
Delete - удалить
Layer - слой
Hidden Layers - скрытые слои
Layer Propeties - свойства слоев
Layer Style - стиль слоя
Blending Options - параметры наложения
Drop Shadow - тень
Inner Shadow - внутренняя тень
Outer Glow - внешнее свечение
Inner Glow - внутреннее свечение
Bevel and Emboss - тиснение
Satin - глянец
Color Overlay - наложение цвета
Gradient Overlay - наложение градиента
Pattern Overlay - перекрытие узора
Stroke - обводка
Copy Layer Style - скопировать стиль слоя
Paste Layer Style - вклеить стиль слоя
Clear Layer Style - очистить стиль слоя
Global Light - глобальное освещение
Creatе Layer - образовать слой
Hide All Effects - спрятать все эффекты
Scale Effects - воздействие слой эффектов
New Fill Layer - новый слой-заливка
Solid Color - цвет
Gradient - градиент
Pattern - узор
New Adjustment Layer - новый корректирующий слой
Levels - уровни (Ctrl+L)
Curves - кривые (Ctrl+M)
Color Balance - цветовой баланс (Ctrl+B)
Brightness/Contrast - яркость/ контрастность
Hue/Saturation - цветовой тон/насыщенность (Ctrl+U)
Selective Color - выборочная коррекция цвета
Channel Mixer - микширование каналов
Gradient Map - карта градиента
Photo Filter - фото-фильтр
Invert - инверсия (Ctrl+I)
Threshold - изогелия
Posterize - постеризовать
Changе Layer Content - изменить содержимое слоя
Layer Content Options - параметры содержимого слоя
Layer Mask - слой-маска
Reveal All - показать все
Hide All - скрыть все
Reveal Selection - показать выделенные области
Hide Selection - спрятать выделенные области
Delete - удалить
Apply - применить
Disable - запретить
Unlink - развязать
Vector Mask - векторная маска
Reveal All - показать все
Hide All - скрыть все
Current Path - активный контур
Delete - удалить
Enable - разрешить
Link - связать
Create Clipping Mask - создать обтравочную маску (Alt+Ctrl+G)
Smart Objects - смарт-объекты
Type - текст
Rasterize - растрировать
New Layer Based Slice - новый фрагмент из слоя
Group Layers - сгруппировать слои
Ungroup Layers - разгруппировать слои (Ctrl+G)
Hide Layers - спрятать слои (Shft+Ctrl+G)
Arrange - монтаж
Bring to Front - на передний план (Shft+Ctrl+])
Bring Forward - переложить вперед (Ctrl+])
Send Backward - переложить назад (Ctrl+[)
Send to Back - на задний план (Shft+Ctrl+[)
Revers - инверсия
Align Layers To Selection - выровнять
Distribute - распределить
Lock All Layers in Group - закрепить слои
Link Layers - связать слои
Dеselect Linked Layers - развязать связанные слои
Merge Down - объединить слои (Ctrl+E)
Merge Visible - объединить видимые слои (Shft+Ctrl+E)
Flatten Image - выполнить сведение
Matting - обработка краев
Defringe - устранить кайму
Remove Black Matte - удалить черный ореол
Remove White Matte - удалить белый ореол
Layer Style - стили слоев
Blending Options - параметры наложения
Drop Shadow - тень
Inner Shadow - внутренняя тень
Outer Glow - внешнее свечение
Inner Glow - внутреннее свечение
Bevel and Emboss - тиснение
Satin - глянец
Color Overlay - наложение цвета
Gradient Overlay - наложение градиента
Pattern Overlay - наложение узора
Stroke - обводка
Copy Layer Style - скопировать стиль слоя
Past Layer Style - вклеить стиль слоя
Clear Layer Style - очистить стиль слоя
Global Light - глобальное освещение
Creat Layer - образовать слой
Hide All Effects - спрятать все эффекты
Scale Effects - воздействие слой эффектов
5. Select - Выделение
All - все (Ctrl+A)
Deselect - отменить (Ctrl+D)
Reselect - выделить снова (Shft+Ctrl+S)
Inverse - инверсия выделения Shft+Ctrl+I)
All Layers - все слои (Alt+Ctrl+A)
Deselect Layers - отменить выбор слоев
Similar Layers - подобные слои
Color Range - цветовой диапазон
Feather - растушевка (Alt+Ctrl+D)
Modify - модификация (граница, оптимизировать, расширить, сжать)
Grow - смежные пикселы
Similar - подобные оттенки
Transform Selection - трансформировать выделение
Load Selection - загрузить выделение
Save Selection - сохранить выделение
6. Filter Фильтр
Last Filter - последний фильтр (Ctrl+F)
Extract - извлечь (Alt+Ctrl+X)
Filter Gallery - галерея фильтров
Liquify - пластика (Shft+Ctrl+X)
Pattern Maker - конструктор узоров (Alt+Shft+Ctrl+X)
Vanishing Point - исправление перспективы (Alt+Ctrl+V)
Video - видео
DeInterlace - Устранение чересстрочной развертки
NTSC Colors - Цвета NTSC
Artistic - имитация художественных эффектов
Colored Pencil - цветной карандаш
Cutout - аппликация
Dry Brush - сухая кисть
Film Grain - зернистость фотопленки
Fresco - фреска
Neon Glow - неоновый свет
Paint Daubs - масляная живопись
Palette Knife - шпатель
Plastic Wrap - целлофановая упаковка
Poster Edges - очерченные края
Rough Pastels - пастель
Smudge Stick - растушевка
Sponge - губка
Underpainting - рисование на обороте
Watercolor - акварель
Distort - искажение
Diffuse Glow - рассеянный свет
Displace - смещение
Glass - стекло
Lens Correction - коррекция дисторсии
Ocean Ripple - океанские волны
Pinch - дисторсия
Polar Coordinates - полярные координаты
Ripple - рябь
Shear - искривление
Spherize - сферизация
Twirl - скручивание
Wave - волна
ZigZag - зигзаг
Pixelate - оформление
Color Halftone - цветные полутона
Crystallize - кристаллизация
Facet - фасет
Fragment - фрагмент
Mezzotint - меззотинто
Mosaic - мозаика
Pointillize - пуантилизм
Blur - размытие
Average - среднее
Blur - размытие
Blur More - размытие+
Box Blur - размытие по рамке
Gaussian Blur - размытие по Гауссу
Lens Blur - размытие при малой глубине резкости
Motion Blur - размытие в движении
Radial Blur - радиальное размытие
Shape Blur - размытие по фигуре
Smart Blur - "умное" размытие
Surface Blur - размытие по поверхности
Sharpen - резкость
Sharpen Edges - резкость на краях
Sharpen More - резкость+
Smart Sharpen - "умная" резкость
Unsharp Mask - нерезкая маска (контурная резкость)
Rеnder - рендеринг
Clouds - облака
Difference Clouds - облака с наложением
Fibers - волокна
Lens Flare - блик
Lighting Effects - эффект освещения
Stylize - стилизация
Diffuse - диффузия
Emboss - тиснение
Extrude - экструзия
Find Edges - выделение краев
Glowing Edges - свечение краев
Solarize - соляризация
Tiles - разбиение на фрагменты
Trace Contour - оконтуривание
Wind - ветер
Texture - текстура
Graquelure - кракелюры
Grain - зерно
Mozaic Tiles - мозаичные фрагменты
Patchwork - цветная плитка
Stained Glass - витраж
Texturizer - текстуризатор
Brush Strokes - штрихи
Accented Edges - акцент на краях
Angled Strokes - наклонные штрихи
Grosshatch - перекрестные штрихи
Dark Strokes - темные штрихи
Ink Outlines - обводка
Spatter - разбрызгивание
Sprayed Strokes - аэрограф
Sumie - суммиэ
Noise - шум
Add Noise - добавить шум
Despeckle - ретушь
Dust & Scratches - пыль и царапины
Median - медиана
Reduce Noise - уменьшить шум
Sketch - эскиз
Bas Relief - рельеф
Chalk & Charcoal - мел и уголь
Charcoal - уголь
Chrome - хром
Conte Crayon - линогравюра
Graphic Pen - графический карандаш
Halftone Pattern - полутоновый узор
Note Paper - почтовая бумага
Photocopy - ксерокопия
Plaster - гипс
Stamp - тушь
Torn Edges - рваные края
Water Paper - мокрая бумага
Other - другие
Custom - заказной
High Pass - цветовой контраст
Maximum - максимум
Minimum - минимум
Offset - сдвиг
Digimarc - водяной знак
Embed Watermark - встроить водяной знак
Read Watermark - читать водяной знак
Режимы наложения слоев
Normal - нормальный
Dissolve - растворение
Darken - замена темным
Darker Color - темнее
Multiply - умножение
Color Burn - затемнение основы
Linear Burn - линейный затемнитель
Lighten - замена светлым
Screen - осветление
Color Dodge - осветление основы
Linear Dodge - линейный осветлитель
Lighter Сolor - светлее
Overlay - перекрытие
Soft Light - мягкий свет
Hard Light - жесткий свет
Vivid Light - яркий свет
Linear Light - линейный свет
Pin Light - точечный свет
Hard Mix - жесткий микс
Difference - разница
Exclusion - исключение
Substract - вычитание
Divide - разделение
Hue - цветовой тон
Saturation - насыщенность
Color - цветность
Luminosity - свечение
sveres.ru
Перевод терминов фотошопа с английского на русский. |
Разбирая уроки по фотошоп,мне приходилось терять много времени,чтобы найти в словаре перевод терминов,написанных по английски.Здесь я опубликую то,что нашла в интернете.
A
Accented Edges – Акценты на краяхActions – ДействияAdd Anchor Point – Добавить якорную точкуAdd Noise – Добавить шумAdjustment Layer – Корректирующий слойAdobe PDF Presets – Настройки Adobe PDFAirbrush – АэрографAngled Strokes – Наклонные штрихиAnimation – АнимацияAnnotations – АннотацииArt History Brush – Художественная историческая кистьArtistic – ХудожественныйAverage – Усреднение
B
Background – Фон, задний планBackground Color – Фоновый цветBackground Eraser – Фоновый ластикBas Relief – РельефBatch – ПакетированиеBehind – ЗаднийBevel and Emboss – ТиснениеBitmap – Битовая картаBlur – Размытие, смазываниеBlur More – Размытие+, смазывание+Box Blur – Квадратное размытиеBrightness/Contrast – Яркость/КонтрастBrush – КистьBrush Strokes – ШтрихиBrush Tip Shape – Форма кистиBurn – Затемнитель
C
Canvas Size – Размер холстаChalk & Charcoal – Мел и угольChannel – Канал, цветовой каналCharacter – СимволCharcoal – УгольChrome – ХромClear – ЧистыйClone Stamp – ШтампClouds – ОблакаCMYK – Цветовая палитра CMYKColor – ЦветностьColor Burn – Затемнение основыColor Dodge – ОсветлениеColor Dynamics – Динамика цветаColor Halftone – Цветной растрColor Picker – Цветовая палитраColor Replacement – Замена цветаColor Overlay – Наложение цветаColored Pencil – Цветной карандашCompression – КомпрессияConditional Mode Change – Упрощенное изменение режимаContact Sheet – Контактный листConte Crayon – Волшебный карандашConvert Point – Изменить точкуContour – КонтурCopy – КопироватьCraquelure – КракелюрыCreate Droplet – Создать шаблонCrop – ОбрезкаCrop and Straighten Photos – Разрезать и разделить фотографииCrystallize – КристаллизацияCurves – КривыеCustom – ЗаказнойCut – Вырезать
D
Dark Strokes – Темные штрихиDarken – Замена темнымDe-Interlace – Построчная разверткаDelete – УдалитьDelete Anchor Point – Удалить якорную точкуDesaturate – Снизить насыщенностьDespeckle – РетушьDifference – РазницаDifference Clouds – Разностные облакаDiffuse – ДиффузияDiffuse Glow – Рассеяный светDirect Selection – НаправлениеDisplace – СмещениеDisplay & Cursors – Дисплей и курсорыDissolve – РастворениеDistort – ДеформацияDodge – ОсветлениеDrop Shadow – Отбросить теньDry Brush – Сухая кистьDual Brush – Двойная кистьDust & Scraches – Пыль и царапины
E
Edit – РедактироватьEmbed Watermark – Добавить водяной знакEmboss – БарельефEraser – ЛастикExclusion – ИсключениеExport – ЭкспортExport Transparent Image – Экспорт прозрачного изображенияExposure - ЭкспозицияExtract – ВырезаниеExtras – Дополнительные линииExtrude – ЭкструзияEyedropper – Пипетка
F
Facet – ФацетFibers – ВолокнаFile Handling – Управление файламиFill – ЗаливкаFill Layer – Слой-заливкаFilm Grain – Зернистость пленкиFilter Gallery – Галерея фильтровFind Edges – Выделение краевFit Image – Подгонка изображенияFragment – ФрагментFree Transform – Свободная трансформацияFreeform Pen – Свободное пероFresco – Фреска
G
Gamut – ГаммаGaussian Blur – Смазывание по Гауссу, размытие ГауссаGeneral – ОсновныеGlass – СтеклоGlowing Edge – Свечение краевGradient – ГрадиентGradient Overlay - Наложение градиентаGrain – ЗерноGraphic Pen – ТушьGrayscale – Оттенки серогоGrid – СеткаGuides - НаправляющиеGuides, grid & slices – Направляющие, сетка и пластины
H
Halftone Pattern – Полутоновый узорHand – РукаHard Light – Жесткий светHard Mix – Жесткое смешениеHealing Brush – Лечащая кистьHigh Pass – Цветовой сдвигHistogramm – ГистограммаHistory – ИсторияHistory Brush – Историческая кистьHue/Saturation – Цветовой тон/НасыщенностьHue – Цветовой тон
I
Image – ИзображениеImage Size – Размер изображенияImport – ИмпортInfo – ИнформацияInk Outlines – ОбводкаInner Glow – Внутреннее свечениеInner Shadow – Внутренняя тень
L
Lasso – ЛассоLayer – СлойLayer Comps – Состояния слояLayer Mask – Маска слояLayer Styles – Эффекты слояLens Correction – Коррекция линзLens Flare – БликLevels – УровниLighten – Замена светлымLightning Effects – Эффекты светаLinear Burn – Линейное затемнениеLinear Dodge – Линейное осветлениеLinear Gradient – Линейный градиентLinear Light – Линейный светLiquify – РазжижениеLuminosity – Яркость, свечение
M
Magic Eraser – Волшебный ластикMagic Wand – Волшебная палочкаMedian – УсреднениеMomory & Image Cache – Память и кэшMerge to HDR – Объединить в HDRMezzotint – Меццо-ТинтоMosaic – МозаикаMosaic Tiles – Мозаичные фрагментыMotion Blur – Размытие в движенииMultiply – Умножение
N
Navigator – НавигаторNeon Glow – Неоновое свечениеNew – НовыйNoise – ШумNormal – НормальныйNote Paper – Почтовая бумагаNTSC Colors – Цвета NTSC
O
Offset – СдвигOpacity – НепрозрачностьOpen – ОткрытьOpen As – Открыть какOpen Recent – Открыть последнийOther – ДругойOther Dynamics – Другая динамикаOverlay – Перекрытие, наложениеOuter Glow – Внешнее свечение
P
Paint Bucket – Ведро, заливкаPaint Daubs – МазокPalette Knife – ШпательParagraph – ПараграфPaste – Вставить, вклеить, поместитьPatch – ЗаплаткаPatchwork – Цветная плиткаPath – ПутьPath Selection – Выделение контураPatern Maker – ТекстураторPattern Stamp – Фигурный штампPDF Presentation – PDF презентацияPen – ПероPencil – КарандашPerspective – ПерспективаPhoto Filter – ФотофильтрPhotocopy – КсерокопияPhotomerge – ФотомонтажPicture Package – Группа изображенийPin Light – Направленній светPinch – ЩипокPixel – ПиксельPixel Aspect Ratio – Пропорции пикселейPixelate – ОформлениеPlace – ПоместитьPlaster – ГипсPlastic Wrap – Пластиковая упаковкаPlug-in – Плагин, модульPlug-in & Scratch Disks – Внешние модули и диски подкачкиPointillize – ПуантилизмPolar Coordinates – Полярные координатыPolygonal Lasso Tool – Прямолинейное лассоPoster Edges – Очерченные краяPreferences – УстановкиPreview – ПредпросмотрPrint – ПечатьPrint One Copy – Печатать одну копиюPrint Online – Интернет-печатьPrint with Preview – Печать с предпросмотромProof Colors – ЦветопробаProtect Texture – Защищать текстуру
Q
Quick Mask – Быстрая маска
R
Radial Blur – Радиальное размытиеRadial Gradient – Радиальный градиентRead Watermark – Читать водяной знакRectangular Marquee tool – Инструмент выделения «Прямоугольная область»Red Eye – Красный глазReduce Noise – Подавить шумRender – ОсвещениеResize Image – Изменить размеры изображенияResolution – РазрешениеReticulation – РетикуляцияRGB – Цветовая модель RGBRipple – РябьRotate – ПовернутьRough Pastels – ПастельRounded Rectangle – Закругленный прямоугольник
S
Saturation – НасыщенностьSave – СохранитьSave As – Сохранить какSave Version – Сохранить вариантSave for Web – Сохранить для вебScale – МасштабScatters – РассеиваниеScreen – ОсветлениеScripts – СкриптыSelect – ВыделениеSelect Text – Написание выделениемShadow/Highlight – Тень/СветShape Blur – Размытие по фигуреShape Dynamics – Динамика кистиShapes – ФигурыShape Layers – Слои-ФигурыSharpen – РезкостьSharpen Edges – Резкость по краямSharpen More – РезкостьShear – ИскривлениеSketch – НабросокSkew – УголSmart Blur – Умное размытиеSmart Sharpen – Настраиваемая резкостьSmoothing – СмягчениеSmudge – ПалецSmudge Stick – РастушевкаSoft Light – Мягкий светSolarize – СоляризацияSpatter – РазбрызгиваниеSphenze – СферизацияSponge tool– ГубкаSpot Healing Brush – Точечная печатая кистьSprayed Strokes – АэрографStained Glass – ВитражStrength – ИнтенсивностьStroke – ОбводкаSwatches – Образцы
T
Text on a path – Текст по контуруText Layer – Текстовый слойTexture – ТекстураTexturizer – Текстури заторTiles – РазбиениеTool Presets – Предустановки инструментаTorn Edges – Рване краяTrace Contour – ОконтуриваниеTransform – ТрансформированиеTransparent – ПрозрачныйTransparency & Gamut – Прозрачность и гаммаTwirl – СкручиваниеType – Текст
U
Underpainting – Рисование поверхуUnits & Rulers – Единицы измерения и линейкиUnsharp Mask – Контурная резкость
V
Vanishing Point – Точка сходаVariations – ВариантыVivid Light – Четкий свет
W
Warp – ДеформацияWater Paper – Мокрая бумагаWatercolor – АкварельWave – ВолнаWeb Photo Gallery – Интернет галереяWet Edges – Размытые краяWind – ВетерWhite – Белый
Z
Zigzag – ЗигзагZoom – Лупа
kalejdoskopphotoshopa.ru
- Программа слежения за компьютером бесплатная программа для
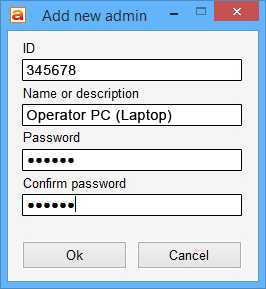
- Образ usb
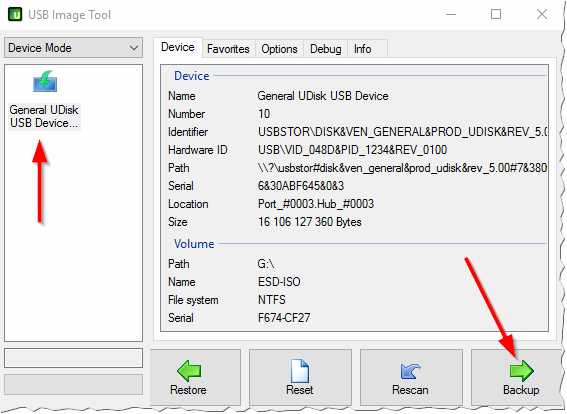
- Как сделать так чтобы тебя не взломали в вк

- Sql server 2018 r2 express установка и настройка
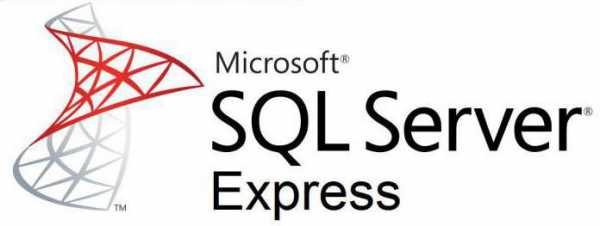
- Как в контакте сделать чтобы не видели что я онлайн

- Windows 10 система

- Ucoz язык программирования
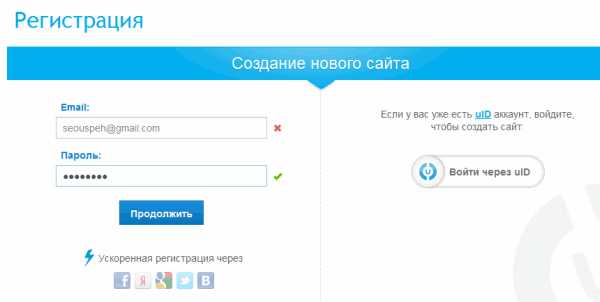
- Размытость шрифтов в windows 10
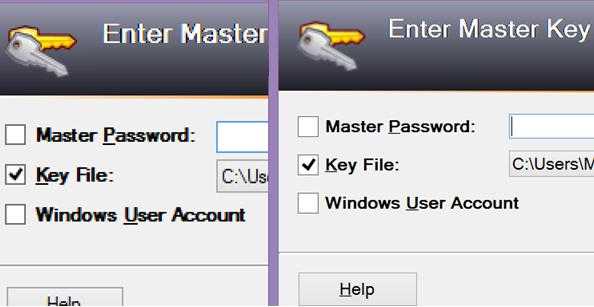
- Какая версия виндовс 10 лучше

- Как настроить телеграмм
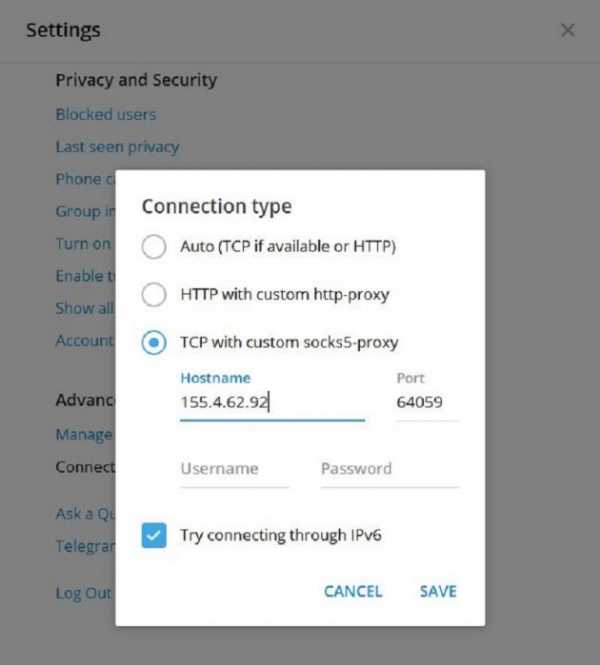
- Как узнать версию postgresql

