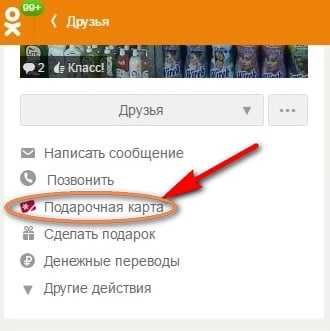Системное администрирование и мониторинг Linux/Windows серверов и видео CDN. Windows server 2018 установка и настройка
Обзор, установка и настройка корпоративного чата MyСhat
Ранее я рассмотрел несколько вариантов современных корпоративных чатов. Сегодня расскажу, как установить, настроить и использовать MyChat — клиент-серверный чат для локальных и корпоративных сетей. Расскажу об его отличиях, преимуществах и недостатках на основе своего тестового внедрения.
Введение
Сразу сделаю важное замечание — данная статья о MyChat заказная. Со мной связался автор чата, и попросил написать обзор на их чат за вознаграждение. Я ранее не писал заказные статьи, так как банально не люблю писать о том, что мне не интересно и чем сам не пользуюсь. Но в данном случае согласился, так как ранее тестировал их продукт, и в целом он мне понравился. К тому же мне интересна тема корпоративных чатов, я много их тестировал, некоторые внедрял. У меня есть определенный опыт в этом вопросе.
Полного внедрения MyChat я не делал, дальше тестов дело не пошло. Но попробовав все популярные современные мессенджеры, могу сказать, что в целом MyChat не хуже всех остальных, даже не смотря на то, что он платный. Цена очень демократичная и если речь идет об использовании в коммерческой организации, я бы не стал смотреть на цену, так как удобство и комфорт работы с чатом гораздо важнее, чем его стоимость в данном случае. Если вы попробуете и решите, что он вам нравится, лучше все же купить, а не пытаться пользоваться чем-то другим.
Обо всем этом я буду писать по порядку. Расскажу, что понравилось, а что нет. Какие есть плюсы и минусы в сравнении с другими чатами. Напомню, что у меня есть статьи по следующим чатам:
Zulip и Mattermost я внедрял в работу от тестирования до непосредственной установки пользователям и эксплуатации. Matrix не понравился, до внедрения не дошел. Еще я тестировал Rocket.Chat, но тоже дальше тестирования дело не пошло, он мне показался хуже Mattermost. Но было это давно, пару лет назад. Возможно сейчас ситуация изменилась. Надо проверять.
У MyChat хорошая документация с обзорами, видео, рекомендациями и кейсами на официальном сайте — https://nsoft-s.com, поэтому я не буду делать акцент на технических моментах установки и настройки. Там же есть функциональный форум, где я еще во время тестирования зарегистрировался, написал свои вопросы и оперативно получил ответ. В статье я буду больше делиться своим опытом тестирования и общим впечатлением.
Обзор MyChat
Напишу список основных возможностей MyChat в сравнении с другими мессенджерами, которые отметил для себя я сам, когда тестировал:
- Сервер устанавливается только на Windows. Это может быть как плюсом, так и минусом, в зависимости от того, как посмотреть. Плюс тут очевиден — очень простой процесс установки. Может выполнить не только администратор, но и простой пользователей. Обычный визард, далее-далее-далее, сервер установлен и сразу работает. Никаких плясок с бубном, подготовок и всего остального. Не надо ни nginx конфигурировать, ни базу данных готовить. Ничего. Все работает из коробки. Сравните это с установкой matrix или mattermost. Небо и земля. Соответственно, для тех, кто не очень с линуксом это плюс. Лично для меня это минус, так как предпочитаю, по возможности, всю инфраструктуру строить на linux.
- Нативные клиенты для Windows, Linux, MacOS, Android. Клиенты для чатов это отдельная тема. Ее я рассмотрю подробнее ниже.
- Есть MSI пакеты для автоматической установки клиента через AD. Это удобно. Чат легко разворачивать, обновлять. К слову, обновляться клиент может автоматически с сервера при подключении.
- Есть портативная версия клиента. Работает так же, как и основная. Очень удобно. Я всегда предпочитаю портативные версии, если есть возможность. Конечно, речь не о корпоративной сети с AD, а о персональном компьютере.
- Возможность использования открытых и закрытых конференций. Их могут создавать и удалять как сами пользователи, так и администраторы. Причем последние могут делать конференции, которые нельзя удалить и из которых нельзя выйти. Это есть не во всех чатах.
- Интеграция с Active Directory. Причем работает нормально и без плясок с бубном. Не совсем прям очевидно настраивается, но разобраться можно методом тыка.
- Доска объявлений, форум. Такое себе решение. Вроде и есть, но как-то не понятно, зачем она в чате. Я не использовал.
- Kanban доска. Вещь для меня не понятная. Я знаю, что это известная штука, но сам не использовал никогда и не видел, чтобы кто-то пользовался.
- Нормальный список контактов, который можно вручную сформировать в админке и раскидать пользователей по группам, отделам. Я когда первый раз смотрел чат, не придал этому значения. А потом, когда проверил все остальные, с удивлением обнаружил, что ни в одном чате нет возможности создать структурированный список контактов. Это очень удобно, и я не понимаю, почему нигде нет такой возможности 🙁
- Интеграция с телеграмом. Раньше была в виде отдельного скрипта, сейчас добавлена в основной функционал, настраивается через раздел меню.
- Чат использует свой внутренний язык скриптов. Так что есть простор для творчества, если возникнет желание. Есть примеры готовых решений на скриптах.
- Web чат и возможность подключать сторонних людей. Все работает из коробки. Web версия, конечно, так себе. Но если смотреть именно на функционал, то работает все нормально.
- Ftp файловый сервер и VNC клиент. Сервер MyChat может работать как ftp сервер. Так же вы можете подключаться к клиентам по VNC. Решение спорное. Я лично предпочитаю, когда все по отдельности, а не комбайн, где все в куче. Это фишки тратят ресурсы разработки. Мне кажется, лучше фокусироваться на основном функционале. Сам не пользовался ни тем, ни другим. Возможно кому-то это будет актуально и полезно.
- Реализован функционал оповещений. Пишу в конце, но на самом деле, мне это понравилось больше всего, когда я знакомился с чатом. Есть возможность отправить оповещение группе пользователей. Это оповещение выскакивает поверх основного окна с чатом. Есть возможность сделать так, что пользователь не сможет закрыть оповещение, пока не нажмет на кнопку, что он ознакомился, либо не напишет комментарий. Ведется учет времени и пользователей, которые прочитали оповещения. Можно это оповещение выводить поверх всех окон у клиента. Подобного функционала больше не видел нигде. Мне кажется, это очень полезно и удобно.
- Очень удобная и функциональная история. Без проблем находится все с разбивкой по датам, чатам, пользователям и т.д. Например, в Zulip очень неудобно искать по истории, особенно если ищешь что-то с давностью в несколько месяцев. Иногда просто невозможно что-то найти. Скролишь бесконечно один и тот же чат, пока он не зависнет.
Общее впечатление, плюсы и минусы MyChat
Прежде чем перейти к перечислению плюсов и минусов, расскажу общее впечатление, которые сложилось после знакомства с MyChat. Я начал поиск нового чата для организации, когда понял, что интерфейс Miranda морально устарел, как и все решение на базе openfire. Хотелось чего-то нового, современного, молодежного 🙂 Все уже знают про Slack, про его функционал и стоимость. В общем, хотелось чего-то современного, но не такого дорогого.
В итоге я перебрал и проверил многие популярные чаты, которые перечислил в начале. Когда увидел MyChat, немного взгрустнул. Мне понравился функционал. В нем действительно много полезных фишек, которых нет у других. Расстроил дизайн, который был похож на старую миранду 🙂 Сейчас они немного освежили внешний вид, выглядит более современно. Но даже сейчас могу сказать, что дизайн клиента мне не нравится. Я не могу объяснить, что конкретно, просто не нравится. Это личное впечатление. Например, открываю Телеграм, он выглядит современно, хороший подбор цветов, плавности линий, углов, приятно глазу, приятно пользоваться. В случае с MyChat начинаются сомнения и поиск компромиссов между внешним видом и функционалом.
Однозначно мне не понравился ни один клиент. Более ли менее симпатичным, по моему мнение он у Mattermost. Но скажу вот какую вещь. Сейчас лично я склоняюсь именно к MyChat и его клиентам и вот по какой причине. Я не очень разбираюсь в программировании, но давно заметил, что сейчас стали появляться программы, очень медленные, кушающие кучу памяти с неотзывчивым интерфейсом. После долгой работы они начинают подтормаживать, иногда зависать.
Я навел справки и узнал, что все эти программы написаны на фреймворке Electron. Если простыми словами, то его особенность в том, что он позволяет обернуть в приложение браузер, который будет работать с сайтом. То есть, к примеру, клиент zulip на windows, это просто браузер, завернутый в оболочку, который работает только с сайтом сервера zulip. По такому же принципу сделаны такие популярные приложения, как Slack, Mattermost, Disord и многие другие. Я уже по поведению приложения и объему инсталлятора научился определять их. Если простой функционал в огромном инсталляторе — жди тормозов.
Этот фреймворк, как я понял, позволяет очень просто и быстро писать приложения, прощает многие ошибки. Но он очень сильно тормозит, отзывчивость интерфейса низкая. Я долго пользовался клиентом zulip и он меня откровенно начал раздражать. Перестал его запускать вообще, заходил в чат через браузер. Так проще, нежели грузить отдельно еще один браузер для него. Он иногда зависал, иногда тормозил при разворачивании из трея. Причем все это ухудшается с увеличением количества чатов и конференций.
После активного использования Zulip, я стал скучать и грустить по своей старой Миранде, которая открывается мгновенно, не тормозит, не течет по памяти. Работает быстро и отзывчиво. К чему я все это. А к тому, что у MyChat нативный клиент, который работает так же быстро и отзывчиво. Это приятно и удобно. Много разных настроек. Несмотря на все мои претензии к внешнему виду, сейчас я бы предпочел что-то простое и быстрое, нежели тормозящее и падающее.
К слову, android клиент тоже очень простой и шустрый. С ужасом вспоминаю андроид приложение для mattermost. Оно ужасное — медленное, глючное, с кривым отображением. Как я понял, они просто свой браузер сделали на кодовой базе chromium и замкнули его только на свой чат. Это неудобно для пользователя, но упрощает разработку.
Проект MyChat живой, постоянно развивается, внедряется новый функционал. Я тестировал его примерно год назад, может чуть меньше. Сейчас развернул снова и вижу много изменений. Полез искать скрипт для интеграции с Телеграм, а она уже реализована штатно. В целом проект создает положительное впечатление за счет темпов разработки, выхода новых версий и функционала, хорошей техподдержки, нормальной документации. Как мне показалось, делается не так, как сейчас принято тяп-ляп и в продакшн, а там пусть тормозит, падает и т.д. Главное выкатить релиз и заявить новый функционал. Последнее время уже все устали от этого подхода. Чего стоит только недавнее обновление интерфейса Gmail.
Итак, кратенько по плюсам:
- Большой функционал за умеренную плату. У других решений стоимость будет выше. Есть бесплатная версия с ограничениями на 20 пользователей.
- Очень легкое и быстрое разворачивание. Простая установка, настройка базовых функций через админку даже без чтения документации.
- Хороший нативный клиент, как для компьютера, так и телефона, который не тормозит, не тупит, не зависает. В локальной сети сам находит сервер чата.
- Работает интеграция с AD из коробки. Со всеми остальными чатами для этого придется попотеть.
- Удобный список пользователей с возможностью распределения по группам и подгруппам.
- Удобная и функциональная история сообщений.
- Уникальный функционал оповещений с подтверждением прочтения.
- Большой функционал, который расширяется встроенным скриптовым языком.
- Легкий бэкап и перенос сервера. Все данные располагаются в двух каталогах.
- Общее качество продукта, тех поддержки, документации. Все оперативно и на русском языке.
То же самое по минусам. Напоминаю, что это субъективно:
- Установка сервера только на Windows.
- Комбайн все в одном. Я бы лично убрал непрофильные функции (ftp, vnc, форум и т.д.)
- Старомодный дизайн как клиента, так и админки (нескучные обои в фоне :))
- Когда все выходят из конференции, она автоматически закрывается, если не создана отдельно в админке и не помечена автосоздаваемой. То есть пользователи создали конференцию сами, посидели в ней днем, потом позакрывали все окна чата с ней, она удаляется. История сохраняется, но саму конференцию придется пересоздать потом.
Установка MyChat
Как я говорил ранее, устанавливается MyChat на любую версию Windows. Я ставил и на Win7 и на Win10. Приобретать для этого отдельно сервер не требуется. Хотя если он уже есть, можно развернуть на нем. Работать сервер MyChat может в двух режимах:
- Как приложение.
- Как служба.
Подробно процесс установки описан в документации, поэтому не буду подробно останавливаться. Там все просто, нет никаких нюансов. Управляется сервер через web консоль. При входе сразу же узнаете дефолтное имя пользователя и пароль.
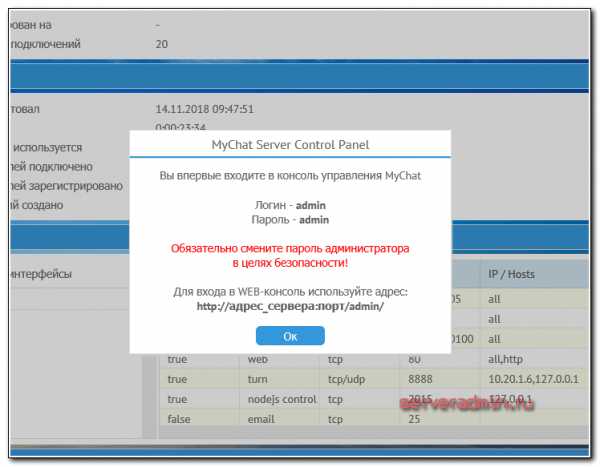
Мелочь, а приятно. Не надо лезть в документацию и искать дефолтную учетку. Уже есть подсказка.
Базовая настройка
Для того, чтобы попробовать чат в деле, после установки необходимо выполнить несколько простых действий. Первое — идем в раздел Список пользователей и создаем новых пользователей.
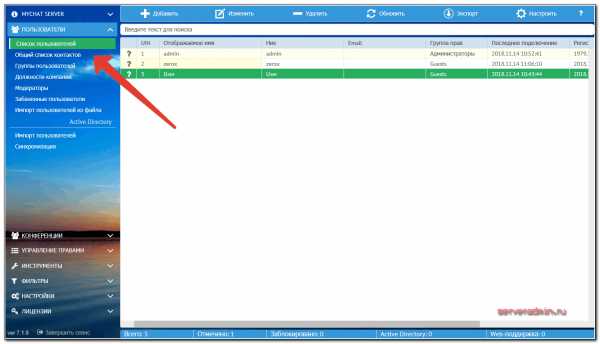
Кстати, если этого не сделать, то при первом подключении клиента, будет автоматически создан пользователь, так что вы в любом случае подключитесь к серверу.
После добавления пользователей, можно рассортировать их по списку контактов.
Очень приятный функционал. Не понимаю, почему ни один из увиденных мной современных чатов не позволяет формировать вручную глобальный список контактов. Кто-то может уже научился, но когда я смотрел, не умел никто. Не понимаю, как можно оперативно кого-то найти в списке из 100 человек, особенно если не помнишь фамилию.
Это основные настройки по пользователям. Дальше можно группы создавать, которым потом можно различные права назначать. Например, можно разрешить отправлять оповещения только определенной группе пользователей.
После добавления пользователей можно создать конференции. Напомню, что конференцию могут создавать и обычные пользователи через клиент. Через панель администрирования шире функционал. Можно создать конференции, которые невозможно будет удалить или выйти из них. Можно сразу добавить группы пользователей в свои конференции.
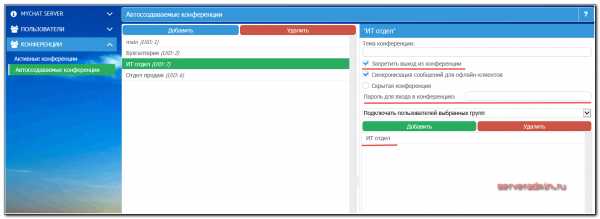
В Управлении правами наглядно отображены права доступа различных групп к сервисам и настройкам. Таких гибких и удобных настроек я не видел ни в одном чате.
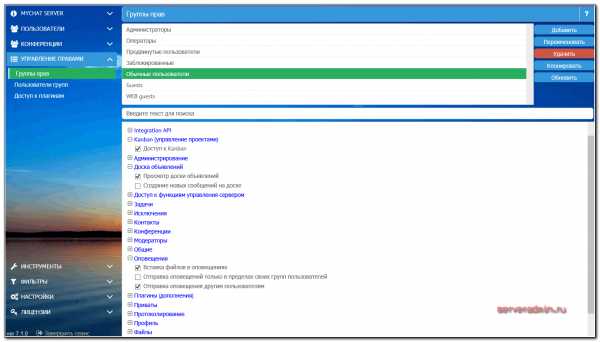
После создания пользователей, групп, конференций и прав доступа, можно начинать пользоваться сервером. Для этого достаточно скачать один из представленных клиентов и подключиться к серверу. Он автоматически найдет сервер в сети и предложит авторизоваться.
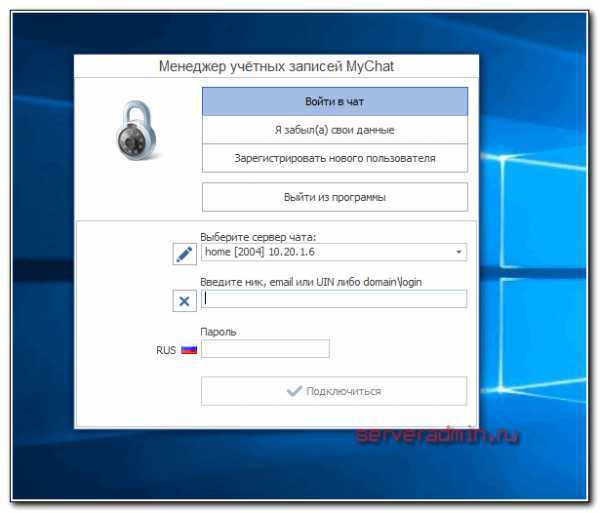
После подключения увидите основной интерфейс программы.
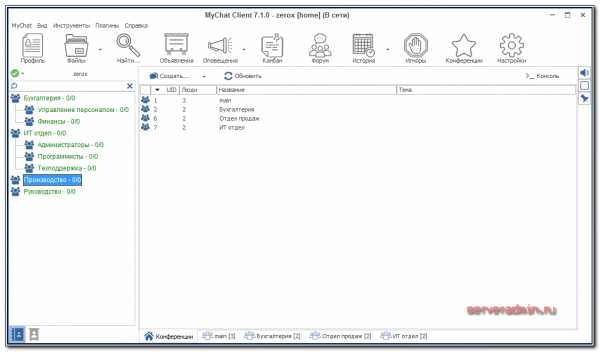
Увидите список контактов и конференций. К тем, в которые вам добавили через панель администрирования, вы уже будете подключены. В клиенте много настроек. Рекомендую посмотреть их и поменять в зависимости от предпочтений.
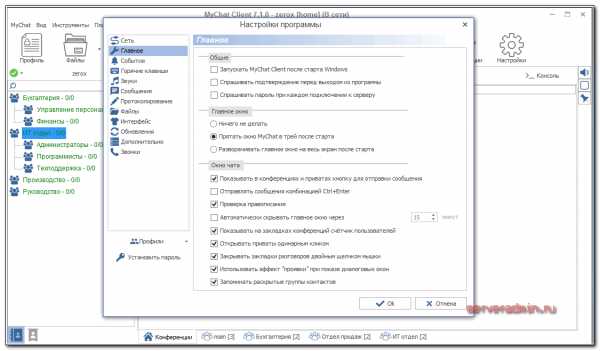
Настроек на сервере не очень много. Они хорошо структурированы. Посмотрите их все, прочитайте документацию — https://nsoft-s.com/mcserverhelp/. Для того, чтобы получить первоначальное впечатление потребуется не много времени. Буквально час-два, чтобы во всем разобраться. Если продукт покажется интересным, можете уже плотнее изучать — настраивать интеграцию с AD, web чат, доступ гостей, интеграцию с Телеграмм и др.
Заключение
Не понравилась статья и хочешь научить меня администрировать? Пожалуйста, я люблю учиться. Комментарии в твоем распоряжении. Расскажи, как сделать правильно!
Я вижу, что статья получилось хвалебная 🙂 Могу вас уверить, меня никто не просил так написать. Я не заключал никакого договора, мне никто не будет платить денег за переходы по ссылкам и покупки. Никто не выставлял мне требования рецензирования статьи. Меня просто попросили написать о продукте и я согласился это сделать на свое усмотрение. В итоге написал по своим впечатлениям. Продукт в целом понравился, но подойдет он далеко не всем и не везде. Я рекомендую его просто посмотреть, попробовать, если вы ищите чат для какой-то компании, коллектива.
Уточню еще раз на мой взгляд ключевые преимущества — богатый функционал и хороший клиент. Это на самом деле важно. Клиент это то, с чем работаешь постоянно. И при этом трудно сразу оценить насколько он будет удобен в повседневной работе. Я, когда тестировал чаты, не догадался проверить, насколько удобно работать с историей. Оказалось, неудобно у всех. А зулип еще и тормозит, когда много скролишь назад.
Помогла статья? Есть возможность отблагодарить автора
Видео обзор
serveradmin.ru
Руководство по установке и настройке Web Deploy в среде Windows Server 2008 R2 · Dmitriy Azarov
Mon, Aug 12, 2013Установка Web Deploy
Web Deploy можно установить двумя способами (мне именно так и пришлось).
Web Platform Installer
Первый способ через Web Platform Installer. Его необходимо скачать и установить на сервер. Затем открыть и выбрать такие пункты как: Web Deploy, Web Deploy for Hosting Servers и IIS Recommendated Configuration (на скриншоте не видно)
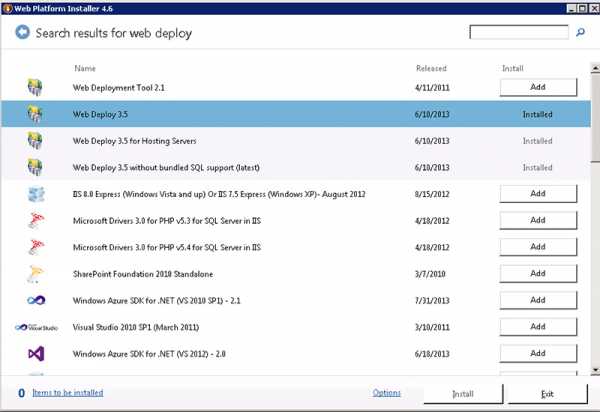
Пакеты, устанавливаемые через WPI включают в себя дополнительные компоненты, некоторым может это не понравится. Однако для новчиков этот путь будет самый простой.
Установка через msi
Необходимо скачать файл установки Web Deploy (на сегодня версии 3.5) и установить его. При ручной установке необходимо будет вручную установить необходимые службы IIS. Делается это через панель управления сервером: Roles > IIS > Add Role Services
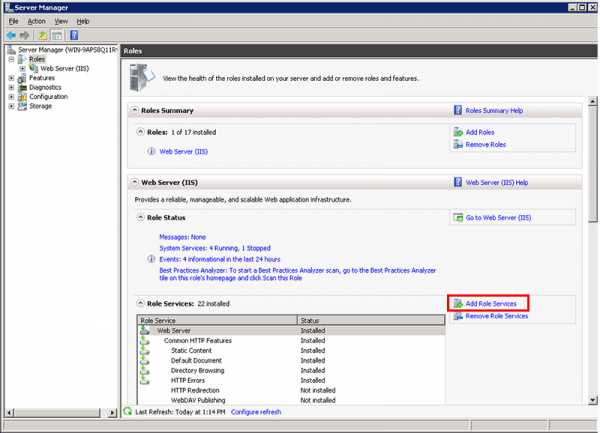
Необходимо выбрать и установить следующие:
- Logging Tools
- Management Service (IIS Management Console может понадобиться)
После всех установок в панели IIS Manager должны появиться Features: Management Service, Management Service Delefation. Если устанавливаете Web Deploy вручную, необходимо в Management Service разрешить удаленное управление IIS:
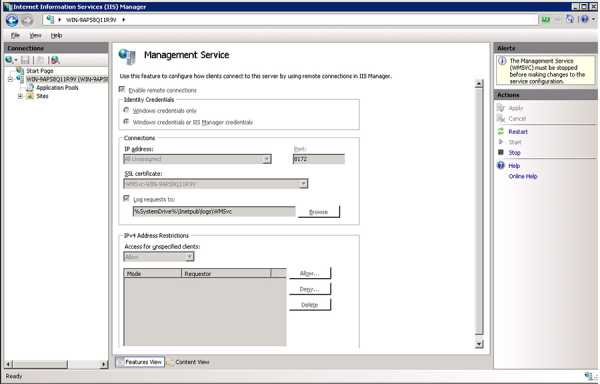
Настройка сайта для удаленной публикации
После всех дейсвий должен был появиться пункт меню
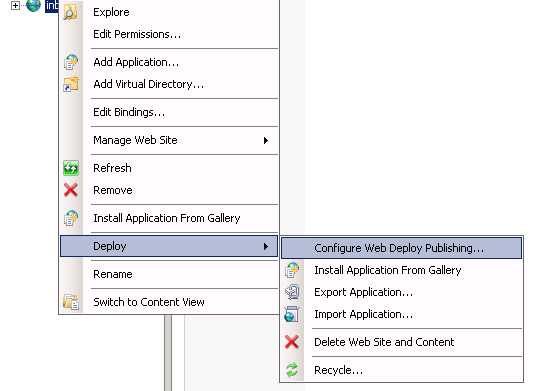
Создаем пользователя не администратора и задаем ему сложный пароль. Также даем ему права на запись в папку сайта в wwwroot.
Далее настраиваем удаленную публикацию:
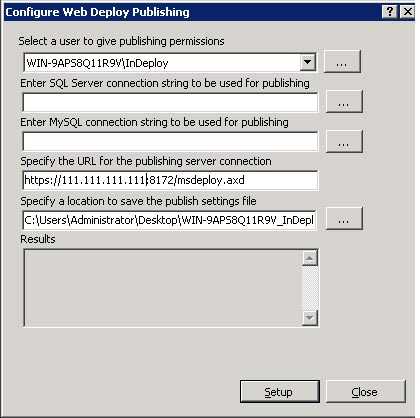
- Выбираем пользователя, с которым мы будем публиковать наш сайт;
- Указываем URL для публикации. Это должен быть внешний IP сервера с открытым портом по умолчанию 8172. При установке через WPI создается правило в Firewall и порт открывается.
- Указываем место, куда сохранить файл настроек.
- Нажимаем Setup
Получаем:
Publish enabled for ‘WIN-9APS8Q11R9V\InDeploy’ Granted ‘WIN-9APS8Q11R9V\InDeploy’ full control on ‘C:\inetpub\wwwroot\mysite’ Successfully created settings file ‘C:\Users\Administrator\Desktop\WIN-9APS8Q11R9V_InDeploy_inbar.PublishSettings’Проверить настройку можно перейдя по адресу в браузере, который мы указывали в настройке публикации вида: http://111.111.111.111:8172/msdeploy.axd — браузер должен предложить авторизоваться или написать что служба найдена, но мы не авторизованы.
Также необходимо проверить:
- Служба msdepsvc запущена в автозапуске и работает сейчас net stop msdepsvc & net start msdepsvc
- Аналогично служба wmsvc net stop wmsvc & net start wmsvc
- Также необходимо уточнить, возможен ли пинг до 80 порта (для службы Web Deployment Agent Service (MsDepSvc)) и 8172 для службы Web Management Service (WmSvc, handler).
Если публикация не настроена или возникают проблемы можно включить логи (Enabling Web Management Service Failed Request Tracing)
Настройка публикации Web Deploy в Visual Studio
После успешной настройки на стороне сервера необходимо настроить публикацию в Visual Studio. Для этого создаем профиль публикации, в методе публикации выбираем Web Deploy.
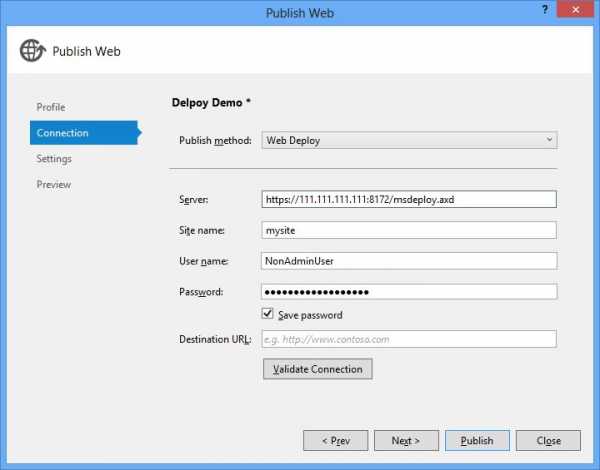
На следующем шаге выбираем конфигурацию Release. Здесь же можно указать строку подключения, на которую заменит VS при публикации (не пробовал). Получится удобная публикация решения в 1 клик:
Важно: название сайта должно быть таким же как оно отображается в IIS Management.Важно: Если вы установили подписанный сертификат SSL на удаленном сервере, убедитесь, что вы установите флажок “Разрешить ненадежный сертификат” флажок. По умолчанию Web Deploy установит сертификат для вас, чтобы он был уникальный, однако он будет самоподписанный.
Также есть настройка, которая позволяет уточнить “Оставлять ли лишние файлы или нет”. Веб деплой будет копировать только изменившиеся файлы с момента последней публикации.
UPD1
После успешной работы иногда возникает непредвиденная ошибка, связанная с тем, что пароль пользователя WDeployAdmin истек. Хоть мы этот пароль вручную и не задавали - эта проблема сильно мешает публиковать (а именно совершенно не позволяет это сделать). Решается это изменение политики безопасности для конкретного пользователя. Заходим в панель управления сервером.
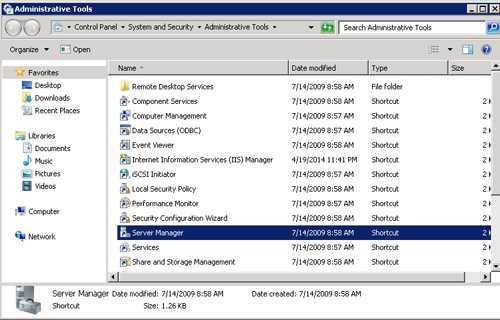
Заходим: Configuration > Local Users and Groups > Users > WDeployAdmin.
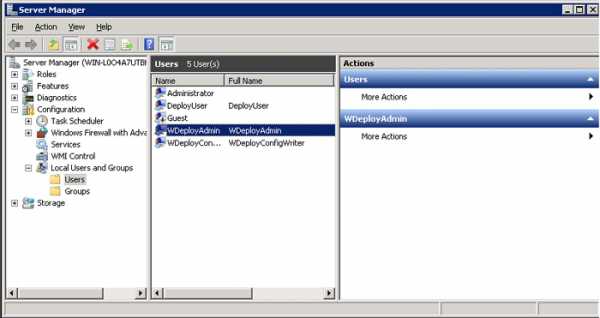
И изменяем политики безопасности пользователя.
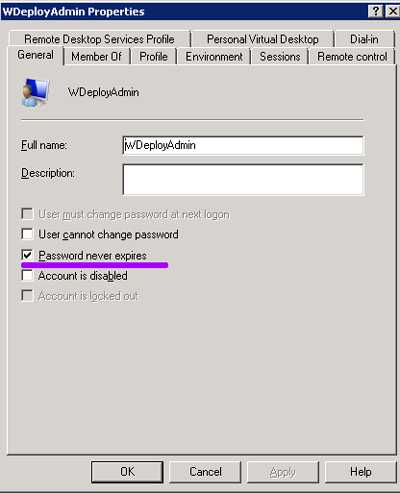
Резюме
Web Deploy предоставляет мощный и гибкий инструмент автоматизированного развертывания приложений ASP.NET на удаленном сервере. Кроме того, он позволяет публиковать не только файлы но и схемы базы данных и скрипты обновления и скрипты настройки параметров ACL (Access Control List)
Можно исопльзовать Visual Studio, чтобы автоматически публиковать решения на сервер или же создать Web Deploy Package и вручную установить необходимые обновления на сервере.
Надеюсь с этим руководством станет проще публиковать свои сайты.
Ссылки
oxozle.com
Установка компонента BranchCache и настройка сервера размещенного кэша с использованием точки подключения службы
- 10.04.2018
- Время чтения: 3 мин
In this article
Область применения: Windows Server (канал точками годовой), Windows Server 2016, Windows Server 2012 R2, Windows Server 2012Applies To: Windows Server (Semi-Annual Channel), Windows Server 2016, Windows Server 2012 R2, Windows Server 2012
Эту процедуру можно использовать для установки компонент BranchCache на сервере размещенного кэша, HCS1 и настроить сервер для регистрации точки подключения службы (SCP) в (AD DS) доменных служб Active Directory.You can use this procedure to install the BranchCache feature on your hosted cache server, HCS1, and to configure the server to register a Service Connection Point (SCP) in Active Directory Domain Services (AD DS).
При регистрации серверов размещенного кэша с помощью точки подключения службы в Доменных службах Active Directory, SCP позволяет клиентским компьютерам, которые правильно настроены для автоматического обнаружения серверов размещенного кэша, запрашивая SCP AD DS.When you register hosted cache servers with an SCP in AD DS, the SCP allows client computers that are configured correctly to automatically discover hosted cache servers by querying AD DS for the SCP. Далее в этом руководстве приведены инструкции по настройке клиентских компьютеров для выполнения этого действия.Instructions on how to configure client computers to perform this action are provided later in this guide.
Важно!
Перед выполнением этой процедуры необходимо присоединить компьютер к домену и настройте компьютер для статического IP-адреса.Before you perform this procedure, you must join the computer to the domain and configure the computer with a static IP address.
Для выполнения этой процедуры необходимо быть членом группы администраторов.To perform this procedure, you must be a member of the Administrators group.
Установка компонента BranchCache и настройка сервера размещенного кэшаTo install the BranchCache feature and configure the hosted cache server
На компьютере сервера запустите Windows PowerShell с правами администратора.On the server computer, run Windows PowerShell as an Administrator. Введите следующую команду и нажмите клавишу ВВОД.Type the following command, and then press ENTER.
Install-WindowsFeature BranchCacheНастройте компьютер в качестве сервера размещенного кэша, после установки компонента BranchCache и регистрация точки подключения службы в Доменных службах Active Directory, введите следующую команду в Windows PowerShell и нажмите клавишу ВВОД.To configure the computer as a hosted cache server after the BranchCache feature is installed, and to register a Service Connection Point in AD DS, type the following command in Windows PowerShell, and then press ENTER.
Enable-BCHostedServer -RegisterSCPЧтобы проверить конфигурацию сервера размещенного кэша, введите следующую команду и нажмите клавишу ВВОД.To verify the hosted cache server configuration, type the following command and press ENTER.
Get-BCStatusРезультаты выполнения команды отображать состояние для всех аспектов установки BranchCache.The results of the command display status for all aspects of your BranchCache installation. Ниже приведены некоторые параметры BranchCache и верное значение для каждого элемента.Following are a few of the BranchCache settings and the correct value for each item:
BranchCacheIsEnabled: TrueBranchCacheIsEnabled: True
HostedCacheServerIsEnabled: TrueHostedCacheServerIsEnabled: True
HostedCacheScpRegistrationEnabled: TrueHostedCacheScpRegistrationEnabled: True
Для подготовки к шагу копирование пакетов данных с ваших серверов содержимого на серверах размещенного кэша, либо определить существующую общую папку на сервере размещенного кэша или создайте новую папку и общий доступ к папке, чтобы быть доступными с серверов содержимого.To prepare for the step of copying your data packages from your content servers to your hosted cache servers, either identify an existing share on the hosted cache server or create a new folder and share the folder so that it is accessible from your content servers. После создания пакетов данных на серверах содержимого, в этой общей папке на сервере размещенного кэша будет копировать пакетов данных.After you create your data packages on your content servers, you will copy the data packages to this shared folder on the hosted cache server.
Если вы развертываете несколько серверов размещенного кэша, повторите эту процедуру на каждом сервере.If you are deploying more than one hosted cache server, repeat this procedure on each server.
Чтобы продолжить работу в этом руководстве, см. перемещение и изменение размеров размещенного кэша & #40; необязательно & #41; .To continue with this guide, see Move and Resize the Hosted Cache (Optional).
docs.microsoft.com
Базовая установка, настройка и тюнинг Windows server 2012
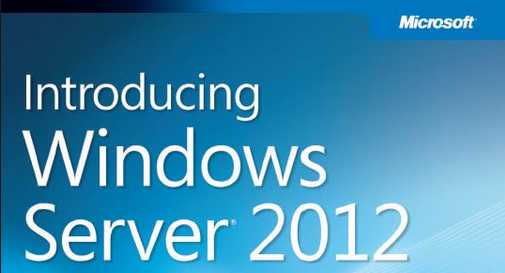 Заметка о моем первом знакомстве с Windows server 2012. Здесь я хотел бы описать быструю установку, бесплатную активацию и базовую настройку под себя Windows server 2012. Я уже привык к Windows 7, но на днях захотелось попробовать Hyper-V, вот и решил установить что-то свеженькое, что нейтивно поддерживает этот вид аппаратной виртуализации.Для начала можно скачать любой MSDN образ Windows server 2012. Также можно скачать пробную 180 дневную версию, но я использовал оригинальный образ. Также нужно запастись активатором. После поисков в сети мне подошел больше всего Microsoft Toolkit версии 2.4.9 (последняя версия на данный момент).
Заметка о моем первом знакомстве с Windows server 2012. Здесь я хотел бы описать быструю установку, бесплатную активацию и базовую настройку под себя Windows server 2012. Я уже привык к Windows 7, но на днях захотелось попробовать Hyper-V, вот и решил установить что-то свеженькое, что нейтивно поддерживает этот вид аппаратной виртуализации.Для начала можно скачать любой MSDN образ Windows server 2012. Также можно скачать пробную 180 дневную версию, но я использовал оригинальный образ. Также нужно запастись активатором. После поисков в сети мне подошел больше всего Microsoft Toolkit версии 2.4.9 (последняя версия на данный момент).
Установка
Я не буду описывать каждый шаг установки – все что нужно делать, это жать далее пока не дойдём до ввода ключа активации продукта. Далее нужно ввести один из ключиков, в зависимости от выбранной ОС.
Windows Server 2012 R2 and Windows 8.1
| Operating system edition | KMS Client Setup Key |
| Windows 8.1 Professional | GCRJD-8NW9H-F2CDX-CCM8D-9D6T9 |
| Windows 8.1 Professional N | HMCNV-VVBFX-7HMBH-CTY9B-B4FXY |
| Windows 8.1 Enterprise | MHF9N-XY6XB-WVXMC-BTDCT-MKKG7 |
| Windows 8.1 Enterprise N | TT4HM-HN7YT-62K67-RGRQJ-JFFXW |
| Windows Server 2012 R2 Server Standard | D2N9P-3P6X9-2R39C-7RTCD-MDVJX |
| Windows Server 2012 R2 Datacenter | W3GGN-FT8W3-Y4M27-J84CP-Q3VJ9 |
| Windows Server 2012 R2 Essentials | KNC87-3J2TX-XB4WP-VCPJV-M4FWM |
Windows Server 2012 and Windows 8
| Operating system edition | KMS Client Setup Key |
| Windows 8 Professional | NG4HW-Vh36C-733KW-K6F98-J8CK4 |
| Windows 8 Professional N | XCVCF-2NXM9-723PB-MHCB7-2RYQQ |
| Windows 8 Enterprise | 32JNW-9KQ84-P47T8-D8GGY-CWCK7 |
| Windows 8 Enterprise N | JMNMF-RHW7P-DMY6X-RF3DR-X2BQT |
| Windows Server 2012 | BN3D2-R7TKB-3YPBD-8DRP2-27GG4 |
| Windows Server 2012 N | 8N2M2-HWPGY-7PGT9-HGDD8-GVGGY |
| Windows Server 2012 Single Language | 2WN2H-YGCQR-KFX6K-CD6TF-84YXQ |
| Windows Server 2012 Country Specific | 4K36P-JN4VD-GDC6V-KDT89-DYFKP |
| Windows Server 2012 Server Standard | XC9B7-NBPP2-83J2H-RHMBY-92BT4 |
| Windows Server 2012 MultiPoint Standard | HM7DN-YVMh4-46JC3-XYTG7-CYQJJ |
| Windows Server 2012 MultiPoint Premium | XNH6W-2V9GX-RGJ4K-Y8X6F-QGJ2G |
| Windows Server 2012 Datacenter | 48HP8-DN98B-MYWDG-T2DCC-8W83P |
Долго не мучаясь добиваем установку и приступаем к тюнингу и активации.
Раскладка при вхоже в систему
Логинимся под Администратором. Если было установлено русский Windows, то в окне приветствия при вводе пароля раскладка клавиатуры по умолчанию будет русская и будет неудобно переключаться на англ. Для того, чтобы при входе в систему каждый раз не менять раскладу – правим реестр по ветке HKEY_USERS.
Переходив в HKEY_USERS \ .DEFAULT \ Keyboard Layout \ Preload
И здесь ставим на первом месте англ (00000409).
- 00000409 – английская раскладка
- 00000419 – русская раскладка
- 00000422 – украинская раскладка
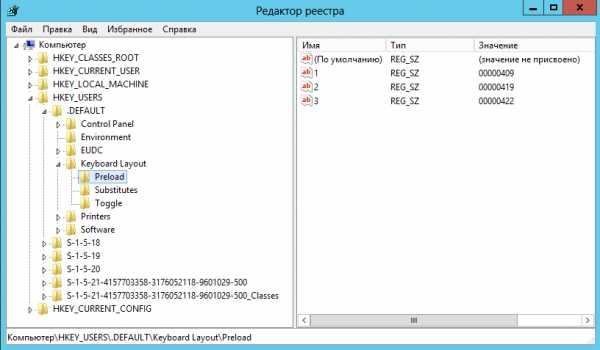
Активация
Теперь переходим к активации. Запускаем Microsoft Toolkit 2.4.9 активатор и сразу увидим или поддерживается активация для данной ОС или нет в поле Supported на вкладке Main.
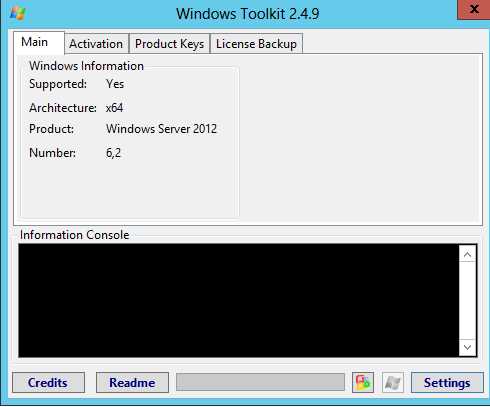
Если написано Yes – переходим во вкладку Activation, выбираем AutoKMS, нажимаем Install и после успешной установки нажимаем Activate.
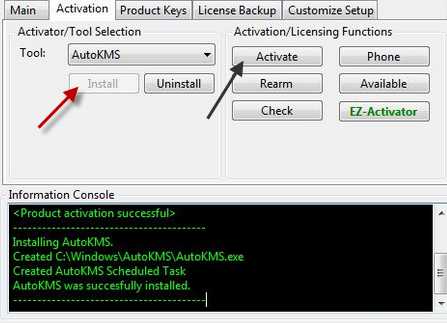
- EZ-Activator – это простая настройка для активации KMS. EZ-Activator собирает информацию о вашем состоянии лицензирования обеспечивая наилучший метод активации.
- AutoKMS – запланированная задача, которая будет автоматически продлевать на 180 дней KMS активацию.
Иногда требуется изменить ключ продукта в Windows 8 и Windows Server 2012, однако «кнопки» для изменения ключа в этих ОС нет, в отличие от предыдущих версий. Для изменения ключа запустите командную строку от имени администратора и используйте следующую команду:
slmgr -ipk XXXXX-XXXXX-XXXXX-XXXXX-XXXXXгде XXXXX-XXXXX-XXXXX-XXXXX-XXXXX — ключ продукта.
Также можно использовать активатор перейдя на вкладку Product Keys и, выбрав свою ОС, установить ключ.
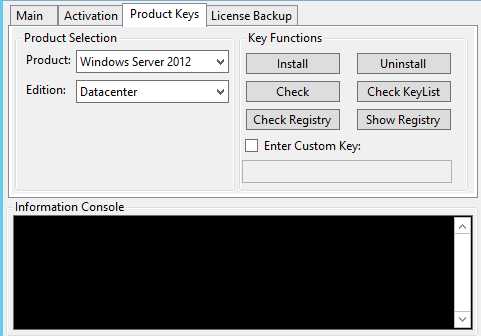
Антивирус
Теперь можно запустить обновления Windows, но перед этим не помешало бы установить антивирус. Вот есть неплохая таблица с совместимостями антивирусов (включая бесплатных) с Windows server 2012. Я же выбрал Microsoft security essential. Чтобы его установить на 2012 сервере нужно:
- Скачать установочный пакет нужной разрядности под Windows 7
- В свойствах установочного пакета поставить галочку на совместимости с Windows 7
- Запустить установочный пакет с ключом /disableoslimit из командной строки или другим способом
mseinstall.exe /disableoslimit
По завершению установки – обновляем антивирус и Windows.
Start Screen
После перезагрузки мы попадаем в Start Screen apps вместо Рабочего стола. Это можно исправить используя правку реестра (автоматическую или ручную) или добавлением Startup скрипта в планировщик задач. Я же использовал автоматическую правку скачав и запустив скриптboot_to_desktop
Мой компьютер и кнопка Пуск
Теперь нужно добавить на рабочий стол иконку Мой компьютер. Для этого нужно зайти в Роли и Компоненты и добавить компонент – Пользовательские интерфейсы и инфраструктуры \ Возможности рабочего стола (User Interfaces and Infrastructure \ Desktop Experience). После добавления компонентов – правой кнопкой мыши по Рабочему столу и выбираем Персонализацию. Далее в Изменение значков рабочего стола ставим галочку на Компьютер.
И последним штрихом устанавливаем кнопку Пуск. Мне понравилась больше всего эта
Если еще буду что-то нужное ставить – напишу следующею заметку. Если любите изучать технологии виртуализации, то советую почитать еще эти статейки.KVM,OpenVZ
sysadm.pp.ua
Установка и настройка Team Foundation Server
Рекомендуем использовать Visual Studio 2017
Эта документация перемещена в архив и не поддерживается.
Visual Studio 2013
Этот раздел, являющийся третьей частью учебника по установке на единственный сервер, посвящен порядку установки сервера Team Foundation Server (TFS) с помощью мастера настройки только уровня приложений. Кроме того, будет показано, как установить расширения для продуктов SharePoint на новый сервер. Также вы узнаете, как настроить SharePoint Foundation, службы отчетов и анализа для работы с новым сервером.
Содержание раздела
-
Установка Team Foundation Server и расширений для продуктов SharePoint
-
Настройка SharePoint Foundation
-
Настройка служб отчетов и служб Analysis Services
Необходимые разрешения
Вы должны быть членом следующих групп или иметь следующие разрешения:
-
член группы безопасности Администраторы на сервере;
-
член группы Администраторы Team Foundation;
-
либо член группы безопасности Системный администратор SQL Server, либо для разрешения Резервное копирование и создание планов обслуживания SQL Server должно быть установлено значение Разрешить;
-
член группы безопасности sysadmin для баз данных для Team Foundation;
-
член группы Администраторы фермы.
Восстановив базы данных, используемые сервером TFS, вы уже восстановили уровень данных исходного развертывания. Теперь необходимо завершить процесс восстановления, установив уровень приложений с помощью мастера настройки только уровня приложений (приложения и службы, составляющие Team Foundation Server). Необходимо также установить расширения, используемые TFS и SharePoint Foundation, запустив мастер расширений для продуктов SharePoint, если в исходном развертывании использовался SharePoint Foundation.
Установка уровня приложений и расширений
-
Откройте консоль администрирования и запустите процесс настройки.
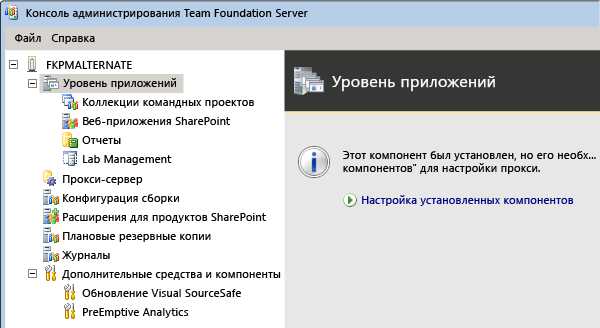
Если административная консоль для TFS не отображается, значит программное обеспечение TFS не установлено на сервере. Сведения о процедуре см. в разделе Install Team Foundation Server.
-
Запустите мастер настройки только уровня приложений.
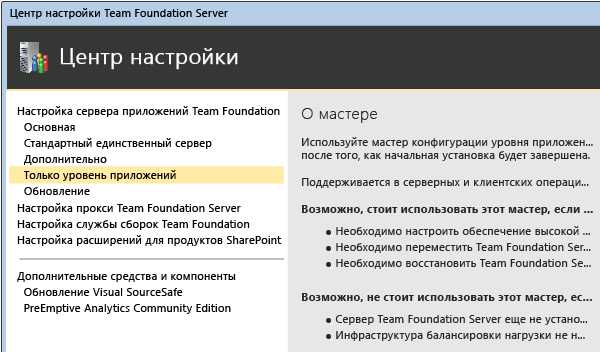
-
Укажите имя сервера SQL Server, в котором только что были восстановлены базы данных, а затем нажмите кнопку Список баз данных, чтобы заполнить список. Выберите базу данных конфигурации.
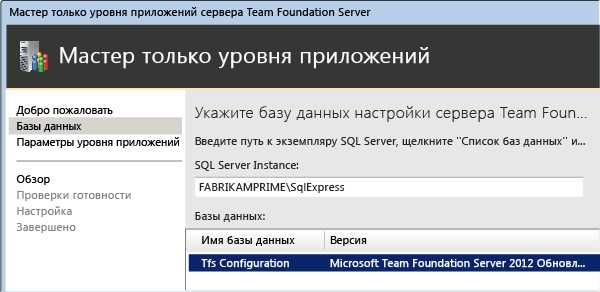
-
Укажите те же данные учетной записи службы, что и в предыдущем развертывании, если это возможно.
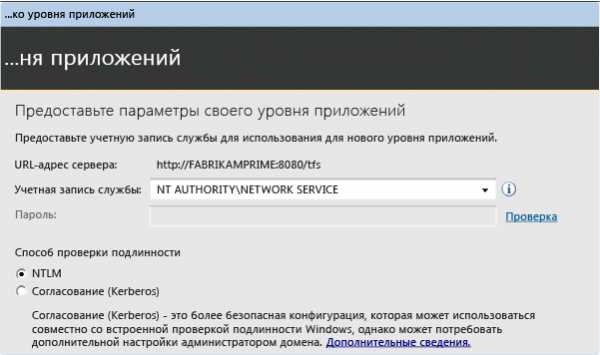
-
Выполните указания мастера.
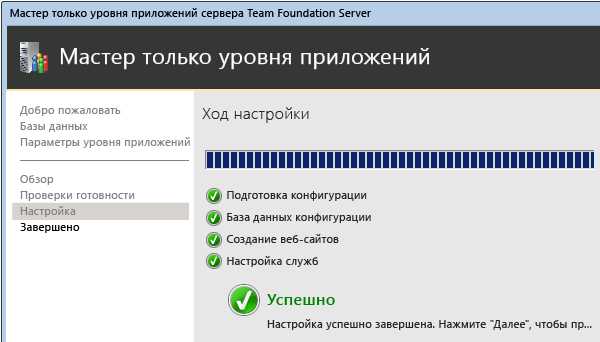
-
В Центре настройки выберите пункт Настройка расширений для продуктов SharePoint и завершите этот мастер, чтобы установить расширения.
-
Откройте консоль администрирования и в области «Уровень приложений» обновите URL-адреса, чтобы отразить новые URL-адреса для восстановленного сервера. Даже если имя или порты, используемые для восстановленного сервера, не изменились, необходимо повторно применить эти данные.
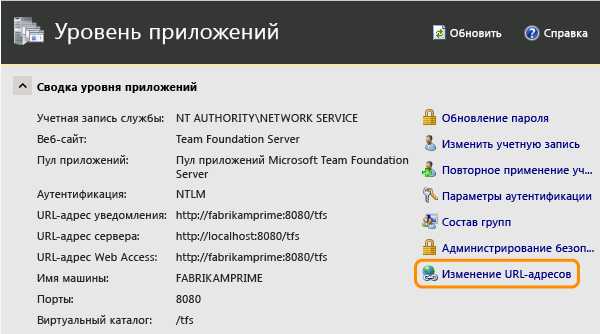
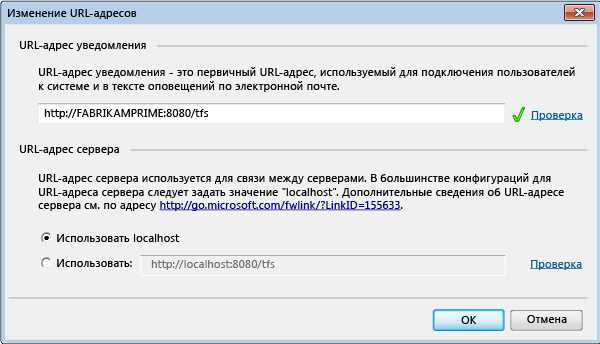
-
После завершения обновления убедитесь, что URL-адреса отображаются правильно.
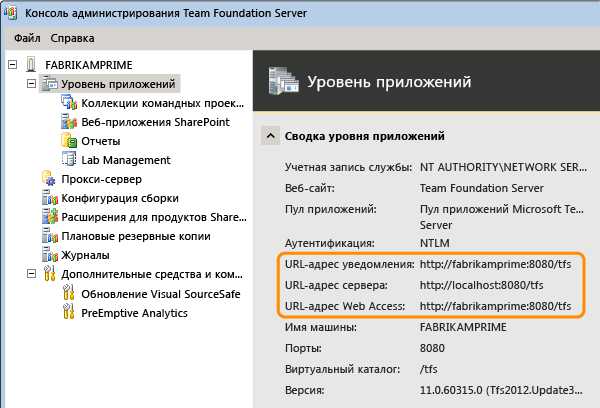
-
Повторно примените учетную запись службы для TFS.
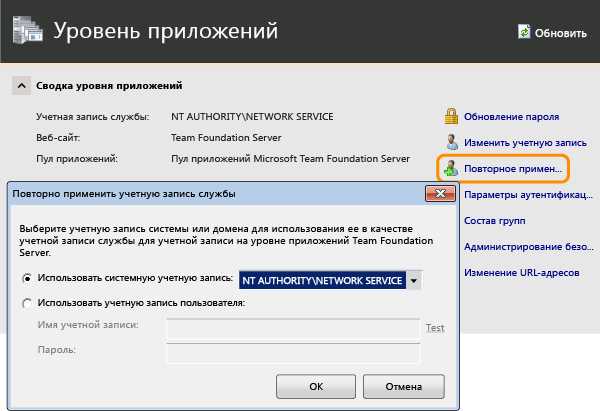
После установки уровня приложений и расширений необходимо перенастроить параметры веб-приложений SharePoint, используемых в развертывании.
Настройка параметров веб-приложений SharePoint
-
Откройте консоль администрирования Team Foundation.
-
В панели навигации выберите Веб-приложения SharePoint.
-
В списке Веб-приложения SharePoint выберите веб-приложение, используемое исходным развертыванием, а затем нажмите Изменить.
СоветПо умолчанию веб-приложение автоматически должно отображаться в списке веб-приложений. Если это не так, нажмите Добавить, а затем добавьте его вручную.
-
Откроется окно Параметры веб-приложения SharePoint. В полях URL-адрес веб-приложения и URL-адрес центра администрирования просмотрите параметры и при необходимости укажите или измените значения в соответствии с URL-адресами нового сервера.
-
После выбора требуемых параметров нажмите кнопку ОК.
Дополнительные сведения о настройке веб-приложений SharePoint в рамках развертывания см. в разделе Добавление продуктов SharePoint в развертывание.
После настройки SharePoint Foundation необходимо перенаправить Team Foundation Server в расположение сервера отчетов, перезапустить хранилище и вручную перестроить базу данных для служб Analysis Services, если в развертывании использовались отчеты.
Примечание| Эту процедуру необходимо выполнить даже в том случае, если базы данных TFS_Warehouse и TFS_Analysis были восстановлены в соответствии с процедурой, описанной в предыдущем подразделе. |
Повторная настройка служб отчетов и аналитики
-
В области навигации консоли администрирования выберите Отчеты.
-
На странице Отчеты нажмите Изменить.
-
В диалоговом окне Перейти в режим «вне сети» нажмите кнопку ОК.
Откроется диалоговое окно Отчеты.
-
Установите флажок Использовать отчеты.
-
На вкладке Хранилище данных в поле Сервер укажите имя сервера отчетов, а в поле База данных введите имя базы данных хранилища. При необходимости нажмите Проверить подключение, чтобы убедиться, что база данных является допустимой.
-
На вкладке Службы аналитики в списке Сервер укажите имя сервера, на котором запущены службы аналитики SQL Server. В поле База данных укажите имя базы данных служб аналитики, а в поле Учетная запись для доступа к источникам данных укажите имя пользователя и пароль для учетной записи источников данных.
-
На вкладке Отчеты в списке Сервер укажите имя сервера отчетов, а затем выберите Заполнить URL-адреса. В полях Имя пользователя и Пароль укажите имя учетной записи и пароль (при наличии) для учетной записи источников базы данных. В поле Путь по умолчанию укажите относительный путь к месту хранения отчетов и нажмите кнопку ОК.
-
В консоли администрирования выберите Запуск заданий, чтобы повторно запустить создание отчетов.
-
Откройте окно командной строки и перейдите в каталог «%ProgramFiles%\Microsoft Visual Studio 12.0 Team Foundation Server\Tools».
-
Чтобы выполнить перестроение базы данных для служб Analysis Services, введите следующую команду:
TFSConfig RebuildWarehouse /AnalysisServices /ReportingDataSourcePassword: Пароль
Пароль — это пароль учетной записи источников данных для служб Reporting Services.
-
Дождитесь успешного выполнения команды.
Главная страница | Подготовка нового оборудования | Восстановление баз данных | Установка и настройка Team Foundation Server | Переподключение служб и пользователей
technet.microsoft.com
Установка и настройка Team Foundation Server
Рекомендуем использовать Visual Studio 2017
Эта документация перемещена в архив и не поддерживается.
Visual Studio 2013
Этот раздел, являющийся третьей частью учебника по установке на единственный сервер, посвящен порядку установки сервера Team Foundation Server (TFS) с помощью мастера настройки только уровня приложений. Кроме того, будет показано, как установить расширения для продуктов SharePoint на новый сервер. Также вы узнаете, как настроить SharePoint Foundation, службы отчетов и анализа для работы с новым сервером.
Содержание раздела
-
Установка Team Foundation Server и расширений для продуктов SharePoint
-
Настройка SharePoint Foundation
-
Настройка служб отчетов и служб Analysis Services
Необходимые разрешения
Вы должны быть членом следующих групп или иметь следующие разрешения:
-
член группы безопасности Администраторы на сервере;
-
член группы Администраторы Team Foundation;
-
либо член группы безопасности Системный администратор SQL Server, либо для разрешения Резервное копирование и создание планов обслуживания SQL Server должно быть установлено значение Разрешить;
-
член группы безопасности sysadmin для баз данных для Team Foundation;
-
член группы Администраторы фермы.
Восстановив базы данных, используемые сервером TFS, вы уже восстановили уровень данных исходного развертывания. Теперь необходимо завершить процесс восстановления, установив уровень приложений с помощью мастера настройки только уровня приложений (приложения и службы, составляющие Team Foundation Server). Необходимо также установить расширения, используемые TFS и SharePoint Foundation, запустив мастер расширений для продуктов SharePoint, если в исходном развертывании использовался SharePoint Foundation.
Установка уровня приложений и расширений
-
Откройте консоль администрирования и запустите процесс настройки.
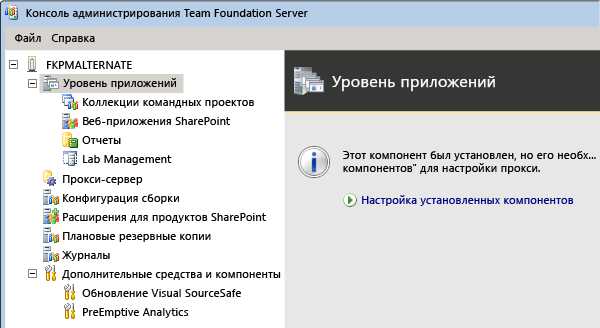
Если административная консоль для TFS не отображается, значит программное обеспечение TFS не установлено на сервере. Сведения о процедуре см. в разделе Install Team Foundation Server.
-
Запустите мастер настройки только уровня приложений.
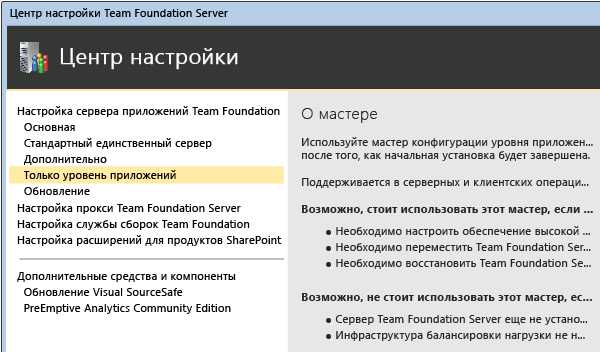
-
Укажите имя сервера SQL Server, в котором только что были восстановлены базы данных, а затем нажмите кнопку Список баз данных, чтобы заполнить список. Выберите базу данных конфигурации.
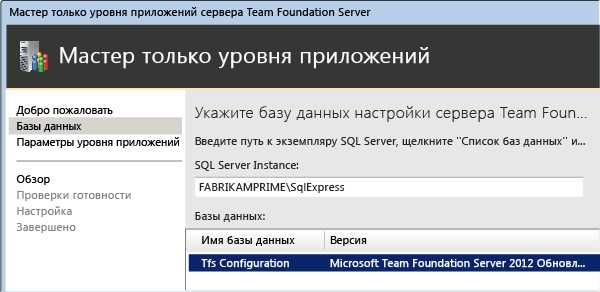
-
Укажите те же данные учетной записи службы, что и в предыдущем развертывании, если это возможно.
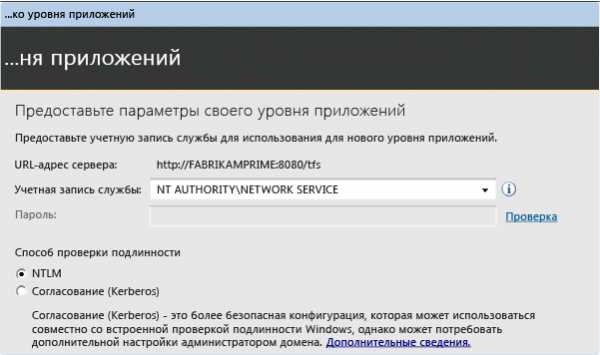
-
Выполните указания мастера.
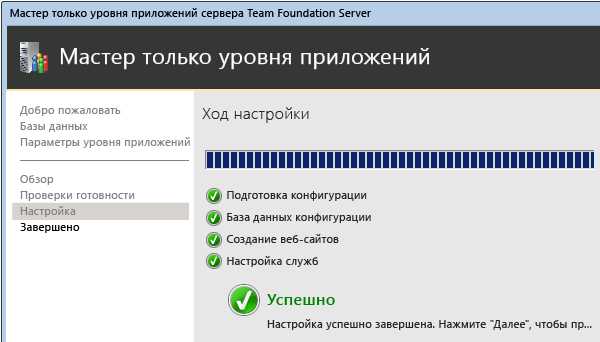
-
В Центре настройки выберите пункт Настройка расширений для продуктов SharePoint и завершите этот мастер, чтобы установить расширения.
-
Откройте консоль администрирования и в области «Уровень приложений» обновите URL-адреса, чтобы отразить новые URL-адреса для восстановленного сервера. Даже если имя или порты, используемые для восстановленного сервера, не изменились, необходимо повторно применить эти данные.
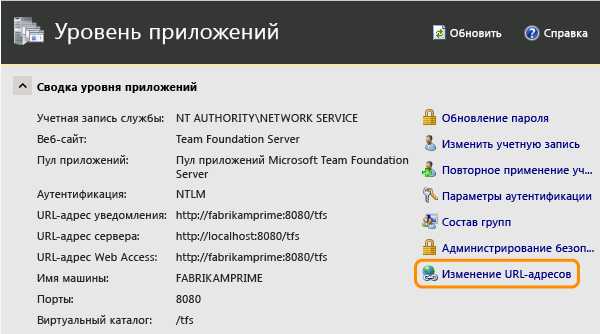
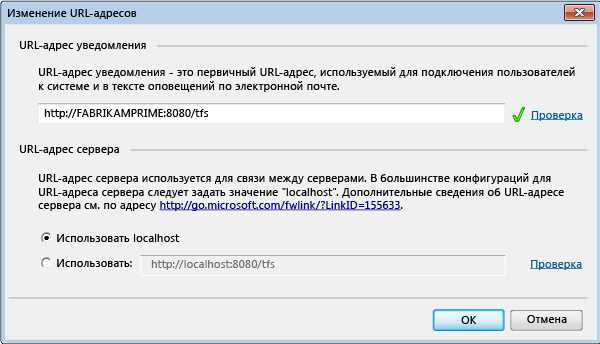
-
После завершения обновления убедитесь, что URL-адреса отображаются правильно.
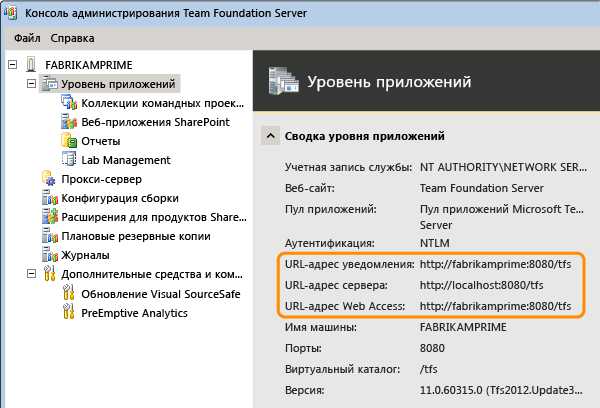
-
Повторно примените учетную запись службы для TFS.
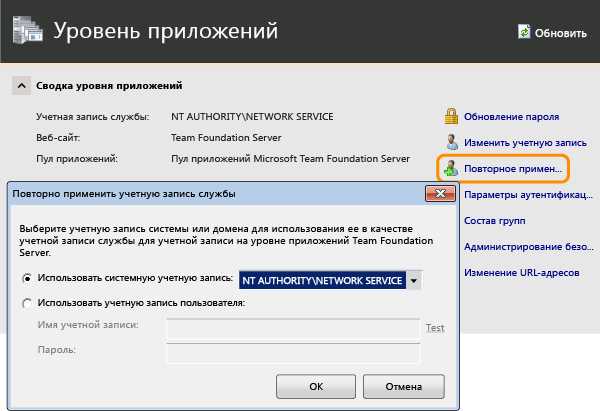
После установки уровня приложений и расширений необходимо перенастроить параметры веб-приложений SharePoint, используемых в развертывании.
Настройка параметров веб-приложений SharePoint
-
Откройте консоль администрирования Team Foundation.
-
В панели навигации выберите Веб-приложения SharePoint.
-
В списке Веб-приложения SharePoint выберите веб-приложение, используемое исходным развертыванием, а затем нажмите Изменить.
СоветПо умолчанию веб-приложение автоматически должно отображаться в списке веб-приложений. Если это не так, нажмите Добавить, а затем добавьте его вручную.
-
Откроется окно Параметры веб-приложения SharePoint. В полях URL-адрес веб-приложения и URL-адрес центра администрирования просмотрите параметры и при необходимости укажите или измените значения в соответствии с URL-адресами нового сервера.
-
После выбора требуемых параметров нажмите кнопку ОК.
Дополнительные сведения о настройке веб-приложений SharePoint в рамках развертывания см. в разделе Добавление продуктов SharePoint в развертывание.
После настройки SharePoint Foundation необходимо перенаправить Team Foundation Server в расположение сервера отчетов, перезапустить хранилище и вручную перестроить базу данных для служб Analysis Services, если в развертывании использовались отчеты.
Примечание| Эту процедуру необходимо выполнить даже в том случае, если базы данных TFS_Warehouse и TFS_Analysis были восстановлены в соответствии с процедурой, описанной в предыдущем подразделе. |
Повторная настройка служб отчетов и аналитики
-
В области навигации консоли администрирования выберите Отчеты.
-
На странице Отчеты нажмите Изменить.
-
В диалоговом окне Перейти в режим «вне сети» нажмите кнопку ОК.
Откроется диалоговое окно Отчеты.
-
Установите флажок Использовать отчеты.
-
На вкладке Хранилище данных в поле Сервер укажите имя сервера отчетов, а в поле База данных введите имя базы данных хранилища. При необходимости нажмите Проверить подключение, чтобы убедиться, что база данных является допустимой.
-
На вкладке Службы аналитики в списке Сервер укажите имя сервера, на котором запущены службы аналитики SQL Server. В поле База данных укажите имя базы данных служб аналитики, а в поле Учетная запись для доступа к источникам данных укажите имя пользователя и пароль для учетной записи источников данных.
-
На вкладке Отчеты в списке Сервер укажите имя сервера отчетов, а затем выберите Заполнить URL-адреса. В полях Имя пользователя и Пароль укажите имя учетной записи и пароль (при наличии) для учетной записи источников базы данных. В поле Путь по умолчанию укажите относительный путь к месту хранения отчетов и нажмите кнопку ОК.
-
В консоли администрирования выберите Запуск заданий, чтобы повторно запустить создание отчетов.
-
Откройте окно командной строки и перейдите в каталог «%ProgramFiles%\Microsoft Visual Studio 12.0 Team Foundation Server\Tools».
-
Чтобы выполнить перестроение базы данных для служб Analysis Services, введите следующую команду:
TFSConfig RebuildWarehouse /AnalysisServices /ReportingDataSourcePassword: Пароль
Пароль — это пароль учетной записи источников данных для служб Reporting Services.
-
Дождитесь успешного выполнения команды.
Главная страница | Подготовка нового оборудования | Восстановление баз данных | Установка и настройка Team Foundation Server | Переподключение служб и пользователей
technet.microsoft.com
Установка и настройка Windows Hyper-V Server 2012 R2 (PowerShell) — workplace
Несколько усовершенствованный процесс настройки описанный в предыдущей статье, снабженный более удобными «костылями» из других источников, чтобы в итоге получить более гарантированный результат при еще большей наглядности и ясности в деталях.
Скачиваем (нужна регистрация на сайте), пишем на болванку: Hyper-V Server 2012 R2. Небольшая рекомендация — если у вас на руках окажется на выбор больше чем одна локализация дистрибутива (русская, английская), могу посоветовать использовать английскую. Такой выбор обусловлен тем, что по некоторыми (непроверенным) данным, русскоязычная версия имеет свои подводные камни при работе с командно-строчным интерфейсом и русскими символами в нем. Правда это или нет и в каком проявлении, на этот раз гадать мне не хотелось, потому я без особых колебаний выбрал английскую версию, что и вам советую сделать, хотя бы по причине того, что дальнейшее описание будет основываться на такой системе.
Содержание
Устанавливаем Hyper-V Server 2012 R2Настраиваем новый гипервизор из консоли sconfig (TUI-интерфейс)Настройка сетевых интерфейсовНастройка межсетевого экрана (Advanced Firewall) через PowerShellУстановка и настройка системы хоста управления для Hyper-VНастройка хоста управления гипервизором Hyper-V на Windows 8.1Источники
Устанавливаем Hyper-V Server 2012 R2
Начнем со скучного, установим сам Hyper-V. Подключаем привод, образ или флешку и устанавливаем.
Рис. 01
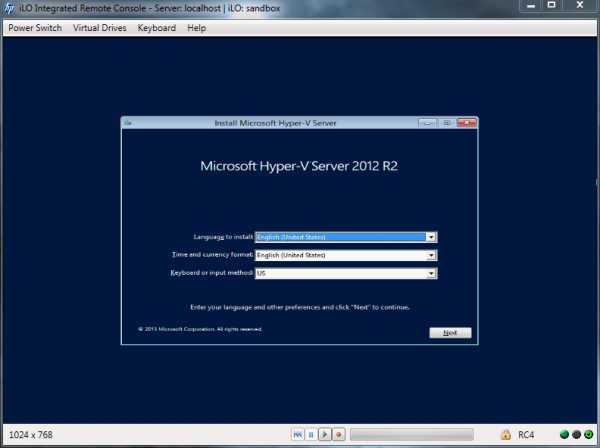 Рис. 02
Рис. 02
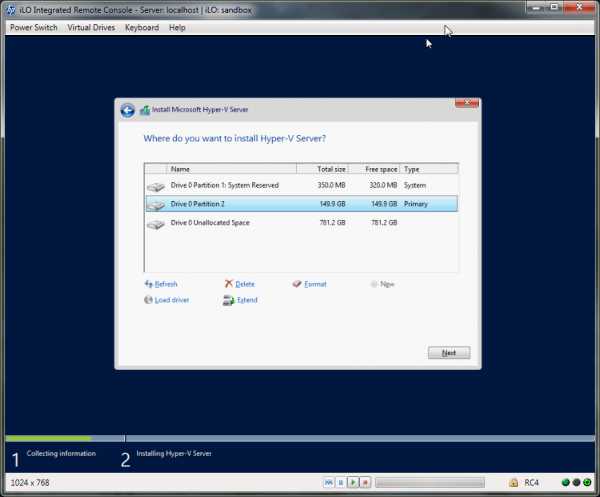 Рис. 03
Рис. 03
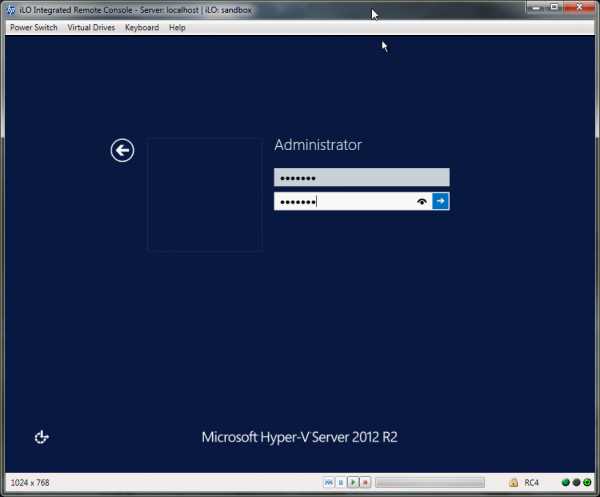 Картинки выше, конечно не отображают всю полную хронологию, скорее для демонстрации интуитивной понятности процесса и его малым отличием от типовой установки ОС этого поколения Windows. Потому тут — «галопом по европам».Единственное, на что я тут отвлекся на несколько секунд — установил размер системного раздела сервера по своему усмотрению. Остаток места можно использовать например для хранилища виртуальных машин (ВМ), создав позже еще раздел рядом.
Картинки выше, конечно не отображают всю полную хронологию, скорее для демонстрации интуитивной понятности процесса и его малым отличием от типовой установки ОС этого поколения Windows. Потому тут — «галопом по европам».Единственное, на что я тут отвлекся на несколько секунд — установил размер системного раздела сервера по своему усмотрению. Остаток места можно использовать например для хранилища виртуальных машин (ВМ), создав позже еще раздел рядом.
Пока двигаемся дальше.
Настраиваем новый гипервизор из консоли sconfig (TUI-интерфейс)
После завершения установки, первое, что видит пользователь — пара окон CMD и открытая в ней же утилита базовой настройки сервера — Sconfig. Не густо, но для сервера нам вполне хватит.Рис. 04
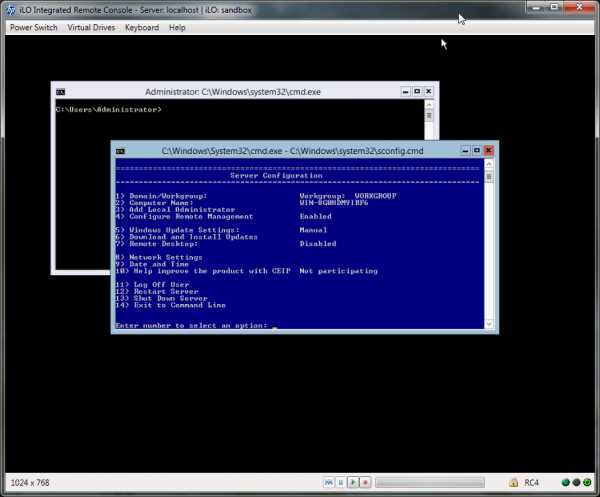 Ниже по пунктам перечислены действия, которые нужно выполнить из интерфейса Sconfig.
Ниже по пунктам перечислены действия, которые нужно выполнить из интерфейса Sconfig.
1. Указываем рабочую группу. (В моем случае сервер вне доменной сети, имя группы — HOMELAB).2. Указываем имя сервера (мое значение — HYPERV01).3. Создаем дополнительного пользователя (для примера — hvoper). Можно администрировать от имени Administrator, который создается по-умолчанию, но можно создать для управления отдельного пользователя. Чуть позднее будет ясно для чего4. Включаем удаленное управление. (Включаем возможность ответов на PING) (опционально)
5. Включаем автоматическое обновление. (опционально)6. Скачиваем и инсталлируем обновления. (опционально)
7. Разрешаем подключаться по rdp всем клиентам, с любой версией протокола.
8. Задаем сетевые настройки.
9. Устанавливаем время и дату.
Настраивать и проводить обновление сразу или же после завершения конфигурирования сервера — на ваш выбор. Можно обновить систему и затем просто перевести этот процесс на ручное управление — не оставлять же карты судьбы продакшн-сервера в руках малопредсказуемых индусов отдела троянских коней обновления Windows из славной организации MS. В своем случае я это сделал сразу, пока имел выданные адреса от моего DHCP. Статический IP-адрес можно настроить в Sconfig с целью работы по RDP, хотя делать это сразу вовсе не обязательно, поскольку позже планируется настраивать сеть более обстоятельно (процесс будет ниже по тексту).
Если вы меняли имя хоста и/или делали обновление, то вероятно вас попросят перезагрузиться. Когда первые установочные «ре-старты» завершены, пойдем далее.
Кстати говоря, можно уже соединиться с сервером по RPD, если такой вариант вам покажется удобнее.
Для первичной настройки и удобства оной временно выключаем встроенный брандмауэр сервера (также будет настроен чуть позже):
netsh advfirewall set allprofiles state off
Для удобства дальнейшей работы с ФС копируем на Hyper-V некоторые полезные инструменты:— Total Commander (Far)— HVRemote— Дистрибутив ОС ввиде образа ISO будущей виртуальной машины.
Total Commander можно сразу же и установить.
По-моему так рабочее место администратора в Hyper-V выглядит более оптимистично:
Рис. 05
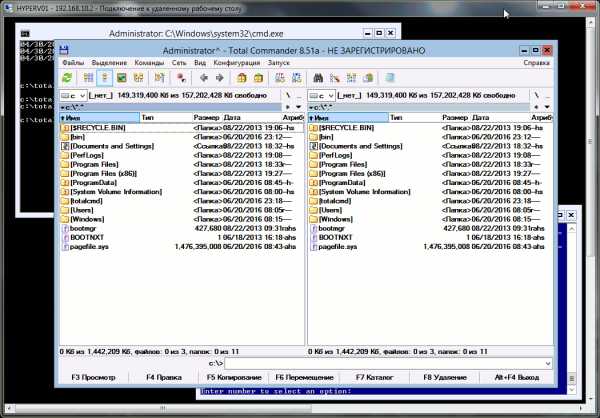
Настройка сетевых интерфейсов
Ввиду того, что наш сервер не имеет привычного для семейства Windows рабочего стола, где можно бодро двигать мышкой и ставить нужные «галочки», приличная часть дальнейшего текста будет посвящена настройке с использованием командной строки, а в частности ее более современного и мощного средства — PowerShell. Если и после этого вы готовы продолжать, тогда продолжим — впереди нас ждет удача!
Открываем окно CMD и запускаем сеанс PowerShell:
powershell
Рис. 06
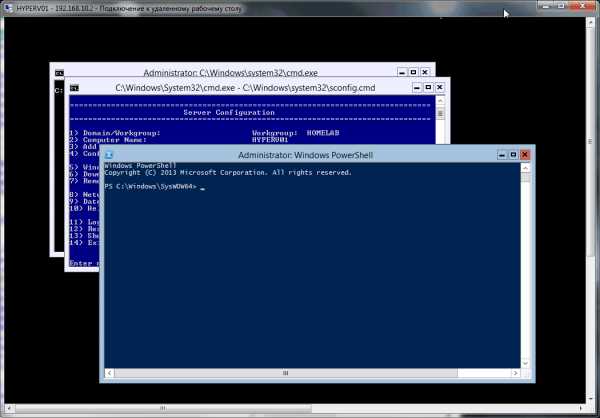 Смотрим какие у нас есть данные по сетевому адаптеру:
Смотрим какие у нас есть данные по сетевому адаптеру:
Get-NetAdapter | Where-Object -Property Status -eq Up
Name InterfaceDescription ifIndex Status MacAddress LinkSpeed ---- -------------------- ------- ------ ---------- --------- Ethernet 2 Broadcom NetXtreme Gigabit Ethernet 13 Up 11-22-33-44-55-AB 1 GbpsДобавляем новый виртуальный «коммутатор» (сеть) используя значение Name из вывода команды выше:
New-VMSwitch -Name "local1" -NetAdapterName "Ethernet 2"
где: local1 – имя нашего нового «коммутатора»
Устанавливаем «коммутатору» флаг для будущего управляющего хоста, разрешающий ему использование физического сетевого адаптера:
Set-VMSwitch -Name "local1" -AllowManagementOS 1
Проверяем наличие нового созданного устройства:
Get-VMSwitch
Name SwitchType NetAdapterInterfaceDescription ---- ---------- ------------------------------ local1 External Broadcom NetXtreme Gigabit EthernetНастройка протоколов сети
Если сервер работает в локальной корпоративной сети, и использовать адресацию IPv6 не планируется (а чаще всего так и бывает), то выключаем 6-ю версию. Активная и не сконфигурированная версия протокола может давать лишнюю уязвимость в соответствующем диапазоне адресов, которым не уделено внимание при развертывании системы.
Проверяем текущую настройку IPv6 на интерфейсе. Имя интерфейса берем из вывода командлетов
Get-NetAdapter
или
Get-NetIPConfiguration
Смотрим, включена ли она:
Get-NetAdapterBinding -InterfaceDescription "Microsoft Hyper-VNetwork Adapter" | Where-Object -Property DisplayName -Match IPv6 |Format-Table –AutoSize
Если видите что IPv6 активен (наличие полей IPv6 в выводе), то выключаем:
Disable-NetAdapterBinding -InterfaceDescription "Microsoft Hyper-V Network Adapter" -ComponentID ms_tcpip6
где: «Microsoft Hyper-V Network Adapter» — ваше значение из описания (InterfaceDescription) сетевого адаптера.
Теперь посмотрим, какие сетевые установки у нас имеются:
Get-NetIPConfiguration
(тут смотрим InterfaceIndex)
InterfaceAlias : vEthernet (local1) InterfaceIndex : 27 InterfaceDescription : Hyper-V Virtual Ethernet Adapter #2 IPv4Address : 192.168.10.2 IPv4DefaultGateway : 192.168.10.1 DNSServer : 192.168.10.1 InterfaceAlias : Ethernet 3 InterfaceIndex : 14 InterfaceDescription : Broadcom NetXtreme Gigabit Ethernet #2 NetAdapter.Status : DisconnectedВыше в таблице видно, что сервер «подхватил» IP-адрес от DHCP-сервера обслуживающего мою локальную сеть. В мои планы входит работа исключительно со статическими адресами для любых серверов.Кстати, весьма логично вывести некоторые критичные служебные машины хотя бы в такой отдельный пул для обеспечения лучшей приватностиПоэтому обращаемся к окну PowerShell и задаем сетевые установки исходя из части данных вывода выше, переводя адрес гипервизора в «закрытый» от остальной локальной сети диапазон:
Даем новый IP-адрес:
New-NetIPAddress -InterfaceIndex 27 -IPAddress 192.168.55.101 -DefaultGateway 192.168.55.254 -PrefixLength 24
В этом месте очевидно, потребуется пересоединиться к серверу по RDP — перезапустить сессию с новым IP.
И новые DNS:
Set-DnsClientServerAddress -InterfaceIndex 27 -ServerAddress 192.168.55.254,192.168.10.1
После чего они должны принять вид похожий на таблицу ниже:
InterfaceAlias : vEthernet (local1) InterfaceIndex : 27 InterfaceDescription : Hyper-V Virtual Ethernet Adapter #2 IPv4Address : 192.168.55.101 IPv4DefaultGateway : 192.168.55.254 DNSServer : 192.168.55.254 192.168.10.1 InterfaceAlias : Ethernet 3 InterfaceIndex : 14 InterfaceDescription : Broadcom NetXtreme Gigabit Ethernet #2 NetAdapter.Status : DisconnectedНастройка межсетевого экрана (Advanced Firewall) через PowerShell
Настройка разрешающих правил
После появления PowerShell в стандартной поставке Hyper-V в системе имеется удобный способ настройки встроенного брандмауэра. Для просмотра соответствующих доступных командлетов выполните:
Get-Command -Noun *Firewall* -Module NetSecurity
Проверим правило разрешающее удаленное управление рабочим столом (RDP).
Get-NetFirewallRule | Where-Object -Property DisplayName -Match"remote desktop" | Format-List -Property Name, DisplayName, Enabled
Если видим в графе Enabled: значение False, разрешаем это правило:
Enable-NetFirewallRule RemoteDesktop-UserMode-In-TCP
Переключимся на окно CMD и активируем брандмауэр:
netsh advfirewall set allprofiles state on
Если все было сделано правильно, то соединение через RDP не должно прерваться.
Теперь задействуем правило разрешающее удаленный доступ к управлению встроенным фаерволом.
Проверим, включено ли оно:
Get-NetFirewallRule | Where-Object -Property DisplayName -Match "firewall" | Format-List -Property Name, DisplayName, Enabled
Если в строке Enable видим False, то выполним следующее:
Enable-NetFirewallRule -Name RemoteFwAdmin-In-TCP,RemoteFwAdmin-RPCSS-In-TCP
После этого должна стать доступна оснастка «Брандмауэр Windows» MMC на хосте управления (Windows 8.1, Windows 2012 Server), которая нужна чтобы получить доступ к фаерволу сервера Hyper-V:
Точно также, при желании можно изменить статус для других правил, например для удаленного управления службой Virtual Disk (vds):
Смотрим, включено или нет
Get-NetFirewallRule | Where-Object -Property DisplayName -Match "volume" | Format-List -Property Name, DisplayName, Enabled
Включаем нужные модули, если они выключены:
Enable-NetFirewallRule RVM-VDS-In-TCP,RVM-VDSLDR-In-TCP,RVM-RPCSS-In-TCP
Помимо перечисленного, будет не лишним открыть и порт для подключений к удаленным каталогам файловой системы сервера для копирования необходимых данных (установщики нужных пакетов, образы ISO…). Смотрим, открыт ли порт:
Get-NetFirewallRule | Where-Object -Property DisplayName -Match "smb" | Format-List -Property Name, DisplayName, Enabled
Name : FPS-SMB-In-TCP DisplayName : File and Printer Sharing (SMB-In) Enabled : False Name : FPS-SMB-Out-TCP DisplayName : File and Printer Sharing (SMB-Out) Enabled : False Name : FPSSMBD-iWARP-In-TCP DisplayName : File and Printer Sharing over SMBDirect (iWARP-In) Enabled : FalseЕсли видите аналогичную «фальш», меняем ситуацию:
Enable-NetFirewallRule FPS-SMB-In-TCP
Добавление автозагрузки сеанса PowerShell (опционально)
Если вам нужно, чтобы окно с сеансом PowerShell запускалось при каждом старте системы (входе в сеанс администратором) — выполним следующее:
New-ItemProperty -pathHKLM:\SOFTWARE\Microsoft\Windows\CurrentVersion\run -Name PowerShell-Value "cmd /c start /maxC:\Windows\system32\WindowsPowerShell\v1.0\powershell.exe -noExit" -Typestring
Внедряем HVRemote (его функции будут нужны позднее):
Копируем файл скрипта hvremote.wsf в удобный для вас каталог, переходим в него.
В каталоге с hvremote.wsf в консольном окне CMD на хосте Hyper-V и выполняем:
cscript hvremote.wsf /add:hvoper
где: hvoper – имя администратора для Hyper-V
Установка и настройка системы хоста управления для Hyper-V
Настал момент задействовать хост управления гипервизором. Тут могут рассматриваться два различных варианта в зависимости от ваших возможностей, желания и наличия нужного свободного оборудования:
1. Вы используете реальный (отдельный физический) компьютер / сервер.2. Устанавливаете виртуальную машину
Какой бы вариант не выбрали, в любом случае далее нужно будет установить одну из версий ОС на «выбор»: Windows 8.1 Professional или Windows Server 2012. Такое требование связано с наличием в этих версиях ОС необходимых инструментов администрирования для Hyper-V 2012 R2 начиная с указанных версий (тот же Windows 7 или Windows Server 2008 использовать можно только для управления Hyper-V 2008).
Ввиду того обстоятельства, что у меня не очень много доступных физических серверов, я буду описывать далее способ, когда виртуальная машина будет разворачиваться на том Hyper-V, которым в дальнейшем она и будет управлять. Такая вот интересная рекурсия.
Вообще говоря, существует возможность добавить виртуальные машины и с помощью того же PowerShell, но полагаю, что более удобным для данной конкретной задачи можно считать способ с утилитами имеющими графический интерфейс. Одна такая будет описана далее.
Развертывание виртуальной машины
Если вы ставите управляющий хост на физической машине, можете пропустить этот раздел и перейти сразу к следующему, где описывается настройка управляющей системы (Настройка хоста управления гипервизором Hyper-V на Windows 8.1).
Загружаем с сетевого ресурса локальной сети образ ISO нужного дистрибутива будущей виртуальной машины (Windows 8.1 Pro или Windows 2012 Server) в локальный каталог Hyper-V.
Рис. 07
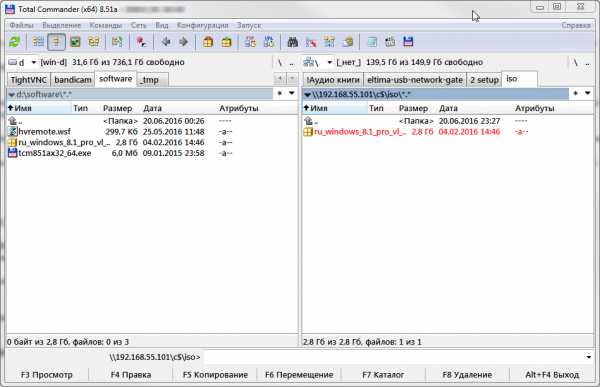 Качаем и ставим на клиента (например с Windows 7) программу 5nine Manager for Hyper-V.
Качаем и ставим на клиента (например с Windows 7) программу 5nine Manager for Hyper-V.
Для корректной обработки запроса соединения с консолью виртуальной машины в программе 5nine Manager, на своей рабочей станции в файл hosts добавьте строку такого вида:
192.168.55.101 hyperv01Добавляем в конфигурацию 5nine Manager наш сервер Hyper-V .
Рис. 08
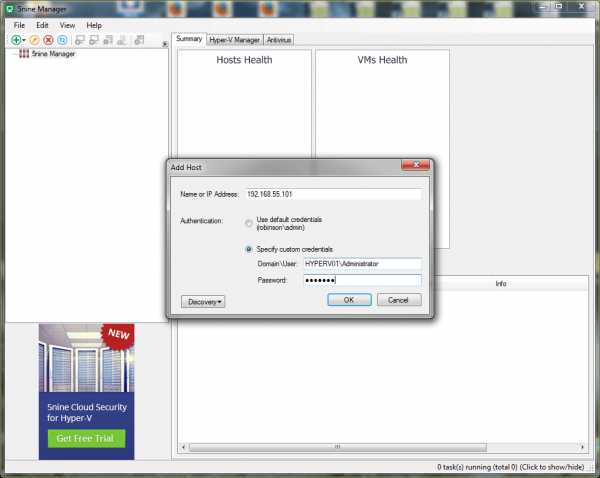 Создаем в 5nine Manager новую виртуальную машину.
Создаем в 5nine Manager новую виртуальную машину.
Рис. 09
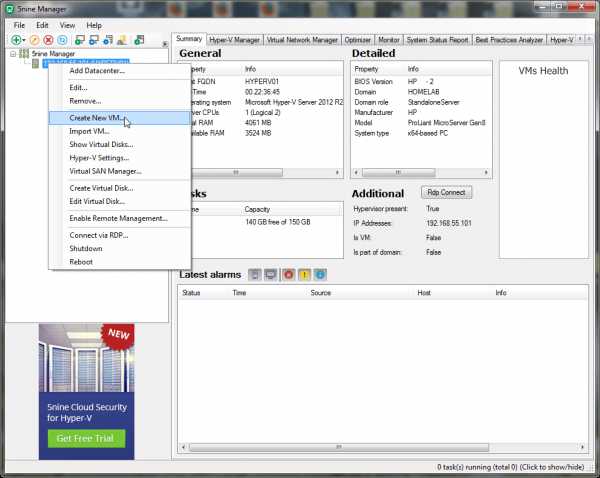 Рис. 10
Рис. 10
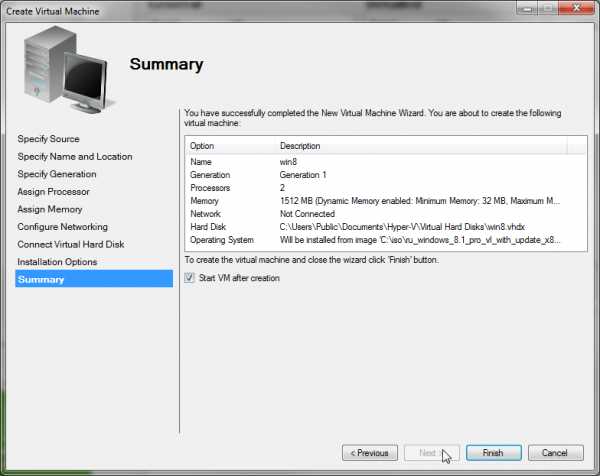 Не забудьте включить в свойствах новой виртуальной машины (ВМ) сетевой адаптер, указав его в диалоге настройки сети (в нашем случае это local1).
Не забудьте включить в свойствах новой виртуальной машины (ВМ) сетевой адаптер, указав его в диалоге настройки сети (в нашем случае это local1).
Рис. 11
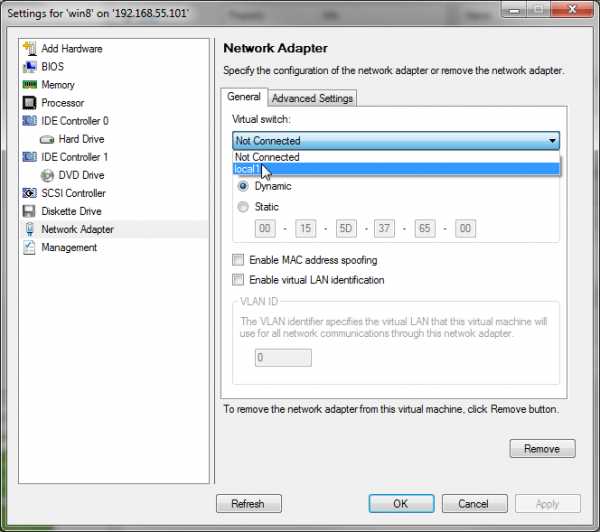 Подключаемся к консоли виртуальной машины и «включаем» ее.
Подключаемся к консоли виртуальной машины и «включаем» ее.
Рис. 12
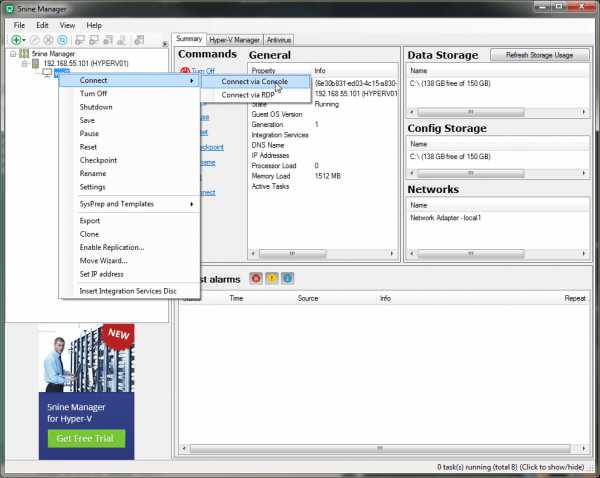 Выполним инсталляцию ВМ из ISO.
Выполним инсталляцию ВМ из ISO.
Рис. 13
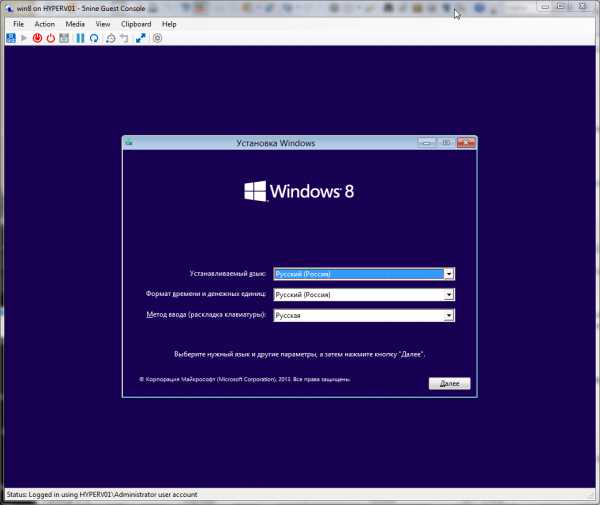
Настройка хоста управления гипервизором Hyper-V на Windows 8.1
Все манипуляции выполняются на системе «клиента», т. е. хоста управления, если не сказано иное.
Устанавливаем Windows 8.1
После завершения установки, создаем пользователя-оператора с парой логин-пароль как для дополнительного админа на Hyper-V: hvoper (пароль должен совпадать с «коллегой» из гипервизора имеющего права группы Hyperv-V-Администраторы там – добавляли выше с помошью hvremote)
Рис. 14
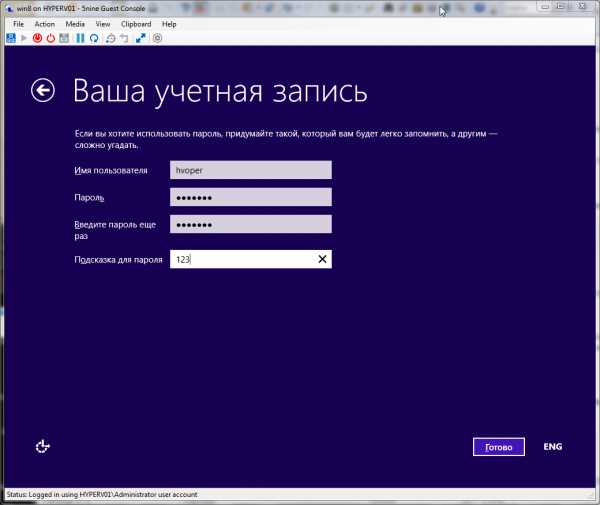 После установки гостевой ОС настроим ее сетевой интерфейс, указав нужные адреса. Т.к. в нашем примере, ВМ будет размещаться в самом Hyper-V, у которого я напомню, в конфигурации сети адрес из «скрытого» сегмента, то и указать надо будет обе сети, чтобы доступ был как у ВМ к гипервизору, так и к ВМ «извне» (основной, «нескрытый» пул адресов рабочей сети).
После установки гостевой ОС настроим ее сетевой интерфейс, указав нужные адреса. Т.к. в нашем примере, ВМ будет размещаться в самом Hyper-V, у которого я напомню, в конфигурации сети адрес из «скрытого» сегмента, то и указать надо будет обе сети, чтобы доступ был как у ВМ к гипервизору, так и к ВМ «извне» (основной, «нескрытый» пул адресов рабочей сети).
Например 192.168.55.0/24 и 192.168.10.0/24 как в данной статье.
Активируем удаленный доступ к ВМ и правило на входящие подключения в брандмауэре.Правим файл hosts (необходимо для корректной работы оснасток в Windows 8 по имени хоста сервера):
192.168.55.101 hyperv01Устанавливаем компонент «Диспетчер управления Hyper-V»:Панель управления — Программы и компоненты — Включение и отключения компонентов Windows;
Рис. 15
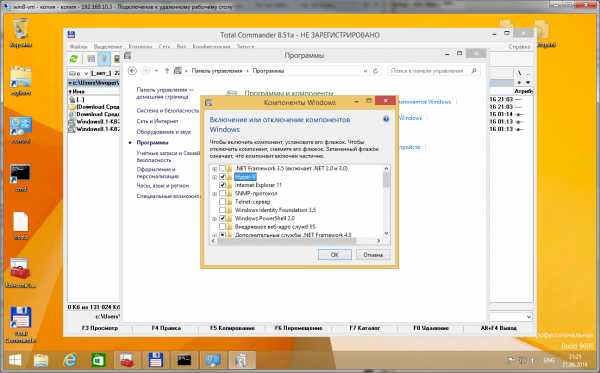 В загрузившемся окне диалога, отмечаем галкой пункт «Hyper-V» – применяем изменения кнопкой ОК.
В загрузившемся окне диалога, отмечаем галкой пункт «Hyper-V» – применяем изменения кнопкой ОК.
Загружаем Средства удаленного администрирования сервера для Windows 8.1 (RSAT) и устанавливаем.
Рис. 16
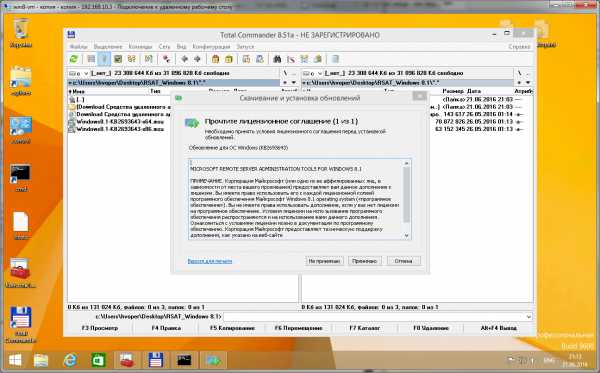 Загружаем на хост управления скрипт HVRemote. Файл скрипта необходимо поместить в любой каталог, до которого есть прописаный путь в переменной текущего пользователя или системы (например корень домашней папки — %userprofile% (C:\Users\username\), C:\Windows\).
Загружаем на хост управления скрипт HVRemote. Файл скрипта необходимо поместить в любой каталог, до которого есть прописаный путь в переменной текущего пользователя или системы (например корень домашней папки — %userprofile% (C:\Users\username\), C:\Windows\).
Рис. 17
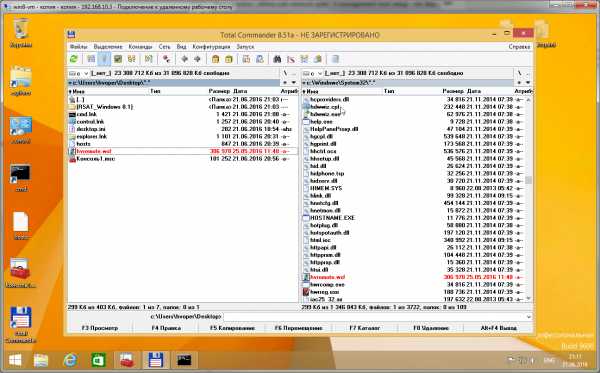 Запускаем командную строку Windows от имени администратора и окне CMD выполняем:
Запускаем командную строку Windows от имени администратора и окне CMD выполняем:
C:Windows\System32\cscript C:\Windows\System32\hvremote.wsf /AnonDCOM:grant
Если пользователь в вашей ОС один и он администратор, то при действующих переменных можно сделать тоже самое короткой формой команды:
сscript hvremote.wsf /AnonDCOM:grant
Обращаем внимание на регистр символов в командах — в моем случае система выполняла данные команды только при правильном написании.
Запускаем команду для тестирования настроек связки клиент-сервер Hyper-V:
Вариант с CMD «от имени администратора»:
C:Windows\System32\cscript C:\Windows\System32\hvremote.wsf /show /target:hyperv01
Или от пользователя-администратора
cscript hvremote.wsf /show /target:hyperv01
Смотрим в самом конце экрана вывода, если есть ошибки устраняем, вдумчиво изучая текст ошибок.
Запускаем mmcДобавляем необходимые оснастки (во всех случаях для сервера HYPERV01):
Диспетчер Hyper-VБрандмауэр WindowsУправление компьютером
Для последнего пункта. если он востребован, необходимо в правила брандмауэра на сервере Hyper-V добавить несколько дополнительных, для обеспечения требуемых типов соединений в зависимости от нужного раздела данной оснастки — их нетрудно найти в оснастке «Брандмауэр Windows» для HYPERV01, в перечне имеющихся по-умолчанию правил.Кроме этого, на хосте управления также надо добавить некоторые отдельные правила, например одно важное для оснастки «Управление дисками» сервера. Для доступа к службе VirtualDisk на Hyper-V, в брандмауэре хоста управления надо включить разрешающее правило:
«Удаленное управление томами — загрузчик службы виртуальных дисков».
Рис. 18
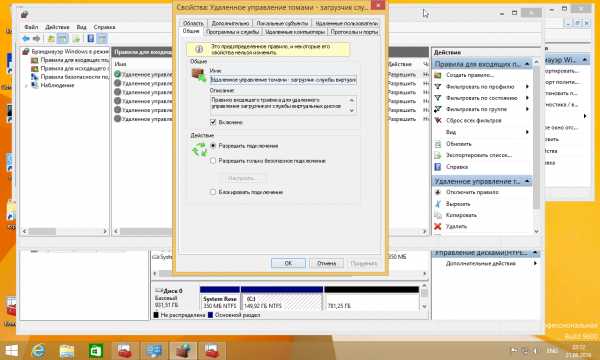 После того, как консоль MMC настроена, сохраняем ее конфигурацию в файл в удобном месте — например на рабочем столе.
После того, как консоль MMC настроена, сохраняем ее конфигурацию в файл в удобном месте — например на рабочем столе.
По завершении перечисленных этапов настройки, у нас в руках удобное рабочее место по администрированию сервера Hyper-V с привычным интерфейсом.
Рис. 19
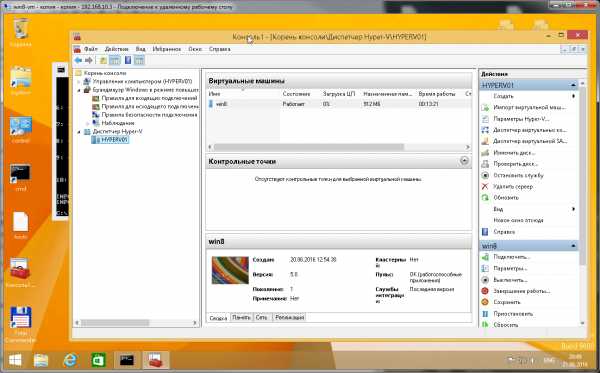
Теперь, вы можете заняться изучением возможностей бесплатного Hyper-V в удобном интерфейсе. Главное не выключайте ВМ управляющего хоста.
netws.ru
- Почему пропадает сигнал вай фай

- Рекурсивные sql запросы

- Разделы ubuntu
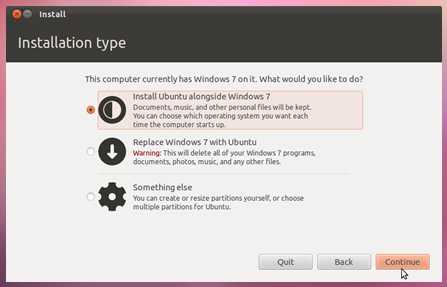
- Как подключить hdmi к компьютеру

- Что такое папка в информатике
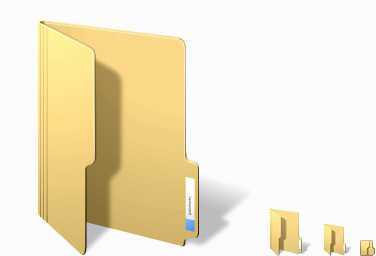
- Как переводится вай фай

- Оперативная память это что

- Устройство pci

- Скрипты в командной строке windows

- Как открыть веб камеру на виндовс 10

- Как в одноклассниках подарить ок другу