Создание презентаций онлайн сервисами: Google Диск, PowerPoint и Prezi. Создать онлайн презентацию гугл
Сделать презентацию онлайн сервисами Google Диск, PowerPoint и Prezi

Привет! Продолжаем тему по созданию презентации, кто не помнит о чем речь, прошу изучить статью «Как создать презентацию на компьютере», а сегодня я буду рассказывать, как сделать тоже самое, но только в онлайн сервисах.
Сейчас установить программу на ПК не такая уж и большая проблема, но лично я не любитель заваливать свой жесткий диск сторонними приложениями, учитывая, что вычислительная машина у меня и так с каждым днем работает все хуже.Например, чтобы открыть Фотошоп приходится подождать почти минуту, но я уже начал работать над этой проблемой, как только добьюсь ускоренной работы компьютера, сразу же напишу об этом, главное не пропустите!
Ввиду этих обстоятельств намного удобнее и эффективнее сделать презентацию онлайн сервисами, чем использовать программу PowerPoint, идущей в комплекте Microsoft Office.
Реалии на сегодня таковы, именно благодаря презентации человеку легче всего подготовить публичное выступление, дипломную работу, доклад или информационный продукт. Ей пользуются практически все, начиная от руководства крупной фирмы и заканчивая рядовым вебмастером.
Далее я пошагово сделаю мини обзор 3 сервисов (Google Disk, PowerPoint Web App и Prezi), где для создания презентаций потребуется только доступ в интернет.
Онлайн презентация с помощью Google Диск
Давайте, пожалуй, начнем с самого простого способа. У каждого из нас есть электронная почта, а большинство пользователей сети выбирает почтового клиента от Gmail, и я в том числе.
Для таких как мы Гугл предоставил много полезных сервисов, которые помогают нам в повседневной жизни, однако на приложении «Диск» стоит остановиться подробнее, ведь кроме хранения и передачи информации здесь можно создавать красивые презентации.
Первым делом потребуется войти в свой почтовый аккаунта на Гмайле, а затем на странице google.ru выбираем вверху во вкладке с доступными приложениями — «Диск».
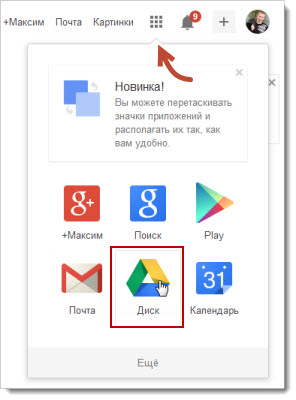
Не пугайтесь, если выскочит сообщение на английском, предлагающее установить Диск к вам на компьютер, это все сделано только для удобства работы по хранению и передачи файлов. Лично я уже пользуюсь подобным девайсом, но только от Яндекс, поэтому нажал «No thanks».
Теперь жмем по пиктограмме в левом верхнем углу «Создать» и из выпадающего списка находим «Презентация».
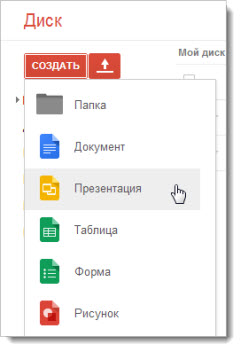
Система сразу предложит выбрать тему оформления слайдов. Если у вас есть собственные заготовки, то можно импортировать и их.
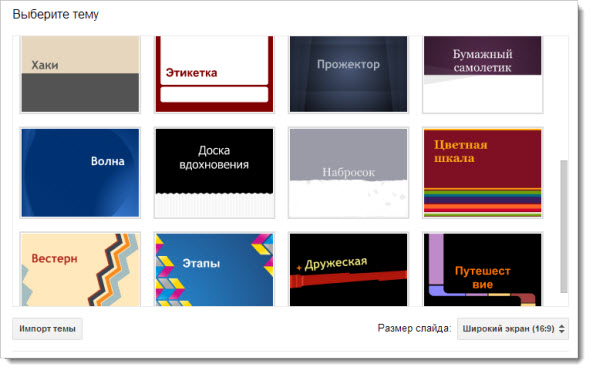
Далее вы окажитесь в редакторе, который ни чем не отличается от привычного в PowerPoint.
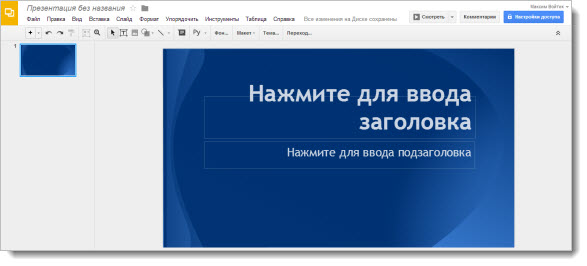
Вверху редактора расположена панель инструментов, отвечающая за выполнение привычных функций по добавлению новых слайдов, редактированию текста, вставки изображений, фигур, линий.
Подробно объяснять работу каждого элемента будет сложно, поэтому я записал короткое видео, где показал на примере, как надо работать в Диске.
Ну что посмотрели? Как видите, ничего сложного в работе Диска нет. Для тех кто проигнорировал видео добавлю, что в процессе редактирования презентации она сохраняется автоматически в вашем аккаунте, поэтому можете не переживать, что чего-то там не успеете сохранить.
Для того чтобы созданную онлайн презентацию увидел кто-то еще, достаточно этому человеку показать URL ссылки из адресной строки редактора, предварительно дав разрешение на ее просмотр.

Ну а если нужно сохранить ее на компьютер, тогда жмем на вкладку «Файл» далее «Скачать как» и выбираем какой тип документа использовать при сохранении.
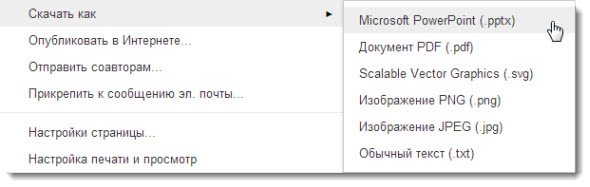
Презентация в онлайн PowerPoint
Конечно же, я не мог не рассказать об еще одном способе создания презентаций, используя PowerPoint Web App. Этот сервис стал частью онлайн сервиса обмена данными OneDrive, известного ранее как SkyDrive.
Для начала работы с PowerPoint Web App потребуется создать учетную запись на onedrive.live.com, а затем, войдя в учетную запись, выбираем вкладку «Создать» далее «Презентацию PowerPoint»
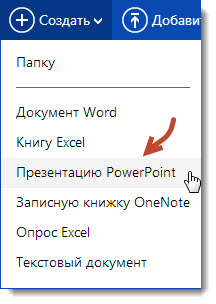
После чего система вас перенаправит в редактор, который практически ничем не отличается от программного из вашего Microsoft Office на рабочем столе. 

Стоит сразу сказать, что как и в предыдущем онлайн сервисе, PowerPoint Web App сохраняет автоматически к вам в облако все изменения над файлом, поэтому не стоит переживать за потерю информации.
Наверное, для Microsoft Office уже стало визитной карточкой размещать над рабочей областью любого приложения вкладки, куда помещены инструменты для работы над созданием презентации.

Файл — стандартная вкладка, содержащая информацию о программе, и возможностях документа.
Главная — в эту вкладку вынесены основные инструменты, в которые чаще всего нуждается пользователь сервиса.
Вставить — огромнейший выбора элементов при редактировании документа. Здесь фото презентатор сможет добавить новый слайд, изображение, иллюстрацию, ссылку, текст.
Конструктор — с помощью этой вкладки можно выбирать тему оформления слайдов, а также редактировать существующую.
Переходы — набор спецэффектов при смене слайдов.
Анимация — состоит из 3-х эффектов: возникновение, появление и вылет, где для каждого можно назначит отдельные параметры.
Вид — благодаря этой вкладке, вы сможете переключаться между режимами представления презентации: редактирования, чтения или показом слайдов.
Как видите чего-то особенного в отличие от программной версии здесь нет, да и не должно быть, но данного набора инструментов вполне будет достаточно, чтобы склепать достойный слайд показ.
Далее предлагаю вам посмотреть небольшую видео инструкцию по работе сервиса Online PowerPoint Web App
Создание презентаций в Prezi
Prezi — это совершенно новая технология по созданию презентаций в онлайн режиме, которая кардинально меняет представление о том, чего можно достичь в PowerPoint.
Если коротко рассказать суть работы Prezi, то она сводится к тому, что в ваше распоряжение дается только один холст, кстати, размеры его безграничны, и вам нужно только добавлять туда надписи, картинки или видео.
Отличительной особенность от привычных всем слайдов стало появление кадров, то есть теперь события плавно перетекают по холсту от данного кадра к другому и так далее.
Если вы решили попробовать что-то новое, тогда переходите на сайт Prezi.com, далее нужно зарегистрироваться или использовать одну из социальных сетей.
После активации аккаунта заходим в него и нажимаем «New Prezi».
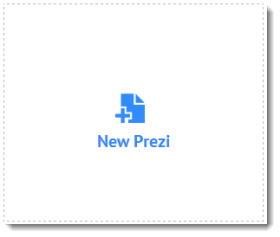
Немного ждем, пока сервис загрузит все нужные библиотеки и скрипты для работы, а затем будет предложено выбрать один из макетов будущей презентации.
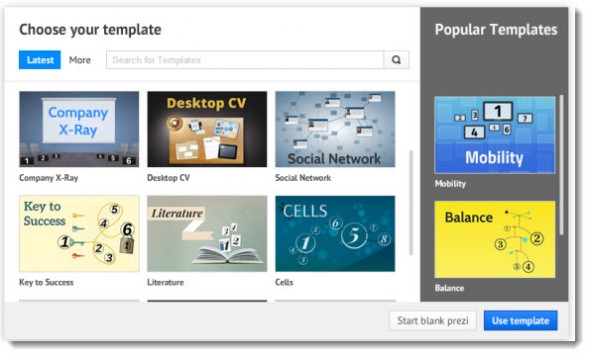
Перейдя на холст, вы обратите внимание на панель инструментов в самом верху, с которыми предстоит работать на протяжении всего процесса создания презентации Prezi.
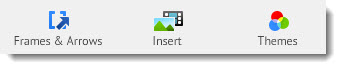
Frames & Arrows (Рамки и Стрелки) — эта вкладка отвечает за добавление рамок (в форме скоб, кружков, квадратов), стрелок, прямых и изогнутых линий.
Insert (Вставить) — с помощью это вкладки вы сможете добавлять в презентацию такие элементы: картинки, музыку, видео, диаграммы и значки.
Themes (Темы) — эта вкладка отвечает за цветовое оформление фона холста и всех элементов, которые расположены на нем.
Далее я максимально коротко постарался в видео показать собственный пример создания онлайн презентации, используя сервис Prezi.
Как видите, онлайн сервисы вполне пригодны для получения красивых презентаций без использования компьютерных программ и подобного софта, а с такими темпами развития интернета и приобретением мобильных гаджетов, дело может дойти до того, что от них и вовсе когда-нибудь откажутся.
На этом на сегодня все, буду рад узнать в комментариях, какими сервисами пользуетесь вы. До скорого, на страницах seoslim.ru!
seoslim.ru
Как сделать презентацию онлайн

Целью любой презентации является донесение нужной информации определённой аудитории. Благодаря специальному программному обеспечению вы можете сгруппировать материал в слайды и преподнести их заинтересованным людям. Если же у вас возникают проблемы при эксплуатации специальных программ, на помощь приходят онлайн-сервисы для создания таких презентаций. Представленные в статье варианты совершенно бесплатны и уже проверены пользователями со всего интернета.
Создаём презентацию онлайн
Онлайн-сервисы с функционалом для создания презентации менее требовательны, чем полноценное программное обеспечение. При этом, они имеют большой набор инструментов и уж точно смогут решить задачу создания несложных слайдов.
Способ 1: PowerPoint Online
Это, наверное, самый популярный способ создать презентацию без программного обеспечения. Компания Microsoft позаботилась о максимальной схожести программы PowerPoint с данным онлайн-сервисом. OneDrive позволяет синхронизировать с компьютером использованные в работе изображения и дорабатывать презентации в полноценном ПаверПоинте. Все сохранённые данные будут храниться именно в этом облачном сервере.
Перейти к сервису PowerPoint Online
- После перехода на сайт открывается меню выбора готового шаблона. Выберите понравившийся вариант и кликните на него левой кнопкой мыши.
- Выберите вкладку «Вставка». Тут вы можете добавлять новые слайды для редактирования и вставлять объекты в презентацию.
- Добавьте необходимое количество новых слайдов, нажав на кнопку «Добавить слайд» в той же вкладке.
- Выберите структуру добавляемого слайда и подтвердите добавление нажатием на кнопку «Добавить слайд».
- Заполните слайды необходимой информацией и оформите нужным вам образом.
- Перед сохранением рекомендуем просмотреть готовую презентацию. Конечно, вы можете быть уверены в содержимом слайдов, но в предпросмотре можно взглянуть и на примененные эффекты переходов между страницами. Откройте вкладку «Вид» и измените режим редактирования на «Режим чтения».
- Для сохранения готовой презентации войдите во вкладку «Файл» на верхней панели управления.
- Нажмите на пункт «Скачать как» и выберите один подходящий вариант загрузки файла.
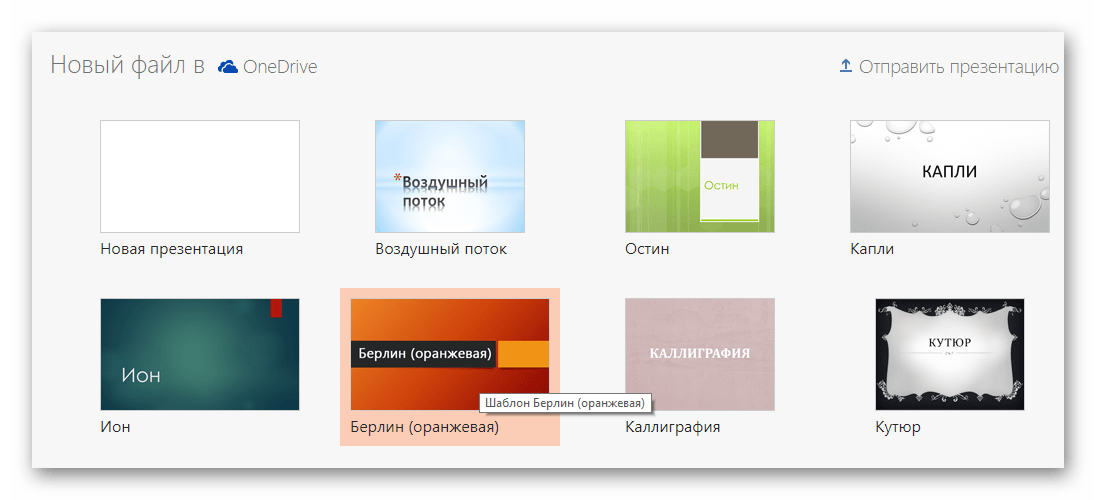
Появляется панель управления, на которой расположены инструменты для работы с презентацией. Она похожа на ту, которая встроена в полноценную программу, и имеет приблизительно тот же функционал.
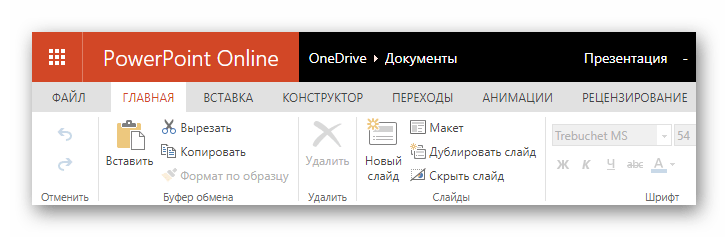
При желании вы можете украсить презентацию с помощью изображений, иллюстраций и фигур. Информацию можно добавить с помощью инструмента «Надпись» и организовать в таблицу.
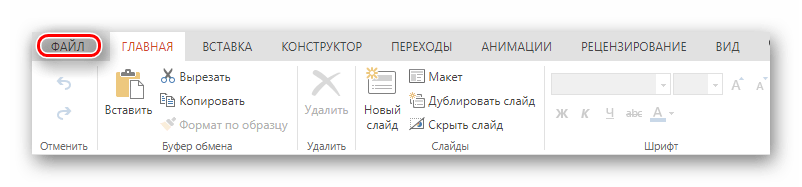

Все добавленные слайды отображаются в левой колонке. Их редактирование возможно при выборе одного из них, нажатием левой кнопкой мыши.

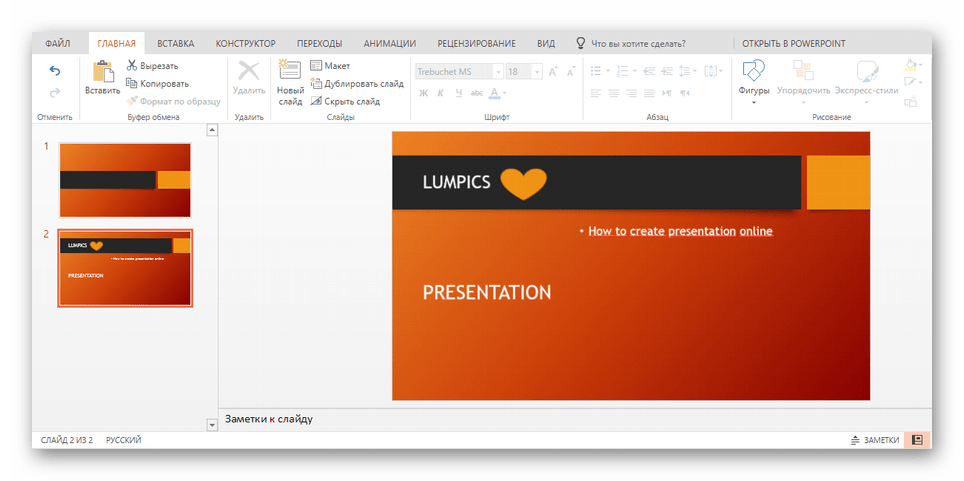
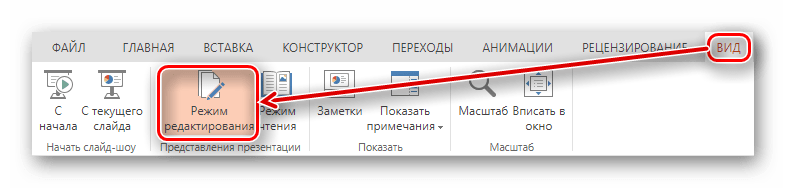
В режиме предварительного просмотра можно запустить «Слайд-шоу» либо переключать слайды стрелками на клавиатуре.
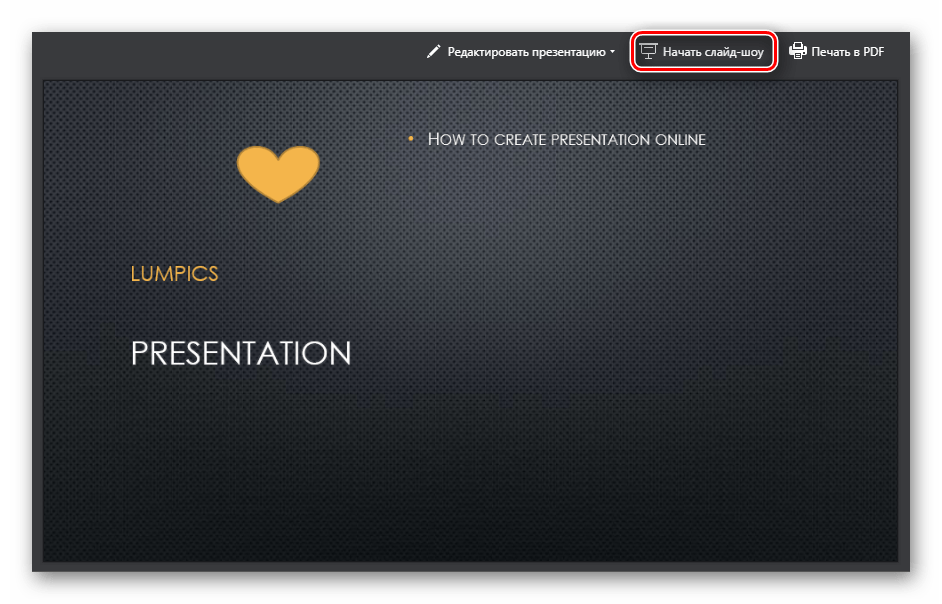
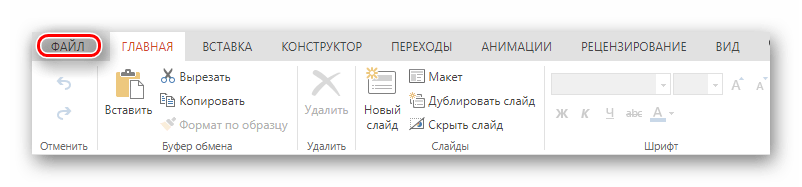

Способ 2: Google Презентации
Отличный способ создания презентаций с возможностью коллективной работы над ними, разработанный компанией Google. Вы имеете возможность создавать и редактировать материалы, конвертировать их с формата Google в PowerPoint и наоборот. Благодаря поддержке Chromecast презентацию можно представлять на любом экране без проводов, с помощью мобильного устройства на базе ОС Android или iOS.
Перейти к сервису Google Презентации
- После перехода на сайт сразу приступаем к делу — создаём новую презентацию. Для этого нажмите на значок «+» в правом нижнем углу экрана.
- Измените название вашей презентации, нажав на графу «Презентация без названия».
- Выберите один готовый шаблон из представленных в правой колонке сайта. Если ни один из вариантов вам не приглянулся, вы можете загрузить собственную тему, нажав на кнопку «Импортировать тему» в конце списка.
- Добавить новый слайд можно перейдя во вкладку «Вставка», а затем нажав пункт «Новый слайд».
- Откройте предварительный просмотр, чтобы увидеть готовую презентацию. Для этого нажмите кнопку «Смотреть» в верхней панели инструментов.
- Чтобы сохранить готовый материал, необходимо перейти во вкладку «Файл», выбрать пункт «Скачать как» и задать подходящий формат. Есть возможность сохранения как презентации в целом, так и текущего слайда отдельно в JPG или PNG формате.

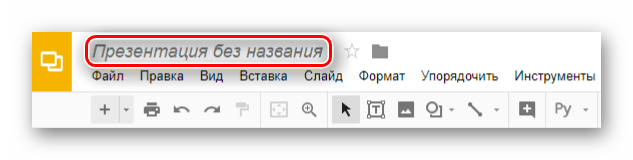
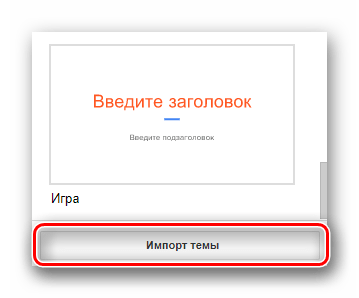

Уже добавленные слайды можно выбирать, как и в предыдущем способе, в левой колонке.
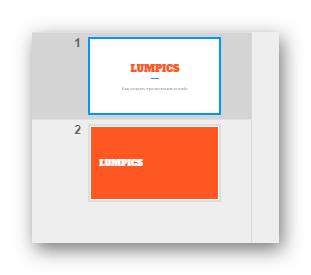

Что примечательно, данный сервис даёт возможность просмотреть вашу презентацию в таком виде, в каком вы будете подавать её аудитории. В отличие от предыдущего сервиса, Google Презентации открывает материал на весь экран и имеет дополнительные инструменты для подчёркивания объектов на экране, например, лазерную указку.

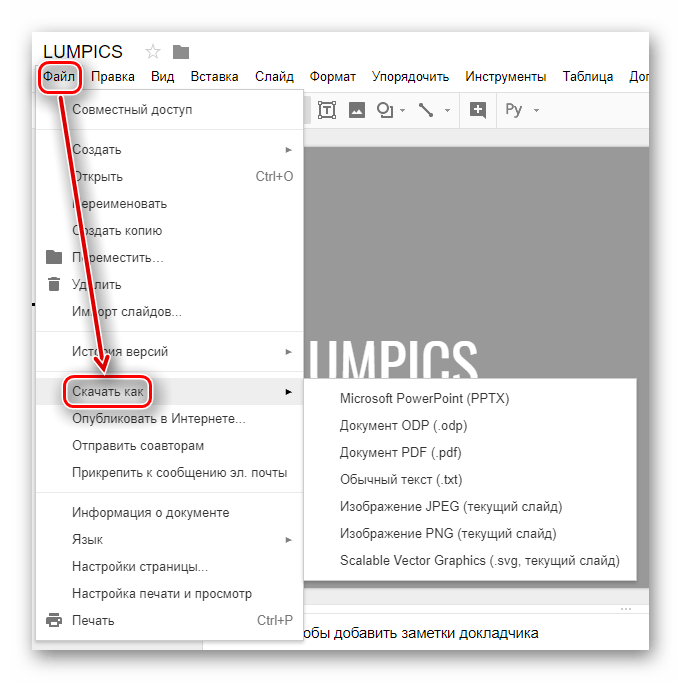
Способ 3: Canva
Это онлайн-сервис, содержащий огромное количество готовых шаблонов для реализации ваших творческих идей. Помимо презентаций вы можете создавать графику для социальных сетей, плакаты, фоны и графические записи в Facebook и Instagram. Сохраняйте созданные работы на компьютер или делитесь ими со своими друзьями в интернете. Даже при бесплатном использовании сервиса вы имеете возможность создать команду и вместе работать над проектом, обмениваясь идеями и файлами.
Перейти к сервису Canva
- Переходим на сайт и нажмите на кнопку «Вход» в правой верхней части страницы.
- Пройдите авторизацию. Для этого выберите один из способов быстрого входа на сайт либо создайте новый аккаунт, введя адрес электронной почты.
- Создаём новый дизайн, нажав на большую кнопку «Создать дизайн» в меню слева.
- Выберите тип будущего документа. Поскольку мы собираемся создать презентацию, выбираем соответствующую плитку с названием «Презентация».
- Вам будет предоставлен список готовых бесплатных шаблонов для оформления презентации. Выберите понравившийся, пролистав все возможные варианты в колонке слева. При выборе одного из вариантов, вы сможете увидеть, как будут выглядеть будущие страницы и что в них можно изменить.
- Измените содержимое презентации на собственное. Для этого выберите одну из страниц и редактируйте её на своё усмотрение, применяя различные параметры, предоставленные сервисом.
- Добавление нового слайда в презентацию возможно путём нажатия на кнопку «Добавить страницу» внизу.
- По завершении работы с документом скачайте его на компьютер. Для этого в верхнем меню сайта выберите пункт «Скачать».
- Подберите подходящий формат будущего файла, установите необходимые галочки в других важных параметрах и подтвердите скачивание нажатием на кнопку «Скачать» уже внизу появившегося окна.




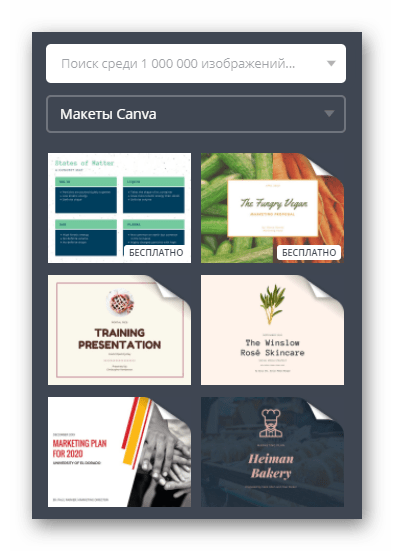



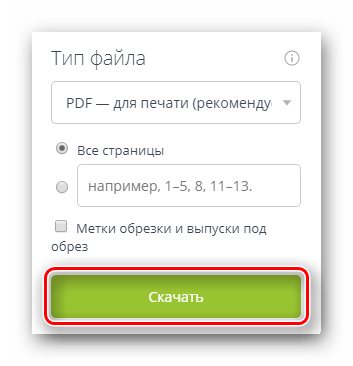
Способ 4: Zoho Docs
Это современный инструмент для создания презентаций, сочетающий в себе возможность коллективной работы над одним проектом с разных устройств и набор стильных готовых шаблонов. Данный сервис позволяет создавать не только презентации, но и различные документы, таблицы, и прочее.
Перейти к сервису Zoho Docs
- Для работы на данном сервисе необходима регистрация. Для упрощения вы можете пройти процесс авторизации с помощью Google, Facebook, Office 365 и Yahoo.
- После успешной авторизации приступаем к работе: создайте новый документ, нажав в левой колонке на надпись «Создать», выберите тип документа — «Презентация».
- Введите имя для вашей презентации, указав его в соответствующем окне.
- Выберите подходящий дизайн будущего документа из представленных вариантов.
- Справа вы можете видеть описание выделенного дизайна, а также инструменты для изменения шрифта и палитру. Измените цветовую гамму выбранного шаблона, если того пожелаете.
- Добавьте необходимое количество слайдов с помощью кнопки «+Слайд».
- Измените макет каждому слайду на подходящий, открыв меню параметров, а затем выбрав пункт «Изменить макет».
- Для сохранения готовой презентации войдите во вкладку «Файл», после чего перейдите в пункт «Экспортировать как» и выберите подходящий вам формат файла.
- В завершении введите название скачиваемого файла с презентацией.

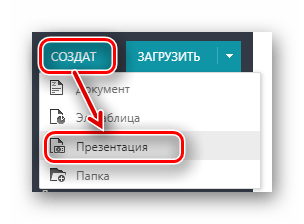


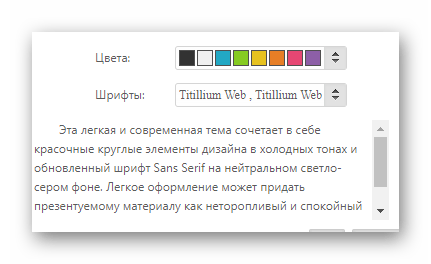


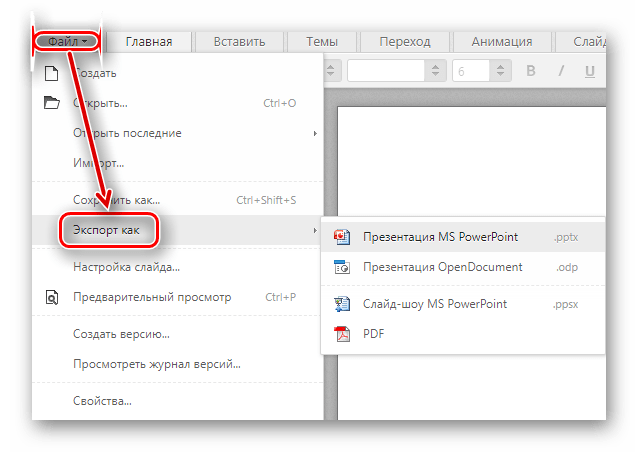
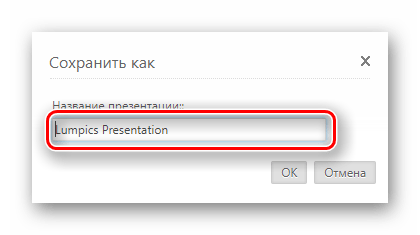
Мы рассмотрели четыре лучших онлайн-сервиса для создания презентаций. Некоторые из них, например, PowerPoint Online, лишь немного уступают своим программным версиям в перечне возможностей. В целом, данные сайты являются очень полезными и даже имеют преимущества над полноценными программами: возможность коллективной работы, синхронизация файлов с облаком и многое другие.
 Мы рады, что смогли помочь Вам в решении проблемы.
Мы рады, что смогли помочь Вам в решении проблемы.  Задайте свой вопрос в комментариях, подробно расписав суть проблемы. Наши специалисты постараются ответить максимально быстро.
Задайте свой вопрос в комментариях, подробно расписав суть проблемы. Наши специалисты постараются ответить максимально быстро. Помогла ли вам эта статья?
Да Нетlumpics.ru
Создание презентации на Диске Google
Приветствую, друзья! Сегодня я не о копирайтинге – не хлебом единым жив копирайтер. Сегодня – о презентациях. Именно о том, как создать простенькую презентацию. А, может, и не простенькую. Внучке нужно было выступить с презентацией в школе на уроке биологии в 5 классе. Потому как бабушка у моих внуков – юзер опытный, к ней обычно с такими проблемами и обращаются.
Главный инструмент копирайтера – ворд, не считая мозгов, конечно, поэтому никаких программ для создания презентаций на компьютере не оказалось, а пакет Microsoft Office стартовый, бесплатный, под названием Microsoft Word Starter. Больше мне не надо. И отправилась я на поиски программы в Интернет, причем, искать онлайн программы.
На первой же строчке по запросу «создать презентацию онлайн» Гугл выдал что? Конечно же, Диск Google. Как я могла забыть о том, что на Диске Google можно создавать документы любых форматов, в том числе и презентации! Активный пользователь этого сервиса, называется! Презентацию мы создали, сохранили, скачали на компьютер, пятерку получили. Для тех, кто не ведает, как это делается, рассказываю в подробностях.
Итак, первое, что нужно, чтобы создать презентацию онлайн на Диске Google – аккаунт в сервисах Гугла, а он один и для почтового ящика gmail, и для социальной сети Google+, и для Ютубе, и для всего прочего гугловского.
Аккаунт есть. Заходим в документы Диска с интерфейса почтового ящика (все пути показывать не буду).

По иконке «Диск» заходим на сам диск и находим два заветных слова: «создать» и «презентация».

Сразу же можно выбрать одну из предложенных тем, например, белую, а затем создать любой фон.

Первый слайд презентации оформляется как титульный лист, и здесь не избежать написания заголовка и подзаголовка. Форматирование текста как обычно: тип шрифта, размер, цвет, курсив и все прочие радости. Чтобы переместить на странице текст, нужно использовать крестик в углу текстового поля.

Титул создан. Естественно, у вас он очень красивый. Сюда же можно добавить изображение, уменьшить его, перетащить в уголок. Но откуда взять изображение, покажу дальше, на следующем слайде. Чтобы появился следующий, стартуем снова из меню со слова «слайд» — «новый слайд». В этой вкладке меню можно также удалять ненужные слайды, менять тему, фон, дублировать слайды.
Для загрузки изображения обращаемся в меню к вкладке «Вставка». Не только картинку можно вставить в презентацию, но и линии, фигуры, элементы Word Art и даже видео. Изображение можно снять и вебкамерой тут же, но у меня получилось в плохом качестве. Есть возможность настройки переходов.
Когда презентация готова, в панели находим слово «файл», в выпадающем меню «скачать как», выбираем формат, зависимо от присутствия на компьютере программы для открытия файла, и скачиваем. По умолчанию презентация сохраняется в папку «Загрузки», без вариантов. Так же сохраняются и отдельные картинки, и презентация целиком в форматах изображений — jpg и png. Возможностей для творчества хоть отбавляй. Жаль, что в школу меня больше не возьмут, а других надобностей нет пока. 🙂 Смайлик, кстати, на образце из набора фигур Диска Google.
nadezhdakhachaturova.ru
9 лучших сервисов для создания презентаций. Статья для портала "Деловая среда"
Создание презентаций – одна из наиболее распространенных задач в компаниях. Выступить на конференции, привлечь финансирование, защитить новый проект, сделать коммерческое предложение...без презентаций не обходится ни одно значимое действие. Успех дела зависит не столько от идеи, которую вы представляете, сколько от презентации, которую вы готовите.
В частности, огромную роль играет оболочка — дизайн презентации, визуальная коммуникация с аудиторией. В последнее время появляется множество новых программ для создания презентаций и существенно обновляются текущие в попытке ответить на изменения в формате бизнес-коммуникаций. Мы постарались собрать самый популярный софт в оригинальной статье на портале «Деловая среда», который поможет создавать презентации на все случаи жизни.
MSPowerPoint
Первым, конечно же, идет легендарный софт от Microsoft. Ни одна из программ кроме Power Point не обвинялась в поголовном убийстве миллионов людей от презентаций. Но дело вовсе не в Power Point, а в том, как его используют. На самом деле MS Power Point, особенно версия 2013 года, представляет собой мощнейший инструмент для недизайнера. В арсенал программы входят все необходимые инструменты для создания статичных и анимированных слайдов. Правда, интерфейс очень тяжеловат и содержит много лишних функций, дезориентирующих юзера и способствующих созданию отвратительного дизайна.
Программа платная, для личного пользования самый оптимальный вариант купить Office 365 за 2499 руб в год. В пакет помимо пауэр поинта войдут другие программы MS Office, солидное облачное пространство на OneDrive и доступ с 5 устройств.
Кстати, Power Point доступен бесплатно онлайн, а также был недавно представлен на iPad (для пользователей Office 365 и корпоративных юзеров с подобной опцией – это взбесило общественность колоссально, из-за чего рейтинг программы в App Store моментально приземлился на уровень 2-3 звезды). Правда сказать, в обоих случаях инструментарий программы очень ограничен, многих жизненно важных функций в облаке и на планшете не представлено.
AppleKeynote
Главный конкурент MS Power Point, которому уже в скором будущем пророчат доминирование как в бизнес-среде, так и в личном пользовании. Ключевое отличие – знаменитая простота использования Apple (“ease of use”). Сделайте презентацию в Keynote один раз, и мне не придется объяснять, что функционал программы невероятно проще и практичнее. Имея такую альтернативу под рукой, я начинаю думать о Power Point как о нелепом недоразумении, чье существование обусловлено только широким распространением Windows (на самом деле, так и есть).
Прибавьте к этому шикарный дизайн шаблонов слайдов и графических элементов от лучших дизайнеров Apple (правда, и в Keynote люди умудряются делать ужасные презентации). А еще – бесплатное распространение пакета приложений iWork (куда входит Keynote) для всех, кто купил яблочный девайс, начиная с осени 2013. Не забудем и прекрасную синхронизацию всех документов между устройствами iCloud и облачную версию Keynote, которая находится в активное бета-тестировании и уже близка к десктопному решению. Нужно ли дальше объяснять, что Keynote на порядок качественнее и эффективнее своего главного конкурента?
Google Презентации
Презентации можно создавать и в бесплатном облачном офисе Google Диск. По сути, создание презентаций в Google Диске – это все равно, что в Power Point, только онлайн и с немного видоизмененным и чуть урезанным интерфейсом. Хотя, надо сказать, что функций здесь явно больше чем в онлайн-версии пауэр поинта. Если у вас стоит лицензионный Power Point 2013, то вы знаете, что совместная работа и комментирование слайдов доступны и там – ровно такие же функции есть и на Google Диске, призванном упростить совместную работу над документами.
Резюмируя, Google Презентации – это «Power Point для бедных»: бесплатный и с ограниченными возможностями, но позволяющий решить базовые задачи, необходимые для создания слайд-презентаций. Хотя, если поднапрячься, можно и сумасшедшие вещи сделать даже на Google Диске!
Prezi
Модный за рубежом софт для создания флэш-презентаций. Особенность Prezi – это послайдовые переходы. Вся презентация создается на одном едином полотне, над которым, образно говоря, кружится камера и отдаляет и приближает определенные области. Таким образом, очень хорошо видна картина с высоты птичьего полета, то есть взгляд на презентацию в целом, а так же наглядна структура повествования. Для упрощения жизни в Prezi есть множество тэмплэйтов с готовыми визуальными метафорами для Ваших презентаций, либо можно создать визуальный скелет самостоятельно.
Что касается удобства, то полностью освоить программу не так-то просто в силу ее функциональных особенностей. Но и не сказать, что она сложна. Другое дело, что навряд ли данный инструмент может быть популярен в бизнес-среде для постоянного использования – эффекты Prezi ни к чему в разного рода отчетных презентациях или коммерческих предложениях. Это инструмент, скорее, для впечатляющих презентаций для выступления.
Есть бесплатный аккаунт, но он ограничен публичностью всех презентаций и дисковым пространством. Продвинутый аккаунт обойдется от $4,92 в месяц. Есть также специальные предложения для образовательных учреждений и бизнеса. Для iOS (iPad/iPhone) имеется мобильное приложение, равно как и десктопные решения для ПК/Mac. В противном случае можно создавать презентации и в онлайн-режиме.
В целом, приложение очень интересное и своеобразное, но подходит, скорее, для исключительных случаев, нежели для постоянного применения. А посмотреть избранные работы пользователей, которые отбирают редакторы, можно здесь.
Haiku Deck
Haiku Deck – это попытка упростить создание презентации и вообще само содержание слайдов. Программа опирается на принципы дзен-презентаций, которые сформулировал известный зарубежный эксперт Гарр Рейнолдс. В чем их суть? Основная идея – минимальное количество информации на слайде. Одна идея на слайд и одно средство визуализации (изображение, диаграмма или схема) в ее поддержку.
С помощью Haiku Deck чрезвычайно просто создать слайды для выступления и несложные презентации Ваших идей, в которых не содержится огромное количество информации. Интерфейс максимально интуитивный, есть качественные шаблоны для оформления. Правда, редактирование шаблонов носит ограниченный характер: разработчики, тем самым, стараются поддерживать качество работ, чтобы пользователь не привел в итоге шаблон в ужасный вид.
Приложение бесплатно, есть версия для iPad и активно тестируется Web-платформа. Зарабатывать, видимо, планируется на платных дополнительных шаблонах, которые можно приобрести за несколько долларов.
HaikuDeck – это, пожалуй, самое простое решение для тех, кто хочет подготовить максимально простую и красочную презентацию без заморочек. Посмотреть на творения разных авторов можно здесь.
Slides
Slides – это новый современный инструмент для создания презентаций, ориентированный на окружающую нас цифровую среду. Все презентации создаются в HTML, а, значит, читаются с любых устройств. HTML-кодировка позволяет также кастомизировать презентацию каким угодно способом (можно залезать и редактировать код), а также вставлять (embed) практически любой контент из Интернета. Можно презентовать прямо из окра Вашего веб-браузера, управлять презентацией с любого устройства или скачать оффлайн-версию презентацию, синхронизировав аккаунт с Dropbox.
Сам интерфейс графического редактора немного сложноват и пока еще местами не совершенен в наборе стандартных функций, но инструментарий, в целом, очень интересен. Одно только нелинейное создание слайдов чего стоит. Теперь нет потребности делать Вашу историю линейной, листая слайды слева направо: в Slidesможно пойти в какую угодно сторону (влево, направо, вверх и вниз), создавая «слои» презентации, с помощью которых создается удобная для выступления навигация по слайдам.
В Slides есть бесплатная версия с самыми базовыми функциями, а уже полноценный продукт обойдется от $6 в месяц. Кстати, все презентации создаются онлайн, в Вашем веб-браузере, десктопных или мобильных решений для создания презентации в Slides пока нет – только просмотр возможен на других устройствах.
В целом, инструмент очень интересный и, вполне возможно, за ним будущее. Если Ваши потребности лежат на пересечении возможностей Slides, то очень советуем попробовать сделать презентацию здесь. Примеры презентаций можно увидеть здесь.
SlideDog
SlideDog – это не редактор презентаций в чистом виде, к которым привыкли в PowerPoint или Keynote. Вы не сможете создать в нем слайды, но с его помощью можно сделать удобный плейлист из всего контента, который вы показываете при выступлении. Презентации в PowerPoint и Keynote, PDF файлы, Prezi, видеоролики, изображения и веб-страницы можно слить в одну презентацию, расположив информацию в необходимом порядке. Больше никаких переключений между программами и проблем с показом каких-либо материалов!
В общем, это очень удобный и полезный ресурс для всех выступающих. Есть бесплатная, но очень ограниченная версия. Профессиональная подписка на сервис начинается с $8,33 в месяц. Можно работать в онлайн, либо загрузить программу на Windows. Полным ходом идет создание приложения для Mac.
Projeqt
Похожий на Slides инструмент по своей адаптированности в диджитал-среду и использование всевозможного контента из Интернета. В Projeqt присутствует вставка практически любого интерактивного элемента из веба, оживляющего презентацию: вплоть до живой RSS-ленты, карты из Google, онлайн-опросы, видео из Youtube или музыки из SoundCloud. Как и Slides, программа позволяет создавать «многослойные» презентации с навигацией в какую угодно сторону, способствуя сторителлингу. Просматривать и, что самое главное, редактировать презентацию можно с любого современного устройства с выходом в интернет.
Интерфейс довольно прост, разобраться в нем не составляет труда. Из интересных особенностей: присутствует импортирование PowerPoint и PDF-файлов, что очень удобно, а также вставка презентации куда угодно в интернете.
Projeqt абсолютно бесплатен и используется очень широко в образовательных целях и выступлениях на конференциях. Если Ваша презентация сильно завязана на диджитале, то Projeqt разработан специально для Вас.
Flowboard
Нужно сделать трудоемкую по дизайну презентацию на планшете? Пожалуй, только Flowboard может по соперничать с мобильной версией Keynote. Программа позволяет создавать презентации на iPad, используя собственные проработанные шаблоны, упрощающие работу над слайдами. Там даже есть два тэмплэйта от Нэнси Дуарте из ее книги Slidedocs, адаптированные под iPad.
Интерфейс довольно простой, функций достаточно много. Что больше всего радует, так это попытка создать полноценное адаптированное под планшет приложение. Есть интересные инструменты: работа со слоями, добавление фото и видео напрямую с Facebook, YouTube, Dropbox и пр. Но в силу новизны пока еще мало поддерживаемых шрифтов и современных функций подобно тем, что есть в Projeqt или Slides.
Приложение бесплатное, зарабатывают так же, как и HaikuDeck, — на платных дополнительных тэмплэйтах. Примеры лучших презентаций можно посмотреть прямо в приложении или на сайте в разделе “Catalog”.
____________
Если же Вас интересует создание видео-презентаций, то советую обратиться к следующим ресурсам: PowToon, Объясняшки, Sparkol, GoAnimate.
А если не хватило инструментов для создания презентаций, то можете обратить внимание на 9Slides, SlideRocket, Storydesk, Empressr, ZohoShow и пр.
esprezo.ru
Создать презентацию онлайн | web-komfort.ru
 Если в своей работе вам приходится представлять товары или услуги, вам пригодятся презентации. Это хороший способ ясно и красиво подать материал.
Если в своей работе вам приходится представлять товары или услуги, вам пригодятся презентации. Это хороший способ ясно и красиво подать материал.
Не обойтись без презентаций, если вы проводите вебинары. Слайды, на которых будут представлены в сжатой форме наиболее важные моменты вашего выступления, позволят слушателям лучше структурировать и запомнить ваш доклад.
Презентация позволит вам более четко выстроить подачу материала, подчеркнуть основные моменты, проиллюстрировать цифры наглядными диаграммами. Наличие видео поможет удерживать внимание публики и сохранять интерес. В отличие от простого документа такая форма представления информации будет выглядеть динамично, ярко и надолго запомнится.
Один раз вложите силы и время в создание презентации и пользуйтесь ей в течение долгого времени. Опубликуйте документ в интернет и предоставьте свободный доступ к ней другим пользователям, чтобы они смогли освежить в памяти нужную информацию или самостоятельно ознакомились с ней.
Не важно, являетесь вы торговым представителем, инфобизнесменом, преподавателем или инженером, презентациям везде найдется применение.
Можно использовать мощные дорогие программы для создания презентаций. Например, MicrosoftPowerPoint. А можно создать презентацию онлайн совершенно бесплатно с помощью сервиса GoogleDocs.
Создание презентации в GoogleDocs«с нуля»
Для создания презентации с нуля достаточно зайти под своим аккаунтом на GoogleДиск и в верхней левой части окна нажать кнопку «Создать». В открывшемся списке выберите «Презентация».

Система создаст новый файл и предложит выбрать тему оформлению и размер слайда. Если вы предпочитаете свое оформление, нажмите кнопку «Отмена».

На вашем GoogleДиске появится новый файл с именем «Презентация без названия». Чтобы изменить его, щелкните левой кнопкой мыши по названию в открытом документе и в появившемся окне введите новый заголовок.
Заботиться о сохранении вашей презентации при внесении изменений не надо. Сервис будет сохранять ее автоматически.
Создание презентации по шаблону
Другой способ начать работу – создать презентацию по готовому шаблону. Для этого создайте новую презентацию, зайдите в меню «Файл» — «Создать» — «По шаблону…». Вам будет предложено выбрать один из вариантов в галерее. GoogleDocsпредлагает множество шаблонов различной тематики от простых карточек и фотоальбомов до развернутых презентаций.
Шаблоны хороши тем, что вам не надо думать над дизайном. Достаточно ввести свой текст и объекты на слайдах и презентация готова. Представленные шаблоны созданы как профессиональными дизайнерами, так и обычными пользователями. Вы тоже можете создать свой вариант и пополнить им коллекцию Google.
Если у вас не уверенности в том, подойдет ли шаблон, можете предварительно посмотреть как он выглядит. Для этого нажмите ссылку «Просмотр» в галерее, рядом с описанием шаблона.

Добавление имеющейся презентации
Если у вас имеется презентация, подготовленная в программе MicrosoftPowerPoint или какой-либо другой в формате PPT, PPTX или PPS и вы хотите работать над ней совместно с вашими коллегами, преобразуйте ее в формат Google, сохраните на своем GoogleДиске и откройте общий доступ.
Чтобы добавить имеющуюся презентацию, сделайте следующие действия:
- Создайте новую презентацию в GoogleDocs.
- Зайдите в меню «Файл» — «Импорт слайдов…».
- Откроется окно импорта. В нем, слева перейдите в раздел «Загрузка».
- Перетащите нужный файл в указанную область или нажмите кнопку «Выберите файл на компьютере», чтобы выбрать презентацию.

- После окончания система предложить настроить импорт.
- Выберите нужные слайды, щелкая по ним мышкой. Если надо выбрать все кадры, нажмите «Все» в верхнем правом углу окна. Чтобы сохранить оформление презентации (шрифты, цвета и пр.) установите галочку «Сохранять оригинальную тему».
- Нажмите кнопку «Импорт слайдов».

Если при загрузке презентации будет выдана ошибка, значит, вы пытаетесь добавить файл, формат которого не поддерживается сервисом или его размер больше 10 Мб.
После успешного импорта вы увидите слайды, преобразованные в формат Google. Теперь презентацию можно отредактировать, предоставить доступ другим пользователям или опубликовать в интернет.
В следующей статье познакомимся с тем как добавлять и удалять слайды, менять надписи, вставлять рисунки.
Учитесь работать с Googleпрезентациями. С их помощью вы сможете быстро создать красивые фотоальбомы и представления товаров. И очень важное преимущество, на мой взгляд, это возможность публикации в интернет. И все это совершенно бесплатно.
web-komfort.ru
Как сделать презентацию онлайн бесплатно
Здравствуйте друзья! Сделать презентацию онлайн бесплатно достаточно просто. Для этого не нужно устанавливать программы на свой компьютер, не нужно хранить презентации на своем компьютере. В данной статье будет показано, как сделать презентацию в Powerpoint online с помощью Гугл Диска. Мы создадим тестовую презентацию и пройдем весь путь по шагам.
PowerPoint Online, сделать презентацию на Google диске
 Большинство пользователей компьютеров, блоггеров и бизнесменов знают старую добрую программу PowerPoint. Сделать презентацию с помощью этой программы достаточно просто, но есть и минусы. Не всегда хочется устанавливать на компьютер лишние программы, кроме того, её нужно где-то взять. Просто скачать с Интернета, не всегда безопасно, можно вирусов наловить.
Большинство пользователей компьютеров, блоггеров и бизнесменов знают старую добрую программу PowerPoint. Сделать презентацию с помощью этой программы достаточно просто, но есть и минусы. Не всегда хочется устанавливать на компьютер лишние программы, кроме того, её нужно где-то взять. Просто скачать с Интернета, не всегда безопасно, можно вирусов наловить.
Сейчас в Интернете тенденция – всё, что можно, лучше делать через онлайн программы (сервисы), а созданные продукты хранить на облаке в Интернете. Например, я уже давно пользуюсь фотошоп онлайн – онлайн программой Pixlr, скажу Вам очень удобно! Это же относится и к созданию презентаций. В своей работе раньше использовал программу PowerPoint 2003, позже перешел на версию 2007 года.
Но как-то программа PowerPoint начала давать сбои и на помощь пришел добрый и универсальный Google Диск. На Google Диске наряду с Google docs, Гугл таблицами есть возможность создавать презентации. Поскольку встроенная программа в Google для создания презентаций очень похожа на программу PowerPoint, то её смело можно назвать PowerPoint Online. Сделать презентацию онлайн бесплатно с её помощью достаточно просто и удобно.
Вам не нужно сохранять готовую презентацию на свой компьютер, для её использования достаточно скопировать ссылку в Google. Вы в любой момент можете отредактировать созданную презентацию. Вы можете дать ссылку на презентацию другим людям, и они смогут не только оставлять комментарии, но и смогут её редактировать. В следующем разделе статьи мы рассмотрим вопрос, как сделать презентацию онлайн бесплатно на Google Диске, пройдем весь путь по шагам!
к оглавлению ↑Сделать презентацию онлайн бесплатно очень просто
Итак, сделать презентацию в PowerPoint Online очень просто. Если Вы ранее работали в программе PowerPoint, то Вы сразу же начнете работать. Если Вы новичок, то Вам нужно будет посмотреть представленное, ниже видео, где основные действия показаны по шагам.
Несмотря на наличие видео, сделаю краткое описание действий. Чтобы сделать презентацию онлайн необходимо иметь аккаунт в Google. Если у Вас есть на Гугле почта, либо у Вас есть YouTube канал, то все в порядке. Вы сразу же можете перейти на свой Google Диск. Для этого нужно в верхней левой части окна Google нажать на 9 маленьких квадратика. У Вас открывается выпадающий список сервисов Гугла, нужно выбрать Google Диск. Если у Вас нет аккаунта, то Вам нужно его завести. Как это сделать показано в статье на блоге «Как создать канал на YouTube».
Далее нажимаем кнопку «Создать». Показывается выпадающий список, где предлагается выбрать Google Документы – это аналог Word. Показывается Google таблицы – это аналог Excel. Кстати, ранее на блоге публиковались статьи на тему — как работать в указанных онлайн программах. При желании, Вы можете прочитать статьи на блоге – «Google Docs онлайн для новичков» и «Гугл документы и таблицы онлайн».
Нам нужно выбрать Google Презентации, после чего открывается новое окно программы PowerPoint Online. Эта онлайн программа очень похожа на программу PowerPoint. Поэтому, если Вы раньше работали в PowerPoint, то Вам не составит труда сразу же начать в ней работать. Если Вы не работали в ней, то в представленном ниже видео, Вы можете посмотреть все в деталях.
Для создания презентации Вам нужно нажать на знак +, это добавление нового слайда. Рядом со знаком + находится маленький треугольник, нажав его можно выбрать тип слайда, назовем его шаблоном. Справа программы расположены шаблоны различных цветов – можете выбрать оттуда подходящий слайд. Программа позволяет дублировать слайды, Вы можете сделать одинаковые заготовки для всех слайдов своей презентации. Для этого нужно нажать на слайд слева правой кнопкой мыши и выбрать функцию «Дублировать слайд».

Для вставки картинки, нужно нажать на иконку «Изображение» и вставить его в слайд. Для написания текста, нужно нажать на иконку в панели управления «Т». В верхней панели управления появятся инструменты для управления шрифтом, выбираете нужный. Поле для текста определяете мышкой. Вставленную картинку и текст, Вы можете передвигать по слайду, можете делать их больше или меньше.
В программе есть огромный выбор различных фигур, выносок, стрелок. Чтобы вызвать эту функцию, нужно нажать на кнопку «Фигура» и выбрать нужный элемент. Используйте эту функцию, Ваши страницы будут красивыми и оригинальными.
Созданную презентацию не обязательно скачивать на компьютер. Вам достаточно скопировать ссылку на неё и дать своим коллегам или друзьям. Вы можете также настроить доступ для работы с презентацией. Можете дать права только чтения, либо дать права редактирования. Тогда созданную презентацию смогут редактировать те, кому Вы дали ссылку. В видео подробно показано, как это делается. При желании, Вы можете скачать презентацию к себе на компьютер.
Поскольку работа на Google Диске бесплатная, то и работа в программе PowerPoint Online не будет стоить ни копейки. Сделать презентацию онлайн бесплатно Вы сможете быстро и качественно. Смотрите представленное видео, где все действия показаны подробно, любой новичок справится с работой по созданию презентации.
к оглавлению ↑Заключение
Итак, в статье мы рассмотрели еще один сервис от Google – Google Презентацию. Это очень удобный инструмент. Вы можете быстро создать презентацию, скопировать и отправить ссылку своим друзьям. Сервис легкий в работе, позволяет создавать презентации любой сложности, как для бизнеса, так и для школьников. Используйте его, он Вам понравится! Удачи Вам!
С уважением, Иван Кунпан.
Просмотров: 817
Получайте новые статьи блога прямо себе на почту. Заполните форму, нажмите кнопку "Подписаться"
Вы можете почитать:
biz-iskun.ru
Как сделать презентацию в Google — SCI&TECH Present! School


Онлайн сервис Goggle.docs прост в использовании и обладает функционалом, сравнимым с пакетом Microsoft Office. Совместим с Micrsoft Office и Linux и подходит для создания небольших презентаций в режиме онлайн. Интерфейс очень напоминает привычный Power Point.
Для использования сервиса вам необходимо иметь аккаунт на Google. Наберите в браузере docs.google.com. Сервис предложит зайти под вашим аккаунтом. После того, как введете логин и пароль, появится главная страница.

В левом меню нажмите «Создать…». Раскроется подменю, в котором выбираете пункт «Презентация».

В новой вкладке начнет загружаться онлайн-редактор для создания презентаций. После загрузки появится окно приветствия. Нажимаем «Начать».

Для начала работы выбираем тему и нажимаем «ОК«.

Появится титульный слайд.

Чтобы ввести текст, нажимаем левой кнопкой мыши на область внутри выделенного текстового поля.

Создание новых слайдов производится с помощью верхнего меню — «Слайд...»: «Новый слайд…» или кнопкой «+» на панели инструментов.
Если нажать на стрелочку рядом со значком «+», раскроется список, из которого можно будет выбрать макет для нового слайда.

Например, выберите «Заголовок и текст». Введите любой текст в поля.

Следующий слайд сделайте пустым. На нем будем создавать графические объекты. Доступ к графическим объектам можно получить из меню «Вставка» — «Фигура» или «Линия», либо щелкнув по соответствующим значкам на панели инструментов.

В раскрывающемся меню выбираем любые фигуры для рисования. После того, как создали графический объект, его можно редактировать.

Изменить цвет фигуры можно, нажав на соответствующий значок на панели инструментов. Аналогично можно менять цвет и толщину линии.


Создайте несколько объектов. Для того, чтобы изменить порядок расположения объектов, по выделенному объекту нажимаем правой кнопкой мыши.
В раскрывшемся меню выбираем «Упорядочить» — «На передний план», «На задний план» и т. д.
Если необходимо изменить цвет фона, выбираем «Слайд» — «Фон…» В появившемся окне устанавливаем новый цвет.

Редактор позволяет легко создать, к примеру, такую картинку:

Создание текстового объекта не представляет сложности: нажимаем соответствующий значок на панели инструментов, и в появившемся окне вводим свой текст.

Фоновое изображение можно загружать со своего компьютера или воспользоваться веб-поиском. Выберите «Слайд» — «Фон…», а в открывшемся окне пункт кнопку «Обзор» рядом с «Изображение». Далее сервис предложит вам загрузить файл с изображением со своего компьютера или найти картинку в интернете.

Попробуйте воспользоваться поиском картинок Google.

Найдя подходящую картинку, щелкните по ней и нажмите «Выбрать». Изображение загрузится в качестве фона для слайда в течение нескольких секунд.

Сервис предоставляет возможность создавать объекты с анимацией. К примеру, сделаем надпись на новом слайде выплывающей с левого края по щелчку мыши. Создаем новый объект.

Теперь в меню «Вид» выбираем «Анимация». Справа появится панель инструментов для создания и редактирования анимированых объектов. Выделите объект, который собираетесь сделать анимированым. Выберите эффект для анимации и режим, в котором она будет использоваться.

Просмотреть анимацию можно, нажав «Воспроизвести». После того, как просмотрите на анимацию, нажмите «Остановить» и вернитесь в обычный режим для редактирования.

Онлайн-редактор позволяет использовать такие объекты, как «Видео» и «Таблица» (в меню «Вставка» выберите соответствующие пункты).
Изменять тему презентации можно из меню «Слайд» — «Сменить тему…».
Просмотреть всю презентацию в работе можно, выбрав «Начать презентацию» в верхнем меню.
Сохранить презентацию на своем компьютере можно, выбрав «Файл» — «Загрузить как» — и найти формат документа, в котором вы хотите его сохранить.
Сервис предоставляет возможность публикации документов в сети. «Файл» — «Опубликовать в интернете».
Тест-драйв сервиса провела Ольга Тернова, портал Как сделать публикацию
presportal.ru
- Из за чего тормозит компьютер

- Ворд аксесс
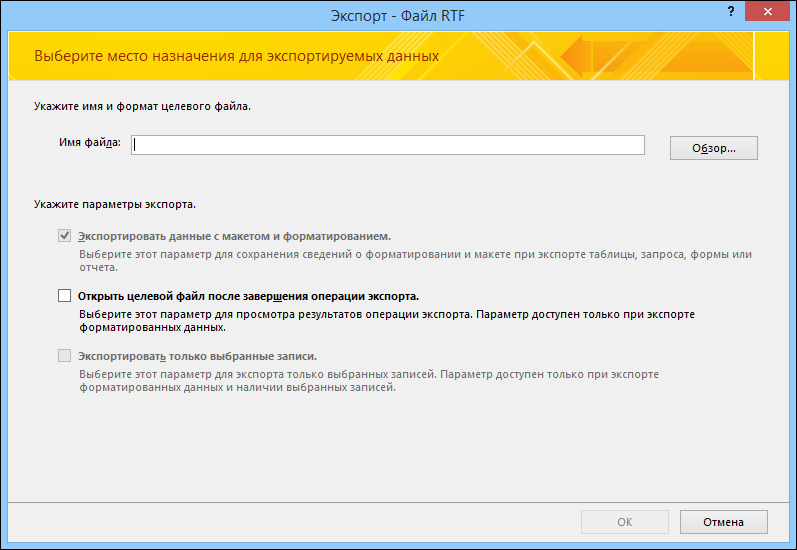
- Добавить сайт iis

- Телеграмм на русском web

- Проверить комп онлайн на вирусы

- Нарисовать визитку

- Основы sql языка

- Скорость моего интернета проверить онлайн

- Ubuntu server на virtualbox как настроить сеть

- Чем 7 виндовс лучше 10

- Linux mint требования

