Как скинуть большой файл на флешку? Преобразование флешки в файловою систему NTFS. Как записать на флешку большой файл
Как записать большой файл на флешку, запись файла больше 4 гб
Пользователи часто сталкиваются с тем, что при попытке записать большой файл на флешку они получают ошибку. Обычно такое случается при попытке записать файл размером больше 4 гб. Система сообщает о том, что файл слишком большой и отказывается производить запись. При этом в момент записи на флеш накопителе может быть несколько десятков свободных гигабайт, но использовать их не получается. Если вы столкнулись с похожей проблемой, то эта статья должна вами помочь. Здесь вы узнаете, почему система отказывается записывать большие файлы на флешку и как это можно исправить.
Причина возникновения данной проблемы в том, что большинство флешек с завода поставляются с файловой системой FAT32. Данная файловая система довольно старая и поэтому имеет множество ограничений, которые в современных реалиях являются очень ощутимыми. В частности, файловая система FAT32 не поддерживает файлы размером больше 4 гигабайт.
Для того чтобы избавится от этого ограничения и записывать на флешку файлы любых размеров, вам необходимо сменить файловую систему флешки с FAT32 на NTFS. Сделать это можно двумя способами: форматировав флешку в NTFS или выполнив конвертацию файловой системы из FAT32 в NTFS. Дальше мы рассмотрим оба этих способа.
Способ № 1. Форматирование флешки.
Самый простой способ получить возможность записи файлов большого размера на флешку это форматирование флешки в NTFS. При этом все файлы с флешки будут удалены. Поэтому перед началом форматирования их нужно перенести на компьютер или другую флешку.
Итак, для того чтобы форматировать флешку в NTFS вам необходимо открыть «Мой компьютер» и кликнуть правой кнопкой мышки по вашей флешке. В открывшемся меню нужно выбрать пункт «Форматировать».
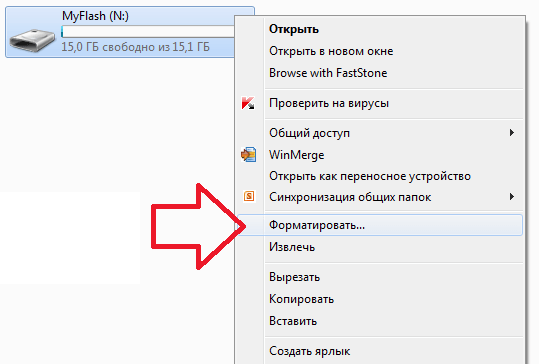
В результате перед вами откроется небольшое окно для форматирования флешки. Здесь в выпадающем меню «Файловая система» будет выбран вариант «FAT32». Вам необходимо открыть это выпадающее меню и выбрать файловую систему NTFS.
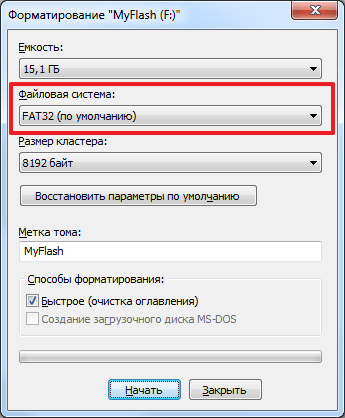
Остальные настройки можно оставить без изменений. После смены файловой системы просто нажмите на кнопку «Начать».
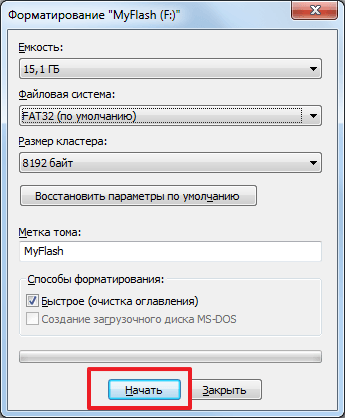
После этого вы увидите предупреждение об удалении файлов с флешки. Для того чтобы продолжить вам нужно нажать на кнопку «Ok».

После этого система начнет форматирование флешки в NTFS. Обычно процесс форматирования занимает всего пару секунд. После того как все будет готово вы увидите соответствующее сообщение.

Способ № 2. Конвертация файловой системы из FAT32 в NTFS.
Второй способ получить возможность записывать большие файлы на флешку это выполнить конвертацию файловой системы из FAT32 в NTFS. При конвертации файловой системы файлы на флешке сохраняются. Но, вам все равно нужно сделать резервную копию файлов. Поскольку в случае сбоя процесса конвертации файлы могут быть потеряны.
Для того чтобы конвертировать файловую систему вам нужно открыть «Командную строку» с правами администратора и выполнить команду «convert X: /FS:NTFS». При этом букву «X» нужно заменить на букву, которая была присвоена вашей флешке при подключении.

После выполнения данной команды система начнет конвертацию файловой системы. Время, которое необходимо для конвертации, зависит от размера флешки, ее быстродействия и количества файлов. Но, в большинстве случаев конвертация проходит менее чем за 1 минуту. После завершения конвертации в «Командной строке» появится сообщение о том, что преобразование завершено.
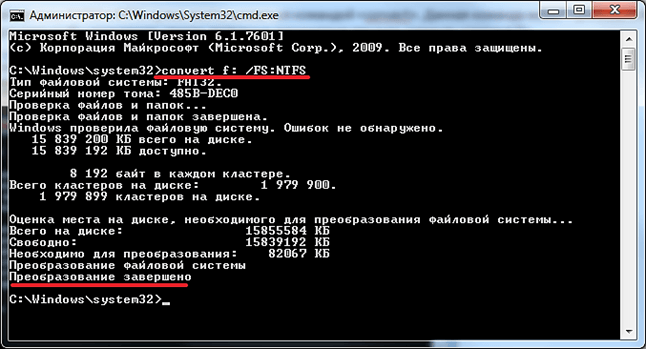
Теперь можно попробовать записать на флешку файл большого размера. Если все было сделано правильно, то теперь файлы с размером больше 4 гб будут записываться без проблем.
comp-security.net
Как записать на флешку файл больше 4 ГБ
Приветствую Вас, уважаемые пользователи! В своих предыдущих статьях я уже писал статьи на тему USB носителей информации, а именно, что нужно делать, если все папки на флешке стали ярлыками, или другой пример, флешка сгорела, а на ней остались важные для нас данные, как быть в такой ситуации, чтобы восстановить данные с флеш-носителя.

Если Вы действительно не знаете, что нужно делать в подобных ситуациях, то рекомендую Вам прочитать эти статьи. Раз уж я начал сегодняшнюю статью с разговором о флеш-носителях, то мы с Вами сегодня узнаем еще один полезный момент, касающийся непосредственно самих флешек.
Представьте себе, что Вы решили записать на свою флешку, образ какой-нибудь программы, или игрушки (кстати, я уже писал статью, что такое образ, подробнее можете прочитать тут). Представим, что объем вашей флешки составляет 16 ГБ, причем ваша флешка абсолютна пуста и отформатированная. В свою очередь объем записываемого образа составляет порядка 6 ГБ. В тот момент, когда Вы пытаетесь записать образ на USB-носитель появляется уведомление такого характера «Не достаточно места на диске». Согласитесь, что появление уведомления такого рода ставит Вас в некую тупиковую ситуацию, ведь сама флешка совершенна пуста и имеет 16 ГБ свободного пространства.
А если мы просто копируем на USB носитель файл объем которого менее 4 ГБ, то в этом случае сам файл успешно помещается на флешку и никакие ошибки связанные с нехваткой свободного пространства не возникают. Возникает вопрос, как записать на флешку файл больше 4 ГБ?
В свое время мне тоже приходилось сталкиваться с подобным явлением, когда файл объемом 5,7 ГБ не записывался на съемный диск, причем другой файл объем которого примерно был 4,3 ГБ без каких-либо проблем записывался на флеш-диск. Так в чем же вообще собственно проблема тогда, спросите Вы?
В этой статье, мы с Вами постараемся понять по какой причине, файлы, объем которых свыше 4-5 ГБ могут не записаться на Вашу флешку. А вы сами знаете, почему такие объемные файлы не записываются на флеш-носитель? Вообще все чаще многие пользователи, кто сталкивается с такой проблемой, задаются вопросам: как записать на флешку файл больше 4 ГБ. По существующему вопросу могу Вам сказать, что мне приходилось слышать разные ответы или точнее доводы, рассуждения пользователей, которые раньше не встречались с подобным явлением.
Например, на одном из форумов пользователь предполагал такие варианты ответа: файлы не записываются на флешку, поскольку там находится вирус, который и занимает весь свободный объем дискового пространства флеш-носителя, либо флешка повреждена или сгорела.Скажу Вам, что в подобной ситуации, когда файлы больших объемов (более 4-5 ГБ) не записываются на флешку, это вовсе не означает, что она повреждена, или на ней присутствует какой-нибудь вирус, вредоносная программа. А причиной всему служит тот факт, что флешка имеет файловую систему FAT32.Кстати рекоменду Вам еще прочитать мою статью:
Как поставить пароль на флешку?
Отсюда Вам следует раз и навсегда запомнить, что данная файловая система не способна поддерживать для работы большие объемы файлов (более 4-5 ГБ).
Поэтому если Вы хотите чтобы файлы объемом свыше 4 ГБ успешно копировались на USB-носитель и дальше применялись Вами по определенному назначению, то в этом случае Вам в первую очередь необходима флешка с файловой системой NTFS. Вообще говорят, что файловая система NTFS имеет возможность контактировать с такими файлами, объем которых может достигать до 16ТБ. Из всего выше сказанного следует, что для того, чтобы записать на флешку файл больше 4 ГБ, Вам потребуется флешка с файловой системой NTFS. Специально бежать в первый попавшийся магазин компьютерной техники для приобретения такой флешки не стоит.
Я предлагаю Вам перейти к практической части данной статьи, чтобы наглядно рассмотреть, как же вообще самостоятельно преобразовать файловую систему своего флеш-накопителя. Итак, надеюсь, теперь Вам уже стало понятно, что нам потребуется выполнить ряд необходимых действий для создания флешки с файловой системой NTFS.
В данной статье рассмотрим несколько вариантов, которые позволят преобразовать файловую систему. Поэтому если у Вас возникнут трудности при копировании файлов больших объемов, то данная статья поможет решить Вам возникшую проблему.
Первый Вариант:
Итак, после того, как Вы подключили флеш-носитель к компьютеру, и последний успешно определил и распознал USB-носитель, теперь Вам потребуется зайти в свойства съемного устройства.
Для этого откройте «Мой компьютер» и нажмите правой кнопкой мыши по съемному устройству.

В появившемся контекстном меню выберите «Форматировать». В результате откроется специальное окно, в котором нужно будет нажать на выпадающее меню в строке «Файловая система» и выбрать NTFS.
Обращаю ваше внимание, что если на Вашем съемном носителе присутствуют документы, то их потребуется скопировать на компьютер.

Затем остается лишь нажать на кнопку «Начать». После не продолжительного времени произойдет форматирование съемного носителя, по окончании которого съемный носитель будет иметь файловую систему NTFS. Однако здесь следует отметить один нюанс. Если на Вашем компьютере по-прежнему используется операционная система Windows XP, то в этом случае сразу отформатировать флешку в файловой системе NTFS не получится.
В такой ситуации Вам потребуется открыть «Диспетчер устройств» и выбрать значение съемного носителя, ну а далее как показано на рисунке ниже, Вам лишь остается перейти во вкладку «Политика», чтобы активировать соответствующий параметр.
В завершение Вам следует снова открыть свойства флешки и произвести форматирование.

После того, как флеш-носитель будет отформатирован, не забудьте установить значение параметра во вкладке «Политика» в первоначальное значение.
Второй Вариант:
Второй вариант предполагает изменение файловой системы съемного устройства, за счет операции «Конвертирования».

Для начала Вам потребуется запустить командную строку, нажав на кнопку «Пуск» и в строке поиска набрав «cmd» с последующим нажатием «Enter».

Теперь в открывшемся окне следует задать специальную команду, которая и будет выполнять преобразования файловой системы Вашей флешки. Команда выглядит следующим образом:

Затем остается нажать «Enter». Однако Вам следует знать, что перед выполнением конвертирования съемного устройства нужно будет скопировать все данные на винчестер, ибо Вы рискуете потерять их.

Также обращаю ваше внимание на то, что нужно внимательно вводить команду и указывать правильную букву своего съемного устройства. В противном случае операция конвертирования не будет выполнена и появится ошибка с указанием недопустимой метки флеш-диска.
В завершение данной статьи я бы хотел добавить, что помимо вышеперечисленных способов также прибегают к использованию различных программ, которые тоже неплохо справляются с изменением файловой системы съемного диска. Однако, если существуют варианты изменения файловой системы, которые не требуют установки программного обеспечения, то лучше всего воспользоваться именно этими простыми вариантами, тем самым не нагружая свой компьютер установкой лишних программных средств.
На сегодня это все, о чем я хотел Вас сегодня рассказать в плане переноса данных посредством съемных устройств. А Вам приходилось видеть ошибки такого рода при копировании файла большого объема и задаваться вопросом, как записать на флешку файл больше 4 ГБ? Надеюсь, сегодняшняя статья для Вас была полезной. Всем до встречи в следующей статье уважаемые читатели!
P.S Напоследок предлагаю посмотреть нарезку видео падение метеорита на Челябинск!
Уважаемые пользователи, если у вас после прочтения этой статьи возникли вопросы или вы желаете что-то добавить относительно тематики данной статьи или всего интернет-ресурса в целом, то вы можете воспользоваться формой комментарий.Также Задавайте свои вопросы, предложения, пожелания..
Итак, на сегодня это собственно все, о чем я хотел вам рассказать в сегодняшнем выпуске. Мне остается надеяться, что вы нашли интересную и полезную для себя информацию в этой статье. Ну а я в свою очередь, жду ваши вопросы, пожелания или предложения относительно данной статьи или всего сайта в целом
temowind.ru
Как записывать большие файлы на флешку
На современных flash-накопителях можно хранить коллекции фильмов в высоком качестве, образы, игры, архивы. Если вы попробовали перенести что-то на такую флешку, и всплыло окно «Файл слишком велик для конечной файловой системы» или надпись «Нет места на диске», это не значит, что флеш-диск неисправен или повреждён. Скорее всего, на нём стоит ограничение. И у вас не получится перенести на него файл, размер которого больше 4 Гб. Даже если память носителя 32 Гб. При этом на него без проблем можно скинуть 10 видеороликов по 3 Гб каждый.

Сегодня мы расскажем, как скопировать на флеш-память данные большого размера
Почему так происходит?
Это происходит из-за файловой системы (ФС) и связано с некоторыми её особенностями. Обычно на flash-дисках стоит одна из версий FAT — File Allocation Table. Именно она не даёт записать большой файл на внешний диск. Даже на флешку на 128 Гб.
Существует и другая ФС — NTFS или New Technology File System. Она широко используется в Microsoft Windows. И не блокирует загрузку, если файл превышает 4 Гб. Ещё в NTFS намного меньше размер каждого кластера — это некая область, в которую добавляется информация.

Пред попыткой записи файла более 4 ГБ проверьте тип файловой системы флешки
Чтобы провести аналогию, представьте лист бумаги, на котором нарисовано поля для игры в крестики-нолики. Одна клетка равняется кластеру. Если вы поставите в ней крестик, то заполните её целиком (то есть уже не сможете записать туда никакие данные). Даже если в ней ещё осталось место. Для обеих файловых систем общий размер этого поля одинаков — например, один тетрадный лист. В FAT на нём умещается 9 клеток (поле 3 на 3). А в NTFS — 49 (поле 7 на 7). Потому что во втором случае кластеры (клетки) меньше.
Кроме того, в NTFS можно настроить квоты и установить права доступа. Там есть журналирование, которое повышает надёжность.
Если при копировании вы увидели оповещение «Файл слишком велик для конечной файловой системы», значит, в накопителе установлена FAT. Чтобы это проверить:
- Вставьте флешку в порт USB.
- Откройте «Мой компьютер». Там должен отображаться ваш flash-носитель.
- Кликните на него правой кнопкой мыши.
- Выберите «Свойства». Там будет нужная информация.
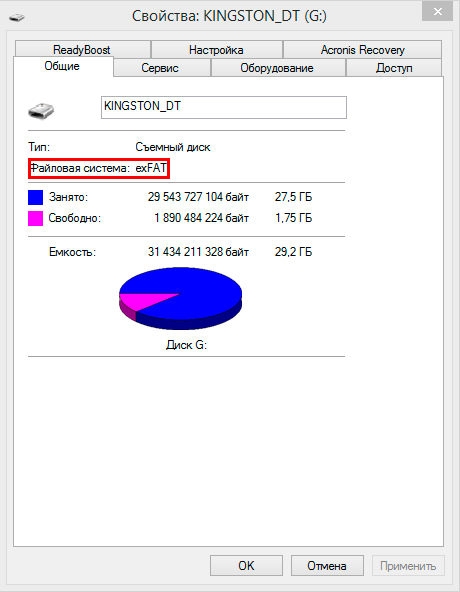
Узнать тип ФС легко — для этого зайдите в Свойства носителя
Если указано «FAT», значит, на диск можно записать только данные размером до 4 Гб. Но что делать, если вы скачали видео и хотите посмотреть его на телевизоре? Или вам нужно перенести архив с фотографиями?
Можно снять ограничение на максимальный объём. Перед тем как скопировать большой файл на флешку, поменяйте ФС. Если накопитель является загрузочным диском, надо оставить FAT.
Форматирование
Самый лёгкий способ — отформатировать USB-носитель и сразу задать ему нужные настройки. Но с него будет стёрта абсолютно вся информация, даже закодированная и скрытая. Поэтому надо скинуть всё, что там есть, на другой носитель. Потом вы сможете вернуть свои документы на отформатированный диск.
Вот как записать большой файл на флешку:
- Вставьте её USB-порт.
- Откройте «Мой компьютер»
- Щёлкните правой кнопкой мыши по названию флеш-носителя.
- Нажмите «Форматировать».
- В выпадающем списке выберите «NTFS».
- Кликните «Начать».
- Подождите.
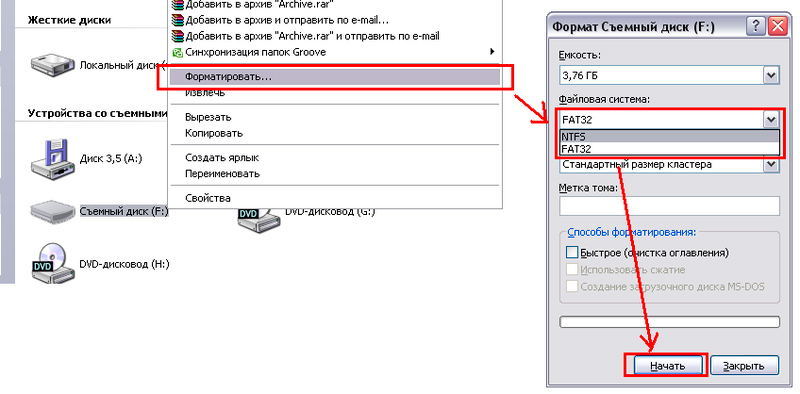
По завершении процедуры вы сможете копировать большие файлы на носитель
После этого исчезнет оповещение «Файл слишком велик для конечной файловой системы».
Если в том меню нет строчки «NTFS», сделайте следующее:
- Откройте «Панель управления». В неё можно зайти через «Пуск».
- Вам нужен «Диспетчер устройств». Он находится в категории «Оборудование и звук». Откройте его.
- Разверните список «Дисковые устройства».
- Найдите в нём свою флешку.
- Кликните по её названию правой кнопкой мыши.
- Пункт «Свойства».
- Вкладка «Политика».
- Поставьте маркер рядом со строчкой «Оптимизировать для выполнения».
- Нажмите «OK».
Снова попробуйте отформатировать флешку в NTFS. И вы сможете скинуть на неё большой файл.
Конвертация
Накопитель можно конвертировать в нужную файловую систему. Для этого в Windows есть опция «File System Conversion Utility» или «Convert.exe». Запускать её вручную не надо. В ней управление через команды.
Вот как перекинуть большой файл на флешку:
- Перейдите в «Пуск — Выполнить».
- В поле для ввода напишите «cmd» без кавычек. Откроется окно с чёрным фоном и белыми символами. Это командная строка.
- Вставьте накопитель в USB-слот.
- Откройте «Мой компьютер».
- Найдите там вашу флешку. Посмотрите, какое у неё название диска (внешним устройствам присваиваются имена-буквы «F:», «L:», «H:»).
- В командную строку надо ввести или скопировать команду «convert [имя накопителя] /fs:ntfs /nosecurity /x». Вместо «имя накопителя» напишите букву flash-диска. И после неё поставьте двоеточие. То есть должно получиться что-то вроде «convert G: …».
- Подождите, пока не появится сообщение «Преобразование завершено».
Теперь попробуйте записать большой файл на накопитель.
При конвертации с носителя ничего не стирается. Но всё равно перед сменой файловой системы почистите флешку и создайте резервную копию данных. Для успешного преобразования на USB-накопителе должно быть свободное место.
Если во время конвертации появилась ошибка «Введите метку тома для диска» напишите метку (полное название диска). Или снимите её в меню «Свойства» в разделе «Общие». Просто уберите то, что написано в поле для ввода наверху.
Программа «HP USB Disk Storage Format Tool»
Чтобы преобразовать флешку, используйте приложение «HP USB Disk Storage Format Tool».
- Найдите в интернете и скачайте эту утилиту. Там должен быть только один исполняемый файл «HPUSBDisk.exe».
- Кликните по нему правой кнопкой мыши.
- Выберите «От имени администратора».
- В списке «Devices» найдите вашу флешку. Она уже должна быть вставлена в USB-разъём.
- В поле «File system» укажите «NTFS».
- Можете задать метку («Volume Label»).
- Во время преобразования все данные с накопителя будут стёрты. Имеет смысл скопировать их на ПК, чтобы потом вернуть на flash-диск.
- Нажмите «Start». Перед этим проверьте, что вы правильно выбрали носитель. Чтобы случайно не отформатировать что-нибудь другое.
После этого попробуйте записать нужные данные на накопитель.
Теперь вы знаете, как скинуть большой файл на флешку. Надо перевести её в другую файловую систему. Тогда исчезнет ограничение размера. Выбирайте любой понравившийся способ.
nastroyvse.ru
виды файлов, размеры, количество памяти, различные способы копирования файлов
Проблема копирования файлов больших размеров на обычные флешки и съемные карты памяти занимает умы многих рядовых пользователей. И очень часто они винят именно съемные накопители, хотя проблема тут совершенно в другом. Далее предлагается разобраться в том, как на флешку скинуть большой файл и насколько это вообще возможно. Но для начала давайте рассмотрим саму проблему и выясним, с чем связано возникновение таких ситуаций.
Почему не получается скинуть большой файл на флешку?
По всей видимости, нет особого смысла говорить о том, какие именно файлы в большинстве случаев имеют такие размеры, что их перенести на обычный флеш-накопитель бывает просто невозможно. Как правило, чаще всего проблема копирования возникает с файлами современных видеоформатов, которые, в зависимости от качества материала, могут иметь достаточно внушительные размеры. Вспомните хотя бы объемы данных, которые хранятся на тех же дисках стандарта Blu-ray. Да и обычные фильмы формата DVD при высоком качестве и продолжительности места могут занимать не меньше. То же самое сказать и о некоторых установочных дистрибутивах, в которых могут присутствовать специализированные базы данных в виде одного-единственного или нескольких файлов большого размера. Очень часто это относится к библиотекам виртуальных синтезаторов, которые сегодня массово применяются в музыкальных компьютерных секвенсорах и студиях.
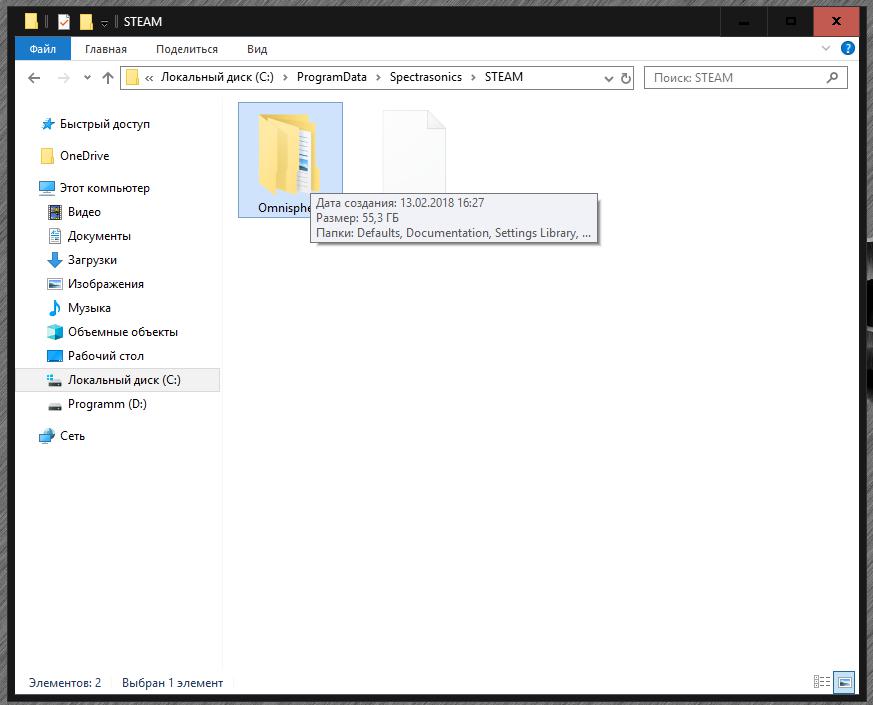
Так, например, файл инструментов популярного синтезатора Omnisphere 2 занимает более 50 Гб. А перенести такой объект на съемный носитель бывает не только долго, но и невозможно (и совершенно не по причине ограничения объема самой флешки). Основная же проблема состоит в том, что для всех флешек по умолчанию используется файловая система FAT32, в которой имеются собственные ограничения, связанные с тем, что работать с объемами файлов более 4 Гб она не умеет. Фактический размер файла, конечно, определяется, но произвести действия по перемещению или копированию таких объектов в ней невозможно.
Использование форматирования в NTFS
Как скинуть большой файл на флешку, если она имеет вышеуказанную структуру? По всей видимости, многие уже поняли, что ее необходимо преобразовать. Для выполнения таких действий проще всего воспользоваться самым обычным форматированием накопителя с выбором в качестве конечной файловой системы NTFS.
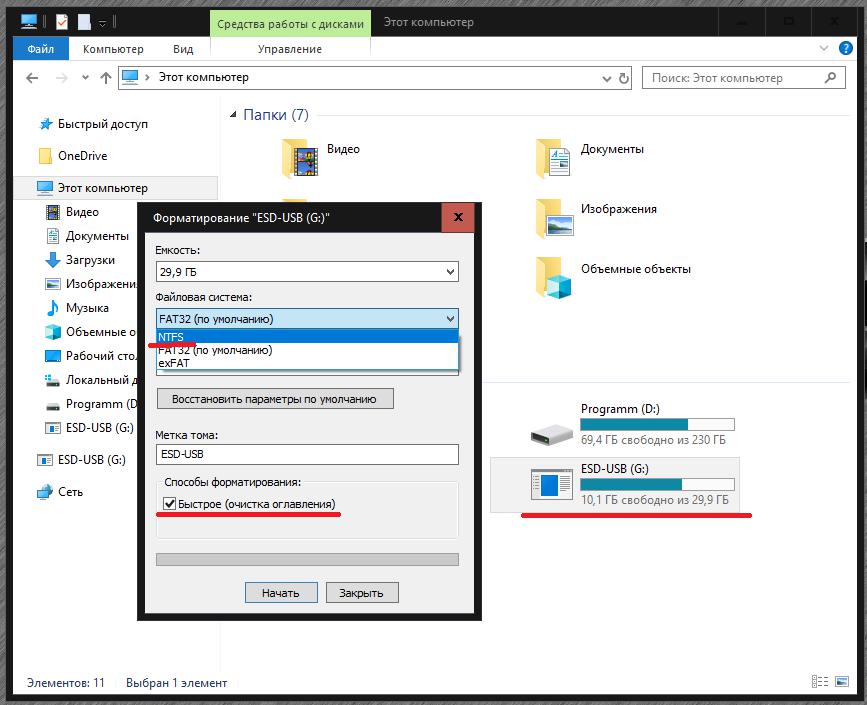
При этом совершенно необязательно использовать полное форматирование, а можно ограничиться быстрым или так называемой очисткой оглавления. В любой Windows-системе получить доступ к этому инструменту можно прямо через контекстное меню ПКМ на выбранном носителе.
Примечание: аналогично стандартному процессу форматирование можно выполнить из командной строки или с использованием ее же инструментов скопировать файл на внешнее устройство. В силу того, что такие процедуры выглядят для рядовых пользователей несколько более сложными, они рассматриваться не будут. Конечный эффект все равно один и тот же.
Дополнительные утилиты для форматирования
Говоря о том, как скинуть большой файл на флешку, стоит упомянуть и некоторые сторонние программы, позволяющие быстро и без особых проблем произвести форматирование любого типа и любого носителя.
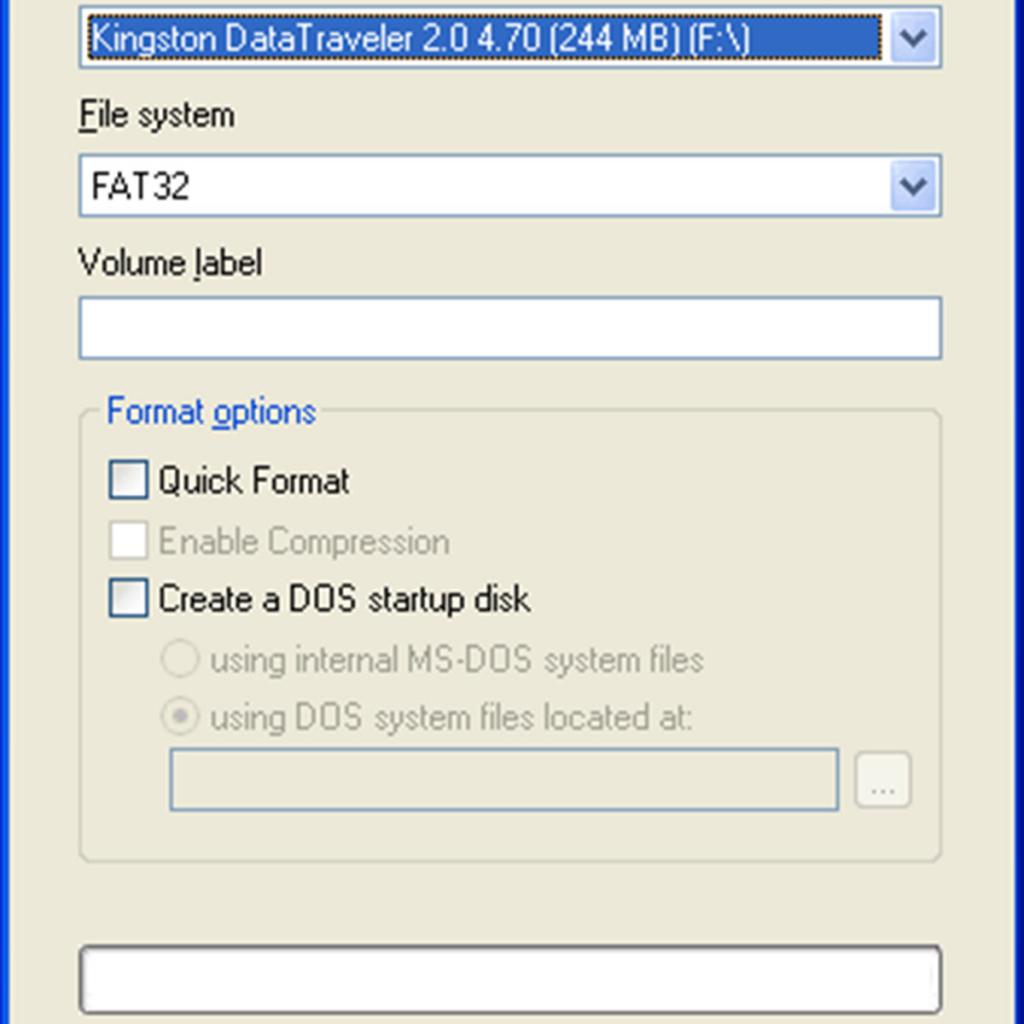
В большинстве таких программ и интерфейс, и возможности очень напоминают инструменты Windows. А вот некоторые из них (в частности, HDD Low Level Format Tool) целесообразно применять, когда с флешками или картами памяти наблюдаются проблемы вследствие изменения формата, отказа в работе контроллеров или других повреждений нефизического характера.
Как записать большой файл на флешку без форматирования?
Но давайте предположим, что у пользователя есть съемный накопитель с записанной на нем информацией, на который нужно перенести файл с размером более 4 Гб. Как скопировать большой файл на флешку в такой ситуации, ведь форматировать его с уничтожением уже записанных файлов не хочется? В этом случае можно воспользоваться инструментом конвертирования FAT32 в NTFS, который подразумевает только преобразование одной файловой системы в другую без необходимости форматирования накопителя. К огорчению многих неопытных пользователей, работает это только в командной консоли (cmd).

Само же преобразование производится путем исполнения команды convert N: /fs:ntfs /nosecurity /x, где N – буква съемного носителя, отображаемая в «Проводнике».
Примечание: если для съемного диска установлена метка тома, для выполнения операции придется ввести и ее. Но проще всего сначала убрать ее через раздел свойств в «Проводнике», а только потом запускать преобразование.
Разбиение исходного объекта на части
Наконец, давайте посмотрим, как скинуть большой файл на флешку с FAT32 вообще без какого бы то ни было форматирования или преобразования файловой системы в другой стандарт. Поскольку выше 4 Гб не прыгнешь, файл нужно разбить на части, которые будут меньше этого размера, а затем скопировать их на носитель. Но что использовать для выполнения таких действий? Лучше всего подойдут самые обычные программы для работы с архивами (WinZIP, 7-Zip, WinRAR и т. д.)
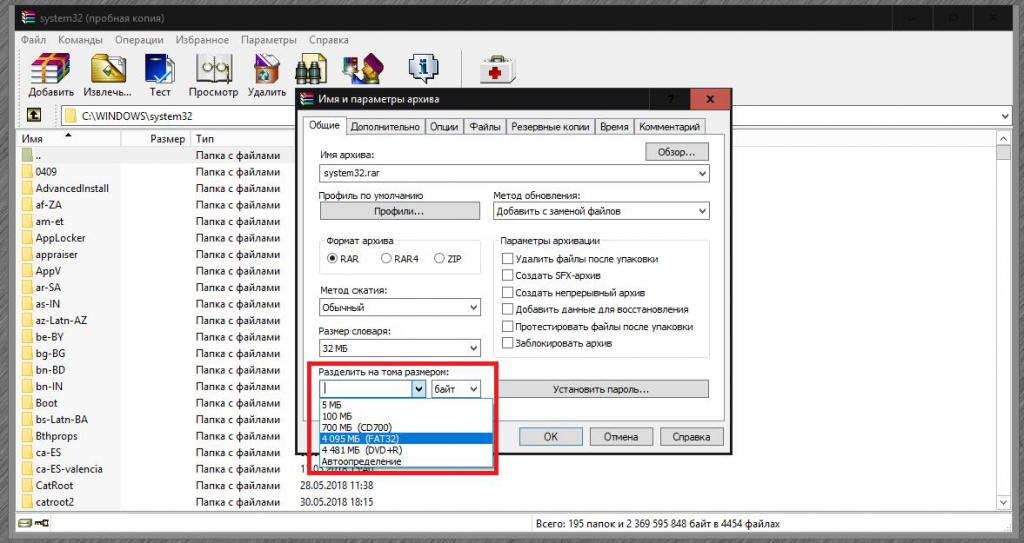
В любом таком приложении необходимо просто добавить искомый файл и указать размеры частей, которые будут создаваться при сжатии. Чтобы упростить себе работу, из специального списка с предустановленными параметрами можно выбрать как раз размер, соответствующий максимуму в структуре FAT32. Само собой разумеется, что, если вы таким способом копируете фильм, без извлечения содержимого архива воспроизвести его ни на бытовых устройствах, ни в программных плеерах будет невозможно.
Примечание: просто разбить исходный файл на части без сжатия также можно в файловом менеджере Total Commander.
Краткие итоги
Вот кратко и все, что касается основных решений, связанных с проблемой того, как на флешку скинуть большой файл. Если подвести своеобразный итог в плане выбора наилучшего способа копирования, думается оптимальным вариантом станет либо форматирование, либо конвертирование файловой структуры в NTFS. Применение программ-архиваторов целесообразно только в том случае, если сжатие касается не мультимедийных форматов, которые со съемного устройства нужно воспроизвести, а обычных файлов и папок, которые требуется, например, перенести на другой компьютер.
fb.ru
Как скинуть большой файл на флешку? Преобразование флешки в файловою систему NTFS.
Здравствуйте дорогие посетители. Задали мне вчера вопрос, мол что делать, не могу скинуть большой файл на флешку? Система говорит что не хватает места на диске, но места на флешке то хватает. Нужно было скопировать фильм размером около 9 Гб на флешку размером в 16 Гб. Если подумать логично, то все должно бы поместится, но система отказывалась закидывать такой большой файл на флешку и все.

Я то знал в чем дело, и пока объяснял что нужно сделать, в голове у меня появилась светлая мысль, что нужно бы об этом в блоге написать, вот собственно и пишу :). Давайте сначала поясню, почему большие файлы, а если быть точным, то файлы более 4 Гб не хотят записываться на флешку и появляется сообщение, что не хватает места на диске.
Дело в том, что когда вы покупаете флешку, то она уже отформатированная в файловою систему FAT32, а файловая система FAT32 не поддерживает файлы более 4 Гб. Вот в чем дело, все очень просто. Нам нужно сменить файловою систему флешки с FAT32 на NTFS. Потому что файловая система NTFS поддерживает если я не ошибаюсь файлы до 16 Гб.
Этот вопрос с каждым днем становится все более актуальным, потому что размер памяти на флешках растет и они дешевеют с каждым днем. Уже можно купить флешку на 16 Гб, за такие же деньги, что год назад можно было купить только на 4 Гб.
Нам просто нужно изменить файловою систему нашей флешки с FAT32 на NTFS. Я сейчас напишу два способа, которыми можно это сделать.
Форматируем флешку в файловою систему NTFS
О том как отформатировать флешку, я уже писал. Но думаю не лишним будет еще раз повторить, и обратить особое внимание на то, что мы форматируем ее в NTFS систему.
Внимание! Форматирование флешки уничтожит всю информацию которая находится на ней. Убедитесь в том что на вашей флешке нет нужных вам файлов. Если есть, то скопируйте их на компьютер.
Подключаем флешку к компьютеру, ждем пока компьютер ее опознает, заходим в “Мой компьютер” и нажимаем правой кнопкой мыши на нашу флешку, выберите “Форматировать”.

Откроется окно, в котором нам нужно обязательно выбрать файловою систему NTFS, выбираем и нажимаем “Начать”. Соглашаемся на предупреждение системы.

После того, как процесс форматирования будет закончен, вы получите чистую флешку с файловой системой NTFS, на которую можно будет копировать большие файлы.
Конвертируем флешку в NTFS для записи больших файлов
Второй способ, это простое преобразование флешки в NTFS, этот способ по сути отличается от первого, только тем, что файлы которые есть у вас на флешке не будут потеряны. Но я все же советую не рисковать и скопировать нужные файлы на компьютер.
Наша флешка подключена и опознана компьютером. Заходим в “Пуск”, “Все программы”, “Стандартные” и выбираем “Выполнить”. Или просто нажмите Win+R. Откроется окно, в котором пишем команду cmd и нажимаем “Ok”.

Откроется окно, в котором нам нужно прописать команду для конвертирования флешки в NTFS:
convert k: /fs:ntfs /nosecurity /x
Где k, это буква, которую компьютер присвоил вашей флешке, зайдите в “Мой компьютер” и посмотрите какая буква у вас. Вводим эту команду и нажимаем “Enter”.
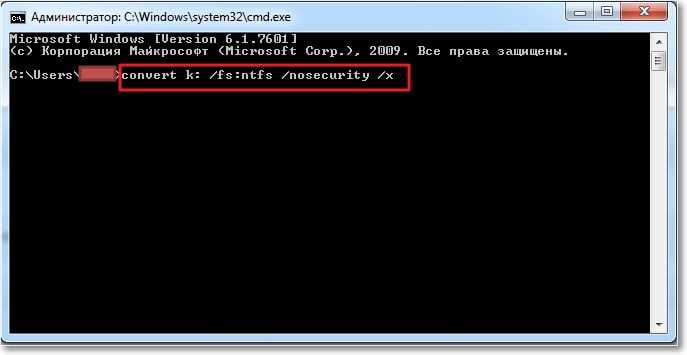 После завершения появится отчет:
После завершения появится отчет:

После такой процедуры у меня файлы которые были на флешке оставались неповрежденными. Вот и все, это был второй способ, которым можно заставить флешку принимать большие файлы.
И еще одно замечание, не форматируйте флешку в формат NTFS если вы планируете использовать ее как загрузочную, то есть будете устанавливать с нее операционную систему, кстати о том как установить Windows 7 c флешки я уже написал. Удачи!
f1comp.ru
Как записать на флешку большой файл?
Вопрос
Как записать на флешку большие файлы?. На мою флешку не копируются файлы больше 4 Гб. Ответьте как можно быстрее, пожалуйста.
Ответ
Это происходит из-за того что флешки выпускаются в файловой системе FAT32, и она уже давно устарела. А вам, допустим, нужно поместить на нее большой кусок видео записанного вашим комплектом видеонаблюдения. Чтобы можно было копировать на флешку большие файлы нужно изменить её файловую систему на NTFS.
Для этого следуйте инструкциям ниже.
1. Вставьте флешку в компьютер, и скопируйте с нее на компьютер все важные файлы, так как при смене файловой системы мы будем удалять всё её содержимое.
2. Отройте «Мой компьютер» (для этого можете нажать комбинацию клавиш Win+E), нажмите правой кнопкой мыши по вашей флешке и выберите «Форматировать…».
3. В окне форматирования смените файловую систему на NTFS, выберите подходящий размер кластера (4096 байт или 4 Кб будет оптимальным вариантом), а также можете изменить метку тома, это имя вашей флешки.
4. Нажмите кнопку «Начать», а затем подтвердите форматирование.
Когда форматирование закончится, Вы сможете записывать на флешку файлы большого размера, в том числе и файлы больше 4 Гб.
Запомните эти действия всего один раз. И вы больше не будете волноваться и сидеть в недоумении, или бежать возвращать флэш-накопитель в магазин когда снова столкнетесь с такой вот проблемой.
До встречи в новых уроках!
linchakin.com
Как записать большие файлы на флешку?

Стремительное развитие внешних флеш-накопителей позволило выпустить на рынок модели с большим объемом памяти, вплоть до 64Гб и относительно низкой стоимости. Флешки такого объема можно использовать для хранения видео в HD качестве, образов DVD-дисков и много другого. Но очень часто появляется проблема, когда невозможно скопировать файл большого размера (обычно более 4 Гб) на флешку. Причина этого очень проста – файловая система FAT32.
Для решения этой проблемы есть несколько путей: переформатировать флешки под файловую систему NTFS или переконвертировать файловую систему опять же под NTFS.
Для конвертирования файловой системы в Windows XP или Windows 7 запустите командную строку. В командной строке напишите следующую команду: convert E: /fs:ntfs, где Е – буква внешнего диска (флешки), она отображается в главном окне «Мой компьютер». После этого процедура конвертации может занять некоторое время, в зависимости от объема и типа флеш-накопителя.

Команда Convert
Но лучшим способом преобразовать файловую систему является форматирование диска. Для этого откройте в Windows 7 «Компьютер» и найдите там необходимую флешку и в контекстном меню найдите пункт «Форматирование…».

Контекстное меню для форматирования
Откроется окно форматирования, здесь укажите тип файловой системы диска после форматирования NTFS и начните форматирование.

Форматирование флешки
Внимание! Форматирование очистит все данные и сотрет всю информацию с флешки, поэтому заблаговременно сделайте резервную копию при необходимости.
В Windows XP такой трюк не проходит, приходится выполнить форматирование через командную строку. В командной строке наберите такую команду: format E: /fs:ntfs, где E- буква диска (флешки) в проводнике.

Форматирование с помощью командной строки
После таких простых преобразований ваша флешка уже не будет ограничена четырьмя гигабайтами для одного файла, а позволит сохранять на нее файлы любых размеров.
minterese.ru
- Создать онлайн презентацию гугл

- Из за чего тормозит компьютер

- Ворд аксесс
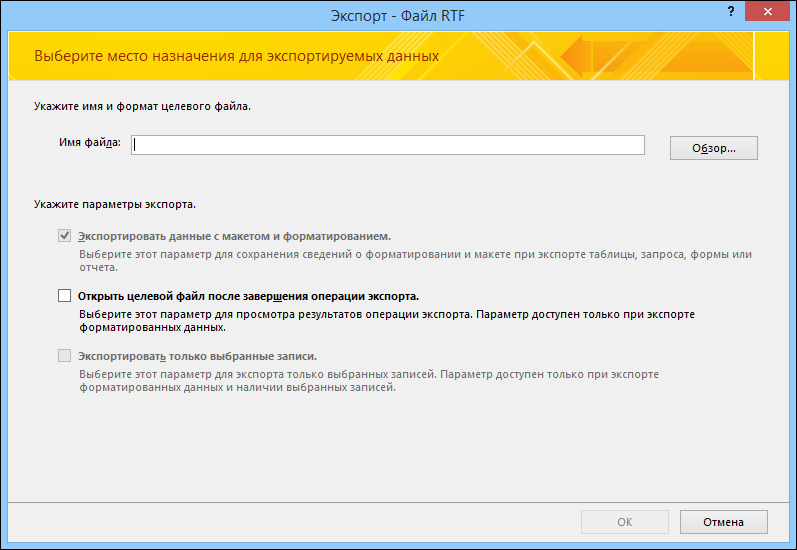
- Добавить сайт iis

- Телеграмм на русском web

- Проверить комп онлайн на вирусы

- Нарисовать визитку

- Основы sql языка

- Скорость моего интернета проверить онлайн

- Ubuntu server на virtualbox как настроить сеть

- Чем 7 виндовс лучше 10

