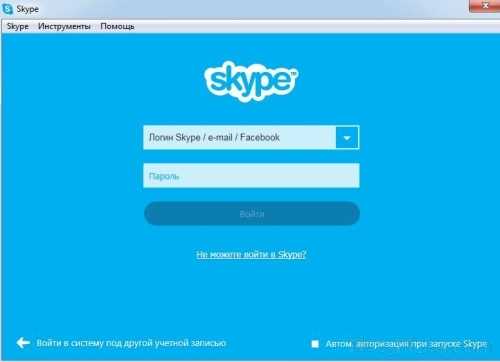Ноутбук медленно загружается: делаем запуск лэптопа быстрее. Почему медленно загружается ноутбук
Медленно загружается ноутбук или компьютер
Совет: если вы очень часто в течение дня использует компьютер, нет необходимость его постоянно выключать, достаточно просто выключить спящий режим. Со спящего режима операционная система выходит за несколько секунд и нет необходимость очень долго ждать загрузки ПК.
Проверяем автозагрузку
Программы которые загружаются при запуске компьютера — одна из основных причин медленной загрузки Windows. Отключение этих программ может привести к уменьшению времени загрузки операционной системы.
Что бы проверить список загружаемых программ при включении компьютера необходимо выполнить команду msconfig. Далее перейти в раздел «автозагрузка» и снять не используемые программы и компоненты.
Проверка и дефрагментация диска
Что бы выполнить проверку жесткого диска необходимо запустить ScanDisk, а для выполнения дефрагментации — Defrag. Эти команды проверяют жесткий диск на ошибки, а так же проверяют структурированность файлов на диске. Мы предлагаем запускать обе эти утилиты минимум 1 раз в несколько месяцев.
Нехватка места на жестком диске
Ситуация, когда на системном диске (диск куда установлена операционная система) осталось меньше 250 МБ свободного пространства, может привести к общему замедлению компьютера, а также увеличить время загрузки. Убедитесь что на вашем жестком диске свободного места больше чем 250 МБ.
- Определение свободного места на жестком диске.
Добавление оперативной памяти
Добавление дополнительной памяти ( ОЗУ) на компьютер поможет увеличить общую скорость работы компьютера и в некоторых случаях также может увеличить время загрузки компьютера. На сегодняшний день мы предлагаем на все компьютеры ставить как минимум 3 Гб оперативной памяти. Если на вашем компьютере установлено меньше 3ГБ оперативной памяти может настало время произвести замену?.
Обновление драйверов и ОС Windows
Коррумпированные, неправильные, или не верные версии драйверов может вызвать целый ряд различных вопросов. Убедитесь, что на компьютере установлены последние версии драйверов, а также последние доступные обновления Microsoft Windows.
- Как обновить компьютер Microsoft Windows.
- Как мне найти программное обеспечение или драйверы для моего компьютера?
Очистка реестра
Хотя мы не рекомендуем выполнять частую очистку реестра в некоторых случаях она может увеличить скорость загрузки операционной системы и общую производительность ОС Windows.
Хотя мы не часто рекомендуют для очистки реестра в некоторых редких случаях работает очистители могут помочь улучшить общую производительность ОС Windows, включая запуске Windows. Если вы запустите через все вышеуказанные рекомендации вы можете очистить ваш системный реестр.
- Нужно ли чистить реестр Windows?
Форматирование и переустановить
Если после выполнения всех вышеописанных действий ваш компьютер по-прежнему медленно загружается вы можете переустановить Windows. Это позволит сделать ваш компьютер как новый.
Ноутбук медленно загружается и работает, что делать?
Несмотря на то, что возможности современных ноутбуков практически сравнялись по вычислительной мощности и скорости работы с настольными системами, их по-прежнему можно назвать более «капризными» устройствами, которые требуют к себе больше внимания. "Долго загружается ноутбук", - одна из самых распространенных причин, которая досаждает их владельцам больше всего через определенное время использования. Это проявляется в увеличении времени загрузки, уменьшении скорости запуска приложений, медлительности при просмотре веб-содержимого, увеличении шума при работе и зависании. Другими словами, ноубук медленно загружается и работает плохо. Причины подобных явлений могут скрываться как в программной, так и в аппаратной части, причем и те и другие неполадки желательно устранять сразу, обращаясь к квалифицированным специалистам. В противном случае ваш ноутбук может выйти из строя, и восстановление его работоспособности обойдется значительно дороже, чем периодическая профилактика.

Основные причины медленной работы ноутбука
Попробуем разобраться: почему же долго загружается ноутбук? Прежде, чем рассматривать причины снижения скорости работы этого устройства, стоит обратить внимание, что речь пойдет о замедлении работы в процессе эксплуатации вашего ноутбука. Очевидно, что устройство начального уровня с малым объемом оперативной памяти будет работать значительно медленнее ноутбука среднего и высокого ценового диапазона. Итак, если вы стали замечать, что ваш ноутбук начал работать медленнее, чем раньше, причин может быть несколько:
- Засорение файловой системы большим количеством временных файлов;
- Высокая фрагментация жесткого диска и недостаток свободного места на нем;
- Частая установка и неправильное удаление различного программного обеспечения, приводящая к увеличению размера системного реестра;
- Наличие большого числа программ, прописывающих себя в автозагрузку;
- Регулярное использование режима гибернации или сна без перезагрузки ноутбука, которое может привести к появлению зависших процессов и уменьшению доступного объема оперативной памяти;
- Заражение файловой системы вредоносным кодом;
- Сильное запыление корпуса и высыхание термопасты, приводящие к перегреву процессора и автоматическому снижению его тактовой частоты.
Это далеко не полный перечень причин, поэтому точно определить, какие из них повлияли на замедление скорости работы можно только после проведения всесторонней диагностики работы программной и аппаратной части ноутбука.
Способы повышения скорости работы ноутбука
Можно выделить два основных пути повышения скорости работы устройства:
- Оптимизация работы операционной системы и программного обеспечения с помощью встроенных или сторонних утилит. Сюда можно отнести дефрагментацию диска, удаление ненужного программного обеспечения, чистка списка автозагрузки, регулярная проверка антивирусным программным обеспечением. В ряде случаев может помочь переустановка операционной системы, впрочем, здесь нужно учитывать, что вам придется побеспокоиться о сохранности своих данных и потратить время на установку программного обеспечения, с которым вы работаете.
- Выполнение апгрейда (модернизации) вашего ноутбука. Значительно повысить скорость работы позволит установка дополнительной памяти, замена обычного жесткого диска на твердотельный, замена дискретной видеокарты. Однако в ряде случаев такая модернизация просто невозможна из-за отсутствия совместимых комплектующих.
Также следует помнить и о том, что ноутбук желательно не реже раза в год сдавать в сервис для чистки от пыли, замены термопасты, проверки кулера системы охлаждения. Такая профилактика позволит не только исключить снижение быстродействия из-за перегрева, но и позволит продлить срок службы устройства.
В любом случае, при заметном замедлении скорости работы ноутбука, следует обращаться в специализированный сервисный центр. Как правило, профилактика стоит недорого и позволит избежать выхода из строя дорогостоящих комплектующих ноутбука.
serty.ru
Почему долго включается ноутбук
Что делать, если ноутбук долго включается? - возможные проблемы с ноутбуком, если тот начал включатся долго и медленно работать, а так же способы их решения.
Многие пользователи отмечают, что спустя несколько месяцев после покупки или переустановки системы, ноутбук стал долго включаться. Этому может быть несколько причин. Одни из них устраняются легко самим пользователем, другие же требуют вмешательства мастера. Рассмотрим основные факторы, которые могли негативно сказаться на скорости работы вашей техники.
Итак, если очень долго включается ноутбук, то варианты следующие:
- Ноутбук заражен вирусами. Вирусы – это наиболее распространенная причина не только медленной загрузки, но и медленной работы техники в целом.
- На автозагрузке стоит большое количество программ. Обратите внимание на правый нижний угол вашего экрана. Все работающие программы и приложения, запускающиеся автоматически с включением ноутбука, отображаются там. Что бы убрать лишние программы, достаточно нажать Win+R, далее ввести команду "msconfig" (без кавычек), открыть вкладку Автозагрузка и убрать галочки с ненужных программ.
- На ноутбуке слишком много программных «огрызков». В процессе работы в памяти может сохраняться масса ненужных файлов, которые являются следствием работы некоторых программ. «Огрызки» программ накапливаются также в том случае, если вы не производите полного удаления.
- Проблемы с охлаждением. Еще один ответ на вопрос «почему долго включается ноутбук?» - это неполадки с кулером. Такая проблема относится к аппаратным неполадкам и возникает, если вашему ноутбуку уже много лет.
- Неполадки с жестким диском ноутбука. Жесткий диск может пострадать как от внешнего воздействия (удары по ноутбуку, падение ноутбука и т.д.), так и, например, от того, что ноутбук выключается некорректно (долгим нажатием кнопки выключения, вместе правильного выключения компьютера через завершение работы).
Это наиболее часто встречаемые факторы, которые поясняют, почему ноутбук стал долго включаться. Рассмотрим пути решения ситуации.
Долго включается ноутбук: как решить проблему
- Проверьте свой ноутбук антивирусной программой. Это позволит выявить наличие и месторасположение вирусов. После проверки программа автоматически предложит вам варианты дальнейших действий.
- Если ноутбук долго включается, то нужно убрать из автозагрузки лишние программы. Здесь можно пойти двумя путями: при помощи конфигурации системы либо же специальными утилитами, типа CCleaner. При помощи утилиты это сделать несколько проще: нажмите на вкладку «Менеджер автозагрузок» и снимите ненужные галочки.
- Удалять программы с ноутбука также гораздо проще с помощью аналогичных утилит, поскольку они автоматически удаляют не только файлы выбранной программы, но и все её «остатки» в реестре. Если слишком долго включается ноутбук, то можно также выполнить дефрагментацию жесткого диска.
- Что касается чистки кулера, то здесь не будет однозначных инструкций, поскольку его расположение может отличаться в зависимости от модели ноутбука. Если вы ранее никогда не сталкивались с такой задачей, то лучше всего обратиться к специалисту.
- Жесткий диск меняется обычно довольно просто - достаточно лишь определить его местоположение и открутить несколько винтиков, после чего заменить сам жесткий диск. Однако очень часто жесткий диск ноутбука может быть "спрятан" под клавиатурой ноутбука или находиться под системной платой как во многих моделях Dell (в этом случае приходится разбирать ноутбук до самого основания).
И помните: вооружившись знаниями о неисправности Вашего ноутбука, ни один сервисный центр уже не сможет ввести Вас в заблуждение и взять дополнительную плату за услуги, которые не требуется проводить. Будьте бдительны!
Если вы хотите восстановить, отремонтировать устройство, свяжитесь с нами по телефону :
Городской : +7 (347) 299-99-95
Сотовый : +7 (905) 352-99-95
Либо оставьте заявку и мы перезвоним Вам сами!
Заполнить заявку
abbysufa.ru
Почему ноутбук долго включается?
Одна из самых распространенных персональных компьютеров (как настольных ПК, так и ноутбуков) — долгое включение. Увеличение времени загрузки может быть связано и с программными, и с аппаратными неполадками. Разберемся, что может стать причиной долгого включения ноутбука, и как с этим бороться.
Диагностика проблемы
Процесс включения компьютера (вплоть до этапа полной загрузки операционной системы) можно условно разбить на ключевые 3 стадии:
- Первоначальная загрузка, в процессе которой материнская плата проверяет работоспособность всех составляющих компонентов компьютера, а затем поочередно включает их. По завершению этой стадии на экране ноутбука обычно отображается логотип производителя, приводится некоторая техническая информация.
- Загрузка операционной системы в память компьютера. На данной стадии на экране отображается загрузочная заставка ОС.
- Запуск операционной системы. Финальная стадия загрузки ОС, после окончания которой пользователь может приступить к использованию компьютера.

Если на какой-либо из этих стадий включения происходят ошибки, сбои и т.д., это может вызвать увеличение времени выполнения ноутбуком той или иной операции. В результате увеличивается и общее время включения компьютера.
Прежде чем приступать к устранению неполадок, следует определить, на какой именно стадии включения компьютер подвисает. В подавляющем большинстве случаев увеличение времени загрузки связано с неполадками в работе операционной системы. Основные признаки — длительное отображение загрузочной заставки или заставки приветствия пользователя, зависание компьютера (вплоть до невозможности управления курсором мыши) в первые несколько секунд/минут после загрузки ОС.
Неполадки в работе операционной системы
Долгая загрузка операционной системы на любом из этапов может быть вызвана по разным причинам, включая:
- Повреждение системных файлов, вследствие чего операционная система пытается восстановиться при загрузке, на что может уходить много времени.
- Сбои в работе системных приложений, отвечающих за загрузку ОС.
- Неполадки в работе тех или иных драйверов устройств.
- Конфликт системных приложений или драйверов со сторонними программами, способными управлять теми или иными параметрами ОС, настройками устройств компьютера.
- Большое количество автоматически запускаемых программ.
- Действия вредоносных программ, заразивших системные файлы, в частности те, которые отвечают за загрузку ОС.
Следует отметить, что увеличение времени загрузки ноутбука может быть вызвано не одной, а сразу несколькими причинами одновременно. Для точной установки диагноза, возможно, потребуется пройтись по всем вышеперечисленным пунктам. Начнем с простого.

Большое количество программ в автозагрузке
У любых операционных систем (включая все поколения Windows) есть функция, в задачу которой входит запуск пользовательских приложений сразу после загрузки ОС. В большинстве случаев список приложений в автозагрузке изменяется без участия пользователя. Многие программы самостоятельно добавляют себя в автозагрузку еще на стадии установки.
Для просмотра и редактирования списка автоматически загружаемых приложений в Windows достаточно проделать следующее:
- Нажмите клавиши "Win + R".
- Впишите в окошко команду "msconfig", нажмите "ОК".
- Откроется утилита "Конфигурация системы".
- Перейдите во вкладку "Автозагрузка". Если операция выполняется в Windows 10, то во вкладке отобразится элемент "Открыть диспетчер задач" — кликните по нему.
- В приложении "Конфигурация системы" или "Диспетчер задач" отобразится список программ, загружающихся при старте системы.
- Теперь останется выключить функцию автозагрузки у всех или некоторых программ.

Стоит отметить, что не все программы можно включать и исключать из списка автозагрузки данным способом. В Windows предусмотрено еще, как минимум, два способа добавления приложений в автозагрузку — через реестр и утилиту "Планировщик заданий". Начнем с "чистки" реестра:
- Нажмите "Win+R", затем выполните команду "regedit".
- Откроется окно "Редактор реестра".
- В верхней части сразу под основным меню присутствует адресная строка. Скопируйте в нее следующее:
HKEY_CURRENT_USER\Software\Microsoft\Windows\CurrentVersion\Run
- Нажмите клавишу "Enter". Откроется раздел реестра, где прописаны команды для автозапуска приложений текущего пользователя системы.

В центральной части окна будет приведен список приложений, запускающихся при старте системы. Кликните по названию программы правой кнопкой мыши, затем выберите "Удалить". Приложение будет удалено из автозагрузки.

Далее вновь скопируйте нижеследующий адрес в адресную строку регистра:
HKEY_LOCAL_MACHINE\SOFTWARE\Microsoft\Windows\CurrentVersion\Run
Удалите программы из автозагрузки.
Далее нужно убедиться в отсутствии команд автозагрузки в системном приложении "Планировщик заданий":
- Нажмите "Win+R", затем выполните команду "taskschd.msc".
- В левой части окна откройте вкладку "Библиотека планировщика заданий".
- В центре отобразятся задания для различных приложений.
- Найдите программы, напротив названия которых (колонка "Триггеры") фигурирует "При входе любого пользователя", "При запуске Windows" или "При запуске компьютера".
- Для удаления заданий кликните по нему правой кнопкой мыши, затем выберите "Удалить":

Ошибки в работе приложений и драйверов
Устранять ошибки в программах или драйверах проще всего путем их переустановки или удаления (если программное обеспечение никак не используется). Сложнее всего — точно определить, какое из приложения или драйверов дает сбой.
Чтобы посмотреть список всех установленных на ПК программ:
- Откройте раздел "Программы и компоненты" из "Панели управления".
- Откроется окно со всеми установленными программами. Отсортируйте список по дате установки.
- Для удаления программы кликните по ее названию два раза, затем следуйте инструкциям на экране.

- Перед удалением того или иного приложения рекомендуется ознакомиться с его описанием в интернете. Возможно, его не стоит удалять.
- Для просмотра установленных драйверов:
- Нажмите "Win+R", выполните команду "devmgmt.msc".
- Откроется список устройств ПК, на которые установлены драйверы.
- Если ноутбук стал долго грузиться после установки/обновления какого-либо драйвера, его нужно найти в представленном списке, а затем на время отключить (кликните по названию устройства правой кнопкой мыши, затем выберите "Отключить устройство").

Перезагрузите компьютер.
Если точное название установленного/обновленного драйвера неизвестно, можно пробовать отключать их по очереди до тех пор, пока не будет обнаружено проблемное устройство. Отключенное устройство всегда можно включить обратно.
Упростить решение проблем с драйверами можно при помощи специальных программ, например — Driver Sweeper или Driver Genius. Подобные приложения имеют широкий функционал по работе с драйверами любых устройств ПК.
Системные неполадки неизвестного характера
Если точно установить причину системных неполадок не удается, всегда можно попробовать воспользоваться функцией отката (восстановления) системы. Эта процедура также может помочь в решении проблем с приложениями и драйверами.
Для отката Windows:
- Нажмите "Win + R", затем выполните команду "sysdm.cpl".
- Откроется окно "Свойство системы", перейдите во вкладку "Защита системы".
- Нажмите на кнопку "Восстановить".
- В следующем окне нажмите "Далее", затем выберите точку восстановления (ориентируйтесь по дате), вновь кликните "Далее".

- Нажмите "Готово". Компьютер перезагрузится.
Серьезные неисправности системы
Первое, что тут нужно сделать — просканировать систему антивирусом с последней версией баз. Если проблема заключалась не в вирусах, а в каких-то других программных неполадках системы, лучший вариант — переустановка ОС. В Windows версии 8 и выше предусмотрена удобная функция полного сброса системы, что, по сути, ничем не отличается от переустановки, но выполняется немного проще и быстрей. Запустить процедуру сброса системы можно следующим образом:
- Откройте "Параметры" из меню "Пуск".
- Перейдите в раздел "Обновление и безопасность".
- В левой части окна откройте вкладку "Восстановление", затем нажмите на кнопку "Начать".

- Выберите один из предложенных вариантов, кликнув по нему, затем следуйте инструкциям на экране.
Аппаратные неисправности ноутбука
Долгое включение ноутбука нередко оказывается связанным с неполадками работы отдельно взятых электронных модулей — жесткие диски, оперативная память, процессор и т.д. Некоторые мелкие неисправности в работе оборудования успешно устраняются путем сброса настроек BIOS:
- Выключите ноутбук, затем вновь включите его.
- Сразу после включения нажимайте клавишу "F2", "F12" или "Delete".
- Запустится пользовательский интерфейс BIOS.
- Найдите на главной странице или в одном из разделов настроек BIOS функцию сброса параметров. Она может именоваться как "Set Default Setting", "Reset BIOS Settings" и т.п. (зависит от версии BIOS).
- Выделите функцию, нажмите "Enter" и согласитесь с сохранением изменений.
- Нажмите "F10" для сохранения настроек и перезагрузки компьютера.
Более серьезные аппаратные неисправности могут потребовать разборки ноутбука и персональный ремонт. Нередко помогает и обычная профилактика компьютера — чистка от пыли, замена термопасты, смазка вентиляторов маслом и т.д.
ru.nodevice.com
Ноутбук очень долго включается
Сегодня мы рассмотрим:
 Спустя некоторое время после приобретения ноутбука вы можете заметить, что ваш лэптоп начал загружаться всё медленнее: надпись «Добро пожаловать» грузится всё дольше, а ярлыки на рабочем столе обретают свой истинный вид спустя минуту или двух после загрузки операционной системы. Это вполне типичная ситуация, но так не должно быть. Сейчас мы расскажем вам о главных причинах, почему ваш ноутбук начал загружаться медленнее и дадим советы, как это можно исправить.
Спустя некоторое время после приобретения ноутбука вы можете заметить, что ваш лэптоп начал загружаться всё медленнее: надпись «Добро пожаловать» грузится всё дольше, а ярлыки на рабочем столе обретают свой истинный вид спустя минуту или двух после загрузки операционной системы. Это вполне типичная ситуация, но так не должно быть. Сейчас мы расскажем вам о главных причинах, почему ваш ноутбук начал загружаться медленнее и дадим советы, как это можно исправить.
Причина 1: много «мусора» в операционной системе
Многие владельцы, как персональных компьютеров, так и ноутбуков не придают особого значения свободному пространству на жестком диске. Таким образом, эти люди загружают память винчестера различными файлами до тех пор, пока при следующей такой попытке система не выдаст уведомление о том, что больше свободного места нет.
Такой «мусор» значительно влияет на скорость работы операционной системы, особенно, если это касается системного раздела жесткого диска (места, где установлена операционная система). Ведь дело в том, что для оптимальной работы ОС необходимо, чтобы на системном диске было более 10% свободного места, иначе вы можете заметить частые небольшие подвисания. Всё это исправляется очень просто: удалите ненужные программы, неиспользуемые файлы, а если в системном разделе имеются игры, музыка или фильмы, то перекиньте их на другой диск, также не забудьте очистить корзину.
Собственно, делайте эти процедуры до тех пор, пока не увидите, что полоска, отображающая количество свободного пространства на диске не станет синей (если у вас Windows 7).
Причина 2: программы с автозагрузкой
Некоторые приложения, будучи установленными, автоматически ставятся на автозагрузку. Автозагрузка – это когда программа запускается в фоновом режиме вместе с операционной системой, постоянно требуя, при этом, оперативной памяти.
Для того чтобы убрать приложение из автозагрузки, мы рекомендуем вам воспользоваться утилитой Vit Registry Fix, скачать которую вы можете на официальном сайте Vitsoft.
Скачав и установив утилиту, запустите её, после чего проследуйте указаниям ниже:
- После запуска приложения подождите несколько секунд, после чего нажмите Испытать.
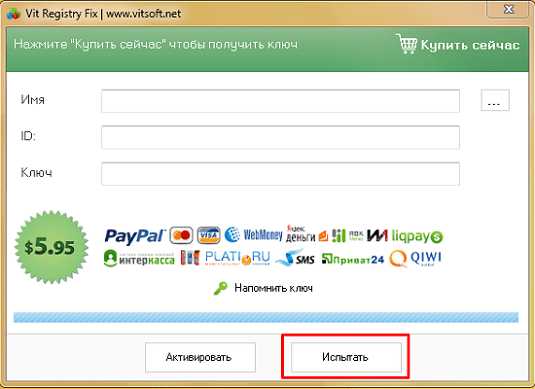
- Перейдите ко вкладке Инструменты и выберите Vit StartUp Manager.

- Еще подождите пару секунд и кликните по Испытать.

- Перед вами откроется окно с приложениями, которые запускаются автоматически вместе с операционной системой. Выберите то, которое хотите убрать из автозагрузки, после чего нажмите на кнопку Удалить.

Важно! Нажимая на Удалить, вы не удаляете саму программу из ноутбука. Вы просто снимаете приложение с автозагрузки.
Когда вы проделаете эти действия, перезагрузите ноутбук, чтобы посмотреть, ускорилась ли загрузка ОС.
Примечание! Если вас не устраивает программа Vit Registry Fix, то можете воспользоваться встроенным инструментом у Windows для управления автозагрузками. Более подробно об этом читайте здесь.Причина 3: вирусное программное обеспечение
Вирусное ПО на компьютере или ноутбуке – это довольно актуальная тема для тех, кто не пользуется антивирусами (а зря), ведь большая часть из вредоносных файлов, которые могут попасть к вам на ноутбук способна в значительной мере притормозить скорость работы вашего лэптопа в несколько раз, делая, при этом, свои «грязные» дела.
Всё что от вас требуется – это проверить ноутбук на наличие вредоносного ПО и, при наличии такового, удалить все потенциально опасные файлы. Вот вам несколько ссылок на антивирусные программы, способные вам помочь:
Выберите программу, которая вас устраивает, и просканируйте операционную систему с её помощью.
Причина 4: дефрагментация жесткого диска
О том, что такое дефрагментация и как от неё избавиться, мы детально написали в одном из предыдущих материалов. Чтобы второй раз не повторяться, мы просто оставим ссылку на эту статью здесь.
Причина 5: загрязненность внутренних деталей
Не всегда программное обеспечение является причиной того, что ваш ноутбук очень долго включается. Довольно часто причиной этому может быть большое количество пыли внутри корпуса, где размещены рабочие элементы лэптопа.
Всё что необходимо сделать вам, это полностью обесточить ноутбук, перевернуть его нижней стороной вверх и отвинтить нижнюю крышку, чтобы добраться до внутренних деталей. Далее, аккуратно вытрите пыль с жесткого диска, кулера и других компонентов.

Если вы не уверены в своих действиях, то прочитайте материал о том, как нужно себя вести во время чистки ноутбука, чтобы тот после обратной сборки снова работал. Данный материал вы можете найти на нашем сайте по этой ссылке.
Итог
Вот мы и озвучили все причины, которые способствуют тому, что ваш ноутбук очень долго запускается. Пользуйтесь нашими советами, и вы увидите, как ваш лэптоп начнет работать намного быстрее. Как всегда, на все ваши вопросы мы готовы дать ответы в комментариях под этой статьей. Спасибо за внимание!
chopen.net
Ноутбук долго загружается и что делать, чтобы он работал быстрее? - Cтатьи - Каталог статей
ВирусыМногие вирусы специально написаны таким образом, чтобы потреблять абсолютно возможный максимум системных ресурсов. Чем дольше по времени работает компьютер, тем больше оперативной памяти и ресурсов процессора съедают такие программы. Диагностировать эту проблему можно вручную. Включаем ноутбук, даем ему поработать час-два, не запускаем при этом никаких программ. После этого открываем Диспетчер задач и смотрим вкладку процессы. Если есть какие-то неизвестные нам процессы, которые съедают оперативную память и грузят процессор — на 99% это вирусы.
Решение. Нам потребуется любая антивирусная программа, справится даже самая простая и бесплатная. В некоторых случаях антивирусная программа не справляется. Тогда просто берем название процесса, который на наш взгляд является вирусом и вводим в поле поиска Google. Со стопроцентной вероятностью с этой проблемой уже столкнулись другие пользователи и нашли решение. Если это не помогает и ноутбук продолжает работать медленно, нужно переустанавливать операционную систему.Засоренность реестра
В случае с ноутбуком проблема является наиболее актуальной, поскольку если вы покупаете его с уже установленной операционной системой, то рискуете нарваться на гору ненужного хлама в программах, который к тому же не всегда просто удалить. В любом случае, в процессе работы мы устанавливаем и удаляем программы и многие из них при этом не совсем корректно удаляют информацию из реестра. Последний засоряется и негативно влияет на скорость загрузки и работы ноутбука.
Решение. Воспользоваться утилитой для чистки реестра. Есть множество бесплатных программ, которые могут все сделать на полном автомате, а есть и такие, с которыми нужно работать вручную. Лучше, конечно, использовать последние, например, RegCleaner и другие подобные утилиты. Еще один важный момент: программы, которые вам нужны редко, нужно при помощи этих утилит удалить из списка автозагрузки. Это существенно снизит время загрузки операционной системы.Программы-пожиратели системных ресурсов
Вследствие неправильной установки программы, либо вследствие самого принципа их работы, некоторые из программ даже после закрытия продолжают пожирать системные ресурсы. Определить это можно, опять же, через диспетчер задач.
Решение. Если программа вам сильно нужна, можно вручную после ее закрытия закрывать еще и сам процесс, что освободит немало оперативной памяти, либо же обновить программу до более новой версии или попробовать переустановить уже существующую.
Жесткий диск не дефрагментирован
Файлы пишутся на жесткий диск в определенную цепочку. Конечно, тысячи файлов переписываются на компьютере ежедневно, это приводит к тому, что частицы одного файла разбрасываются по разным участкам диска и чтобы читающей головке прочитать один из файлов, ей приходится совершать много таких «перебежек». При работе с большим количеством файлов это существенно снижает скорость работы ноутбука. Кроме того, после пары лет работы на жестком диске могут появиться так называемые «бэды». Это сбойные сектора, которые приводят к физическим и как их следствие, программным проблемам с жестким диском.Решение: как можно более частая дефрагментация, которая наведет порядок на вашем накопителе. Это может увеличить скорость загрузки и последующей работы системы на 50% и больше. Воспользоваться можно как стандартными средствами Windows (Пуск-Выполнить-набираем defrag и нажимаем Enter, после чего выбираем логические диски, которые следует дефрагментировать), так и бесплатными программами сторонних производителей, которые, судя по отзывам, справляются с задачей даже лучше встроенных утилит.
Теперь рассмотрим аппаратные проблемы, которые могут стать причиной медленной загрузки и работы ноутбука.
Автономный режим
В целях повышения времени автономной работы от батареи, система снижает частоты памяти, процессора и видеокарты, в следствие чего ноутбук работает медленно, но в принципе, этой производительности хватает для работы в текстовых редакторах или Интернете.Решение: ручной переход на стандартный режим, в которым скорость процессора, памяти и видеокарты не ограничивается. Батарея будет расходоваться намного быстрее, либо же подключение питания от сети.Нерабочий кулер
Современные процессоры устроены таким образом, что при недостаточном охлаждении они постепенно снижают тактовую частоту, тем самым замедляя работу ваших приложений. Когда температура процессора повышается до уровня 70 градусов и выше, компьютер выключается с целью предотвращения поломки. То же самое делает и видеокарта. Обнаружить проблему достаточно просто. Вы либо почувствуете сильный нагрев корпуса не только на днище, но и сверху, на клавиатуре, либо, если ноутбук часто выключается, установите программу для замера температуры на различных элементах устройства, которая будет сигнализировать об изменении температурного режима.
Решение: чистка системы охлаждения при помощи пылесоса, работающего на вдув либо на выдув, в случае повторных выключений ноутбук следует сдать в сервисный центр.
Следуя указанным выше рекомендациям вы сможете существенно увеличить скорость загрузки ноутбука и его производительность в работе.
Если Вы не специалист, то иногда бывает сложно определить поломку. Мы предлагаем Вам качественные услуги по настройки и ремонту различного оборудования, звоните 8 (499) 714-31-05 и мы гарантированно Вам поможем.
2261282.ru
что делать? Ноутбук медленно работает.
Тормозит ноутбук: что делать? Этот вопрос, наверное, беспокоит владельцев практически всех ноутбуков возрастом от года и больше. Когда ноутбук медленно работает - это и раздражает и расстраивает. В подавляющем большинстве случаев проблема имеет решение, нужно только разобраться в чем именно дело.
Практически все причины медленной работы ноутбука можно быстро диагностировать и, при должных знаниях и умениях, устранить.
Причина №1. Ноутбук перегревается вследствие того, что система охлаждения забилась пылью.
При перегреве бук работает с повышенной нагрузкой, повышенная температура внутри негативно влияет как на быстродействие, так и на общий износ.
Как проявляется: ноутбук работает более шумно, чем раньше, может шуметь и греться, даже когда за ним ничего не делают.
Чем лечится: чисткой от пыли с полной разборкой, заменой термопасты. Главное, чтобы чистка выполнялась теми, кто точно знает, как и что делать.
Причина №2. Ошибки или механическая неисправность жесткого диска.
Как проявляется: ноутбук тормозит время от времени, может на короткое время подвисать, затем работать дальше. Индикатор жесткого диска горит почти непрерывно (единственный индикатор, который обычно моргает). Ноутбук может грузиться значительно дольше, чем раньше.
Чем лечится: в первую очередь необходимо избавить жесткий диск от ошибок, это либо исправит ситуацию, либо подготовит данные к переезду на новый диск. Если в процессе лечение становится понятно, что необходима именно замена диска, то, в зависимости от ситуации, можно выбрать два варианта решения: восстановление «чистого» Windows с сохранением данных или же клонирование старого диска на новый (при этом не только данные, но и все остальное останется на месте).
Причина №3. Вирусы.
Как проявляется: системы работает медленней, чем раньше, особенно это проявляется при работе в интернете. Чаще всего проблема выглядит в виде самостоятельно открывающихся окон со всяческой рекламной и малоприличной хренью. Главный признак наличия вирусов – ноутбук что-то делает сам по себе.
Чем лечится: установкой и настройкой хорошего антивируса, а так же кропотливой чисткой операционной системы руками. Либо сохранением данных и восстановление чистой ОС, если вирусы попались особо злобные.
Причина №4. Мало оперативной памяти.
Даже если при покупке выбирали, чтобы было побольше, со временем
Как проявляется: Ноутбук тормозит во всем. Медленно загружается, медленно работает, особенно если открыть побольше вкладок в интернете или запустить игрушку.
Чем лечится: установкой дополнительных модулей памяти или заменой старых на модули большего объема.
Причина №5. Общая «замусоренность» операционной системы
Как проявляется: Windows долго загружается, работает в целом медленней, чем раньше.
Чем лечится: профилактикой операционной системы или восстановлением до заводского состояния с сохранением данных.
Собственно, вот типовые причины того, что ноутбук тормозит. Они встречаются по отдельности и в сочетании. Но главное, что все они подлежат лечению. Поэтому, если ваш ноутбук начал медленно работать , берегите свои нервы и время – несите его в сервис. Лечим технику мы достаточно оперативно, редко когда больной залеживается у нас больше, чем на сутки.
www.remont-noutov.ru
- Как изменить пароль учетной записи в windows 10
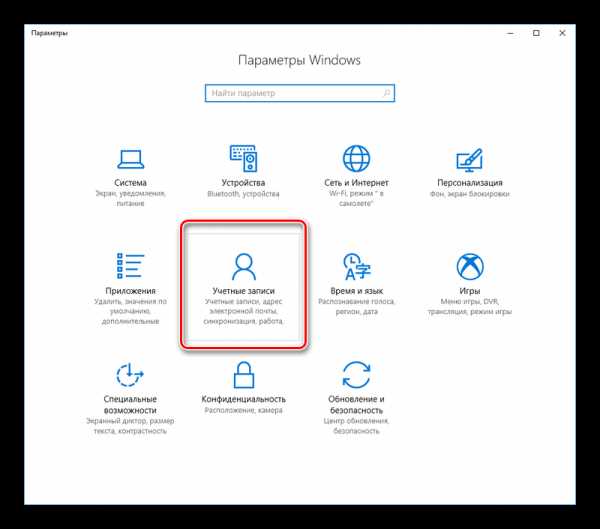
- Языки программирования для начинающих
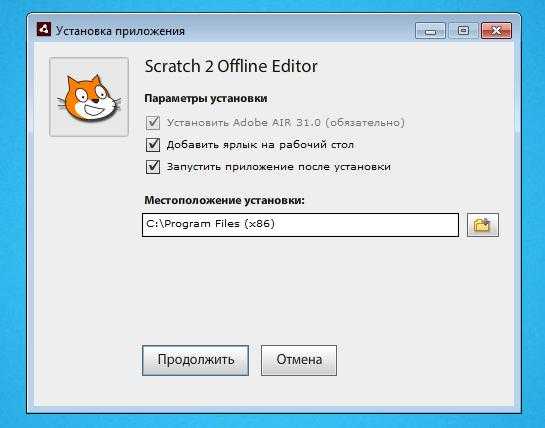
- Какие процессы можно отключить в windows 10 для лучшего быстродействия

- Как зайти на страницу к анжеле немцовой
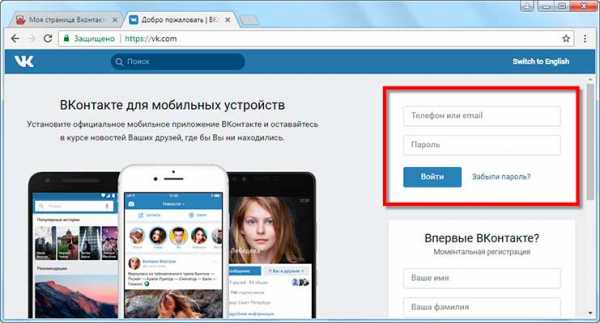
- Как запустить вайбер на компьютер

- Почему браузер открывается автоматически
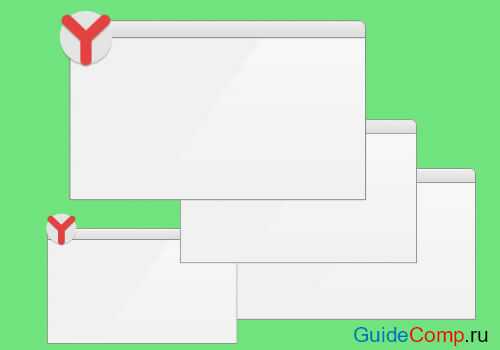
- Почему включается сам браузер
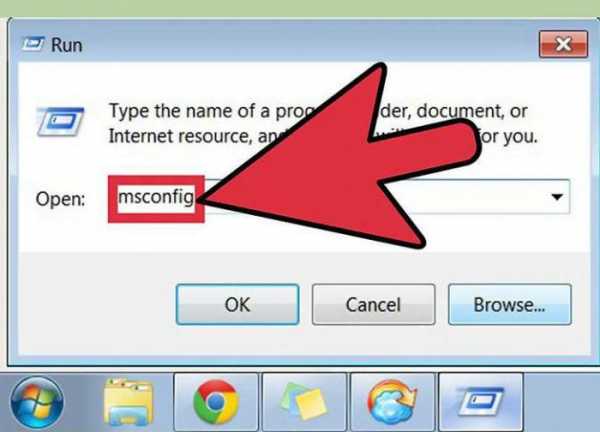
- Shell scripting самоучитель
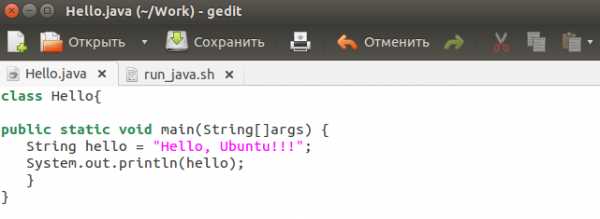
- Включить вай фай на раздачу на ноутбуке

- Прошивки для андроид планшетов

- Как вспомнить пароль от скайпа