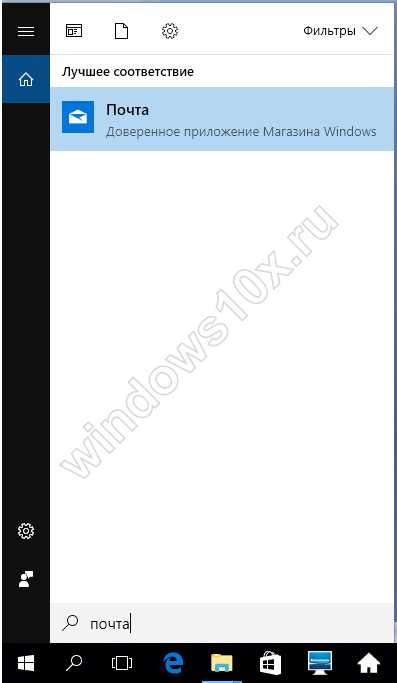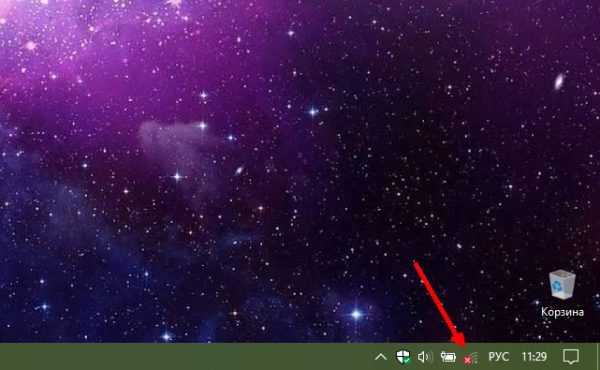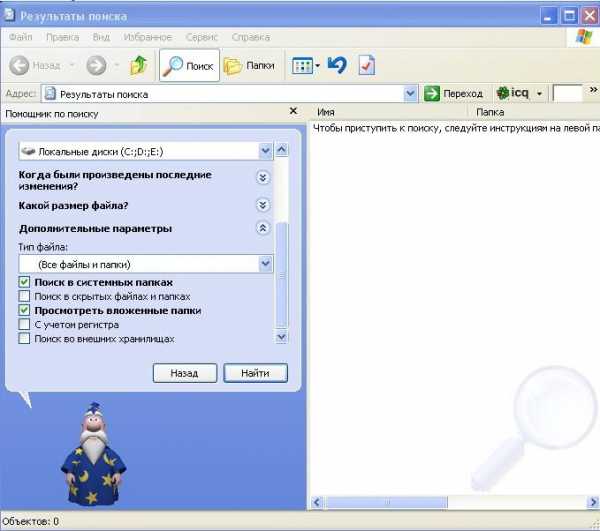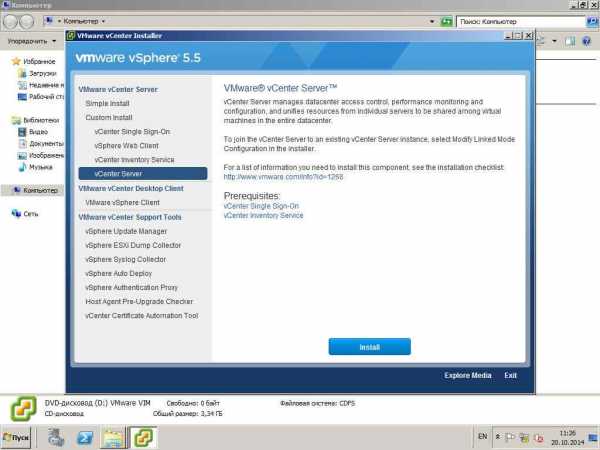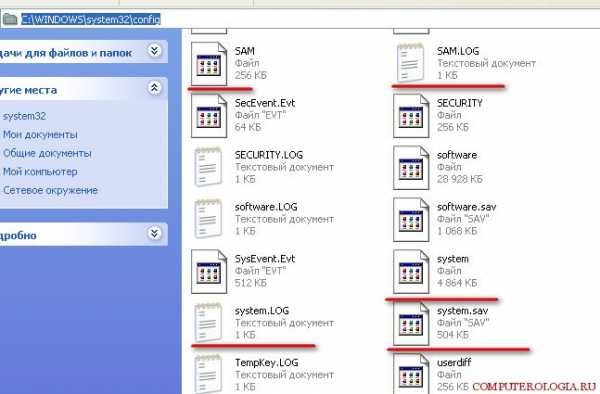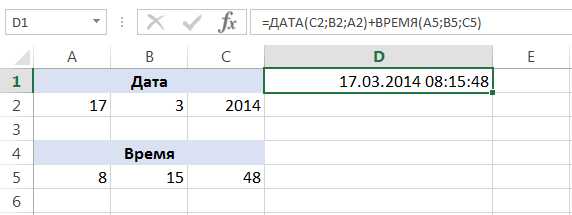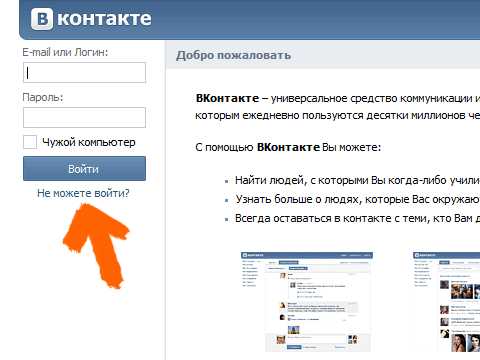Восстановить приложение Microsoft Store в Windows 10. Как восстановить windows store в windows 10
Восстановить приложение Microsoft Store в Windows 10 Bilee
Итак, Windows Store теперь вернулся со мной. Поскольку в одном ответе не было полного решения, вот мое решение. Спасибо всем, кто участвовал.
Что вам понадобится
Установленная Windows 10 с приложениями (далее это будут ссылки как «хорошие окна» ). Вы можете использовать «компьютер друзей». Я использовал виртуальную машину VirtualBox и соответствующее установочное изображение. Для этого нет необходимости в лицензионном ключе: Win10 может быть настроен без ключа и активации, этого будет достаточно для этого решения.
Шаг 1
Возьмите в распоряжение папку «C: \ Program Files \ WindowsApps», как это описано здесь .
Шаг 2
Откройте папку WindowsApps. Проверьте, есть ли следующие папки:
- Microsoft.VCLibs.140.00_14.0.22810.0_x64__8wekyb3d8bbwe
- Microsoft.VCLibs.140.00_14.0.22810.0_x86__8wekyb3d8bbwe
- Microsoft.NET.Native.Runtime.1.0_1.0.22929.0_x64__8wekyb3d8bbwe
- Microsoft.NET.Native.Runtime.1.0_1.0.22929.0_x86__8wekyb3d8bbwe
- Microsoft.WindowsStore_2015.7.1.0_x64__8wekyb3d8bbwe
- Microsoft.WindowsStore_2015.701.14.0_neutral_ ~ _8wekyb3d8bbwe
Если некоторые из них не представлены там – скопируйте отсутствующие из хороших окон и скопируйте здесь.
Note1. Для тех, кто выделен курсивом : я не уверен, что они требуются, я обработал их все, может быть, они не требуются.
Заметка 2. Для папок WindowsStore может быть другая версия, как это видно в ответе @Fase.
Шаг 3
Откройте Windows Powershell.
Регистрируйте каждую папку (один за другим, за исключением последнего!) В том порядке, в котором они представлены в приведенном выше списке, следующей командой:
Add-AppxPackage -DisableDevelopmentMode -Register "C:\Program Files\WindowsApps\*FOLDER*\AppxManifest.xml"Пример:
Add-AppxPackage -DisableDevelopmentMode -Register "C:\Program Files\WindowsApps\Microsoft.WindowsStore_2015.7.1.0_x64__8wekyb3d8bbwe\AppxManifest.xml"Вы будете близки к успеху, если команда с WindowsStore не даст никаких ошибок. Другие могут возвращать ошибки, если они уже зарегистрированы.
Шаг 4
Если шаг 3 прошел успешно, вы сможете найти (нажмите « WindowsKey», затем « Сохранить» ) приложение «Хранить» в меню «Пуск».
Попробуйте запустить его. Если это сработает – поздравляю. Если он будет отображаться некоторое время, а затем закрыт – см. Шаг 5 .
Шаг 5
Предоставьте разрешения для учетной записи «ВСЕ ПРИКЛАДНЫЕ ПАКЕТЫ» в папку WindowsApps, как указано здесь .
Это все люди!
www.bilee.com
Как восстановить (перерегистрировать) определенные приложения в Windows 10
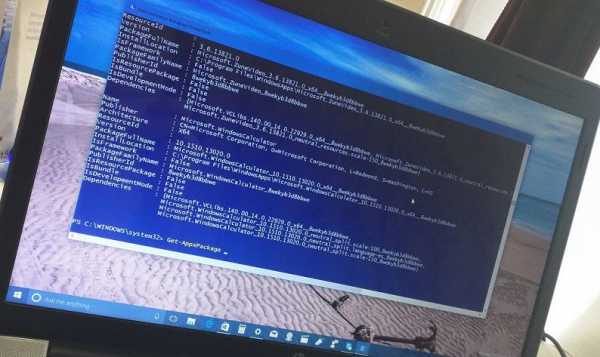
Операционные системы Windows 8.x и 10 включают в себя новый тип приложений (приложения Магазина Windows), которые имеют свойство постоянно ломаться. Под словом «ломаться» я подразумеваю вылет приложения сразу после запуска или же полный отказ от загрузки. Очевидным решением проблемы в данном случае является переустановка сломавшегося приложения, однако, весьма часто проблема остается даже после этого. Более того, далеко не все приложения в составе Windows 10 можно удалить, а значит, вариант решения проблемы путем переустановки для них не годится. Для таких случаев в системе предусмотрена возможность повторной регистрации приложений с помощью скрипта PowerShell. Обычно это позволяет вернуть проблемное приложение к жизни.
Я уже рассказывал о том, как разом перерегистрировать все современные/универсальные приложения в Windows 8.1 и Windows 10. Но что, если проблемы наблюдаются только с одним приложением, в то время как все остальные работают нормально? В этом пошаговом руководстве вы найдете командлеты, благородя которым вы можете повторно зарегистрировать только те приложения, которые у вас не работают.
1. Запустите PowerShell с правами администратора. Для этого в поле поиска на панели задач вводим команду powershell, делаем щелчок правой кнопкой мыши на Windows PowerShell в результатах поиска и жмем «Запустить от имени администратора».
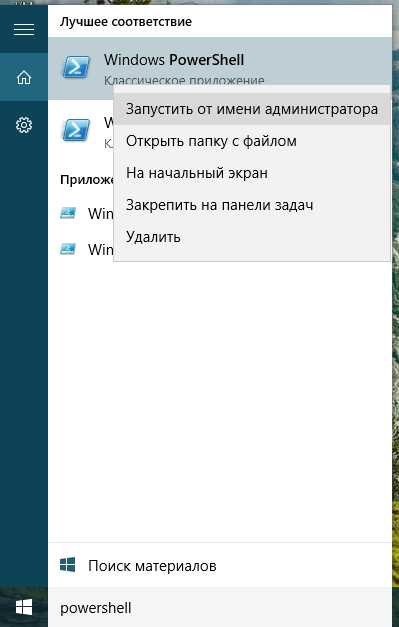
2. В окне консоли вводим команду Get-AppxPackage и жмем Enter.
Команда отобразит список всех установленных приложений Магазина Windows наряду с их техническими подробностями. В этом списке найдите приложение, которое нужно восстановить, а затем скопируйте полное имя его пакета (PackageFullName). У меня не работает Магазин, у которого PackageFullName выглядит так: Microsoft.WindowsStore_2015.25.15.0_x64__8wekyb3d8bbwe.
3. Теперь давайте перерегистрируем приложение. Для этого в окне PowerShell вводим следующую команду и жмем Enter:
Add-AppxPackage -register "C:\Program Files\WindowsApps\<PackageFullName>\appxmanifest.xml" –DisableDevelopmentMode
Замените <PackageFullName> полным именем пакета, который вы скопировали на предыдущем шаге. Если для системного диска вы используете другую букву, тогда вам также необходимо заменить C буквой вашего диска.
Например, в моем случае, чтобы перерегистрировать приложение Магазин, нужно использовать эту команду:
Add-AppxPackage -register "C:\Program Files\WindowsApps\ Microsoft.WindowsStore_2015.25.15.0_x64__8wekyb3d8bbwe\appxmanifest.xml" –DisableDevelopmentMode
Выполнение команды может завершиться ошибкой, как это было у меня. Тем не менее, это помогло решить мою проблему, и теперь Магазин запускается и работает.
P.S. В случае если вы хотите перерегистрировать все установленные приложения разом, используйте эту команду:
Get-AppXPackage | Foreach {Add-AppxPackage -DisableDevelopmentMode -Register "$($_.InstallLocation)\AppXManifest.xml"}
windowstips.ru
восстановление приложения Windows Store Bilee
Я изучал способы удаления «функций», включенных в Windows 10. Один из способов, которым я смотрел, это этот камень:
Get-AppxPackage | Select Name, PackageFullName Get-AppxPackage | Remove-AppxPackage Get-AppxProvisionedPackage -online | Select DisplayName, PackageName Get-AppxProvisionedPackage -online | Remove-AppxProvisionedPackage -onlineЧасть первая показывает пакеты … Часть вторая удаляет их. Все они. Кудахтать с ликованием
Кикер в том, что это удалило приложение Windows Store. Меня это не беспокоит. Я могу изменить свое мнение и хочу использовать Windows Store в будущем.
Как восстановить приложение, которое было удалено и удалено из ProvisionedPackages? Могу ли я установить через DVD? Скачать? Электронная почта от Билла Гейтса (который также обещает 100 $ для его переадресации)?
Изменить # 1: пустые папки
Рассматривая другие вопросы / ответы, кажется, что люди ожидают, что файлы должны быть расположены в папке C:\Program Files\WindowsApps . Из моего лучшего предположения, Get-AppxPackage | Remove-AppxPackage Get-AppxPackage | Remove-AppxPackage полностью удаляет приложение из этой папки. Я просмотрел другие папки ( C:\Windows\SystemApps , C:\User\<user>\AppData\Local\Packages\Microsoft.WindowsStore* и т. Д.), И я не вижу приложения нигде на диске.
Редактировать # 2: скопированное приложение с другого компьютера
Я скопировал приложение с других компьютеров C:\Program Files\WindowsApps\... папка C:\Program Files\WindowsApps\... (после того, как вы получили права собственности на обеих машинах и прыгали через соответствующие обручи) (также: я удалил ВСЕ съемные приложения / подготовленные файлы EXCEPT Windows Store На этой машине и в App Store все еще открывается).
Используя это :
Add-AppxPackage -DisableDevelopmentMode -Register "C:\Program Files\WindowsApps\Microsoft.Window sStore_2015.722.24.0_neutral_~_8wekyb3d8bbwe\AppxMetadata\AppxBundleManifest.xml "www.bilee.com