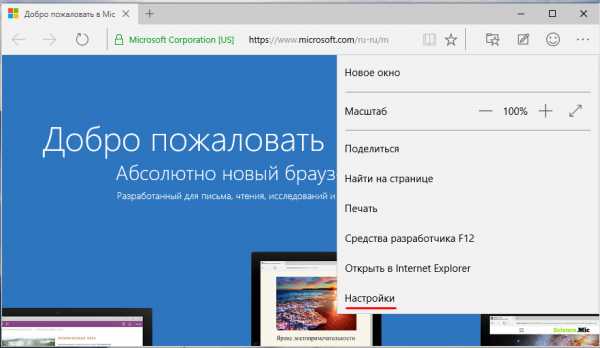Пошаговое руководство по установке Линукс с флешки. Как записать линукс на флешку для установки
Как создать загрузочную флешку с Линукс?
Техническая мысль не стоит на месте. Каждый день появляются все новые типы устройств. Тенденция на миниатюризацию компьютерной техники заставляет производителей отказываться от старых привычных стандартов и компонентов. Одним из таких, уходящих в прошлое компонентов стал оптический привод.
Все чаще мы видим в продаже компьютеры не оснащенные устройствами для чтения оптических дисков. Оптические приводы уже сейчас используются только там, где предполагается долговременное хранение больших объемов данных, например в архивах.
Что же пришло на смену технологии оптических дисков? Ничего принципиально нового. Уже в двадцатом веке люди получили возможность использовать usb устройства и почувствовали удобство использования накопителей информации на базе твердотельных микросхем, которые начали именоваться флешками.
Единственное, что ограничивало их применение, это небольшой объем хранимой информации, но время шло и новые микросхемы памяти, способные вместить в себя все больше и больше данных, начали появляться все чаще.
Удешевление производства и конечной стоимости устройств на базе новых модулей памяти привело к вытеснению ими технологии оптических носителей информации в специальные сектора, где без них еще нельзя обойтись. А всем привычные и удобные флешки прочно заняли свою нишу.
Сегодня для установки программ, передачи файлов знакомым, хранения оперативных данных, установки операционных систем и восстановления их работы после сбоев мы используем именно флешки.
Часто люди встречаются с ситуациями, когда по какой-то причине их компьютер отказывается нормально работать. Не загружается операционная система, а данные срочно нужно передать начальству. В таких ситуациях поможет загрузочная флешка с Linux.
Как создать загрузочную флешку с Линукс?
Рассмотрим создание загрузочной флешки Linux (в операционной системе Windows) по пунктам. Для этого использовать будем дистрибутив Альт Линукс Кентавр 7.

В первую очередь создадим на жестком диске C каталог Temp, лучше всего в корне диска.
Далее скачаем дистрибутив Кентавра по ссылке ftp://ftp.altlinux.org/pub/distributions/ALTLinux/p7/images/centaurus/altlinux-7.0.1-centaurus-i586-ru-live-cd.iso.
Кроме дистрибутива нам понадобится скачать программу Win32DiskImager, что и сделаем пройдя по адресу [urlspan]http://www.simplylinux.ru/media/win32diskimager-RELEASE-0.3-r27-binary-alt1.zip[/urlspan].
После выше описанных операций, можно готовить нашу флешку. Для следующего этапа нам понадобится флешка объемом не менее одного гигабайта. Отформатируйте ее, если на ней есть какие либо данные. Данное действие необходимо для проверки целостности модулей памяти.
Переместим скачанный образ диска в созданный нами каталог Temp, туда же распакуем архив с программой Win32DiskImager.
Запускаем, обязательно от имени Администратора (через правую кнопку мыши), файл Win32DiskImager.exe. В открывшемся окне в разделе Image File нажимаем на иконку папки и выбираем путь до файла образа дистрибутива Кентавр.
В разделе Device выбираем букву диска под которой определилась ваша флешка. После чего нажимаем кнопку Write и ждем окончания процесса записи Linux-системы на флешку. Когда запись будет окончена можно нажать Exit.
Вот и все. Теперь у нас есть загрузочная флешка с Linux. Можно перезагружать компьютер, выбирать в качестве загрузочного устройства флешку и радоваться запуску операционной системы Альт Линукс Кентавр 7. О том, как можно установить линукс с флешки читайте в ЭТОЙ статье.
Это лишь один из многих способов установить линукс на флешку, о более простом можно узнать из ЭТОЙ СТАТЬИ.
Опубликовано 8 Окт 2013 13:15 © Просто Linux | Всё про Линукс, Android и Windows.prostolinux.ru
Как создать загрузочную UEFI флешку в Linux
 В этой статье я уже писал как создать загрузочную флешку в windows с помощью программы rufus. Сегодня расскажу как создать загрузочную флешку в linux для uefi.Uefi (Unified Extensible Firmware Interface, Единый расширяемый интерфейс прошивки) пришла на смену bios а вместо mbr пришла разметка gpt (GUID Partition Table, Таблица разделов GUID). Подробнее читайте в википедии про uefi про gpt. Здесь будет практика. Для работы потребуется: флешка (объем зависит выбранного образа), iso-образ системы. Программы Gparted и Диски. Хотя этот способ подойдет не только для uefi. Поэтому если создаете загрузочную флешку для систем без uefi, создавать раздел gpt не нужно. Сразу переходите к записи образа.
В этой статье я уже писал как создать загрузочную флешку в windows с помощью программы rufus. Сегодня расскажу как создать загрузочную флешку в linux для uefi.Uefi (Unified Extensible Firmware Interface, Единый расширяемый интерфейс прошивки) пришла на смену bios а вместо mbr пришла разметка gpt (GUID Partition Table, Таблица разделов GUID). Подробнее читайте в википедии про uefi про gpt. Здесь будет практика. Для работы потребуется: флешка (объем зависит выбранного образа), iso-образ системы. Программы Gparted и Диски. Хотя этот способ подойдет не только для uefi. Поэтому если создаете загрузочную флешку для систем без uefi, создавать раздел gpt не нужно. Сразу переходите к записи образа.
Подготавливаем флешку к записи образа
Для того, что бы uefi могла работать нормально с флешкой создайте на ней специальный раздел. Если программа Gparted не установлена. Установите. Для этого в терминале пишем:
sudo apt-get update sudo apt-get install gparted
sudo apt-get update sudo apt-get install gparted |
Запускаем программу. Выберите флешку нажав на название раздела как показано на рисунке.

Если выбрать в меню «Вид» пункт «Информация об устройстве» увидим, что «Тип разделов» создан msdos. Такой тип не подойдет для загрузки с флешки если материнская плата поддерживает uefi.
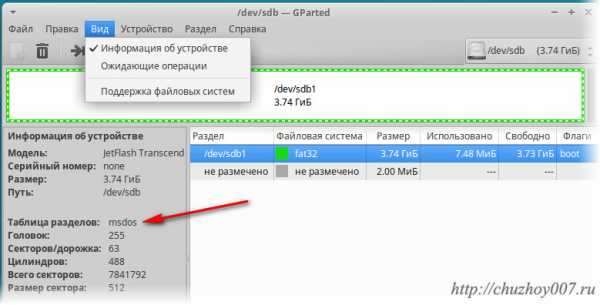
Поэтому создаем новый раздел. Идем в меню «Устройства», создать таблицу разделов. В блоке напротив надписи — “Выберите новый тип записи таблицы разделов:”. Нажимаем кнопку и выбираем тип GPT. Жмем “Применить”. Дождитесь окончания операции.

Далее. Создаем новый раздел. Выберите в меню «Раздел» пункт «Новый». Файловую систему выберите fat32 и нажмите кнопку «Добавить».
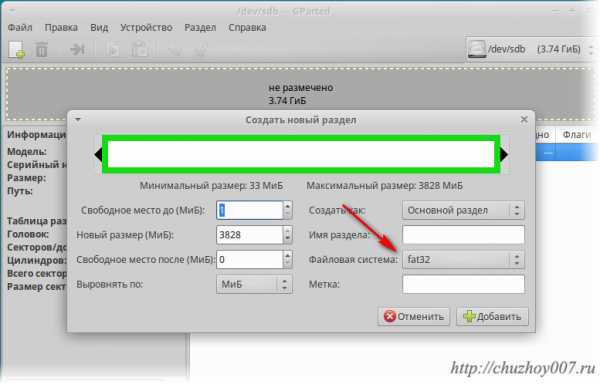
И «Применить». После того как нажмете добавить в верху активизируется кнопка в виде зеленой галки.
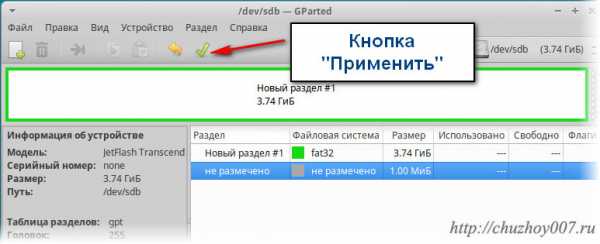
Раздел для загрузочной флешки под uefi готов. Осталось записать на неё образ.
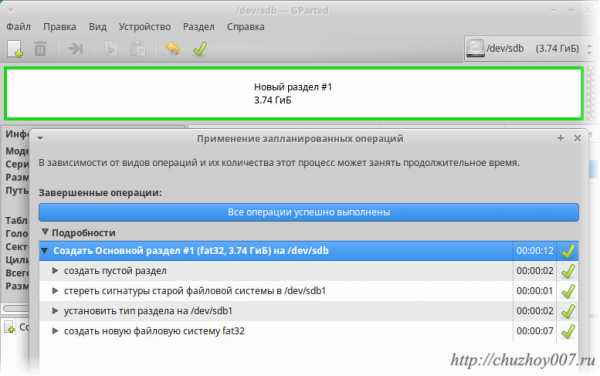
Записываем образ системы на флешку
Устанавливаем программу «Диски» (если не установлена). В терминалу указываем команду:
sudo apt-get update sudo apt-get instal gnome-disk-utility
sudo apt-get update sudo apt-get instal gnome-disk-utility |
Запускаем. Выделяем флешку левым кликом мышки. Нажимаем на значок «Свойства» ( в виде шестеренки или кнопка с тремя полосами
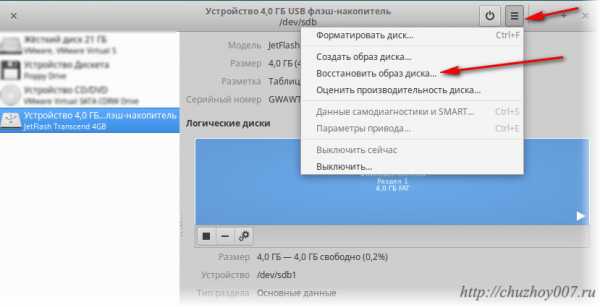
Из выпадающего меню выбираем — “Восстановить образ диска”.
Кликаем на кнопке “Образ для восстановления”. Выбираем нужный образ и нажимаем кнопку «Начать восстановление». Подтверждаем ещё раз нажав кнопку «Восстановить».
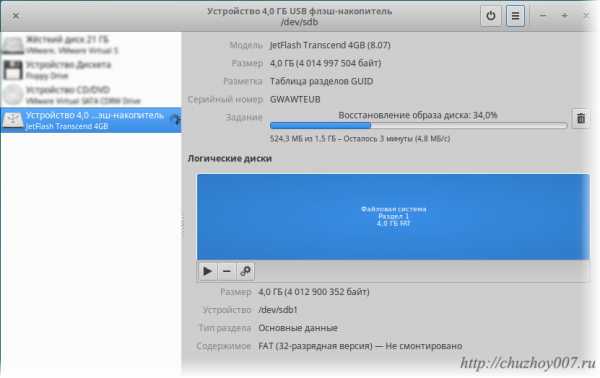
После завершения процедуры загрузочная флешка для uefi готова.

Похожие записи:
♦ Рубрика: Linux программы. ♥ Метки: linuxПонравилась статья на блоге? Поделись информацией с другими:
chuzhoy007.ru
как сделать и для чего она нужна
Остались в прошлом те времена, когда даже опытные пользователи знали два типа операционных систем: Windows и OS X. Впрочем, даже о последней знали далеко не все, так как лагерь «маководов» нашей страны стал стремительно пополняться только в последние годы. К счастью, сейчас людей не испугать страшными словами "Ubuntu" и "Fedora", так как в полку почитателей Линукса прибыло. Вот только среди них есть те, кто об этих операционных системах знает не так уж и много, а уж о том, как делается загрузочная флешка Linux, они не имеют даже смутного представления.
Что ж, мы готовы им помочь! Сначала вы должны будете раздобыть оригинальный образ той системы, которую собрались записывать на флэшку. В отличие от пиратских копий Виндовс, добыть его для вас не составит никакого труда: просто заходите на сайт разработчика и легально скачиваете подходящую версию.
Но! Лучше всего скачивать х32 разрядную версию, так как загрузочная флешка с Linux чаще всего создается с целью всегда иметь при себе свою любимую рабочую систему. Как знать, на каком компьютере вам придется ее использовать: вполне может случиться, что вам придется загружать ее на древнем «мамонте», который и старую разрядность потянет с трудом. Но лучше такого не делать, так как настолько старое железо может не поддержать вашей идеи использовать в качестве загрузочного диска USB Flash накопители.
Итак, со скачиванием разобрались. Для начала рассмотрим случай, когда вы собрались записывать образ из-под самой ОС Linux. Рассмотрим то, как этот процесс будет проходить в Убунту, так как именно она в настоящее время является наиболее распространенной и популярной ОС этого семейства.
Сделать это будет несложно, так как все необходимое будет у вас под рукой. Прежде всего, открываете Dash, нажав на кнопку с символом Убунту в левом верхнем углу монитора. В поисковой строке записываете что-то вроде «Создание загрузочного диска» или сразу же вбиваете название программы USB-creator, с помощью которой и будет создаваться наша загрузочная флешка Linux.
Запустили? Тогда проведите программу к тому месту, где расположился скачанный вами файл образа. Для этого нажмите на кнопку с троеточием ("Обзор"), которая откроет местный файловый менеджер. После этого желательно сразу же зарезервировать некое пространство на флэшке, которое будет использоваться системой в качестве хранилища для тех файлов, которые вы создадите или скачаете во время работы с системой.
Так как загрузочная флешка Linux чаще всего создается именно для работы, советуем не жадничать и зарезервировать все доступное пространство. Для этого в нижней части рабочего окна программы есть ползунок, при помощи которого можно точно регулировать объем занятого дискового объема. После всех подготовительных процедур нажимаете на кнопку «Создание загрузочного диска» и ждете окончания процесса.
Если же вы создаете такой загрузочный носитель из-под ОС Виндовс, то все будет еще проще. Также скачайте файл образа системы и программу под названием Unetbootin. Она очень легкая, не требует установки, а по принципу действия как две капли воды похожа на описанный выше USB-creator. С тем, как создается загрузочная флешка Linux, вы уже легко разберетесь самостоятельно.
fb.ru
Установка Линукс с флешки

Диски для установки Линукса на ПК или ноутбук уже практически никто не использует. Гораздо проще записать образ на флешку и быстро установить новую ОС. При этом не нужно возиться с дисководом, которого вообще может не быть, и насчет поцарапанного диска тоже беспокоиться не придется. Следуя простой инструкции, Вы без проблем установите Линукс со съемного накопителя.
Установка Линукс с флешки
Прежде всего, понадобится накопитель, отформатированный в FAT32. Его объем должен быть не менее 4 Гб. Также, если у вас еще нет образа Линукс, то будет кстати интернет с хорошей скоростью.
Отформатировать носитель в FAT32 Вам поможет наша инструкция. В ней речь идет о форматировании в NTFS, но процедуры будут те же самые, только везде нужно выбирать вариант «FAT32»
Урок: Как отформатировать флешку в NTFS
Обратите внимание, что при установке Линукс на ноутбук или планшет, это устройство должно быть подключено к питанию (в розетку).
Шаг 1: Загрузка дистрибутива
Скачивать образ с Ubuntu лучше с официального сайта. Там всегда можно найти актуальную версию ОС, не беспокоясь насчет вирусов. ISO-файл весит около 1,5 Гб.
Официальный сайт Ubuntu
Читайте также: Инструкция по восстановлению удаленных файлов на флешке
Шаг 2: Создание загрузочной флешки
Недостаточно просто скинуть скачанный образ на флешку, его нужно правильно записать. Для этих целей можно использовать одну из специальных утилит. В качестве примера возьмем программу Unetbootin. Чтобы выполнить поставленную задачу, сделайте вот что:
- Вставьте флешку и запустите программу. Отметьте «Образ диска», выберите «Стандарт ISO» и найдите образ на компьютере. После этого укажите флешку и нажмите «Ок».
- Появится окно со статусом записи. По окончанию нажмите «Выход». Теперь на флешке появятся файлы дистрибутива.
- Если загрузочная флешка создается на Линуксе, то можно воспользоваться встроенной утилитой. Для этого вбейте в поиск приложений запрос «Создание загрузочного диска» – в результатах будет нужная утилита.
- В ней нужно указать образ, используемую флешку и нажать кнопку «Создать загрузочный диск».
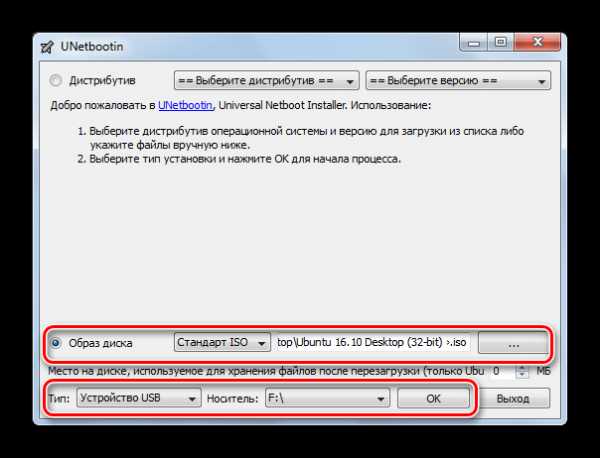

Более подробно о создании загрузочного носителя с Ubuntu читайте в нашей инструкции.
Урок: Как создать загрузочную флешку с Ubuntu
Шаг 3: Настройка BIOS
Чтобы компьютер при включении загружал флешку, понадобится кое-что настроить в BIOS. В него можно попасть, нажав «F2», «F10», «Delete» или «Esc». Дальше выполните ряд простых действий:
- Откройте вкладку «Boot» и перейдите в «Hard Disk Drives».
- Здесь установите флешку в качестве первого носителя.
- Теперь перейдите в «Boot device priority» и назначьте приоритет первого носителя.
- Сохраните все изменения.
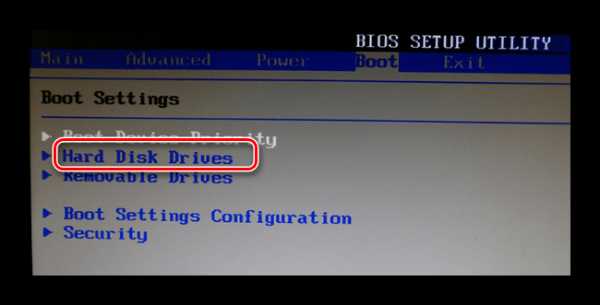


Этот порядок действий подходит для AMI BIOS, на других версиях он может отличаться, но принцип такой же. Более подробно о данной процедуре читайте в нашей статье по настройке БИОС.
Урок: Как выставить загрузку с флешки в БИОСе
Шаг 4: Подготовка к установке
При следующей перезагрузке ПК запустится загрузочная флешка и Вы увидите окно с выбором языка и режима загрузки ОС. Дальше сделайте следующее:
- Выберите «Установка Ubuntu».
- В следующем окне отобразится оценка свободного места на диске и есть ли подключение к Интернету. Можно также отметить скачивание обновлений и установку программного обеспечения, но это можно сделать и после установки Ubuntu. Нажмите «Продолжить».
- Далее выбирается тип установки:
- установить новую ОС, оставив старую;
- установить новую ОС, заменив старую;
- произвести разметку жесткого диска вручную (для опытных).
Отметьте приемлемый вариант. Мы же рассмотрим установку Ubuntu без удаления с Windows. Нажмите «Продолжить».

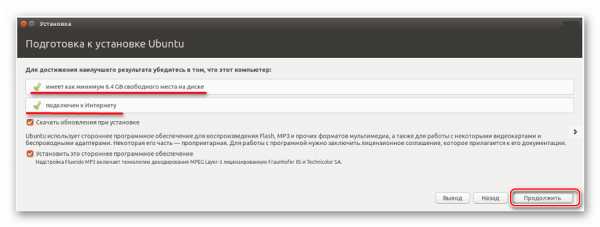

Читайте также: Как спасти файлы, если флешка не открывается и просит отформатировать
Шаг 5: Распределение места на диске
Появится окно, где необходимо распределить разделы жесткого диска. Делается это посредством передвижения разделителя. Слева находится пространство, отведенное под Windows, справа – Ubuntu. Нажмите «Установить сейчас». Обратите внимание, для Ubuntu необходимо минимум 10 Гб дискового пространства.
Обратите внимание, для Ubuntu необходимо минимум 10 Гб дискового пространства.
Шаг 6: Завершение установки
Вам необходимо будет выбрать часовой пояс, раскладку клавиатуры и создать учетную запись пользователя. Также установщик может предложить импортировать данные учетных записей Windows.
По окончании установки потребуется перезагрузка системы. При этом появится предложение вытащить флешку, чтобы снова не запустилась автозагрузка (при необходимости верните прежние значения в BIOS).
В заключении хочется сказать, что придерживаясь этой инструкции, Вы без проблем запишете и установите Линукс Ubuntu с флешки.
Читайте также: Телефон или планшет не видит флешку: причины и решение
Мы рады, что смогли помочь Вам в решении проблемы. Задайте свой вопрос в комментариях, подробно расписав суть проблемы. Наши специалисты постараются ответить максимально быстро.Помогла ли вам эта статья?
Да Нетlumpics.ru
Как создать загрузочную флешку с Windows и Linux на борту

Любопытное изобретение — все эти LiveCD-дистрибутивы. Каждый из нас когда-то записывал образ свежего Knoppix’а на диск и строил грандиозные планы о том, как он не раз выручит в будущем. Вдруг понадобится восстановить удаленные файлы, реанимировать систему или сбросить в винде пароль администратора? Только вот таскать с собой такую бандуру ты не станешь, и, будь уверен, через некоторое время она просто потеряется у тебя на полке. Намного круче было бы разместить LiveCD на флешке, добавить к экзотическому линуксу обычную винду и всегда носить этой хозяйство с собой. А почему, собственно говоря, нет?
Да-да, мы действительно создадим флешку с загрузочными Linux и Windows. Благодаря существующим инструментам это не только возможно, но еще и легко реализуемо. Вот перечень того, что нам понадобится:
- В первую очередь, конечно же, флешка или любой другой USB-носитель. Тут главное — выполнить 2 условия. Во-первых, флешку должен корректно распознавать БИОС материнки, позволяя загружаться с нее во время запуска компьютера. А во-вторых, она должна иметь подходящий размер, чтобы разместить две ОС. В нашем случае потребуется девайс объемом 1 Гб и выше.
- Подходящий LiveCD-дистрибутив на базе SLAX. Вообще, большинство пингвинов давно можно запустить не только с CD, но и с флешки, однако я все-таки рекомендовал бы тебе один из дистрибов, построенных на базе Slackware. А это сам SLAX, Slast, а также известный хакерский чемоданчик Backtrack, который я и буду использовать в этой статье.
- Утилита, которая поможет собрать свой собственный билд дистрибутива и записать его на флешку — MySLAX Creator. Фишка операционных систем SLAX-based в том, что их буквально можно собрать по кирпичам (модули имеют расширение mo), включив в состав диска нужные приложения. Так что установить в пингвине нужную программу будет сущим пустяком.
- Дистрибутив Windows XP или Windows 2003 для создания загрузочной версии винды. Понадобится лишь часть файлов, но проще будет найти диск с виндой, чем перечислять их перечень.
- Программа Bart PE Builder, которая будет главным инструментом, собирающим загрузочную версию Windows. Умелец-автор разобрался с механизмом работы WinPE (официального LiveCD-дистрибутива от Microsoft) и разработал утилиту для создания своего собственного билда, функционального и легко расширяемого.
- Утилита Make Bootable, или сокращенно MKBT, для размещения загрузочного сектора Windows на флешке.
- Загрузчик Syslinux, с помощью которого будет осуществляться выбор ОС во время загрузки с USB.
«Первый, пошел!», или начнем с Linux
Создание нашей убойной флешки мы начнем с копирования на USB-драйв файлов Linux Backtrack’а, в чем нам поможет MySLAX Creator. Сразу после быстрой установки воткни в компьютер флешку и запускай программу.
- MySLAX Creator тут же спросит, откуда ей брать файлы. В качестве исходных материалов будет использоваться образ Backtrack-дистрибутива (ищи его на нашем DVD), поэтому параметр Source type нужно выставить в ISO-default, а потом в текстовом поле указать путь до образа. Теперь необходимо примонтировать ISO в системе, нажав кнопку «Mount».
- Программа предложит создать загрузочный диск (Burn this ISO), либо же загрузочную флешку (USB Stick). Само собой, выбираем второе.
- Внимание: следующая операция требует форматирования флешки, что влечет за собой потерю всех данных. Поэтому, если необходимо, сначала сделай бэкап и лишь потом выбирай нужный flash-драйв и нажимай «Create USB Stick».
- Теперь очень важный момент. В окне форматирования флешки в качестве файловой системы обязательно нужно выбрать FAT. По умолчанию выставлен FAT32, и если ты оставишь все, как есть, то на одном из следующих шагов получишь ошибку, и все придется начинать заново. Будь внимателен!
- Как только форматирование будет завершено, MySLAX Creator скопирует на флешку все необходимые файлы и предложит перегрузиться. Ради эксперимента можешь отправить машину в ребут, выставить в биосе загрузку с USB и посмотреть, что получится. Процесс загрузки ОС Backtrack не заставит себя долго ждать, и уже через минуту ты сможешь воспользоваться Linux’ом, который до отвала напичкан самыми разнообразными x-toolz’ами.
Дрессировка винды
Впрочем, линуксом, который работает без установки (пускай, даже с флешки), уже давно никого не удивишь. Да и все-таки хочется при себе иметь любимую винду с привычными программами, а пингвина использовать в более изощренных целях. Поэтому сейчас нужно вооружиться утилитой Bart’s PE Builder и действовать!
- Работать с этой программой проще простого хотя бы потому, что интерфейс полностью переведен на русский язык и запутаться здесь довольно сложно. Просто читаем, что от нас требуется, и выполняем — начнем с указания пути к установочным файлам Windows. Внимание: требуется дистрибутив Windows XP или 2003. И никак иначе: любой другой, включая w2k, не подойдет. Более того, ты должен прописать вручную или выбрать путь именно к установочным файлам (если вставил диск с виндой, то просто выбери здесь свой привод), а не к образу с дистрибутивом (который, возможно, закачаешь из Сети). Если дистриб упакован в ISO или другом формате-образе, то его нужно предварительно оттуда извлечь.
- При желании ты вправе указать папку с файлами, которые будут дополнительно включены в окончательную сборку Windows, но этот шаг опциональный. Главное сейчас — выбрать каталог назначения, куда PE Builder положит готовый билд системы. Необходимо в обязательном порядке указать здесь «BartPE», тем самым ты заведомо исключишь проблемы во время переноса файлов на флешку. Замечу, что в обычном режиме мы бы сразу зажгли полученный билд на CD или, по крайней мере, создали ISO. Но для дальнейшего переноса файлов на USB придется отказаться от всякой записи на носитель.
- Включить в сборку дополнительные программы или, наоборот, убрать что-то лишнее можно через окно «Модули» (рекомендую заглянуть туда после прочтения соответствующей врезки), но сейчас оставим все по дефолту и просто нажмем «Создание сборки».
- Сам процесс создания загрузочной системы не займет много времени. После завершения процесса все сгенерированные файлы будут помещены в папку BartPE (у меня — c:/pebuilder3110a/BartPE), однако просто взять и скопировать их на флешку нельзя. Пришлось бы долго возиться, чтобы все заработало, но разработчик позаботился об этом, включив в состав проги специальный скрипт — pe2usb.cmd.
- Синтаксис для запуска скрипта очень простой: «pe2usb.cmd <drive:>», где drive — буква нужного USB-носителя. Но после первой же попытки запуска он обломает тебя, сославшись на критическую ошибку. Оказывается, для работы pe2usb (точнее говоря, для создания виртуального диска в оперативной памяти для дальнейшей работы винды) требуется несколько файлов из Service Pack 1 for Windows Server 2003. Если таковой у тебя под рукой, то просто извлеки оттуда setupldr.bin, ramdisk.sy_ и скопируй их в предварительно созданную папку srsp1 (у меня — c:/pebuilder3110a/srsp1). После этого распакуй ramdisk.sy_, выполнив из папки srsp1 следующую команду: expand –r RAMDISK.SY_
Замуты с загрузчиком
Если после этого ты попробовал загрузиться с флешки и по-прежнему увидел Backtrack, сильно не удивляйся. Мало разместить на флешке файлы для винды, необходимо еще настроить загрузчик, чтобы тот знал, какую ОС и когда запускать. Как это делается?
- Из папки Bart PE Builder нужно взять файл с загрузочным сектором винды —— pe2usb.bin, переименовать его в pe2usb.bss и кинуть в корень флеш-накопителя. Переименовать файл нужно в обязательном порядке, так как именно расширение файла указывает загрузчику Syslinux (который мы и будем использовать), что тот имеет дело с boot-сектором.
- Далее в ход идет небольшая утилита MKBT. Просто скопируй ее исполняемый файл (mkbt.exe) на флешку и выполни оттуда команду «mkbt -x pe2usb.bss <drive:>», где drive — буква нужного USB-носителя. Тем самым ты установишь на флешке bootsector винды (поместишь образ загрузочного сектора в специальной системной области накопителя).
- Теперь дело за малым — надо настроить сам загрузчик, то есть Syslinux. Для этого быстренько распаковываем архив syslinux-3.31.zip и копируем файлы \win32\syslinux.exe и \com32\modules\vesamenu.c32 в корень флешки. Далее требуется немного поправить конфигурационный файл syslinux.cfg, установленный еще вместе с Backtrack’ом. Особо не заморачивайся и просто замени его содержание следующим: default vesamenu.c32 prompt 0 timeout 0 F1 splash.txt F2 splash.cfg SAY Type "bartpe" for Bart's Pe, or type "slax" for Slax. DISPLAY syslogo.lss MENU TITLE ][akep's Boot UFD MENU BACKGROUND xakep.png label slax menu label Slax kernel vmlinuz append max_loop=255 initrd=initrd.gz vga=0x317 maxcpus=1 init=linuxrc load_ramdisk=1 prompt_ramdisk=0 ramdisk_size=4444 root=/dev/ram0 rw label bartpe menu label Bart's PE kernel pe2usb.bss init=linuxrc load_ramdisk=1 prompt_ramdisk=0 ramdisk_size=4444 root=/dev/ram0 rw load_ramdisk=1 prompt_ramdisk=0 ramdisk_size=4444 root=/dev/ram0 rw
- Для красоты можно кинуть на флешку фоновую картинку для загрузчика xakep.png, которая должна иметь размер 640×480. Но это не обязательно.
- Самый последний шаг. Остается только вернуть загрузочный сектор Syslinux’а на место (мы его снесли, когда инсталлировали загрузочный сектор винды). И после этого можно отправлять машину в ребут. Переходи на флешку и выполняй команду «syslinux <drive:>». Готово! Теперь во время загрузки ты увидишь менюшку, которая предложит тебе запустить одну из операционных систем.
Не останавливайся
Две рабочие ОС, которые без установки запускаются с флеш-носителя, — это уже здорово. Но не лишним будет подстроить их под себя: установить привычные программы, добавить необходимые драйверы и просто сменить обои на рабочем столе. Все это возможно, причем для этого вовсе не нужно обладать семью пядями во лбу.
Источник
Поделиться ссылкой:
hutpu4.net
- Как удалить папку program files x86 от старой windows

- Служба dns server

- Смс защита

- Простейшие языки программирования

- Как сканировать на компьютер через принтер самсунг м 2070
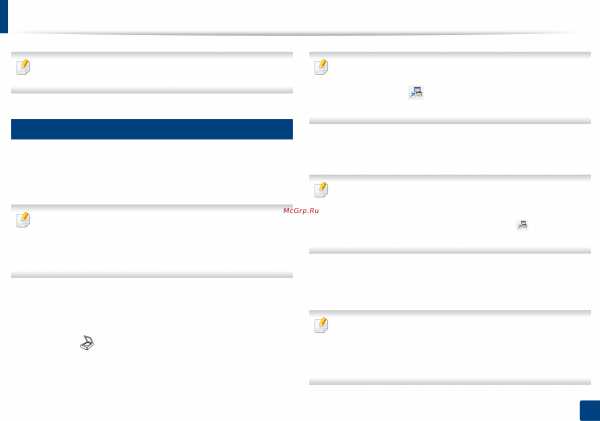
- Что такое вай фай роутер и для чего он нужен

- Поиск удаленных файлов

- Убрать рекламу в браузере программа

- Как закрыть программу если не знаешь где она открыта

- Как отсканировать фото с принтера hp на компьютер

- Как очистить кэш в edge