Создание загрузочной флешки ubuntu — пособие для новичков. Как записать на флешку убунту
UNetbootin — создание загрузочной флешки
UNetbootin — Universal Netboot Installer — позволяет вам создавать загрузочные LiveUSB-диски для Ubuntu, Fedora и любых других дистрибутивов Linux без записи CD (Brasero или k3b). Он работает на Windows, Linux и Mac OS X. Вы можете либо загрузить какой-либо поддерживаемый дистрибутив прямо в окне программы, либо предложить свой собственный файл ''.iso'' Linux. Распространяется на условиях лицензии GNU GPLv2
Создание загрузочной флешки

Откройте Unetbootin с правами администратора.
- Выберите желаемый дистрибутив, например, отсюда Ubuntu.
Выберите версию выбранного дистрибутива, например, 14.04_Live.
Тип диска: Устройство USB.
- Носитель: /dev/sdc1. Если в этом поле несколько носителей - отсоедините лишние флешки, и перезапустите программу.
Запустите процесс и подождите пару минут
Готово!
Частичная русификация LiveUSB
В меню загрузки Unetbootin выберите пункт Default и нажмите клавишу Tab
В конец строки добавьте « locale=ru_RU» (без кавычек).
Нажмите клавишу Enter
Дождитесь загрузки системы
Настройка параметров BIOS
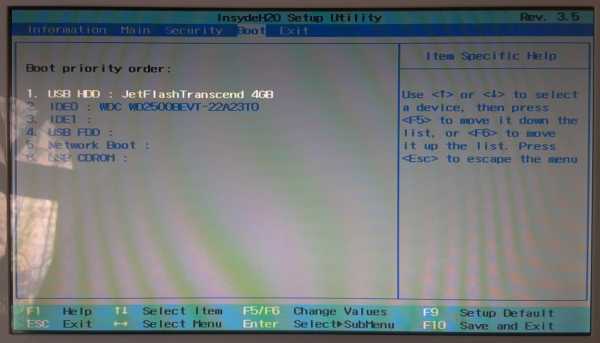 Для запуска загрузочной флешки с Ubuntu необходимо настроить ваш BIOS таким образом, чтобы он в первую очередь загружал данные с Flash-диска, а не с HDD. Для этого вам необходимо зайти в окно управления BIOS вашего компьютера, это делается нажатием специальной кнопки (Del, F2 или другие) в момент после включения компьютера и до загрузки операционной системы.
Для запуска загрузочной флешки с Ubuntu необходимо настроить ваш BIOS таким образом, чтобы он в первую очередь загружал данные с Flash-диска, а не с HDD. Для этого вам необходимо зайти в окно управления BIOS вашего компьютера, это делается нажатием специальной кнопки (Del, F2 или другие) в момент после включения компьютера и до загрузки операционной системы.
Выставите необходимую очередь загрузки так, чтобы загрузочный Flash-диск с Ubuntu загружался первым, после чего сохраните настройки и перезагрузите компьютер назначенной клавишей, на примере это F101).
Готово!
Ссылки
help.ubuntu.ru
Создать загрузочную флешку (USB диск) в Ubuntu (Linux)
Компакт диски отжили свое, гораздо удобнее использовать USB диски (флешки) для записи образов установки операционных систем, реаниматоров, live USB. Сейчас нужна флешка с Windows, через 5 минут с Acronis, а потом с CloneZilla.
Раньше, для создания загрузочных флешек, я пользовался программой Unetbootin, но иногда возникали какие-то "косяки" то меню загрузки, которое создает Unetbootin, зависало, то флешка отформатирована в NTFS, то с разделами флешки что-то не так.
Давно встречал команду linux dd, иногда возникала необходимость ею пользоваться, но для создания загрузочной флешки - никогда. Решил попробовать, команда довольно проста, давайте разберемся.
Создание загрузочной флешки в Ubuntu командой dd
dd (dataset definition) — программа UNIX, предназначенная как для копирования, так и для конвертации файлов. Название унаследовано от оператора DD (Dataset Definition) из языка JCL.
пример команды:
sudo dd bs=4M if=ubuntu-16.04-desktop-amd64.iso of=/dev/sdb
- sudo - понятно, нужно выполнять от суперпользователя;
- dd - собственно сама команда;
- bs=4M - размер блока;
- if=ubuntu-16.04-desktop-amd64.iso - имя файла-образа, который нужно записать на USB диск;
- of=/dev/sdb - USB диск, который должен стать загрузочным, здесь стоит быть аккуратным и внимательным, чтобы не записать данные на жесткий диск) , причем если ваша флешка отображается в система как sdb1, то это раздел, а указывать нужно устройство sdb.
Восстановление размера загрузочной USB флешки (диска)
Полсе использования флешки вы будете удивлены, что для работы на USB диске вам доступно 7Mb или 2Mb. На самом деле, в систему монтируется только один раздел, пример вы можете увидеть на рисунке ниже.
Восстановить флешку вам поможет программа GParted, которая установлена в Ubuntu по умолчанию. Здесь все просто, при запуске GParted заругается на таблицу раздело вашей флешки, предложит ее исправить и не увидит на флешке созданных разделов (но они есть). Вам необходимо:
- создать новую таблицу разделов - пункт меню "Устройство" - "Создать таблицу разделов..." выберите таблицу "msdos";
- создать новый раздел, лучше NTFS и все дисковое пространство вашей флешки (бывшего загрузочного USB), будет в вашем распоряжении.
- может попросить перезагрузить систему, но флешка уже будет работать.
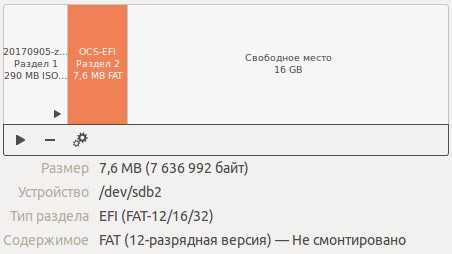
Разделы на Live-USB

GParted не видит разделов загрузочной флешки
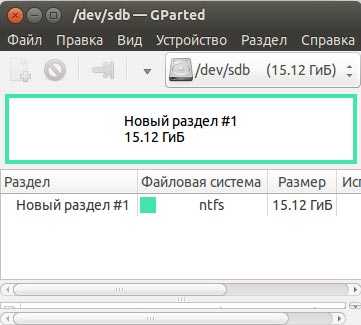
в GParted создали таблицу разделов и новый раздел
raboj.su
Как установить ОС Ubuntu на съемный носить – выбор флешки подходящего объема, ее подготовка + программы для переноса Ubuntu на флешку
ОС Ubuntu – сверхлегкая и быстрая операционная система, которая основана на Debian GNU/Linux. Мнение относительно того, что установка производится исключительно на старые компьютеры и ноутбуки, с количеством оперативной памяти до 2 Гб, ошибочно, ведь программная среда Линукс уже давно оптимизирована под большинство сторонних приложений и офисных программ. Более того, для этого больше не нужно использовать различные модуляторы.
Если все настолько хорошо, ОС отвечает всем современным требованиям и работает на любом ПК, тогда как ее установить? Существует несколько способов, с использованием различных носителей информации, но самой практичной и быстрой остается установка с USB флешки.
Остается лишь создать загрузочную флешку Ubuntu и приступить к ее установке. Стоит сразу отметить, что искать пиратский образ ОС не логично, так как система является полностью бесплатная и доступна к скачиванию на официальном сайте.
Что понадобится для создания загрузочной флешки Ubuntu?
- Флешка, объемом от 2 Гб.
Стоит сразу отметить, что MicroSD, или любой другой флеш-накопитель для смартфонов и планшетов, даже при условии наличия картридера, не может быть использован при создании загрузочных секторов ОС.
- Компьютер.
- Интернет.
- Утилита для переноса данных на USB.
Шаг первый – выбор версии Ubuntu ОС
В первую очередь, необходимо зайти на официальный сайт компании http://www.ubuntu.com и ознакомиться с его содержимым.
Ресурс англоязычный, собственно, как и контент на нем. Если это затрудняет процесс, можно включить автоматический перевод в настройках браузера. Альтернатива – скачать расширение-переводчик.
Здесь же, на главной странице, нужно выбрать вкладку «download – загрузки». Далее, будет предложено сделать выбор между ОС для стационарных компьютеров и серверов. Выбирать необходимо именно Desktop версию, так как разница между ее и серверным клиентом слишком велика, а именно:
- Тип ввода-вывода.
Для обычных домашних компьютеров Линукс ставит CFQ (Completely Fair Queuing) тип планирования, основная задача которого заключается в максимальной оптимизации пропускной способности HDD, независимо от класса рабочей нагрузки.
Такой тип планирования как Deadline, который устанавливается на серверные клиенты, отдает приоритеты запросу чтения, что, в конечном итоге, значительно снизит скорость взаимодействия с компьютером.
- Таймер прерываний ядра (десктоп – 250 Гц, сервер – 100 Гц).
- Совместимые семейства CPU.
- Приоритетное прерывание обслуживания.
Исходя из этого, становится очевидным, что лучше выбрать Desktop версию из следующего списка актуальных сборок:
- Ubuntu 17.04;
- Ubuntu 16.04.3 LTS.
Собственно, скачиваем на любой диск компьютера!
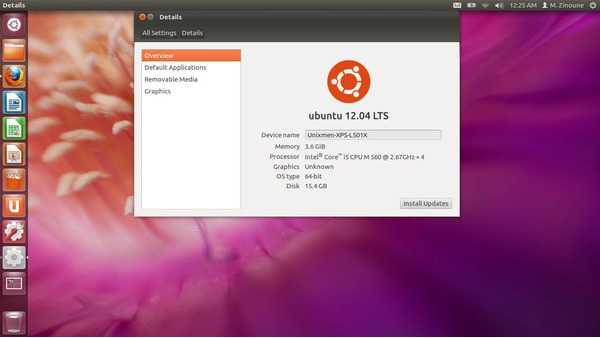
Второй шаг – утилита для переноса данных
Скачанная ОС Ubuntu будет иметь формат .iso или .rar. Последний отображается в большинстве случаев, так как на любом ПК предустановлен архиватор.
Таким образом, готовый образ нельзя переместить на флешку. С логической точки зрения это возможно, если позволяет размер, но тогда речь о работоспособности загрузочного съемного носителя не идет.
Для правильного перемещения файлов из образа, и создания загрузочных секторов, понабиться специальная программа. На выбор представлено несколько, а именно:
- Universal Netboot Installer;
- universal-USB-Installer.exe.
После установки, запускаем программу!

Шаг третий – подготовка флешки
Подготовка заключается в форматировании. Как уже было упомянутого, носитель данных объемом от 2 Gb, нужно отформатировать в системе FAT32.
Процесс форматирования удаляет все данные, без возможности их восстановления!
В диалоговом окне штатной программы форматирования, необходимо также снять галочку с пункта «Быстрое форматирование». В противном случае, в процессе формирования загрузочной флешки Ubuntu может выдать ошибку, кода «хх28………..».
Весь процесс подготовки занимает до 2-х минут.
Нажимает кнопку «Начать».
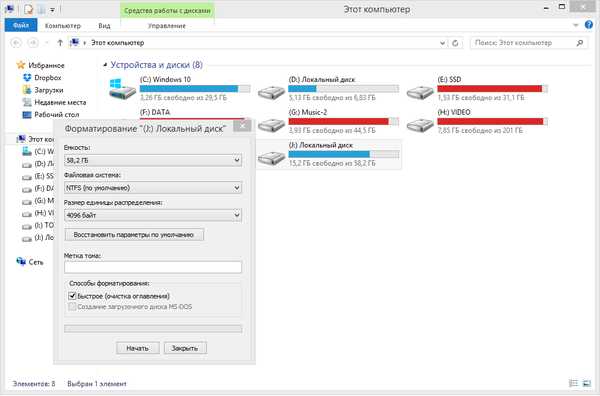
Шаг четвертый – запуск программы для записи
Независимо от выбранной программы, в разархивированной папке есть файл запуска, например, unetbootin-windows.exe. Двойным кликом мышки и последующим подтверждением запуска приложения, которое может внести изменения в настройки компьютера, если на ПК установлена Windows 8 или 10, получаем доступ к основному функционалу программы.
Далее, в открывшемся окне, нужно выбрать из выпадающего списка необходимую флешку, если их подключено более одной. Следующая строка – выбор скачанного ранее дистрибутива в формате .iso.
Собственно, это и весь процесс настройки программы для создания загрузочной флешки Ubuntu. Остается лишь нажать кнопку «Начать» и дождаться завершения процесса.
Итог
Эта небольшая инструкция является правильным и последовательным отображением всех действий, которые однозначно позволят создать флешку с ОС Ubuntu. Весь процесс занимает не более 20, за исключением времени на скачивание операционной системы.
Видео о том как создать загрузочную флешку с ОС Ubuntu:
www.devicegid.ru
Создание загрузочной флешки c Ubuntu
Оптические приводы уходят в прошлое. Сейчас выпускается много портативных компьютеров без оптических приводов. А большинство людей используют его только для установки системы. Но систему можно установить и с флешки. Тем более флешки сейчас стоят сущие копейки и они не портятся так, как диски. В этой статье я расскажу про очень простой способ создания загрузочной флешки с Ubuntu.
Первый способ - создание загрузочной флешки средствами Ubuntu
Это самый быстрый и простой способ.Открываем главное меню Dash, вводим: "создание" и находим программу:

Вставляем Usb флеш карту в компьютер, или другой накопитель данных.Запускаем программу:
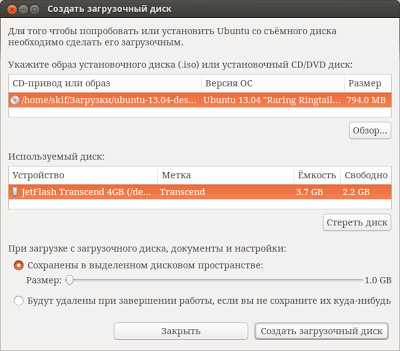
Здесь в используемом диске должна быть выбрана та флешка, ту которую хотите использовать. И выбираем образ для записи.Так же здесь можно стереть флешку, но прежде сохраните данные с неё.Всё! Теперь просто нажимаем "Создать загрузочный диск" и ждем завершения операции.
После окончания операции, если всё записалось правильно, вы должны увидеть следующее сообщение:
Теперь можно пользоваться флешкой вместо dvd диска, для установки системы!
Второй способ -создание загрузочной флешки, используя утилиту UNetbootin
Шаг 1. Устанавливаем UNetbootin Для установки UNetbootin откроваем терминал и выполняем следующую команду:
apt-get install unetbootin
Шаг 2. Запускаем UNetbootin и заливаем образДля того, чтобы запустить UNetbootin, введите в терминале команду:
sudo /usr/bin/unetbootin
Перед нами откроется окно:
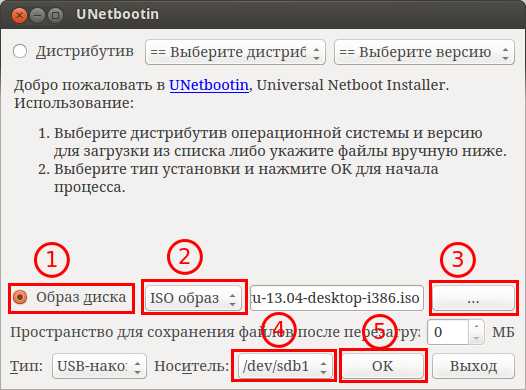
- Выбираем тип образа "ISO"
- Устанавливаем путь к образу
- Выбираем нашу флешку
- Нажимаем "ОК"
Далее пойдет копирование содержимого образа на флешку:
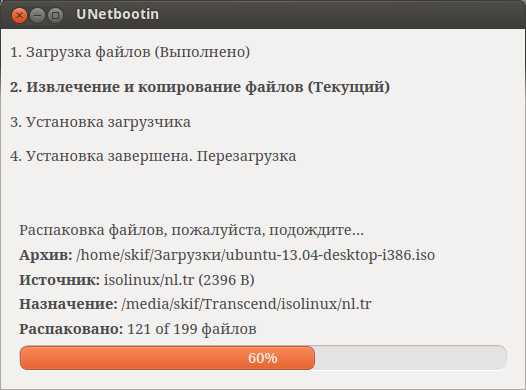
Если операция завершилась удачно, то вы должны увидеть следующее окно:
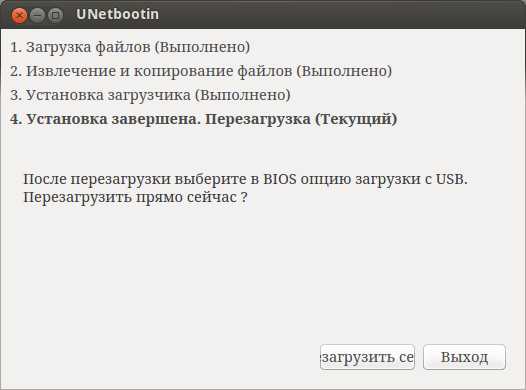
Теперь можно устанавливать систему с флешки.Данная утилита UNetbootin поддерживает не только образы Ubuntu, но и много других.
Официальный сайт утилиты UNetbootin: UNetbootinВот и всё, теперь у Вас есть загрузочная флешка с любимым дистрибутивом!
www.linuxrussia.com
Как сделать загрузочную флешку ubuntu
Ubuntu – это операционная система на ядре Linux. Она используется на стационарных компьютерах, на ноутбуках и серверах. Содержит программы для просмотра текстовых документов и таблиц, а также для выхода в интернет и другие. Набор приложений аналогичен привычной Windows. Отличительной чертой данного ПО является его некоммерческое распространение, в т.ч. и для корпоративного использования. Создание загрузочной флешки Ubuntu потребуется, если Вы устанавливаете ОС на свой компьютер.
Чтобы сделать загрузочную флешку Ubuntu понадобится образ диска ISOОбраз ISО
Сделать загрузочную флешку Ubuntu не сложнее, чем при выборе другой операционной системы. Вам понадобится образ диска ISO. Скачать можно на официальном российском сайте ОС. Для этого стоит сделать следующее:
- Перейдите на сайт Ubuntu.ru;
- На первой странице, в верхней ее части найдите кнопку «Скачать» и нажмите ее;
- Выберите версию, которая подойдет Вам;
- Скачайте систему напрямую или через торрент – треккер.
Обратите внимание, что представлены версии для 64 – битных и 32-хбитных систем, а также для серверов и компьютеров. Продвинутые пользователи могут скачать образ операционной системы mini.iso. на его основе можно самостоятельно создать систему.
На этой же странице представлены и другие ОС, выполненные на таком шаблоне. Они отличаются набором предустановленного ПО и графическим оформлением. Узнать об особенностях каждой можно по ссылке «Семейство» внизу страницы. Если Вы собираетесь создать загрузочную флешку Ubuntu, находясь в одной из стран СНГ, то скачивать дистрибутив лучше с зеркала из хранилищ «Яндекса». Так загрузка будет идти быстрее.
Для тех, кому требуется установка Ubuntu из под Windows с физического носителя, существует услуга заказа «коробочной» версии на официальном сайте или через местные ресурсы, предоставляющие Linuх. Минус такого способа – затраты на доставку, которые иногда бывают значительными. Кроме того, получения диска придется достаточно долго ждать. Загрузочная флешка также обеспечит более быструю установку, чем диск.
Создание загрузочной флешки на Windows
Создание загрузочной флешки Ubuntu из под Windows невозможно без скачивания дополнительных утилит для работы с образами диска. Данный способ подходит для записи Ubuntu на флешку из под Windows 7 и 8.
ПОСМОТРЕТЬ ВИДЕО
Выберите накопитель подходящего объема (он может отличаться в зависимости от выбранной версии дистрибутива). Отформатируйте ее в FAT32 с использованием стандартных настроек. Для этого, пройдя в «Мой компьютер», Вам необходимо кликнуть по названию накопителя и правой клавишей и выбрать в выпадающем меню пункт «Форматировать». Нажмите на него и отформатируйте при стандартных настройках;
Накопитель для создания загрузочной флешки нужно отформатировать в файловую систему FAT32- В «Загрузках» найдите скачанный ранее образ, кликните и запустите его. Для того чтобы осуществить запись Ubuntu на флешку под Windows ей не требуется даже установка. При нажатии на ее ярлык, она сразу откроет рабочее окно;
- Unetbootin предложит Вам выбрать дистрибутив или образ диска, который Вы собираетесь записать. Выбирайте второй вариант – образ диска;
- В окне с вариантами выбора справа выберите ISO с помощью стрелок;
- В строке еще правее укажите путь до файла образа диска;
- В самом низу окна в поле «Тип» установите «USB – накопитель»;
- В поле «Носитель» выбирайте букву, которой назван Ваш накопитель в разделе «Мой компьютер». Чаще всего она определяется автоматически, но бывают исключения;
- Нажмите кнопку «ОК» и ждите, пока последняя версия Ubuntu запишется на Ваш носитель.
В процессе работы утилита осуществит загрузку, извлечение и копирование файлов, установку загрузчика. На определенных этапах работы Unetbootin может «подвисать» или переставать отвечать. Однако такое состояние длится минут 10 – 15, после чего утилита успешно завершает работу.
UltraISO
Unetbootin для Windows хотя и является, возможно, оптимальной утилитой для того, чтобы создать загрузочную флешку Ubuntu, но не единственной. Хорошим вариантом является и UltraISO. Скачать русскоязычную версию UltraISO можно бесплатно с официального сайта разработчиков http://ultraiso-ezb.ru/#about. Там же можно прочитать инструкции по работе с системой.
Скачать программу UltraISO можно в интернете- Установите обеспечение на свой компьютер, следуя указанием установщика;
- Отформатируйте накопитель способом, описанным выше, и установите в свободный USB – порт;
- Запустите приложение;
- Нажмите кнопку «Файл» и выбирайте «Открыть»;
- Найдите файл, который и позволит Вам записать образ Ubuntu на флешку;
- Щелкните по ярлыку «Самозагрузка»;
- Выбирайте «Записать образ жесткого диска»;
- В списке выберите букву, соответствующую той, которую компьютер присвоил Вашему накопителю;
- Нажмите на кнопку «Записать».
- Дождитесь окончания работы Ультра ИСО.
Накопитель автоматически отформатируется, если это не было выполнено заранее. А потому, все данные с нее необходимо пересохранить во избежание их потери. На период записи от компьютера рекомендуется отключить все остальные накопители. По умолчанию утилита использует метод записи USB-HDD+, изменять его не стоит.
С помощью этой утилиты возможно также и создание загрузочного диска Ubuntu. Ультра ИСО хороша еще и тем, что позволяет создать несколько загрузочных записей на одном накопителе, если позволяет его объем.
Создание загрузочной флешки из ОС Ubuntu
Если на Вашем компьютере установлена данная ОС, то создание загрузочного накопителя может потребоваться для того, чтобы установить ее на другой компьютер. В этом случае, для того, чтобы записать Ubuntu на флешку не потребуется скачивать дополнительных программ. Такой способ является наиболее быстрым и простым.
- Откройте главное меню Dash;
- Наберите с клавиатуры «Создание» и найдите программу;
- Вставьте в USB – порт накопитель. Также можно провести запись и на диск;
- Запустите найденную программу;
- В первом поле нужно выбрать образ диска с программным обеспечением. Нажмите на кнопку «Обзор» и укажите путь к нему;
- В поле «Используемый диск» необходимо указать, где находится будущая загрузочная флешка с Ubuntu;
- Если накопитель не был отформатирован изначально, то можно нажать кнопку «Стереть диск» и тогда приложение удалит с носителя все данные. Удаление это безвозвратное, а потому их нужно сохранить где – то заранее при желании пользоваться ими в дальнейшем;
- Нажмите кнопку «Создать загрузочный диск». Дождитесь, пока создание загрузочной флешки закончится;
- Если Ubuntu на USB – носитель записалось правильно и процесс окончен, то Вы увидите сообщение о том, что установить программу Ubuntu удалось и теперь ее можно запускать на других компьютерах.
Записать iso на флешку, Ubuntu позволяет гораздо проще, чем Windows. Не требуется никаких дополнительных программ. Однако метод используется реже, чем запись и установка из под Windows, так как, зачастую, загрузочная флешка с данной ОС требуется тем, кто хочет впервые начать использовать систему на основе Linux. Теперь вы знаете, как сделать загрузочную флешку ubuntu.
pcyk.ru
Создание загрузочной флешки Ubuntu: пошаговая инструкция
Ubuntu – дистрибутив Linux, представляющий для многих пользователей значительный интерес. Она, как и любая другая операционная система, имеет различные способы установки и в последнее время наиболее популярным стал способ создания загрузочной флешки Ubuntu.
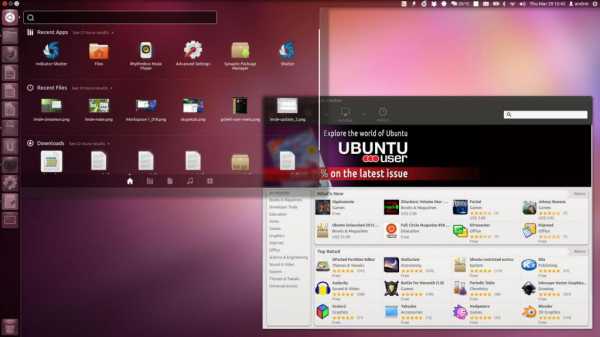
Об операционной системе
Ubuntu – один из немногих дистрибутивов Linux (основанный на Debian), которому удалось завоевать относительно большое количество фанатов. Благодаря чему? Во многом этому способствует приятный дизайн системы и ее интерфейс, который и отличается оригинальностью, и имеет нечто общее со своими более известными конкурентами в лице Windows и Mac OS. Также данная система поддерживает большинство популярных программ и утилит, поэтому юзерам комфортно ей пользоваться, а освоиться в Ubuntu OS не составляет труда.
Ее можно бесплатно скачать на официальном сайте проекта.
Интересный факт: Ubuntu OS в рамках концептуального коммерческого проекта устанавливалась на смартфоны Meizu MX4 и некоторые другие модели телефонов корпорации, которые затем демонстрировались на всемирных техно-выставках и поступали в свободную продажу на территории некоторых стран.
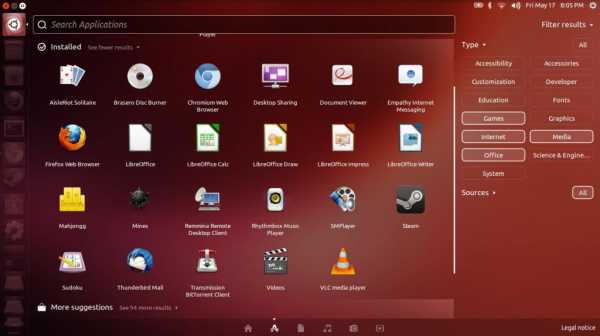
Преимущества флэшки
У такого способа записи системы есть множество преимуществ по сравнению с традиционными методами, вроде записи на диски.
В частности, загрузочная флешка Ubuntu обходится дешевле, потому что чаще всего один диск может претерпеть только одну запись, а флешка – несколько. Также флэш-карты имеют более широкий спектр выбора памяти: их выпускают объемом и 256 Гб, и менее, и более.
Правда, нужно учесть, что, перед записью образа на флэшку, ее необходимо форматировать. Сделать это можно с помощью стандартных инструментов Windows, используя файловую систему FAT32.
Rufus
Для создания загрузочной флешки Ubuntu на Windows можно использовать несколько различных программ. Одной из самых популярных является Rufus. Она не требует установки, запускается портативно, а также легко осваивается. Ее нетрудно найти в интернете.
Для начала необходимо подключить саму флэшку к компьютеру и только затем запустить программу. Откроется окно, в самом верху, в разделе «Устройство» нужно выбрать флэшку, на которую будет осуществляться запись.
В параметрах форматирования необходимо отметить следующие пункты: быстрое форматирование, создать загрузочный диск (в выдвигающейся шторке необходимо выбрать «ISO-образ») и создать расширенную метку и значок устройства.
Рядом с надписью «ISO-образ» есть иконка с диском. Нажав на нее, нужно будет выбрать тот самый образ Ubuntu, которые необходимо записать на флэшку.
Далее останется кликнуть на«Старт» и ждать записи образа на флэшку. После этого можно будет перезагрузить компьютер и начать установку образа в систему.
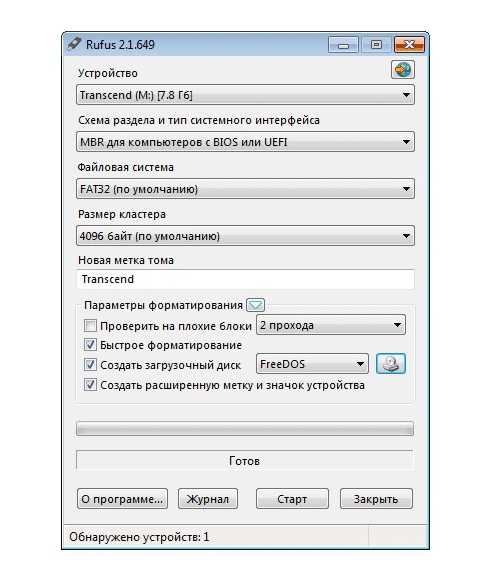
Unetbootin
Еще одной программой, с помощью которой можно создать загрузочную флешку Ubuntu, является Unetbootin. Она работает со следующими версиями Windows: 7,8 и 10 – но ее главное достоинство – доступность. Unetbootin полностью бесплатна и скачать ее можно с официального сайта unetbootin.github.io .
Устанавливать ее так же не потребуется. Она запускается портативно.
Как только программа откроется, пользователю понадобится выполнить всего четыре простых действия.
Во-первых, нужно выбрать пункт «Образ диска», указав в выпадающей шторке «ISO-образ».
Во-вторых, нажатием на клавишу с многоточием необходимо выбрать путь к скачанному заранее образу.
В-третьих, в пункте «Тип» нужно выбрать «USB-носитель», а в пункте «Носитель» необходимо указать букву, под которой флэшка записана в системе.
Четвертое действие – нажать кнопку «ОК».
Создание загрузочной флешки Ubuntu с помощью этой программы может не занять много времени.

Создание загрузочной флешки Ubuntu в самой Ubuntu OS
Интересно, что уже в самой операционной системе Ubuntu предусмотрена возможность создания загрузочных носителей.
Достаточно лишь найти стандартное приложение «Создание загрузочного диска», который в оригинале называется Startup Disk Creator и открыть его.
В появившемся окне нужно будет указать путь к записываемому образу и путь к носителю, на который образ будет записываться.
Далее останется только нажать на кнопку «Создать загрузочный диск» и ждать, пока процесс записи загрузочной флешки Ubuntu завершится.
Это устроено намного удобнее, чем в Windows.
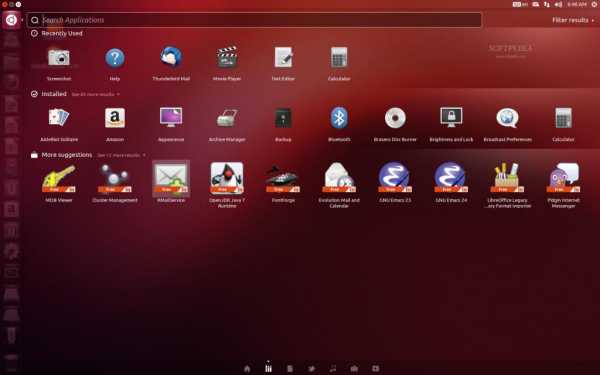
LinuxLive USB Creator
Еще одной программой для создания загрузочной флешки Ubuntu является LinuxLive USB Creator. Правда, в отличие от всех выше описанных утилит, ее необходимо скачать и установить, и только потом можно будет ей воспользоваться.
После загрузки программы в систему и ее запуска откроется окно из пяти блоков, каждый из которых называется «ПУНКТ *номер*».
В Пункте 1 нужно выбрать носитель, на который будет производиться запись. Если он так и не появился в выпадающей шторке, то можно нажать на кнопку «обновить» справа от шторки (две синие стрелки).
В Пункте 2 необходимо нажать на картинку над надписью «ISO/IMG/ZIP». Тогда откроется окно, в котором необходимо указать путь до скачанного образа системы.
В Пункте 3 ничего нажимать не рекомендуется, его лучше пропустить.
В Пункте 4 обязательно нужно подставить галочку напротив пункта, где предлагается отформатировать флэшку. Остальные пункты не так важны, поэтому выбирать их или нет – дело каждого индивидуально.
В Пункте 5 нужно нажать на значок молнии, чтобы начать создание загрузочной флешки Ubuntu на USB.
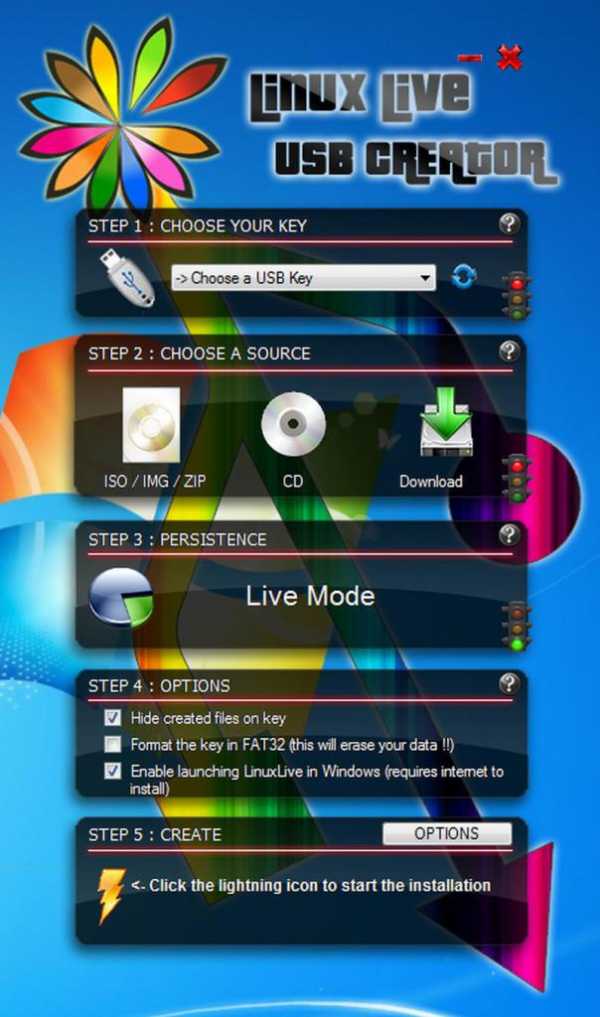
Xboot
Xboot – еще одна программа для создания образов операционных систем на носителях. Важно отметить, что Xboot – одна из самых удобных программ для создания загрузочной флешки Ubuntu из-под Windows, потому что с ее помощью можно записать заранее на носитель не только саму операционную систему, но и дополнительные программы, включая антивирус.
Как и большинство предыдущих утилит, Xboot не нужно устанавливать, достаточно скачать и запустить, предварительно вставив в разъем USB сам отформатированный носитель. Программа сама автоматически определит флэшку.
Если образ ОС скачан заранее, то его нужно выбрать в открывшемся окне программы, нажав на кнопку «File», затем – «Open», где далее понадобится указать путь к нему.
Откроется окно под названием «Identify the ISO file». В нем нужно выбрать «Add using Grub4dos ISO image Emulation» в выпадающей шторке, а потом нажать на клавишу «Add this file».
Если же образ Ubuntu не был скачан ранее, то программа сделает это сама. Только для этого понадобится открыть раздел «File», а в нем выбрать «Download».
Откроется окно «Open Download Webpage», в котором необходимо выбрать дистрибутив Linux --- Ubuntu и нажать на кнопку «Open Download Webpage».
Как только все подготовительные работы будут завершены, можно приступать к созданию загрузочной флэшки. Для этого в основном окне программы нужно нажать «Create USB».
В открывшемся разделе «Select USB Drive» лучше ничего не менять, оставив все как есть, и продолжить, нажав кнопку «ОК».
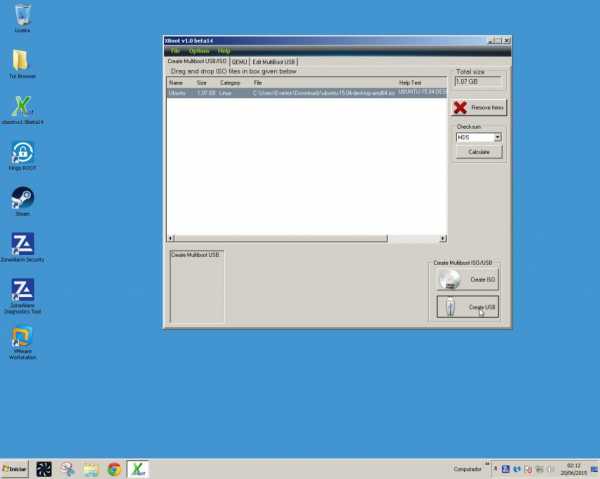
Ubuntu LiveCD
Многие пользователи ни разу не сталкивались с Ubuntu OS и ее функциями, поэтому кому-то лучше воспользоваться ознакомительным вариантом операционной системы, который не нужно устанавливать в память компьютера.
Тем более, что для этого достаточно лишь немного настроить BIOS и, безусловно, иметь на руках носитель с Ubuntu OS. Как его создать – было описано выше несколькими способами.
BIOS компьютера нужно настроить так, чтобы система загружалась со съемного носителя. Для этого нужно попасть в БИОС. В материнских платах различных производителей это делается по-разному.
В БИОСе необходимо попасть в меню (листая стрелками вправо и влево на клавиатуре), где находится подраздел «Boot device priority». Его нужно выбрать (стрелками вниз и вверх) и нажать на Enter. На место «1st device» нужно поставить тот, на который установлен образ (CD-диск или USB-флэшка).
Далее, чтобы сохранить изменения и выйти из BIOS, нужно нажать F10.
Затем нужно перезагрузить компьютер со вставленным носителем. Сначала на экране появится заставка загрузки Ubuntu OS, затем будет предложено выбрать язык. Далее появится меню, в котором нужно выбрать «Запустить Ubuntu без установки». В первый раз запуск будет производиться долго (в среднем, время ожидания составляет две или три минуты, зависит от мощности персонального компьютера и класса памяти, регулирующей скорость работы флэшки), так как система еще не занесена в память, зато потом появится рабочий стол и сама Ubuntu, а последующие запуски будут производиться гораздо быстрее.
Как только пользователь решит выключить портативную версию Ubuntu OS, ему нужно не забыть поменять настройки BIOS обратно, чтобы система загружалась не со съемного носителя, а из памяти компьютера.
Вывод
Благодаря этой статье стало ясно, каким образом можно создать загрузочные образы Ubuntu OS для стандартного USB-накопителя в виде флэшки. Причем сделать это можно несколькими, комфортными для всех пользователей способами не только на Windows, но и на самой Ubuntu. Также в этой статье можно научиться запускать портативную версию Ubuntu, не требующую установки в корневую систему персонального компьютера.
Стоит заметить, что выше перечисленные программы – не единственные, которые можно использовать для создания образов различных операционных систем, не только Ubuntu. И даже в самой Windows есть встроенные инструменты для этого.
Тем не менее утилиты, описанные ранее, являются одними из самых популярных и самых удобных у пользователей, так что они по праву заслужили упоминание в этой статье.
fb.ru
Запись образа на USB-носитель в Ubuntu
Описание
В данном уроке будет рассказано о записи ISO-образа Ubuntu на USB-носитель с помощью встроенной утилиты создания загрузочного диска.
Состояние: сценарий составлен
Цель урока
Ссылки для просмотра и загрузки
Youtube H.264/AAC OGG Theora / Vorbis| нет | нет | нет |
Сценарий
Проверка наличия образа и флешки
Установка на флеш-диск с помощью встроенной утилиты
В данном уроке вы узнаете, как записать ISO-образ Ubuntu на флеш-диск. Для успешного выполнения данной операции необходимо не менее 2 гигабайта свободного места на «флешке», а также ISO-образ дистрибутива Ubuntu. Вставьте флешку в компьютер. После этого запустите программу создания загрузочных дисков. Она находится в меню «Система», подменю «Администрирование». Появится окно «Создать загрузочный диск». Нажмите кнопку Обзор. В появившемся диалоговом окне найдите файл ISO-образа, выделите его и нажмите кнопку Открыть. Далее, в разделе «Используемый диск» выберите вашу флешку. Будьте внимательны, неправильный выбор диска на данном этапе может привести к полному удалению его содержимого! Если вы хотите стереть данные с флеш-диска, нажмите кнопку Стереть диск и следуйте инструкциям. Это делать не обязательно. Далее следует выбрать, хотите ли вы сохранять изменения в дистрибутиве, который будет записан на флеш-диск, при работе с ним. Если да, то отметьте соответствующий пункт «Сохранены в выделенном дисковом пространстве» и с помощью ползунка установите желаемый размер свободного места, зарезеврированного для сохранения изменений. Иначе, выделите пункт «Удалены при завершении работы, если вы не сохраните их куда-нибудь». После того, как все настройки были выполнены, нажмите кнопку Создать загрузочный диск. По окончании записи дистрибутива на «флешку» нажмите OK в появившемся диалоге и закройте утилиту создания загрузочного диска. Всё, ваш загрузочный флеш-диск готов!
Обсуждение
Страница будет заполняться по мере записи, монтажа и публикации урока.
team.ubuntu.ru
- Не работает тачпад ноутбук
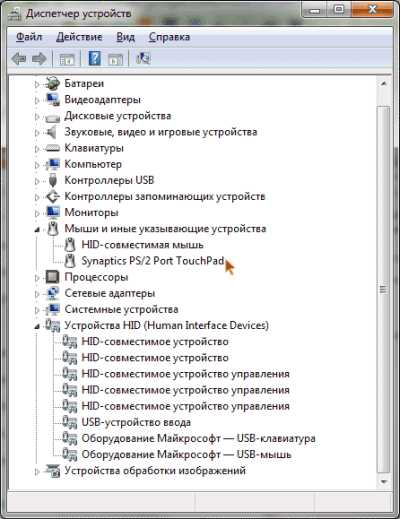
- Как найти все фотографии на компьютере windows 10
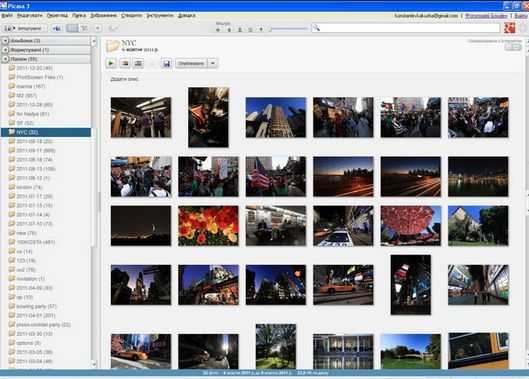
- Как в windows 10 отключить
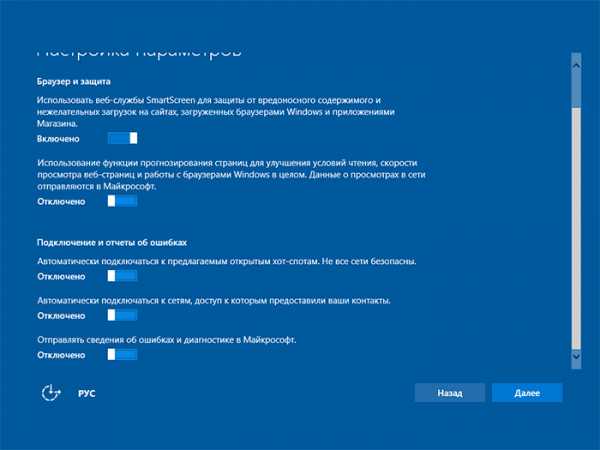
- Вспомнить пароль скайп
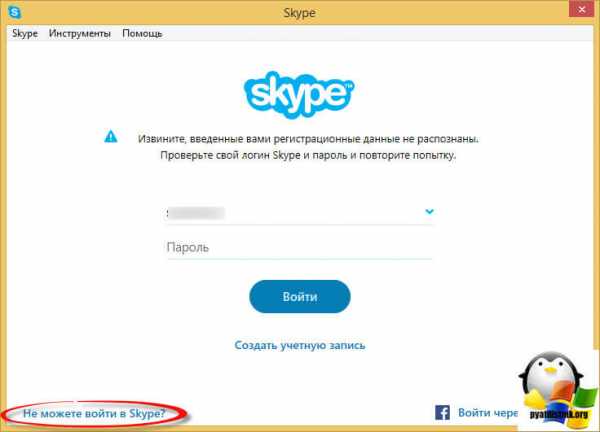
- Что такое net framework
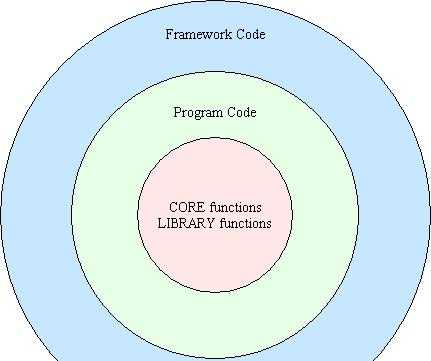
- Windows 10 не работает фотографии
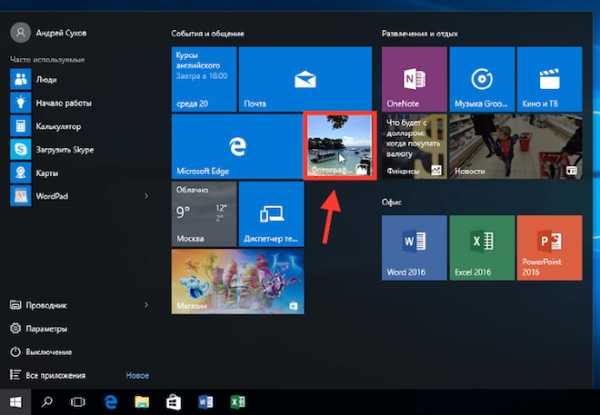
- Как записать видео на сд диск
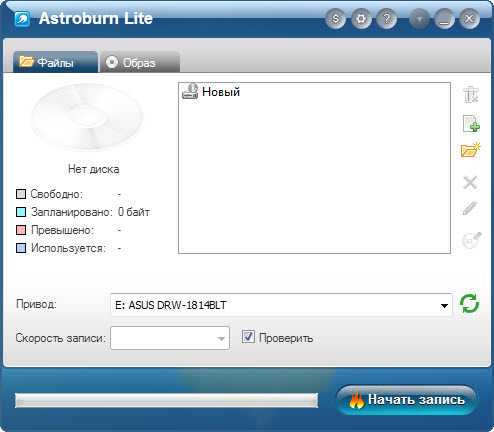
- Команды ubuntu terminal
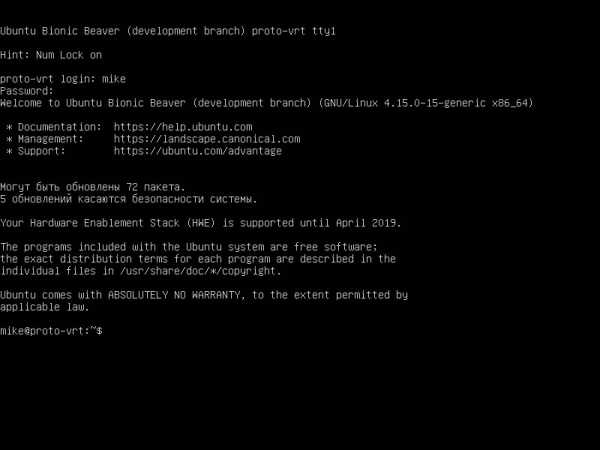
- Excel макросы vba
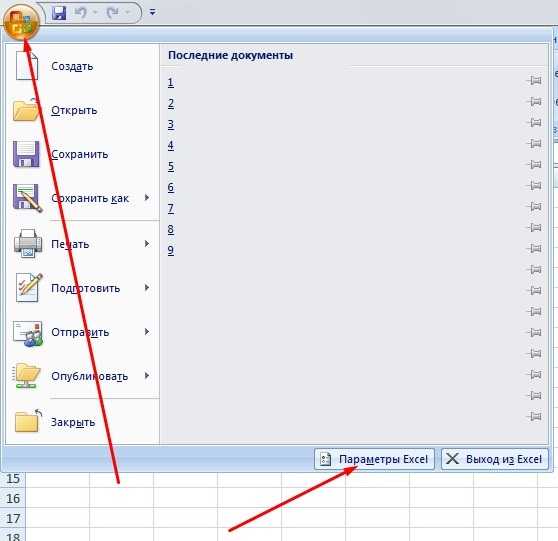
- Учить javascript
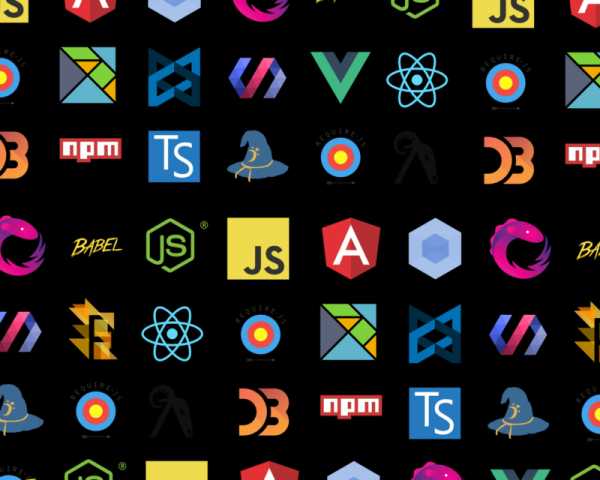
- Ошибка подключения сетевые подключения

