На ноутбуке не работает тачпад: основные причины и их устранение. Не работает тачпад ноутбук
Не работает тачпад и мышь на ноутбуке
На ноутбуке не работает тачпад (сенсорная мышка). Причины и что делать
Давайте разберемся по какой причине у вас на ноутбуке не работает тачпад (сенсорная мышка, панель) и что уже сейчас вы можете сделать для решения проблемы.
Одним из устройств ввода информации на ноутбуке является сенсорная панель, более известная как тачпад. Она заменяет обычную компьютерную мышь, выполняя те же функции, поэтому, когда сенсор выходит из строя, у пользователей возникают некоторые сложности при взаимодействии с ноутом. Ниже будут рассмотрены основные причины, по которым тачпад перестает работать, а также пути устранения неполадок.
Причины почему не работает тачпад на ноутбуках
Если вы проливали на ноутбук жидкость, не роняли его и не били о твердые поверхности, то причину отключения тачпада следует искать в настройках устройства. При механическом же повреждении решение одно – замена поврежденных деталей в сервисном центре.
Рассмотрим программные неполадки, которые вы можете исправить самостоятельно:
- Сенсор отключен с помощью аппаратной кнопки.
- Тачпад выключен с помощью сочетания клавиш.
- Сансорная панель отключена через «Панель управления».
- Тачпад деактивирован в BIOS.
Есть еще вариант, что у вас неверно установлены драйверы, но если тачпад ранее работал, то это маловероятно. Но на всякий случай драйверы проверить стоит:
- Кликните правой кнопкой по иконке «Компьютер» и выберите «Диспетчер устройств».
- Найдите раздел «Мыши и иные указывающие устройства».
- Посмотрите, чтобы возле тачпада не было никаких предупреждающих знаков.
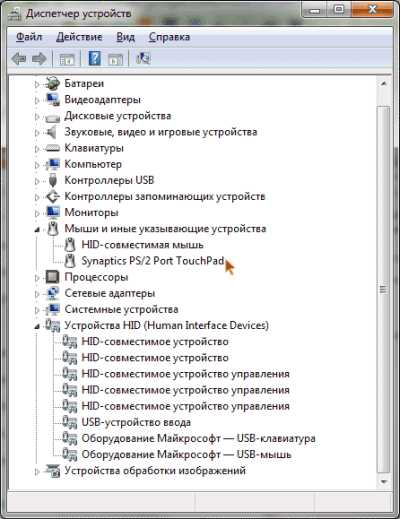
Если рядом с сенсорной панелью в «Диспетчере устройств» вы видите восклицательный знак, то нужно переустановить драйверы. Загрузите их с официального сайта производителя ноутбука или воспользуйтесь диском, если он шел в комплекте с лэптопом.
Устранение неполадок
Прежде чем вы начнете искать причину отключения тачпада, просто перезагрузите ноутбук. Иногда это помогает, и сенсорная панель снова начинает работать. Если же перезагрузка не решила проблему, то посмотрите, нет ли рядом с тачпадом небольшой аппаратной кнопки. Она может выглядеть как отдельная клавиша или точка на сенсорной панели.

Нажатие на эту кнопку включает/выключает тачпад. Попробуйте использовать её для включения сенсорной панели. Если кнопки нет, или нажатие на неё не приносит положительного эффекта, то попробуйте включить сенсорную панель сочетанием клавиш Fn+F1-F12.
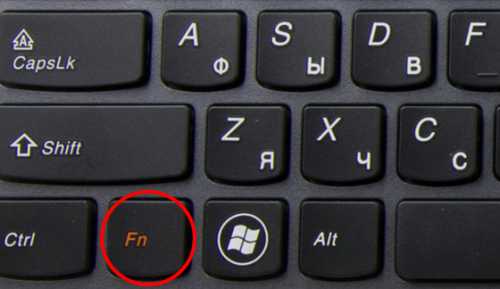
Для каждого производителя установлено индивидуальное сочетание. Например, на ноутбуке ASUS сенсор включается/выключается сочетанием Fn+F9. Неизменным остается только клавиша Fn, вторая же кнопка может быть любой из ряда F1-F12. Узнать её можно по значку – на нужной клавише будет изображен тачпад.
Настройки Windows и BIOS
Если горячие клавиши не помогают, то проверьте, включена ли сенсорная панель в настройках Windows. Подключите обычную компьютерную мышь к ноутбуку, чтобы было удобно работать с параметрами системы:
- Откройте «Панель управления».
- Перейдите в раздел «Оборудование и звук».
- Откройте подраздел «Мышь».
После сохранения конфигурации проверьте, начала ли работать сенсорная панель. Если сенсор не работает, перезагрузите компьютер и зайдите в BIOS. Для этого нужно при запуске ноутбука нажать клавишу Delete или F2 (нужная клавиша указана на стартовом окне).
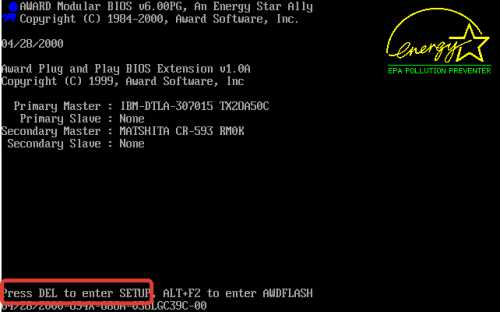
Обычно инструмент включения тачпада «internal Pointing Device »располагается в разделе «Advanced». Присвойте ему значение «Enabled» («Включено») и выйдите из BIOS с сохранением конфигурации, нажав F10, а затем «Y».

Если тачпад включен в BIOS и настройках Windows, драйвера установлены корректно, но сенсорная панель не реагирует на ваши движения, то лучше обратиться в сервисный центр. Вероятно, вы имеете дело с физической поломкой тачпада, устранить которую самостоятельно проблематично.
Хотите получать новости и полезную информацию? Подпишитесь на нашу рассылку!
После установки нового драйвера видеокарты и перезагрузки на ноуте перестали работать тачпад и мышь. В диспетчере устройств на них стояли желтые восклицательные знаки "код ошибки 19" Windows не удалось запустить это устройство, поскольку информация о его конфигурации в реестре неполна или повреждена. Полное удаление драйверов, чистка реестра, и переустановка этих драйверов не помогло. Также не помогла загрузка последней удачной конфигурации и не помогло восстановление системы. При попытке проверить ноут на вирусы DR WEB CURE IT через безопасный режим ноут зависал.
GreedRain. Такое впечатление, что у вас в папке config ( а скорее не только в ней) зловред какой то порезвился.Попробуйте восстановить системные файлы, запустив ту же sfc из командной строки консоли восстановления установочного диска вашей ОС. Но вначале на зловредов проверились бы. Попробуйте сделать это утилитой Kaspersky Virus Removal Tool 11 или avz4 .
ASRock N68-VS3 UCC/QuadCore AMD Athlon II X4 640, 3000 MHz/Team Group Inc DDR3-1333 4096 Мб/Asus NVIDIA GeForce GTX 550 Ti 1024 Мb/HDD Hitachi HDS723020BLЕ 2Tb.Windows 7 Ultimate 64-bit / Kaspersky Internet Security 2012.
white Житель форума Откуда: Украина Репутация: 91 Лояльность: 41 (+41/−0) Сообщения: 821 Темы: 6 Зарегистрирован: 05.11.2012 С нами: 4 года 8 месяцев
- Личное сообщение
Ложь тормозит прогресс, а хитрость ускоряет.
Есть 2 вида термопасты: дешевая КПТ8, дорогая Gelid GC-Extreme — все остальные это разновидности первых двух.
DDX777 Эксперт Возраст: 25 Откуда: Черкесск, КЧР, Россия Репутация: 371 Лояльность: 237 (+237/−0) Сообщения: 5661 Темы: 72 Зарегистрирован: 31.03.2012 С нами: 5 лет 3 месяца
- Личное сообщение
- Skype
Есть еще, такой твик:
Копируете приведенный код в файл с расширением reg, сохраняете его, запускаете, соглашаетесь с записью в реестр. всетвик реестра:Код:Windows Registry Editor Version 5.00
ASRock N68-VS3 UCC/QuadCore AMD Athlon II X4 640, 3000 MHz/Team Group Inc DDR3-1333 4096 Мб/Asus NVIDIA GeForce GTX 550 Ti 1024 Мb/HDD Hitachi HDS723020BLЕ 2Tb.Windows 7 Ultimate 64-bit / Kaspersky Internet Security 2012.
white Житель форума Откуда: Украина Репутация: 91 Лояльность: 41 (+41/−0) Сообщения: 821 Темы: 6 Зарегистрирован: 05.11.2012 С нами: 4 года 8 месяцев
- Личное сообщение
Судя по всему дело в вирусах так-как теперь компьтер перестал запускаться совсем.Происходит загрузка,мелькает синиц экран, затем ноутбук перезагружается.При востановление системы ничего не происходит, но в отчете основной причиной является ошибка "неустановленные изменения конфигурации системы являются,возможно,причиной проблемы" код ошибки = 0x45d. Можно ли как-нибудь исправить ситуацию не переустанавливая ОС?
GreedRain писал(а): Судя по всему дело в вирусах так-как теперь компьтер перестал запускаться совсем.Происходит загрузка,мелькает синиц экран, затем ноутбук перезагружается.При востановление системы ничего не происходит, но в отчете основной причиной является ошибка "неустановленные изменения конфигурации системы являются,возможно,причиной проблемы" код ошибки = 0x45d. Можно ли как-нибудь исправить ситуацию не переустанавливая ОС?
Попробуйте воспользоваться утилитами: Kaspersky Virus Removal Tool 11 или avz4 .
ASRock N68-VS3 UCC/QuadCore AMD Athlon II X4 640, 3000 MHz/Team Group Inc DDR3-1333 4096 Мб/Asus NVIDIA GeForce GTX 550 Ti 1024 Мb/HDD Hitachi HDS723020BLЕ 2Tb.Windows 7 Ultimate 64-bit / Kaspersky Internet Security 2012.
white Житель форума Откуда: Украина Репутация: 91 Лояльность: 41 (+41/−0) Сообщения: 821 Темы: 6 Зарегистрирован: 05.11.2012 С нами: 4 года 8 месяцев
- Личное сообщение
Что делать, когда не работает тачпад
В современном мире ноутбук является незаменимым переносным устройством, благодаря его относительному удобству и функционалу, данный вид компьютера становится еще более востребованным в тех случаях, когда он совсем не нуждается в каком либо дополнительном оборудовании. Например, чтобы не покупать отдельно мышку и не носить ее повсюду, в каждый ноутбук встроена специальная сенсорная панель, которой пользователь управляет ноутбуком или нетбуком пальцем. Я не зря сделал небольшое введение, потому что иногда пользователь просто не знает как она называется. В этой статье, как раз пойдет разговор о том, что делать, если не работает тачпад на ноутбуке. Тема очень распространенная в интернете и несомненно, актуальная. Я расскажу вам о самых основных дефектах, которые могут препятствовать работе панели. Разговор коснется как аппаратной части, так и программной.
Настройка Windows
Первым делом определитесь, что вы понимаете в своей ситуации под словосочетанием «сломался тачпад». Возможно, вы имеете в виду всего лишь его нестабильную работу: небольшие лаги, отклонения курсора, переменные реагирования на движения пальца. А иногда тачпад может нестабильно работать, так как ваши руки мокрые или жирные после еды. Но если вы прикасались к тачпаду жирными руками, то обязательно возьмите чистую салфетку и протрите ей сам тачпад. Переменная работа может быть также связана с неправильными настройками в Windows. Идем в «Пуск» — «Панель управления». В пункте «Просмотр», справа вверху, устанавливаем значение «Мелкие значки» и выбираем в представленном списке «Мышь».
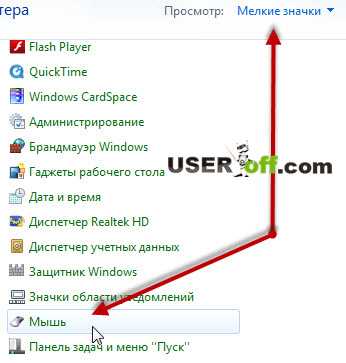
Здесь можно изменить скорость указателя, во вкладке «Параметры указателя». Если у вас в настройках будет указана слишком маленькая скорость, тогда будут сложности при перемещении указателя.
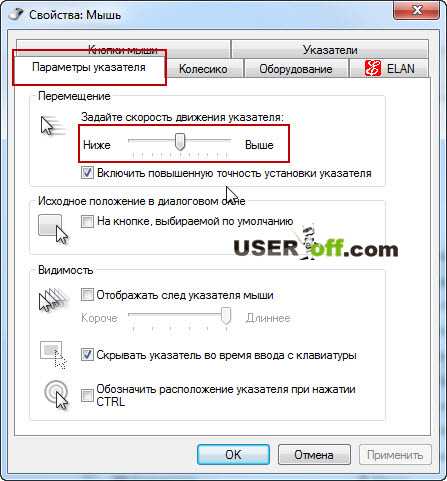
Не забудьте сохраниться, после внесенных изменений. Кстати, если проблема связана с не работой определенных жестов (например, развод двух пальцев друг от друга — масштабирование), вам необходимо просто скачать драйвера с официального сайта компании-производителя ноутбука. Для этого заходите на сайт, ищите свою модель ноутбука и скачиваете драйвера.
Как включить тачпад
Следующая ситуация связана с полным отсутствием отклика тачпада на любые действия. Скорее всего, он у вас оказался отключенным. Есть несколько способов активировать его. В том случае, когда на вашем ноутбуке расположена специальная кнопка включения тачпада, вам даже задумываться особо не нужно. Нажмите ее и все заработает.

Попробуйте также использовать системную комбинацию с клавишей Fn и какую-нибудь из F1 по F12. Важно! Чтобы случайно не отключить какую-нибудь важную функцию, перебирая клавиши F1-F12, лучше всего обратите внимание на эти клавиши и на изображения, которые нанесены на них. Найдите, где нарисован палец или квадрат с крестиком.

В некоторых ноутбуках при отключении и включении тачпада, можно увидеть изображение на рабочем столе, из которого можно понять, что вы сейчас сделали. Отключили или включили тачпад.

Если у вас параллельно через USB подсоединена компьютерная мышь, попробуйте отключить ее, поскольку в некоторых ноутбуках есть автоматическая функция отключения панели при подключении мышки. Также есть метод включения тачпада через BIOS. Для этого заходим туда (при включении компьютера нажимаем F2, либо F8, Esc или либо Delete), переходите во вкладку «Advanced» и «Internal Pointing Device», выставляете Enabled. После чего не забудьте сохранить изменения, которые вы внесли в BIOS.
Данный способ подойдет тем пользователям, которые устанавливают Windows на ноутбук, но при этом не работает тачпад. Конечно, можно использовать мышку, но если её нет, то данные настройки помогут завершить начатое дело – установить Windows или любую другую систему. Если вопрос, почему не работает тачпад на ноутбуке, пока что так и остается у вас без ответа тогда, скорее всего, проблема связана с некоторыми механическими повреждениями. Здесь лучшим решением будет отнести драгоценное устройство в сервисный центр, потому что пользователям без опыта даже вскрывать ноутбук строго не рекомендуется.
Еще кое-что, о чем вам стоит знать – это как проверить, видит ли система вообще ваш тачпад или нет. Итак, давайте узнаем: идем в «Пуск» — «Панель управления» — «Диспетчер устройств». Ищем закладку «Мыши и иные указывающие устройства». Отключите все компьютерные мыши от ноутбука. Там должно отображаться название тачпада.
В случае, когда вы ничего не увидели, либо подраздел «Мыши и иные указывающие устройства» вообще отсутствует, значит проблема с драйверами, которые вы должны были установить в самом начале статьи или как я уже сказал ранее, связана с аппаратной частью. Придется разбирать ноутбук, а делать это лучше специалистам в данной области.
Сброс настроек по умолчанию и проверка включен ли тачпад
Возможно, что настройки программы или утилиты выбраны не правильно. Чтобы это проверить, давайте сбросим настройки. Зайдите в «Панель управления».
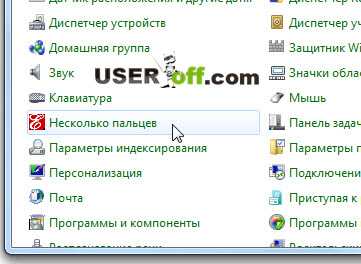
Внизу слева нажмите на кнопку «По умолчанию».
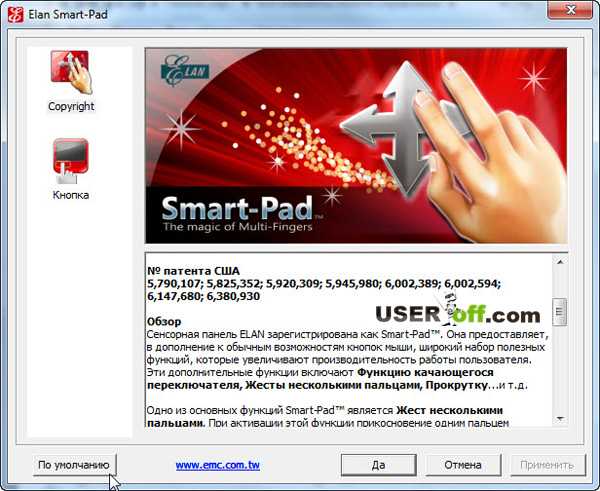
Также зайдите в настройки мыши и проверьте настройки.

А может быть и вот так:
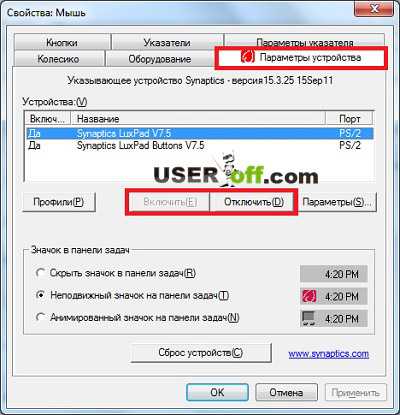
Вот и все, что мне хотелось вам рассказать по данному вопросу. Я желаю вам удачи с починкой вашего тачпада.Пазлы 5-ого тура:
Источники: http://www.remont-telephonov.ru/notebooks/articles/ne-rabotaet-sensornaya-panel.html, http://pc-forums.ru/topic7961.html, http://useroff.com/ne-rabotaet-tachpad.html
it-radar.ru
основные причины и их устранение
Проблема с тем, что на ноутбуке не работает тачпад, знакома многим пользователям. Эта поломка может иметь несколько разных причин, а их решения варьируются от банальной починки дома до похода в сервисный центр. В данной статье мы рассмотрим основные причины прекращения работоспособности и возможные решения.
Очищение от загрязнений
Если на ноутбуке не работает тачпад, то не обязательно сразу обращаться в сервисный центр. Причина может заключаться в простом загрязнении сенсорной панели, от которого следует избавиться. Около пяти процентов поломок заключаются именно в этом. Чтобы выяснить, входит ли лэптоп пользователя в список устройств с такой причиной отказа от работы, следует намылить тампон и тщательно протереть его. После этого влажной салфеткой необходимо убрать остатки мыла и подождать, когда высохнет панель. Такая простая операция может уберечь человека от обращения в сервисный центр. Спасти чистка может, когда к тачпаду касались жирными пальцами или мокрыми. Делать этого категорически нельзя в любом случае.

Проверка системы
Когда пользователь обнаруживает, что на ноутбуке не работает тачпад, а очистка не помогла, то следующим шагом станут поиски причины внутри операционной системы. Для этого необходимо через меню «Пуск» найти диспетчер устройств. После этого в системных устройствах выбрать рядок, который отвечает за сенсорную панель. Двойное нажатие на этом пункте откроет окно со всеми необходимыми сведениями. Снизу будет написана информация о работоспособности устройства. Если надпись поведает о том, что все нормально, тогда причина отказа реагировать на движения человека кроется в другом. В любом случае, если на ноутбуке не работает тачпад, то в этом же меню следует проверить установленные драйвера. Перейдите на соответствующий вкладыш и проверьте версию файлов обеспечения. Она должна быть выше 1.0, и лучше всего будет их обновить. Для этого необходимо отправиться на официальный сайт производителя лэптопа. Все крупные компании предоставляют возможность скачивать драйвера из соответствующего меню, достаточно лишь найти необходимые файлы.

Самые банальные решения
Среди причин, почему не работает тачпад на ноутбуке, не следует сразу откидывать возможность, что он был просто случайно отключен. Проверка такой версии отнимет несколько минут, но поможет сэкономить средства. Пользователь может занести в сервисный центр, а недобросовестные люди возьму деньги за обычное включение комбинацией клавиш или другим способом. Для начала, через меню «Пуск» найдите отвечающую за контроль сенсорной панели утилиту. Если в ней не обнаружено отключение, то проверьте чувствительность. Минимальный показатель этого параметра может создавать чувство, что сенсорная панель сломана. Часто причина, почему не работает тачпад на ноутбуке, может быть еще более банальной. В некоторых моделях устройств прямо на панели в углу есть клавиша отключения. Также пользователь мог случайно нажать комбинацию Fn и F1-F12. В каждой модели есть сочетание клавиш, которые отключают тачпад. Все эти действия прослеживаются через утилиту, о которой написано выше. Также следует попробовать отключить мышку от компьютера, дабы возник конфликт внутри системы.

Более требовательные решения проблемы
Если пользователь обнаружил, что после обновления не работает тачпад на ноутбуке, то вышеуказанные способы решения проблемы должны помочь. Только вот часто встречаются поломки сенсорной панели, которые кустарными методами решить не удастся. К таковым относится механическое повреждение тачпада. Исправить можно только легкие из них, в ином случае пользователя ждет покупка новой сенсорной панели с последующей заменой. Если пользователь видит в данной области царапины, вмятины и подобные механические воздействия, то лучше всего обратиться в сервисный центр. Второй явной проблемой может быть отключение шлейфа, идущего от материнской платы на устройство. Подключение его поможет устранить проблему с работоспособностью. Здесь следует отметить, что неопытным пользователям не рекомендуется самостоятельно пытаться разобрать компьютер. Существует риск, что вы нанесете более серьезное повреждение, нежели поломка сенсорной панели.

Устранение частичных поломок
Часто бывает, что не работает прокрутка тачпада на ноутбуке, а остальной функционал в норме. Решить подобную проблему в большинстве случаев помогает удаление драйверов и установка их заново с официального источника, желательно последней доступной версии. Если же некоторые функции отказали вследствие физического вмешательства, то лучше поспешить в сервисный центр. К таким случаям относится попадание на сенсорную панель жидкостей, особенно если в их составе были сухие вещества. Еще одной причиной, почему не работает прокрутка тачпада на ноутбуке и сенсорная панель полностью, может быть материнская плата. Если при подключении мышки или клавиатуры через порты USB замечено частичное или полное прекращение работы функций тачпада, то следует обратиться к профессиональным мастерам. Самостоятельное вмешательство в работу материнской платы может только в разы ухудшить ситуацию с вашим компьютером.

Типичные проблемы для некоторых моделей
Люди часто теряются, когда замечают, что на ноутбуке не работает тачпад. Что делать в таком случае, подскажет модель устройства. Для многих компаний или их отдельных серийных рядов существуют типичные проблемы в этом направлении. Например, дешевые модели от фирмы ACER часто страдают от прекращения работы сенсорной панели. Решение кроется в изменении настроек Bios, но без соответствующих знаний менять параметры в этой подсистеме также не рекомендуется. Лучше обратиться к людям со знанием дела среди знакомых или, в крайнем случае, пойти в сервисный центр.
Модельный ряд K53S от компании «Асус» часто страдает от слабости тачпада. Даже небольшой механический контакт может привести к поломке, на что следует обратить внимание владельцам подобных ноутбуков. Устройства марок HP и «Леново» следует прочищать в области сенсорной панели. Описанные выше способы по приведению в норму тачпада должны помочь большинству людей.
fb.ru
Не работает тачпад на ноутбуке что делать?
Тачпад — сенсорная панель ноутбука, реагирующая на малейшее прикосновение пальца и передвигающая курсор по нужной вам траектории. И поэтому, работая с ноутбуком, не обязательно брать с собой и подключать мышку.

Однако, тачпад имеет свойство выходить из строя и возможностей работать нормально на выезде становится меньше. Что же делать, если не работает тачпад на ноутбуке?
Достаточно быстро привыкнув к работе пальцами на панели, этот вид оперирования курсором сначала кажется непривычным, но пользователи также скоро отвыкают и от мышки.
В этом новшестве современных ноутбуков кроется своя опасность. Итак, вы привыкли к тачпад и забросили подальше мышку.
Однажды вы открываете свой ноутбук и хотите поработать, но обнаруживаете тачпад нерабочим. Какой здесь выход из ситуации?
Говоря о неисправности тачпад, не нужно сразу и все валить на эту панель. Под неисправностью можно подразумевать и плохую реакцию курсора на команды, и медленное или быстрое перемещение его рывками. А это, естественно, создает определенные сложности в работе.
Здесь, прежде всего, следует искать причину в загрязненности тачпад. Нужно поверхность тщательно протереть мыльным тампоном и просушить намоченной в спирте салфеткой. После того, как панель высохнет, можно приступать к работе.

На нормальную работу тачпад могут влиять и ваши не совсем чистые руки.
Проблема в работе устройства может заключаться и в слишком высокой или слишком низкой настройке чувствительности сенсорной панели. Для исправления настройки необходимо зайти в пункт «Мышь» на панели управления.
Иногда работают не все функции.
А если не работает прокрутка, то такая неисправность носит программный характер и исправляется она заменой или установкой драйвера тачпада. Для настройки некоторых тачпад приходится устанавливать специальное устройство ПО. Если панель не работает совсем, причина или программная, или аппаратная. Здесь надо проработать метод исключения самых вероятных и просто возможных причин неисправности.
Не исключено, что тачпад вообще отключен. Для его включения есть много способов. Тачпад на ноутбуках включается и отключается функциональной клавишей Fn в сочетании с клавишами F1-F12. Но эта функция есть не во всех ноутбуках.
Нужно запомнить, что есть ноутбуки, в которых отключение тачпад приводит к автоматическому подключению мышки.
Чтобы ввести поддержку тачпад в BIOS, нужно войти в BIOS и выбрать необходимую опцию для Internal Pointing Device.
Но если и здесь плохо, то есть, тачпад все-таки не работает, то неисправность может быть аппаратной. Это вполне возможно, потому как тачпад, как и все другие подключения, подсоединяется к материнской плате с помощью шлейфа. Также не исключено, что при переезде или переносе крепление шлейфа выпадает из штепсельного разъема с материнской платы.
Если понятно, что тачпад работать не станет, то придется разобрать его, попытаться подключить или бежать в центр сервиса.

Причиной отказа функционирования тачпада могут быть и механические повреждения. В этом случае тачпад придется менять полностью.
А если после удара кнопки провалились, то необходимо будет разобрать тачпад и вернуть кнопки на место.
Имейте в виду, что если ни тачпад, ни клавиатура, ни USB порты не работают – значит, повреждена материнская плата. Следует поспешить в диагностику сервисного центра.
Таким образом, тачпад может не работать по разным причинам. И, исключив по очереди все варианты, в том числе и самые случайные причины неисправности, настраивайтесь идти на поклон в центр обслуживания.
5 373 Метки: тачпадpronoutbuki.ru
Что делать, если на ноутбуке не работает тачпад?
Честная и качественная аренда 1с украина. Это отличное решение для вашей бухгалтерии и все это за небольшую плату. Подробную информацию вы сможете узнать из указанной ссылки.
Иногда бывают случаи, когда мы пользуемся только тачпадом на ноутбуке, например, из-за того, что у вас временно нет мыши. Вещь это, конечно, полезная в мобильном устройстве, но крайне неудобная, а если она еще и перестает работать, то вообще крах. Сегодня мы рассмотрим несколько вариантов, почему не работает тачпад и постараемся их решить.
Почему не работает тачпад не всегда известно, но основными проблемами являются драйвера или он попросту отключен. Когда я говорю отключен, это значит, что на некоторых ноутбуках, в пределах клавиш F1-F12 есть такая, которая позволяет отключить тачпад. Поэтому, нужно сначала посмотреть на клавиши, убедиться, что на одной из них можно взаимодействовать с тачпадом и попробовать включить. Если решение не помогло, смотрим дальше.
Перезагрузка ноутбука
Это самое простое, что можно сделать, и чаще всего такой способ помогает, но многими игнорируется. Лучше сразу попробовать перезагрузить компьютер и убедиться, что все нормально.
Решение с помощью ПО
Если из выше сказанных вариантов ничего не помогло, то скорее всего, проблема стала довольно серьезной и обычной перезагрузкой тут не обойтись. Для начала проверим, что тачпад не отключен в самих настройках Windows.
Необходимые настройки можно найти в панели управления, раздел «Мышь». На Windows 8 или 8.1 можно нажать сочетания клавиш Win+Q и в поиске ввести ключевое слово «мышь», нажимаем на результат и во вкладке «Параметры устройства» смотрим, выключена ли сенсорная панель, если да, то включаем.
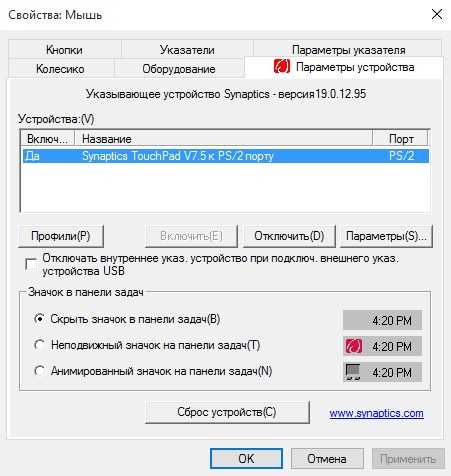
Дальше, если в том же окне нажать «Параметры» или «Настройки», то высветится окно с некоторыми настройками тачпада. В зависимости от модели они могут отличаться. Теперь нужно убедиться, что все функции тачпада активны.
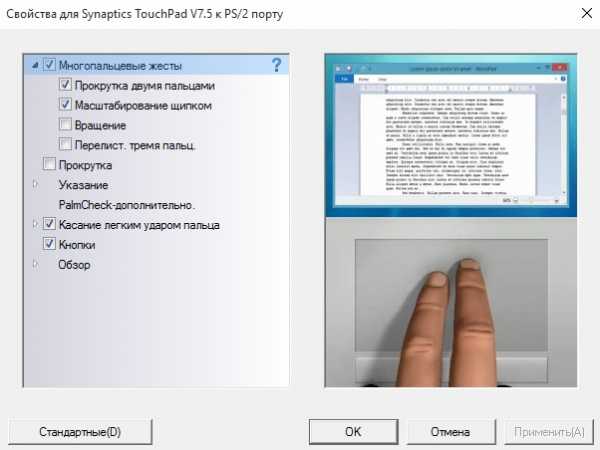
Сохраняемся и для большего эффекта перезагружаем компьютер. Если все проведенные действия не помогли, то, скорее всего проблема в драйверах. Стоит попробовать загрузить последнюю версию драйверов с официального сайта производителя вашего ноутбука или с помощью специальных программ, помогающих сделать это в автоматическом режиме.
Ну и если снова проблема не решилась, можно уже говорить о проблемах аппаратного характера, скорее всего данное устройство не исправно физически. Вспомните, может ваш ноутбук каким-то образом получил повреждение, например, при падении, из-за этого и могла произойти такая проблема. В этом случае придется идти в сервисный центр, где вам за определённую плату починят устройство, либо же купить отдельно проводную или беспроводную мышь.
https://computerinfo.ru/chto-delat-esli-na-noutbuke-ne-rabotaet-tachpad/https://computerinfo.ru/wp-content/uploads/2015/12/chto-delat-esli-na-noutbuke-ne-rabotaet-tachpad.jpghttps://computerinfo.ru/wp-content/uploads/2015/12/chto-delat-esli-na-noutbuke-ne-rabotaet-tachpad-150x150.jpg2017-04-20T15:39:24+00:00EvilSin225Ноутбукиtacpad,не работает тачпад,тачпад,что делать если не работает тачпадЧестная и качественная аренда 1с украина. Это отличное решение для вашей бухгалтерии и все это за небольшую плату. Подробную информацию вы сможете узнать из указанной ссылки. Иногда бывают случаи, когда мы пользуемся только тачпадом на ноутбуке, например, из-за того, что у вас временно нет мыши. Вещь это, конечно, полезная в мобильном...EvilSin225Андрей Тереховandrei1445@yandex.ruAdministratorКомпьютерные технологии
Делитесь в социальных сетях
Похожие статьи
computerinfo.ru
Не знаете, что делать, если не работает тачпад на ноутбуке? Наши советы помогут!
 Одним из главных отличий использования ноутбука от персонального компьютера является наличие тачпада – удобной замены компьютерной мыши. Но поломки всегда происходят неожиданно, и потому для многих остро стоит вопрос: что делать, если тачпад на ноутбуке не работает?
Одним из главных отличий использования ноутбука от персонального компьютера является наличие тачпада – удобной замены компьютерной мыши. Но поломки всегда происходят неожиданно, и потому для многих остро стоит вопрос: что делать, если тачпад на ноутбуке не работает?
Использовать тачпад для многих пользователей становится гораздо удобнее. Чем стандартную мышь. Эта небольших размеров сенсорная панель отлично отвечает на малейшие касания и движения, позиционируя курсор в нужное место.
Такая простота использования приводит к тому, что пользователь прекращает использовать или носить мышку с собой. И однажды, открыв ноутбук, вы обнаруживаете, что тачпад не работает или курсор не поддаётся управлению и «гуляет» по экрану.
Плохо работает тачпад на ноутбуке?
Реклама
Часть пользователей сразу начинают паниковать и утверждать, что сенсорная панель не работает же при малейших проблемах и дефектах (перемещение курсора рывками, плохое срабатывание сенсорных кнопок и так далее). Но в большинстве случаев проблема такой поломки лежит на поверхности – обычное загрязнение поверхности.
Устранить его можно в домашних условиях обычным намыленным тампоном. Протрите им хорошенько тачпад, а потом пройдитесь влажной салфеткой, и дайте просохнуть. После этого соблюдайте простую технику безопасности: не работайте за ноутбуком, если вы намочили руки или употребляете жирную пищу.
Если проблема всё ещё не решена, то следует обратиться к соответствующим настройкам ноутбука. Для этого проследуйте: Пуск – Панель управления – Мышь. Здесь можно изменить большое количество параметров: чувствительность, ориентация кнопок, прокрутка. Убедитесь, что присутствуют нужные драйвера от соответствующих производителей (версия должна быть более 1.0, это особенно актуально для новоприобретённых моделей, ведь там установлены стандартные драйвера). В отдельных случаях для настройки сенсорной панели потребуется найти специализированное ПО.
Что делать если не работает тачпад на ноутбуке?
Есть ещё много причин, почему на ноутбуке не работает тачпад. Возможно, он просто выключен. Распишем, как можно это исправить:
- Используя сочетание клавиш Fn и какой-то (у разных производителей она своя) из F1-F12.
- Включить тачпад специальной кнопкой (она расположена на сенсорной панели, но присутствует не во всех моделях ноутбуков).
- Отсоединить мышь (устройства могут конфликтовать между собой).
- Проверить на активность параметр Internal Pointing Device в BIOS.

- Воспользоваться утилитой (она обычно «висит» в трее около часов).
Также можно проверить состояние аппаратной части ноутбука (если, конечно, у вас закончился период гарантийного обслуживания). Следует удостовериться в том, что все шлейфы на материнской плате подключены в соответствующие разъёмы. Такие проблемы часто происходят при транспортировке техники. Если вы уверены в своих силах, то подключите его самостоятельно. В ином случае – обратитесь к специалистам.
Сенсорная панель может не работать в случае разлива жидкости на поверхность (особенно с долей сухих веществ, например, нерастворённого сахара) или механического повреждения (удара, сильного физического воздействия). В таких случаях вы, скорее всего не сможете решить проблему самостоятельно.
Если кроме touchpad не работают и другие устройства (клавиатура, USB-порты или другое), то в большинстве случаем причиной этому служит неисправная материнская плата. Для нахождения источника поломки и диагностики стоит обратиться в сервисный центр.
Причин, по которым не работает тачпад, великое множество. Пользователю самостоятельно нужно исключить самые простые причины, и только после этого идти к специалистам.
otvetkak.ru
Что делать, если на ноутбуке не работает тачпад :: SYL.ru
Из всех узлов ПК, наиболее часто поддающихся поломкам, тачпад является самым первым в списке. Ведь сенсорная поверхность очень чувствительная к чрезмерным нагрузкам и жидким веществам. Выход его из строя может даже обуславливаться сверхпостоянным использованием. Что делать, если на ноутбуке не работает тачпад? Есть несколько вариантов решения проблемы.
Удобство и комфорт
Тачпад - небольшая прямоугольная сенсорная панель, имеющая под собой две кнопки, выполняющие функции левой и правой кнопок мыши. Такая система управления не требует каких-либо шнуров и проводов, является встроенной в корпус ноутбука. Как включить тачпад на ноутбуке, если он по умолчанию выключен? Обычно, активация данной системы осуществляется путем нажатия комбинации клавиш, представленной в виде клавиши 'Fn' и какой-нибудь из кнопок: 'F1' или 'F12'.
Характер "недомогания" и необходимые "лекарства"
Повреждения и нефункциональность тачпада может проявляться в разной мере и степени. Данная система управления может работать, но неэффективно, как бы с заеданиями, быстрыми или чересчур медленными перемещениями, невозможностью быстро и точно навести курсор на объект и так далее. В таком случае решением сложившейся проблемы является настройка тачпада. Для этого нужно зайти в панель управления, выбрать категорию "мышь", затем в настройках чувствительности отрегулировать тачпад для наиболее комфортного использования. Кроме этого, причина подобных отклонений может крыться в нехватке каких-либо драйверов. В таком случае необходимо установить программные файлы с диска, прилагающегося к ноутбуку.
Все равно не работает?
Что делать, если все равно на ноутбуке не работает тачпад, то есть вышеперечисленные способы никак не помогли? Здесь описание проблемы значительно увеличивается. Во-первых, это может быть связано с тем, что он выключен программно. Для этого необходимо посмотреть список запущенных программ в трее, найти значок, соответствующий тачпаду, и изменить параметр 'Off' на 'On'. Во-вторых, это может быть вызвано механическими повреждениями. При транспортировке ноутбука, встрясках и падениях может отпасть или сломаться шлейф, соединяющий тачпад с материнской платой. В таком случае рекомендуется отнести устройство в ремонтный сервис. В-третьих, проблема может крыться в материнской плате. Если система управления не работает, USB-устройства, подключенные к ноутбуку, заедают или не включаются, клавиатура работает через раз, то во всем виновата материнская плата. Решением опять-таки выступает поход в ремонтный сервис. Еще одна причина того, что на ноутбуке не работает тачпад, - внешние повреждения, вызванные физическим воздействием. В такой ситуации придется менять всю панель целиком. Но все же наиболее часто встречающиеся проблемы, связанные с плохой работоспособностью тачпада, кроются в неправильных настройках и неустановленных драйверах. Или же тачпад просто выключен.
В-третьих, проблема может крыться в материнской плате. Если система управления не работает, USB-устройства, подключенные к ноутбуку, заедают или не включаются, клавиатура работает через раз, то во всем виновата материнская плата. Решением опять-таки выступает поход в ремонтный сервис. Еще одна причина того, что на ноутбуке не работает тачпад, - внешние повреждения, вызванные физическим воздействием. В такой ситуации придется менять всю панель целиком. Но все же наиболее часто встречающиеся проблемы, связанные с плохой работоспособностью тачпада, кроются в неправильных настройках и неустановленных драйверах. Или же тачпад просто выключен.
Заключение
Поэтому, если на ноутбуке не работает тачпад, то в первую очередь нужно проверить его настройки в соответствующей программе и посмотреть, включен ли он вообще. После этого можно проверить полноценность установленных драйверов, а лишь потом задумываться о ремонте в компьютерном сервисе.
www.syl.ru
[Решено] не работает тачпад на ноутбуке
Если у вас не работает тачпад но ноутбуке, причин этому может быть несколько.
Не работает тачпад:причина - выключен в настройках.
В зависимости от модели вашего ноутбука, тачпад может включаться/отключаться по-разному. В целом, делается это нажатием и удержанием клавиши Fn + кнопками F1-F12.
У каждой отдельной модели варианты включения/отключения могут отличаться. Смотрите внимательно на клавиатуру и ищите обозначение тачпада возле кнопок F1…12. Выглядит это примерно вот так:
Зажмите и удерживайте кнопку Fn + нажимайте на кнопку, обозначающую тачпад. В большинстве случаев это поможет.
Не работает тачпад: проблема с драйверами
Когда вы вставляете в ноутбук мышку, часто тачпад автоматически отключается. Если хотите, чтобы он снова начал работать – вытащите мышку из порта.
Не работает тачпад: выключен в БИОСе
Некоторые модели ноутбуков автоматически выпускаются с отключенным тачпадом в настройках BIOS. Чтобы его включить, сделайте так:
1. Перезагрузите компьютер. Во время его загрузки – кликайте Del или F2. Вы попадете в БИОС.
2. Найдите пункт Internal Pointing Device и включите его.
Не работает тачпад:старые/не рабочие драйверы.
1. Пуск – Правой кнопкой мышки по Компьютер – Свойства.
2. Найдите в списке устройств "Мыши и иные указывающие устройства". Найдите тачпад и зайдите в его свойства.
3. Перейдите в пункт "Драйвер" и обновите драйверы для этого устройства автоматически или скачайте на сайте производителя ноутбука свежую версию драйверов и установите ее.
Готово. Один из предложенных способов обязательно решит проблему с нерабочим тачпадом на ноутбуке.
Кликните по ссылке, если необходимо на время работы с мышью отключить точпад на ноутбуке.
softobase.com
- Как найти все фотографии на компьютере windows 10
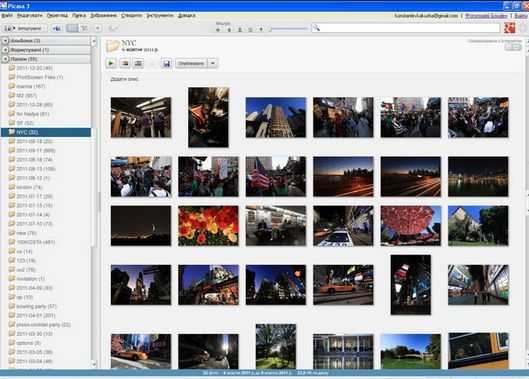
- Как в windows 10 отключить
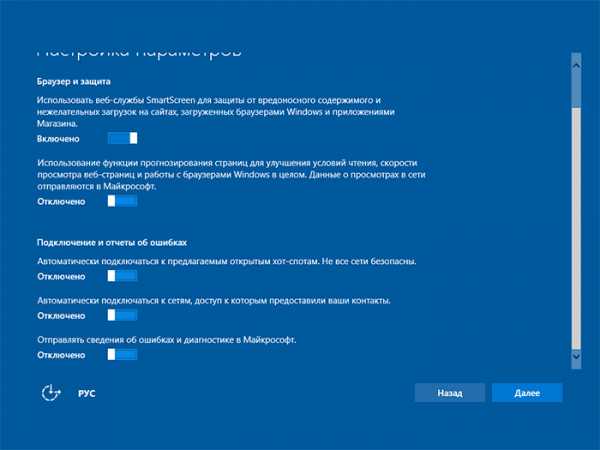
- Вспомнить пароль скайп
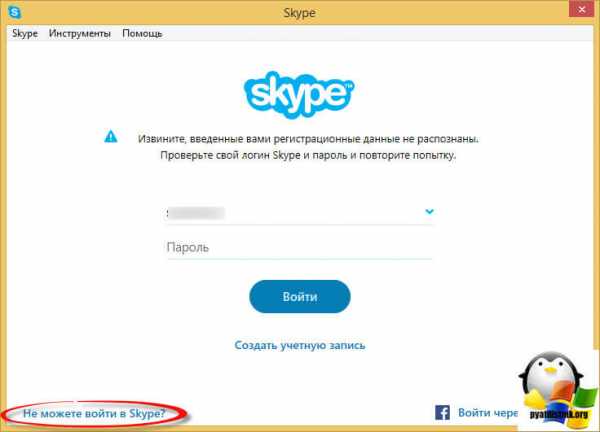
- Что такое net framework
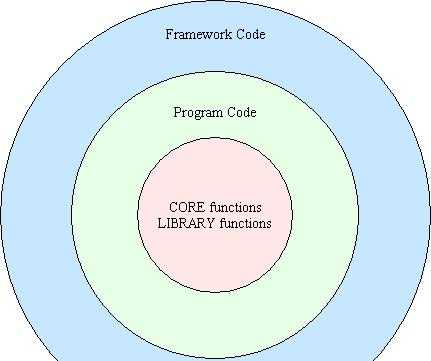
- Windows 10 не работает фотографии
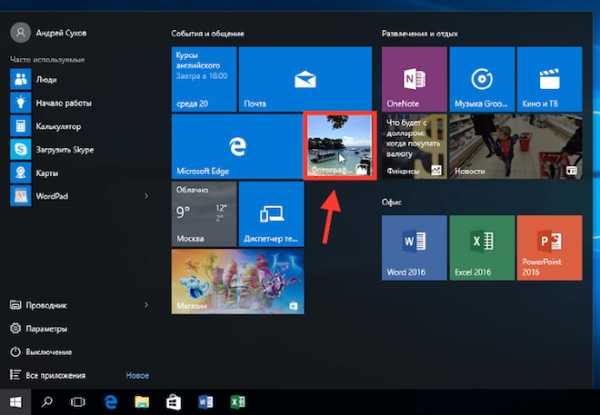
- Как записать видео на сд диск
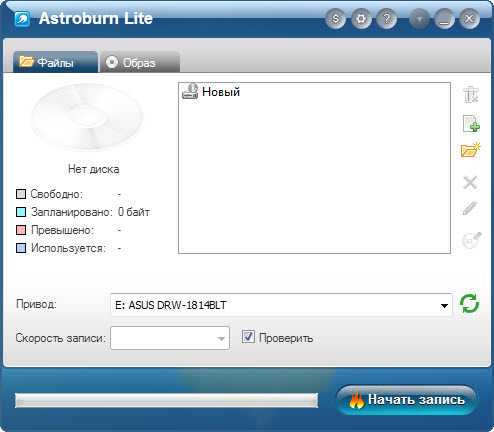
- Команды ubuntu terminal
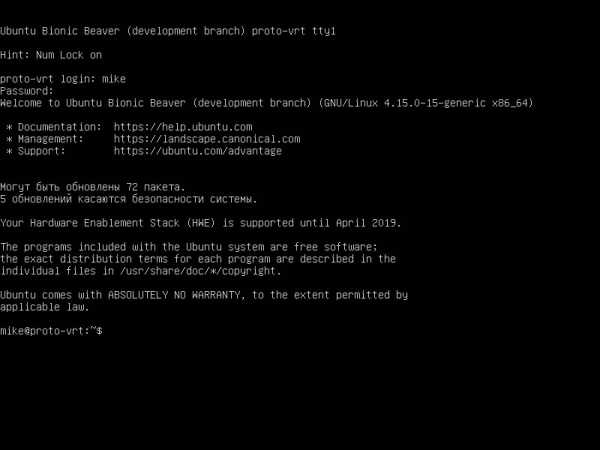
- Excel макросы vba
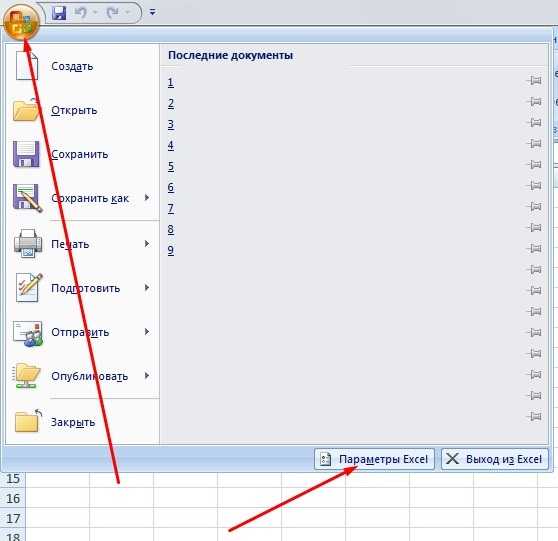
- Учить javascript
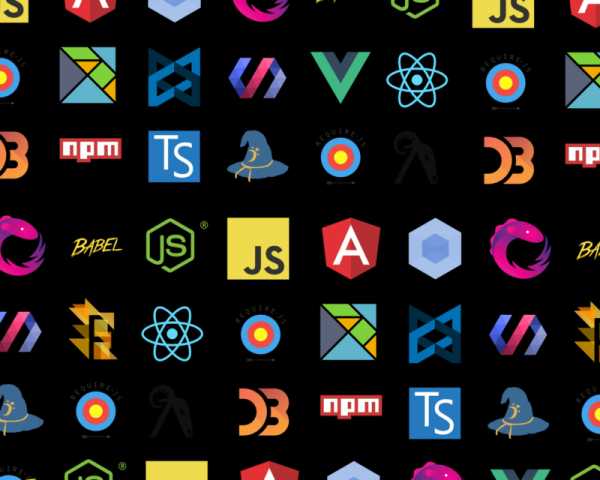
- Ошибка подключения сетевые подключения

- Как компьютер очистить от кэша

