Как записать образ на USB флешку через консоль. Как записать на флешку образ убунту
Загрузочная флешка Ubuntu | remontka.pro
02.09.2013  программы | система
Тема сегодняшней инструкции — создание загрузочной флешки Ubuntu. Речь пойдет не об установке Ubuntu на флешку (о чем я напишу в ближайшие два-три дня), а именно о создании загрузочного накопителя для установки операционной системы с него или же использования в режиме LiveUSB. Делать это мы будем из Windows и из Ubuntu. Рекомендую также посмотреть отличный способ создания загрузочных флешек Linux, в том числе Ubuntu с помощью Linux Live USB Creator (с возможностью запуска Ubuntu в Live-режиме внутри Windows 10, 8 и 7).
Для того, чтобы сделать загрузочную флешку с Ubuntu Linux, вам потребуется дистрибутив этой операционной системы. Последнюю версию образа ISO Ubuntu вы всегда можете бесплатно скачать на сайте, воспользовавшись ссылками на сайте http://ubuntu.ru/get. Вы можете воспользоваться и официальной страницей загрузки http://www.ubuntu.com/getubuntu/download, однако по ссылке, которую я дал вначале, вся информация представлена на русском и имеется возможность:
- Скачать образ Ubuntu с торрента
- С FTP Яндекс
- Имеется полный список зеркал для загрузки образов ISO Ubuntu
После того, как нужный образ Ubuntu уже на Вашем компьютере, приступим непосредственно к созданию загрузочного USB накопителя. (Если вас интересует сам процесс установки, см. Установка Ubuntu с флешки)
Создание загрузочной флешки Ubuntu в Windows 10, 8 и Windows 7
Для того, чтобы быстро и легко сделать загрузочную флешку с Ubuntu из под Windows, вы можете воспользоваться бесплатной программой Unetbootin, последняя версия которой всегда доступна на сайте http://sourceforge.net/projects/unetbootin/files/latest/download.
Также, прежде чем приступить, отформатируйте флешку в FAT32, используя стандартные настройки форматирования в Windows.

Программа Unetbootin не требует установки — ее достаточно скачать и запустить, чтобы использовать на компьютере. После запуска, в главном окне программы Вам потребуется выполнить всего три действия:

Загрузочная флешка Ubuntu в Unetbootin
- Указать путь к образу ISO с Ubuntu (Я использовал Ubuntu 13.04 Desktop).
- Выбрать букву флешки (если подключена одна флешка, скорее всего, она определится автоматически).
- Нажать кнопку «Ок» и дождаться завершения работы программы.

Программа Unetbootin в работе
Стоит отметить, что когда я делал загрузочную флешку с Ubuntu 13.04 в рамках написания данной статьи, на этапе «установка загрузчика» программа Unetbootin как будто бы зависла (Не отвечает) и продолжалось это в течение примерно десяти-пятнадцати минут. После этого она очнулась и завершила процесс создания. Так что не пугайтесь и не снимайте задачу, если подобное произойдет и у Вас.
Для того, чтобы выполнить загрузку с флешки для установки Ubuntu на компьютер или использования флешки в качестве LiveUSB, Вам потребуется установить загрузку с флешки в BIOS (по ссылке описано, как это сделать).
Примечание: Unetbootin — не единственная Windows программа, с помощью которой можно сделать загрузочную флешку с Ubuntu Linux. Эту же операцию можно проделать в WinSetupFromUSB, XBoot и многих других, ознакомиться с которыми можно в статье Создание загрузочной флешки — лучшие программы.
Как сделать загрузочный носитель Ubuntu из самой Ubuntu
Может так оказаться, что на всех компьютерах в Вашем доме уже установлена операционная система Ubuntu, а загрузочная флешка Вам требуется, чтобы распространить влияние секты Убунтоводов. Это не сложно.

Найдите стандартное приложение «Создание загрузочного диска» (Startup Disk Creator) в списке приложений.
Укажите путь к образу диска, а также к флешке, которую требуется превратить в загрузочную. Нажмите кнопку «Создать загрузочный диск». К сожалению, на скриншоте я не смог показать весь процесс создания, так как Ubuntu запущен на виртуальной машине, куда не смонтированы флешки и прочее. Но, тем не менее, думаю представленных здесь картинок будет вполне достаточно для того, чтобы каких-либо вопросов не возникло.
Есть также возможность сделать загрузочную флешку с Ubuntu и в Mac OS X, но у меня сейчас отсутствует возможность показать, как это делается. Обязательно расскажу об этом в одной из следующих статей.
А вдруг и это будет интересно:
remontka.pro
Установка Ubuntu Linux с флешки с помощью Rufus
Множество современных моделей ноутбуков поставляются без CD/DVD привода. Это позволяет значительно снизить цену и разместить дополнительные порты и разъёмы.
Но отсутствие DVD-привода немного затрудняет администрирование компьютера.
Например, есть комплекты утилит для выполнения дефрагментации файлов, борьбы с вирусами или для работы с жёсткими дисками и разделами, которые можно скачать в виде ISO-файлов.
Мы так же использовали ISO-образ с системой, когда рассматривали установку Ubuntu на новый компьютер в предыдущей статье.
Так что, если вы приобрели такой новенький компактный ПК, то теперь вам придётся научиться создавать загрузочные USB-диски и загружать компьютер с флешки.Приступаем. Чтобы записать ISO образ Ubuntu на флешку будем использовать специальное программное обеспечение.
Создаём загрузочный USB-диск помощью Rufus
Rufus - это программа для создания загрузочных USB-дисков. Работает на любых Windows системах, и поддерживает множество языков, в том числе русский и украинский.
Именно эту программу рекомендуют использовать на официальном сайте Ubuntu.
Если у вас есть загрузочный диск с системой Linux или Windows, вы можете с помощью программы для создания ISO-образов клонировать его и из получившегося образа создать загрузочную флешку.
Для начала нужно скачать Rufus с сайта https://rufus.akeo.ie, можно выбрать портабельную версию. Далее рассмотрим, как записать образ Ubuntu на флешку.
Запускаем программу, интерфейс простой и понятный, нам предстоит сделать несколько простых настроек.Как видим, наш USB-диск определился автоматически.
Параметр "Схема раздела" - для современных компьютеров нужно выбрать "GPT для компьютеров с UEFI".Для более старых моделей ПК следует оставить значение "MBR для компьютеров с BIOS или UEFI".
"Параметры форматирования" - из выпадающего списка выбираем тип источника "ISO-образ". Кликаем по иконке с диском и выбираем ISO-файл с образом Ubuntu.
На этом настройки окончены. Нажимаем кнопку "Старт" и нас ждут ещё два диалоговых окна.

Отмечаем пункт "Записать в ISO-образ режиме" и жмём "ОК".
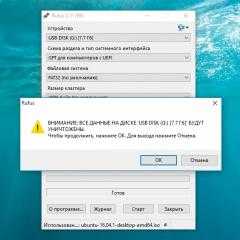
Не забудьте сохранить на жёсткий диск все важные файлы с флешки. Если всё в порядке, то можно нажимать "ОК".
Ожидаем окончания процесса, файлы копируются очень быстро. Загрузочный USB-диск готов. Можно закрывать программу. Теперь, если отсоединить флешку и снова подключить, то диск будет иметь новую метку тома и характерную иконку.Убедимся, что компьютер правильно настроен и будет выбирать USB-диск при загрузке. Порядок действий может отличаться, в зависимости от модели ПК:
- 1. Войти в BIOS нажимая при загрузке компьютера клавишу F2.
- 2. Переместиться в раздел "Boot" с помощью клавиш "Стрелка вправо" и "Стрелка влево".
- 3. Опуститься в раздел "Boot priority order".
- 4. Выбрать устройство под названием "USB HDD" с помощью клавиш со стрелками вверх и вниз.
- 5. Переместите выбранное устройство на первое место в списке с помощью клавиш F6 и F5.
- 6. Выйдите из BIOS, сохранив внесённые изменения.
При перезагрузке компьютера теперь запустится GNU GRUB загрузчик, перемещаться по меню можно с помощью клавиш "Стрелка вверх" и "Стрелка вниз".
Можно выбрать пункт "Try Ubuntu without installing" и познакомиться с Ubuntu без установки.
Чтобы установить систему выбираем пункт "Install Ubuntu" и нажимаем Enter.
Весь процесс установки подробно описан в этой статье.
Ещё несколько интересных статей об Ubuntu:
Добавить эту страницу в закладки:
hightech.in.ua
Как записать iso-образ с дистрибутивом на флешку в Ubuntu 16.04
В стремительно развивающемся мире Информационных технологий, за несколько лет инструменты успевают кардинальным образом измениться. Ещё, казалось бы, "вчера" мы пользовались компакт-дисками CD/DVD для записи iso-образа дистрибутива на компьютере, то сегодня, это уже пройденный этап, о котором мало кто вспоминает (хотя дисководы и в современных компьютерах присутствуют) и большинство пользователей для этой цели используют USB-флеш-накопитель или попросту флешку.Открыв для себя мир Ubuntu, новые пользователи задаются естественным вопросом: "А чем или какой программой в Ubuntu можно записать iso-образ с дистрибутивом на флешку?".
В Ubuntu 16.04 искать ни чего не нужно в сети, в дистрибутиве уже установлена по умолчанию программа Создание загрузочного диска.
Вставьте флешку в порт компьютера. Откройте системное меню (клавиша Super), введите несколько букв названия программы и клик на значок или нажмите клавишу Enter:
Должно открыться окно программы Создать загрузочный диск.Если у вас уже загружен образ дистрибутива в папке Загрузки, он должен сразу отобразиться в поле Исходный образ диска. А в поле Используемый диск должна отобразиться флешка.Примечание. Для записи образа программой Создание загрузочного диска, флешку не обязательно форматировать. Программа сделает это сама.
Когда все условия выполнены: образ с дистрибутивом и флешка отобразились, нажмите кнопку Создать загрузочный диск:
Должно открыться безымянное окно с предупреждением о том, что все существующие данные будут потеряны. Нажмите Да и начнётся запись образа диска:Дождитесь окончания записи до появления окна Установка завершена:Вот и всё. Ваша флешка стала загрузочной.Удачи.
Лучшие утилиты для создания загрузочной флешки в Linux
Избранное
Меня очень часто спрашивают, какими программами/утилитами я пользуюсь для создания загрузочной флешки в Linux.
И сегодня, я хочу перечислить, те программы, которыми я пользуюсь каждый день, и которые мне больше всего нравятся. Это будет чисто мое субъективное мнение, и если вы хотите дополнить эту статью, то пожалуйста делитесь своими мыслями в комментариях.
Итак, создание загрузочной флешки это важный аспект, так как от этого будет зависеть, загрузится ваша система в Live-режиме, или нет, и если она не загрузится, то соответственно вы не сможете установить понравившуюся операционную систему себе на компьютер, поэтому если вы не можете установить ОС, с помощью одной утилиты, то пробуйте другую.
Программы для создания загрузочной флешки
1. Unetbootin

Я не мог, не включить эту утилиту в этот список, потому-что это одна из самых старых утилит, и которой я очень давно постоянно пользовался.
Сейчас она мне не очень нравится, так как бывают очень частые глюки, после которых операционная система не хочет грузится.
Установить эту утилиту очень легко, для этого, откройте терминал, и введите команды
sudo add-apt-repository ppa:gezakovacs/ppa sudo apt update sudo apt install unetbootinПосле установки, находим unetbootin в меню приложений.
В использовании эта утилита очень проста, вы должны выбрать образ операционной системы и ваш флеш накопитель, нажать ОК, и через несколько минут у вас будет готова загрузочная флешка.

2. Rosa Image Writer

Еще одна отличная утилита, которой я всегда пользуюсь, это Rosa Image Writer, которая была создана создателями операционной системы Rosa OS.
Это очень простая программа, которая делает все тоже, что и команда “dd”, но в графическом варианте.
RosaImageWriter поставляется в виде скрипта, который вы можете скачать по ссылке ниже
Скачать Rosa ImageWriter
После скачивания распакуйте архив
tar -xf RosaImageWriter-2.6.2-lin-x86_64.tar.xzДобавьте права на запуск
sudo chmod +x RosaImageWriterИ запустите с правами суперпользователя
sudo ./RosaImageWriterПосле запуска, выберите образ и флеш накопитель, затем нажмите “Write” для создания загрузочной флешки.
3. Стандартная утилита для записи образа на USB-накопитель
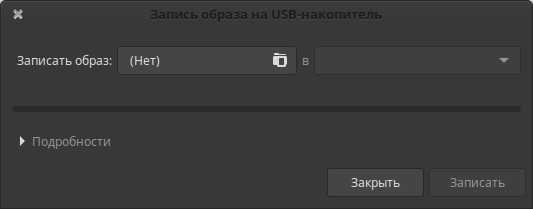
Раньше, с помощью стандартной утилиты, невозможно было записывать образы, но системы усовершенствуются, и эта утилита тоже.
И сейчас, эта утилита может записать почти любой образ, и доступна она почти во всех дистрибутивах основанных на Ubuntu.
Ее не нужно устанавливать, вам нужно только открыть меню приложений и ввести в поиске – Запись образа на USB-накопитель, далее выбрать образ, флешку, и нажать “Записать”.
4. Etcher

Эта утилита была создана совсем недавно, и уже получила кучу поклонников со всего мира. Она кроссплатформенная, и поставляется для Windows, MacOS и Linux.
Для операционных систем Linux, эта утилита доступна в Portable-виде – AppImage, и для ее запуска, вам нужно скачать утилиту по ссылке ниже
Скачать Etcher
Распаковать zip-архив
sudo unzip Etcher-1.0.0-linux-x64.zipДобавить права на запуск и исполнение
sudo chmod a+x Etcher-1.0.0-linux-x64.AppImageИ запустить
sudo ./Etcher-1.0.0-linux-x64.AppImageПосле запуска, вы увидите вот такой красивый графический интерфейс, в котором все очень просто.
Нажимаем “Select image” для выбора образа операционной системы, после этого утилита сама попробует найти USB-накопитель, а вам останется всего-лишь нажать на кнопку “Flash”.
5. Multibootusb

Это приложение для создания мультизагрузочной флешки, иными словами, с помощью этого приложения можно записать на ваш USB-накопитель, несколько операционных систем, и при запуске с флешки, вам будет предложен выбор, какую систему запустить.
Для начала, вам нужно загрузить эту утилиту, по ссылке ниже
Скачать MultiBootusb
После скачивания, просто установите с помощью Gdebi, магазина приложений, или терминала
sudo dpkg -i python3-multibootusb_8.8.0-1_all.debПосле установки, найдите его в меню приложений
Для создания мультизагрузочной флешки, вам понадобится флешка, и несколько образов различных операционных систем.
Хотя, разработчики пишут что флешка определяется автоматически, но мне пришлось выбирать ее самостоятельно нажав на выпадающий список “Select USB disk”

Далее выбираем образ немного правее, нажав на кнопку “Browse”, и нажимаем “Install distro”, у вас начнется процесс записи образа на диск.

После завершения, вы можете выбрать еще один образ и опять нажать на кнопку “Install distro”, и так, пока у вас не закончится память на вашем накопителе.
Также, в этой утилите доступны еще несколько функций. На вкладке номер 2, вы сможете создать обычную загрузочную флешку, так если бы вы, использовали команду “dd” в терминале.

С помощью третьей вкладки, вы сможете заново установить загрузчик SysLinux, а также отредактировать некоторые параметры загрузки.

Вот и все, как видите существует очень много различных программ для операционных систем GNU/Linux, Хотя вы можете спокойно создать загрузочную флешку в терминале, но гораздо удобней использовать графический вариант, а еще лучше, для экономии места, создать мультизагрузочную флешку.
А какой вы пользуетесь утилитой? Напишите пожалуйста в комментариях.
Похожее
Автор публикации
Хотите писать статьи? Напишите мне в чат, и я предоставлю вам такую возможность.
Комментарии: 923Публикации: 762Регистрация: 10-06-2016linuxthebest.net
Делаем флешку с Live Ubuntu в Windows
Многим людям я советую использовать так называемые Live CD и Live USB с альтернативной операционной системой Ubuntu. Но как ни странно, хорошо написанного мануала по созданию загрузочной флешки с Ubuntu нет даже на самом вебсайте производителей.
В принципе, при наличии средних знаний английского языка это не проблема, но вот с начальным уровнем такое простое действие, как создание загрузочной флешки с убунту станет просто кошмаром.Почему я беру за основу именно флешку? Ответ довольно простой — у меня их три и под рукой почти никогда не бывает ни чистых CD, ни DVD, а вот флешка — пожалуйста! Второй причиной этого поста стала поломка винчестера на моем нетбуке, который без такой флешки — просто подставка для чашки чая на данный момент.
Данный мануал можно использовать не только для создания Ubuntu Live Flash, но также он сработает с другими дистрибутивами Linux, кроме очень специфических.
Создаем загрузочную флешку с Убунтой
1. Первое, что понадобится нам для установки — это дистрибутив системы. Его лучше скачать заранее, так как программа установки будет скачивать её много медленнее (видимо настроено на скачку с США, а не ближайшего сервера).
Иногда загрузка с помощью торрента быстрее, иногда медленнее — можете попробовать оба способа сразу и оставить тот, который лучше.
На этом этапе Вам необходимо потерпеть и загрузить образ ISO с убунтой на свой ПК. Важный аспект для создания загрузочной флешки с убунтой — это нельзя менять название образа ISO! Скорее всего это недосмотренный глюк в инсталляторе, но я Вам серьёзно говорю: «Инсталлятор не увидит образ ISO, если сменить название файла».
2. Шаг второй подразумевает закачку утилиты для создания самой загрузочной флешки. Скачать её можно у меня — Universal-USB-Installer-1.8.2.3, либо последнюю версию на сайте производителе. Устанавливать её не нужно, можно сказать, что это portable версия 🙂
3. Шаг третий. У Вас есть образ диска с Убунту и утилита, а также флешка с двумя гигабайтами памяти на борту.
Делаем следующее:
- форматируем флешку (лучше Fat32, кластер по умолчанию, быстрое). Утилита также предоставляет форматирование, но у меня возникли трудности при загрузке с флешки, поэтому советую форматировать именно средствами Windows
- запускаем утилиту, при этом важно, чтобы флешка уже была подключена к ПК, иначе не увидит её.
- выбираем в ней указанный дистрибутив — имена должны совпадать, помните? (обычно это ubuntu №№…iso)
- выбираем адрес флеш карты (если Вы вдруг 3 штуки присоединили) и нажимаем Create

Теперь остается лишь ожидание чуда завершения работы утилиты и флешка готова к использованию.
Загружаемся с USB Live Flash Stick
Теперь можно попробовать работу нашей новоиспеченной флешки в действии, но для этого нужно внести правки в биосе ПК, ноутбука или нетбука.
Обычно, в биос можно войти с помощью клавиш DEL или F2 во время загрузки ПК. Вам нужно найти пункт Boot или Boot Priority (могут быть сочетания со словом Setup) и поставить флешку первым загрузочным местом или ещё лучше — единственным.
Покажу на примере злосчастного нетбука:
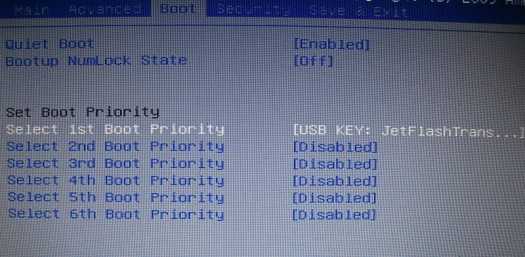
Вот теперь загрузка с флешки станет возможна. При работе с версией Desktop Ubuntu следует выбирать режим Try Ubuntu. Для версии к нетбукам — система сама загрузится.
Что делать если с флешки не грузится Ubuntu?
Дополнительная информация предоставлена Артуром из СПБ, историю можно лицезреть в комментариях. Были проблемы с установкой UbuntuStudio на нетбук.
Так вот, если флешка не определяется в качестве загрузочного устройства нужно «обмануть систему» и представить её в виде винчестера. Для этого нам потребуется другая специфическая утилита — RMprepUSB.
На скриншоте ниже показана пошаговая настройка утилиты:

Теперь подробнее:
- Нам потребуется ISO файл-образ и флешка на 2 и более гигабайт памяти.
- Скачиваем утилиту RMprepUSB (она обычно первая в списке Install_RMPrepUSB_2.1.628Full.zip, но номер может отличаться).
- Устанавливаем утилиту на ПК и запускаем её.
- Настраиваем параметры программы:
- выбираем «Загрузочный сектор» — Syslinux
- файловая система FAT32 + Boot as HDD (или USB-Zip)
- отмечаем пункт «Скопировать системные файлы»
- соглашаемся с распаковкой ISO и указываем путь к нашему дистрибутиву Ubuntu или что там у Вас.
По завершению заботы утилиты у Вас будет готовая загрузочная флешка, которая будет определяться в системе в виде жесткого диска.
Что можно делать с загрузочной флешкой с Убунту?
Прежде всего — это уже целая система, которая позволит посмотреть, стереть или записать файлы на Ваш (или чужой) ПК. При этом знать пароль к Windows не обязательно (кроме системного диска). Скорость загрузки системы будет зависеть напрямую от параметров ПК и скорости флеш карты.
Также Ваш ПК сможет соединиться с интернет и позволит работать онлайн без особых потерь в скорости. Wi-Fi при этом также работает и Вы сможете отыскать мои статьи про вирусы блокеры, а также попробовать решить свои проблемы.
Кроме того, можно спасти свои файлы на системном диске, если виндовс приказал долго жить.
Также крайне рекомендую запомнить название этой программы — GParted. Если дистрибутив не для нетбуков, то она находится в пункте Administration, для версии Ubuntu Netbook Edition — в Applications.
С помощью этой программы можно отформатировать или переразбить диск или другую флешку.
Вот вобщем и всё, что хотелось написать по этому вопросу. Уточнения — в комменты!
Сейчас другие читают:
voffa.ru
Как создать загрузочную флешку Windows в Ubuntu | Linuxsoid
WinUSB — это приложение которое позволяет создавать загрузочную флешку Windows в Linux и всего за два клика. Приложение имеет поддержку Windows Vista, при выборе образа для создания загрузочной флешки, есть выбор 2-х источников откуда берем образ для записи, первый это конечно же жесткий диск где у нас хранятся файлы, а второй, это CD/DVD диски. Старая версия WinUSB поддерживала лишь Windows XP/Vista, последнее обновление добавило поддержку Windows 7/8, не проверял поддерживает ли Windows 10 так как у меня второй системой совместно с Ubuntu 14.04.4 LTS стоит Windows 7.
Как создать загрузочную флешку Windows XP/Windows7/Windows 8 и Windows 10 в Ubuntu. Вы искали решения этого вопроса? Если искали и безуспешно, читайте материал ниже, в котором пойдет речь как решить эту проблему.
WinUSB — это приложение которое позволяет создавать загрузочную флешку Windows в Linux и всего за два клика. Приложение имеет поддержку Windows Vista, при выборе образа для создания загрузочной флешки, есть выбор 2-х источников откуда берем образ для записи, первый это конечно же жесткий диск где у нас хранятся файлы, а второй, это CD/DVD диски. Старая версия WinUSB поддерживала лишь Windows XP/Vista, последнее обновление добавило поддержку Windows 7/8, не проверял поддерживает ли Windows 10 так как у меня второй системой совместно с Ubuntu 14.04.4 LTS стоит Windows 7.
Старые версии Unetbootin дают возможность создания загрузочной флешки Windows 7 USB в Linux, но более новые версии UNetbootin уже не поддерживают данную возможность(вы конечно все еще можете использовать старую версию), в данной ситуации, вы должны вручную отформатировать USB под файловую систему NTFS если собираетесь установить Windows 7/8. Если вы хотите установить Windows XP, устанавливаем файловую систему FAT32. Имея опыт работы с приложением GParted, это для вас будет легкой задачей, возможно сложной для новичков, пользователей которые лишь осваивают Ubuntu Linux.
Приложение WinUSB стало доступно для установки в Ubuntu 16.04 LTS, смотрим репозиторий чуть ниже.
Используя приложение WinUSB, этот процесс теперь намного проще, от запуска приложения до создания загрузочной флешки всего несколько кликов:
После описанных манипуляций выше, приложение само отформатирует флеш-накопитель под нужную файловую систему автоматически, примонтирует, начнет копиров
linuxsoid.club
Как записать образ на USB флешку через консоль
Работая дома, хобби и работа слились в единое время препровождение и в результате этого рождаются новые заметки и я ничего не хочу менять. И вот в очередной раз назрела задача, поставить на физический компьютер найденный в захромах запчастей систему ubuntu, но вот как ставить — использовать болванку cdr или dvdr для записи образа (есть заметка:), но это же надо подключать внешний привод, искать свободную болванку — есть же свободная флешка — поэтому ниже разобран пошаговый процесс действий которыми я осуществил задуманное. Установить на флешку образ операционной системы для последующих инсталляций. Это своего рода шпаргалка действий.
Итак в роли домашней системы на которой я провожу ниже указанные команды, мой ноутбук HP dv6-3080er (ось: Ubuntu 12.04.5 Desktop amd64 Gnome Classic)
Флешка — героиня данной заметки:
ekzorchik@dv6:~$ lsusb | grep Kingston
Bus 005 Device 003: ID 0951:1603 Kingston Technology DataTraveler 1GB/2GB Pen Drive
Выводя имеющуюся информацию по флешки вижу созданный когда-то давным давно раздел:
Диск /dev/sdb: 8127 МБ, 8127512576 байт
255 головок, 63 секторов/треков, 988 цилиндров, всего 15874048 секторов
Units = секторы of 1 * 512 = 512 bytes
Размер сектора (логического/физического): 512 байт / 512 байт
I/O size (minimum/optimal): 512 bytes / 512 bytes
Идентификатор диска: 0xcad4ebea
Устр-во Загр Начало Конец Блоки Id Система
/dev/sdb4 * 256 15874047 7936896 7 HPFS/NTFS/exFAT
Удаляю раздел(ы) с моей флешки они мне больше не нужны, информацию с которых я уже предварительно заархивировал:
ekzorchik@dv6:~$ sudo fdisk /dev/sdb
Команда (m для справки): d
Выбранный раздел 4
Команда (m для справки): w
Таблица разделов была изменена!
Вызывается ioctl() для перечитывания таблицы разделов.
ВНИМАНИЕ: Попытка перечитать таблицу разделов завершилась ошибкой 16: Устройство или ресурс занято.
Ядро всё ещё использует старую таблицу. Новая будет использована
при следующей перезагрузке, или при запуске partprobe(8) или kpartx(8)
Синхронизируются диски.
Размонтировываю раздел:
ekzorchik@dv6:~$ sudo umount /dev/sdb4
Синхронизирую изменения:
ekzorchik@dv6:~$ sudo partprobe
Создаю новый раздел:
ekzorchik@dv6:~$ sudo fdisk /dev/sdb
Команда (m для справки): n
Partition type:
p primary (0 primary, 0 extended, 4 free)
e расширенный
Select (default p): p
Номер раздела (1-4, по умолчанию 1):Enter
Используется значение по умолчанию 1
Первый сектор (2048-15874047, по умолчанию 2048):
Используется значение по умолчанию 2048
Last сектор, +секторы or +size{K,M,G} (2048-15874047, по умолчанию 15874047): +7G
Команда (m для справки): w
Таблица разделов была изменена!
Вызывается ioctl() для перечитывания таблицы разделов.
Синхронизируются диски.
ekzorchik@dv6:~$ sudo partprobe
После форматирую данный раздел к примеру в файловую систему msdos и следом монтирую данный USB-накопитель в точку монтирования:
ekzorchik@dv6:~$ sudo mkfs.msdos /dev/sdb1
mkfs.msdos 3.0.12 (29 Oct 2011)
ekzorchik@dv6:~$ sudo mkdir /media/flash
ekzorchik@dv6:~$ sudo mount /dev/sdb1 /media/flash
А после устанавливаю в систему утилиту unetbootin и посредством нее записываю образ системы (Ubuntu 12.04.5 Server amd64) на данный USB носитель:
ekzorchik@dv6:~$ sudo apt-get install unetbootin -y
ekzorchik@dv6:~$ /usr/bin/unetbootin method=diskimage isofile="/media/iso/ubuntu-12.04.5-server-amd64.iso" installtype=USB targetdrive=/dev/sdb1 autoinstall=yes
после запустить обычное GUI окно программы unetbootin где будет отображен ход процесса.
ниже последовательные шаги утилиты unetbootin посредством которых осуществляется запись образа на носитель через который я в дальнейшем буду производить установку операционной системы на физический сервер/компьютер, в общем не особо важно на что:
- Загрузка файлов
- Извлечение и копирование файлов
- Установка загрузчика
- Установка завершена. Перезагрузка.
В моем случае мой USB-носитель очень медленный (привет истории необдуманной покупки медленной по скорости записи и чтения), поэтому процесс долог, но ничего Ожидаю…завершения процесса.
По окончании размонтирую USB-носитель, это когда окно хода установки unetbootin закроется автоматически:
ekzorchik@dv6:~$ sudo umount /dev/sdb1
Теперь, а что теперь флешка готова, шаги разобраны — и не смею больше Вас задерживать двигайтесь дальше, учитесь/экспериментируйте — до встречи, с уважением автор блога — ekzorchik.
www.ekzorchik.ru
- Кто чаще всего пользуется компьютером

- Как по айпи узнать айди

- Reg sz значение не присвоено что это

- Join оператор

- Установка ubuntu разметка диска

- Как выключить тачпад на ноутбуке asus windows 10
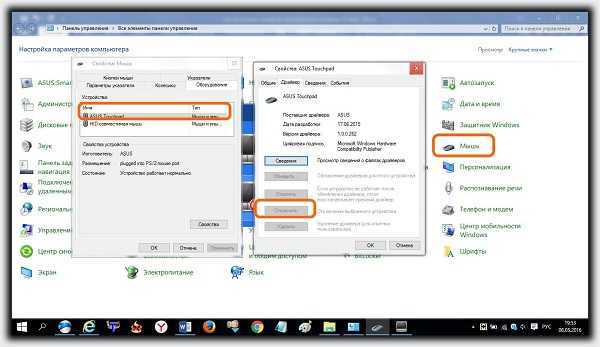
- Правила безопасности при работе с компьютером

- Файл компьютере на как скрыть

- Как поменять пароль на виндовс 10 на вай фай

- Как удалить acronis disk director home 11

- Составное компьютера


