Как записать процесс игры на видео. Прохождение игры на видео: записываем самостоятельно. Как записывать прохождение игр на пк
Как записать прохождение игры

Каждый человек, который хоть раз играл на компьютере добивался там успеха, и каждый человек играет по своему, так, как ему хочется и проходит игры со своими фишками и фокусами. Конечно же хочется показать это друзьям, ведь каждый человек индивидуален и игра каждого индивидуальна по своему. Ведь Вы же не сможете притащить целую толпу своих друзей к себе домой, посадить их рядом с вами и показывать им разные фокусы Вашего прохождения игры. А вот записать игру с экрана Вы сможете.
Записывать игры с экрана мы сможем с помощью программы Fraps.
Интерфейс этой программы очень прост и поможет Вам записывать прохождение игр с экрана без проблем в хорошем качестве.
Главное, чтобы Ваш компьютер смог взять дополнительную нагрузку на себя помимо самой игры.
Если же это для Вашего компьютера затруднительно, то Вы можете слегка повысить частоты процессора.
Предупреждение:
У этой программы бываю тормоза в игре, как было у меня например. нагрузка на процессор, видеокарту и оперативную память во время игры не больше 50%, а игра тормозит во время записи и на самой записи тоже.
Не пугайтесь!
Для решения этой проблемы нужно просто поставить меньше разрешение получившегося видео, это я тоже показываю в ролике.
Кстати: количество FPS (кадров в секунду, которые выдаёт игра) может снизиться во время записи. Но это не помешает Вам нормально записывать прохождение игры с экрана.
Смотрим видео, которое научит Вас записывать игры с экрана.
А вот ролик, в котором вы Увидите, какая запись получилась.
Я видео немного сжал, чтобы оно быстрее загружалось, так, что качество ниже, чем на самом деле.
megocomp.ru
чем и как записать свой геймлей
Запись прохождения игры, что совершенно очевидно, дело нужное, а иногда даже необходимое, в особенности для профессиональных геймеров и/или скиловых любителей, которые занялись повышением своего игрового уровня.
Кроме того, качественную запись прохождения игры или добротного боя, будь то Diablo, WoW, WoT, GTA или любая другая игра, что называется, не грех показать друзьям или выложить на YouTube, не только персонального тщеславия ради, но и чтобы, если повезет, получить совет более опытного камрада и, опять же, повысить собственное игровое мастерство.
Ведь у совершенства, как известно, пределы не предусмотрены, а настоящий геймер не может себе позволить потерять форму без очень веских на то причин.
Так как же сделать запись прохождения игры со своего (или не своего) компьютера и желательно без заморочек с покупкой дорогого рекордера или, чего доброго, использования левого или «крякнутого» софта?
Скажем сразу, доступный ассортимент программного инструментария в настоящее время чрезвычайно широк. С другой стороны не смотря на все это изобилие, играющая публика традиционно предпочитает юзать программы проверенные, более-менее универсальные и с набором определенных функций, которые в частности позволяют производить запись прохождения игры в полноэкранном режиме, другими словами — захват с экрана монитора, создавать удобных размеров видеоролики (в т.ч. для YouTube), а также скачивать онлайн-видео — здесь подробнее.
На самом деле, только что мы перечислили основные функции программы, которая называется Movavi Screen Capture Studio. К этому стоит также добавить, что этот рекордер пишет видео с частотой до 60 кадров в секунду и в HD, т.е. запись (а значит и готовый ролик) будет гарантированно плавной и в хорошем качестве.
Чтобы записать собственный геймплей, для начала, разумеется, необходимо скачать Movavi Screen Capture Studio (SCS).
Далее по порядку:
- запись прохождения с SCS — Устанавливаем рекордер Movavi Screen Capture Studio
После завершения загрузки запускаем экзешник (файл с расширением .exe) и следуем инструкциям мастера установки. Процедура займет некоторое время.
- запись прохождения с SCS — Предварительные настройки
Открываем программу и в правой части интерфейса выбираем режим захвата игры — «Захватить игру». Если вы планируете писать динамичный геймплей, шутер вроде KS или CoD, к примеру, тогда дополнительно надо увеличить частоту кадров до максимальных 60 (Захват -> Опции -> Видео -> Максимальная скорость захвата). Таким образом вы получите конечных материал более высокого качества. Однако надо понимать, что для этого потребуется больше места на жестком диске компьютера, и оно должно быть подготовлено до начала записи.
- запись прохождения с SCS — пишем геймплей
После того, как вы выбираете режим захвата, игры управление программой переключится на клавиатуру. Запускаем игру и просто жмем F10 для начала и завершения записи. Пауза включается и выключается кнопкой F9.
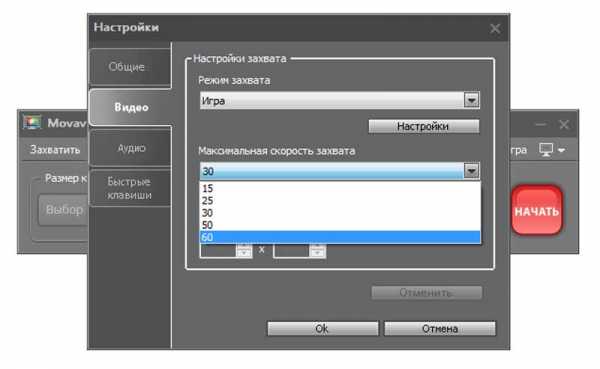
- запись прохождения с SCS — сохраняем видео в нужном формате
После завершения записи нажимаем «Сохранить», и рекордер сохранит ваш геймплей в формате AVI. После этого видео можно конвертировать в другие форматы. Обратите внимание, в перечне форматов имеются также готовые пресеты для сохранения видео для последующего воспроизведения на мобильных устройствах или онлайн (тут же можно автоматом перебросить ролик на YouTube, VK, Facebook и даже на FTP).
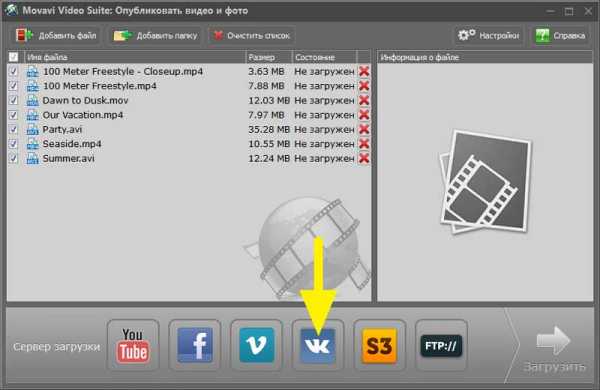
В общем, на этом все. Теперь вы знаете, чем и как делать запись своих игр. Для общего развития рекомендуем также зайти на сайт Movavi на предмет изучения других продуктов компании и подробных инструкции, как их лучше использовать. За сим желаем удач в игре и, само собой, побольше ФАНА!
www.gadgetstyle.com.ua
Как записывать свою игру?
Некоторые «геймеры» часто записывают на видео прохождение всевозможных компьютерных игр, чтобы в дальнейшем выложить их в сеть, похвастаться перед друзьями. В подобных роликах показываются «победы» игрока, особенности его тактики, интересные и смешные моменты и пр. Несмотря на то что таких видео на YouTube огромное количество, далеко не каждый пользователь знает, как записывать свою игру.
Запись игры
Естественно, для записи потребуются специальные программы, предоставляющие возможность записывать всё, что происходит на мониторе. Существует несколько таких программ:
Одной из наиболее простых и эффективных программ для этого является утилита «Экранная камера» (screencam). Чтобы с ее помощью записать прохождения ваших излюбленных игр, нужно пройти несколько этапов.
Установка программы
Скачайте с официального сайта и инсталлируйте утилиту. На загрузку этой программы у вас уйдет не более пяти минут, поскольку дистрибутив весит всего 55 мегабайт. Когда скачивание окончится, установите программу на свой персональный компьютер и запустите её. Пользователю наверняка понравится интуитивно понятный интерфейс и богатый функционал приложения «Экранная Камера».
Запись
Начните запись. Чтобы записывать игры, в главном меню утилиты выберите пункт «Запись экрана». В открывшемся окошке выберите нужный участок захвата: запись определенного фрагмента, окна или полного экрана. Чтобы переместить настроенную область, нужно перетащить ее за пиктограмму, на которой изображены 4 стрелки. Дополнительно можно настроить разрешение видеозаписи, включить параллельную запись с микрофона. Когда вы закончите выставлять настройки, нажмите кнопку «Записать».
Редактирование
Отредактируйте запись. В заданный момент завершите съемку. Через несколько секунд откроется плеер, который предоставит возможность просмотреть свою запись. Если вы планируете внести определенные изменени
Как записать прохождение игры на видео. Прохождение игры на видео: записываем самостоятельно
Запись прохождения игры, что совершенно очевидно, дело нужное, а иногда даже необходимое, в особенности для профессиональных геймеров и/или скиловых любителей, которые занялись повышением своего игрового уровня.
Кроме того, качественную запись прохождения игры или добротного боя, будь то Diablo, WoW, WoT, GTA или любая другая игра, что называется, не грех показать друзьям или выложить на YouTube, не только персонального тщеславия ради, но и чтобы, если повезет, получить совет более опытного камрада и, опять же, повысить собственное игровое мастерство.
Ведь у совершенства, как известно, пределы не предусмотрены, а настоящий геймер не может себе позволить потерять форму без очень веских на то причин.
Так как же сделать запись прохождения игры со своего (или не своего) компьютера и желательно без заморочек с покупкой дорогого рекордера или, чего доброго, использования левого или “крякнутого” софта?
Скажем сразу, доступный ассортимент программного инструментария в настоящее время чрезвычайно широк. С другой стороны не смотря на все это изобилие, играющая публика традиционно предпочитает юзать программы проверенные, более-менее универсальные и с набором определенных функций, которые в частности позволяют производить запись прохождения игры в полноэкранном режиме, другими словами – захват с экрана монитора, создавать удобных размеров видеоролики (в т.ч. для YouTube), а также скачивать онлайн-видео – подробнее.
На самом деле, только что мы перечислили основные функции программы, которая называется Movavi Screen Capture Studio. К этому стоит также добавить, что этот рекордер пишет видео с частотой до 60 кадров в секунду и в HD, т.е. запись (а значит и готовый ролик) будет гарантированно плавной и в хорошем качестве.
Чтобы записать собственный геймплей, для начала, разумеется, необходимо скачать Movavi Screen Capture Studio (SCS).
- запись прохождения с SCS – Устанавливаем рекордер Movavi Screen Capture Studio
После завершения загрузки запускаем экзешник (файл с расширением.exe) и следуем инструкциям мастера установки. Процедура займет некоторое время.
- запись прохождения с SCS – Предварительные настройки
- запись прохождения с SCS – пишем геймплей
После того, как вы выбираете режим захвата, игры управление программой переключится на клавиатуру. Запускаем игру и просто жмем F10 для начала и завершения записи. Пауза включается и выключается кнопкой F9.
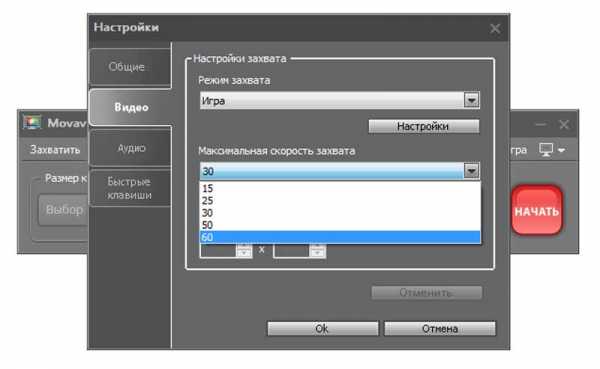
- запись прохождения с SCS – сохраняем видео в нужном формате
После завершения записи нажимаем “Сохранить”, и рекордер сохранит ваш геймплей в формате AVI. После этого видео можно конвертировать в другие форматы. Обратите внимание, в перечне форматов имеются также готовые пресеты для сохранения видео для последующего воспроизведения на мобильных устройствах или онлайн (тут же можно автоматом перебросить ролик на YouTube, VK, Facebook и даже на FTP).
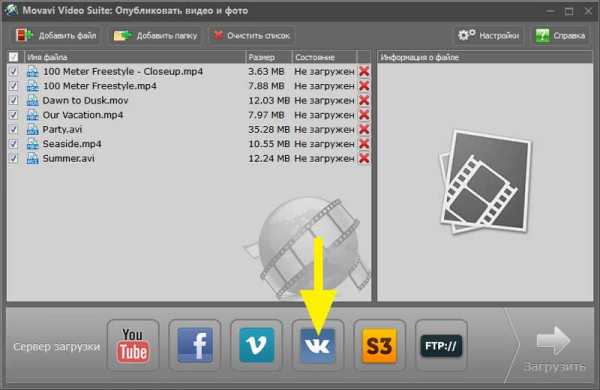
В общем, на этом все. Теперь вы знаете, чем и как делать запись своих игр. Для общего развития рекомендуем также зайти на сайт Movavi на предмет изучения других продуктов компании и подробных инструкции, как их лучше использовать. За сим желаем удач в игре и, само собой, побольше ФАНА!
Большинство заядлых геймеров любят похвастаться своими достижениями в игре Lineage 2. Для это они записывают видеоролики с записью игровых процессов, таких фарм РБ, осады замков, и выкладывают их в сеть. Так можно наглядно доказать, чего ты достиг, как играл, в чем твои фишки и многое другое. Таких роликов достаточно много особенно в YouTube, но не все могут правильно записать видео со своей игры.
Чтобы сделать записать видео с экрана всего происходящего геймеру понадобится на его ПК соответствующая программа. Так, компания AMS SoftWare предлагает пользователю ПК новую разработку-программу «Экранная камера». Далее, даны все инструкции как качественно записать видео о ваших достижениях в игре.
Первый шаг. Скачать и установить утилиту
Для того, что вы могли записать видео отличного качества нужной части любимой игры необходимо скачать программу «Экранная камера». Это займет буквально 5 минут, в виду того, что программы весит 55 Мб. Как только программу загрузится, начните процесс установки. Все происходит очень быстро легко, разобраться мож
anbat.ru
Как записать процесс игры на видео. Прохождение игры на видео: записываем самостоятельно
Большинство заядлых геймеров любят похвастаться своими достижениями в игре Lineage 2. Для это они записывают видеоролики с записью игровых процессов, таких фарм РБ, осады замков, и выкладывают их в сеть. Так можно наглядно доказать, чего ты достиг, как играл, в чем твои фишки и многое другое. Таких роликов достаточно много особенно в YouTube, но не все могут правильно записать видео со своей игры.
Чтобы сделать записать видео с экрана всего происходящего геймеру понадобится на его ПК соответствующая программа. Так, компания AMS SoftWare предлагает пользователю ПК новую разработку-программу «Экранная камера». Далее, даны все инструкции как качественно записать видео о ваших достижениях в игре.
Первый шаг. Скачать и установить утилиту
Для того, что вы могли записать видео отличного качества нужной части любимой игры необходимо скачать программу «Экранная камера». Это займет буквально 5 минут, в виду того, что программы весит 55 Мб. Как только программу загрузится, начните процесс установки. Все происходит очень быстро легко, разобраться может любой геймер. И вот на вашем ПК стоит утилита «Экранная камера» и можно убедиться, что интерфейс удобный и простой.
Второй шаг. Пора начинать записывать игру
Чтобы пошла запись игры нужно выбрать в меню функцию «запись видео». Появится окно, где необходимо выбрать область охвата. Это либо запись всей игры, либо нужного фрагмента или окна.
Обозначьте область записи. Пиктограмму с четырьмя стрелками, которая выделена пунктиром перетащите в выбранную часть экрана. Можно изменить качество записываемого видео. С помощью настроек можно включить параллельно запись с микрофона. После того как все настройки совершены надо нажать кнопку «записать».
Третий шаг. Редактировать скринкаст
Как только, важный момент записан самое время нажать «горячую клавишу». Откроется плеер ивам будет доступен записанный фрагмент.
Иногда в видео вносят небольшие изменения, сделать это вы сможете с помощью встроенного редактора «Экранной камеры». Сначала сохраните записанный видео на компьютере, а потом откройте пункт меню «Редактирование». «Экранная камера» можно обрезать полученное видео использую специальные маркеры к тому же, можно добавить картинки или подходящую музыку.
Четвертый шаг. Сохранение видео
Важным этапом является сохранение видео ролика. Для этого применяется опция «Создание видео» . А для записи видео, отправки его по электронной почте или просмотра его на своем компьютере используйте опцию «Создание экранного видео». Чтобы видео попало в интернет выберите функцию «Опубликовать в интернет».
Запись прохождения игры, что совершенно очевидно, дело нужное, а иногда даже необходимое, в особенности для профессиональных геймеров и/или скиловых любителей, которые занялись повышением своего игрового уровня.
Кроме того, качественную запись прохождения игры или добротного боя, будь то Diablo, WoW, WoT, GTA или любая другая игра, что называется, не грех показать друзьям или выложить на YouTube, не только персонального тщеславия ради, но и чтобы, если повезет, получить совет более опытного камрада и, опять же, повысить собственное игровое мастерство.
Ведь у совершенства, как известно, пределы не предусмотрены, а настоящий геймер не может себе позволить потерять форму без очень веских на то причин.
Так как же сделать запись прохождения игры со своего (или не своего) компьютера и желательно без заморочек с покупкой дорогого рекордера или, чего доброго, использования левого или “крякнутого” софта?
Скажем сразу, доступный ассортимент программного инструментария в настоящее время чрезвычайно широк. С другой стороны не смотря на все это изобилие, играющая публика традиционно предпочитает юзать программы проверенные, более-менее универсальные и с набором определенных функций, которые в частности позволяют производить запись прохождения игры в полноэкранном режиме, другими словами – захват с экрана монитора, создавать удобных размеров видеоролики (в т.ч. для YouTube), а также скачивать онлайн-видео – подробнее.
На самом деле, только что мы перечислили основные функции программы, которая называется Movavi Screen Capture Studio. К этому стоит также добавить, что этот рекордер пишет видео с частотой до 60 кадров в секунду и в HD, т.е. запись (а значит и готовый ролик) будет гарантированно плавной и в хорошем качестве.
Чтобы записать собственный геймплей, для начала, разумеется, необходимо скачать Movavi Screen Capture Studio (SCS).
- запись прохождения с SCS – Устанавливаем рекордер Movavi Screen Capture Studio
После завершения загрузки запускаем экзешник (файл с расширением.exe) и следуем инструкциям мастера установки. Процедура займет некоторое время.
- запись прохождения с SCS – Предварительные настройки
Открываем программу и в правой части интерфейса выбираем режим захвата игры – “Захватить игру”. Если вы планируете писать динамичный геймплей, шутер вроде KS или CoD, к примеру, тогда дополнительно надо увеличить частоту кадров до максимальных 60 (Захват -> Опции -> Видео -> Максимальная скорость захвата ). Таким образом вы получит
anbat.ru
Программа для записи видео с экрана
Экранная Камера - программа для записи видео с экрана
«Экранная Камера» - это компактная программа, позволяющая быстро и качественно захватывать любое видео с экрана монитора. Теперь вы можете без труда создать обучающий видеоролик, запечатлеть онлайн трансляцию, видеозвонок, игру или презентацию Power Point. Оформляйте и озвучивайте ваши видеоуроки, записывайте на DVD и выкладывайте в Интернет!
Запись программ и рабочего стола
Записывайте все, что происходит на экране: работу в приложениях, программах, прохождение игр и многое другое. Пересматривайте и редактируйте ролики за несколько кликов!
Подробнее
Захват он-лайн трансляций
Хотите записать любимую телепередачу, вебинар или спортивный матч в режиме онлайн? Теперь это реально! Записанное видео также можно обрезать и наложить на него эффекты.
Подробнее
Редактирование видео
Вы можете качественно обработать видео сразу после записи! Программа включает десятки готовых оформлений для записанных скринкастов, в том числе яркие заставки, титры и музыку.
Подробнее
Быстрое создание видеоуроков
С помощью «Экранной Камеры» создать свой видеоурок проще простого! Все, что вам нужно сделать – это выбрать ту часть экрана, которую вы хотите записать и нажать на кнопку записи.
Подробнее
Наложение фоновой музыки
Сделайте ваш видеоурок интереснее, озвучив его оригинальной музыкой из встроенной коллекции! Если вы хотите добавить свои аудиозаписи, просто выберите их и загрузите в программу.
Подробнее
Экспорт в десятки форматов
У вас есть возможность сохранить скринкаст в любом формате. Смотрите ролик на ПК, отправляйте друзьям, записывайте на DVD и заливайте в Интернет всего за пару минут!
Подробнее
Создание обучающих DVD
С помощью программы для записи видео с экрана можно не только снимать обучающие ролики, но и записывать их на DVD. Вы сможете просматривать видео даже на экране телевизора!
Подробнее
Удобный и красивый интерфейс
Не хотите тратить время на освоение программы? Наглядный и красивый интерфейс позволит вам сразу же начать работу! Уровень вашей подготовки при этом не имеет значения.
Подробнее
screencam.ru
Прохождение игры на видео: записываем самостоятельно |
Содержание статьи
Большинство заядлых геймеров любят похвастаться своими достижениями в игре Lineage 2. Для это они записывают видеоролики с записью игровых процессов, таких фарм РБ, осады замков, ПвП и выкладывают их в сеть. Так можно наглядно доказать, чего ты достиг, как играл, в чем твои фишки и многое другое. Таких роликов достаточно много особенно в YouTube, но не все могут правильно записать видео со своей игры.
Чтобы сделать записать видео с экрана всего происходящего геймеру понадобится на его ПК соответствующая программа. Так, компания AMS SoftWare предлагает пользователю ПК новую разработку-программу «Экранная камера». Далее, даны все инструкции как качественно записать видео о ваших достижениях в игре.
Первый шаг. Скачать и установить утилиту
Для того, что вы могли записать видео отличного качества нужной части любимой игры необходимо скачать программу «Экранная камера». Это займет буквально 5 минут, в виду того, что программы весит 55 Мб. Как только программу загрузится, начните процесс установки. Все происходит очень быстро легко, разобраться может любой геймер. И вот на вашем ПК стоит утилита «Экранная камера» и можно убедиться, что интерфейс удобный и простой.
Второй шаг. Пора начинать записывать игру
Чтобы пошла запись игры нужно выбрать в меню функцию «запись видео». Появится окно, где необходимо выбрать область охвата. Это либо запись всей игры, либо нужного фрагмента или окна.
Обозначьте область записи. Пиктограмму с четырьмя стрелками, которая выделена пунктиром перетащите в выбранную часть экрана. Можно изменить качество записываемого видео. С помощью настроек можно включить параллельно запись с микрофона. После того как все настройки совершены надо нажать кнопку «записать».
Третий шаг. Редактировать скринкаст
Как только, важный момент записан самое время нажать «горячую клавишу». Откроется плеер ивам будет доступен записанный фрагмент.
Иногда в видео вносят небольшие изменения, сделать это вы сможете с помощью встроенного редактора «Экранной камеры». Сначала сохраните записанный видео на компьютере, а потом откройте пункт меню «Редактирование». «Экранная камера» можно обрезать полученное видео использую специальные маркеры к тому же, можно добавить картинки или подходящую музыку.
Четвертый шаг. Сохранение видео
Важным этапом является сохранение видео ролика. Для этого применяется опция «Создание видео» . А для записи видео, отправки его по электронной почте или просмотра его на своем компьютере используйте опцию «Создание экранного видео». Чтобы видео попало в интернет выберите функцию «Опубликовать в интернет».
myl2baze.ru
- Как разделить по столбцам текст в excel
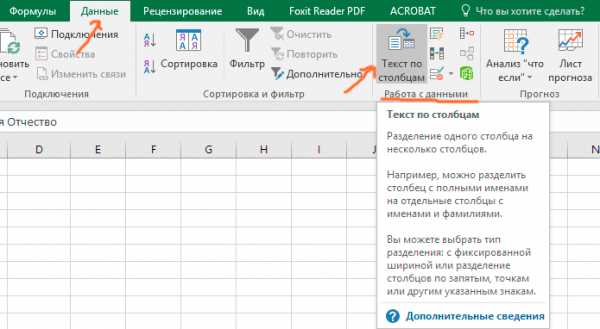
- Ms sql express обойти ограничение файла
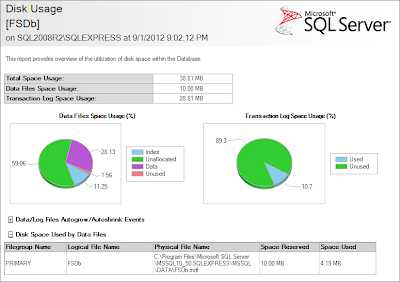
- Калькулятор на компьютере где
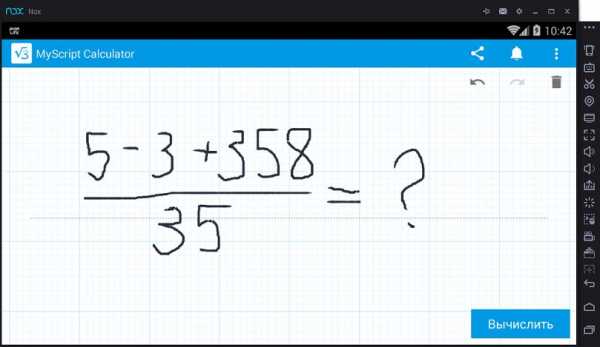
- Max дата sql

- Sql express 2018 server 2018 r2 установка настройка
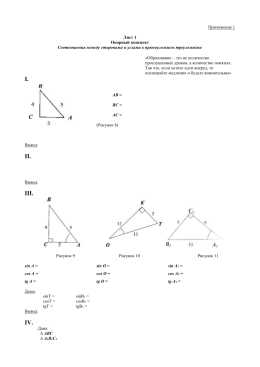
- Как измерить скорость процессора

- Как флешку вставить в

- Работа с видео в windows 10
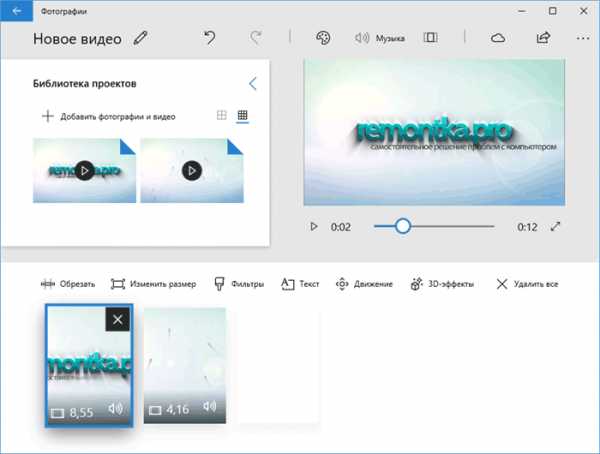
- Почему монитор

- Команды cmd windows

- Как подключить вай фай бесплатный

