10 способов заставить свой ноутбук работать быстрее. Как заставить работать компьютер на полную мощность
Производительность процессора на полную мощность
Компьютер состоит из множества важных для работы элементов, самый важный из которых - центральный процессор. Именно на его плечи ложится задача по проведению всех вычислений. Современные ЦПУ массового производства умеют делать десятки миллиардов операций в секунду и эта цифра постоянно увеличивается. Однако пользователю может быть доступны не все его способности. В половине случаев производители намеренно понижают частоты работы для повышения стабильности. Нередко бывает так, что при загрузке включаются не все ядра. И всегда мощь нескольких потоков делится поровну среди всех запущенных приложений.
Для офисной работы и просмотра страниц в интернете нет смысла требовать от процессора полной отдачи. В большинстве случаев его способностей будет достаточно для любого задания. Здесь более продуктивным будет режим, когда каждое ядро обрабатывает свой процесс. А вот в играх ситуация кардинально меняется. Для комфортной игры необходимо задействовать все способности ЦПУ. Отвлекаться на обработку сторонних приложений, антивируса и служб Windows - это значит потерять значительную часть красоты графического приложения.
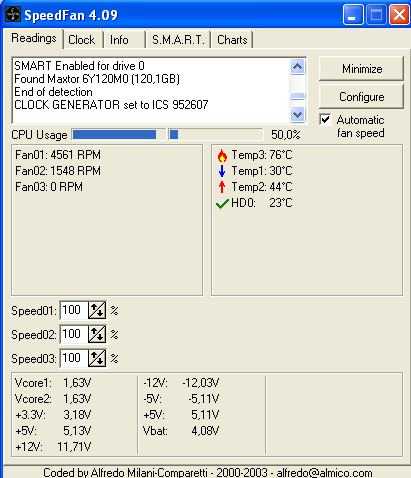
Чтобы выжать максимум из имеющегося кремня, нужно провести небольшую подготовку. Сначала проверим состояние ядер процессора на момент загрузки. Для этого зайдем в меню “Конфигурация системы”. Вызвать его можно, если набрать команду “msconfig” в командной строке “Выполнить” из меню “Пуск” (или при помощи клавиш Win+R). Здесь переходим на вкладку “Загрузка” и нажимаем кнопку “Дополнительные параметры”. В левом верхнем углу открывшегося окна есть опция “Число процессоров”, в которой необходимо установить максимально возможное их количество. Также не лишним будет отключить ненужные при работе визуальные эффекты. Сделать это можно, если вызвать свойства ссылки “Мой компьютер” и найти “Дополнительные параметры системы”. Меню “Быстродействие” покажет все параметры с визуальными эффектами, которые нужно тщательно перебрать.
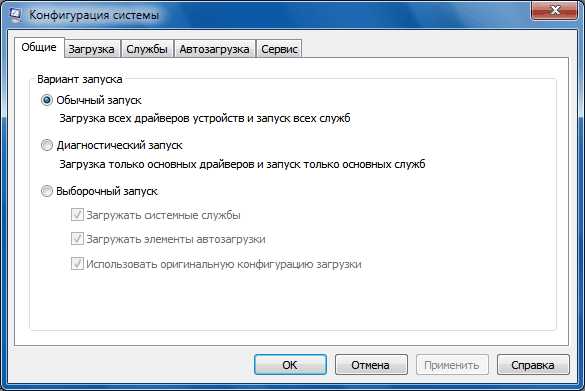
Далее ищем возможность пришпорить своего железного коня. Для начала смотрим по информации о своем процессоре оптимальный температурный режим работы, проверяем его соответствие своей системе при помощи любого тестера и игры с продвинутой графикой. Если при продолжительной игре значение датчика не зашкаливает (просмотреть температуру можно в программе SpeedFan), можно разогнать процессор на 5-8% от его мощности. Для большего разгона понадобится более эффективная система охлаждения. О способе разгона можно узнать при свободном поиске в интернете (например с помощью программы MSI Afterburner). Будьте внимательны, ведь подобные манипуляции лишают владельца гарантии на компьютер, а также могут привести к выходу его из строя.

Теперь нужно оптимизировать работу процессора, назначив самым необходимым приложениям повышенный приоритет. Стандартными средствами Windows этого добиться не выйдет, поэтому ищем и скачиваем в интернете CPU-Control. Эта бесплатная утилита умеет назначать одному приложению все ядра, доступные в системе. После запуска просто выбираем в левой колонке нужную программу, щелкаем на ней правой кнопкой мышки и включаем опцию”1+2+3+4” в подменю “All CPUs” (все процессоры). В опциях программы можно настроить автозапуск вместе с операционной системой и настроенным профилем.

Теперь необходимо уделить своему игровому (или любому другому) приложению максимум процессорного времени. Сделать это можно, если временно отключить все ненужные в данный момент фоновые программы. Разбираться и прочесывать диспетчер задать по этому поводу нет необходимости, потому что обо всем уже позаботились несколько разработчиков программного обеспечения. Разберем функционал одной из таких утилит под названием Game Booster. Она умеет временно останавливать все, даже некоторые системные процессы, отдавая всю мощь компьютера одному приложению. Нужно всего лишь добавить эту программу в список, выделить ее там и нажать на кнопку “Ускорение и запуск”.
В остальном можно немного ускорить работу процессора, если навести в компьютере порядок. На рабочем столе в идеале не должно быть ничего лишнего, туда кладут только то, что в данный момент используется. После работы все файлы необходимо разложить по местам. Ненужные и временные файлы должны удаляться специальными программами для очистки диска. Также замедляют работу множество неправильных или устаревших записей в реестре операционной системы, их нужно периодически удалять.
accross.su
Как заставить Windows работать на полную мощность?
В статье описывается приём, с помощью которого Windows 10 можно попробовать заставить работать на полную мощность. Это делается путём активации вновь разработанного, но скрытого от глаз пользователя плана электропитания. У данной методы есть некоторые существенные ограничения:
- план был изначально представлен для Windows 10 сборки 17101 и активен для версии 1803 и моложе; конкретно, он был разработан для Windows 10 Рабочая станция
- план недоступен для пользователей, чьё устройство поддерживает питание от аккумуляторной батареи
что автоматически делает её кругом лишь немногих.
Новый план энергосбережения был представлен с целью разогнать топовые сборки на современных процессорах для достижения максимальной эффективности сверх плана Высокая производительность. Чтобы узнать, попадает ли ваша сборка в список «подверженных» настройке, можете воспользоваться информацией из статьи
Как узнать номер сборки и версию Windows
Почему спрятан?
Как я уже написал, его Microsoft активировала именно для Рабочей станции. Он там уже есть по умолчанию и доступен для выбора. Так что пользователей мощных компьютеров Microsoft решила побаловать, оставляя других в конце списка. Хотя по результатам работ пока создаётся впечатление, что введение сего плана в строй… ну, не то, чтобы маркетинговый ход, но… Я лично не могу точно утверждать, за счёт каких ресурсов производительность вашей системы может подняться. Однако, если у вас есть такая возможность, то попробуйте. И следите за температурой процессора.
Изначально, если какое-то из обновлений Windows убедится, что у вас другая версия, план автоматически скрывается от глаз пользователя. Но план Максимальная производительность существует во всех последних версиях Windows 10, так что давайте попробуем разогнать систему на полную мощность.
Пусть система будет работать на полную мощность
Для этого нам нужно запустить консоль команд/консоль PowerShell от имени администратора и ввести команду
powercfg -duplicatescheme e9a42b02-d5df-448d-aa00-03f14749eb61Если всё проходит гладко, то вы должны увидеть сообщение об успешной активации плана; если нет — консоль сообщит вам, что ей «не удаётся создать новую схему электропитания»:

Итак, в случае положительного ответа, новый план будет доступен в списке основных. Набираем быструю команду:
powercfg.cplИ выбираем мышкой:
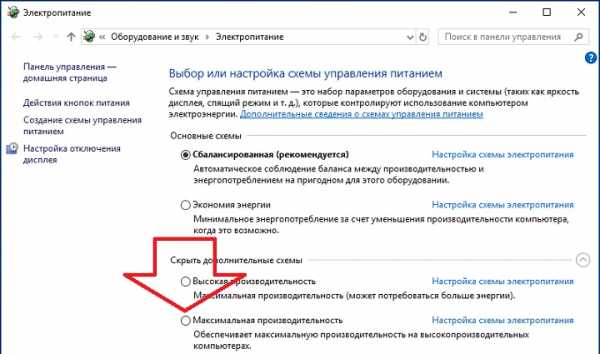
Как убрать новый план из списка?
После активации он появляется там вполне официально. А значит, также официально от него можно избавиться: как и от остальных пользователем созданных. Просто переводим на любой другой из основных режимов.
Отписывайтесь, если заметите разницу. Успехов вам.
Мой мир
Вконтакте
Одноклассники
Google+
Просмотров: 55
Похожее
Видеокарта не работает на полную мощность – что делать и как решить проблему
 Приобретая игровой компьютер, или проапгрейдив старый, например, установив более мощную видеокарту, ведь она в первую очередь влияет на качество графики. Каждый пользователь стремится добиться хороших показателей, чтобы ПК тянул все современные игры на высоких или утра настройках. Но иногда этого не происходит и видеокарта не работает на полную мощность.
Приобретая игровой компьютер, или проапгрейдив старый, например, установив более мощную видеокарту, ведь она в первую очередь влияет на качество графики. Каждый пользователь стремится добиться хороших показателей, чтобы ПК тянул все современные игры на высоких или утра настройках. Но иногда этого не происходит и видеокарта не работает на полную мощность.
Давайте разберемся, в чем же причина.
Установка/Обновление драйверов
Операционная система, особенно Windows, очень уязвима к различным сбоям, из-за которых могли слететь драйвера. Или при автоматическом обновлении они установились не корректно. В таком случае следует полностью избавиться от всех старых драйверов на плату и установить новые.
Как это сделать:
- Скачайте последнюю версию ПО для Nvidia, для AMD Radeon.
- Откройте меню «Пуск», затем перейдите в «Панель управления», далее в «Программы и компоненты».
- Удалите все драйвера на плату, после чего перезагрузите компьютер и установите новые.

Проблема должна решиться, чтобы это проверить запустите любую требовательную игру и проверьте показатель FPS, он должен выситься.
Процессор старого поколения
Причиной тому, почему видеокарта не работает на полную мощность, вполне может быть процессор. Если у вас мощная видеоплата, например GTX1050, а процессор старенький, или вовсе бюджетный, например corei3-3220, corei5-3470, тогда проблема найдена – не хватает мощности процессора для раскрытия всего потенциала видеоплаты.
Решением здесь будет только замена процессора на более новый, можно взять тот же i7-6700K.
Переключение видеоплаты
Как вы, наверное, знаете, что при прослушивании музыки, работе с текстовыми редакторами, в целях экономии ресурсов ноутбука по умолчанию задействуется встроенный графический адаптер.
В то время как при запуске любой требовательного приложения – дискретный. Переключение между ними должно срабатывать в автоматическом режиме, но иногда это не происходит и необходимо самостоятельно менять настройки.
Разберем, как изменить настройки для карт Nvidia:
- Кликаем правой мышкой по иконке NVIDIA в трее и заходим в Панель управления.
- Переходим в раздел «Управление параметрами 3D», далее в «Программные настройки».
- Нажав по кнопке «Добавить», добавляем нужную игру, например CS GO.
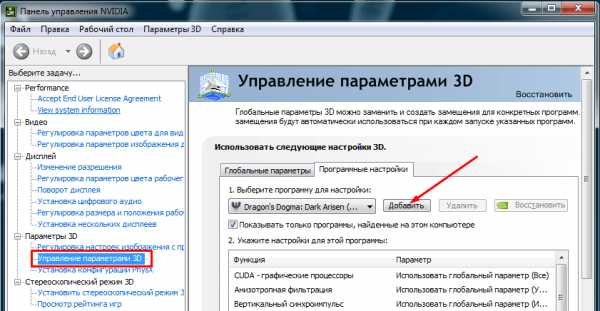
- Закрываем панель настроек и запускаем игрушку. В этот раз она запустится через дискретную карту.
Как изменить настройки для карт AMD Radeon:
- Правым кликом мышки по рабочему столу открыть «Catalyst Control Center» и перейти в раздел «Питание».
- Затем в «Переключаемые графические адаптеры».
- Выбираем необходимую программу и напротив устанавливаем параметр «Высокая производительность».
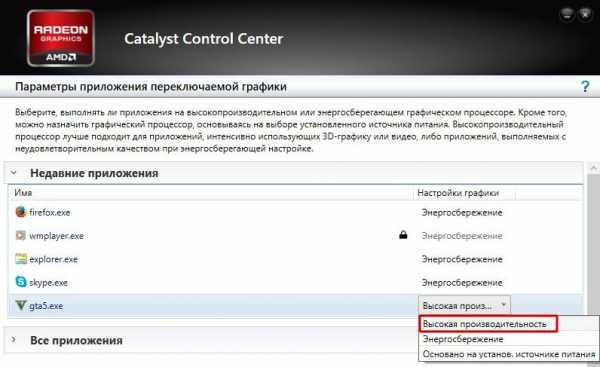
Таким образом, мы заставим видеокарту работать на полную мощность в нужном нам приложении.
Так же можно отключить встроенную плату, чтобы автоматически задействовалась внешняя, как это сделать, ранее я писал здесь.
GPU-Z
Теперь предлагаю воспользоваться специальной программой для мониторинга работы видеоплаты. Она полностью бесплатная, скачайте ее с оф. сайта и запустите.
Для того, чтобы узнать начала ли наша видеокарта работать на полную мощность, нужно перейти в раздел «Sensors» и запустить игру.
Обратите внимание на показатель «GPU Load» — степень нагрузки на графическое ядро, он должен быть выше 80-90%.
Дополнительно можно проверить и в других программах.
Еще одно решение разобрано в этом видео
Профессиональная помощь
Если не получилось самостоятельно устранить возникшие неполадки,то скорее всего, проблема кроется на более техническом уровне. Это может быть: поломка материнской платы, блока питания,жесткого диска, видеокарты, оперативной памяти и т.д.
Важно вовремя диагностировать и устранить поломку,чтобы предотвратить выход из строя других комплектующих.
В этом вам поможет наш специалист.
Оцените статью:
3 Способа включить видеокарту на полную мощность
2.6 (51.43%) 7 голос(ов)onoutbukax.ru
Почему видеокарта работает не на полную мощность
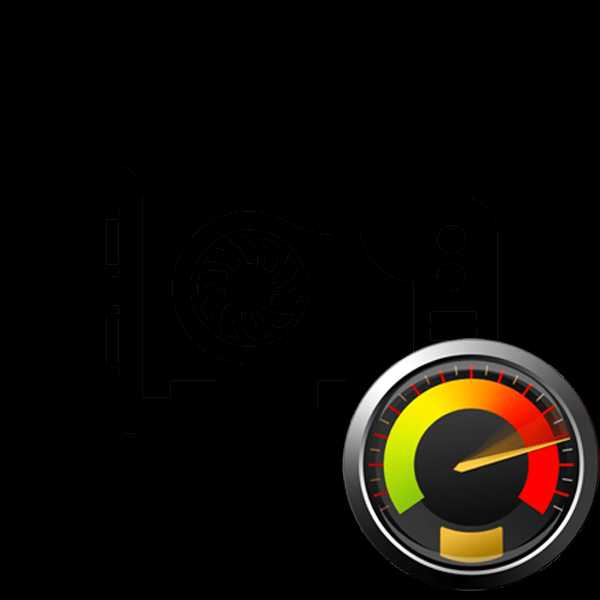
В играх видеокарта работает, используя определенное количество своих ресурсов, что позволяет получить максимально высокую графику и комфортный FPS. Однако иногда графический адаптер не задействует всю мощность, из-за чего игра начинает тормозить и теряется плавность. Мы предлагаем несколько вариантов решения этой проблемы.
Почему видеокарта работает не на полную мощность
Сразу хочется отметить, что в некоторых случаях видеокарта не задействует всю свою мощность, так как в этом нет необходимости, например, во время прохождения старой игры, не требующей много системных ресурсов. Беспокоиться об этом нужно только в том случае, когда GPU не работает на 100%, а количество кадров маленькое и появляются тормоза. Определить загруженность графического чипа можно с помощью программы FPS Monitor.

От пользователя требуется выбрать подходящую сцену, где присутствует параметр «GPU», и настроить остальные элементы сцены индивидуально под себя. Теперь во время игры вы будете видеть загруженность компонентов системы в реальном времени. Если вы испытываете проблемы, связанные с тем, что видеокарта не работает на полную мощность, то исправить это помогут несколько простых способов.
Способ 1: Обновление драйверов
В работе операционной системы возникают различные неполадки при использовании устаревших драйверов. Кроме этого старые драйверы в некоторых играх понижают количество кадров в секунду и вызывают торможения. Сейчас AMD и NVIDIA позволяют обновить драйверы своих видеокарт с помощью официальных программ или скачивания файлов вручную с сайта. Еще можно воспользоваться специальным софтом. Выбирайте наиболее удобный для вас способ.
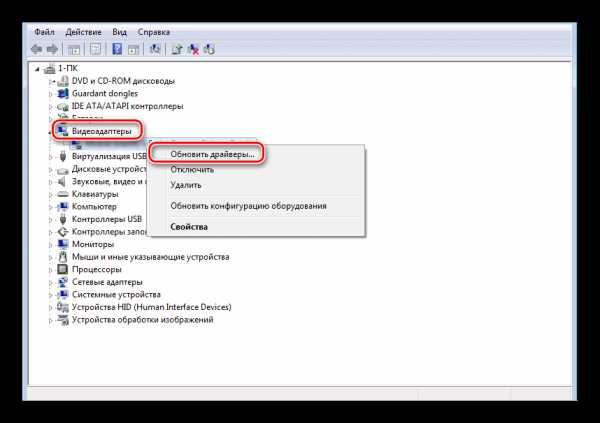
Подробнее:Обновляем драйверы для видеокарты с помощью DriverMaxОбновляем драйверы видеокарты NVIDIAУстановка драйверов через AMD Catalyst Control CenterСпособы обновления драйверов видеокарты на Windows 10
Способ 2: Обновление процессора
Данный способ подойдет только тем, кто использует процессоры старого поколения и современные видеокарты. Дело в том, что мощности ЦП не хватает для нормальной работы графического чипа, из-за чего и возникает проблема, связанная с не полной нагрузкой на GPU. Обладателям центральных процессоров 2-4 поколения рекомендуем обновить их до 6-8. Если необходимо узнать, какого поколения ЦП установлен у вас, то подробнее об этом читайте в нашей статье.
Подробнее: Как узнать поколение процессора Intel
Обратите внимание, что старая материнская плата не будет поддерживать новый камень в случае обновления, поэтому ее так же надо будет заменить. При подборе комплектующих обязательно убедитесь в том, что они совместимы друг с другом.
Читайте также:Выбираем процессор для компьютераВыбираем материнскую плату к процессоруКак выбрать оперативную память для компьютераМеняем процессор на компьютере
Способ 3: Переключение видеокарты на ноутбуке
Современные ноутбуки часто оборудованы не только встроенным в процессор графическим ядром, но и дискретной видеокартой. Во время работы с текстом, прослушивания музыки или выполнения других несложных задач система автоматически переключается на встроенное графическое ядро для экономии энергии, однако во время запуска игр обратное переключение производится не всегда. Решить эту проблему можно с помощью официальных программ по управлению видеокартой. Если у вас установлено устройство от NVIDIA, то необходимо выполнить следующие действия:
- Откройте «Панель управления NVIDIA», перейдите в раздел «Управление параметрами 3D», нажмите кнопку «Добавить» и выберите необходимые игры.
- Сохраните настройки и закройте панель управления.

Теперь добавленные игры будут работать только через дискретную видеокарту, что даст значительный прирост производительности, и система будет использовать все графические возможности.
Обладателям видеокарт AMD необходимо выполнить немного другие действия:
- Откройте AMD Catalyst Control Center, кликнув правой кнопкой мыши по рабочему столу и выбрав соответствующий параметр.
- Перейдите в раздел «Питание» и выберите пункт «Переключаемые графические адаптеры». Добавьте игры и поставьте значения напротив «Высокая производительность».
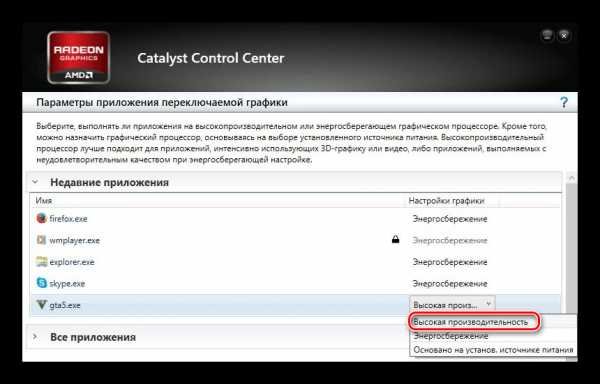
Если приведенные варианты переключения видеокарт вам не помогли или являются неудобными, то воспользуйтесь другими способами, они подробно расписаны в нашей статье.
Подробнее: Переключаем видеокарты в ноутбуке
В этой статье мы подробно рассмотрели несколько способов включения полной мощности дискретной видеокарты. Еще раз напомним, что не всегда карточка должна использовать 100% своих ресурсов, особенно во время выполнения несложных процессов, поэтому без видимых проблем не спешите что-то менять в системе.
Мы рады, что смогли помочь Вам в решении проблемы. Задайте свой вопрос в комментариях, подробно расписав суть проблемы. Наши специалисты постараются ответить максимально быстро.Помогла ли вам эта статья?
Да Нетlumpics.ru
10 способов заставить свой ноутбук работать быстрее |
Нет ничего более ужасного, для пользователей ноутбуков, чем торможение – уменьшение производительности.
Ноутбуки доступны для всех, но чтобы они работали быстро их нужно оптимизировать. Ниже предоставлено 10 советов, которые могут заставить их повысить свою производительность.
Начните с очистки диска
Есть несколько способов, чтобы сделать это. Нажмите на Пуск> Все программы> Стандартные> Служебные> Очистка диска.
Это позволит вам удалить временные файлы интернета, автономные и другие виды ненужных в мусорную корзину.
Удалите куки и историю
Через панель управления или программой «CCleaner» удалите куки и историю. Это может занять несколько минут, если не было сделано вовремя.
Сделайте дефрагментацию диска
Вы можете получить доступ к этому так же, как и при очистке диска, Только выбрать дефрагментация вместо очистки.
Многие программы позволяют запланировать время для систематической дефрагментации. Это может занять несколько минут или несколько часов в зависимости от того, сколько работы предстоит сделать.
Удалите вирусы
Вредоносные и шпионские компьютерные «преступники», очень сильно замедляют работу ноутбуков.
Анти-вредоносные или антивирусные программы должно работать регулярно, а не запускаться один раз в несколько дней.
Питание
Проверьте управление питанием путем доступа в панели управления. Выберите управление питанием, и поставьте на максимум или самая большая производительность.
Если вы используете постоянно аккумулятор, то его ресурс будет истекать быстрее, но даст вам оптимальную скорость.
Удалите лишние приложения
В Панели управления, перейдите в раздел: «программы и компоненты». Там удалите программы, которые вы знаете, но не используете.
Это может быть непростой задачей, так как некоторые программы влияют на другие и следовательно, вы можете не знать, что важно, а что нет.
Проверьте память
Проверьте использование памяти вашего ноутбука. Возможно, вам придется добавить оперативное запоминающее устройство (ОЗУ) для хранения памяти, а не с помощью дискового пространства, которое при «нехватке» замедляет работу во всех случаях.
Ремонт реестра
Рассмотрите возможность использования программного обеспечения для очистки или ремонта реестра, например программа «CCleaner» или registryfix.com. Они будут выявлять, и восстанавливать проблемы в реестре.
Прозрачность или aero
Некоторые слабые ноутбуки, могут замедлять работу, если включена прозрачность окон – эффект aero.
Это можно отключить, зайдя в «панель управления»> и выбрав настройку внешнего вида и производительность Windows.Параметры быстродействия подскажут, что к чему (что замедляет работу). Вы можете рассмотреть также другие варианты и подогнать их, под требуемые параметры.
Внешние накопители
Используйте внешний жесткий диск для хранения всех фотографий, музыки и игр. Это может быть использовано с несколькими компьютерами, и позволит сэкономить ценное пространство.
Эти десять советов проверенные способы, чтобы не получить несвоевременного разочарования в своем ноутбуке.Используя некоторые или все, вы оптимизируете вашу систему и эффективность работы ноутбука, несомненно повысится. Успехов.
vsesam.org
Глава 2 Мощность – враг батареи
Электронная начинка современного компьютера (а ноутбук – тоже компьютер) состоит из множества микросхем, в числе которых центральный и графический процессоры, микросхемы мостов чипсета и т. д. Данные микросхемы содержат десятки миллионов транзисторов (вы только представьте названное число!). И всю эту ораву нужно «кормить». Пищей для таких трудолюбивых крошек является электроэнергия. Можно не задумываться об этом, если ваш компьютер работает от сети переменного тока, однако во время автономной работы в качестве источника питания используется аккумуляторная батарея. А каждая батарея имеет свой ресурс: час, два, три – неважно, главное, что это время ограничено. Итак, во время работы на свежем воздухе или в купе поезда мы ограничены во времени.
Как заставить мобильный компьютер работать от аккумулятора дольше? Чтобы ответить на этот вопрос, нужно немного разобраться в физике происходящих в ноутбуке процессов. Любой пользователь стремится обладать максимально мощным и быстродействующим компьютером. Такое стремление вполне объяснимо: программы запускаются быстрее, графика игр потрясает реалистичностью, даже архивация объемных файлов происходит значительно быстрее. Однако следует задуматься, а всегда ли нужна максимальная производительность.
Дело в том, что чем выше производительность компьютера (особенно его центрального процессора), тем больше потребляется энергии. А значит, машина (в нашем случае – ноутбук) гораздо быстрее вытягивает из аккумулятора всю накопленную во время зарядки энергию. Таким образом, батарея быстрее садится. Многие продавцы, предлагая покупателю ноутбук, утверждают, что данная модель в автономном режиме работает 2 часа (или 3, или 4…). Лишь немногие из них договаривают, что все зависит еще и от того, какие задачи вы будете на нем выполнять. А ведь в соответствии с этим разрекламированные 2 часа автономной работы могут легко превратиться в 3 часа или наоборот – всего в 40–50 минут. Если вы, например, работая на свежем воздухе, будете набирать текст в редакторе, компьютер фактически «отдыхает». Никаких сложных вычислительных процессов не происходит, а электроника ноутбука берет у батареи столько энергии, сколько требуется для такой «ленивой» работы. И наоборот, если вы занимаетесь трехмерным моделированием, процессор и графическая система работают на полную мощность, и в короткий срок «высасывают» из аккумулятора все «соки». Что же делать? Невольно напрашивается вывод, что в автономном режиме нам остается лишь набирать тексты и читать электронные книги, а работу, например, с видео отложить, пока не появится возможность использовать розетку питания. Отчасти это верно, если есть такая возможность, лучше так и сделать. Но ведь среди нас есть и дизайнеры, которым необходимо работать с графическими пакетами, и любители пострелять монстров во время долгой поездки. Да мало ли какой работой вы хотите заняться! Вы ведь покупали ноутбук не для того, чтобы зависеть от сети электропитания. Здесь на помощь придут специально разработанные для ноутбуков программы, которые могут продлить время автономной работы за счет снижения энергопотребления.
В первую очередь, это приложения, принудительно снижающие быстродействие центрального процессора – одного из самых «прожорливых» компонентов компьютера. Вы наверняка знаете о любителях «разгонять» процессоры. Многие заядлые игроки принудительно повышают быстродействие своих компьютеров за счет увеличения тактовой частоты, частоты системной шины и иногда питания процессора. Современные процессоры обладают определенным запасом прочности, чтобы выдержать это «издевательство». А вот в ноутбуках подобные трюки делать опасно. Процессор может просто перегреться и выйти из строя: система охлаждения ноутбуков не всегда рассчитана на такие экстремальные эксперименты. Что касается снижения тактовой частоты процессора и напряжения его питания – пожалуйста. Это приведет к увеличению времени автономной работы и положительно скажется на тепловыделении компонентов системы. Возникает вопрос: зачем покупать мощнейший ноутбук, чтобы потом делать из него маломощный? Все очень просто. Например, работать с Microsoft Word вам будет одинаково комфортно с частотой процессора и в 3 ГГц, и в 1 ГГц. Более того, вы, скорее всего, и разницы не увидите. А время автономной работы увеличится значительно. Если захотите поиграть в Unreal, возвращайте частоту и напряжение процессора в исходное состояние, заставляя ноутбук работать на полную мощность.
Мы также рассмотрим программы, позволяющие выбрать оптимальный режим энергосбережения в зависимости от условий работы. Любой современный ноутбук может автоматически переключаться в нужный режим быстродействия в зависимости от условий питания. Так, например, ноутбук, «почувствовав», что его отключили от розетки, может автоматически перейти в энергосберегающий режим: снизить быстродействие процессора, отключить через какое-то время жесткие диски, дисплей или просто перейти в спящий режим через заданный интервал времени. Подобные функции заложены и в операционной системе Windows ХР, и в большей степени в Windows Vista, однако предлагаемые вашему вниманию программы умеют делать это более гибко.
Итак, приступим к рассмотрению приложений, которые помогут вам максимально оттянуть момент появления на экране сообщения о критически низком заряде батареи.
Поделитесь на страничкеСледующая глава >
it.wikireading.ru
Процессор не работает на полную мощность
это в первую очередь зависит от жесткого диска и озу.
разгоном не баловался? посмотри значение в биосе частоты проца какое стоит. загружен он и не должен быть, не знаю, что может загрузить ай7 на 100%. долго открывается - кривая винда или проги. игры как?
Возможно работает медленно жесткий диск!
тут проверь<img src="//content.foto.my.mail.ru/mail/djaleks1992/_answers/i-18.jpg" >
браузер какой? обновленный? может оптимизировать виндоус надо?...
MPC-HomeCinema.1.5.1.2910.x86.MSVC2010 Уникальная программа для настройки процессора и ОС. Она имеет простой и приятный интерфейс, который существует лишь для настройки основного компонента программы - драйвера. Для каждого процессора программа автоматически подбирает и устанавливает свой драйвер, оптимизированный для наибольшего увеличения производительности. Системные требования: Процессор: любой Видеокарта: любая Оперативная память: минимум 32 Мб Место на жестком диске: 60 Мб
При установке программ и игрушек - все остальное рекомендуется выключать! Читай, программа установки всегда об этом говорит! Процессор и память ни причем - у тебя при этом жесткий диск занят операциями по установке - ну не могут головки метаться из одного сектора в другой - не мучь ты его :):):)
у меня проц i7 2600 его трудно загрузить даже на 30% такчто не парься ) может жесткий причина? дефрагментируй его и посмотри в биосе у проца на сколько множетель выставлен минимум должен у твоего 39 стоять !!!хочешь скорости системы ставь ssd я поставил реактивный самолёт а не комп стал )))
тут всё ясно уже мне. . Дело не в железе. . А в плохой Операционной системе у вас. Антивирус браузеру мешает работать. там сам антивирус через себя гонит сайты. Плохо работает виндовс. . и не все драйвера к нему заргузили на комп.. . есть и там спец программка, она может гнать его, то есть дать авто разгон ему, если он не справляться. . К некоторым может идти материнкам. . сам чипсет адаптировать драйверами. Переставить виндовс на нормаьную. . пак 3. Сама температура вашего процессора? она в градусах если выше 77. Точно он будет тормозить и сильно. . От перегрева падает частота. Может криво собрали.. . перегрев от неправильно сборки реален. . Там пасты намазали жирно. И плохо прижимается радиатор. . если просто он не забит грязью. . Можно собрать пылесосом пыль.
винчестер не из серии Грин? Тогда так и должно все тормозить, а процессор стоит без работы - ждет когда данные с винчестера подгрузятся.... 15% - это как раз похоже на нагрузку на процессор при работе с винчестером
touch.otvet.mail.ru
- Как переустановить виндовс хп на хп
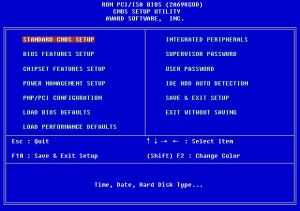
- Макросы эксель

- Как на флешке удалить system volume information
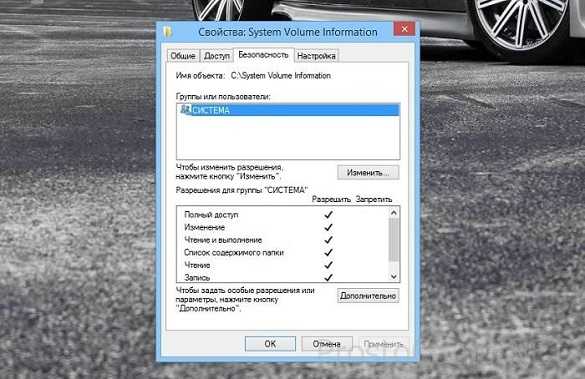
- Коды для командной строки
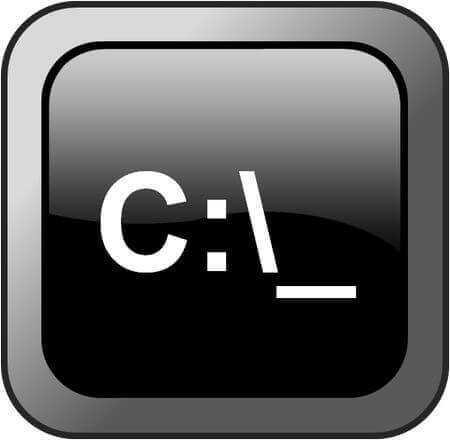
- Как создать документ в экселе

- Пароль какой можно поставить
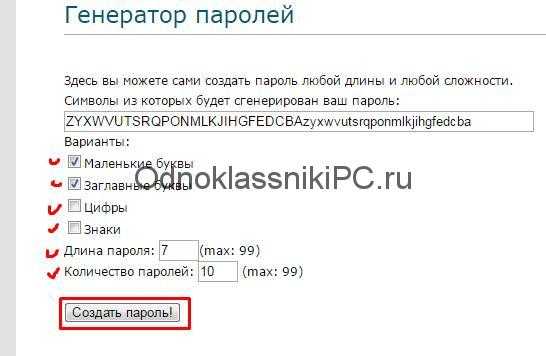
- Как подключить роутер wifi tp link

- Зависает google chrome
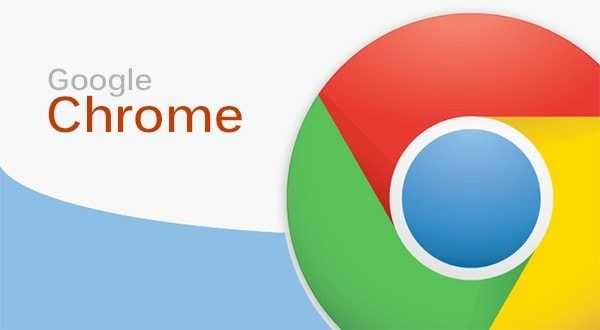
- Как с помощью ultraiso записать образ
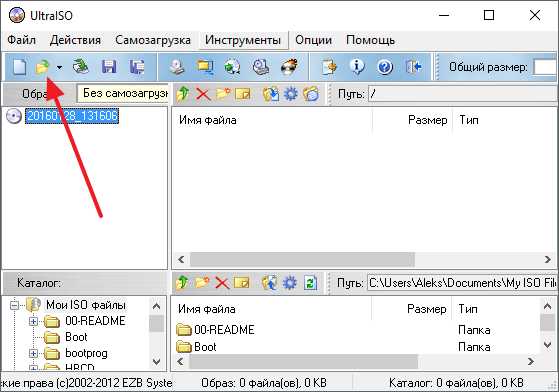
- Работа с windows api visual
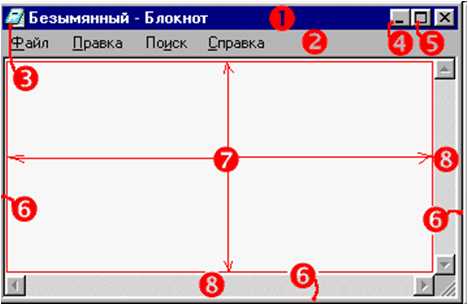
- Как к компьютеру подключить экран телевизора

