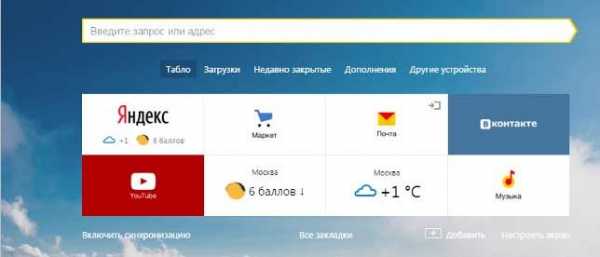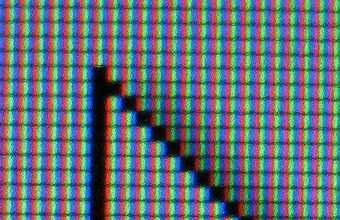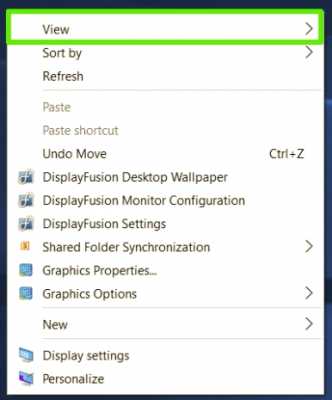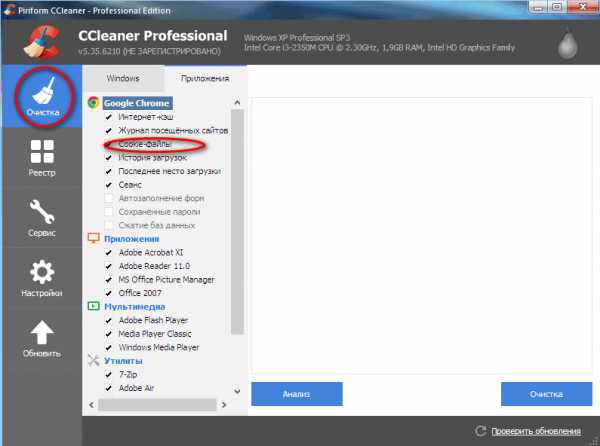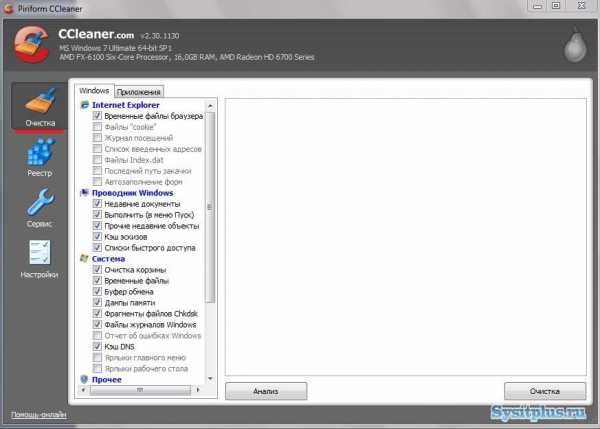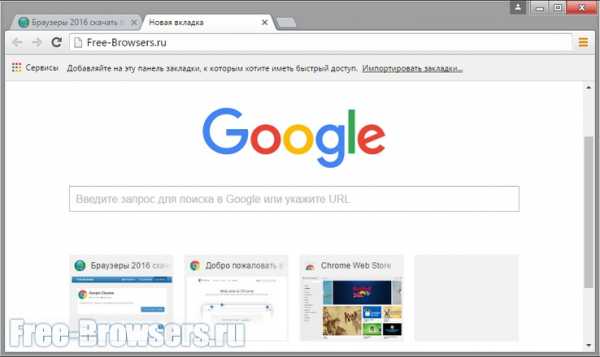Шпаргалка. Основы работы с терминалом. Команды в терминале для линукс
Топ 17 команд консоли Linux Mint/Ubuntu для начинающих
Основные команды GNU/Linux которые помогут новичкам в Linux выполнять основные действия по работе в консоли системы.
1. ls : список содержимого каталога lsЕсли вы хотите увидеть скрытые файлы/каталоги (начинающиеся с .-точки), используйте -a ключ.
ls -aОбратитесь к руководству для более детальной информации(man ls).
2. cd : смена каталога cd ../ cd /home/DesktopПомните,
. представляет текущую директорию
.. представляет собой родительский каталог
~ представляет домашний каталог (пользователя)
3. pwd : вывод текущего/рабочего каталога pwd /home/Desktop/scripts 4. mkdir : сделать/создать каталог mkdir funny_stuffs 5. rm : удалить файл/директорию rm useless.shПримичание: эта команда удаляет каталоги только если они пусты, для принудительного удаления используйте -f ключ. Вы должны быть осторожны с такими аргументами как -r, -f. (-rf это очень опасно).
требует ввода пароля администратора для выполнения административных задач с высокой привилегией.
7. mv : переименовать или переместить файл/каталог mv file1 ~/Downloads/Archive/приведенная выше команда переместит файл из текущего каталога в целевой каталог.
mv logo_2.jpg new_logo.jpgэта команда будет переименовать файл в new_logo.jpg.
8. cat : Просмотр содержимого файла cat install.log 9. man : Справочное пособие для утилит/команд/программ man rm 10. cp : копирование файлов/каталогов cp movie_name.mp4 ~/Downloads/movies/Приведенная выше команда будет копировать movie_name.MP4 в указанный каталог.
11. wget : загрузка файлов из сервера wget путь_к_файлу 12. gksudo : запустить GUI-приложение в root-режиме gksudo nautilusКоманда, приведенная выше, откроет Nautilus с root-привилегиями. Это просто наподобие sudo, но в графическом режиме.
13. shutdown : чтобы выключить компьютер из терминала shutdown -hгде -h время может быть 0, tсли вы хотите Выключить сейчас или указать точное время, например 10:30.
14. restart : перезапуск компьютера restart Пакетный менеджерПосле, добавление PPA, необходимо выполнить команду apt-get update для обновления сведений в кеше.
17. apt-cache : для доступа к пакету информации из кэша apt-cache search image editor
inside-it.ru
14 неожиданных способов использовать терминал Linux
Терминал Linux — универсальный инструмент, способный сделать с системой что угодно. Конечно, подавляющее большинство пользователей терминал открывают очень редко. Но если вы хотите почувствовать себя гуру Linux, вам стоит ознакомиться с терминалом поближе.
1. Кричать на систему
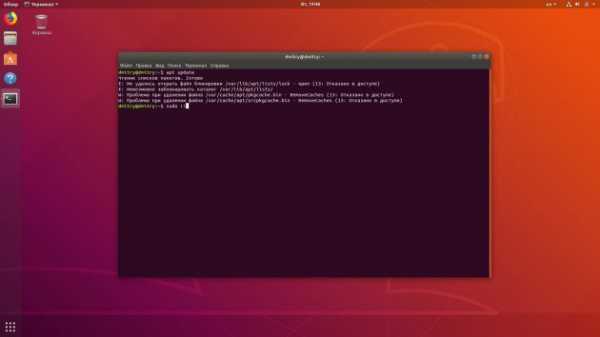
Если вы хотя бы иногда используете терминал Linux, то должны быть знакомы с такой ситуацией. Вы вводите команду, для исполнения которой необходимы права суперпользователя, но забываете напечатать перед ней sudo. Система сообщает вам, что выполнить команду невозможно.
Иногда лучший способ заставить Linux сделать что-то — накричать. Введите sudo !! — два восклицательных знака дадут системе понять, что вы настроены решительно. Терминал выполнит последнюю вашу команду с правами суперпользователя.
Это удобно, поскольку вам не нужно будет вводить всю команду заново.
2. Просматривать файлы и папки в терминале Linux

Если хотите отказаться от красивых и стильных файловых менеджеров вроде Nemo и Nautilus и попробовать что-нибудь новенькое, установите ranger. Этот файловый менеджер работает прямо в консоли. Для установки выполните: sudo apt install ranger.
Затем запустите файловый менеджер командой: ranger.
Теперь вы можете просматривать свои папки прямо в терминале. Учтите, что у ranger много команд, которые заставляют его выполнять с файлами разные операции. С ними можно ознакомиться, напечатав: man ranger.
Ещё один терминальный файловый менеджер — mc, он же Midnight Commander. Он функциональнее ranger. Установить его можно просто: sudo apt install mc.
А потом запустите Midnight Commander командой mc.
У него двухпанельный интерфейс, и вообще он выглядит проще и понятнее, чем ranger.
3. Сёрфить в интернете
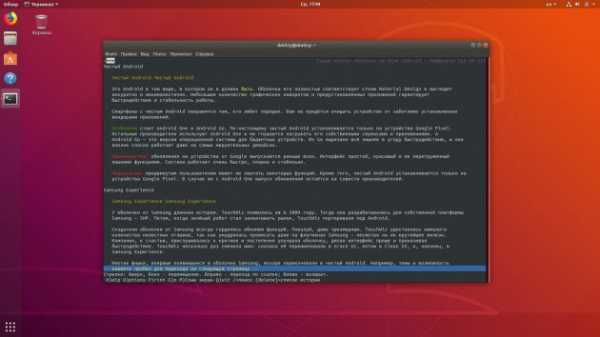
Если вы достигли такой степени просветления, что просматриваете свои файлы и папки в терминале, то, наверное, пора удалять Chrome — всё равно он только и делает, что показывает рекламу да сливает историю вашего сёрфинга Google. Выбор настоящих консольщиков — Lynx.
Установить и запустить его можно командами:
sudo apt install lynx
lynx
Это полнофункциональный браузер, работающий в терминале. Да, он показывает только голый текст без картинок. Да, он не поддерживает CSS и JavaScript. Зато работает так быстро и занимает так мало место, что с ним вы сможете читать Лайфхакер даже на калькуляторе вашей бабули.
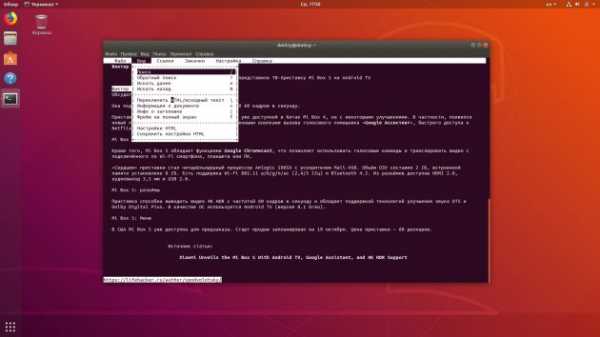
Если Lynx кажется вам чересчур аскетичным, попробуйте Links2. Это форк Lynx, он поддерживает стили и JavaScript и даже показывает картинки. В нём можно не только открывать заранее известные URL, как в Lynx, но и пользоваться поиском Google.
sudo apt install links2
links2
4. Читать электронную почту в терминале Linux
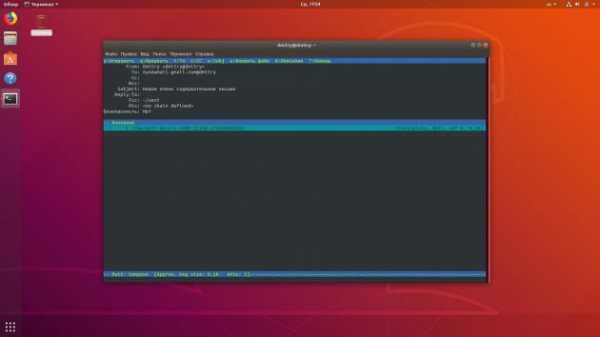
В Linux имеется ещё и терминальный почтовый клиент. Mutt поддерживает протоколы IMAP и POP3 и совместим практически с любыми популярными почтовыми провайдерами. В нём есть даже механизм шифрования сообщений и электронные подписи.
sudo apt install mutt
mutt
5. Слушать музыку в терминале

Скажите честно: имеет ли значение интерфейс музыкального плеера? Разве большую часть времени он не проводит, проигрывая музыку в фоне?
Так что можно сносить Rhythmbox и Clementine с их нагромождением функций вроде поддержки стриминговых музыкальных сервисов и скробблинга в Last.fm. Вместо них мы установим moc (Music on Console).
sudo apt install moc
mocp
6. Качать торренты
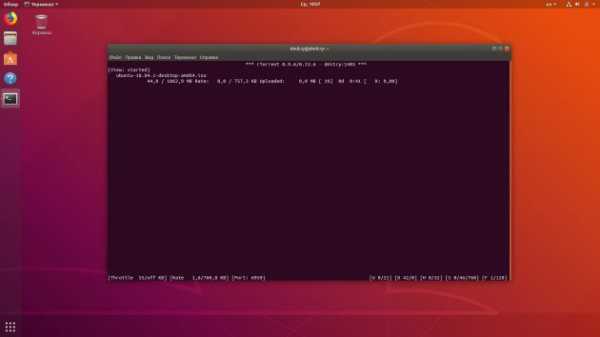
Как и музыкальный плеер, торрент-клиент обычно свёрнут, так что красотам интерфейса тут не место. rtorrent — простой и миниатюрный клиент, который работает в терминале.
sudo apt install rtorrent
rtorrent
7. Мониторить системные ресурсы

Чтобы посмотреть, какие приложения так нагло загружают память и процессор, можно воспользоваться htop. Это, по сути, «Диспетчер задач» Windows или «Мониторинг системы» macOS. Приложение позволяет устанавливать приоритет процессов, сортировать их или завершать.
sudo apt install htop
htop
8. Печатать тексты
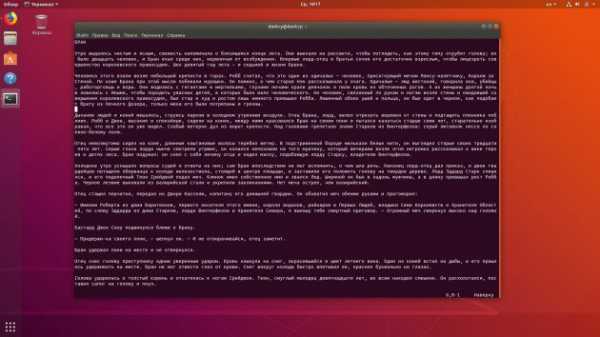
Джордж Мартин написал «Игру престолов» на старом компьютере с DOS в редакторе WordStar 4.0. Он утверждает, что это помогает быть продуктивным и не отвлекаться на интернет.
Последуем примеру писателя и будем работать в vim. Это олдскульный текстовый редактор. В нём есть только чёрный фон и белый курсор. Ничто не оторвёт вас от текста.
Устанавливается vim так: sudo apt install vim.
Запустить vim можно, как ни странно, командой vim.
Если интерфейс текстового редактора вам кажется непонятным, наберите vimtutor — откроется обучение.
9. Планировать события в календаре

Calcurse — консольный календарь. С календарём Google не синхронизируется, но в остальном предоставляет неплохую функциональность. Позволяет создавать события и писать списки дел. Имеется в нём и система уведомлений.
sudo apt install calcurse
calcurse
10. Смотреть картинки
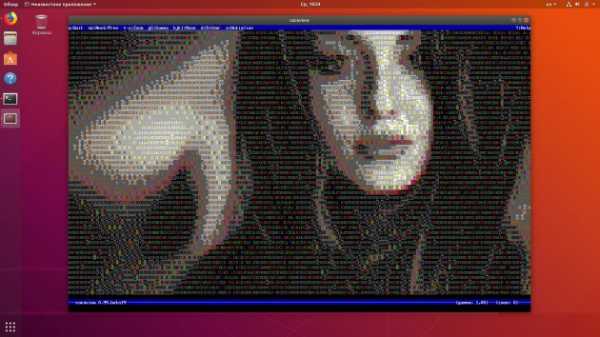
Да, в терминале Linux можно смотреть картинки. Символьная графика ASCII — вещь, конечно, на любителя, но выглядит забавно. Просмотр картинок в терминале осуществляет cacaview.
sudo apt install caca-utils
cacaview
11. Любоваться поездом
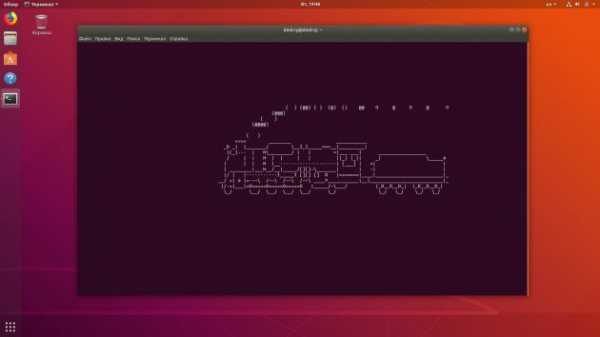
В Linux есть команда, которая отображает в терминале содержимое папок. Бывалые пользователи терминала используют её довольно часто. Она называется ls.
Если вы печатаете быстро, то можете спутать две кнопки и ввести команду sl. И терминал… покажет вам паровой локомотив с вагоном (Steam Locomotive).
Это просто забавная пасхалка от разработчиков. Кто знает, что они хотели этим сказать.
Если команда не отображает локомотив, значит, в вашем дистрибутиве Linux пасхалку благополучно вырезали. Чтобы установить её обратно, введите sudo apt install sl.
12. Смотреть «Звёздные войны» в терминале Linux
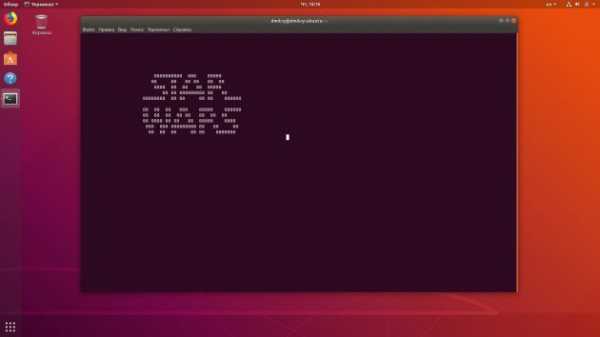
В Linux есть пакет telnet, который позволяет вашему компьютеру подключаться к сетевым портам других компьютеров. Сам по себе он интересен разве что системным администраторам, но в нём есть забавная пасхалка. Введите команду telnet towel.blinkenlights.nl, и сможете посмотреть «Звёздные войны» прямо в окне терминала.
13. Знакомиться с дискордианским календарём
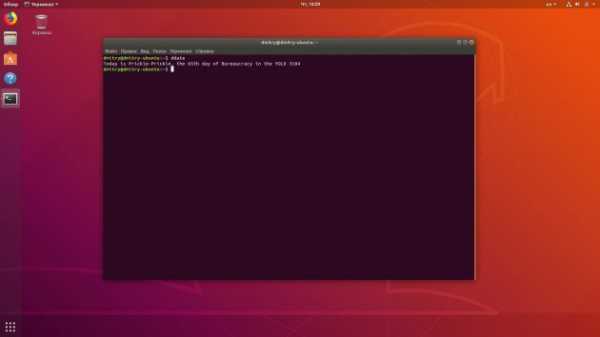
В Linux имеется команда date, которая используется для настройки системных часов. Она опять же нужна только системным администраторам, потому что обычные люди настраивают время и дату через меню «Параметры».
Но если вы хоть раз напечатаете ddate, система покажет вам текущую дату… по дискордианскому календарю. Дискордианство — это такая пародийная религия.
Если команда не срабатывает, значит, в вашем дистрибутиве пасхалка вырезана. Установить её можно так: sudo apt install ddate.
14. Разговаривать с коровами
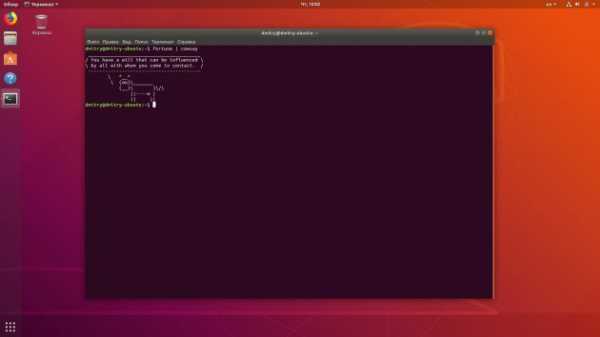
Разработчики Linux почему-то очень любят коров. Даже больше, чем пингвинов. Иначе не объяснишь, почему пасхалки-коровы есть даже в стандартном менеджере пакетов apt.
Введите команду sudo apt moo, и менеджер пакетов нарисует корову, которая спросит, мычали ли вы сегодня.
Кроме того, с коровами можно говорить и через терминальное приложение cowsay: sudo apt-get install cowsay fortune-mod.
После установки введите fortune | cowsay. И корова выдаст какую-нибудь остроумную фразочку — цитату дня и всё в таком духе.
Помимо коров, можно говорить и с другими животными. Например, с драконом или слоном. Чтобы посмотреть список животных, введите cowsay -l.
Читайте также
lifehacker.ru
Шпаргалка. Основы работы с терминалом
Select Page: Where to?
Select Category: Where to?C чего начать? -- Плюсы и минусы ОС Ubuntu Linux за 3 минуты. Видео -- Собственно что это GNU/Linux? -- Глоссарий основных терминов GNU/Linux -- Linux для начинающих -- Как установить Linux -- Подробная инструкция с иллюстрацией каждого шага установки ОС DEBIAN -- Как установить Linux на флешку -- Установка программ в Linux Ubuntu (часть 1) -- Установка программ в Linux Ubuntu (часть 2) -- Настройка Убунту после установки (видео) -- Андрей Сухов. Видеокурс "Linux для начинающих" Debian\Ubuntu\Mint -- Аналоги Windows программ в Linux -- Linux — основные предубеждения Windows-пользователей -- WINE и PlayOnLinux — запуск WINDOWS программ в Linux. Устрановка, настройка для начинающих. -- Файловая система LINUX кратко -- Добавление программ в автозагрузку из консоли в Ubuntu\Debian\Mint -- Основы BASHРуководстваСправочники команд -- Справочник основных команд Linux с примерами -- Десятка лучших консольных команд -- Шпаргалка. Основы работы с терминалом -- Шпаргалка. Команды Unix — Linux кратко -- Шпаргалка по управлению ПО в Debian/Ubuntu/Mint -- Управляющие комбинации клавиш в Bash -- FreeBSD: мини-справочник по командам -- Основы BASH -- Работа с редактором nano -- Планировщик заданий cron в Debian\Ubuntu\Mint -- CHMOD — простые примеры -- Перечень основных сервисов GNU/Linux -- Файловая система LINUX кратко -- Добавление программ в автозагрузку из консоли в Ubuntu\Debian\Mint -- MANы на русском.ЛитератураРесурсыСтатьиДистрибутивы -- Debian -- Mint -- Ubuntu -- ДругиеПрограммы -- Оболочки рабочего стола -- Администрирование -- Офисные приложения -- Мультимедиа -- Android -- Графика -- Интернет -- Игры -- Утилиты -- Другие приложения -- Коммерческое ПО -- ХакиОбзорыРейтингиАдминистрирование -- Утилиты -- Сети -- Администрирование серверов Linuх, первая ступень (по программе LPIC-1 exam 101), 2015. Видеокурс -- Набор учебников для сертификации LPI(LPIC-1 и LPIC-2), Ян Шилдс, скачать бесплатно без регистрацииНовости OpenSource -- Дайжесты StudyLINUX.ruОпросы -- Чего не хватает на StudyLINUX.ru? Опрос. -- Лучшее окружение рабочего стола 2016. Голосование. -- Лучший 2016 дистрибутив для домашнего пользователя. Голосование. -- Какой браузер выбрать: сравнение Edge, Chrome, Firefox и Opera Vivaldi без привязки к операционной системе + голосованиеКарта сайтаО проекте -- О StudyLINUX.ru -- Друзья StudyLINUX.ru -- Добавить статью -- Поддержите проект! -- Хостинг\домен друзьям StudyLINUX.ru -- Дайжесты StudyLINUX.ru
studylinux.ru