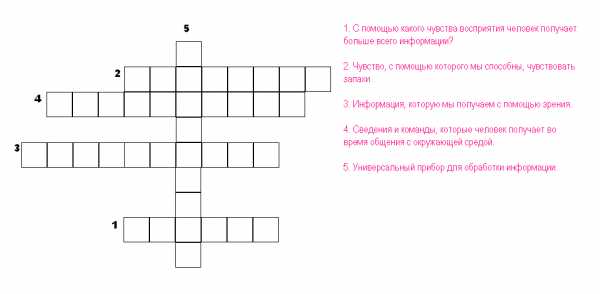Как изменить размер значков на рабочем столе в windows 7. Как поменять размер значков на рабочем столе windows 10
Как изменить размер ярлыков в Windows 10
Хотите, чтобы ярлыки на рабочем столе в Windows 10 были больше? Хотите, чтобы их было легче перетаскивать на ноутбуке с сенсорным экраном? Или наоборот, хотите, чтобы они были меньше, и не занимали много места на экране? К счастью в Windows 10 этот процесс очень упрощен.
Как изменить размер ярлыков на рабочем экране в Windows 10
1. Щелкните правой кнопкой мыши по пустому месту на рабочем столе.
2. Выберите «Вид» в контекстном меню.
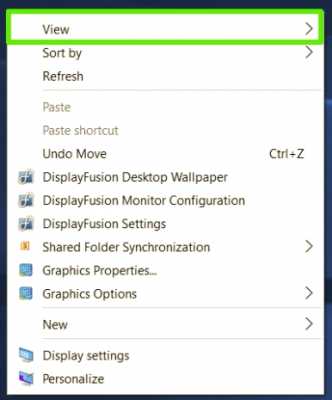
3. Установите желаемый размер ярлыков: большой, средний и маленький (Large icons, Medium icons, Small icons). По умолчанию стоит средний размер ярлыков.
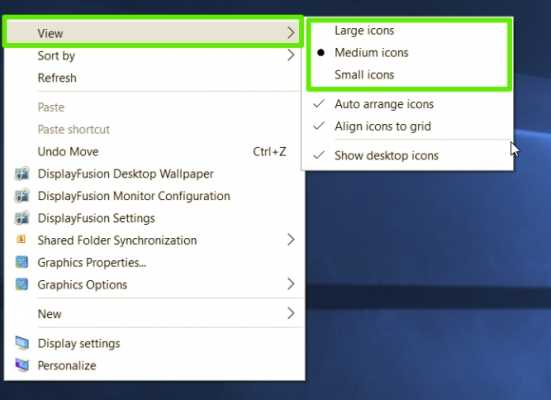
На моем ноутбуке при дисплее с диагональю 1600 на 900 пикселей, большие ярлыки выглядят огромными, маленький размер слишком мал, а средний размер ярлыков выглядит как раз подходит. Ваш выбор может варьироваться в зависимости от разрешения экрана. Изменение размера ярлыков на рабочем столе больше ничего не меняет, однако есть способы изменения остальных значков.
Как изменить размер значков на панели задач
Если вы хотите изменить размер значков на панели задач, для этого есть параметры, изменяющие размер текста, приложений и других элементов в Windows 10.
1. Щелкните правой кнопкой мыши по пустому месту на рабочем столе.
2. Выберите «Настройки экрана» (Display settings) в контекстном меню.
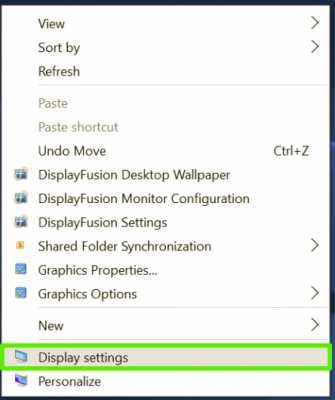
3. Переместите слайдер в разделе «Изменить размер текста, приложений и других элементов» на 100%, 125%, 150% или на 175%.
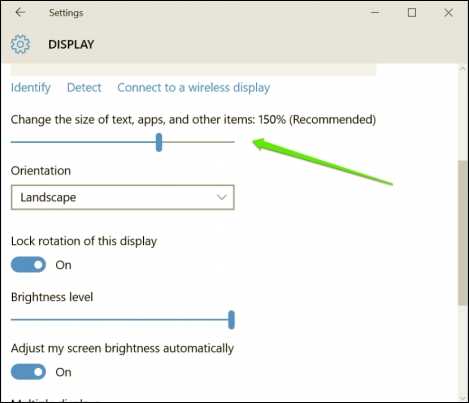
4. Нажмите «Применить» в нижней части окна настроек. Windows может попросить вас выйти из системы и снова войти в систему для согласования работы.
Это не только сделает иконки на панели задач немного большими, но и текст в таких приложениях, как Microsoft Edge и Calendar, а также в окнах уведомлений Windows 10.
Как изменить размер значков в проводнике файлов
Если вам нужны большие или меньшие значки в определенных папках, вы можете легко изменить их в проводнике.
Просто двигайтесь к месту своей папки и используйте колесо прокрутки мыши для увеличения или уменьшения изображения, а также переключаясь между вариантами вида значков в папках Windows 10.
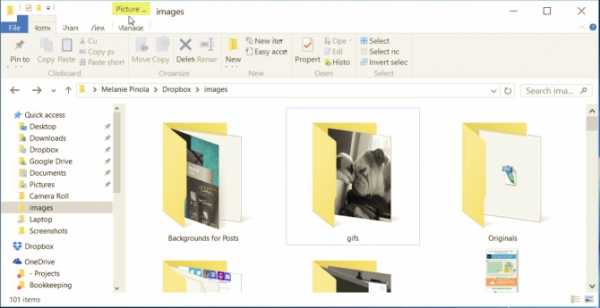
Вам придется настраивать размер ярлыков и текста во всех папках по отдельности.
oshibka-reshenie.ru
Как изменить размер значков на рабочем столе

Приветствую всех интересующихся!
Стандартный размер ярлыков экрана Виндовс не всех устраивает. В этой статье я вам покажу несколько простых способов, как изменить размер иконок на рабочем столе в Windows 7/8/10.
Можно применить способ масштабирования, но такой вариант не всех устраивает. Тогда рассмотрим другие варианты.
Как увеличить или уменьшить иконки Windows
А сделать это можно несколькими способами. Рассмотрим их.
С помощью прокрутки колесика мыши
Для того чтобы увеличить или уменьшить размер ярлыков на экране, для начала сделайте клик на пустое месте рабочего стола левой клавишей мыши, после чего нажмите клавишу Ctrl и прокрутите колесико мыши вверх или вниз, тем самым Вы увеличите или уменьшите размер значков на рабочем столе.
Через контекстное меню рабочего стола
Этот способ будет полезен тем, кто пользуется тачпадом ноутбука, а не мышкой. Для регулировки размера значков, щелкните правой кнопкой мыши на рабочем столе, после чего откроется контекстное меню.
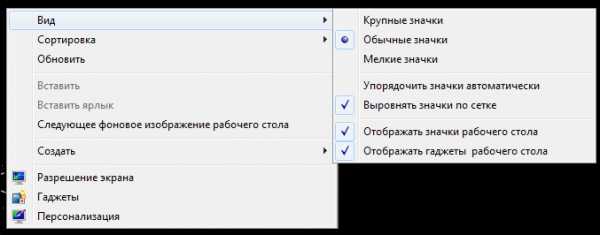 Подведите курсор к строке «Вид», и выберите параметр, который вас устраивает:
Подведите курсор к строке «Вид», и выберите параметр, который вас устраивает:
- Крупные;
- Обычные;
- Мелкие.
В проводнике
Для настойки иконок в проводнике Win 10 подойдут вышеописанные два способа.
В меню «Вид» проводника есть возможность настройки пункта «Огромные значки». А также их можно вывести в виде списка, таблицы или плитки. Кстати, на рабочем столе такой функции нет.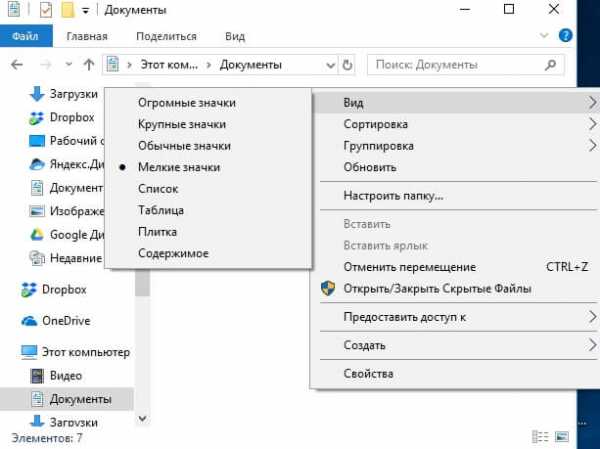
При редактировании иконок в проводнике есть одна особенность: изменяются размеры только в текущей папке. Если нужно изменить размеры для остальных папок, используйте следующий метод:
- После настройки устраивающего вас размера в окне проводника нажмите по пункту меню «Вид», откройте «Параметры» и выберите «Изменить параметры папок и поиска».
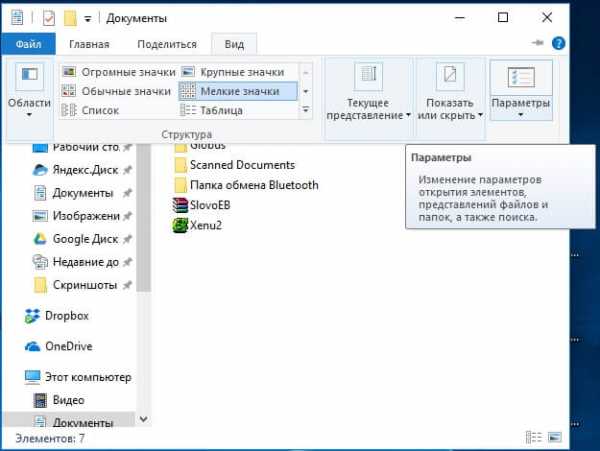
- В параметрах папок откройте вкладку «Вид», затем «Применить к папкам» в разделе «Представление папок» и дайте согласие кнопкой «Ок» на применение текущих параметров отображения ко всем папкам в проводнике.
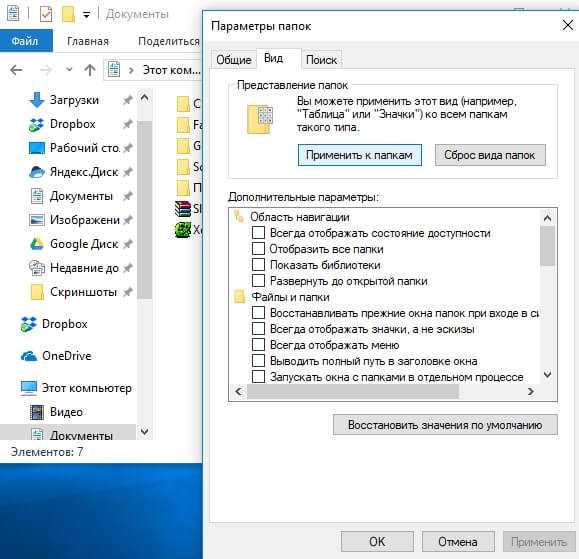
После этого во всех папках значки будут отображаться в том же виде, как и в настроенной вами папке Примечание: Такая настройка подойдет для простых папок на диске. К системным папкам, например, «Загрузки», «Документы», «Изображения» и другие параметры придется применять отдельно.
Прочтите обязательно:
komputerwzhik.ru
Как в windows 10 изменить размер значков на рабочем столе
По статистике, каждый второй пользователь операционной системы windows 7 знает, как поменять вид значков, которые находятся на Рабочем столе. Но вот незадача, для большинства, выход новой версии ОС обернулся многими трудностями и проблемами. Сегодня поговорим о том, как в windows 10 изменить размер значков на рабочем столе.
Как в Windows 10 изменить размер значков на рабочем столе
Обзор статьи:1. Для чего изменять ярлыки на рабочем столе;2. Как в windows 10 изменить размер значков на рабочем столе: 2 способа;3. Как изменить цвет Панели задач Windows 10;
Содержание статьи
Сначала хотелось бы сказать пару слов о том, для чего вообще изменять значки на рабочем столе, а точнее их размер. Для начала, изменять размер ярлыков на мелкие удобно в том случае, когда используете небольшой монитор, как на нэтбуках. На многих экранах ноутбуков обычные значки смотрятся хорошо, и являются достаточно удобными. Крупные ярлыки можно сделать для слабовидящих людей, а также для вывода рабочего стола ПК на большие экранные специализированные доски.
Итак, пришло время научиться менять вид ярлыков на рабочем столе. Для этого существует два простейших решения, которым пользоваться – выбирать, несомненно, вам.
Огромные значки
Способ 1.
Самый простой и верный способ того, как в windows 10 изменить размер значков на рабочем столе, так же подойдет и для других версий данной ОС. Для этого, всего лишь нужно на клавиатуре зажать клавишу «Ctrl», и прокрутить колесико на мышки.
Мелкие значки
Способ 2.
Следующий способ также не является трудным, для масштабирования значков, кликаем правой кнопкой мыши по свободному месту на Рабочем столе. Наводим мышку на пункт «Вид», затем в появившемся меню выбираем нужный нам размер значков. При желании, можно задать другие дополнительные параметры отображения. Например, выравнивать значки по сетке, либо ставить их произвольно. Кроме этого, можно полностью скрыть ярлыки на рабочей области.
Вид значков
Раз уж мы затронули тему оформления рабочего стола на windows 10, то рассмотрим еще один небольшой вопрос.
Согласитесь, одно и то же оформление достаточно быстро «приедается», поэтому я хочу поделиться советом о том, как изменить цвет панели задач windows 10.
Изменяем основной цвет
Изменить цвет оформления достаточно просто. Для этого открываем в меню Пуск раздел, посвященный оформлению — Персонализацию. Находим вкладку под названием «Цвет», подбираем нужный нам оттенок. Незабываем передвинуть указатель «Показывать цвета меню Пуск, на панели задач, в центре уведомлений» на включение. При желании, можно установить процент прозрачности.
Подведем краткие итоги
Сегодня мы рассмотрели с вами несколько вопросов, связанных с оформлением рабочего стола, а именно:1. Как в windows 10 изменить размер значков на рабочем столе;2. Как изменить цвет Панели задач Windows 10;
Похожее
kelus.ru
Как изменить размер значков на рабочем столе
В этом материале мы поговорим, как изменить размер значков на рабочем столе Windows. Большинство пользователей устраивает существующий размер иконок, а другие просто не знают, как их уменьшить или увеличить. Как правило – это так называемые «компьютерные чайники», т.е. те, кто недавно приступил к изучению компьютера.
Размер значков можно и нужно менять для лучшего их восприятия и оптимального размещения на рабочем столе. Это делается очень легко штатными средствами операционной системы. Windows предлагает пользователю несколько способов изменения размера иконок. Давайте их рассмотрим.
к оглавлению ↑Изменяем размер значков колесиком прокрутки мыши
- Сверните или закройте все окна, чтобы обеспечит доступ к значкам на рабочем столе.
- Щелкните левой кнопкой мыши на свободном месте рабочего стола.
- Зажмите на клавиатуре клавишу <Ctrl> и покрутите колесико мыши. Чтобы увеличить значки – колесико от себя, чтобы уменьшить – колесико на себя.
Этот способ самый быстрый и легкий.
к оглавлению ↑Меняем размер значков в контекстном меню
Чтобы иконки сделать больше или меньше сделаем следующее:
- Кликните на пустом месте рабочего стола правой кнопкой мыши для вызова контекстного меню.
- Выберите в меню пункт «Вид», где в следующую очередь выберите вид иконок: «Крупные», «Обычные», «Мелкие»

Как видим, этим способом выбираются фиксированные размеры значков. А можно ли выбрать настраиваемые параметры размера? Операционная система Windows 7 (кроме версий Starter и Home Basic) предусматривает такую возможность, только для этого придется залезть в настройки персонализации.
к оглавлению ↑Изменяем размер значков в настройках персонализации
Зайдем в раздел настроек персонализации, кликнув правой кнопкой мыши на свободном месте рабочего стола.

В открывшемся окне щелкните по ссылке «Цвет окна»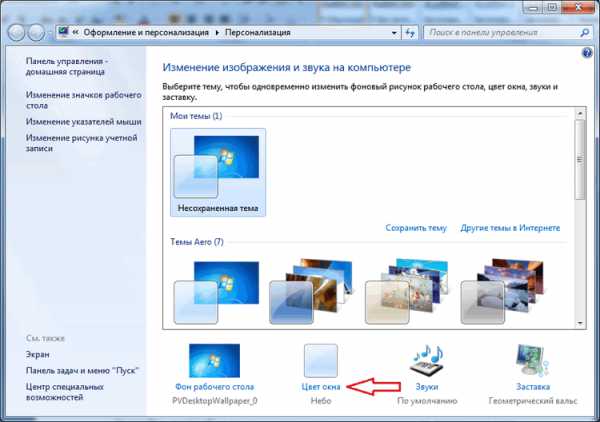 и далее кликните по ссылке «Дополнительные параметры оформления».
и далее кликните по ссылке «Дополнительные параметры оформления».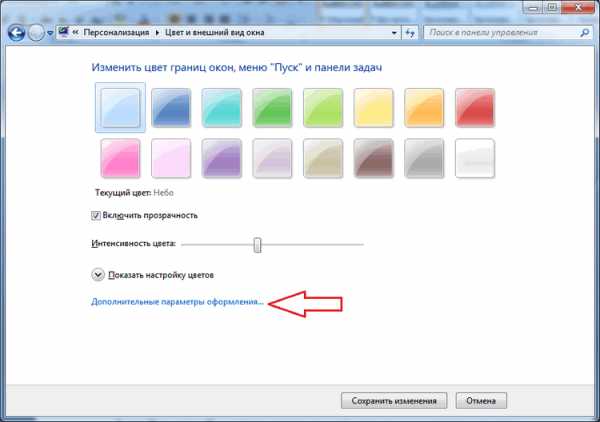
Выберите пункт «Значок» в выпадающем списке настраиваемых элементов, после чего выставьте нужное значение размера (по умолчанию стоит 32), нажимая на стрелки вверх/вниз (справа от поля ввода) или напрямую, введя нужное значение. Ниже можно установить шрифт и размер имени иконки.
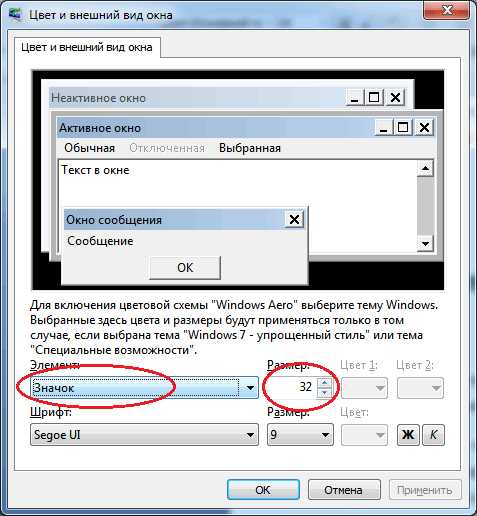
Кликните на кнопке «Применить» для сохранения изменений и на кнопке «Ок» для закрытия окна настроек. Закройте окошко «Цвет и вид окна» щелчком по кнопке «Сохранить изменения».
Закройте настройки персонализации щелчком мыши на диагональном крестике в правом верхнем углу окна.
Поделиться. к оглавлению ↑Еще по теме:
- Как установить и настроить экранную заставку Раньше, во времена громоздких ЭЛТ мониторов, экранная заставка выполняла функцию хранителя экрана монитора в то время, когда картинка на экране долго не менялась. В таких мониторах не […]
- Настройка звука на компьютере Подсоедините колонки к компьютеру, подключив их к соответствующему разъему (чаще всего обозначенному символом небольшого мегафона или колонок) на компьютере, ноутбуке или мониторе. В […]
- Что такое панель управления Windows и как ее открыть? Панель управления Windows – это часть пользовательского интерфейса операционной системы, где собраны элементы для основной настройки Windows и выполнения важных операций. Например, с […]
- Выбор программ, используемых по умолчанию Пользователь может самостоятельно выбрать программы, с помощью которых открываются те или иные документы. Чтобы реализовать это, выполните команду «Пуск>Панель […]
- Удаление программ из автозагрузки в ОС Windows Персональный компьютер, по праву можно считать самой распространенной вычислительной техникой. Большинство компьютеров, работают на операционной системе Windows от компании Microsoft. […]
www.pc-school.ru
Как изменять размер значков на рабочем столе
При работе на компьютере у многих пользователей возникает необходимость в увеличении или уменьшении значков Рабочего стола. Уровень зрения у всех людей разный, поэтому пользователю комфортнее будет подстроить отображение размера значков Рабочего стола под свои потребности.
По умолчанию, размер значков Рабочего стола настраивается в зависимости от разрешения экрана монитора, на конкретном компьютере. Размеры всех элементов рабочего стола, при необходимости, можно изменить.
В операционной системе Windows можно изменить размер иконок на Рабочем столе штатными средствами системы. Эти способы работают в операционных системах Windows 10, Windows 8, Windows 7.Давайте отдельно рассмотрим два варианта: как уменьшить значки на Рабочем столе, и как увеличить значки на Рабочем столе Windows. Изменение размера значков Рабочего стола будем рассматривать на примере операционной системы Windows 10.
Самый простой способ уменьшить значки рабочего стола: воспользоваться клавишами клавиатуры. Это самый простой и легкий способ изменения размера иконок на Рабочем столе компьютера.
Как уменьшить значки на Windows 10
Откройте Рабочий стол, нажмите на клавиатуре на клавишу «Ctrl», а затем прокрутите колесико мыши вниз (на себя). Вы увидите, что значки на рабочем столе Виндовс 10 уменьшаться в размере. Таким образом, вы можете подобрать для себя более приемлемый вариант размера значков.
Как уменьшить значки рабочего стола
После клика правой кнопки мыши по Рабочему столу, в контекстном меню нажмите на «Вид», а затем выберите пункт «Мелкие значки».
Все значки на Рабочем столе стали маленькими, уменьшились в размере.
Как увеличить значки на рабочем столе Windows
С помощью комбинации клавиш клавиатуры можно увеличить размер значков Рабочего стола. На открытом Рабочем столе нажмите на клавишу «Ctrl», а затем прокрутите колесико мыши вверх (от себя). После этого, значки увеличатся в размере, в зависимости от степени прокрутки колесика мыши.
Увеличение размера значков рабочего стола
На Рабочем столе нажмите на правую кнопку мыши. В открывшемся контекстном меню выберите пункт «Вид», а затем «Крупные значки».
Это не настраиваемый способ увеличения иконок.
Как увеличить значки на рабочем столе Windows 10
В Windows 10 кликните правой кнопкой мыши по Рабочему столу, а в контекстном меню выберите пункт «Параметры экрана».
В разделе «Экран», под надписью «Изменение текста, приложений и других элементов: 100% (рекомендуется)» передвиньте ползунок по шкале в нужное положение.
Размер элементов Рабочего стола изменится в зависимости от положения ползунка на шкале.
Кроме того, увеличить отдельную часть экрана монитора можно с помощью Экранной лупы.
Заключение
Пользователь может легко и просто изменить размер значков на Рабочем столе своего компьютера. Значки Рабочего стола Windows можно уменьшить или увеличить при помощи «горячих» клавиш клавиатуры, или с помощью настроек параметров экрана.
Также стоит прочитать
sitesnulya.ru
Как изменить размер значков на рабочем столе в windows 7
Главная » windows 7 » Как изменить размер значков на рабочем столе в windows 7Как изменить размер значков рабочего стола?
Большинство пользователей скорее всего уже знают, как изменить размер значков рабочего стола windows. В тоже время другая часть людей никогда не пользуется возможностью их изменения и имеют размер заданный по умолчанию. Скорее всего это по причине не знанию того, что размер иконок на рабочем столе можно изменить очень быстро и без стороннего ПО.

Вы же можете воспользоваться одним из трёх приведённых способов для изменения размера иконок на рабочем столе в windows 7, windows 8 и windows 10.
Примечание: Иметь одновременно разные размеры значков или иконок (кому как удобно) на рабочем столе windows не получится. А вот иметь различные размеры значков плитки и ярлыков в меню Пуск windows 10 вполне возможно.
Способ 1: Изменение размера значков рабочего стола с помощью прокрутки колеса мыши
Во время нахождения на рабочем столе, просто удерживайте на клавиатуре клавишу (левая или правая – не важно), а затем прокрутите колесо мыши вверх – для увеличения или вниз - для уменьшения размера значков рабочего стола.
Это самый простой из трёх способов, но для ноутбука без мышки он не подойдёт.
Способ 2: Изменение размера иконок на рабочем столе в контекстном меню
Для начала щёлкните правой кнопкой мыши на свободном месте рабочего стола и выберите Вид.
Angiotensin II is the principal pressor agent of the renin-angiotensin system, with effects that include vasoconstriction, stimulation of view Do not drive, operate machinery, or do anything else that could be dangerous until you know how you react to calcitriol Angiotensin II is the principal pressor agent of the renin-angiotensin system, with effects that include vasoconstriction, stimulation of .
Следующим действием будет выбор одного из вариантов – крупные или мелкие значки.
Конечно этот способ подойдёт для ноутбука, но только три варианта выбора ограничиваю возможности.
Способ 3: Другой размер иконок в меню Дополнительные настройки внешнего вида
Обратите внимание, что этот метод не будет работать в таких изданиях windows как 8 или 8.1, так же данная возможность на момент публикации статьи была не возможна для windows 7 Starter и Home Basic.
Щёлкните правой кнопкой мыши на рабочем столе и выберите для появления одноимённого окна.
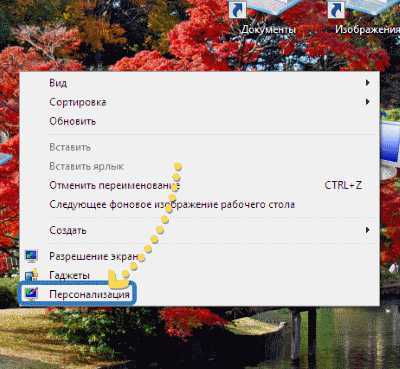
В окне нажмите на , а тут уже нужно выбрать ссылку дополнительные параметры оформления для открытия окна .
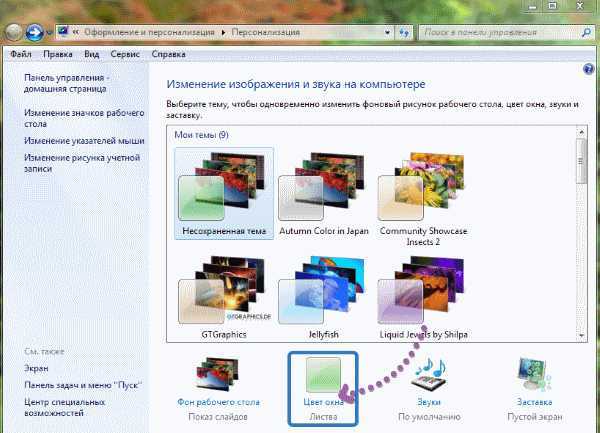
Раскройте раскрывающееся меню и выберете значки из списка других вариантов, чтобы изменить текущий размер иконок, шрифт и размер шрифта.
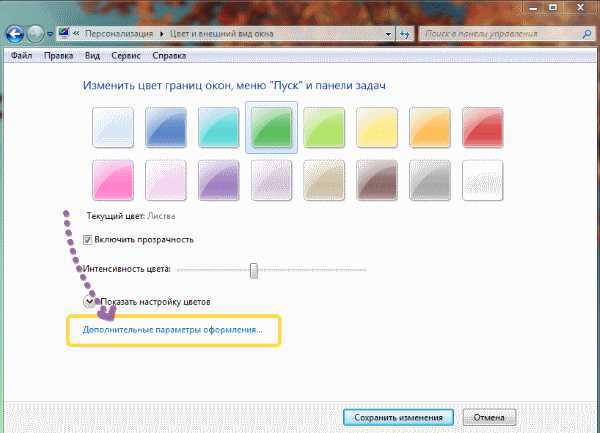
Введите необходимое значение в поле , которое находится рядом со значком. Так же можете выбрать понравившийся шрифт, изменить размер, и только после этого нажать или .
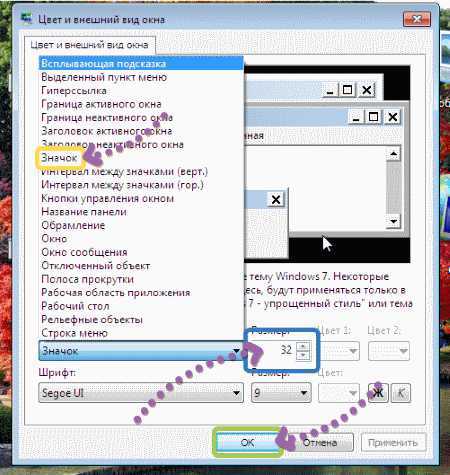
Теперь изменить размер значков рабочего стола не составит труда даже не имея мыши.
ProComputer.su
Как изменить размер значков рабочего стола windows
При работе на компьютере у многих пользователей возникает необходимость в увеличении или уменьшении значков Рабочего стола. Уровень зрения у всех людей разный, поэтому пользователю комфортнее будет подстроить отображение размера значков Рабочего стола под свои потребности.
По умолчанию, размер значков Рабочего стола настраивается в зависимости от разрешения экрана монитора, на конкретном компьютере. Размеры всех элементов рабочего стола, при необходимости, можно изменить.
В операционной системе windows можно изменить размер иконок на Рабочем столе штатными средствами системы. Эти способы работают в операционных системах windows 10, windows 8, windows 7.
Давайте отдельно рассмотрим два варианта: как уменьшить значки на Рабочем столе, и как увеличить значки на Рабочем столе windows. Изменение размера значков Рабочего стола будем рассматривать на примере операционной системы windows 10.
Самый простой способ уменьшить значки рабочего стола: воспользоваться клавишами клавиатуры. Это самый простой и легкий способ изменения размера иконок на Рабочем столе компьютера.
Как уменьшить значки на windows 10 (1 способ)
Откройте Рабочий стол, нажмите на клавиатуре на клавишу «Ctrl», а затем прокрутите колесико мыши вниз (на себя). Вы увидите, что значки на рабочем столе Виндовс 10 уменьшаться в размере. Таким образом, вы можете подобрать для себя более приемлемый вариант размера значков.
Как уменьшить значки рабочего стола (2 способ)
После клика правой кнопки мыши по Рабочему столу, в контекстном меню нажмите на «Вид», а затем выберите пункт «Мелкие значки».
Все значки на Рабочем столе стали маленькими, уменьшились в размере.
Как увеличить значки на рабочем столе windows (1 способ)
С помощью комбинации клавиш клавиатуры можно увеличить размер значков Рабочего стола. На открытом Рабочем столе нажмите на клавишу «Ctrl», а затем прокрутите колесико мыши вверх (от себя). После этого, значки увеличатся в размере, в зависимости от степени прокрутки колесика мыши.
Увеличение размера значков рабочего стола (2 способ)
На Рабочем столе нажмите на правую кнопку мыши. В открывшемся контекстном меню выберите пункт «Вид», а затем «Крупные значки».
Это не настраиваемый способ увеличения иконок.
Как увеличить значки на рабочем столе windows 10 (3 способ)
В windows 10 кликните правой кнопкой мыши по Рабочему столу, а в контекстном меню выберите пункт «Параметры экрана».
В разделе «Экран», под надписью «Изменение текста, приложений и других элементов: 100% (рекомендуется)» передвиньте ползунок по шкале в нужное положение.
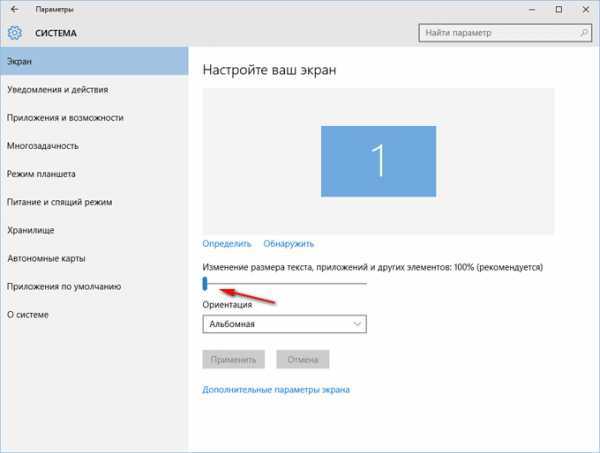
Размер элементов Рабочего стола изменится в зависимости от положения ползунка на шкале.
Кроме того, увеличить отдельную часть экрана монитора можно с помощью Экранной лупы.
Заключение
Пользователь может легко и просто изменить размер значков на Рабочем столе своего компьютера. Значки Рабочего стола windows можно уменьшить или увеличить при помощи «горячих» клавиш клавиатуры, или с помощью настроек параметров экрана.
vellisa.ru
Как изменить размер значков на рабочем столе
Изменить размер значков на рабочем столе в windows потребуется не многим пользователям данной системы, но все же для людей с плохим зрением эта настройка будет полезна. Так же счастливым обладателям FullHD мониторов с большой диагональю, при рекомендованном производителем высоком разрешении экрана, тоже будет удобно увеличить значки рабочего стола.
Ну раз вы читаете данный материал, то уж точно знаете для чего вам это нужно. Моя задача только показать, как осуществить вашу задумку. В данной статье мы научимся увеличивать и уменьшать размер значков на рабочем столе несколькими способами. В принципе описанные методы подойдут ко всем операционным системам семейства windows, но могут незначительно отличатся. Поэтому, приведу во всех актуальных на данный момент операционных системах windows 7, 8, 10 и конечно же XP.

Как изменить размер значков на рабочем столе в windows 10
Честно говоря, искав способ увеличить или уменьшить размер значков в windows 10, путем внесения изменений в параметры системы у меня не нашлось. Но самый простой и можно сказать стандартный способ, изменить размеры иконок на рабочем столе в windows 10 работает как часы. Нужно просто зажать клавишу Ctrl и двигать колесико мышки, вверх для увеличения, вниз для уменьшения значков на рабочем столе. Данный способ подходит так же для windows 7 и 8. В XP к сожалению он не работает.

Еще один способ работающий во всех операционных системах кроме windows XP, это изменение размера через контекстное меню. Для этого кликаем правой кнопкой мыши на рабочем столе, переходим в пункт вид, где выбираем один из трех вариантов размера значков: крупный, обычный или мелкий.
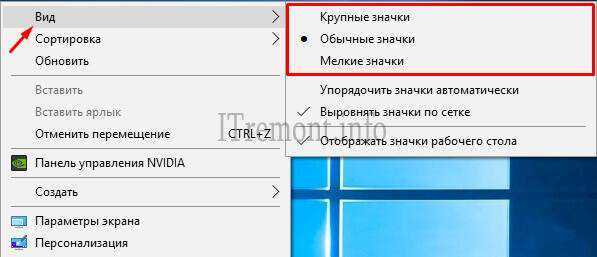
Как изменить размер значков на рабочем столе в windows 7
Методы описаные выше, для увеличения и уменьшения размера значков на рабочем столе, подходят и для данной системы, но тут есть и индивидуальный способ, который вы тоже должны знать. Первый делом нужно перейти в настройки персонализации, кликнув правой кнопкой мыши на рабочем столе и выбрав соответствующий пункт.

В открывшемся окне, нас интересует вкладка цвет окна, нажимаем на нее.

В выпадающем списке пункта "элемент" выбираем "значок" и изменяем размер в соответствующем окошке.
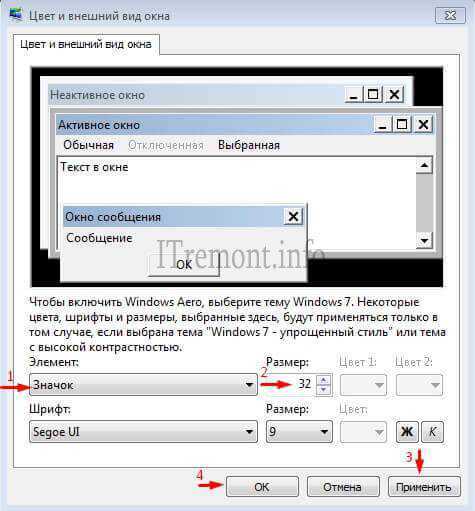
Как изменить размер значков на рабочем столе в windows 8
Описанный способ тоже является индивидуальным для данной системы. Тем же образом переходим в настройки персонализации, где нас интересует пункт уже не "цвет окна", а "экран" переходим туда.
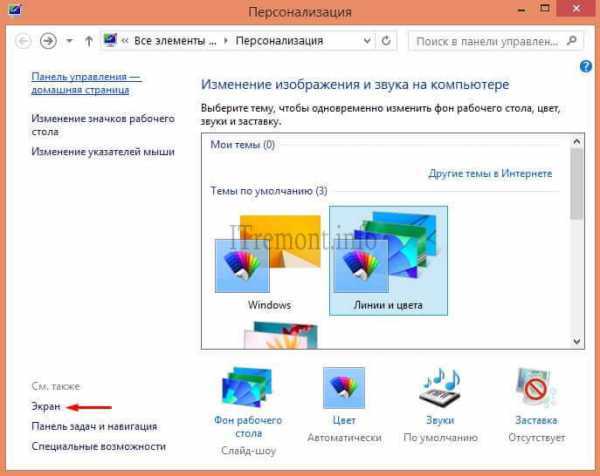
В нижней части открывшегося окна, находим выпадающий список, где выбираем значение "значки" и изменяем размер в соответствующем окне. Но как видно на скриншоте ниже, с изменением размера значков рабочего стола могут возникнуть проблемы, об этом сообщает нам система в сообщении о невозможности изменить размер элементов на этом дисплее. Это связанно с установленным разрешением вашего экрана (может зависит от размера монитора), если оно не удовлетворяет требованию, то данный способ к сожалению не подойдет. Вы можете поиграться с изменением разрешения экрана вашего монитора, может в каком-то из вариантов будет допущено внести изме
htfi.ru
- Ccleaner удаляет пароли что делать
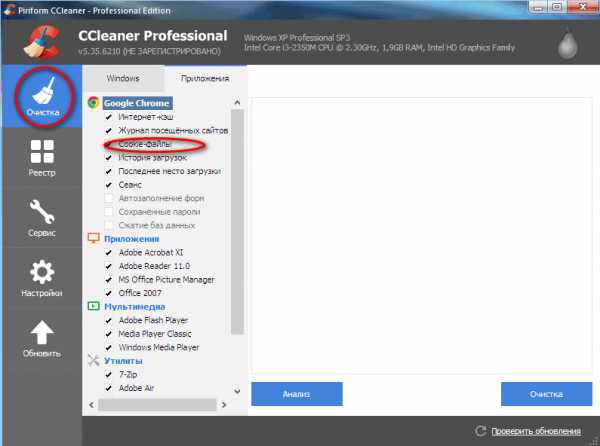
- Убрать все нежелательное и неприличное из компьютера
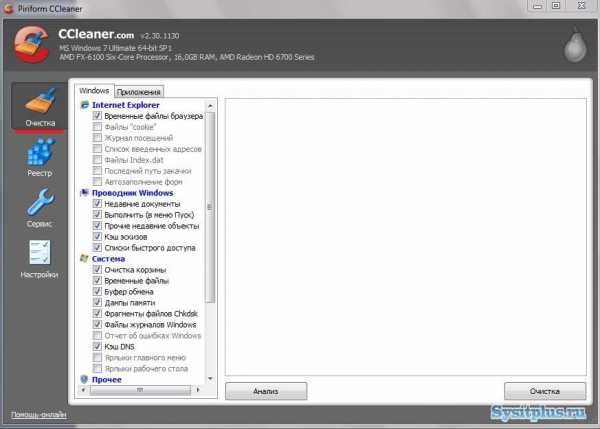
- Где находится папка корзина в windows 10

- Расширение папки

- Рейтинг лучших браузеров
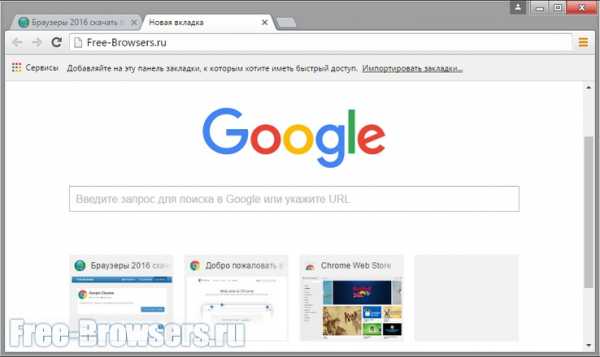
- Какой антивирус лучше на ноутбук

- Какой антивирус лучше аваст или касперский
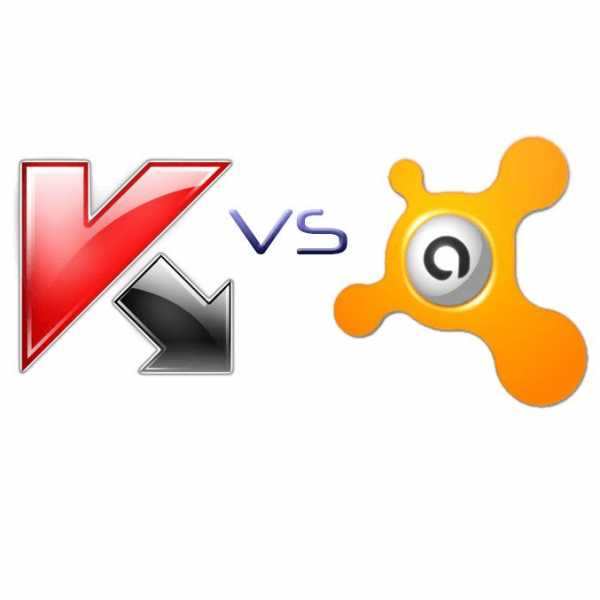
- Синий экран смерти windows 7 коды ошибок 0x00000050 что делать
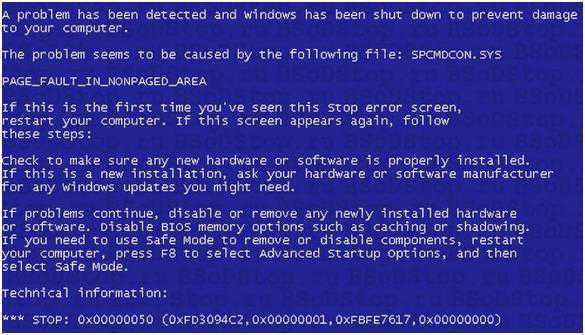
- Убунту ос
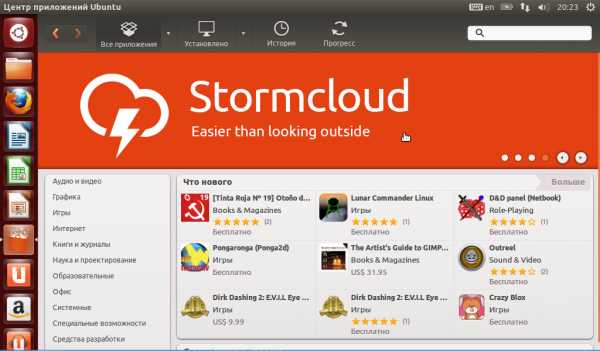
- Почему долго загружается компьютер при включении windows 10

- Что такое системный блок 2 класс информатика