Как выделить весь текст с помощью клавиатуры: полезная информация. Комбинация клавиш выделить все
какие горячие клавиши, выделить все файлы ?
Открыть меню "Пуск"-------------------------------------------------------------CTRL+ESC или "Виндовс", находится обычно между Ctrl и Alt Закрыть текущее окно в программе -----------------------------------------------CTRL+F4 Копировать выделенный фрагмент, файл -------------------------------------------CTRL+C Вырезать выделенный фрагмент, файл---------------------------------------------CTRL+X или SHIFT+ DELETE Вставить-----------------------------------------------------------------------CTRL+V Отменить------------------------------------------------------------------------CTRL+Z Выделить все (весь текст или все файлы в папке) --------------------------------CTRL+A Печать -------------------------------------------------------------------------CTRL+P Копировать файл ---------------------------------------------------------------Удерживать CTRL во время перемещения Создать ярлык Удерживать------------------------------------------------------CTRL + SHIFT во время перемещения файла Переключить активное окно------------------------------------------------------ALT+TAB Закрыть окно или выйти из программы --------------------------------------------ALT+F4 Вывести системное меню для текущего окна----------------------------------------ALT+ Пробел Шаг назад в проводнике----------------------------------------------------------ALT+ Стрелка влево Шаг вперёд в проводнике--------------------------------------------------------ALT+ Стрелка вправо Посмотреть свойства------------------------------------------------------------ALT+ENTER или ALT+ Двойной щелчок по объекту Вывести опции для выделенного элемента ----------------------------------------SHIFT+F10 Выделить знак в тексте --------------------------------------------------------SHIFT+СТРЕЛКА в нужную сторону от курсора Выделить слово в тексте--------------------------------------------------------SHIFT+CTRL+СТРЕЛКА в нужную сторону от курсора Удалить выделенный файл, не помещая в корзину --------------------------------SHIFT+DELETE Пропустить автозагрузку CD-ROM Удерживать-------------------------------------Shift во время загрузки CD-ROM Восстановить все окна --------------------------------------------------------SHIFT+WINDOWS+M Переключение между кнопками на панели задач------------------------------------WINDOWS+TAB Поиск файлов ------------------------------------------------------------------WINDOWS+F Открыть центр справки и поддержки WINDOWS -------------------------------------WINDOWS+F1 Открыть "Выполнить"------------------------------------------------------------WINDOWS+R Вывести "Системные опции"-----------------------------------------------------WINDOWS+BREAK Открыть "Проводник"-----------------------------------------------------------WINDOWS+E Свернуть или восстановить все окна--------------------------------------------WINDOWS+D Вывести справку --------------------------------------------------------------F1 Переименовать выделенный файл-------------------------------------------------F2 Открыть окно поиска файлов----------------------------------------------------F3 Обновить ---------------------------------------------------------------------F5 Перейти в раздел на уровень выше ---------------------------------------------BACKSPACE Вывести меню для объекта------------------------------------------------------Клавиша APPLICATION
otvet.mail.ru
Как выделить все файлы в папке клавиатурой и мышкой
При работе на ОС Windows, часто требуется выделить все файлы в папке или группу элементов для последующего копирования, перемещения (в другую или созданную новую папку), удаления. В инструкции изложены методы выделения файлов с помощью клавиатуры и оптической мыши.
Эти хитрости не знают неопытные пользователи и теряют массу времени за компьютером. Здесь нет ничего сложного, просто дочитайте материал до конца и приступайте сразу к практике.
Выделение всех файлов в текущей папке
Самый быстрый способ - использование сочетания клавиш. Чтобы выделить все файлы в папке с помощью клавиатуры нажмите Ctrl + A.
Совет: комбинация также используется для выделения всего текста, например, в Word или полей в браузере.
Альтернативный метод сопровождается с использованием мыши, но с ним Вы выполните больше шагов. Проделайте такие действия:
- Перейдите в папку через проводник Windows 7, 8 (мой компьютер).
- Нажмите «упорядочить» в верхней области меню.
- Выберите «выделить все».
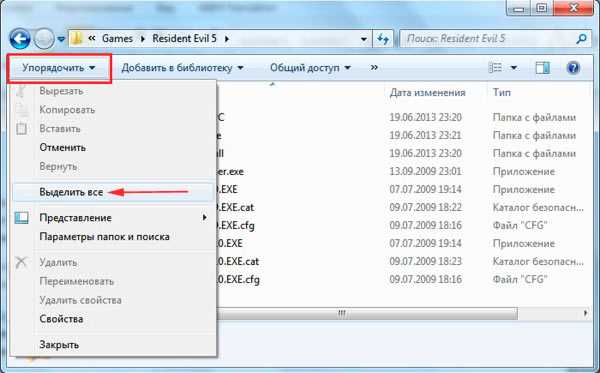
Выделение группы файлов
Если в папке требуется выделить группу файлов расположенных последовательно, выберите первый объект, зажмите Shift и кликайте на стрелки клавиатуры (вверх, вниз) до последнего элемента группы.
Если файлов много, тогда отметьте первый, затем удерживая Shift, щелкните мышкой (левой кнопкой) по последнему. Очень удобно, если Вы пользуетесь группировкой файлов для быстрого выбора определенных типов, например, изображений (jpg, gif).
Возможно выделить все файлы в папке или их группу посредством мыши. Поставьте курсор в удобное пустое место и зажмите левую кнопку. Ведите мышь, отмечая объекты выделением.
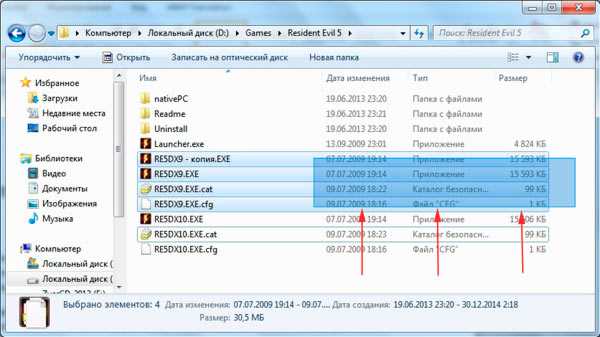
Чтобы отметить файлы в произвольном порядке зажмите клавишу Ctrl и выбирайте элементы, кликая по ним левой кнопкой. Вы можете пользоваться комбинацией, для примера сделайте так:
- Выберите группу файлов с привлечением клавиши Shift
- Отпустите Shift и зажмите Ctrl с последующем нажатием левой кнопки, тем самым дополняя (убирая) выбранные объекты.

В результате Вы отметите все папки и файлы сразу и сможете работать с выделенным массивом.
Что делать если не выбирается более чем один файл или папка
Если Вы по какой-то причине в проводнике Windows не можете выбрать все или группу файлов, описанными выше способами, тогда попробуйте это:
1. Откройте свойства папок. Перейдите на вкладку «вид», нажмите кнопку «сброс вида папок» и OK. Перезагрузите компьютер, затем попробуйте еще раз. Если не получается, переходите к шагу 2.
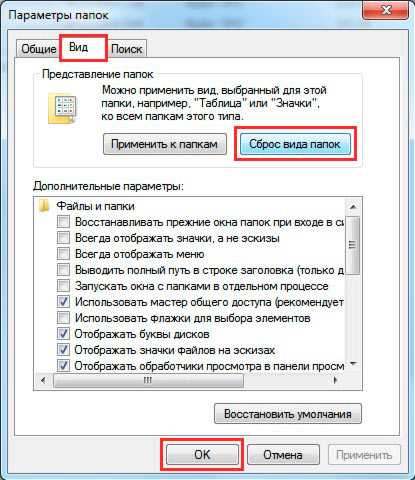
2. Сначала создайте точку восстановления системы, а затем откройте редактор реестра. Перейдите до раздела Shell (полный путь в нижней части изображения). Найдите ключи с именами Bags и BagMRU, кликните по ним правой кнопкой и щелкните «удалить». При подтверждении удаления выберите «да». Перезапустите explorer.exe или компьютер и проверьте статус выделения нескольких, всех файлов или папок.

Вот и все аспекты, с помощью которых можно выделить все файлы в папке или их группу, различными вариантами. При невозможности отметить объекты воспользуйтесь сбросом вида папок или отредактируйте раздел реестра, как расписано выше.
Посмотрите еще статьи:
Вы можете пропустить чтение записи и оставить комментарий. Размещение ссылок запрещено.
nastrojcomp.ru
Ответы@Mail.Ru: Сочетание клавиш ?
Аннотация В этой статье перечислены используемые в Windows сочетания клавиш. Перейти к началу страницыДополнительная информацияСистемные сочетания клавиш• F1: вызов справки • CTRL + ESC: открытие меню Пуск • ALT + TAB: переключение между программами • ALT + F4: закрытие окна активной программы • SHIFT + DELETE: удаление элемента без помещения в корзину и возможности восстановления
Перейти к началу страницы
Сочетания клавиш в программах Windows• CTRL + C: копирование • CTRL + X: вырезание • CTRL + V: вставка • CTRL + Z: отмена • CTRL + B: полужирный шрифт • CTRL + U: подчеркивание • CTRL + I: курсив
Перейти к началу страницы
Щелчок мыши + модификатор значения клавиши (для объектов оболочки)• SHIFT + щелчок правой кнопкой мыши: отображение контекстного меню, содержащего альтернативные команды • SHIFT + двойной щелчок: запуск альтернативной команды по умолчанию (второй элемент меню) • ALT + двойной щелчок: отображение свойств элемента • SHIFT + DELETE: удаление элемента без помещения в корзину
Перейти к началу страницы
Сочетания клавиш общего назначения• F1: запуск справки Windows • F10: активизация строки меню текущей программы • SHIFT + F10: открытие контекстного меню для выделенного элемента (аналогично щелчку правой кнопкой мыши) • CTRL + ESC: открытие меню Пуск (используйте клавиши со стрелками для выбора необходимого элемента) • CTRL + ESC или ESC: выбор кнопки Пуск (нажмите клавишу TAB, чтобы выбрать панель задач или SHIFT + F10 для вызова контекстного меню) • ALT + СТРЕЛКА ВНИЗ: открытие раскрывающегося списка • ALT + TAB: переключение между запущенными программами (для открытия окна переключения задач удерживайте клавишу ALT и нажмите TAB) • SHIFT: нажмите и удерживайте клавишу SHIFT при вставке компакт-диска для предотвращения автоматического запуска • ALT + ПРОБЕЛ: открытие системного меню активной программы (системное меню служит для восстановления, перемещения, изменения размеров, сворачивания, разворачивания и закрытия окна программы) • ALT + дефис: открытие системного меню дочернего окна в программах, допускающих одновременное открытие нескольких документов (MDI) (системное меню дочернего окна служит для восстановления, перемещения, изменения размеров, сворачивания, разворачивания и закрытия дочернего окна программы) • CTRL + TAB: переключение к следующему дочернему окну в программах, допускающих одновременное открытие нескольких документов • ALT + подчеркнутая буква в названии меню: открытие меню • ALT + F4: закрытие текущего окна • CTRL + F4: закрытие активного документа в программах, допускающих одновременное открытие нескольких документов • ALT + F6: переключение между несколькими окнами одной программы (например, если в программе «Блокнот» открыто диалоговое окно Найти, то нажатие ALT + F6 используется для переключения между окном Найти и основным окном программы)
Перейти к началу страницы
Сокращения клавиш для объектов оболочки, папок и проводника WindowsДля выделенного объекта • F2: переименование объекта • F3: найти все файлы • CTRL + X: вырезание • CTRL + C: копирование • CTRL + V: вставка • SHIFT + DELETE: удаление выделенного объекта без помещения в корзину • ALT + ENTER: открытие диалогового окна свойств выделенного объекта
Копирование файлаПеретаскивая файл в другую папку, нажмите и удерживайте клавишу CTRL Создание ярлыкаНажмите и удерживайте CTRL + SHIFT, перетаскивая файл на рабочий стол или в папку Перейти к началу страницы
Общее управление папками и ярлыками• F4: отображение списка поля Адрес в окне проводника Windows (если активна панель инструментов проводника Windows) • F5: обновление текущего окна • F6: переключение между панелями проводника Windows • CTRL + G: запуск инструмента «Перейти в папку» (только проводник для Windows 95) • CTRL + Z: отмена последней команды • CTRL + A: выделение всех элементов те
otvet.mail.ru
Сочетания клавиш для выделения текста. Сочетания клавиш по умолчанию в Visual C++ 6.0
Имя команды
Сочетание клавиш
Описание
Edit.CharLeftExtend | SHIFT + СТРЕЛКА ВЛЕВО | Перемещает курсор на один знак влево с расширением выделенного фрагмента. |
Edit.CharLeftExtendColumn | CTRL + ALT + СТРЕЛКА ВЛЕВО | Перемещение курсора на один знак влево с расширением выделенного фрагмента столбца. |
Edit.CharRightExtend | SHIFT + СТРЕЛКА ВПРАВО | Перемещение курсора на один знак вправо с расширением выделенного фрагмента. |
Edit.CharRightExtendColumn | SHIFT + ALT + СТРЕЛКА ВПРАВО | Перемещение курсора на один знак вправо с расширением выделенного фрагмента столбца. |
Edit.DocumentEndExtend | CTRL + SHIFT + END | Выделение текста от точки вставки до последней строки документа. |
Edit.DocumentStartExtend | CTRL + SHIFT + HOME | Выделение текста от текущего положения курсора до первой строки документа. |
Edit.GotoBraceExtend | CTRL + SHIFT + ] | Перемещение курсора к следующей скобке с расширением выделенного фрагмента. |
Edit.LineDownExtend | SHIFT + СТРЕЛКА ВНИЗ | Расширение выделенного фрагмента текста на одну строку вниз от точки вставки. |
Edit.LineDownExtendColumn | SHIFT + ALT + СТРЕЛКА ВНИЗ | Перемещение курсора на одну строку вниз с расширением выделенного фрагмента столбца. |
Edit.LineEndExtend | SHIFT + END | Выделение текста от положения курсора до конца текущей строки. |
Edit.LineEndExtendColumn | SHIFT + ALT + END | Перемещение точки вставки в конец строки с расширением выделенного фрагмента столбца. |
Edit.LineStartExtend | SHIFT + HOME | Выделение текста от положения курсора до начала строки. |
Edit.LineStartExtendColumn | SHIFT + ALT + HOME | Перемещение курсора в начало строки с расширением выделенного фрагмента. |
Edit.LineUpExtend | SHIFT + СТРЕЛКА ВНИЗ SHIFT + СТРЕЛКА ВВЕРХ | Последовательное выделение строк текста по одной вверх от положения курсора. |
Edit.LineUpExtendColumn | SHIFT + ALT + СТРЕЛКА ВВЕРХ | Перемещение курсора на одну строку вверх с расширением выделенного фрагмента столбца. |
Edit.PageDownExtend | SHIFT + PAGE DOWN | Расширение выделенного фрагмента на одну страницу вниз. |
Edit.PageUpExtend | SHIFT + PAGE UP | Расширение выделенного фрагмента на одну страницу вверх. |
Edit.SelectAll | CTRL + A | Выделение всего содержимого текущего документа. |
Edit.SelectCurrentWord | CTRL + W | Выделение слова, в котором находится точка вставки, или слова справа от курсора. |
Edit.SelectToLastGoBack | CTRL + = | Выделение фрагмента от текущей позиции в редакторе до предыдущей позиции. |
Edit.ViewBottomExtend | CTRL + SHIFT +PAGE DOWN | Перемещение курсора на последнюю строку экрана с расширением выделенного фрагмента. |
Edit.ViewTopExtend | CTRL + SHIFT +PAGE UP | Расширение выделенного фрагмента до верхней части текущего окна. |
Edit.WordNextExtend | CTRL + SHIFT + СТРЕЛКА ВПРАВО | Расширение выделенного фрагмента на одно слово вправо. |
Edit.WordNextExtendColumn | CTRL + SHIFT + ALT + СТРЕЛКА ВПРАВО | Перемещение курсора на одно слово вправо с расширением выделенного фрагмента столбца. |
Edit.WordPreviousExtend | CTRL + SHIFT + СТРЕЛКА ВЛЕВО | Расширение выделенного фрагмента на одно слово влево. |
Edit.WordPreviousExtendColumn | CTRL + SHIFT + ALT + СТРЕЛКА ВЛЕВО | Перемещение курсора на одно слово влево с расширением выделенного фрагмента столбца. |
msdn.microsoft.com
Как выделить весь текст с помощью клавиатуры: полезная информация
#1
Часто в работе с документами возникает ситуация, когда для копирования или форматирования текста необходимо его выделить. Неудобно для этого одновременно щелкать мышью, нажимать кнопки на клавиатуре и следить глазами за границами выделяемого фрагмента. К тому же на современных ноутбуках вместо мыши используется сенсорное устройство - TouchPad. Пользоваться им тоже довольно трудно. Есть вариант решения проблемы: освоить функции клавиш на компьютере, помогающих делать выделение текста или его части. Особенно начинающим пользователям ПК стоит научиться, как выделить текст с помощью клавиатуры, и тогда решить поставленные задачи будет несложно.
#2
Основные клавиши, которые служат для выделения всего текста либо абзацев и предложений в нем, это Ctrl, Shift, End и Home. Дополнительные – клавиша A (в латинском регистре) и клавиши со стрелочками вверх/вниз, вправо/влево. Комбинации этих «горячих клавиш» позволяют выделять весь текст целиком и отдельными фрагментами, исключая использование компьютерной мыши в этом процессе. Нужно просто установить курсор в тексте там, где требуется выделение, и задействовать обе руки, следя глазами за монитором. Выделять фрагменты можно как сверху вниз, так и справа налево, как снизу вверх, так и слева направо. Главное - запомнить комбинации клавиш для каждого случая.
#3
Клавиши Ctrlи латинская A, нажатые одновременно, помогут выделить весь текст, не требуя установки курсора в какое-то специальное место. Для выделения всего текста от одной границы до его конца надо поставить курсор в начало выделяемой части документа и нажать клавиши Ctrl+ End+ Shift. В случае, если нужно выделить фрагмент текста, начиная с нижней части, и до середины, ставится в нужное место курсор и используются кнопки Ctrl + Shift+ Home. Две клавиши – Ctrl и End – выделяют строку, которая находится справа от курсора, а Ctrl + Home помогают в выделении левой части строки до курсора. Для выделения целых абзацев можно применять клавиши - стрелочки вверх/вниз.
#4
Но эти клавиши помогут в случае, если нужна операция, как выделить весь текст с помощью клавиатуры . А если надо выделить в текстовом документе какие-то отдельные символы или целые слова для замены? В этом варианте на помощь придут все те же клавиши Shift и Ctrl. Используя кнопку Shift в сочетании с кнопкой - стрелочкой «влево», можно выделить произвольное количество символов в тексте. А при добавлении клавиши Ctrl выделяются необходимые для правки слова и фразы. Но стоит отметить, что все эти операции по выделению текста работают в основном в текстовом редакторе Microsoft Word. В других операционных системах, таких как Linux или Mac OS X, свои клавиши для этой цели.
#5
Например, в операционной системе Linux существует программа X Neural Switcher. Она автоматически меняет раскладку клавиатуры. Чтобы с ее помощью выделить текст, надо нажать клавиши Ctrl + Break. Вертикальное выделение текста в сфере веб – дизайна осуществляется программой SublimeText, кнопками Shift + Alt + Up или Shift + Alt + Down. Но есть и общие комбинации с Microsoft: в редакторе OpenWriter выделение по символьно осуществляется также клавишами Shift + клавиши передвижения курсора, а полное – Ctrl+ A. Есть в этом редакторе и три режима выделения текста: обычный, расширенный и групповой. ( блоковый) . Переключаться между ними можно, используя клавишу F8.
#6
В операционной системе MacOSX есть несколько видов выделения набранного текста. Комбинация клавиш Option+ Command позволит выделить текст и в горизонтальной и в вертикальной плоскости. Чтобы выделить часть строки слева от курсора, надо нажать клавиши Shift + Command + клавиша стрелка «влево», справа – Shift+ Command + стрелка «вправо». Если нажать комбинации клавиш Shift + Command + клавиша стрелка «вверх», то будет выделена часть текста выше места установки курсора, а Shift + Command + клавиша «вниз» - ниже. Такие комбинации работают во всех версиях OSX, даже в приложениях с Bluetooth – клавиатурой. Ими можно пользоваться в любых устройствах на базе Mac Os X.
#7
После того, как текст или его фрагменты оказались успешно выделены, с ними можно поступить как угодно. Для удаления в редакторе Word используется клавиша Delete или Backspace, для копирования – дуэт клавиш Ctrl + C, для вставки другого текста или картинки – Ctrl+ V. Для изменения шрифта или цвета текста уже придется использовать компьютерную мышь. Можно для смены обычного шрифта на жирный прописать теги все на той же клавиатуре, забыв, таким образом про мышь. Главное - запомнить основные пары и тройки кнопок, позволяющих без лишних усилий выделять с помощью одной только клавиатуры. Обязательно применять полученные теоретические знания и на практике, работая с документами.
uznay-kak.ru
Сочетания клавиш - Википедия
Материал из Википедии — свободной энциклопедии
Сочетание клавиш (синонимы: горячая клавиша, шорткат [англ. shortcut], клавиша быстрого доступа, клавиша быстрого вызова, клавиатурный ускоритель; англ. keyboard shortcut, quick key, access key, hot key) (для программного обеспечения) — разновидность интерфейса взаимодействия с вычислительным устройством (компьютером, калькулятором), представляющая собой нажатие кнопки/клавиши (или сочетания клавиш) на клавиатуре, которому назначено (запрограммировано) некое действие — команды (операции), исполняемые данной системой. Как правило, частично дублирует интерфейс меню или кнопок и служит для значительного ускорения работы, также — увеличения количества возможных действий, выполняемых с помощью клавиатуры.
Сочетания клавиш особенно широко используются в компьютерных играх реального времени, в которых важна быстрота реакции игрока на развитие событий — в частности, в стратегиях.[источник не указан 691 день]
Необходимость использования[ | ]
Использование сочетаний позволяет на одну клавишу назначить несколько значений, что значительно увеличивает количество действий, выполняемых с клавиатуры.
Например, в инженерных калькуляторах есть клавиша «x²», над которой, как правило, написано «x³». При обычном нажатии на эту клавишу введённое число возводится в квадрат. Для выполнения «x³» предварительно нажимается специальная клавиша-модификатор для активации вторичной функции (она может иметь названия, к примеру, «shift», «2ndf», надпись на ней обычно синего цвета, в отличие от прочих, белых), затем нажимается клавиша «x²». При этом выполняется команда, написанная наверху. Таким образом, одной клавише назначено два действия, чем сокращается количество кнопок на калькуляторе. Можно добавить на калькулятор ещё несколько подобных кнопок: «3rdf», «4thf» и т. д. После этого на одну клавишу можно будет назначить три, четыре и более команд.
Клавиши-модификаторы[ | ]
На персональных компьютерах чаще всего в сочетаниях используются клавиши Ctrl, Alt, ⇧ Shift, а также ⊞ Win () или ⌘ Command. Их часто называют клавиши-модификаторы. В сочетаниях можно зажимать не только одну из этих клавиш, а несколько одновременно.
То есть при использовании 3-х клавиш-модификаторов на одну обычную клавишу можно «повесить» до восьми (8=23{\displaystyle 8=2^{3}}; 2 — поскольку клавиша имеет 2 состояния — «нажата» и «не нажата». Но следует учесть, что состояние «не нажаты все три клавиши» не может использоваться для выполнения команд, следовательно, доступно для использования только семь состояний) (а при использовании и клавиши Windows — до 16) различных команд:
- нажатие обычной клавиши без модификаторов — для примера
encyclopaedia.bid
Сочетание клавиш - Википедия
Материал из Википедии — свободной энциклопедии
Сочетание клавиш (синонимы: горячая клавиша, шорткат [англ. shortcut], клавиша быстрого доступа, клавиша быстрого вызова, клавиатурный ускоритель; англ. keyboard shortcut, quick key, access key, hot key) (для программного обеспечения) — разновидность интерфейса взаимодействия с вычислительным устройством (компьютером, калькулятором), представляющая собой нажатие кнопки/клавиши (или сочетания клавиш) на клавиатуре, которому назначено (запрограммировано) некое действие — команды (операции), исполняемые данной системой. Как правило, частично дублирует интерфейс меню или кнопок и служит для значительного ускорения работы, также — увеличения количества возможных действий, выполняемых с помощью клавиатуры.
Сочетания клавиш особенно широко используются в компьютерных играх реального времени, в которых важна быстрота реакции игрока на развитие событий — в частности, в стратегиях.[источник не указан 691 день]
Необходимость использования[ | ]
Использование сочетаний позволяет на одну клавишу назначить несколько значений, что значительно увеличивает количество действий, выполняемых с клавиатуры.
Например, в инженерных калькуляторах есть клавиша «x²», над которой, как правило, написано «x³». При обычном нажатии на эту клавишу введённое число возводится в квадрат. Для выполнения «x³» предварительно нажимается специальная клавиша-модификатор для активации вторичной функции (она может иметь названия, к примеру, «shift», «2ndf», надпись на ней обычно синего цвета, в отличие от прочих, белых), затем нажимается клавиша «x²». При этом выполняется команда, написанная наверху. Таким образом, одной клавише назначено два действия, чем сокращается количество кнопок на калькуляторе. Можно добавить на калькулятор ещё несколько подобных кнопок: «3rdf», «4thf» и т. д. После этого на одну клавишу можно будет назначить три, четыре и более команд.
Клавиши-модификаторы[ | ]
На персональных компьютерах чаще всего в сочетаниях используются клавиши Ctrl, Alt, ⇧ Shift, а также ⊞ Win () или ⌘ Command. Их часто называют клавиши-модификаторы. В сочетаниях можно зажимать не только одну из этих клавиш, а несколько одновременно.
То есть при использовании 3-х клавиш-модификаторов на одну обычную клавишу можно «повесить» до восьми (8=23{\displaystyle 8=2^{3}}; 2 — поскольку клавиша имеет 2 состояния — «нажата» и «не нажата». Но следует учесть, что состояние «не нажаты все три клавиши» не может использоваться для выполнения команд, следовательно, доступно для использования только семь состояний) (а при использовании и клавиши Windows — до 16) различных команд:
- нажатие обычной клавиши без модификаторов — для примера
encyclopaedia.bid
- Как восстановить пароль skype
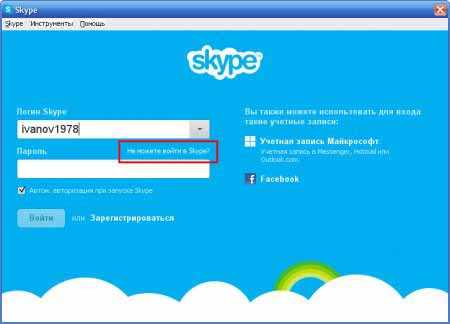
- Зачеркнутый текст горячие клавиши

- Быстрая проверка на вирусы компьютера

- Как зайти в телефон с компьютера
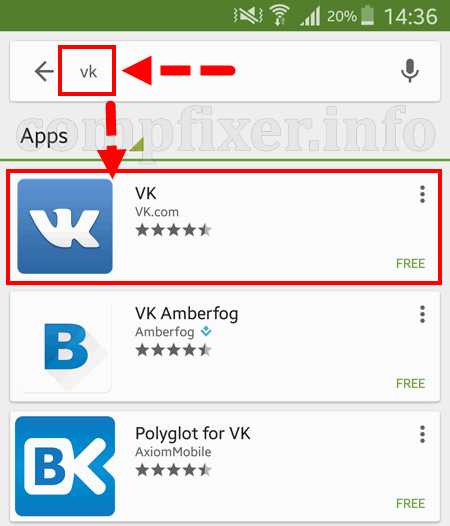
- Изменить пароль пользователя windows 10
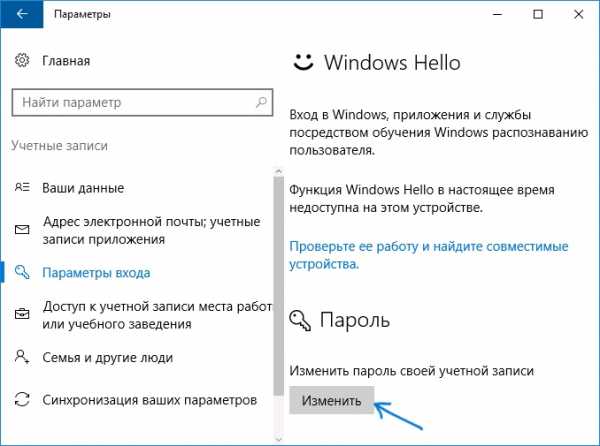
- Открыть порт 80 centos 7
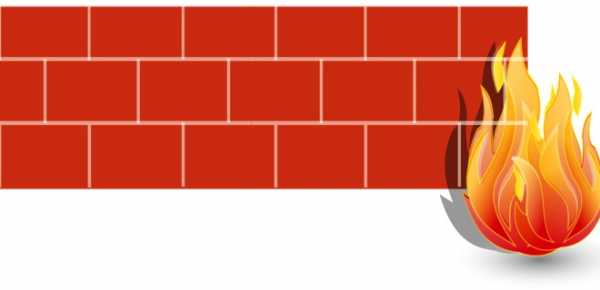
- Разбить диск

- Девиз программистов

- Функции эксель с примерами необходимые в работе
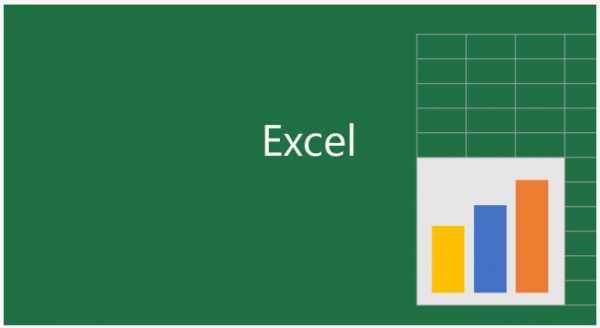
- Создать пользователя linux
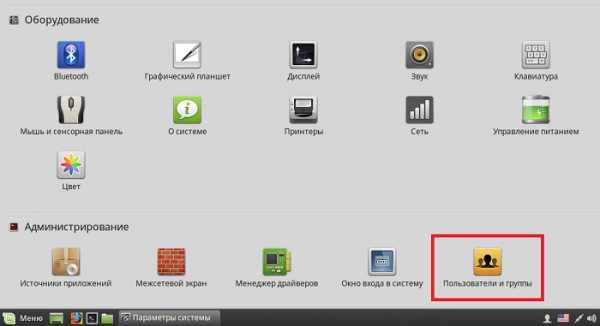
- Непрерывный писк при запуске компьютера

