Компьютерные подсказки для начинающих пользователей. Компьютер не видит дисковод и флешку
Что делать, если компьютер не видит дисковода
Несмотря на то что CD и DVD диски постепенно теряют свою актуальность, уступая более современным и удобным накопителям, всё же есть ситуации, когда просто необходимо воспользоваться дисководом. К удивлению пользователя, в самый ответственный момент может выясниться, что компьютеру не удаётся обнаружить дисковод. К счастью, подобную проблему можно решить. В этой статье подробно рассмотрим, что делать, если компьютер не видит дисковода. Давайте разбираться. Поехали!

Дисковод компьютера
Начать нужно, разумеется, с определения характера проблемы. Сперва откройте BIOS, чтобы сделать это, нажмите клавишу Delete или F2 во время загрузки компьютера. Всё зависит от производителя ПК. Поэтому лучше предварительно уточнить эту информацию в интернете конкретно для вашей марки ноутбука. После того как вы попали в BIOS, посмотрите список подключенных устройств. Если в БИОСЕ не отображается оптический привод, его можно включить. Алгоритм действий будет отличаться для разных производителей материнских плат.
Наиболее лёгкий способ, который поможет исправить ситуацию — восстановить стандартные настройки BIOS. Для этого выберите пункт «LoadDefaults» и подтвердите внесённые изменения. После этого перезагрузите ПК и снова проверьте дисковод.
Ещё одной причиной может стать некорректная работа драйверов или операционной системы. Для проверки наличия драйверов зайдите в Диспетчер устройств, для этого щёлкните правой клавишей мыши по ярлыку «Мой компьютер» и в открывшемся меню выберите пункт «Управление». Откроется окно «Управление компьютером». В меню слева кликните по Диспетчеру устройств. В появившемся списке выберите «DVD и CD-ROM дисководы». В случае, если необходимые для дисковода драйверы будут отсутствовать, возле него вы увидите предупреждающий восклицательный или вопросительный знак. Это говорит о том, что что-то работает неправильно. Кликните правой кнопкой мыши по соответствующей строке и попробуйте обновить драйверы либо поставить старые из списка ранее установленных. Имеющийся некорректно работающий драйвер можно просто удалить и перезагрузить компьютер, чтобы внесённые изменения вступили в силу.

Некорректно работающий драйвер можно просто удалить
Если и этот способ не помог, проблема может быть в вирусном программном обеспечении на вашем ноутбуке. Вирусы могут привести к серьёзным сбоям в работе операционной системы, поэтому не стоит обходить вниманием эту причину. Никогда не помешает лишний раз запустить полное сканирование системы. Если ваш антивирус устарел, обязательно установите последние обновления, в противном случае вирус просто может быть не обнаружен. Также рекомендуется использовать только лицензионное программное обеспечение. Существует немаленький выбор бесплатных лицензионных антивирусных программ, которыми вы можете воспользоваться.
Если ноутбук находится уже в таком состоянии, что простое сканирование ему никак не поможет, рекомендуется восстановить предыдущее состояние, когда операционная система работала корректно.
Неполадки с дисководом могут иметь и физический характер. Например, всё дело может быть в плохо подключённых шлейфах или питании. Кроме того, необходимо учитывать ещё и возможность банального износа либо нарушения работы портов IDEи SATA на «материнке». В этом случае стоит обратиться за помощью к мастеру, если ранее вы не сталкивались с разборкой ноутбуков.
Теперь вы знаете, что делать, если ПК не может обнаружить дисковод. Пишите в комментариях, была ли полезной для вас эта статья, и делитесь с пользователями собственным опытом решения подобной проблемы.
nastroyvse.ru
Windows не видит CD или DVD-дисковод. Что делать
Обновлено — 2017-03-04
Windows не видит дисковод. Какие только сюрпризы не преподносит нам компьютер. Ложишься спать и не знаешь, включиться ли он завтра? Запуститься ли система или вообще исчезнет куда-нибудь? Раньше меня это тоже постоянно тревожило. Самое интересное, что сюрпризы постоянно разные. В один прекрасный момент я вдруг обнаружила, что у меня в системе в папке Мой компьютер исчез значок дисковода. Просто Windows не видит дисковод. Что делать? Сначала необходимо проверить сам дисковод.
Windows не видит дисковод
 Сам лоток дисковода выдвигается и диски принимает, значит, проблема либо:
Сам лоток дисковода выдвигается и диски принимает, значит, проблема либо:
- в шлейфе,
- в приводе,
- в контроллере дисковода.
Скорее всего, причина в самом приводе. Но не мешает проверить.
Если до этого дисковод нормально работал, то попробуем сделать восстановление системы.
Если по каким-то причинам невозможно провести восстановление системы тогда проверяем, виден ли наш дисковод в BIOS.

Если в BIOS дисковод не обнаруживается, то проверяем шлейф (кабель), который подключает дисковод к материнской плате. Если есть возможность, заменяем его на заведомо рабочий.
Проверила дисковод с рабочим шлейфом, но он всё равно не определяется. Тогда пробуем подключить дисковод к другому компьютеру, чтобы определить его работоспособность.
Если дисковод рабочий, то входим в «Диспетчер устройств» (Пуск – Настройка – Панель управления – Система – Оборудование – Диспетчер устройств). Проверяем внизу на вкладке «Общие» в окошке «Применение устройств» включено ли само устройство. Если выключено, то включаем его через это же окошечко (просто выбираем запись «Это устройство используется (включено)».

Посмотрим, имеется ли в записи «DVD и CD-ROM дисководы» наш дисковод. И не стоит ли напротив записи восклицательный знак на желтом фоне.
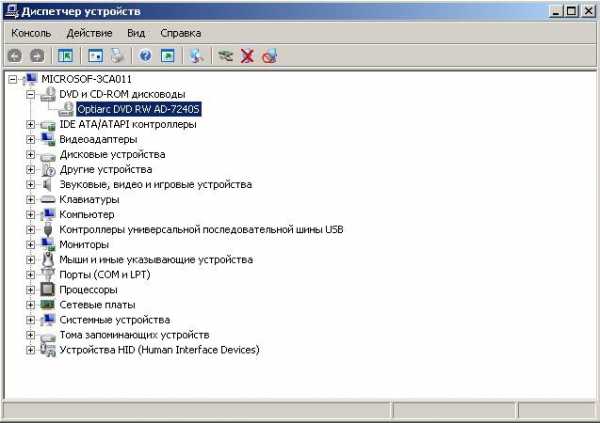
Если напротив дисковода стоит восклицательный знак, то пробуем удалить драйвер дисковода (щелкаем дважды по названию дисковода, выбираем вкладку «Драйвер» и нажимаем кнопку «Удалить»). Перезагружаем компьютер.

После перезагрузки система должна сама определить дисковод и загрузить драйвер.
Если дисковод и шлейф исправен, то это должно помочь, а если нет, то скорее всего придется заменить его.
Попробуем загрузить любой самозагружаемый диск, предварительно установив в BIOS загрузку с CD-дисковода. Если загрузка происходит и диск открывается, а Windows по-прежнему не видит дисковод, тогда у нас проблема с операционной системой. Тут уже надо сначала проверить систему на вирусы, а потом покопаться в реестре.
А пока можете поиграть в казино на деньги. Может вам и повезет.
На главную
Понравилась статья — нажмите на кнопки:
moydrygpk.ru
Почему компьютер не видит дисковод
Несмотря на высокую надежность современных вычислительных систем, на форумах достаточно часто задаются вопросы: «Почему компьютер не видит дисковод? Что делать?» Пожалуй, эта проблема будет существовать до тех пор, пока подобные устройства окончательно не будут вытеснены на задворки истории более технологичными решениями.

Взяв в руки отвертку…
Каждый пользователь, столкнувшийся с ситуацией, когда компьютер не видит дисковод, должен осознать, что он далеко не первый. Высока вероятность, что ничего катастрофического в такой поломке нет, работоспособность ПК может быть легко восстановлена. Согласно статистике, лишь малая часть тех, у кого компьютер перестал видеть дисковод, были вынуждены обращаться за помощью в сервисные центры или тратить деньги на покупку нового устройства. Большинству же удалось устранить поломку самостоятельно за 10-15 минут. Важно запомнить, что паника и негативный настрой – худшие помощники. Не стоит забывать и о необходимости работать с материнской платой, использующей актуальную версию БИОС. Эту микропрограмму можно скачать с сайта производителя платы и прошить при помощи специального приложения.
Философия поломок

Причины, из-за которых компьютер не видит дисковод, подразделяются на две категории: аппаратные и программные. Для устранения неисправностей первого типа необходимо иметь доступ внутрь системного блока. Конечно, если он опечатан гарантийным стикером, то придется воспользоваться услугами сервисного центра. Часто встречаются и программные поломки, вызванные сбоем управляющих приложений: они могут и должны устраняться в любом случае. Начнем со вторых.
Разрешенный канал
Подавляющее большинство современных дисководов работают «из коробки», т. е. от пользователя требуется всего лишь приобрести устройство, разместить его внутри системного блока (в случае классического исполнения) и подключить к нему две линии: электропитание и интерфейсный кабель. После загрузки операционной системы новый компонент будет автоматически распознан, на него установлены драйверы и открыт доступ. Но иногда простого подключения оказывается недостаточно, и система даже не видит факта присоединения нового оборудования. Разочарованный пользователь в этом случае обращается в службу поддержки с вопросом «почему ПК не видит дисковод».

А причина отказа в работе может заключаться в несовместимых параметрах BIOS компьютера. Для восстановления работоспособности в этом случае необходимо сразу после подачи питания часто нажимать кнопку Del, что приведет к запуску утилиты конфигурирования параметров работы материнской платы. Здесь пользователю нужно найти информационное окно (обычно "Main"), где указаны обнаруженные дисковые устройства. Если в списке имя дисковода отсутствует, то необходимо зайти в раздел Storage Configuration и выставить все порты в состояние Enable, затем проследовать в Exit Option и сохранить внесенные изменения. Каждое устройство подключается к своему порту, соответственно, если использование канала запрещено, то обнаружение будет невозможным. Следовательно, если компьютер не видит дисковод DVD, то обязательно нужно убедиться, что данный параметр BIOS не запрещен.
AHCI или IDE

Иногда дисковод в списке обнаруженных BIOS устройств присутствует, однако в операционной системе его нет. В этом случае причина сбоя может заключаться в неподдерживаемом режиме работы канала. В разделе "Main" есть пункт «SATA Mode», который может быть выставлен в режим IDE или AHCI. Для отсутствия сбоев необходимо, чтобы материнская плата полностью поддерживала новое оборудование, иначе работа возможна лишь с рядом ограничений. В частности, если компьютер не видит дисковод, то можно попробовать переключить SATA Mode в другой режим. Следует учесть, что после этого может потребоваться переустановка операционной системы.
Подводя итог по программным сбоям, можно сказать, что при подобных проблемах самое важное – внимательно проверить настройки BIOS и установить правильные параметры. Кардинальным решением является сброс всех настроек в заводское состояние. Это может быть выполнено либо замыканием двух штырьков-контактов на материнской плате (их расположение указано в инструкции), либо задействованием пункта Load Optimized Defaults в БИОС.
Несоответствие порта

Все современные дисководы предназначены для работы с интерфейсом SATA. Устаревшие PATA уже практически не встречаются, а USB является прерогативой внешних решений. Хотя материнские платы также давно поддерживают последовательную шину даже на уровне чипсета, а потому проблем, по идее, быть не должно, многие владельцы новых вычислительных систем, как когда-то давно, задаются вопросом «почему комп не видит дисковод». Так, иногда соединение разъемов SATA на mainboard и устройстве при помощи соответствующего шлейфа может не привести к желаемому результату. А все объясняется просто: на современных платах сейчас устанавливают два типа портов SATA: второй и третьей версий. Многие операционные системы без установки дополнительного драйвера не могут работать с более новым стандартом, отсюда и проблема. Если пользователь подключит дисковод SATA-2 к порту версии 3, но пакет управляющих программ не установит, то работоспособность не гарантируется. Это при том, что разработчиками заявлена совместимость «сверху вниз». На практике же это верно лишь отчасти. Таким образом, если компьютер не видит дисковод, то нужно убедиться, что его подключение произведено к порту SATA2 на материнской плате. Если это не так, установить драйверы для SATA3.
Интерфейсный кабель

В комплекте с материнской платой всегда поставляется хотя бы один шлейф последовательного интерфейса. Обычно он используется владельцем для коммуникации жесткого диска и платы, а вот для всех остальных устройств такой кабель приобретается отдельно. Проблема в том, что сейчас на рынок свою продукцию поставляют различные фирмы – от именитых до малоизвестных китайских. Соответственно, различается и качество. Даже такая простая вещь, как SATA-кабель, может работать со сбоями, добавляя владельцу седых волос. Некачественные проводники внутри шлейфа, недостаточно прочные контактные пластины, нарушение в месте пайки: стоит ли удивляться, почему компьютер не видит дисковод?
Необходимость или излишество?
Некоторые SATA шлейфы на штекерах содержат специальные металлические планки-фиксаторы, при помощи которых после подключения к разъему возможность самопроизвольного частичного извлечения сводится к минимуму. А вот классические решения, не имеющие такого функционала, в некоторых случаях теряют контакт с устройством, отчего и возникает вопрос «почему компьютер не видит дисковод».При подобных проблемах имеет смысл заменить интерфейсный шлейф. Ну а если он без фиксаторов, то это нужно сделать обязательно. Все уважающие себя производители знают этот нюанс и поставляют на рынок немного более дорогие, но надежные решения.

Неисправность порта
Одна из частых причин отказа дисковода – поломка SATA на материнской плате. Как это не удивительно, но если один из разъемов перестал нормально работать, соседние часто функционируют без сбоев. Следовательно, при подобной поломке нужно раскрыть корпус системного блока, найти шлейф, идущий от устройства к плате и переподключить его к любому другому соседнему SATA. Отметим, что данная особенность вовсе не означает физического выхода порта из строя, а проблема может быть в совместимости дисковода с платой.
 Проблемный диск
Проблемный диск
И, наконец, одна из наиболее «популярных» причин, из-за которой начинаются долгие поиски ответа на вопрос «почему компьютер не видит дисковод» - это нечитаемый диск, забытый в устройстве. Пожалуй, каждому владельцу вычислительной системы попадались компакты, которые никак не хотели читаться на данном дисководе. При попытке открыть диск привод жужжал, раскручивался, тормозился и всячески отказывался работать с образцом. Если такой проблемный носитель оставить в дисководе на момент включения компьютера, то после загрузки в операционную систему устройство может оказаться недоступным.
fb.ru
Компьютер не видит дисковод
 Несмотря на то что CD и DVD-диски как носители информации безнадежно устарели, в некоторых случаях требуется их использование. Для чтения данных с этих дисков требуется CD или DVD-ROM, и как нетрудно догадаться, его необходимо подключить к компьютеру. Вот здесь у некоторых пользователей и могут возникнуть проблемы в виде невозможности определения дисковода системой. В это статье разберем способы устранения этой неполадки.
Несмотря на то что CD и DVD-диски как носители информации безнадежно устарели, в некоторых случаях требуется их использование. Для чтения данных с этих дисков требуется CD или DVD-ROM, и как нетрудно догадаться, его необходимо подключить к компьютеру. Вот здесь у некоторых пользователей и могут возникнуть проблемы в виде невозможности определения дисковода системой. В это статье разберем способы устранения этой неполадки.
Система не определяет дисковод
Причины возникновения проблемы с определением CD или DVD-ROM можно условно разделить на программные и аппаратные. К первым относятся неполадки драйверов, настройки БИОС а также возможные вирусные атаки. Ко вторым – физические неисправности и невнимательность пользователя при подключении устройства к ПК.
Причина 1: Ошибки при подключении
Подключение дисковода к материнской плате осуществляется с помощью шлейфа для передачи данных. Это может быть кабель SATA или IDE (в более старых моделях).
Для нормальной работы устройству также требуется питание, которое обеспечивает кабель, идущий от БП. Здесь также возможны два варианта – SATA или molex. При подключении кабелей необходимо обратить внимание на надежность соединения, так как именно это наиболее распространенная причина «невидимого» дисковода.

Если ваш привод уже в преклонном возрасте и имеет тип разъемов IDE, то на шлейфе данных (не питания) может «висеть» два таких устройства. Поскольку они подключаются к одному порту на материнской плате, системе необходимо явно указать на отличия в устройствах – «master» или «slave». Делается это с помощью специальных перемычек. Если один привод обладает свойством «master», то другой в обязательном порядке нужно подключать как «slave».
Подробнее: Зачем нужна перемычка на жестком диске

Причина 2: Некорректные настройки БИОС
Ситуации, когда дисковод за ненадобностью был отключен в BIOS материнской платы, встречаются довольно часто. Для его включения необходимо посетить раздел настроек обнаружения носителей и приводов и найти там соответствующий пункт.
Подробнее: Подключаем дисковод в BIOS
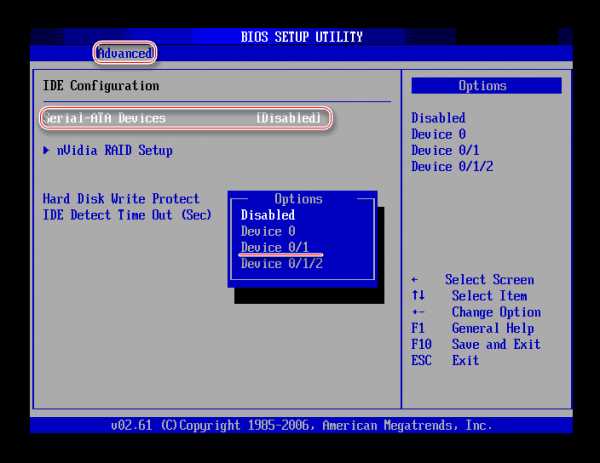
Если с поиском нужного раздела или пункта возникли проблемы, то последним средством будет сброс настроек БИОС к дефолтному состоянию.
Подробнее: Сбрасываем настройки BIOS
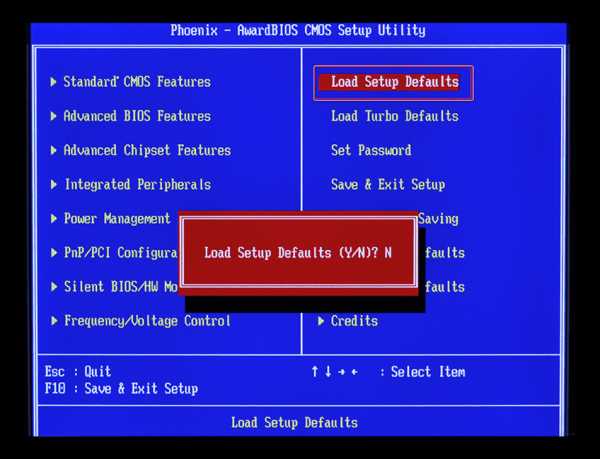
Причина 3: Отсутствующие или устаревшие драйвера
Основной причиной неполадок, связанных с программной частью, являются драйвера, которые позволяют ОС взаимодействовать с аппаратным обеспечением. Если мы говорим, что устройство отключено, то имеем в виду остановку драйвера.
После проверки правильности и надежности подключения дисковода к «материнке» и настройки параметров БИОС следует обратиться к системным средствам управления параметрами.
- Кликаем по значку компьютера на рабочем столе и переходим к пункту «Управление».

- Идем в раздел «Диспетчер устройств» и открываем ветку с DVD и CD-ROM дисководами.
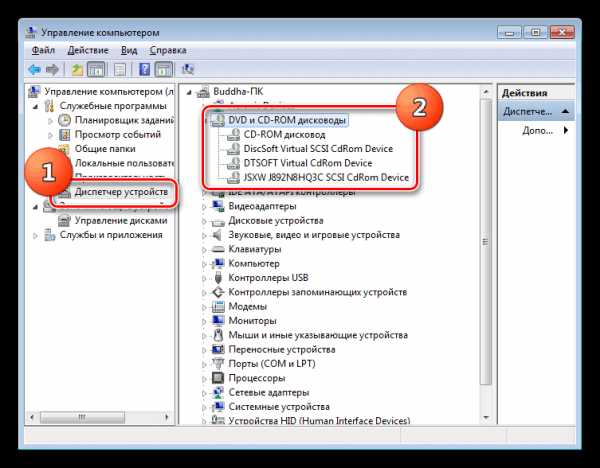
Запуск драйвера
Здесь необходимо обратить внимание на значки рядом с устройствами. Если там стоит стрелка, как на скриншоте, значит, привод отключен. Включить его можно, кликнув ПКМ по названию и выбрав пункт «Задействовать».

Перезагрузка драйвера
В том случае, если возле привода виден желтый значок, значит, это явная проблема с программным обеспечением. Стандартные драйвера для приводов уже встроены в операционную систему и такой сигнал говорит о том, что они работают некорректно или повреждены. Перезапустить драйвер можно следующим образом:
- Кликаем ПКМ по устройству и переходим к его свойствам.

- Идем на вкладку «Драйвер» и жмем на кнопку «Удалить». Последует системное предупреждение, с условиями которого нужно согласиться.

- Далее находим значок компьютера с лупой в верхней части окна («Обновить конфигурацию оборудования») и нажимаем на него.

- Привод снова появится в списке устройств. Если этого не произошло, перезагрузите машину.

Обновление
Если указанные выше действия не привели к устранению проблемы, то стоит попробовать обновить драйвер в автоматическом режиме.
- Нажимаем правой кнопкой мыши на привод и выбираем «Обновить драйверы».
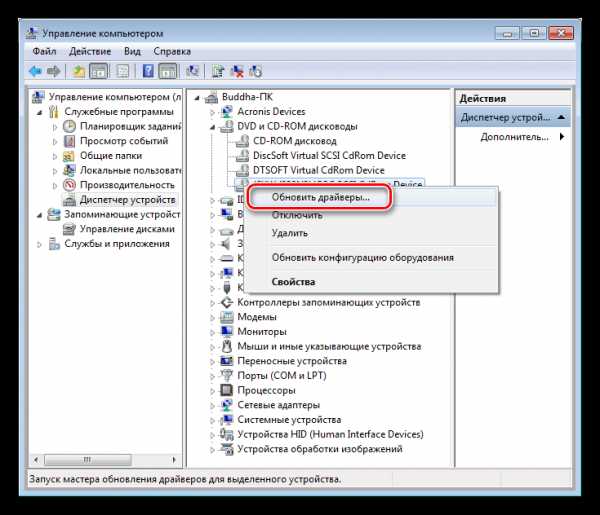
- Кликаем по верхнему варианту – «Автоматический поиск».

- Система просканирует репозитории в сети и отыщет необходимые файлы, после чего самостоятельно установит их на компьютер.

Перезагрузка контроллеров
Еще одна причина – некорректная работа драйверов контроллеров SATA и (или) IDE. Перезагрузка и обновление выполняется точно так же, как и в примере с приводом: открываем ветку с IDE ATA/ATAPI контроллерами и удаляем все устройства по приведенной выше схеме, после чего можно обновить конфигурацию оборудования, а лучше выполнить перезагрузку.

ПО для материнской платы
Последний вариант – обновить драйвер чипсета или весь пакет программного обеспечения материнской платы.
Подробнее: Узнаем, какие драйвера нужно установить на компьютер
Причина 4: Отсутствующие или неверные ключи реестра
Эта проблема обычно возникает после очередного обновления Windows. В реестр вносятся фильтры, блокирующие использование оптических приводов, или, наоборот, удаляются необходимые для их работы ключи. Все операции, которые будут описаны ниже, нужно выполнять из-под учетной записи администратора.
Удаление параметров
- Запускаем редактор системного реестра с помощью ввода соответствующей команды в меню «Выполнить» (Win+R).
regedit

- Идем в меню «Правка» и нажимаем на пункт «Найти».

- В поле поиска вводим такое значение (можно скопировать и вставить):
{4D36E965-E325-11CE-BFC1-08002BE10318}
Оставляем галку только возле пункта «Имена разделов», а затем жмем «Найти далее».

- Будет найден раздел реестра с этим названием, в котором необходимо удалить следующие ключи:
UpperFiltersLowerFilters
Если в списке имеется ключ с именем, указанным ниже, то его не трогаем.
UpperFilters.bak

- После удаления (или отсутствия) ключей в первом разделе продолжаем поиск клавишей F3. Делаем это до тех пор, пока в реестре не останется указанных ключей. После завершения процедуры перезагружаем ПК.
Если параметры UpperFilters и LowerFilters не найдены или проблема не решена, то переходим к следующему способу.
Добавление параметров
- Идем в ветку
HKEY_LOCAL_MACHINE\SYSTEM\CurrentControlSet\Services\atapi
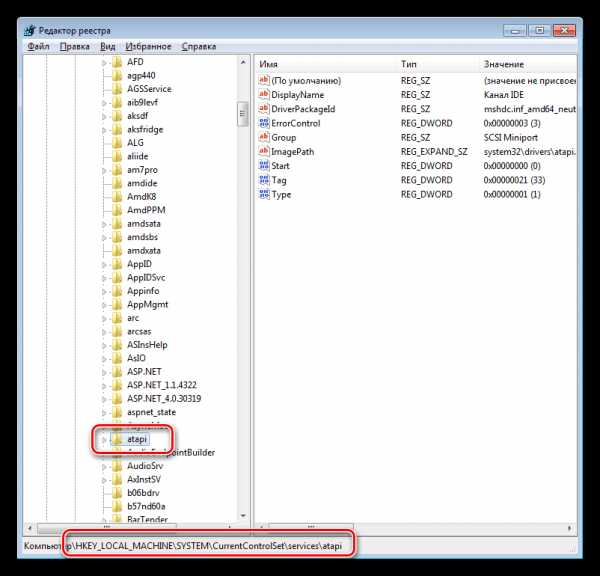
- Кликаем ПКМ по разделу (папке) и выбираем «Создать – Раздел».

- Даем новому элементу имя
Controller0
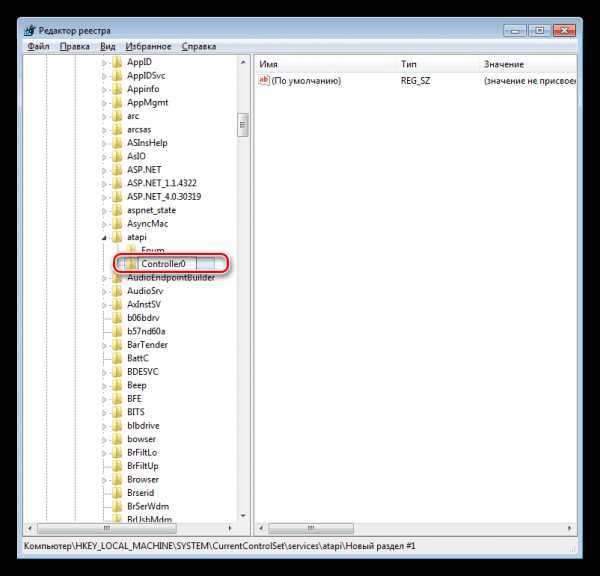
- Далее кликаем ПКМ по пустому месту в правом блоке и создаем параметр DWORD (32bit).

- Называем его
EnumDevice1
Затем двойным кликом открываем свойства и меняем значение на «1». Жмем ОК.
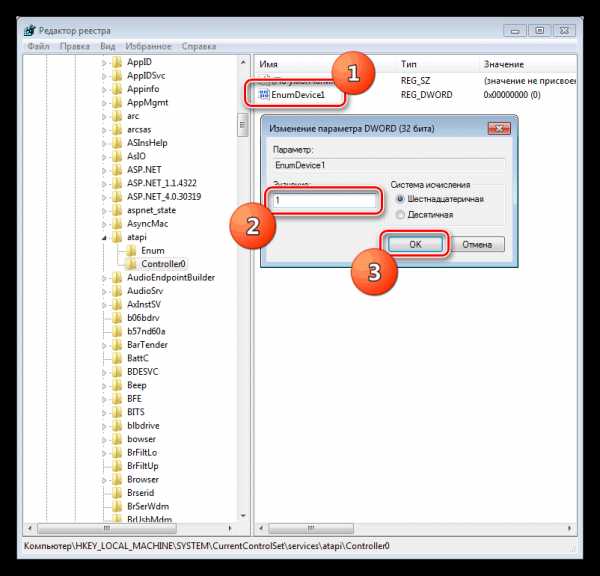
- Перезагружаем машину, чтобы настройки вступили в силу.
Причина 5: Физические неисправности
Суть данной причины заключается в поломке как самого привода, так и порта, к которому он подключен в данный момент. Проверить работоспособность дисковода можно только путем сравнения его с другим, заведомо исправным. Для этого придется отыскать другое устройство и подключить его к ПК. Исправность портов проверяется проще: достаточно подключить привод к другому аналогичному разъему на материнской плате.
Бывают и редкие случаи поломок внутри БП, на той линии, к которой подключен ROM. Попробуйте подвести питание другим выходящим из блока кабелем, если он имеется в наличии.
Причина 6: Вирусы
Многие пользователи думают, что вредоносные программы могут только удалять файлы, воровать личные данные или шифровать систему с последующим вымогательством. Это не так. Помимо прочего, вирусы способны посредством внедрения в драйвера или их повреждения влиять на работу аппаратной части компьютера. Это выражается в том числе и в невозможности определения приводов.
Проверить операционную систему на наличие вредителей и, при необходимости, избавиться от них можно с помощью специализированных программ, бесплатно распространяемых разработчиками популярных антивирусов. Еще один способ — обратиться за помощью к волонтерам, обитающим на профильных ресурсах.
Подробнее: Борьба с компьютерными вирусами
Заключение
Это все рекомендации, которые можно дать при возникновении неполадок, связанных с невозможностью обнаружения системой привода для лазерных дисков. Если вам ничего не помогло, то, вероятнее всего, дисковод вышел из строя или системные компоненты, отвечающие за работу таких устройств, повреждены настолько, что поможет только переустановка ОС. Если такого желания или возможности нет, то советуем присмотреться к внешним USB приводам – с ними возникает гораздо меньше проблем.
Мы рады, что смогли помочь Вам в решении проблемы. Задайте свой вопрос в комментариях, подробно расписав суть проблемы. Наши специалисты постараются ответить максимально быстро.Помогла ли вам эта статья?
Да Нетlumpics.ru
Ваш компьютер не видит дисководКомпьютер76
Мой компьютер не видит дисковод
В статье приводится несколько вариантов решения проблемы, когда Windows не видит дисковод. Причин на то немало, причём некоторые «подходят» для конкретных версий Windows, я постараюсь в соответствующих абзацах об этом упоминать. Появление ошибки может сопровождаться неким системным сообщением: тогда определить проблему проще. Если что-то непонятно или упустил — отписывайтесь. Поехали.
Компьютер не видит дисковод: проверьте настройки Windows
Самое простое решение, которое можно предпринять, если компьютер не видит дисковод , это проверить настройки вашей операционной системы. Для чего нажмём кнопку Пуск и выберем Панель управления. В правой части окна проверьте, выставлена ли опция Просмотр: мелкие значки. Таким образом, панель будет отображать максимальное количество опций. Найдите среди настроек пункт Параметры папок. Щёлкните пару раз мышкой по пункту и увидите окно:

Я сразу переключился на искомую вкладку Вид. Проверьте, не стоит ли галочка напротив пункта Скрывать пустые диски в папке «Компьютер». Если есть — снимите. Закройте и вернитесь в окно Компьютер.
Ваш компьютер не видит дисковод: что говорит Диспетчер устройств?
Проверьте наличие дисковода в системе. Не нужно переворачивать ноутбук или пялиться на системный блок. Никуда он, конечно, не делся. Однако видит ли его Windows ?… Снова нажмите на кнопку Пуск и щёлкните правой мышкой по пункту Компьютер. Выберите Управление. Вам понадобятся права администратора. В левой части окна выберите Диспетчер устройств:

В правой части разверните пункт DVD и CD-ROM дисководы. Теперь отключите их на время из системы щелчком правой мыши по каждому, если их несколько, и в выпавшем окне выберите Отключить:

Согласитесь с тем, что устройство перестанет работать. Проделайте так со всеми устройствами. Теперь перезагрузитесь и повторите туже процедуру, только наоборот, включая последовательно все устройства, если какое-то после загрузки не включилось.
Если ничего не произошло, в Диспетчере проверьте:
Вид — Показать скрытые устройства
Дисководов, вероятно, станет больше:

Удаляем ВСЕ устройства в двух разделах:

И снова вводим все устройства в эксплуатацию:
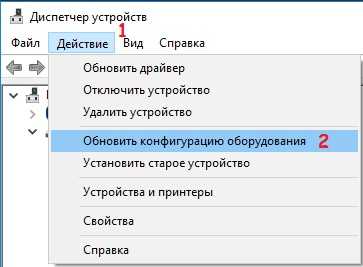
Компьютер не видит дисковод: наличие фильтров от сторонних программ или повреждения параметров реестра
Это уже немного посложнее. Вариант пригоден для всех версий Windows. Попытаться решить такую проблему можно, удалив из реестра параметры UpperFilters и LowerFilters (если увидели UpperFilters — не трогайте его). По этим же причинам, например, перестаёт определяться флешка. Для исправления этого идём в реестр в раздел:
HKEY_LOCAL_MACHINE\SYSTEM\CurrentControlSet\Control\Class\{4D36E965-E325-11CE-BFC1-08002BE10318}на следующем рисунке параметр UpperFilters уже удалён:
Если вариант с удалением фильтров не прокатил, добавьте в раздел (Для Windows XP уже не прокатит):
HKEY_LOCAL_MACHINE\SYSTEM\CurrentControlSet\Services\atapi
ещё один подраздел Controller0:
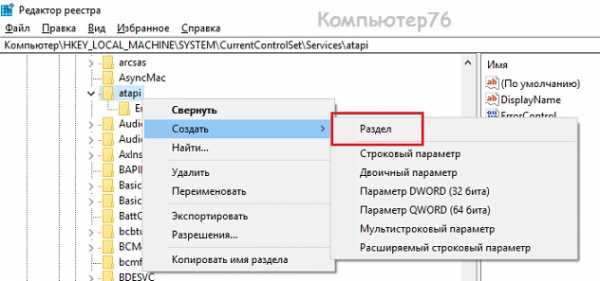
В этом разделе справа создайте DWORD (32-bit) параметр под именем EnumDevice1 и смените значение с 0 на 1:
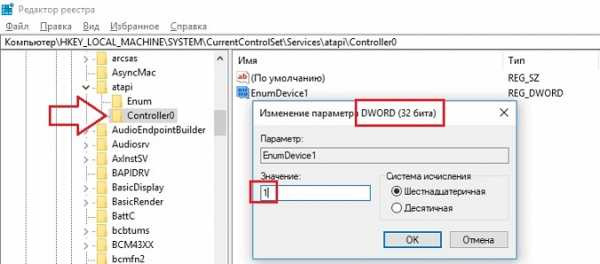
После этого попробуйте найти и удалить следующие разделы:
HKEY_LOCAL_MACHINE\SYSTEM\CurrentControlSet\Services\Cdr4_2k HKEY_LOCAL_MACHINE\SYSTEM\CurrentControlSet\Services\Cdralw2k HKEY_LOCAL_MACHINE\SYSTEM\CurrentControlSet\Services\Cdudf HKEY_LOCAL_MACHINE\SYSTEM\CurrentControlSet\Services\UdfReadrПерезагрузите Windows.
Не получилось? Используем древний и проверенный способ — откат через Восстановление системы. Некоторыми настройками и программами придётся пожертвовать, но если видимость значка дисковода для вас необходимость, туда нам и дорога.
Битый проигрыватель?
Если не помогает, не исключено, что встроенный проигрыватель Windows Media Player повреждён и его следует переустановить. Он традиционно прочно завязан с устройством воспроизведения дисков с давних времён. Вы можете его скачать из интернета, но официальный релиз перед установкой будет проводить проверку вашей операционной системы на подлинность. Вам нечего терять? Тогда на офсайт. Скачаете русскую версию (она весит порядка 25-27 Мб), переустановка проблем не вызовет. Если в подлинности «оси» не уверены, придётся найти загрузочный диск с системой + команда sfc /scannow из командной строки или скачать образ Windows вполне легально. Если кто не помнит, напомню — это команда проверки целостности файлов системы. Работает с инсталляционным (установочным) диском (в Windows XP) или без него Windows 7 и выше.
Успехов
Мой мир
Вконтакте
Одноклассники
Google+
Просмотров: 16 432
Похожее
computer76.ru
Почему компьютер не видит диск: жесткий, внешний, съемный или переносной, CD или DVD в дисководе
Что надежней?
Так уже много лет повелось, что человек всё больше и больше доверяет хранение информации не бумажным носителям, а различным цифровым, магнитным и электронным устройствам. Если их надежность это довольно спорный вопрос, то вот количество полезной и разнообразной информации они точно вмещают больше. Да и в плане удобства тоже имеют хорошее преимущество. Но что же делать, если компьютер не видит диск с нашими данными?
И не важно, что это: обычный жесткий диск или переносной внешний, или CD и DVD в дисководе. Почему так происходит, и что делать в такой непростой и неприятной ситуации, мы подробно расскажем в данной статье.
Содержание:
Компьютер не хочет видеть подключенный жесткий диск с WindowsЕсли на нем установлена операционная система, то, как правило, при включении ПК на экране можно будет найти надписи (но не обязательно): «Operating System Not Found», «DISK BOOT FAILURE. INSERT SYSTEM DISK AND PRESS ENTER» или «Missing Operating System».
Независимо от того, что именно написано, обозначает это одно и то же: нет загрузочного устройства.
Основные причины этой проблемы и способы решения:
- HDD вышел из строя - начнем с самого худшего. В этом случаем винчестер не отображается в БИОС и полностью не подаёт признаков жизни (никаких звуков), или наоборот слишком сильно шумит (треск, писк, гудки, стук и т.д.). При таком варианте событий придется попросту идти в магазин за новым винчестером и надеяться на то, что в специализированных компьютерных сервисах смогут восстановить ваши данные с НDD.
Произойти такая поломка может из-за неаккуратного обращения при эксплуатации (удары, тряска, механические воздействия), из-за замыкания внутри системного блока, из-за заводского брака или обычного износа.
- Проблемы со шлейфами подключения - возможно, самая популярная причина, почему компьютер не видит жесткий диск. Необходимо проверить и при необходимости заменить шлейфы подключения (питания и данных). Они могли окислиться или повреждены контакты. Устройство в БИОС не будет отображаться.

Шлейфы
- Сбились настройки БИОС – в этом случае винчестер определяется, но комп настроен на загрузку с другого устройства. Случиться такое может из-за ошибки при настройке BIOS или неопытности в этом деле. Лучшим вариантом будет сброс системы БИОС на настройки заводские настройки. Сделать это можно в самом интерфейсе, или вынув батарейку из материнской платы.
Также это может произойти из-за того, что батарейка села и настройки сами автоматически сбрасываются после каждого выключения питания. Тогда вам надо поменять батарейку на новую. Как это сделать мы рассказывали в этой статье. После этого надо заново настроить BIOS.
- Если ваш ПК уже довольно старый, то он может использовать HDD стандарта IDE. На таких устройствах есть специальная перемычка, которая отвечает за режим работы: Master (главный) или Slave (подчиненный). Если её установить в неправильное положение, то компьютер может не видеть жесткий диск. Если ваш системный блок никто не открывал и ничего там не трогал, то вряд ли причина в этом.

Перемычка (джампер)
- Неисправна материнская плата или разъем на ней - довольно редко случается, чтобы проблемы с материнской платой проявлялись именно в подключении HDD. Но тем не менее такое тоже бывает. Если ни один из предыдущих пунктов не помог, то возможно у вас именно этот вариант. Ремонт «материнки» дорогое и хлопотное дело. Поэтому в большинстве случаев проще купить новую.
Отличие от предыдущего пункта в том, что вы используете HDD не в качестве системного, а в качестве второго винчестера и просто храните на нем информацию. Речь пойдет не о внешнем HDD, подключаемом через USB – про это читайте немного ниже.
В такой ситуации никаких надписей на экране вы не найдете, но будут справедливы все пункты, описанные в предыдущем разделе плюс несколько своих. Кратко повторим пройденный материал подробнее опишем новые пункты.
Основные причины:
- ПК перестал видеть второй жесткий диск, т.к. он неисправен.
- Проблемы со шлейфами подключения.
- Не правильно настроен BIOS.
- Если винчестер стандарта IDE, то надо проверить «перемычку».
- Проблемы с материнской платой.
- Не тянет блок питания – тот случай, когда подключено слишком много устройств, а мощность БП слишком маленькая. И его попросту на всех не хватает. Необходимо либо отключить лишнее оборудование, либо менять блок питания на более мощный. Тут можно прочитать, как самостоятельно рассчитать мощность блока питания для домашнего ПК.
- Если для подключения второго HDD используете лоток Mobile Rack, то есть вероятность, что неисправен он. Проверьте подключение напрямую.

Mobile Rack
- Повреждена или не задана файловая система – довольно частый ответ на вопрос, почему ПК не видит второй винчестер. Если хард новый, то перед использованием его надо отформатировать. Как это сделать, мы рассказывали тут. Если уже пользовались раньше, то возможно «слетела файловая система». Для сохранения данных лучше обратиться в сервис. Если информация значения не имеет, то можно попробовать отформатировать и скорее всего он нормально заработает.
От двух случаев, рассмотренных в статье ранее, есть некоторые отличия. Подключается переносной хард не к материнской плате и блоку питания, а посредством порта USB.
Основные причины:
- Неисправно само устройство – самая частая причина, почему компьютер не видит съемный внешний жесткий диск. Во время переноски или использования бывают падения или просто небрежное обращение. Всё это может быстро вывести из строя HDD. Если данные не нужны, то покупаем новый.
- Неисправен USB кабель – проверьте, определяет ли ПК переносной диск с другим кабелем. Взять его можно от другого устройства – они идентичны.

USB кабель
- Неисправен порт USB – попробуйте подключить девайс в другой порт, например, в тот, в который уже подключено исправно работающее устройство.
- Не установлены драйвера для USB 3.0 – если вы подключаете внешний HDD к порту USB 3.0 и компьютер его не видит, то скорее всего у вас не установлен драйвер. В отличие от USB 2.0. для более нового поколения требуется отдельная установка драйвера, т.к. в Windows его нет.
- Особенности настройки BIOS – система может быть настроена таким образом, чтобы не определять никакие внешние устройства. Проверьте настройки или сбросьте их на заводские.
- Не достаточно мощности БП – случается крайне редко.
- Вышел из строя контроллер – съемный винчестер это по сути обычный HDD (чаще всего для ноутбука), который помещен в «коробочку» и через специальный контроллер может подключаться к USB, а не к материнской плате. Бывает так, что сам этот контроллер ломается. Можно попробовать вскрыть «коробочку» и вытащить оттуда винчестер. После этого попробуйте подключить его напрямую к «материнке» и блоку питания.

Контроллер
- Ошибка при назначении буквы – иногда Windows пытается присвоить переносному диску букву, которая уже занята, в итоге не присвоил никакую, и поэтому компьютер его не видит. Зайдите в «Панель управления» - «Администрирование» - «Управление компьютером» - «Управление дисками». Проверьте, есть ли там ваш потерявшийся хард. Если ему не присвоена буква, то щелкните по нему правой кнопкой мыши и выберите «Изменить букву диска или путь». Задайте ему свободную букву.

Меняем букву
- Если компьютер не видит новый внешний жесткий диск, то скорее всего его надо отформатировать.
- Если переносной накопитель не новый, то проверьте есть ли он в «Управлении дисками». Если есть, но не открывается, то возможно повреждена файловая система.
- Вирусы – бывают такие компьютерные вирусы, которые блокируют подключение устройств через USB. Просканируйте вашу систему антивирусом.
Хоть с каждым днем всё меньше и меньше остается людей, которые пользуются оптическими приводами, но тем не менее такая проблема всё еще актуальна.
Основные причины, почему ПК перестал видеть CD и DVD:
- Привод не подключен – как бы это странно не звучало, но это самая популярная причина. После чистки от пыли или при модернизации системного блока люди часто забывают нормально подключить все комплектующие. В результате может оказаться, что кабель питания вы подключили, а шлейф от материнской платы – нет. Лоток для CD и DVD будет выдвигаться, но компьютер видеть эти диски не будет.
- Неисправен привод – вы всё подключили правильно, но привод не отображается в «Мой компьютер». Такая поломка часто случается. Придется покупать новое устройство.
- Не работает лазер – бывает, что от длительно эксплуатации «садится» лазер, который считывает и записывает информацию. Тут тоже ничем не поможешь и придется идти в компьютерный магазин.
- Пыль внутри устройства – при попадании большого количества пыли внутрь компьютер не сможет увидеть диски в приводе. Можете попробовать продуть его. Но вряд ли это поможет – только покупка нового.
- Пыль на дисках – возьмите мягкую ткань или салфетку, которые не оставляют после себя ворсинки, и аккуратно протрите поверхность. Убедитесь, что пыли не осталось. Часто это помогает.
- Глубокие царапины – компьютер не увидит DVD или CD диск в приводе, если на нем есть глубокие царапины. Появиться они могут из-за неаккуратного обращения или хранения. Как-то «починить» это не получится.

Царапины на CD
- CD видит, а DVD нет – проверьте, поддерживает ли ваш привод DVD. Возможно, что он рассчитан только для чтения CD.
- Может вы положили не той стороной? =)
Теперь вы знаете все возможные варианты, почему компьютер не видит диск. Если вам так и не удалось решить проблему, то пишите в комментариях, будем разбираться вместе.
Еще больше интересной и полезной информации
Комментарии (0)
Оставить комментарий
compolife.ru
Компьютер не видит дисковод в Windows 7
Дисковод (привод) оптических дисков в современной компьютерной технике практически не используется. На замену ему пришла Flash-память в самых разнообразных формах. В некоторых случаях используют внешние дисководы, которые подключаются через USB-порт. Но для определённых целей дисковод остаётся незаменимым, да и оптические диски никто не отменял и они пользуются популярностью. Если компьютер после перезагрузки не видит дисковод в ОС Windows 7, то, в первую очередь, необходимо определить характер неисправности.
Настройки биос
Биос является главной программой для работы всех устройств, подключённых к материнской плате. Если дисковод в биосе видно, то можно не рассматривать эту проблему. Если биос не видит устройство, то его можно включить. Порядок действий, в этом случае, отличается, в зависимости от производителя материнской платы.
ВАЖНО! Не делайте изменений, если не уверены в результате или не знаете, где и что менять.
Самым простым и безопасным вариантом является изменение настроек биос по умолчанию (Load Defaults). Подтвердите изменение параметров, перезагрузите компьютер и проверьте видит ли компьютер дисковод и правильно ли он работает.
Системные или программные сбои
Программы время от времени могут зависать и давать сбой. Если прекращает свою работу программа, которая отвечает за работоспособность устройства, то и устройство может полностью отключиться. В таких случаях Windows не находит привод или видит его не всегда.
- Нарушение работы драйверов. Причиной может стать сбой операционной системы Windows. Чтобы проверить состояние/наличие драйвера нажмите правой кнопкой мыши на значке «Мой компьютер», выберите пункт «Управление». В меню слева выберите «Диспетчер устройств».
В разделе «DVD и CD-ROM дисководы» найдите свой физический дисковод. На значке устройства не должно быть восклицательного или вопросительно знака. Если есть, то драйвер устройства не загружен или работает неправильно. Нажмите правой кнопкой мыши на устройстве и выберите «Удалить». Перезагрузите компьютер и снова проверьте состояние привода.
- Сбой в работе операционной системы Windows. ОС является программой и подвержена сбоям. Также Windows может быть повреждена действиями вирусов, в результате чего некоторые системные файлы удаляются или просто не выполняют своих функций. Это может привести к тому, что дисковод перестаёт работать и система его даже не видит. Самым простым и эффективным способом устранения такой проблемы является восстановление системы с помощью точек восстановления. Сделать это можно с помощью стандартных инструментов. В меню Пуск переходим в раздел «Все программы», находим раздел «Стандартные», далее «Служебные» и выбираем «Восстановление системы». Необходимо выбрать точку восстановления и нажать «Далее».
Компьютер перезагрузится и начнётся процедура возврата системных файлов в состояние на то число, которое было выбрано. После загрузки Windows дисковод должен появиться и можно выполнять все операции.
ВАЖНО! Все программы, которые были установлены после выбранной даты, будут удалены.
Нарушения контактной группы, физические неисправности
Если решить проблему с помощью настроек и программ не удалось, то необходимо проверить физическое подключение устройства к компьютеру и определить причину нарушения работоспособности:
- Нарушение контактов шлейфа передачи данных (IDE – для старых ПК, SATA – для новых).
- Нарушение контактов подачи питания.
- Нарушение работы контроллера, физический износ привода.
- Выход из строя IDE/SATA портов на материнской плате.
Варианты решения очень просты и не требуют особых навыков. Рассмотрим порядок действий:
- Нажмите на кнопку открытия дисковода. Если реакция есть, индикатор моргает и открывается лоток для диска, то с питанием всё отлично.
- Замените шлейф передачи данных, включите ПК и проверьте наличие и работоспособность привода.
- Подключите заведомо исправный дисковод и проверьте, будет ли он работать. Также необходимо проверить, как работает ваш привод на другом компьютере.
ВАЖНО! Все замены комплектующих, проводов, шлейфов, устройств выполняются только в полностью обесточенном системном блоке. Включить его можно только после окончания установки или замены деталей.
Если результаты не достигнуты, то, вероятнее всего, на материнской плате не работают соответствующие разъёмы. Устранить такую неисправность можно только в специализированном сервисе.
Похожие записи:
windowstune.ru
- Откатить windows 10 до точки восстановления
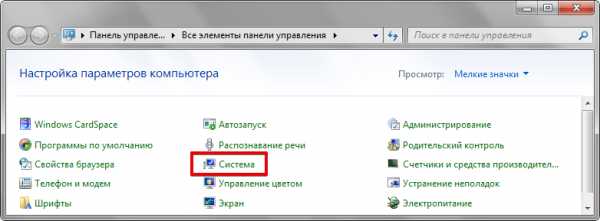
- Компьютер зависает без причины

- Как установить линукс минт 18 с флешки

- Неро как записать диск

- Avast free antivirus как установить

- Обзор планшета texet

- Запись образа linux mint на флешку

- Можно ли роутер подключить без компьютера
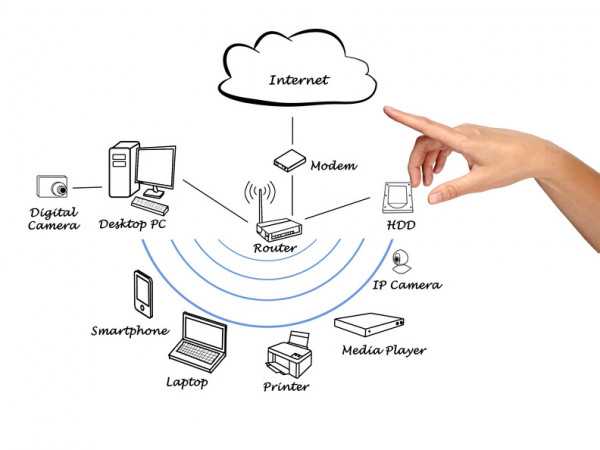
- Браузер запускается с рекламой
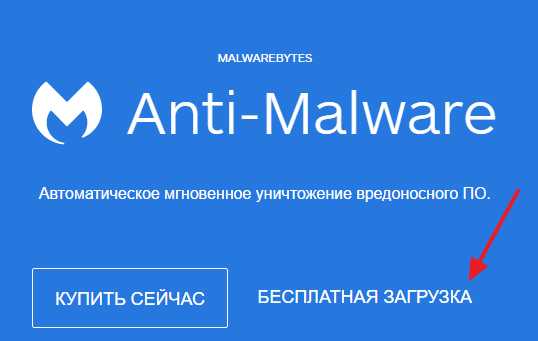
- Дом ру как проверить скорость интернета

- Opera как включить javascript

