Почему зависает компьютер и что делать. Компьютер зависает без причины
Частые "зависания" системы или в чем причина сбоя | Компьютер дома
 Приветствую вас, дорогие друзья!
Приветствую вас, дорогие друзья!
Если мы встретились с вами на этой странице, это означает лишь то, что с частыми «зависаниями» системы вы уже столкнулись и ищите информацию по решению этой проблемы, а также хотите разобраться в причинах сбоев вашего компьютера.
Что ж, сегодня мы рассмотрим извечную проблему многих пользователей, а именно — возникновение «мертвых скриншотов» («зависаний» системы) сразу после старта или по прошествии некоторого времени после старта.
Итак! Вы включили компьютер, он загрузился и вдруг — бац! — вы двигаете курсором, но стрелка на экране не двигается. «Что за фигня?» — думаете вы, нажимая заветную комбинацию «Ctrl+Alt+Del». Но и тут неудача: «Диспетчер задач» и не думает появляться! И вы жмете кнопку реанимации — «Reset»...Знакомая ситуация? Если нет, то обязательно столкнетесь с ней, а если да, то основных причин может быть несколько. Перечисляю:
- залежи пыли не только на платах, но и в блоке питания;
- «заболевший» HDD (жесткий диск). На жестком диске часто окисляются контакты, что нарушает нормальное прохождение сигнала. В результате этого, система просто останавливается «намертво» и её приходится перезапускать с помощью «Reset»;
- перегрев процессора — это тоже бич многих компьютеров;
- очень слабая система охлаждения;
- старый блок питания.
Вот это и есть основные причины, по которым «виснет» система. Кстати, хочу сразу разочаровать тех, кто склонен всё сваливать на вирусы. Вирусы в «зависаниях» системы участие не принимают по очень простой причине: им просто не выгодно, чтобы ваш компьютер не работал! Ведь вирус живет только тогда, когда работает ваше «железо», то есть его работа напрямую зависит от работы вашего компьютера. Вирусы создаются для того, чтобы красть информацию, использовать ресурсы вашего компьютера. Наконец, чтобы использовать ваш трафик. И только полный дебил может разрабатывать вирусы, которые, вместо того, чтобы приносить пользу разработчику, просто и тупо отключают систему! Поэтому, не надо обращать внимание на советы дурачков-"гуру" (которым, кстати, лет по 13-14), которые уверяют вас, что в вашей системе появился «файловый» вирус. Ну да ладно, продолжим тему.
Советов о том, как решить проблему «мертвого зависания» системы — море! И, тем не менее, вопросов по этой же теме с каждым днем становится всё больше. Не удивляйтесь, ибо так оно и будет во веки веков: компьютер — это не ящик с радиодеталями, а виртуальная форма жизни!
Решить все перечисленные выше причины сбоя достаточно просто. Но вот что делать, если ни одна не помогла? Выбрасывать «железо» и покупать новое? Накладно, знаете ли. Я вам подскажу, где искать ещё одну причину. Вы не поверите, но почти никто из пользователей, которые столкнулись с системными «зависаниями», вообще не обращают внимание на видеокарту! Признаться, я и сам до этого дошел чисто случайно. В общем так, друзья. Система может «зависать» в любой стадии, даже во время загрузки, если у вас перегревается видеокарта, или же на ней высохла термопаста. Даже если на вашей карте стоит «мега-кулер», мощностью в «двести лошадиных сил», то это не гарантирует нормальную работу видеокарты. А если на видеокарте вообще отсутствует кулер и имеется только радиатор?
Вот вам алгоритм проверки видеокарты.
1) Для видеокарты, на которой есть кулер. Запустите систему и посмотрите, крутится ли вентилятор на видеокарте? Если да, то дело в термопасте, которую необходимо заменить. (От автора: снимаете кулер с видеокарты. сразу под ним расположен процессор видеокарты. На этом процессоре есть покрытие — это термопаста. Снимите её с помощью ваты и спирта. Делайте всё очень аккуратно — вещь очень хрупкая. Затем нанесите на процессор видеокарты тонкий слой свежей пасты (рекомендую КПТ-8). Поставьте кулер на место). Если же вентилятор не крутится, то его необходимо разобрать, почистить и смазать. Протрите также резиновым ластиком контакты на плате видеокарты. Вставьте карту в слот и запустите компьютер.
2) Для видеокарты без кулера. Запустите компьютер и следите за загрузкой. Через пару минут просто прикоснитесь пальцем к радиатору видеокарты. Горячо? Надо менять термопасту и усилить прижим радиатора к процессору.
(((От автора: от времени ссыхается не только паста, но и расшатывается крепеж, который прижимает радиатор к процессору. В результате нарушается теплоотвод, а радиатор и процессор видеокарты перегреваются и система «виснет»). Снимите радиатор и поменяйте пасту. Усилить расшатавшийся крепеж можно с помощью пластиковых шайб, которые вы можете нарезать из любой пластиковой трубки, подходящего диаметра или замените пружинки. В общем, импровизируйте))).
Как видите, алгоритм решения проблемы — простейший! Но не спешите махать рукой: очень часто решения компьютерных проблем сокрыты в простейших методах, на которые никто не хочет обращать внимание. И это не выдумка, а факт! У меня есть два знакомых, которые работают в компьютерном сервисе. И что вы думаете? 90% всех проблем, с которыми к ним обращаются, может решить даже ребенок. Но какой же «компьютерных дел мастер» укажет вам на пустяковую причину, если у него есть шанс заработать легкие «бабки»? Вот и думайте.
А я прощаюсь с вами, уважаемые читатели блога domcomputer.ru, до следующих встреч!
Похожие записи:domcomputer.ru
Компьютер периодически зависает
Любят наши люди поиграть и поработать. Первое, конечно, больше, но и без трудов праведных далеко не уедешь. Главное, что помощником в обоих занятиях является компьютер, без которого сейчас «ни туды и не сюды». И все хорошо, пока работает. А как только начинаются проблемы, мы бежим и кричим «Караул!». Но может все не так страшно? Может нужно просто разобраться в ситуации? Итак, давайте поговорим об одной из частых проблем – компьютер периодически зависает.
Первейшая причина зависания компьютера – несоответствие реальных требований системы с минимальными (оптимальными). Устанавливая игры или программы, нас предупреждают о том, что для нормальной работы требуется определенная конфигурация. Многие пользователи игнорируют этот пункт, устанавливая долгожданный продукт, вот только радости от его использования можно не получить. Почему? Все просто – система выкладывается на 100%, при этом мы видим либо «убогое подобие» того, что ожидали (как минимум «слайд-шоу», вместо нормальной работы), либо компьютер просто-напросто зависает, не справившись с нагрузкой. Что можно сделать? Либо забыть о конкретной игре/программе, либо сделать модернизацию компьютера (Upgrade) до того уровня, который нужен (а может и выше).
Уже давно надоевшие вирусы год за годом терроризируют компьютеры пользователей, каждый раз причиняя неудобства и заставляя нас нервничать. Проблема с зависанием – один из признаков вредоносного кода, который поселился в Вашей системе. Загружая процессор на полную мощность, он не дает никакого шанса для нормальной работы. Панацея очевидна – сканирование на наличие вирусов (если не получается выловить гада, можно прибегнуть к LiveCD),а если и это не помогло, тогда можно использовать кардинальные методы и переустановить операционную систему.
Захламление операционной системы и неверные настройки могут стать причиной того, что компьютер периодически зависает. Как бы это странно не звучало, но в большинстве проблем виноваты так называемые твикеры (утилиты для оптимизации и настройки ОС Windows), бустеры (утилиты, которые настраивают работу системы на максимальное быстродействие) и прочие «полезные» программки. Захламляя реестр своими записями, уменьшается работоспособность компьютера в целом, что приводит к проблемам системы, и как следствие – зависание. Что можно посоветовать, чтобы избавиться от данной проблемы? Как вариант - программка CCleaner, которая чистит весь мусор, который скапливается в системе и реестрах. Удобная и простая в использовании, она поможет разобраться с хламом, а соответственно может стать решением Вашей проблемы с зависанием.

Для того, чтобы посмотреть, что же случилось с компьютером и почему он завис, нужно проделать следующую процедуру: на ярлыке Мой компьютер нажимаем правой кнопкой мыши, выбираем Управление. Если все сделано верно, то Вы увидите вот такое окно, в котором нужно выбрать Просмотр событий:

С правой стороны видны несколько разделов с отчетами, в которых можно просмотреть данные обо всех проблемах и уведомлениях. Зная их, есть возможность зайти на официальный сайт Windows и посмотреть, с чем связанна та, или иная проблема.
Коротко еще о нескольких причинах. Перегрев процессора после разгона. Чтобы компьютер не перегружался нужно либо купить мощную охладительную систему, либо вернуть настройки процессора по умолчанию. Проблемы с жестким диском. Если на нем появились битые сектора, то возможна потеря данных, необходимых для нормального функционирования ОС. Лечится диагностикой жесткого диска. Отсутствие свободного места на диске. Как итог – невозможность создать файл подкачки. Для того, чтобы решить проблему, нужно перегрузиться, зайти в безопасном режиме и очистить диск от лишних файлов.
Вот и все что хотелось рассказать о проблеме зависания компьютера. Если Вам так и не удалось определить проблему, из-за которой происходит «ступор», обращайтесь в компанию «КЛиК». Опытные специалисты быстро найдут и устранят причину, которой была вызвана эта проблема. Кроме этого, осуществляется компьютерная помощь в городе Москва. Мы решаем 99% всех проблем с компьютерами и железом. Обращайтесь, будем рады помочь!
www.it-click.ru
Устранение неисправностей компьютера - Причины зависания
|
Почему зависает компьютер
Причины зависания
Причины зависания компьютера можно разделить на две большие группы: аппаратные и программные. Понятно, что чаще встречаются последние, но, как показывает практика, с первыми проще бороться. Относительно легко можно понять причину аппаратной неисправности. А вот с программными неисправностями намного сложнее – если аппаратная ошибка постоянная, то программная может проявляться только при определенных условиях. Программные ошибки часто называют «глюками»: никакого отношения это к галлюцинациям не имеет! Хотя кто его знает, «под чем» был разработчик программы, когда ее писал, – может быть, поэтому она и «глючит». Можно выделить и так называемые аппаратно-программные ошибки. Такие ошибки являются чем– то средним между программными и аппаратными. Например, ошибка в драйвере или конфликт драйверов можно отнести к такой ошибке. Но все же данные ошибки являются больше программными, поскольку драйвер – это как-никак программа. Да, это просто программа, которая «говорит» операционной системе, как нужно работать с тем или иным устройством. Основные аппаратные причины, приводящие к зависанию компьютера, приведены в табл. 7.1. Таблица 7.1 Основные причины аппаратных ошибок
Что делать, если компьютер завис
Сначала нужно определить, завис ли компьютер или нет. Бывает так, что компьютер «задумался» и нужно просто подождать. Оставьте в покое клавиатуру и подождите немного. Если компьютер не завис, а просто «думает» (что характерно для слабеньких компьютеров), то через минуту-другую он начнет реагировать на «сигналы извне» – клавиатуру и мышь. Нажмите клавишу Caps Lock и посмотрите на индикатор Caps Lock на клавиатуре – если он загорелся, значит, весьма вероятно, что через некоторое время компьютер придет в чувство – просто сейчас он занят более важными делами, чем прием ввода от пользователя. Если же индикатор так и не загорелся, значит, компьютер «повис». Дайте компьютеру последний шанс – нажмите Ctrl + Alt + Del и немного подождите. Если окно Диспетчера задач (рис. 7.1) так и не появится, значит, нужно нажимать на Reset (кнопка на системном блоке). Диспетчер задач все же появился? Тогда на вкладке Процессы найдите процесс, который занимает больше всего процессорного времени (найдите максимальное число в колонке ЦП), выделите этот процесс и нажмите кнопку Завершить процесс. Через несколько минут вы сможете нормально работать. Хотя лучше всего выполнить команду меню Пуск, Выключить компьютер, Перезагрузка – после перезагрузки компьютер будет работать шустрее, чем до нее. Не нужно спешить нажимать Reset. В этом случае велика вероятность потери несохраненных данных.
Рис. 7.1. Диспетчер задач
Лучше немного подождать – есть вероятность, что компьютер «одумается». Перед тем как нажимать Reset, подумайте, почему завис компьютер. Что вы делали непосредственно перед зависанием? Может быть, запустили какую-нибудь программу, например игрушку? А может, установили какие-нибудь драйверы, и после этого компьютер начал время от времени зависать? Компьютер может зависать в результате изменения аппаратной конфигурации. Бывает и так, что ничего вообще не делалось (не изменялась аппаратная конфигурация, не устанавливались программы) – вчера еще все работало нормально, а сегодня компьютер зависает. Рассмотрим каждый из случаев отдельно.
Зависание после запуска определенной программы
Вы запускаете какую-нибудь программу, например игру, и компьютер зависает. Важно определить, зависает ли компьютер только при запуске этой программы или при запуске этого типа программ. Понимаете разницу? Может быть ошибка в игре – тогда не будет запускаться только эта игра, а все остальные будут работать. А может быть, причина в драйвере или вообще в видеокарте. Если компьютер зависает только в определенной игре, можно сделать следующее: ➲ удалить игру и забыть о ней, как о страшном сне; ➲ если играть все же хочется (именно в эту игру), поищите информацию о вашей игре в Интернете – может быть, кто-то столкнулся с подобной проблемой. Можно написать даже к производителю игры, подробно описав ситуацию. Если компьютер зависает вообще при запуске любой игры, вероятнее всего – проблема в драйвере. В табл. 7.1 в самой последней строке было описано, что делать, поэтому не буду повторяться.
Компьютер зависает даже после удаления программы
Компьютер начал зависать после установки какой– то программы, но после ее удаления он по-прежнему может зависнуть. Вполне вероятно, что не все компоненты программы были удалены. Тогда нужно использовать службу восстановления Windows. Запустите мастер восстановления системы: Пуск, Программы, Стандартные, Служебные, Восстановление системы. Затем выберите контрольную точку, предшествующую установке программы. Например, вы установили программы первого числа. Выберите контрольную точку за первое число и в списке изменений выберите установленную вами программу. Кстати, системные программы, тесно интегрирующиеся с системой, лучше всего удалять через восстановление системы, поскольку стандартные деинсталляторы могут не удалять все компоненты программы. Более подробно о восстановлении системы мы поговорим в главе 10
Windows после зависания больше не загружается
Вы видите, что Windows XP начала загружаться, но потом зависла на стадии загрузки или же отобразила «голубой экран» смерти. Что делать? Нужно нажать на Reset и непосредственно перед запуском Windows нажать F8. Затем выбрать пункт меню Загрузка последней удачной конфигурации. В большинстве случаев Windows удастся «реанимировать». Если дело не доходит даже до загрузки Windows, то есть вы не видите привычного логотипа Windows при запуске, вполне вероятно, что был поврежден жесткий диск, и теперь система не может загрузиться. Общий алгоритм таков: ➲ загружаемся с загрузочного диска и запускаем проверку диска. Если загрузочного диска нет, идем к соседу, подключаем жесткий диск к его компьютеру и проверяем на наличие ошибок. Заодно можно скопировать все важные данные на его жесткий диск или на болванки; ➲ после того как программа проверки диска отметит все «битые» секторы (чтобы система больше к ним не обращалась), вам, скорее всего, придется переустановить Windows. При установке Windows отформатируйте раздел, на который вы будете устанавливать Windows. Регулярно (несколько раз в неделю) проверяйте жесткий диск на протяжении месяца. Затем проверки можно делать 1-2 раза в месяц. Если «болезнь» будет прогрессировать (будут появляться новые «битые» секторы), то нужно купить новый жесткий диск и перенести на него всю информацию – не нужно ждать, пока старый винчестер «падет смертью храбрых». И не говорите потом, что я вас не предупреждал!
Зависание компьютера после изменения конфигурации
Под изменением аппаратной конфигурации подразумевается изменение параметров компьютера в SETUP BIOS, изменение подключения компонентов ПК внутри системного блока. Например, на моем старом компьютере были установлены две планки памяти (об этом я уже писал) – 512 и 256 Мб. Ради эксперимента я поменял их местами – компьютер стал зависать в процессе работы. Причина зависания до конца мне не понятна, но после того, как я вернул все на свои места, компьютер стал нормально работать. Вспомните, что вы делали накануне зависаний. Верните все обратно (если вы что-то натворили в SETUP, то не забывайте о команде Load SETUP defaults, которая установит параметры по умолчанию), и ваш компьютер заработает, как прежде.
Вчера все работало нормально!
Вы не устанавливали никаких программ, не изменяли аппаратной конфигурации, а просто работали. Все было прекрасно, а сегодня начались неполадки – компьютер «тормозит», зависает. Причина может быть в следующем: ➲ изменились системные компоненты Windows – компьютерный вирус мог изменить некоторые системные компоненты, поэтому не помешает проверить компьютер на наличие вирусов; ➲ закончилось место на диске – Windows не хватает места для «жизни», поэтому она зависает. Почистите диск, и Windows будет работать нормально. Об этом мы уже говорили в этой книге, поэтому не буду повторяться; ➲ выход из строя компонентов ПК, например жесткого диска, – лампочка тоже перегорает внезапно, так и «битые» секторы могут появиться внезапно. Правда, наиболее вероятны первые две причины. Помните, что восстановление Windows спасает от многих неприятностей, связанных с Windows. Подробно оно будет рассмотрено в главе 10.
|
pomogucomp.ucoz.ru
Почему зависает компьютер и что делать Компьютерная помощь
 Ничто так не раздражает, как зависший компьютер. Но раздражение – это только одна сотая доли неприятностей, поскольку часто компьютер виснет в самый неподходящий момент – во время работы. И что же делать тогда? Как выяснить причину и устранить эту неприятность? Ответ на вопрос вы сможете получить здесь.
Ничто так не раздражает, как зависший компьютер. Но раздражение – это только одна сотая доли неприятностей, поскольку часто компьютер виснет в самый неподходящий момент – во время работы. И что же делать тогда? Как выяснить причину и устранить эту неприятность? Ответ на вопрос вы сможете получить здесь.
Но сначала попробуем разобраться в некоторых тонкостях. Зависание компьютера представляет собой процесс, когда внезапно перестают выполняться различные операции, например, указатель мыши перестает двигаться, на экране зависли страницы браузера либо открытый документ. И в этот момент часто неопытный пользователь начинает действовать «по старинке» прикладываясь кулаком к корпусу машины, забывая о том, компьютер – это хрупкая техника. Некоторые, помня об этом, действуют иначе: пытаясь перезагрузить его. Однако в такой ситуации все несохраненные данные будут утеряны, а причины сбоя так и не будут исправлены.
Поэтому первое, на что необходимо обратить внимание это на память процессора. Часто она просто бывает перегружена, и есть необходимость просто дождаться перегрузки системы, пока память снова не восстановится. И не стоит пытаться нажимать сразу на все клавиши, в таком случае процессор может никогда не получить инструкцию о прекращении загрузки какой-либо программы. Дело в том, что в некоторых случаях машина не может справиться с загрузкой системы, поскольку комплектующие устарели, а выпускаемое ПО уже давно требует больше оперативной памяти для работы. Кто-то может сказать, что работает он только с одной программой и ничего более не запущенно, но это только предположения. Если нет времени ждать, то в некоторых случаях спасает одновременное нажатие таких заветных клавиши, как . Это поможет процессору выйти из замкнутого цикла. После чего операционная система предложит вам решить вопрос и найти виновника появившихся проблем посредством диспетчера задач.
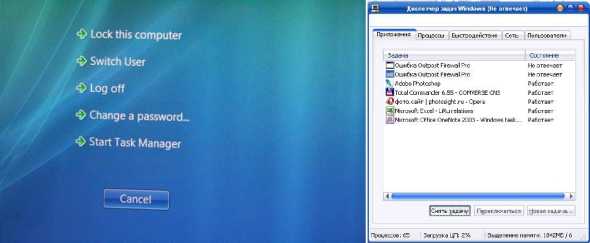
Данный способ касается только неправильной работы программ и загрузки оперативной памяти процессора. Если он помог – отлично, если нет, тогда идем дальше.
Среди главных факторов, приводящих компьютер к зависанию, числится перегрев системного блока. Повышенный температурный режим может быть и у процессора, и у микросхемы северного моста, и у видеокарты. К зависанию может привести даже перегрев жесткого диска.
Раз уж доведется снять крышку корпуса, то сначала необходимо проверить температуру каждой составляющей компьютера. В этом поможет программа Motherboard Monitor. В ней же вы сможете посмотреть частоту оборотов кулеров.

При отсутствии подобной программы под рукой, проверить температуру нагрева различных компонентов можно в BIOS. Для этого в момент перезагрузки системы клавишами F1 либо Delete войти систему и выбрать раздел PC Health Status. О допустимой температуре отдельного компонента можно ознакомиться, прочитав инструкцию пользователя.

Если видеокарта или процессор сильно греется, то стоит задуматься об установке дополнительного кулера. В некоторых машинах пользователей можно увидеть с десяток этих кулеров, установленных на каждой комплектующей. Но и это не выход, поскольку излишества тоже могут стать причиной зависания. Поэтому следует тщательным образом все взвесить и установить дополнительные кулеры либо убрать лишние, а также проверить правильность их установки (дуют ли они в нужном направлении). Не лишним будет сменить и термопасту на более качественную. Кроме того нужно освободить пространство для циркуляции воздушного потока в корпусе. Для этого существуют вентиляторы и различные подвязки для шлейфов. При маленьких габаритах корпуса следует заменить его на больший.
Если подобные действия не помогают, и компьютер продолжает зависать, то рекомендуется проверить частоту процессора. Может, есть смысл убрать «разгон»? Для этого понадобится зайти в BIOS и восстановить все значения по умолчанию (defaults) клавишей F12.

Не стоит забывать также про своевременную чистку системного блока и его составляющих. Раз уж довелось снять крышку, то пройдитесь пылесосом по внутренностям компьютера. Особое внимание следует уделить вентиляторам. От их работы зависит циркуляция воздуха. Кроме того стоит позаботиться о правильном расположении системного блока – во внутрь должен поступать воздух, а значит, он не должен стоять в закрытых местах, как например, в углу под компьютерным столом или в шкафчике.
Вызвать сбой работы компьютера может неисправность какого-либо компонента. Это может быть и поломка процессора в результате неправильной установки кулера, и потекшие конденсаторы, и битая память либо жесткий диск, т.е. все, что угодно. Поэтому следует проверить каждую составляющую системного блока на работоспособность. Если в случае поломки процессора ничего нельзя сделать, то с другими неисправностями других компонентов можно побороться. Так, например, вздутые конденсаторы может увидеть даже самый неопытный пользователь и вовремя произвести замену.

Проверить работоспособность памяти и жесткого диска можно всевозможными программами. По большей части именно битые сектора приводят к зависанию компьютера. Не читающиеся ячейки препятствуют нормальному завершению цикла процессов. Исправить ошибки жесткого диска можно из-под операционной системы. Для этого нужно правой кнопкой открыть Свойства избранного диска и выполнить проверку на ошибки в разделе Сервис.

Если битые ячейки присутствуют, то система их исправит. В противном случае она выдаст окно подобного образца:
Если все описанные выше шаги, не помогли устранить причину зависания, то следует обратиться в специализированный сервис-центр. К сожалению, иного выхода нет, поскольку причин, вызывающих сбой работы компьютера может быть великое множество и все их не перечислить.
Да, и не забудьте также удостовериться в правильной конфигурации вашего компьютера.
www.pcs-service.ru
- Как установить линукс минт 18 с флешки

- Неро как записать диск

- Avast free antivirus как установить

- Обзор планшета texet

- Запись образа linux mint на флешку

- Можно ли роутер подключить без компьютера
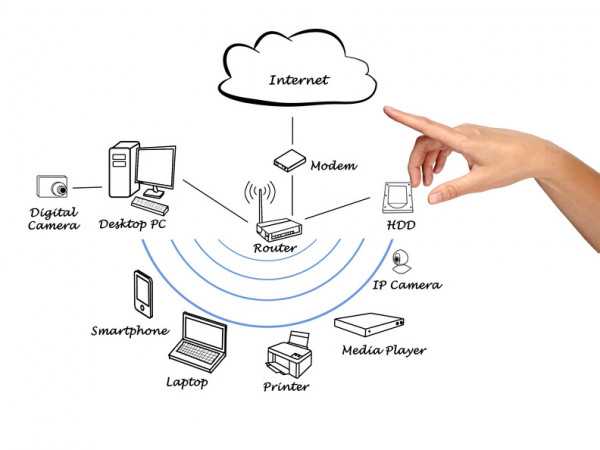
- Браузер запускается с рекламой
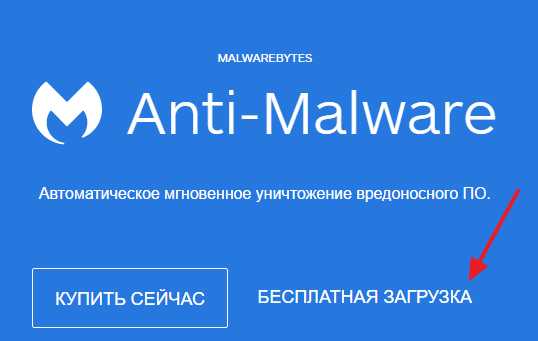
- Дом ру как проверить скорость интернета

- Opera как включить javascript

- Как сменить пароль пользователя

- Куда устанавливаются программы в linux

