Как установить Linux Mint. Линукс минт как установить
варианты и комментарии. Часть третья (продолжение)
УСТАНОВКА «LINUX MINT 11»В КАЧЕСТВЕ ЕДИНСТВЕННОЙ ОПЕРАЦИОННОЙ СИСТЕМЫ
Установка системы с созданием нескольких разделов на жёстком диске
Один единственный раздел на жёстком диске — не самое рациональное решение, в особенности когда речь идёт об установке «Linux Mint». К тому же, рано или поздно систему придётся обновлять, и если Ваши данные находятся на одном с ней разделе, то появятся дополнительные хлопоты, связанные с их резервным копированием. Поэтому чаще всего при установке «Linux Mint» на жёстком диске создают как минимум два раздела. Мы же смоделируем ситуацию, когда этих разделов будет три.Для чего же может понадобиться такое количество разделов?
Первый раздел, разумеется, будет предназначен для установки операционной системы «Linux Mint 11» — это будет корневой раздел под названием «Файловая система», о котором мы уже упоминали в предыдущем разделе этой части руководства.Другой раздел мы выделим под файл подкачки. Ему обычно присваивается служебная метка «swap». Система использует место, зарезервированное под swap-файл, лишь в тех случаях, когда объёма оперативной памяти по разным причинам не хватает. Следовательно, если Вы имеете основания полагать, что объём оперативной памяти на Вашем компьютере более чем достаточен, то Вы можете такого раздела и не создавать. Обычно рекомендуется, чтобы объём раздела «swap» был в 1,5—2 раза больше объёма оперативной памяти компьютера.
Ещё один раздел жёсткого диска будет зарезервирован под специальную папку «/home», которая создаётся системой при установке автоматически и предназначается для хранения всех данных пользователя. Внутри этой директории располагается папка пользователя, носящая имя, выбранное Вами при установке. В ней, в свою очередь, создаются папки для хранения файлов, такие как, например, «Загрузки», «Документы», «Видео» и т. п. Кроме того, здесь же, в разделе «/home» будут храниться и все конфигурационные файлы с настройками, которые Вы производили в системе (скажем, изменяя тему оформления, добавляя раскладки языков или апплеты на панель задач и т. п.), а также Вашими настройками приложений.
Поскольку под эту папку будет выделен отдельный раздел на жёстком диске, то впоследствии, при переустановке (обновлении) «Linux Mint» или даже форматировании раздела, на котором она установлена, «/home» автоматически подключится к системе со всем содержимым: то есть в сохранности останутся все Ваши данные, находящиеся на этом разделе, в том числе настройки системы и приложений.
Однако при этом надо не забывать: переустанавливая систему, Вы должны быть внимательны и проследить, чтобы в настройках раздела «/home» ни в окне «Распределить место на жёстком диске», ни в окошке «Изменить раздел» не был отмечен пункт форматирования («Форм.?», «Форматировать раздел») — иначе Вы сотрёте раздел и потеряете данные. Скорее всего, если Вы этого не сделаете сами, то система не будет «вредничать» и удалять то, что её не «просили». Однако человеческий фактор никто не отменял, и особо скрупулёзная внимательность здесь не помешает.
Итак, мы решили перераспределить пространство на жёстком диске компьютера, полностью его отформатировав и создав на нём 3 раздела: «Файловая система», «/home» и «swap». Вернёмся к окну настроек «Распределить место на жёстком диске»:
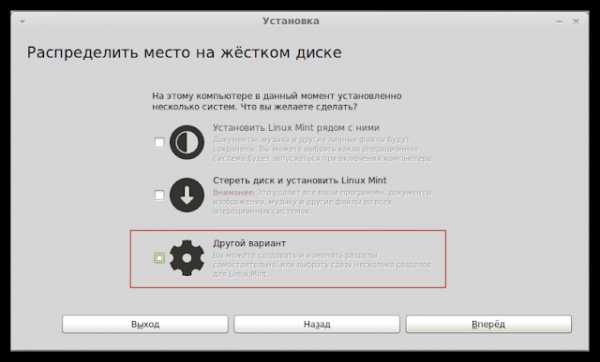
Для осуществления задуманного, выбираем пункт «Другой вариант» и нажимаем кнопку «Вперёд». На экране появится окно редактора разделов такого вида:

Для начала работы с разметкой диска нажмём кнопку «Новая таблица разделов», после чего появится предупреждающее сообщение:

Прочтя внимательно сообщение и убедившись, что Вас всё устраивает, нажимаем кнопку «Продолжить». В редакторе разделов появится новый, пока ещё неразмеченный раздел под названием «свободное место» с указанием его объёма:

Выделим этот раздел, а затем нажмём на активизировавшуюся кнопку «Добавить»:

После нажатия кнопки «Добавить» перед нами предстанет окно настроек «Создать раздел»:
 Здесь, обратив внимание на то, что размер нового раздела следует указывать в мегабайтах, введём значение объёма дискового пространства, которое мы хотим выделить для раздела «Файловая система»: пусть это будет 25000 Мб — благо, размер жёсткого диска в 100 Гб позволяет такую «роскошь». В качестве точки монтирования выберем первую по списку метку «/» (косую черту). О причине такого выбора Вы могли прочитать на предыдущей странице — в комментарии «Кое-что о наименовании разделов жёсткого диска в «Linux». Остальные настройки оставим как есть и нажмём кнопку «ОК»:
Здесь, обратив внимание на то, что размер нового раздела следует указывать в мегабайтах, введём значение объёма дискового пространства, которое мы хотим выделить для раздела «Файловая система»: пусть это будет 25000 Мб — благо, размер жёсткого диска в 100 Гб позволяет такую «роскошь». В качестве точки монтирования выберем первую по списку метку «/» (косую черту). О причине такого выбора Вы могли прочитать на предыдущей странице — в комментарии «Кое-что о наименовании разделов жёсткого диска в «Linux». Остальные настройки оставим как есть и нажмём кнопку «ОК»: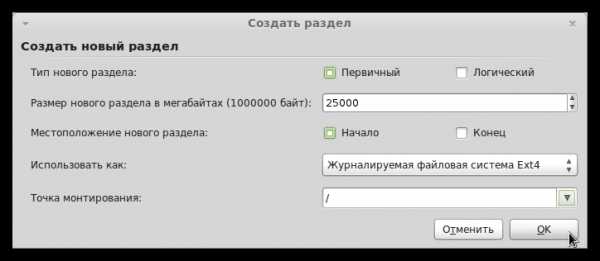
В окне «Распределить место на жёстком диске» появится первый раздел «/dev/sda1», который мы только что создали:
 Вы заметили, что полоса вверху частично окрасилась в жёлтый цвет? Она здесь является своеобразным индикатором заполнения дискового пространства — каждый вновь созданный раздел будет иметь свой уникальный цвет. А под этим индикатором размещается «расшифровка» уже в конкретных цифрах; квадратики рядом с цифрами окрашены в цвет того раздела на индикаторе, к которому относится информация.
Вы заметили, что полоса вверху частично окрасилась в жёлтый цвет? Она здесь является своеобразным индикатором заполнения дискового пространства — каждый вновь созданный раздел будет иметь свой уникальный цвет. А под этим индикатором размещается «расшифровка» уже в конкретных цифрах; квадратики рядом с цифрами окрашены в цвет того раздела на индикаторе, к которому относится информация.В таблице разметки по центру даётся более детальное описание разделов. Чуть ниже таблицы мы видим раскрывающийся список, имеющий почему-то англоязычный заголовок «Device for boot loader installation», который переводится как «Устройство для установки загрузчика». Он определяет, где будет установлена миниатюрная, но чрезвычайно важная программка — загрузчик системы, носящий имя «Grub-2». Новичкам лучше эту настройку не трогать, оставив как есть, — в этом случае «Grub» установится в специальную загрузочную область на жёстком диске (MBR).
Теперь, как мы уже делали ранее, выделим мышкой строку «свободное место» и нажмём кнопку «Добавить», чтобы создать следующий раздел, который, как мы решили, будет выделен под пользовательскую директорию «/home». Пусть этот объём будет 73000 Мб, на 2 Гб меньше оставшегося свободного пространства: 2Гб нам понадобятся (с учётом того, что объём оперативной памяти компьютера — 1 Гб) под раздел файла подкачки «swap». В строке «Точка монтирования» выберем, соответственно, нужную нам метку «/home»:
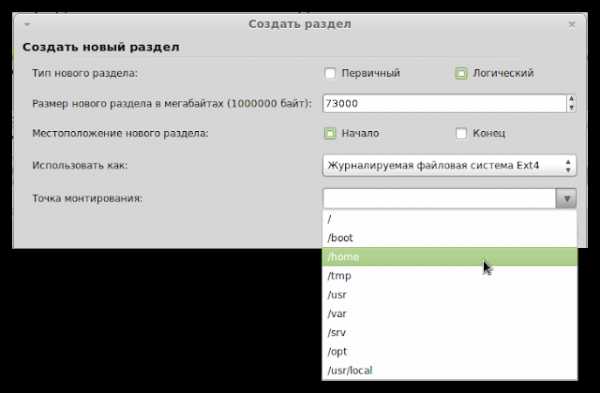
В качестве файловой системы оставим предлагаемую «Ext4», а в строке «Тип нового раздела» отметим квадратик, рядом с которым значится слово «Первичный»:

Несколько слов о причине такого выбора. Дело в том, что по стандарту один жёсткий диск может иметь не более 4 разделов. Если же появляется необходимость в их большем количестве, в последнем, 4-м — первичном — разделе создаются подразделы, называемые логическими. Нам нужно всего 3 раздела, соответственно подразделы нам не понадобятся, поэтому мы выбрали тип нового раздела «Первичный». Если Вам понадобится создавать большее количество разделов, то уже начиная с четвёртого создаваемого раздела в этом окне настроек следует выбирать тип нового раздела «Логический». При этом четвёртый по перечислению раздел будет иметь обозначение «/dev/sda5», поскольку цифра «4» зарезервирована под номер четвёртого первичного раздела.
Теперь, когда произведены все настройки, можно нажать на кнопку «ОК»:

Редактор разделов примет такой вид:

На оставшемся свободном пространстве жёсткого диска создадим третий, последний раздел — «swap», для файла подкачки. С этой целью нажимаем уже знакомую нам кнопку «Добавить» и в открывшемся окне настроек производим следующие изменения:

Тип раздела отмечаем «Первичный», размер нового раздела оставляем неизменным, а в строке «Использовать как» из выпадающего списка выбираем соответствующий пункт «раздел подкачки». Точки монтирования тут быть не может, потому что этот раздел не является частью файловой системы, а подключается по мере необходимости. После внесения изменений нажимаем на кнопку «ОК»:
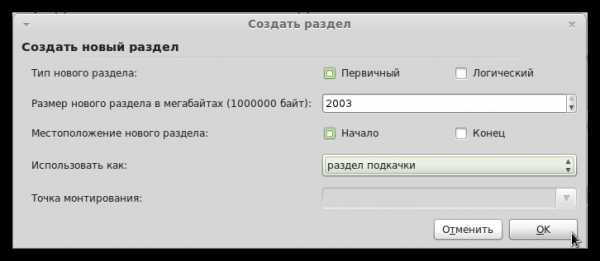
И вот — результат нашей работы:
 На этом этап подготовки жёсткого диска завершён, и теперь, если Вас всё устраивает, Вы можете смело перейти к завершающему этапу — запуску процесса установки «Linux Mint 11». Для этого в окне «Распределить место на жёстком диске» нажмите кнопку «Установить сейчас».Однако варианты установки «Linux Mint» ещё не исчерпаны. Поэтому в следующей, четвёртой части нашего повествования, мы рассмотрим вариант установки «Linux Mint 11» совместно с другой операционной системой.
На этом этап подготовки жёсткого диска завершён, и теперь, если Вас всё устраивает, Вы можете смело перейти к завершающему этапу — запуску процесса установки «Linux Mint 11». Для этого в окне «Распределить место на жёстком диске» нажмите кнопку «Установить сейчас».Однако варианты установки «Linux Mint» ещё не исчерпаны. Поэтому в следующей, четвёртой части нашего повествования, мы рассмотрим вариант установки «Linux Mint 11» совместно с другой операционной системой.Другие разделы «Руководства»
Часть первая, вводная: загрузка, запись и запуск образа системы «Linux MInt 11»Часть вторая: запуск программы установки, выбор языкаЧасть третья: установка «Linux Mint 11» в качестве единственной операционной системы: окно выбора вариантов распределения дискового пространства; простейшая установка «Linux Mint 11» без деления диска на разделыЧасть четвёртая: установка «Linux Mint 11» совместно с другой операционной системой (на примере «Windows XP»): вариант настройки «Установить Linux Mint рядом с ними»Часть четвёртая: установка «Linux Mint 11» совместно с другой операционной системой (продолжение): установка совместно с другими операционными системами на жёский диск, содержащий несколько разделовЧасть пятая: завершающий этап установки «Linux Mint 11»: запуск процесса, ввод личных данных, перезагрузкаЧасть шестая. Обновление «Linux Mint» до новой версии: теория и практика: советы и рекомендации Клемента ЛефевраКак установить Linux Mint Как? Так!
Содержимое:
3 части:
Linux Mint это дистрибутив Linux, который быстро прибавляет в популярности из-за того, что его просто использовать и он имеет простой и понятный дизайн. Как и большинство дистрибутивов Linux, его можно свободно скачать и установить столько раз, сколько вам необходимо, на любом количестве компьютеров. За прошедшие годы процесс установки Linux стал гораздо более простым, и в чем-то даже проще чем процесс установки Windows. Смотри шаг номер 1, приведенный ниже, чтобы научиться устанавливать и использовать Linux Mint.
Шаги
Часть 1 Готовим установочный DVD
- 1 Сделайте резервную копию ваших данных. Если вы устанавливаете Linux Mint поверх вашей текущей операционной системы, вы потеряете все данные, сохраненные на жестком диске. Удостоверьтесь, что у вас есть резервная копия всех важных документов и файлов перед тем, как начинать процесс установки. Просмотрите статью "Как создать резервную копию данных" для детальных инструкций по поводу создания резервной копии ваших данных.
- 2 Скачайте ISO-файл с Linux Mint. ISO-файл это образ диска, который вы можете записать на диск DVD. Данный ISO-файл можно бесплатно скачать с сайта Linux Mint, хотя он большого размера. В зависимости от скорости вашего соединения может пройти некоторое время, пока процесс скачивания не завершится.
- Когда вы перейдете на страницу скачивания на сайте Linux Mint, у вас будет несколько вариантов. Большинство пользователей будут скачивать версию "Cinnamon", находящуюся вверху списка. Существуют и другие версии для более продвинутых пользователей.
- Вам нужно удостовериться, что вы выбрали правильную версию для архитектуры вашей системы: 32 или 64 бита. Если у вас Windows, просмотрите статью "Как узнать, ваша система Windows 32-битная или 64-битная", чтобы узнать, как определить, какая у вас система. Если у вас Ubuntu, просмотрите статью "Узнайте, ваша система Ubuntu 32-битная или 64-битная".
- 3 Скачайте программу для записи образа. Чтобы скопировать ISO-файл на DVD, вам необходима программа записи образов. Одна из популярных бесплатных программ записи образов это ImgBurn, хотя существует множество вариантов и от других компаний, например Nero.
- Если вы работаете под Windows 7 или 8, вы можете использовать встроенные возможности Windows. Правой кнопкой мыши нажмите на ISO-файл и выберите "Burn disc image" (Записать образ диска).
- 4 Запишите диск. Используйте вашу программу для записи дисков и выберите устройство DVD, в котором находится чистый DVD-диск. Если необходимо, выберите скачанный файл ISO в качестве файла источника (это не нужно, если вы кликнули правой кнопкой на файле, чтобы использовать встроенные возможности Windows). Нажмите кнопку Прожечь, чтобы начать процесс записи. Это может занять несколько минут.
Часть 2 Установка Linux Mint
- 1 Задайте для вашего компьютера загрузку с DVD-диска. Чтобы запустить диск с Linux Mint вам необходимо загрузиться с данного диска, а не с жесткого диска. Вы можете использовать меню BIOS вашего компьютера, чтобы изменить порядок загрузки. Просмотрите статью "Как войти в BIOS", чтобы получить инструкции по тому, как открыть меню BIOS.
- Как только вы попали в BIOS, ищите меню Boot. Измените порядок загрузки так, чтобы ваш диск в приводе DVD загружался до вашего жесткого диска. Таким образом вы будете уверены, что диск загрузится до вашей основной операционной системы.
- 2 Запустите живую систему Linux Mint. Когда ваш компьютер загрузится с созданного вами DVD, на котором записан Linux Mint, вам будет предложено несколько вариантов. Выберите "Start Linux Mint", чтобы загрузить операционную систему Linux Mint с DVD-диска.
- Таким образом вы не сможете установить Linux Mint. Загрузка операционной системы с DVD позволит вам протестировать Linux Mint, и увидеть, нравится ли она вам, перед тем, как выполнять установку. Вы не сможете изменить какие-либо настройки, либо удалить или создать какие-либо файлы в данном режиме, но он хорош для изучения работы Linux Mint.
- При запуске Linux Mint с DVD-диска он будет работать медленнее, чем если бы вы его установили. Помните это при его использовании, так как установленная версия будет работать гораздо быстрее чем эта предварительная версия.
- 3 Начните установку. После того, как вы потратили некоторое время на изучение рабочего стола Linux Mint, вы можете начать установку, дважды кликнув на иконку "Install Linux Mint", расположенную на рабочем столе. Это запустит программу установки. Выберите ваш язык и нажмите "Continue".
- 4 Просмотрите базовые требования для установки. Чтобы использовать встроенный установщик, вам понадобится по крайней мере 3,5 Гб пространства на жестком диске, а также работающее Интернет-соединение.
- Если вы устанавливаете Mint на ноутбук, удостоверьтесь, что в процессе установки он подсоединен к источнику питания.
- 5 Выберите тип установки. На следующем экране вы сможете выбрать, сколько пространства на вашем жестком диске вы хотите отдать под вашу операционную систему Linux. Существует два основных варианта, из которых можно выбрать:
- Erase disk and install Linux Mint – данный вариант удалит все данные на выбранном диске и установит на него Linux Mint. Все существующие операционные системы и все данные на них будут удалены. Используйте данный вариант, если вы хотите оставить Linux Mint в качестве единственной операционной системы на вашем компьютере.
- Something else – данный вариант позволит вам использовать пустое пространство на вашем жестком диске для создания отдельного раздела под Linux Mint, что позволит вам установить Linux Mint вместе с другой операционной системой. Данный вариант также позволяет вам выбрать размер раздела с Linux.
- 6 Определите жесткий диск, на который вы хотите произвести установку. На следующем экране вы увидите выпадающее меню, из которого вы можете выбрать, на какое устройство вы хотите установить Linux. Если вы выбрали вариант "Something else", то вы сможете использовать слайдер, чтобы выбрать размер раздела с Linux.
- Linux Mint требует раздела размером хотя бы 6 Гб, и пространства подкачки, размер которого должен быть в полтора раза больше объема оперативной памяти на вашей системе.
- Если вы выбрали первый вариант в качестве типа установки, то все данные на выбранном диске в процессе установки будут удалены.
- 7 Установите свое месторасположение и настройки клавиатуры. После того как начнется установка, вас попросят установить ваш часовой пояс и раскладку клавиатуры. Вы можете использовать кнопку Detect Keyboard Layout, если вы не уверены относительно раскладки клавиатуры.
- 8 Создайте пользователя. После настройки устройств ввода, вас попросят ввести ваше имя и создать пользователя. Когда вы введете ваше имя, оно будет автоматически подставлено вместо имени пользователя и имени компьютера. Вы можете изменить их, если вам угодно.
- Имя компьютера это имя, под которым ваш компьютер будет отображаться в сети.
- Вам также понадобится придумать пароль. Эта комбинация имени пользователя и пароля будет иметь права администратора, и ее необходимо будет вводить при внесении изменений в систему.
- Вы можете выбрать опцию автоматического входа в систему, либо каждый раз вводить логин и пароль. Выберите вариант, который наилучшим образом соответствует вашим требованиям к безопасности.
- После окончания установки вы сможете создать дополнительных пользователей.
- 9 Дождитесь окончания установки. После ввода информации Linux Mint начнет копировать файлы. Вы можете следить за процессом, смотря на полосу в нижней части окна. После того, как файлы будут скопированы, начнется установка, и ваше оборудование будет настроено.
- Данный процесс занимает какое-то время, особенно на старых компьютерах. С этого момента все автоматизировано, так что если нужно, вы можете куда-нибудь отойти, а затем вернуться.
- Установщик будет скачивать дополнительные файлы в процессе установки, поэтому вам понадобится работающее соединение с Интернет.
- 10 Нажмите на "Restart Now". Как только установка окончена, вам предложат перезагрузить ваш компьютер. Нажмите на кнопку "Restart Now", чтобы перезагрузить ваш компьютер и загрузить вашу новую операционную систему.
Часть 3 Настройка Linux Mint
- 1 Загрузите Linux Mint. В зависимости от типа установки, вы можете увидеть список операционных систем, из которых вы должны выбрать Linux Mint, либо компьютер может сразу же загрузить Linux Mint сам. В любом случае, запустите Linux Mint и войдите в свой аккаунт, чтобы загрузился рабочий стол.
- 2 Посмотрите на экран приветствия. Когда Linux Mint запускается в первый раз, вы видите экран приветствия. Он содержит ссылки на руководства пользователя и учебники, так что потратьте какое-то время и просмотрите эти ресурсы.
- Данное окно будет появляться каждый раз при запуске Linux Mint, пока вы не уберете галочку в правом нижнем углу.
- 3 Настройте ваш рабочий стол. По умолчанию при запуске Mint на вашем рабочем столе появляется ссылка на ваш Компьютер и ссылка на ваш домашний каталог. Вы можете добавить иконку Корзины, чтобы рабочий стол стал более похож на рабочий стол Windows или Mac. Чтобы это сделать, нажмите на кнопку Menu в левом нижнем углу и выберите слева System Settings. Выберите опцию "Desktop" в разделе Preferences, и отметьте иконки, которые вы хотите разместить на рабочем столе.
- 4 Установите больше программ. Mint поставляется с несколькими необходимыми программами, такими как Firefox, LibreOffice, GIMP Image Editor, и VLC Player. Вы можете установить множество других программ, большинство из которых бесплатны. Чтобы это сделать, нажмите на кнопку Menu, наведите мышку на Administration, и выберите Software Manager.
- Вы будете должны ввести пароль администратора.
- Программы отсортированы по категориям, но можно пользоваться поиском для поиска конкретных программ. Помните, что большинство программ, которые у вас были под Windows или Mac, под Linux не существуют, так что вам понадобится найти им замену – программы, выполняющие те же функции.
- Дважды нажмите на название программы, чтобы увидеть детальную информацию. Здесь вы сможете увидеть размер, а также отзывы других пользователей. Нажмите на кнопку Install, чтобы начать скачивание программы.
- Вы можете видеть степень завершения установки на полоске в нижней части экрана.
- 5 Запустите ваши новые программы. Как только программа была установлена, ее можно увидеть, нажав на кнопку Menu. Наведите мышь на категорию, к которой относится программа, и вы должны ее увидеть в списке программ, установленных на вашем компьютере. Просто нажмите на названии программы, чтобы ее запустить.
- 6 Измените обои вашего рабочего стола. Обои рабочего стола – это самый простой способ показать другим, что это "ваш" компьютер. Нажмите правой кнопкой мыши на рабочем столе и выберите из меню "Change Desktop Background".
- Вы можете выбрать из некоторого набора предоставленных обоев, либо нажать кнопку "+ Add", чтобы загрузить свое изображение.
- 7 Откройте терминал. Вы можете получить максимальную отдачу от Linux, используя почти для всего командную строку. Вы можете получить быстрый доступ к терминалу, нажав на его иконку на панели задач в нижней части рабочего стола. Прочитайте статью "Работа с Linux в командной строке", чтобы получить информацию по базовому использованию терминала.
- 8 Продолжайте исследовать и пробовать. В Linux Mint, как и во всех дистрибутивах Linux, можно настроить практически все, что угодно. На множестве Linux-сайтов представлены бесчисленные подсказки. Зайдите на официальные форумы Linux Mint и проверьте некоторые сайты энтузиастов Linux, чтобы найти программы и советы, о которых вы даже не подозревали.
Советы
- Linux Mint это дистрибутив, который сильно опирается на помощь сообщества. Фигурально выражаясь, вы можете разместить вашу идею на форуме, а через неделю ее уже могут реализовать в "текущем" релизе. Не стесняйтесь использовать форумы, чтобы получить помощь, или предложить что-то, чтобы Linux Mint стал еще лучше.
- Сам по себе Живой DVD с Linux Mint никак не повлияет на ваш компьютер, если только вы не захотите просмотреть файлы, уже находящиеся на компьютере. Операционная система загружается только в оперативную память. Все изменения, которые вы сделаете (например, все скачанные файлы и измененные настройки) будут утеряны после выключения компьютера или установки системы. Поэтому это отличная возможность проверить, что предлагает вам данная операционная система. Вы можете "устанавливать" программы, и так далее, но ничто из этого не постоянно, и не сделает вашу систему медленнее. Не забудьте, что все это работает с вашего DVD-диска, поэтому это всегда будет работать медленнее, чем обычно.
- Если у вас появились проблемы, зайдите в раздел скачивания на LinuxMint.com и прочитайте руководство пользователя (в формате pdf), либо поищите вашу проблему в Google.
Предупреждения
- При установке вы можете очистить весь жесткий диск, или какую-либо его часть. Если вы будете осторожны и будете думать перед тем, как что-либо нажимать, ничего плохого не произойдет. Просто помните, что если вы не будете осторожны, вы можете потерять данные.
Прислал: Макарова Анна . 2017-11-12 13:32:03
kak-otvet.imysite.ru
Как установить линукс минт 18 второй операционной. Установка линукс минт.
О чём читатели блога были предупреждены.
В соответствии с инструкциями, после окончания процесса установки, пользователь получает установленную и работоспособную операционную систему.
Через некоторое время, на одном форуме, появились сообщения от двоих пользователей (новичков в Linux), которые руководствуясь моей инструкцией по , затёрли свои разделы дисков с Windows и потеряли важные файлы.
Виноват во всех бедах оказался я, потому что «не заставил» их перед установкой Ubuntu, перейти по ссылке в своей инструкции на сайт официальной помощи Ubuntu и прочитать, как правильно разбить разделы диска для установки Ubuntu в разных вариантах конфигурации.
На мой взгляд, непросто составить универсальную инструкцию по установке Linux на компьютер, так как компьютеры пользователей содержат разное количество жёстких дисков, имеют разное количество установленных операционных систем и т.д.
Особенно интересны комментарии «гуру» примерно такого содержания: «Это плохая инструкция, так как пользователь бездумно повторяет все действия один к одному и при этом теряет важные файлы, созданные в Windows».
А зачем голова пользователю? Ведь инструкция описывает установку Linux на компьютер как одну самостоятельную операционную систему, а не рядом с Windows.
Устанавливая любую операционную систему, всегда есть риск потерять свои файлы (случайно отформатирован не тот диск под установку и т.д.), особенно это касается операционных систем семейства Linux, в которых нет привычных нам дисков C: и D:.
Так почему же пользователь, перед установкой системы, не заботится о резервировании своей важной информации?
Совсем не сложно установить по инструкции, например Linux Mint или Ubuntu, если диск в системе один.
Для новичков повышается риск потерять важные файлы, если установка Linux производится рядом с Windows.
Но, читая внимательно подсказки установщика, не сложно определиться и выбрать правильный вариант установки.
Но всё равно пользователь, решивший первый раз установить Linux, не читает никакую дополнительную информацию, а производит установку, руководствуясь только скриншотами.
Мне это надоело и сегодня я решил составить ещё одну инструкцию, которая покажет один из способов организации разделов диска для установки Linux Mint рядом с Windows.
Она же применима и для пользователей, устанавливающих Ubuntu рядом с Windows.
Если я в чём то буду не прав, прошу оставлять свои замечания и пожелания в комментариях к статье.
Приступим!
1. Запускаем с Linux Mint 15 «Olivia» в режиме LiveCD, не производя установку на компьютер
2. После загрузки операционной системы, переходим в «Menu» — «Preferences» и запускаем программу «GParted» (на скриншоте видим Диск C с установленной операционной системой Windows 7 и Диски D,E — на которых хранятся наши файлы в операционной системе Windows)
3. Для установки Linux Mint нам необходимо освободить место, например на Диске D, кликаем по нему мышкой (активный диск выделяется пунктиром)

4. В программе кликаем на «Partition» — «New» и видим окно, в котором можем изменить размер нашего Диска D

5. Перетягивая ползунок, уменьшаем наш Диск D, освобождая на нём место для установки операционной системы Linux Mint и нажимаем на кнопку «Resize/Move»

6. Видим, что Диск D мы уменьшим с 345 до 283 Гб, при этом освободим 62 Гб места под Linux

7. Нажимаем на «Edit» — «Apply All Operations»
8. Соглашаемся на применение операции по уменьшению размера диска, нажатием на кнопку «Apply»
9. Продолжительное времени утилита изменяет размер диска

10. Видим сообщение об успешном завершении операции и нажимаем на кнопку «Close»
11. Необходимое место для установки Linux Mint 15 у нас готово

12. Закрываем программу GParted и на Рабочем столе нажимаем значок «Install Linux Mint»

14. После чего кликаем на созданное нами ранее «свободное место» и нажимаем «+»

14.1. Указываем размер Раздела подкачки и нажимаем кнопку «ОК»
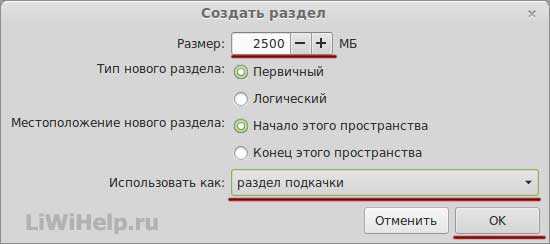
15. Кликаем опять на «свободное место» и нажимаем «+»
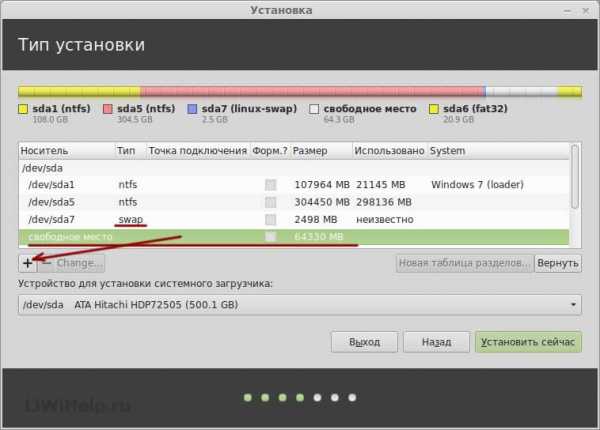
15.1. Указываем размер корневого раздела, файловую систему, точку монтирования и нажимаем кнопку «ОК»

16. Опять кликаем на «свободное место» и «+»

16.1. Выделяем оставшееся место под домашний раздел, выбираем файловую систему, точку монтирования и нажимаем кнопку «ОК»
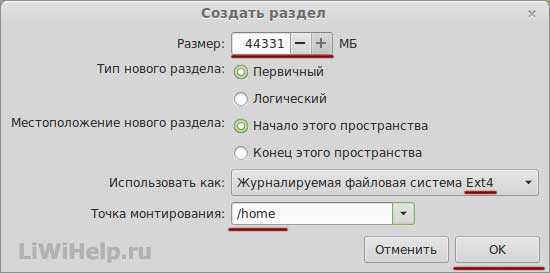
17. Опять нажимаем на «Edit» — «Apply All Operations»
18. Разделы созданы: на скриншоте под цифрами 1,2,3 указаны разделы Windows, а под цифрами 4,5,6 разделы Linux Mint (видно по Типу)
gikk.ru
- Ccleaner как настроить

- Rdp настройка удаленного сеанса висит

- Как посмотреть работающие программы на компьютере
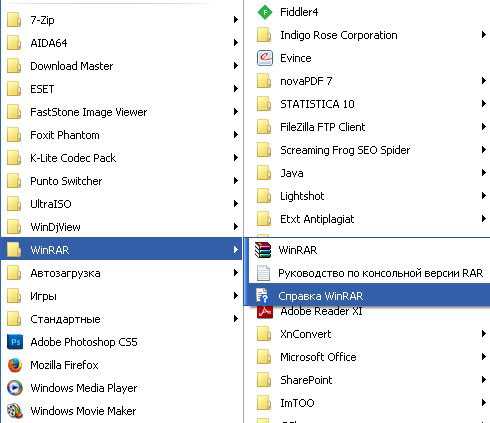
- Как почистить кэш в одноклассниках игры

- Компьютерные термины на английском языке с переводом

- Провод от компьютера к телевизору

- Ения к интернету

- Добавить маршрут ubuntu
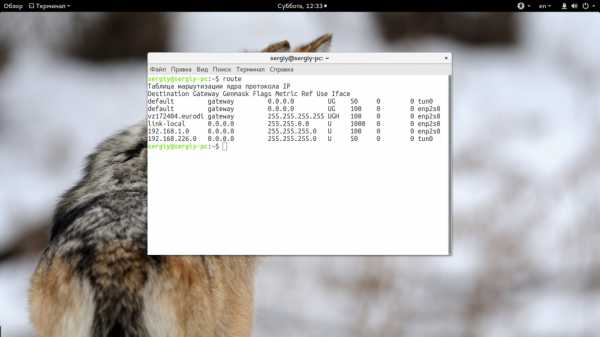
- Свойства обозревателя где
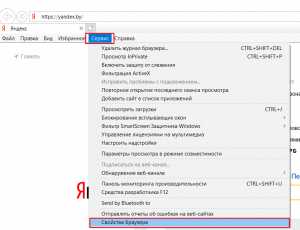
- Что такое ou в ad
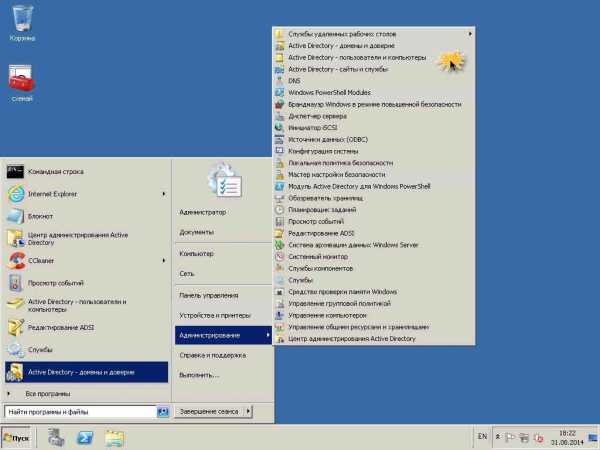
- Windows server 2018 r2 системные требования

