Открыта запись на тренинг “Макросы в Excel для начинающих”. Макросы для начинающих в excel
Как автоматизировать рутинные задачи в Excel с помощью макросов - Microsoft Excel для начинающих
Excel располагает мощнейшей, но в то же время очень редко используемой, возможностью создавать автоматически выполняющиеся последовательности действий с помощью макросов. Макрос – идеальный выход, если Вы имеете дело с однотипной задачей, которая повторяется множество раз. Например, обработка данных или форматирование документов по стандартизированному шаблону. При этом Вам не требуется знание языков программирования.
Вам уже любопытно, что такое макрос, и как он работает? Тогда смелей вперёд – далее мы шаг за шагом проделаем весь процесс создания макроса вместе с Вами.
Что такое Макрос?
Макрос в Microsoft Office (да, этот функционал работает одинаково во многих приложениях пакета Microsoft Office) – это программный код на языке программирования Visual Basic for Applications (VBA), сохранённый внутри документа. Чтобы было понятнее, документ Microsoft Office можно сравнить со страницей HTML, тогда макрос – это аналог Javascript. То, что Javascript умеет делать с данными в формате HTML, находящимися на web-странице, очень похоже на то, что макрос может делать с данными в документе Microsoft Office.
Макросы способны выполнить практически любые действия в документе, которые Вы только можете пожелать. Вот некоторые из них (очень малая часть):
Создание макроса – практический пример
Для примера возьмём самый обычный файл CSV . Это простая таблица 10х20, заполненная числами от 0 до 100 с заголовками для столбцов и строк. Наша задача превратить этот набор данных в презентабельно отформатированную таблицу и сформировать итоги в каждой строке.
Как уже было сказано, макрос – это код, написанный на языке программирования VBA. Но в Excel Вы можете создать программу, не написав и строчки кода, что мы и сделаем прямо сейчас.
Чтобы создать макрос, откройте View (Вид) > Macros (Макросы) > Record Macro (Запись макроса…)
Дайте своему макросу имя (без пробелов) и нажмите ОК .
Начиная с этого момента, ВСЕ Ваши действия с документом записываются: изменения ячеек, пролистывание таблицы, даже изменение размера окна.
Excel сигнализирует о том, что включен режим записи макроса в двух местах. Во-первых, в меню Macros (Макросы) – вместо строки Record Macro (Запись макроса…) появилась строка Stop Recording (Остановить запись).
Во-вторых, в нижнем левом углу окна Excel. Иконка Стоп (маленький квадратик) указывает на то, что включен режим записи макроса. Нажатие на неё остановит запись. И наоборот, когда режим записи не включен, в этом месте находится иконка для включения записи макроса. Нажатие на неё даст тот же результат, что и включение записи через меню.
Теперь, когда режим записи макроса включен, давайте займёмся нашей задачей. Первым делом, добавим заголовки для итоговых данных.
Далее, введите в ячейки формулы в соответствии с названиями заголовков (даны варианты формул для англоязычной и русифицированной версии Excel, адреса ячеек – всегда латинские буквы и цифры):
- =SUM(B2:K2) или =СУММ(B2:K2)
- =AVERAGE(B2:K2) или =СРЗНАЧ(B2:K2)
- =MIN(B2:K2) или =МИН(B2:K2)
- =MEDIAN(B2:K2) или =МЕДИАНА(B2:K2)
Теперь выделите ячейки с формулами и скопируйте их во все строки нашей таблицы, потянув за маркер автозаполнения.
После выполнения этого действия в каждой строке должны появиться соответствующие итоговые значения.
Далее, мы подведем итоги для всей таблицы, для этого делаем ещё несколько математических действий:
Соответственно:
- =SUM(L2:L21) или =СУММ(L2:L21)
- =AVERAGE(B2:K21) или =СРЗНАЧ(B2:K21) — для расчёта этого значения необходимо взять именно исходные данные таблицы. Если взять среднее значение из средних по отдельным строкам, то результат будет другим.
- =MIN(N2:N21) или =МИН(N2:N21)
- =MAX(O2:O21) или =МАКС(O2:O21)
- =MEDIAN(B2:K21) или =МЕДИАНА(B2:K21) — считаем, используя исходные данные таблицы, по причине указанной выше.
Теперь, когда с вычислениями закончили, займёмся форматированием. Для начала для всех ячеек зададим одинаковый формат отображения данных. Выделите все ячейки на листе, для этого воспользуйтесь комбинацией клавиш Ctrl+A , либо щелкните по иконке Выделить все , которая находится на пересечении заголовков строк и столбцов. Затем нажмите Comma Style (Формат с разделителями) на вкладке Home (Главная).
Далее, изменим внешний вид заголовков столбцов и строк:
И, наконец, настроим формат итоговых значений.
Вот так это должно выглядеть в итоге:
Если Вас все устраивает, остановите запись макроса.
Поздравляем! Вы только что самостоятельно записали свой первый макрос в Excel.
Чтобы использовать созданный макрос, нам нужно сохранить документ Excel в формате, который поддерживает макросы. Для начала необходимо удалить все данные из созданной нами таблицы, т.е. сделать из неё пустой шаблон. Дело в том, что в дальнейшем, работая с этим шаблоном, мы будем импортировать в него самые свежие и актуальные данные.
Чтобы очистить все ячейки от данных, щёлкните правой кнопкой мыши по иконке Выделить все , которая находится на пересечении заголовков строк и столбцов, и из контекстного меню выберите пункт Delete (Удалить).
Теперь наш лист полностью очищен от всех данных, при этом макрос остался записан. Нам нужно сохранить книгу, как шаблон Excel с поддержкой макросов, который имеет расширение XLTM .
Важный момент! Если Вы сохраните файл с расширением XLTX , то макрос в нём работать не будет. Кстати, можно сохранить книгу как шаблон Excel 97-2003, который имеет формат XLT , он тоже поддерживает макросы.
Когда шаблон сохранён, можно спокойно закрыть Excel.
Выполнение макроса в Excel
Прежде чем раскрыть все возможности созданного Вами макроса, считаю правильным обратить внимание на пару важных моментов, касающихся макросов в целом:
VBA-код обладает очень большими возможностями. В частности, он может выполнять операции с файлами за пределами текущего документа. Например, макрос может удалять или изменять любые файлы в папке Мои документы . По этой причине запускайте и разрешайте выполнение макросов только из источников, которым Вы доверяете.
Чтобы запустить наш макрос, форматирующий данные, откройте файл шаблона, который мы создали в первой части этого урока. Если у Вас стандартные настройки безопасности, то при открытии файла сверху над таблицей появится предупреждение о том, что запуск макросов отключен, и кнопка, чтобы включить их выполнение. Так как шаблон мы сделали самостоятельно и себе мы доверяем, то нажимаем кнопку Enable Content (Включить содержимое).
Следующим шагом, мы импортируем последний обновлённый набор данных из файла CSV (на основе такого файла мы создавали наш макрос).
При выполнении импорта данных из CSV-файла, возможно, Excel попросит Вас настроить некоторые параметры для правильной передачи данных в таблицу.
Когда импорт будет закончен, зайдите в меню Macros (Макросы) на вкладке View (Вид) и выберите команду View Macros (Макросы).
В открывшемся диалоговом окне мы увидим строку с именем нашего макроса FormatData . Выберите его и нажмите Run (Выполнить).
Когда макрос начнёт работать, Вы увидите, как табличный курсор прыгает с ячейки на ячейку. Через несколько секунд с данными будут проделаны те же операции, что и при записи макроса. Когда всё будет готово, таблица должна выглядеть так же, как и оригинал, который мы форматировали вручную, только с другими данными в ячейках.
Заглянем под капот: Как работает макрос?
Как уже не раз упоминалось, макрос — это программный код на языке программирования Visual Basic for Applications (VBA). Когда Вы включаете режим записи макроса, Excel фактически записывает каждое сделанное Вами действие в виде инструкций на языке VBA. По-простому, Excel пишет программный код вместо Вас.
Чтобы увидеть этот программный код, нужно в меню Macros (Макросы) на вкладке View (Вид) кликнуть View Macros (Макросы) и в открывшемся диалоговом окне нажать Edit (Изменить).
Откроется окно Visual Basic for Applications , в котором мы увидим программный код записанного нами макроса. Да, Вы правильно поняли, здесь этот код можно изменить и даже создать новый макрос. Те действия, которые мы совершали с таблицей в этом уроке, вполне можно записать с помощью автоматической записи макроса в Excel. Но более сложные макросы, с тонко настроенной последовательностью и логикой действий требуют программирования вручную.
Добавим ещё один шаг к нашей задаче…
Представьте, что наш исходный файл с данными data.csv создаётся автоматически каким-то процессом и сохраняется на диске всегда в одном и том же месте. Например, C:\Data\data.csv – путь к файлу с обновляемыми данными. Процесс открытия этого файла и импорта данных из него тоже можно записать в макрос:
Таким образом, запустив этот шаблон, Вы получаете доступ к двум макросам – один загружает данные, другой их форматирует.
Если есть желание заняться программированием, Вы можете объединить действия этих двух макросов в один – просто скопировав код из LoadData в начало кода FormatData .
Урок подготовлен для Вас командой сайтаИсточник:Перевел:
Оцените качество статьи. Нам важно ваше мнение:
damedam.ru
Открыта запись на тренинг “Макросы в Excel для начинающих”
В конце сентября по многочисленным просьбам слушателей мы организовали бесплатный вебинар “Макросы: как создавать и использовать для обработки отчетов из 1С”. Мы всегда рады помогать нашим студентам добиваться поставленных целей! Эта тема вызвала настоящий ажиотаж! Мероприятие собрало более 600 участников. На нем слушатели освоили базовые способы создания макросов и научились трансформировать данные из 1С в пригодный для дальнейшей работы формат.
С огромной радостью сообщаем о скором старте еще одного мероприятия, которое позволит финансовым специалистам обрести набор навыков для оперативной работы с отчетами и данными — это тренинг “Excel&Финансы. Макросы для начинающих”.
Макросы — достаточно популярные инструменты для оптимизации рабочего процесса и обработки данных среди бухгалтеров и других финансовых специалистов. Но, тем не менее, многие не могут самостоятельно разобраться как создавать собственные алгоритмы в Excel для решения рутинных задач. Чтобы упростить этот процесс, эксперты нашей академии разработали программу тренинга по макросам.
Записывайтесь на новый онлайн-тренинг “Excel&Финансы. Макросы для начинающих”, чтобы получить необходимые знания для автоматизации своей работы. Обучение начнется 21 октября!
На протяжении тренинга вы освоите навыки работы в Excel, которые сможете применять в ежедневной работе:
- автоматически проверять правильность ввода данных
- быстро сводить данные из нескольких листов в единую таблицу
- создавать макросы с помощью макрорекодера
- создавать макросы в среде VBE (Visual Basic Editor)
- корректировать найденные в интернете макросы для решения своих задач
Записывайтесь уже сейчас на тренинг “Excel&Финансы. Макросы для начинающих”, чтобы не упустить возможность научиться автоматизировать работу с большим объемом данных!
finacademy.net
Excel Макросы Самоучитель | Fitweb
Microsoft Excel (Software)
Visual Basic For Applications
макросы уроки
бесплатные уроки по макросам
уроки по макросам
excel видео уроки
макросы для чайников
vba для чайников
программирование
уроки vba программирования
Центр компьютерного обучения Специалист при МГТУ им. Н. Э. Баумана
программирование на vba
excel макросы самоучитель
программирование в excel
vba программирование
программирование для начинающих
программирование макросов на vba в excel
макросы в excel пишем с нуля
макросы эксель
как начать писать макросы
макросы пишем с нуля
пишем макрос с нуля
автоматизация задач в MS Excel
простые макросы
Computer Programming (Conference Subject)
приложение на vba
программирование для чайников
готовые макросы
Дмитрий Быстров
для чайников vba
самоучитель для чайников vba
самоучитель vba 2013 с нуля
уроки программирования
excel vba самоучитель
обучение по эксель
умная таблица vba
vba видео уроки
vba уроки программирования
excel программирование vba
VBA простым языком
vba excel для чайников
программирование для начинающих видео
видео уроки vba excel
основы программирования видео
видео программирование в vba
Программирование в VBA
обучение vba excel
основы программирования для чайников
Программирование в Excel VBA для чайников
fitweb.me
EXCEL - Занятие 10. Макросы
Порядок создания макросов
1. Выберите в главном меню программы команду Сервис – Макрос – Начать запись. На экране появится окно для определения параметров данного макроса, которое представлено на рис. 11.
Рис. 11. Окно для определения параметров макроса
2. Введите в соответствующие поля имя макроса, назначьте макросу комбинацию клавиш для быстрого запуска (буква должна быть латинской), в поле описания можно кратко указать назначение данного макроса. Определите место сохранения макроса – данный файл или “Личная книга макросов” (файл Personal.xls).
3. Далее выполняйте последовательность действий, которые вы хотите записать в макрос. По окончании работы нажмите кнопку конца записи на панели инструментов макроса или выберите команду Сервис – Макрос – Остановить запись.
4. Для запуска уже записанного макроса достаточно нажать закрепленную за ним комбинацию функциональных клавиш или выбрать в перечне макросов имя макроса, которое будет доступно при выборе команды Сервис – Макрос – Макросы.
5. Последовательность записанных действий автоматически преобразуется в операторы встроенного языка Visual Basic. Для пользователя, имеющего навыки программирования возможно создание более сложных программируемых макросов. Для этого можно воспользоваться командой Сервис – Макрос – Редактор Visual Basic.
Практическое задание 10
Создайте макрос с именем “Шаблон”, который бы работал в пределах данной рабочей книги. Назначьте данному макросу комбинацию функциональных клавиш Ctrl + q. Макрос должен содержать последовательность действий 1 – 5 (см. ниже):
Создайте пустую таблицу следующего вида на первом рабочем листе:
Значения показателя вертикального ослабления для открытых океанских районов
| Район | Интервал глубин, м | М-1 |
|
|
|
|
|
|
|
|
|
|
|
|
|
|
|
|
|
|
|
|
1. Выполните обрамление таблицы.
2. Определите шрифт внутри таблицы как 14, обычный.
3. Завершите запись макроса.
4. Перейдите на второй рабочий лист. Выполните макрос “Шаблон”.
5. Заполните таблицу следующими данными:
· Саргассово море – 100-200, 0,040;
· 400-500, 0,038.
· Северная часть Атлантического океана – 1000-350, 0,031.
· Северная часть Индийского океана – 200-800, 0,022-10,033.
· Тихий океан (вблизи о. Таити) – 100-400, 0,034.
· Мировой океан в целом – 0,03-0,04.
1811-info.ru
Видео: работа с макросами - Excel

Лучший способ автоматизировать выполнение повторяющихся задач в Excel — записать макрос. Сделать это проще всего с помощью специального компонента для записи макросов. В этом курсе подробно рассматриваются соответствующие темы.
Содержание курса
Работа с макросами (5:08) Лучший способ автоматизировать выполнение повторяющихся задач в Excel — записать макрос.
Редактирование макроса (3:29) Узнайте, как изменить макрос в специальном текстовом редакторе Visual Basic. Visual Basic — это язык программирования, используемый для записи макросов.
Сохранение макроса (3:09) Чтобы макрос всегда был доступен на компьютере, сохраните его в личной книге макросов — специальной скрытой книге, загружаемой при каждом запуске Excel.
Назначение кнопки макросу (2:55) В этом заключительном видео мы свяжем макрос с кнопкой и сделаем его доступным в двух местах: в настраиваемой группе на вкладке "Разработчик" и на панели быстрого доступа.
Сводка курса Краткое описание ключевых моментов этого курса.
Другие курсы см. на странице Обучение работе с Microsoft Office.
support.office.com
- Изменился язык в меню пуск
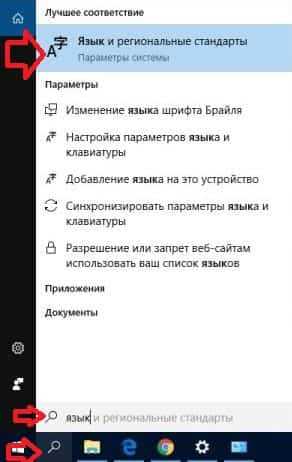
- Установка сети в сети

- Адрес сайта википедия

- Экспорт в excel из access vba

- Центр обновления windows 10 как отключить

- Windows 8 где центр обновления windows
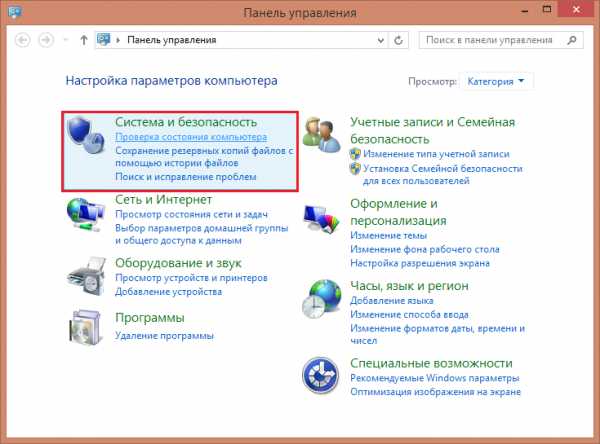
- Разметка диска при установке ubuntu server

- Как отключить xbox live на windows 10

- Типы данных mssql

- Как включить мобильный

- Системные требования ubuntu 17

