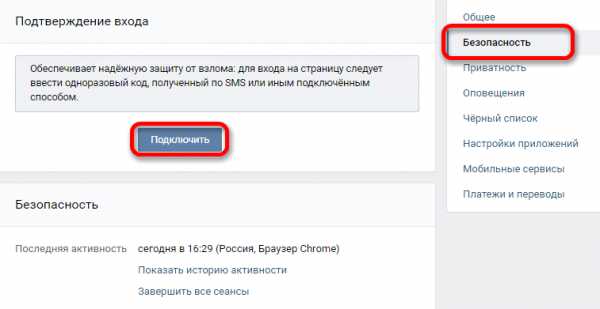Как и чем измерить мерцание монитора? Мерцает экран монитора причина
Мерцает, рябит экран монитора
Мерцает, рябит экран монитора
В наше время, пока еще на рынке лидируют LCD-мониторы и не везде еще OLED, то проблемы с мерцанием экранов до сих пор встречаются часто, как и было при ЭЛТ-мониторах. По этому, сегодняшняя статья будет посвящена именно решению проблемы мерцания экрана монитора ПК или ноутбука.
Причины ряби или мерцания экрана могут быть самые разные. Это:
Частота обновления экрана. Выставлена слишком маленькая частота (Гц). Драйвер видеокарты. Не установлен, либо испорчен. Видеокарта. Неисправность GPU, возможно перегрев. Монитор. Неисправность матрицы.
Вот это Основные причины мерцания экрана. Сейчас рассмотрим каждую из них и попытаемся разобраться с решением данной проблемы.
Причиной мерцания экрана могут быть неправильные настройки частоты обновления экрана и качество цветопередачи.
Для того, что бы исправить эти настройки нужно нажать правой кнопкой мыши по рабочему столу и выбрать «Разрешение экрана».
Либо «Пуск — Панель управления — Оформление — Настройка разрешения экрана».
Откроется окошко настройки экрана. Где, нужно нажать на «Дополнительные параметры».
Откроется уже маленькое окошко, в нем нужно перейти на вкладку «Монитор», где, в выпадающем меню, пункта «Частота обновления экрана» нужно выбрать максимальное значение, например 60 Гц.
Чуть ниже, в пункте «Качество цветопередачи», выбрать значение больше, чем было выставлено, если возможно. Например «True Color (32 бита)».
Дальше, нужно сохранить настройки нажатием на кнопку «Применить», все окошко можно закрыть.
Если способ выше не помог, например все с настройками все в порядке, а экранвсе еще мерцает, рябит, мигает, либо появляются кое-какие артефакты на нем, то возможно просто нужно установить/переустановить драйвер видеокарты. Он может быть поврежден, либо установлена старая версия, тогда можно попробовать обновить на более новую версию. Подробнее об этом можно почитать в статье как правильно обновить драйвер видеокарты. Из этой статьи вы узнаете об установке, обновлении драйвера, о том как и где найти нужный драйвер для вашей видеокарты.
Возможно, вы увлекались разгоном видеокарты. что так же могло привести к мерцаниям и появлениям «артефактов» на экране монитора. Почитав статью о разгоне видеокарты, вы можете узнать не только о том, как разогнать ее, но и какие могут быть последствия в случае переразгона GPU.
Так же, причиной мерцания экрана может быть неисправность видеокарты. Выше уже говорилось о переразгоне, но если не проводилась процедура разгона видеокарты, то возможно она вышла из строя по другим причинам, например перегрев. В этом случае нужно протестировать видеокарту, например программой EVEREST. Нормальная температура для видеокарты 55-65 Градусов по Цельсию, на ноутбуках может быть чуть выше. Если перегрева не наблюдается, возможно плохие контакты, обязательно нужно проверить шлейфы, но вскрывать компьютер/ноутбук лучше в последнюю очередь, прежде проверив все другие способы.
Еще одна, часто встречающаяся причина мерцания экрана. Если у вас стационарный компьютер, то проще сразу проверить монитор, подключив его к другому компьютеру, так вы узнаете, в чем проблема, в компьютере или в самом мониторе. Если неисправен монитор, то причин тут так же, может быть несколько, например неисправна матрица, можете почитать статью о замене матрицы на ноутбуке. Причина может быть и в лампе подсветки или в инверторе. Так же, часто на ноутбуках причиной ряби и мерцания экрана является перетирание шлейфа, это происходит от постоянного открывания и закрывания крышки ноутбука.
Конечно, если руки растут из нужного места, то справится с починкой монитора может и каждый, но я бы рекомендовал сдать монитор в сервисный центр.
Пока на этом все, очень надеюсь, что статья поможет вам разобраться с проблемой мерцаний и ряби на экране монитора компьютера или ноутбука.
Возможно будет интересно!
android33.ru
Причины мерцания экрана монитора
Причины мерцания экрана монитора
Подробности Создано 28.08.2013 06:03
Мерцания экрана монитора не только мешают качественно и продуктивно работать, но вызывают преждевременную усталость глаз и ведут к ухудшению зрения. Рассмотрим причины, которые вызывают эти неполадки.
Первая причина может заключаться в том, что монитор не размагничен. После некоторого времени работы, монитор нуждается в операции размагничивания, которую можно легко сделать самостоятельно. Для этого необходимо зайти в меню настройки монитора, обычно соответствующие кнопки находятся внизу монитора. В этом меню найти опцию «размагничивание монитора» и нажать на эту опцию. Процедура займет не более 2 минут.
Вторая причина может заключаться в том, что на вашем компьютере выставлена низкая частота обновления монитора. Для устранения этой причины нужно на рабочем столе кликнуть правой клавишей мыши и выбрать вкладку « Свойства ». Далее выбираем вкладку «Параметры» и кнопку « Дополнительно ». Потом выбираем пункт «Монитор» и в появившемся окне выбираем частоту не ниже 85 герц. Можно выбрать и больше, если это позволяет сделать конкретная модель вашего монитора. Чем более высокая частота обновления, тем меньше будут уставать глаза у работающего за компьютером.
Третья возможная причина мерцания экрана монитора может заключаться в том, что вокруг монитора могут находиться приборы, которые излучают электромагнитное поле, а это поле, в свою очередь, вызывает на экране монитора рябь. Если причина в этом, то нужно экранировать монитор или убрать приборы, которые дают электромагнитную наводку на монитор.
Четвертая причина может заключаться в неправильно установленных или неправильно работающих драйверах видеокарты. Можно зайти на сайт производителя видеокарты и закачать последнюю версию драйверов или воспользоваться диском, который шел в комплекте, при покупке видеокарты или компьютера. После этого аккуратно и полностью удалите со своего компьютера текущую версию драйверов и установите новую. Далее требуется выставить настройки монитора, как было описано во втором пункте.
Пятая причина предполагает, что ваш компьютер был заражен вирусными программами. Сделайте актуальными антивирусные базы в вашем антивирусе и запустите компьютер на полную тщательную проверку с самими полными настройками на проверку. Это может занять много времени, но может помочь устранить мерцание экрана монитора и защитить от других неприятных неожиданностей.
Если вы проверили все пять причин, описанных выше, а экран монитора всё равно мерцает, значит, скорее всего, в мониторе есть аппаратная проблема. Потребуется отвезти монитор в сервисный центр или вызвать специалистов на дом, а возможно и приобрести другой монитор.
Возможно будет интересно!
android33.ru
МЕРЦАНИЕ МОНИТОРА ПРИЧИНЫ - Разберемся, почему мигает экран монитора при работе компьютера
 3. Ну и конечно даже если у вас рабочий монитор, хороший контакт и установлен правильный драйвер, то дело за малым: настроить частоту смены картинки. Как правило, в свойствах системы есть галочка, выставив которую пользователь видит только те режимы работы и, соответственно, частоту экрана, которую может генерировать данное устройство. Если речь идет не о компьютере, а о ноутбуке, то для поиска драйверов на видеоустройство надо ввести на сайте его производителя модель ноутбука и также скачать, а затем установить драйвер. Возьмите диск от монитора и установите с него все драйвера. После этого нажмите «Свойства» уже в этом разделе и выберите вкладку «Драйвер».
3. Ну и конечно даже если у вас рабочий монитор, хороший контакт и установлен правильный драйвер, то дело за малым: настроить частоту смены картинки. Как правило, в свойствах системы есть галочка, выставив которую пользователь видит только те режимы работы и, соответственно, частоту экрана, которую может генерировать данное устройство. Если речь идет не о компьютере, а о ноутбуке, то для поиска драйверов на видеоустройство надо ввести на сайте его производителя модель ноутбука и также скачать, а затем установить драйвер. Возьмите диск от монитора и установите с него все драйвера. После этого нажмите «Свойства» уже в этом разделе и выберите вкладку «Драйвер».
Если вы обнаружили, что системные приложения работают без мерцания, а при запуске программ по экрану идет рябь, то вам нужно деинсталлировать с компьютера несовместимые с Windows программы. Это необязательно будет софт, установленный недавно: если утилита получила очередное обновление, то она тоже могла начать некорректно взаимодействовать с системой. Не исключение и видеокарта, при этом адаптер считается одним из самых сложных и проблемных. После этого аккуратно и полностью удалите со своего компьютера текущую версию драйверов и установите новую. Далее требуется выставить настройки монитора, как было описано во втором пункте. После этого перейдите в «Диспетчер устройств» и удалите текущие драйвера для видеокарты, а потом установите новые и перезагрузите компьютер.
Если вы проверили все пять причин, описанных выше, а экран монитора всё равно мерцает, значит, скорее всего, в мониторе есть аппаратная проблема. Потребуется отвезти монитор в сервисный центр или вызвать специалистов на дом, а возможно и приобрести другой монитор.

Но после удаления несовместимого приложения проблема может сохраниться. Дело в том, что некоторые временные файлы, записи в реестре и прочие «следы» удаленной программы могут провоцировать мигание дисплея. Поэтому выясним, как исправить мерцание монитора компьютера.
Настроить вручную частоту обновления изображения на мониторе можно, открыв меню настроек экрана. Выставить максимально допустимую частоту, поддерживаемую монитором на данном разрешении экрана. В Windows 7 частота обновления выбирается автоматически, но настроить вручную параметры обновления монитора можно в панели управления nVidia или AMD, в зависимости от производителя видеокарты. Обновить это программное обеспечение можно на вкладке «Адаптер».

После этого кликните по ссылке «Дополнительные параметры», которая находится справа. Будет открыто новое окно, в котором вы сможете изменить основные параметры видеокарты и монитора. В таком случае частота изображения с видеокарты и частота обновления экрана монитора не синхронизированы.
Затем перезапустить снова в нормальном режиме, и мерцание должно исчезнуть. Мой монитор до сих пор мигает, переустановка видеодрайвера не исправила ситуации. Если автоматическое обновление не работает, скачайте драйвер видеокарты на сайте производителя и установите его в ручном режиме. Кликните мышью на пункте «Обновить».

Еще интересное:
- Решение проблем с файлами RTF Файлы RTF полезны, потому что их поддержка есть во многих программах. Это значит, что вы можете создать RTF-файл в одной программе и в конкретной операционной системе (например, Mac OS), а […]
- Как быстро уснуть ночью — эффективные лекарства Проблемы со сном — бич современного общества. Насыщенный ритм жизни, желание успеть сделать все дела, стрессы на работе и дома, проблемы и внутренние переживания — это самые главные […]
- Толкование, определение слова экспонат ЭКСПОНАТв Популярном толково-энциклопедическом словаре русского языка:-а, м. Предмет, представленный для обозрения на выставке, в музее. Редчайший экспонат. Экспонаты, отобранные для […]
callbollonez.ru
- Что это oracle vm virtualbox
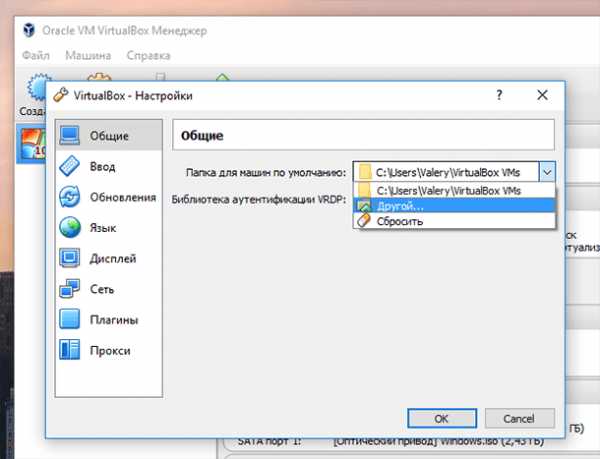
- Как выйти с компьютера в интернет через телефон

- Почему на ноутбуке пропал вай фай

- Как сохранить пароль в браузере
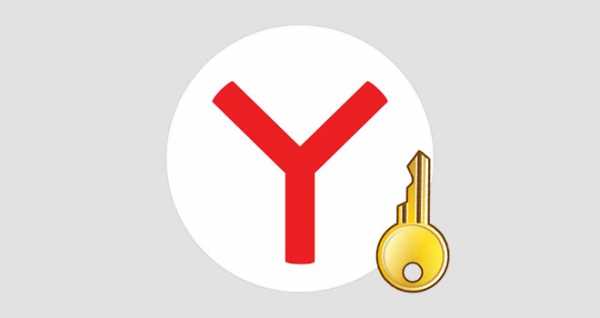
- Подарить открытку в одноклассниках бесплатно
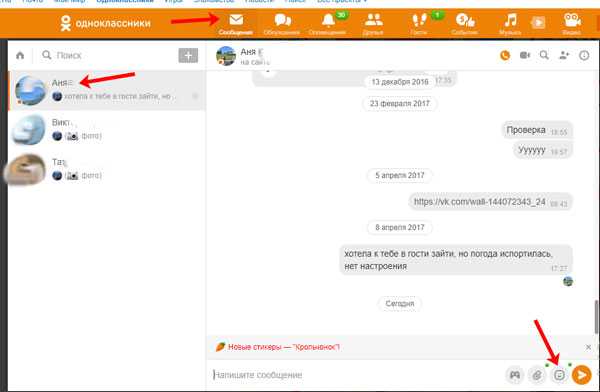
- Пропала панель языковая что делать
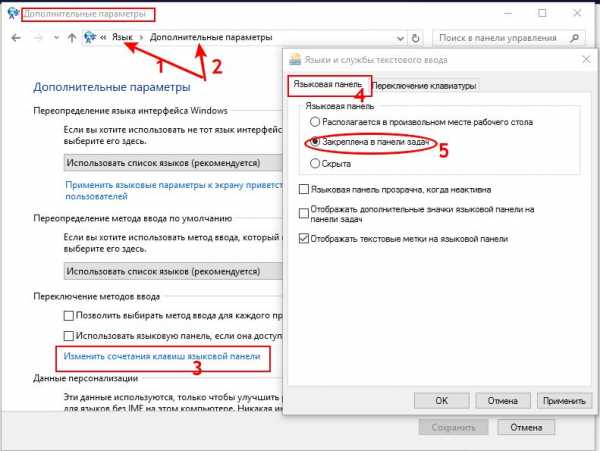
- Как установить sql server management studio 2018
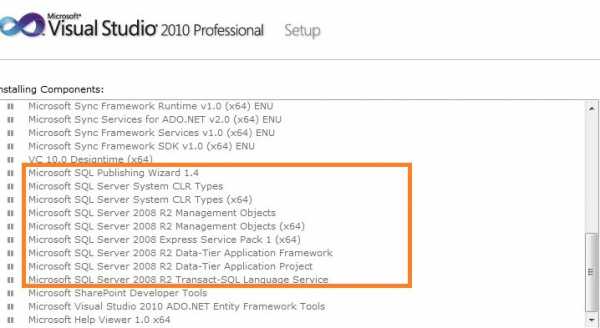
- Зависает мышка и клавиатура на компьютере что делать

- Самая простая программа

- В скайпе этот пользователь пока не дал вам свои данные
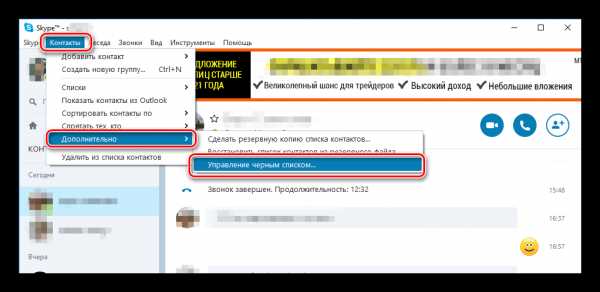
- Как защитить от взлома вконтакте