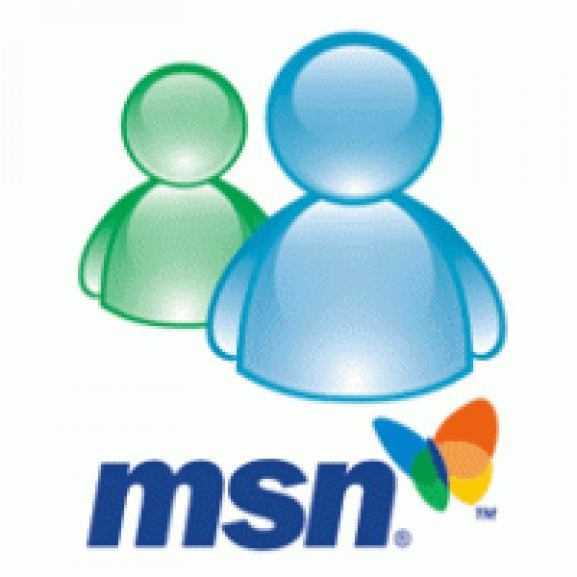Ноутбук не видит Wi-Fi: причины и способы исправления. Почему на ноутбуке пропал вай фай
Пропадает Wi-fi на нотубуке. Как исправить ? Все варианты.
Проблемы с Wi-Fi на ноутбуке встречаются крайне редко и вызваны либо не соответствующими драйверами, либо неисправностью роутера. Когда интернет отключается постоянно, это дико раздражает и ко всему этому мы не можем нормально сделать диагностику, поскольку он вроде бы и работает, а через час опять нет. Будем рассматривать все варианты неисправности. Пойдем от более простых и вероятных неисправностей, до более не понятного и мистического поведения аппаратуры.
Wi-Fi работает с перебоями
Вариант 1 физическое вмешательство
Несколько лет назад в моей жизни была такая ситуация… У меня роутер находиться под столом, когда я долго сидел за ноутбуком затекало тело и я начинал крутиться. Этим самым я не замечал как цеплял ногой провод и у меня на минуту две пропадал интернет на ноутбуке. Одного раза я так докрутился что у меня и вовсе пропал вай фай. Я как умный человек полез его перезагружать, как вы понимаете это не помогло. После чего я решил проверить интернет без роутера и естественно он заработал. Я вставил провод обратно и Wi-Fi появился. В тот момент я не понял что произошло и лишь вечером до меня дошло. После этого случая я переставил роутер и такая проблема меня больше не настигала.
Вывод:
- Проверьте все физические соединения
- Целостность кабеля и исправность работы индикаторов на роутере
- Свяжитесь с провайдером и пусть вас поставит на длительный пинг после 10 минут свяжитесь и убедитесь что все окей.
Вариант 2 Электропитание
Причиной почему отключается Wi-Fi на ноутбуке может стать банальная экономия электропитания. Для этого нам нужно:
- зайти в «Панель управления\Система и безопасность\Система»
- Далее «Диспетчер устройств»
- Далее «Сетевые адаптеры»
- Правой кнопкой мыши по вашему сетевому адаптеру выбрать «свойства»
- Далее «Управление электропитанием»
- И снять галочку с «Разрешить отключение этого устройства для экономии энергии»
Вариант 3 Драйвера (5% на успех)
Об этом варианте я рассказываю ниже поскольку если проблема в драйверах то в 95% случаях ноутбук перестает видеть сеть wi-fi вообще.
Ноутбук не видит wi-fi
Вариант 1 Хитрая кнопка Fn
В ноутбуках в отличии от стационарных ПК есть конпка включения и выключения Wi-Fi. Если вы не опытный пользователь, вы могли ее случайно нажать после чего ваш ноутбук перестанет видеть сети Wi-Fi. Обычно это кнопка активна в сочетании с Fn но бывают и исключения.
Вариант 2 Драйвера
Если у вас Пропала сеть Wi-Fi на ноутбуке windows то скорей всего это вызвано не корректной работой сетевых драйверов. Так же может быть конфликт дополнительного ПО, поэтому обратите внимание что вы устанавливали в последнее время. Сетевые драйвера нужно качать только с официального сайта вашего ноутбука.
Рассмотрим пример когда у вас пропал wi-fi на ноутбуке hp pavilion g6. Ваши действия будут следующие:
- Обеспечить себе подключение к интернету
- В поисковике ввести вашу модель ноутбука и запрос на скачивание драйверов: hp pavilion g6 drivers
- После чего указать вашу операционную систему, выбрать драйвера на Wi-Fi и скачать их (в моем случае это Адаптер Ralink 802.11 b/g/n WiFi)
- Далее удаляем старые и ставим новые. После чего перезагружаемся и проверяем.
Как удалить драйвера вы можете посмотреть на картинках вверху там мы работаем с «Управлением электропитания» там же можем и удалить драйвера.
Вариант 3 Сбились Wi Fi настройки.
Случай не из самых частых но парой встречается, так как роутер у каждого разный и интерфейс его соответственно тоже, я покажу как вернуть роутер к заводским настройкам в отдельной стать. Настройка роутера TP-Link …
enginblog.com
Описание возможных причин, почему ноутбук не видит Wi-Fi: способы устранения неисправностей
Каждый человек, пользующийся персональным компьютером, очень часто встречается с проблемой подключения к Wi-Fi. Возникают ситуации, когда ноутбук или другое устройство не видит беспроводную сеть, либо она неправильно отображается в списке имеющихся подключений. А ещё бывает так, что сеть подсоединилась, но передача данных не происходит.
Причин, по которым возникает подобная проблема, немало. И для того чтобы это поправить, для начала нужно определить, в связи с чем могла возникнуть такая неисправность. Первое, из-за чего подобное случается, — это то, что ноутбук отказывается находить любые доступные поблизости точки доступа Wi-Fi. Другая же причина зависит от источника беспроводной сети. И в такой ситуации компьютер, наоборот, видит все зоны Wi-Fi, кроме той, к которой нужно подключиться.
Почему ноутбук не находит Wi-Fi
Начинать диагностику неисправности всегда нужно с выяснения причин. И далее действовать по приведённому ниже плану выявления виновника проблемы:
- Правильно ли работает маршрутизатор, и доступна ли к подключению его точка Wi-Fi? Могут ли видеть сигнал роутера другие устройства, имеющие приёмник Wi-Fi?
- Есть ли рядом иные источники беспроводной сети? И как они отображаются в списке сетевых подключений компьютера или смартфона?
Исправление проблемы средствами Windows 7 или 8
Когда выясняется, что роутер исправно раздаёт сигнал и другие устройства его определяют, а ноутбук не видит Wi-Fi даже соседних маршрутизаторов, то это говорит о том, что адаптер ноутбука вышел из строя или попросту отключён программно или аппаратно. Чтобы окончательно убедиться в этом, нужно:
- Запустить диспетчер устройств и найти в списке пункт «Сетевые адаптеры».
- В появившемся подпункте должны быть все сетевые устройства, в списке которых должен присутствовать беспроводной адаптер. У каждой модели ноутбука он может обозначаться по-разному. Точное его название должно иметься в технических характеристиках, которое можно найти на сайте производителя.
- Ещё нужно, чтобы в строке с названием сетевого устройства не было никаких дополнительных значков жёлтого цвета со знаком восклицания (это предупреждение о том, что устройство отключено либо на него установлен неправильный драйвер).
- Сначала необходимо попытаться включить Wi-Fi. Для этого нужно вызвать контекстное меню на строке с названием адаптера и выбрать команду «Задействовать».
- Если такой метод не помогает, то нужно попробовать переустановить драйвера устройства. Для этого требуется загрузить их с сайта производителя и заново установить.
- Ещё можно удалить адаптер из списка диспетчера устройств и перезагрузить компьютер. А после включения и загрузки снова открыть диспетчер и проверить, правильно ли определился Wi-Fi адаптер. Если он отображается как «Неизвестное устройство», то установить заранее загруженные драйвера.
Можно воспользоваться и другим способом проверки работоспособности беспроводной карты вай-фай. Для этого нужно зайти в «Панель управления» и найти там раздел «Центр управления сетями…». После перешагнуть на пункт «Изменение параметров адаптера» в левой колонке окна. При включённом и нормально работающем Wi-Fi на значке «Беспроводное сетевое соединение» не должно быть красных крестиков и других дополнительных символов. Если возле ярлыка адаптера имеется надпись «Отключено», то его можно запустить, вызвав контекстное меню и нажав на команду «Включить».
Аппаратные проблемы
 Кроме того, Wi-Fi карта может быть включена с помощью функциональных клавиш и переключателей ноутбука. В этом случае нужно поискать на клавиатуре среди кнопок (F1-F12) символ, обозначающий стандарт Wi-Fi. И, нажав клавишу Fn вместе с этим значком, можно запустить устройство. Точное расположение этой кнопки или переключателя можно узнать, ознакомившись с руководством к ноутбуку. Подобные сочетания клавиш сделаны, чтобы быстро выключить сигнал вай-фай во время авиаперелёта, и могут иметь символ самолёта на клавиатуре ноутбука. Здесь все зависит от производителя и модели устройства.
Кроме того, Wi-Fi карта может быть включена с помощью функциональных клавиш и переключателей ноутбука. В этом случае нужно поискать на клавиатуре среди кнопок (F1-F12) символ, обозначающий стандарт Wi-Fi. И, нажав клавишу Fn вместе с этим значком, можно запустить устройство. Точное расположение этой кнопки или переключателя можно узнать, ознакомившись с руководством к ноутбуку. Подобные сочетания клавиш сделаны, чтобы быстро выключить сигнал вай-фай во время авиаперелёта, и могут иметь символ самолёта на клавиатуре ноутбука. Здесь все зависит от производителя и модели устройства.
Ещё одной из причин отказа адаптера может служить недавний ремонт или чистка ноутбука от пыли. Вероятно, при сборке карта могла быть повреждена или неправильно подключена. При таких обстоятельствах необходимо или поменять адаптер на рабочий, или правильно установить его в предназначенный для этого слот. А также стоит обратить внимание на идущие к нему провода. Возможно, какой-то из них мог быть повреждён при сборке ноутбука после обслуживания.
Почему другие устройства определяют сигнал
Бывают случаи, когда ноутбук видит не все Wi-Fi сети, в то время как остальные компьютеры и гаджеты нормально соединяются с роутером. Первым делом, конечно же, стоит попробовать перезагрузить маршрутизатор. Для этого нужно отключить его от сети питания на 20−30 секунд и дождаться, пока он полностью загрузится.
Если такой простой метод не помог и компьютер все равно упорно не хочет ловить вай-фай, то далее нужно действовать таким образом:
- Вначале можно попробовать поменять тип шифрования в конфигурации беспроводной сети адаптера или маршрутизатора. А ещё стоит попытаться изменить цифру канала, по которому вещается сигнал.
- Можно также переименовать сеть, придумав ей более простое название, состоящее из обычных латинских букв.
Ещё одной проблемой, из-за которой не ловит вай-фай на ноутбуке, могут быть вирусы в операционной системе и технические неисправности сетевой карты. Такой неверно работающий адаптер способен отображать список сетей, но не подключаться к ним. Например, из-за испорченного программного обеспечения, зашитого в его контроллер.
Однако источником проблемы может быть не только ноутбук, но и неправильно настроенный и работающий роутер. Чтобы решить трудности с подключением к беспроводной сети, нужно:
- Сбросить ПО маршрутизатора на заводские параметры, установленные производителем по умолчанию. И ввести новые значения в его настройки.
- Проверить, какая прошивка установлена на роутере, насколько она актуальна. Если программное обеспечение роутера устарело, то необходимо скачать более новую версию и обновить устройство.
Рекомендуется периодически следить за появлением новых прошивок и при появлении свежего ПО обновлять маршрутизатор. Это не только может улучшить его производительность и убрать некоторые ошибки в его работе, но и обеспечит надёжную безопасность.
Медленная скорость передачи данных по Wi-Fi
Кроме трудностей с подключением, существуют и косвенные проблемы, создающие много неприятностей при использовании сети Wi-Fi. Одной из таких неудобств может быть медленная скорость передачи информации по беспроводной сети. И причины у неё такие:
- Очень большое количество пользователей, подключённых к точке доступа Wi-Fi.
- Неправильное размещение маршрутизатора. Далеко расположенный или неудачно установленный в помещении роутер может «не добивать» сигнал вай-фай к компьютеру, к тому же если это ноутбук, с которым люди часто передвигаются из одного места в другое. Для этого лучше поставить точку доступа там, где к ней будет одинаковое расстояние со всех уголков комнаты или дома.
- Помехи, созданные другими источниками. Качество сигнала нередко страдает из-за возникших поблизости источников прочих беспроводных сетей. Они могут создавать помехи и снижать скорость соединения. Особенно это сильно влияет тогда, когда таким источником служит более мощный роутер, установленный у соседей. Ещё одной причиной могут быть расположенные поблизости офисные здания, оборудованные множеством таких точек доступа.
- Некачественный или дешёвый роутер, выданный провайдером. Многие компании, предоставляющие выход в интернет, для экономии своих затрат закупают недорогое оборудование. Это позволяет снизить цену за подключение, но создаёт пользователю некоторые неудобства. Поэтому перед заключением договора лучше посоветоваться с техподдержкой и приобрести более мощный маршрутизатор.
Ещё на скорость передачи данных влияют постоянно включённые торренты и просматриваемые в сети медиафайлы и онлайн-игры. Если необходимо получить максимальную скорость соединения, то в это время лучше отключить все потребляющие трафик приложения.
komp.guru
Почему на телефоне часто пропадает вай фай. Постоянно пропадает wi-fi соединение на ноутбуке и других устройствах: что делать
Здравствуйте, Тигран!
При использовании ноутбука довольно часто, особенно в последние несколько лет, требуется выходить в Интернет по тем или иным причинам. Пользоваться выходом в глобальную сеть с помощью кабеля - это уже неудобно, учитывая, что сегодня очень распространены WiFi-маршрутизаторы разных конфигураций. Предлагаю рассмотреть возможные варианты оборудования для установки в своем доме или квартире.
Установка для дома
Первое, на что нужно обратить внимание - это дальность действия антенн, редакция технологии 802.11, количество антенн, а остальное значения не имеет. Крутые "примочки" - это всего лишь трата денег. Следующий момент - это толщина стен перекрытий. Если у вас толстые стены, то нужно остановить свой выбор на роутере с тремя антеннами или двумя, но с силой сигнала в 5 dbi. Это позволит получить хорошую мощность сигнала и "пробивание" стен радиоволной.
По возможности, располагайте ваше устройство передачи WiFi-сигнала ближе к центру квартиры, что позволит синусоидальной волне маршрутизатора расходиться плавно и равномерно по всей жилой площади.
Если в вашей квартире или доме есть микроволновая печь или радиотелефон, то нужно стараться размещать WiFi-ретранслятор так, чтобы расстояние между этими устройствами было не меньше 5 - 8 метров. Иначе волны будут пересекаться, и получится эффект "глушения пропускной способности".
Мы подобрались вплотную к предмету проблемы, указанной в вопросе. Разберемся, почему может пропадать сигнал или скорость, а также куда может деваться весь сигнал, идущий от роутера.
Куда девается скорость Интернета
Когда устанавливается WiFi-роутер, довольно часто бывает так, что у соседей он уже стоит и может глушить ваш сигнал в силу своей большей мощности. Как было описано выше, влиять на сигнал могут микроволновки и радиотелефоны. Чтобы от этого избавиться, нужно ваш роутер специально настроить. Настройки требуют частота передачи и канал. Эти параметры можно найти в разделе "Беспроводная связь" в интерфейсе маршрутизатора.
Существует еще вариант, что ваш Интернет отбирают соседи, зная пароль. Его можно элементарно взломать и пользоваться сетью втайне от вас. Поэтому вам следует изменить пароль доступа к WiFi-сети. Это делается также в разделе "Беспроводная связь" в интерфейсе роутера.
Ваш роутер может выйти из строя из-за перепадов напряжения в электрической сети, или заводского брака, или от времени эксплуатации. В этом случае вам может помочь ваш провайдер Интернета, который дает связь в квартиру. Свяжитесь с ним, объясните ситуацию, а специалисты со своей стороны проверят линию и соединение с вами. Если с устройством что-то не так - они вам об этом скажут. Еще можете подключить ваш ноутбук к другому маршрутизатору, например, у вашего соседа. Если все будет хорошо, то ваш роутер нужно заменить.
Влиять на пропадание сигнала может проблема на линии провайдера - повреждение оптической линии между домами или витой пары по подъезду. Уточнить этот момент можно также у провайдера.
И последний возможный вариант - это локальные проблемы с компьютером. Проверяется работоспособность подключением другого компьютера кабелем к маршрутизатору или мобильного устройства по WiFi. Если все заработает без нареканий - нужно искать проблему в вашем ноутбуке.
Надеюсь, у вас все получится.
С уважением, Евгений.
Проблема, когда пропадает Интернет на ноутбуке или персональном компьютере, является одной из самых распространенных. При этом причин, по которым Интернет не работает , может быть очень много: начиная от проблем, связанным с неполадками сети провайдера, заканчивая блокировками антивирусной программы, установленной на Вашем устройстве. Если при использовании компьютера неожиданно пропал интернет, и Вы не можете зайти ни на одну веб-страницу, то для того, чтобы устранить проблему, следует учесть ряд факторов, речь о которых ниже.
Пропал Интернет: наиболее распространенные причины.
Итак, прежде всего, необходимо проверить исправность локального соединения. Самый быстрый способ проверки причины пропажи сети заключается в использовании командной строки. Преимущество этого метода заключаются том, что при его применении не задействуются свойства Windows. Для этого необходимо воспользоваться алгоритмом:
Пуск-Все Программы- Стандартные- Командная строка. После этого, используя протоколы и команду ipconfig, обращаемся к отдельным ПК (необходимо нажать ОК или Enter). Если в диалоговом окне вывелось сообщение Настройка протокола IP для Windows, то компьютер к интернету не подключен (возможно, отошел кабель или есть проблемы с провайдером).Проверить наличие соединения можно и без использования командной строки. Для этого необходимо ввести команду: Пуск- Все программы Стандартные Связь — Сетевые подключения. Делаем два правых щелчка на Подключение по локальной сети, выбираем параметр Принято. Если значение равно 0, то подключения нет.
Если выяснилось, что проблема, по которой не работает Интернет на ноутбуке, планшете, смартфоне по Wi-Fi, заключается именно в отсутствии сети, то необходимо обратиться к Вашему провайдеру и узнать о возможных неполадках или изменениях показателей настройки параметров проток
offlink.ru
- Как сохранить пароль в браузере
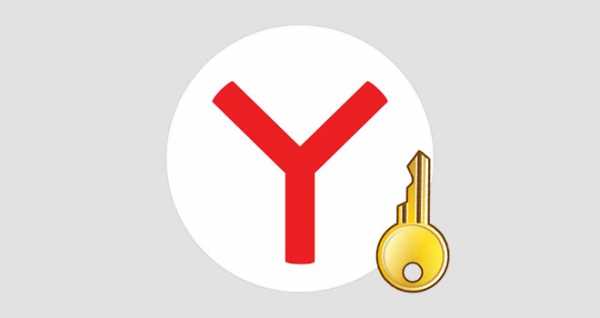
- Подарить открытку в одноклассниках бесплатно
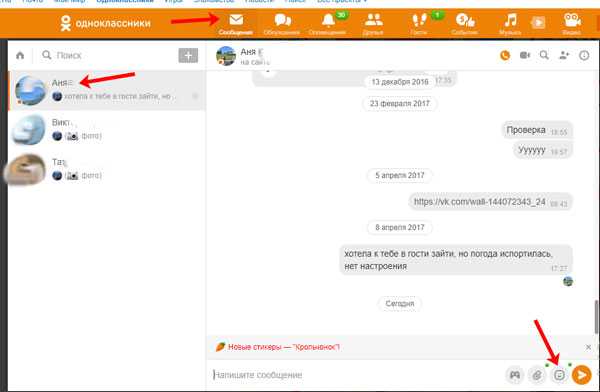
- Пропала панель языковая что делать
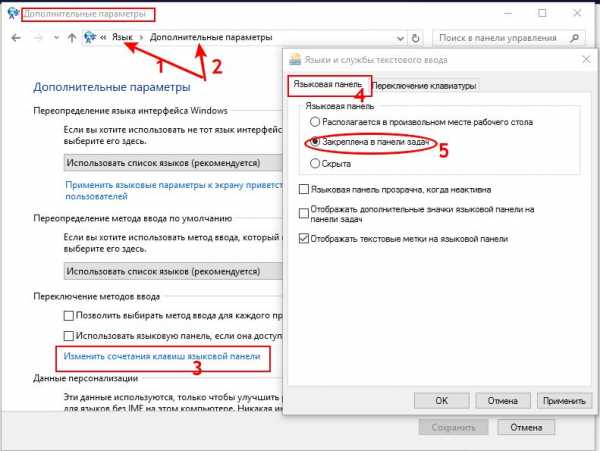
- Как установить sql server management studio 2018
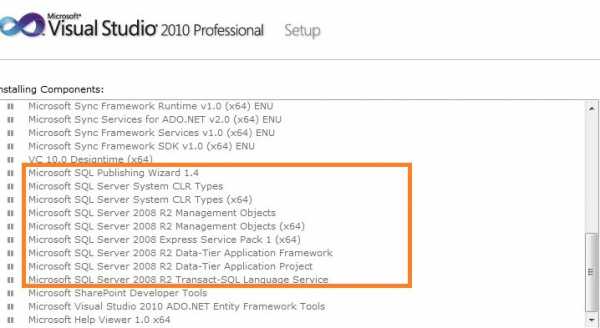
- Зависает мышка и клавиатура на компьютере что делать

- Самая простая программа

- В скайпе этот пользователь пока не дал вам свои данные
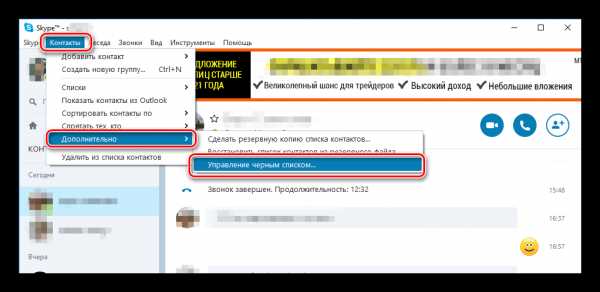
- Как защитить от взлома вконтакте
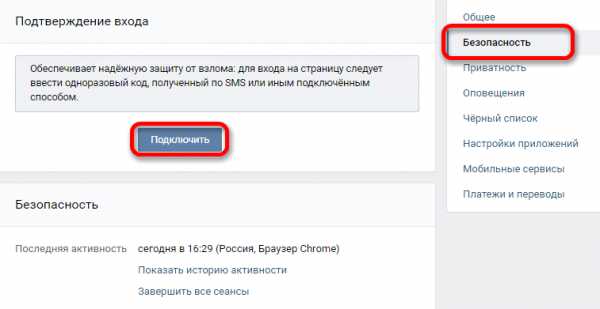
- Linux установка времени

- Как найти на компьютере вредоносную программу
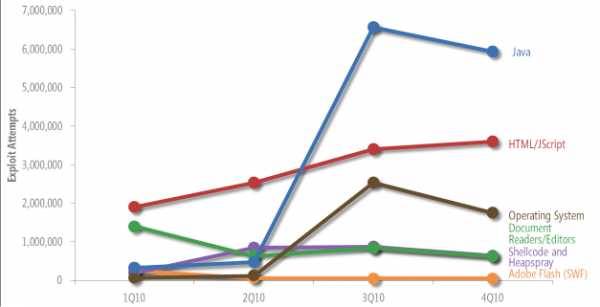
- Windows 7 основные компоненты