Клавиатура компьютера: раскладка фото, назначение клавиш, символы и знаки. Раскладка клавиатура ноутбука
Клавиатура компьютера: раскладка фото, назначение клавиш, символы и знаки
Клавиатура компьютера – основное устройство ручного ввода информации, команд и данных. В данной статье рассказывается про её устройство и раскладку, горячие клавиши, символы и знаки.
Для большего удобства каждый из рассматриваемых вопросов вынесен в отдельный пункт:
Основные функции клавиатуры не нуждаются в специальном программном обеспечении. Необходимые для её работы драйвера уже имеются в ПЗУ BIOS. Поэтому компьютер реагирует на команды основных клавиш сразу после включения.
Принцип действия таков:
- После нажатия клавиши генерируется скан-код.
- Скан-код поступает в порт, интегрированный в материнскую плату.
- Порт клавиатуры сообщает процессору прерывание с фиксированным номером.
- Получив фиксированный номер прерывания, процессор обращается в спец. область оперативной памяти, содержащий вектор прерываний – список данных. Каждая запись списка данных содержит адрес программы, обслуживающей прерывание, совпадающий с номером записи.
- Определив запись программы, процессор переходит к её выполнению.
- Затем программа обработчик прерывания направляет процессор к порту, где тот находит скан-код. Далее, под управлением обработчика, процессор определяет, какой из символов соответствует данному скан-коду.
- Обработчик отправляет код в буфер, известив об этом процессор, затем прекращает свою работу.
- Процессор переходит к отложенной задаче.
- Введённый символ хранится в буфере, пока его не заберёт программа, для которой он предназначен, например, текстовый редактор Microsoft Word.
Стандартная компьютерная клавиатура имеет более 100 клавиш, распределённых по функциональным группам. Ниже показано её фото.

Служат для ввода информации и команд, набираемых по буквам. Каждая из клавиш может работать в разных регистрах, а также обозначать несколько символов.
Переключения регистра (ввод строчных и прописных символов) осуществляется удержанием клавиши Shift. Для жесткого (постоянного) переключения регистра используется Caps Lock.
Если набирается текст, абзац закрывается нажатием клавиши Enter. Далее, ввод данных начинается с новой строки. Когда вводится команда, Enter завершает ввод и начинается её исполнение.
Расположены в верхней части и состоят из 12 кнопок F1 – F12. Их функции и свойства зависят от работающей программы, а в некоторых случаях операционной системы.
Общепринятой функцией во многих программах обладает клавиша F1, вызывающая справку, где можно узнать функции других кнопок.
Расположены рядом с алфавитно-цифровой группой кнопок. Из-за того, что пользователи часто прибегают к их использованию, они имеют увеличенный размер. К ним относятся:
- Рассмотренные ранее Shift и Enter.
- Alt и Ctrl –используют в комбинации с другими клавишами для формирования специальных команд.
- Tab служит для табуляции при наборе текста.
- Win – открывает меню Пуск.
- Esc – отказ от использования начатой операции.
- BACKSPACE – удаление только что введённых знаков.
- Print Screen – печать текущего экрана или сохранение его снимка в буфере обмена.
- Scroll Lock – переключает режим работы в некоторых программах.
- Pause/Break – приостановка/прерывание текущего процесса.
Находятся справа от алфавитно-цифровой панели. Курсор – экранный элемент, указывающий место ввода информации. Клавиши с указателями выполняют смещение курсора в направлении стрелок.
- Page Up/Page Down – перевод курсора на страницу вверх/вниз.
- Home и End – переводят курсор в начало или конец текущей строки.
- Insert – традиционно переключает режим ввода данных между вставкой и заменой. В разных программах, действие кнопки Insert может быть иным.
Дублирует действия цифровых и некоторых других клавиш основной панели ввода. Для её использования необходимо предварительно включить кнопку Num Lock. Могут использоваться для управления курсором.
При нажатии определённого сочетания клавиш, выполняется та или иная команда для компьютера.
- Ctrl + F – окно поиска в активной программе.
- Ctrl + A – выделяет весь контент в открытом окне.
- Ctrl + C – копировать выделенный фрагмент.
- Ctrl + V – вставить из буфера обмена.
- Ctrl + P #8212 вывод на печать текущего документа.
- Ctrl + Z – отмена текущего действия.
- Ctrl + X – вырезать выделенный участок текста.
- Ctrl + Esc #8212 открывает/закрывает меню Пуск.
- Alt + Printscreen – скриншот активного окна программы.
- Alt + F4 – закрывает активное приложение.
- Win + Pause – свойства системы.
- Win + E – запускает проводник.
- Win + D – сворачивает все открытые окна.
- Win + F1 – открывает справку Windows.
- Win + F – вызывает окно поиска.
- Win + L – блокировка компьютера.
- Win + R – открыть Запуск программы.
Наверняка, многие пользователи замечали символы для ников ВКонтакте, в Одноклассниках и других социальных сетях. Как их сделать, если явных клавиш для этого нет?
Знаки ставятся при помощи Alt-кодов – дополнительных команд для ввода скрытых символов. Эти команды вводятся простым нажатием клавиши Alt + число в десятичной системе счисления.
Часто можно встретить вопросы: как сделать сердечко на клавиатуре, знак бесконечности или евро?
Эти и другие символы на клавиатуре представлены в следующих таблицах в виде рисунков. В столбце Alt-код находится числовое значение, после ввода которого, в сочетании с клавишей Alt, отобразится определённый знак. В столбце символ находится конечный результат.
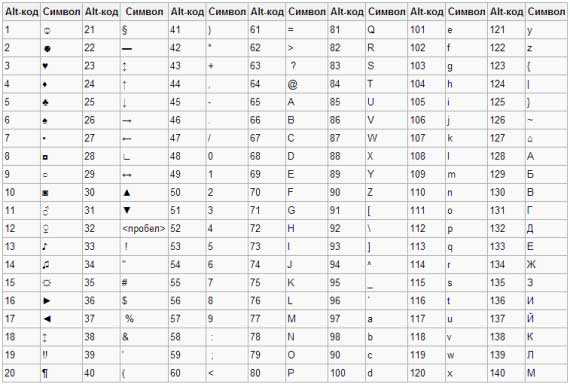

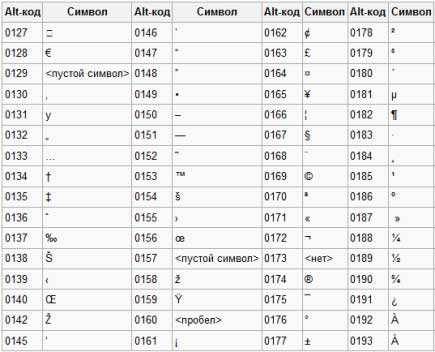

Обратите внимание, если дополнительная цифровая клавиатура не включена – не нажат Num Lock, то комбинация клавиш Alt + число может привести к неожиданным результатам.
Например, если в браузере нажать Alt + 4, без включенного Num Lock, то откроется предыдущая страница.
Иногда пользователи, пытаясь поставить пунктуационный знак, получают не совсем то, чего ожидали. Связано это с тем, что под разную раскладку нужны иные сочетания клавиш.
- ! (восклицательный знак) #8212 Shift + 1
- #187 (кавычки) #8212 Shift + 2
- № (номер) #8212 Shift + 3
- (точка с запятой) #8212 Shift + 4
- % (процент) #8212 Shift + 5
- : (двоеточие) #8212 Shift + 6
- ? (вопросительный знак) #8212 Shift + 7
- * (умножение или звездочка) #8212 Shift + 8
- – (тире) – кнопка с надписью —
- , (запятая) #8212 Shift + точка
- + (плюс) – Shift + кнопка со знаком плюс +
- . (точка) – кнопка справа от буквы Ю
- ! (восклицательный знак) #8212 Shift + 1
- @ (собачка – используется в адресе электронной почты) #8212 Shift + 2
- # (решетка) #8212 Shift + 3
- $ (доллар) #8212 Shift + 4
- % (процент) #8212 Shift + 5
- * (умножение или звездочка) #8212 Shift + 8
- – (тире) – клавиша с надписью —
- + (плюс) #8212 Shift и +
- = (равно) – кнопка знак равенства
- , (запятая) – клавиша с русской буквой Б
- . (точка) #8212 клавиша с русской буквой Ю
- ? (вопросительный знак) – Shift + кнопка с вопросительным знаком (справа от Ю)
- (точка с запятой) – буква Ж
- : (двоеточие) – Shift + Ж
- [ (левая квадратная скобка) – русская буква Х
- ] (правая квадратная скобка) – Ъ
Схема закрепления символов национальных алфавитов за конкретными клавишами. Переключение раскладки выполняется программным образом – одной из функций операционной системы.
В Windows поменять раскладку можно нажатием клавиш Alt + Shift или Ctrl + Shift. Типовыми раскладками считаются английская и русская.
При необходимости, поменять или добавить язык в Windows 7 можно перейдя в Пуск – Панель управления – Часы, язык и регион (подпункт смена раскладки клавиатуры или других способов ввода).
В открывшемся окне выберите вкладку Языки — Изменить клавиатуру. Затем, в новом окне, на вкладке Общие нажмите Добавить и выберите необходимый язык ввода. Не забудьте сохранить изменения, нажав ОК.
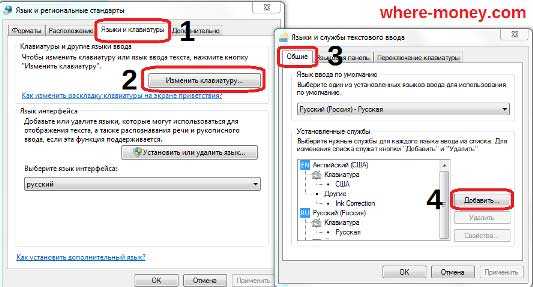
Отдельная программа, либо входящее в ПО дополнение. С её помощью осуществляется ввод буков и символов с экрана компьютера при помощи курсора мыши.
Она нужна, например, для сохранности конфиденциальных данных (логина и пароля). При вводе данных с обычной клавиатуры существует риск перехвата информации вредоносными программами-шпионами. Затем, через интернет, информация передаётся злоумышленнику.
Найти и скачать её можно в поисковых системах. Она входит и в состав антивируса Касперский.
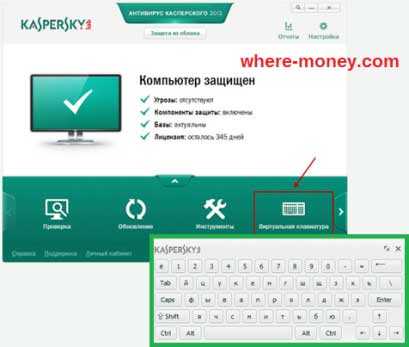
Встречается на сенсорном экране планшета, смартфона, сенсорного монитора, нажатие по которой выполняется пальцами пользователя. Иногда её называют виртуальной.
Она входит в перечень специальных возможностей Windows. Если у вас не работает клавиатура, перестала печатать, внезапно отключилась и т.д., на помощь придёт экранная.
Чтобы запустить её в Windows 7, перейдите в Пуск – Все программы – Стандартные – затем Специальные возможности — Экранная клавиатура.
Для переключения раскладки воспользуйтесь соответствующими кнопками на панели задач (возле даты с временем, слева внизу экрана монитора).
Не спешите расстраиваться, сначала выясните, что стало причиной поломки. Их можно разделить на аппаратные и программные.
Если сломалась аппаратная часть, устранить проблему без специальных навыков проблематично. Порою проще заменить её новой.
Прежде, чем распрощаться с, казалось-бы, неисправным устройством, проверьте кабель подключения к системному блоку, возможно, он отошел. Если с кабелем всё в порядке, убедитесь, что поломка не вызвана программным сбоем компьютера. Для этого перезапустите ПК.
Если после перезагрузки, клавиатура не подаёт признаков жизни, попробуйте растормошить её с помощью имеющегося в Windows решения. Последовательность действий приведена на примере Windows 7, если у вас другая версия операционной системы Виндовс – действуйте по аналогии. Принцип примерно тот же.
Зайдите в Пуск – Панель управления – Оборудование и звук – Диспетчер устройств. В открывшемся окне, если у вас неполадки с клавиатурой, она будет помечена жёлтым ярлыком с восклицательным знаком. Выделите её мышью и выберите из меню Действие – Удалить. После удаления закройте Диспетчер устройств.
Вернитесь на вкладку Оборудование и звук и выберите пункт Добавление устройства. После поиска найдется новое оборудование и будут установлены драйвера.
Если установка оборудования прошла успешно, и поломка была связана с программным сбоем, загорится индикатор клавиши Num Lock.
Если устранить неисправность не удалось, то временным решением может стать экранная клавиатура.
В наши дни клавиатура, как и мышь, считается малоценным устройством. Тем не менее, ей отводится важная роль в работе с компьютером.
Здравствуйте! Ноут asus x502ca. Не получается включить цифровую клавиатуру, клавиша с треугольными скобками, якобы предназначенная для этого, на самом деле выполняет действия в инете. Подскажите, пожалуйста, как все же ее включить? Спасибо.
Здравствуйте, Анна. Числовая клавиатура включается кнопкой Num Lock, расположенной над 7.
На ноутбуке Asus X502CA клавиша Num Lock подписана так #8212 Num lk scr lk.
По вашему ноутбуку нашёл следующую информацию: для переключения между режимом ввода цифр и режимом управления курсором одновременно нажмите Shift и Num lk scr lk.
quotNum lkquot и quotscr lkquot #8212 разные кнопки на моем ноуте. Попробовала и двойную и тройную комбинацию (с Shift), не получилось(.
У вас числовая клавиатура вынесена отдельным блоком, так, как показано на первом рисунке в статье?
Если нет, нажмите сочетание клавиш Fn и F11
Что делать? Ни с того ни с сего перестали работать кнопки нетбука, ничего не проливалось на него. А именно комбинация шифт+альт с правой стороны, пробел (работает только на экранной) мягкий знак, и некоторые другие комбинации тоже. Что это может быть и как это устранить, может что полетело и почему так внезапно?
Огромное спасибо вам, вы меня спасли.
Оля, без понятия, обратитесь в сервисный центр.
Здравствуйте! У меня на ноутбуке пропал английский язык, добавляла как написано у Вас в статье, но ничего не меняется. Подскажите что можно еще сделать
Добрый день. При работе в таблице Excel для перехода в новую строку в одной ячейке комбинация Alt(левая)+Enter работает, а Alt(правая)+Enter #8212 не работает. С чем это может быть связано? Другие комбинации с правым Alt работают, проверяла. P.S. как не странно, но раньше работало всё: и правая и левая комбинации.
Ольга, в моём Excel 2013 перенос строки работает с левым и правым Alt + Enter. Почему у вас перестал работать для этой команды правый Alt я не знаю.
В интернете пишут, что это связано с каким-то обновлением от Microsoft. Правда это или нет, судить не берусь, т.к. обновления у меня отключены.
не могу поставить собачку
Установите английский язык ввода и нажмите сочетание клавиш Shift + 2 (там, где нарисован символ @).
У меня такая проблема: Не могу поставить собачку, ранее получалось. Нажимал как вы и сказали: шифт пл
lubovnaya.ru
Настройка клавиатуры на ноутбуке и компьютере
Настройка клавиатуры на ноутбуке и персональном компьютере в принципе не отличается и зависит от операционной системы: Windows XP, Windows Vista или Windows 7, 8, 10. На самом деле, отличается лишь «ПУТЬ», по которому вызываются свойства клавиатуры для дальнейшей настройки.
Клавиатуру настраивают в диалоговом окне Свойства Клавиатуры. В Windows 7: Пуск > Панель управления > Клавиатура.
Свойства клавиатуры — нажмите, чтобы увеличить.
Свойства клавиатуры в других операционных системах Windows открывают либо через панель управления, либо выбором пункта Свойства в контекстном меню индикатора на Панели индикации.
В Windows 7 окно настройки свойств клавиатуры имеет две вкладки: Скорость и Оборудование. На вкладке Скорость можно ничего не настраивать. Лишь тем, кто по роду деятельности набирает очень много текстов, имеет смысл задать минимальную величину задержки перед повтором символов и максимальную скорость их повтора. Оба эти параметра влияют на то, с какой скоростью вводятся символы, когда клавиша нажата и удерживается в нажатом положении длительное время.
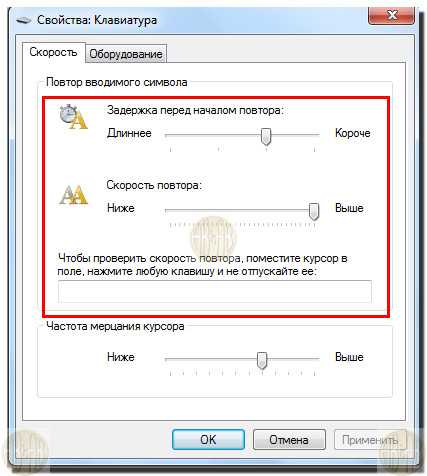 Настройка клавиатуры
Настройка клавиатуры
На вкладке Оборудование можно проверить «состояние» работы клавиатуры.
Для того, чтобы настроить в Windows 7 — Язык и его отображение в трее, необходимо перейти: Пуск > Панель управления > Часы, язык и регион > Язык и региональные стандарты > в появившемся окне на вкладке «Языки и клавиатуры» нажимаем — Изменить клавиатуру.

Либо просто щелкнуть правой кнопкой мыши на индикации текущего языка и нажать — Параметры, появляется следующее меню:

Средствами вкладки «Языки и службы текстового ввода», можно создать на компьютере разные языковые раскладки. Обычно используют две: для русского языка и английского. Те, кто много работает с другими языками, например с немецким, могут дополнительно установить поддержку немецкого языка. В этом случае переключаться между языками станет труднее — придется перебирать раскладки по очереди.
Окно настройки свойств клавиатуры до Windows 7 имеет две вкладки: Скорость и Язык. На вкладке Скорость можно ничего не настраивать. Лишь тем, кто по роду деятельности набирает очень много текстов, имеет смысл задать минимальную величину задержки перед повтором символов и максимальную скорость их повтора. Оба эти параметра влияют на то, с какой скоростью вводятся символы, когда клавиша нажата и удерживается в нажатом положении длительное время.Средствами вкладки Язык можно создать на компьютере разные языковые раскладки.
Чтобы добавить поддержку дополнительного языка, нажмите Добавить и выберите нужный язык в раскрывающемся списке диалогового окна Добавление языка. Раньше эта настройка требовала обязательного наличия дистрибутивного компакт-диска с операционной системой — в конце операции его требовалось вставить в дисковод, сейчас все просто, добавил, нажал применить и готово.
Одна из раскладок должна быть назначена используемой по умолчанию. Несмотря на то что по-русски мы набираем больше текстов, чем по-английски, все-таки сделайте используемым по умолчанию английский язык. Это ничуть не помешает набору русскоязычных текстов, зато убережет от неправильного воспроизведения символов в некоторых программах, сделанных отечественными программистами (очень редко).
Кстати, если столкнетесь с таким дефектом, будете знать, как его быстро устранить.
Выберите один из двух возможных способов переключения раскладок: либо комбинацией клавиш ALT слева + SHIFT, либо CTRL + SHIFT, во вкладке — переключение клавиатуры.
Обратите внимание на то, что оба эти способа стабильно работают. Существуют конечно и специальные программы, позволяющие переключать раскладки гораздо более комфортно, но их надо проверять и проверять. Если на компьютере вдруг начнет странно себя вести или вообще перестанет работать какая-то давно используемая программа, спросите себя: «А не устанавливал ли я в последнее время какой-нибудь замечательный переключатель клавиатуры?»
Последнее, что надо сделать, — установить флажок — Отображать индикатор языка на Панели задач, в Windows 7 — Закреплена в панели задач.
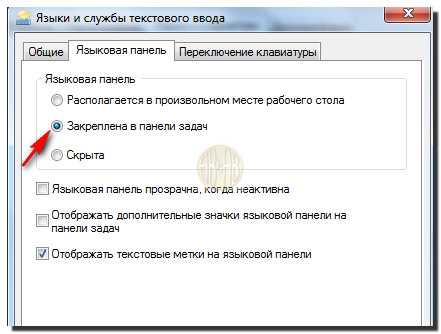
С его помощью можно переключать раскладки мышью (хотя клавиатурой это делать удобнее), но не это главное. Главное — что вы всегда будете видеть, в каком состоянии находится клавиатура. При вводе паролей, которые не отображаются при наборе, следить за индикатором раскладки очень полезно.
P.S. Два самых простых способа, как скачивать музыку и фильмы в контакте.

abisab.com
Клавиатура компьютера: раскладка фото, назначение клавиш, символы и знаки
Опубликовал: admin в Интернет 15.06.2018 618 Просмотров
Клавиатура компьютера – основное устройство ручного ввода информации, команд и данных. В данной статье рассказывается про её устройство и раскладку, горячие клавиши, символы и знаки.

Основные функции клавиатуры не нуждаются в специальном программном обеспечении. Необходимые для её работы драйвера уже имеются в ПЗУ BIOS. Поэтому компьютер реагирует на команды основных клавиш клавиатуры сразу после включения.
Принцип действия клавиатуры таков:
- После нажатия клавиши, микросхема клавиатуры генерирует скан-код.
- Скан-код поступает в порт, интегрированный в материнскую плату.
- Порт клавиатуры сообщает процессору прерывание с фиксированным номером.
- Получив фиксированный номер прерывания, процессор обращается в спец. область оперативной памяти, содержащий вектор прерываний – список данных. Каждая запись списка данных, содержит адрес программы, обслуживающей прерывание, совпадающее с номером записи.
- Определив запись программы, процессор переходит к её выполнению.
- Затем программа обработчик прерывания направляет процессор к порту клавиатуры, где тот находит скан-код. Далее, под управлением обработчика, процессор определяет, какой из символов соответствует данному скан-коду.
- Обработчик отправляет код в буфер клавиатуры, известив об этом процессор, затем прекращает свою работу.
- Процессор переходит к отложенной задаче.
- Введённый символ хранится в буфере клавиатуры, пока его не заберёт программа, для которой он предназначен, например, текстовый редактор Microsoft Word.
Стандартная клавиатура имеет более 100 клавиш, распределённых по функциональным группам. Ниже представлено фото клавиатуры компьютера с описанием групп клавиш.

Алфавитно-цифровые клавиши служат для ввода информации и команд, набираемых по буквам. Каждая из клавиш может работать в разных регистрах, а также обозначать несколько символов.
Переключения регистра (ввод строчных и прописных символов) осуществляется удержанием клавиши Shift. Для жесткого (постоянного) переключения регистра используется Caps Lock.
Если клавиатура компьютера используется для ввода текстовых данных, абзац закрывается нажатием клавиши Enter. Далее, ввод данных начинается с новой строки. Когда клавиатуру используют для ввода команд, Enter завершает ввод и начинает её исполнение.
Функциональные клавиши расположены в верхней части клавиатуры и состоят они из 12 кнопок F1 – F12. Их функции и свойства зависят от работающей программы, а в некоторых случаях операционной системы.
Общепринятой функцией во многих программах обладает клавиша F1, вызывающая справку, где можно узнать функции других кнопок.
Специальные клавиши расположены рядом с алфавитно-цифровой группой кнопок. Из-за того, что пользователи часто прибегают к их использованию, они имеют увеличенный размер. К ним относятся:
- Рассмотренные ранее Shift и Enter.
- Alt и Ctrl –используют в комбинации с другими клавишами клавиатуры для формирования специальных команд.
- Tab служит для табуляции при наборе текста.
- Win – открывает меню Пуск.
- Esc – отказ от использования начатой операции.
- BACKSPACE – удаление только что введённых знаков.
- Print Screen – печать текущего экрана или сохранение его снимка в буфере обмена.
- Scroll Lock – переключает режим работы в некоторых программах.
- Pause/Break – приостановка/прерывание текущего процесса.
Клавиши управления курсором находятся справа от алфавитно-цифровой панели. Курсор – экранный элемент, указывающий место ввода информации. Клавиши с указателями выполняют смещение курсора в направлении стрелок.
- Page Up/Page Down – перевод курсора на страницу вверх/вниз.
- Home и End – переводят курсор в начало или конец текущей строки.
- Insert – традиционно переключает режим ввода данных между вставкой и заменой. В разных программах, действие кнопки Insert может быть иным.
Дополнительная числовая клавиатура дублирует действия цифровых и некоторых других клавиш основной панели ввода. Для её использования необходимо предварительно включить кнопку Num Lock. Также, клавиши дополнительной клавиатуры могут использоваться для управления курсором.
При нажатии определённого сочетания клавиш, выполняется та или иная команда для компьютера.
Часто используемые сочетания клавиш:
- Ctrl + Shift + Esc – открытие Диспетчера задач.
- Ctrl + F – окно поиска в активной программе.
- Ctrl + A – выделяет весь контент в открытом окне.
- Ctrl + C – копировать выделенный фрагмент.
- Ctrl + V – вставить из буфера обмена.
- Ctrl + P — вывод на печать текущего документа.
- Ctrl + Z – отмена текущего действия.
- Ctrl + X – вырезать выделенный участок текста.
- Ctrl + Shift + → выделение текста по словам (начало с места курсора).
- Ctrl + Esc — открывает/закрывает меню Пуск.
- Alt + Printscreen – скриншот активного окна программы.
- Alt + F4 – закрывает активное приложение.
- Shift + Delete – безвозвратное удаление объекта (мимо корзины).
- Shift + F10 – вызов контекстного меню активного объекта.
- Win + Pause – свойства системы.
- Win + E – запускает проводник.
- Win + D – сворачивает все открытые окна.
- Win + F1 – открывает справку Windows.
- Win + F – вызывает окно поиска.
- Win + L – блокировка компьютера.
- Win + R – открыть «Запуск программы».
Наверняка, многие пользователи замечали символы для ников ВКонтакте, в Одноклассниках и других социальных сетях. Как сделать символы на клавиатуре, если явных клавиш для этого нет?
Ставить знаки на клавиатуре можно при помощи Alt-кодов – дополнительных команд для ввода скрытых символов. Эти команды вводятся простым нажатием клавиши Alt + число в десятичной системе счисления.
Часто можно встретить вопросы: как сделать сердечко на клавиатуре, знак бесконечности или евро на клавиатуре?
Эти и другие символы на клавиатуре представлены в следующих таблицах в виде рисунков. В столбце «Alt-код» находится числовое значение, после ввода которого, в сочетании с клавишей Alt, отобразится определённый знак. В столбце символ находится конечный результат.
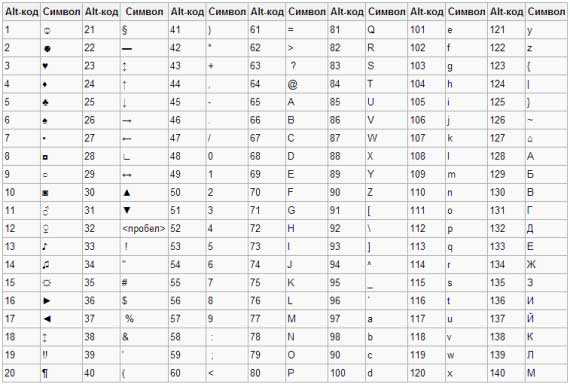

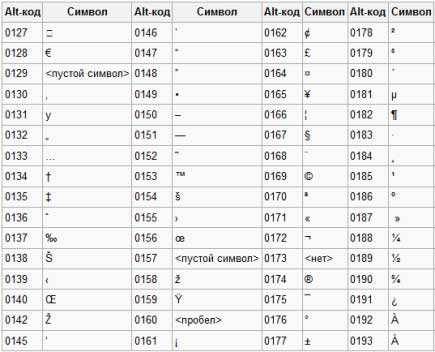

Обратите внимание, если дополнительная цифровая клавиатура не включена – не нажат Num Lock, то комбинация клавиш Alt + число может привести к неожиданным результатам.
Например, если в браузере нажать Alt + 4, без включенного Num Lock, то откроется предыдущая страница.
Иногда пользователи, пытаясь поставить пунктуационный знак на клавиатуре, получают не совсем то, чего ожидали. Связано это с тем, что разная раскладка клавиатуры подразумевает иное использование сочетание клавиш.
Ниже рассмотрено, как ставить знаки препинания на клавиатуре.
- ! (восклицательный знак) — Shift + 1
- » (кавычки) — Shift + 2
- № (номер) — Shift + 3
- ; (точка с запятой) — Shift + 4
- % (процент) — Shift + 5
- : (двоеточие) — Shift + 6
- ? (вопросительный знак) — Shift + 7
- * (умножение или звездочка) — Shift + 8
- ( (открыть скобку) — Shift + 9
- ) (закрыть скобку) — Shift + 0
- – (тире) – кнопка с надписью «-»
- , (запятая) — Shift + «точка»
- + (плюс) – Shift + кнопка со знаком плюс «+»
- . (точка) – кнопка справа от буквы «Ю»
Раскладка клавиатуры компьютера — схема закрепления символов национальных алфавитов за конкретными клавишами. Переключение раскладки клавиатуры выполняется программным образом – одной из функций операционной системы.
В Windows, поменять раскладку клавиатуры можно нажатием клавиш Alt + Shift или Ctrl + Shift. Типовыми раскладками клавиатуры считаются английская и русская.
При необходимости, поменять или добавить язык клавиатуры в Windows 7 можно перейдя в Пуск – Панель управления – Часы, язык и регион (подпункт «смена раскладки клавиатуры или других способов ввода»).
В открывшемся окне выберите вкладку «Языки и клавиатуры» — «Изменить клавиатуру». Затем, в новом окне, на вкладке «Общие» нажмите «Добавить и выберите необходимый язык ввода. Не забудьте сохранить изменения, нажав «ОК».
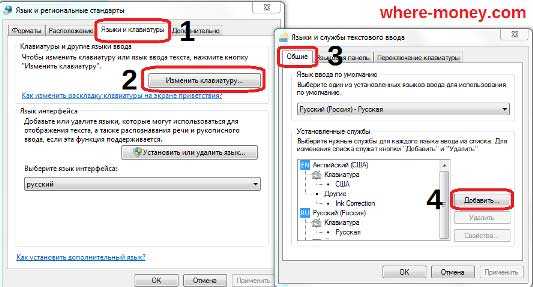
Виртуальная клавиатура – отдельная программа, либо входящее в ПО дополнение. С её помощью осуществляется ввод буков и символов с экрана компьютера при помощи курсора мыши. Т.е. в процессе набора текста, клавиатура компьютера не участвует.
Виртуальная клавиатура нужна, например, для сохранности конфиденциальных данных (логина и пароля). При вводе данных с обычной клавиатуры существует риск перехвата информации вредоносными программами-шпионами. Затем, через интернет, информация передаётся злоумышленнику.
Найти и скачать виртуальную клавиатуру можно при помощи поисковых систем, — это не отнимет у вас много времени. Если на вашем ПК установлен антивирус Касперского, запустить виртуальную клавиатуру можно через главное окно программы, она входит в его состав.
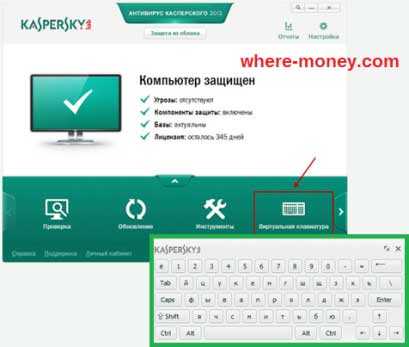
Экранная клавиатура – клавиатура на сенсорном экране планшета, смартфона, сенсорного монитора, нажатие по которой происходит пальцами пользователя. Иногда, экранную клавиатуру называют виртуальной.
Также, экранная клавиатура на компьютере входит в перечень специальных возможностей Windows. Если у вас не работает клавиатура, перестала печатать, внезапно отключилась и т.д., на помощь придёт экранная клавиатура для Windows.
Чтобы запустить экранную клавиатуру в Windows 7, перейдите в Пуск – Все программы – Стандартные – затем Специальные возможности — Экранная клавиатура. Выглядит она следующим образом.
Для переключения раскладки клавиатуры воспользуйтесь соответствующими кнопками на панели задач (возле даты с временем, слева внизу экрана монитора).
Если у вас вдруг перестала работать клавиатура – не спешите расстраиваться, сначала выясните, что стало причиной поломки. Все причины, из-за которых клавиатура не работает можно разделить на аппаратные и программные.
В первом случае, если сломалась аппаратная часть клавиатуры, устранить проблему без специальных навыков весьма проблематично. Порою проще заменить её новой.
Прежде, чем распрощаться с, казалось-бы, неисправной клавиатурой, проверьте кабель, которым она подключена к системному блоку, Возможно, он немного отошел. Если с кабелем всё в порядке, убедитесь, что поломка не вызвана программным сбоем компьютера. Для этого перезапустите свой ПК.
Если после перезагрузки, клавиатура не подаёт признаков жизни, попробуйте растормошить её с помощью имеющегося в Windows решения. Последовательность действий приведена на примере Windows 7, если у вас другая версия операционной системы Виндовс – действуйте по аналогии. Принцип примерно тот же, могут немного отличаться названия разделов меню.
Зайдите в Пуск – Панель управления – Оборудование и звук – Диспетчер устройств. В открывшемся окне, если у вас неполадки с клавиатурой, она будет помечена жёлтым ярлыком с восклицательным знаком. Выделите её мышью и выберите из меню Действие – Удалить. После удаления закройте Диспетчер устройств.
Вернитесь на вкладку «Оборудование и звук» и выберите пункт «Добавление устройства». После поиска оборудования найдется ваша клавиатура, и будут установлены её драйвера.
Если установка оборудования прошла успешно и поломка клавиатуры была связана с программным сбоем, на клавиатуре загорится индикатор клавиши Num Lock.
Если устранить неисправность не удалось, то временным решением может стать экранная клавиатура.
В наши дни клавиатура компьютера, как и мышь, считается малоценным устройством. Тем не менее, ей отводится важная роль в работе с компьютером.
Здравствуйте! Ноут asus x502ca. Не получается включить цифровую клавиатуру, клавиша с треугольными скобками, якобы предназначенная для этого, на самом деле выполняет действия в инете. Подскажите, пожалуйста, как все же ее включить? Спасибо.
Здравствуйте, Анна. Числовая клавиатура включается кнопкой Num Lock, расположенной над 7.
На ноутбуке Asus X502CA клавиша «Num Lock» подписана так — «Num lk scr lk».
По вашему ноутбуку нашёл следующую информацию: для переключения между режимом ввода цифр и режимом управления курсором одновременно нажмите «Shift» и «Num lk scr lk».
«Num lk» и «scr lk» — разные кнопки на моем ноуте. Попробовала и двойную и тройную комбинацию (с «Shift»), не получилось(.
У вас числовая клавиатура вынесена отдельным блоком, так, как показано на первом рисунке в статье?
Если нет, нажмите сочетание клавиш Fn и F11
Что делать? Ни с того ни с сего перестали работать кнопки нетбука, ничего не проливалось на него. А именно комбинация шифт+альт с правой стороны, пробел (работает только на экранной) мягкий знак, и некоторые другие комбинации тоже. Что это может быть и как это устранить, может что полетело и почему так внезапно?
Огромное спасибо вам, вы меня спасли.
Оля, без понятия, обратитесь в сервисный центр.
Здравствуйте! У меня на ноутбуке пропал английский язык, добавляла как написано у Вас в статье, но ничего не меняется. Подскажите что можно еще сделать
Добрый день. При работе в таблице Excel для перехода в новую строку в одной ячейке комбинация Alt(левая)+Enter работает, а Alt(правая)+Enter — не работает. С чем это может быть связано? Другие комбинации с правым Alt работают, проверяла. P.S. как не странно, но раньше работало всё: и правая и левая комбинации.
Ольга, в моём Excel 2013 перенос строки работает с левым и правым Alt + Enter. Почему у вас перестал работать для этой команды правый Alt я не знаю.
В интернете пишут, что это связано с каким-то обновлением от Microsoft. Правда это или нет, судить не берусь, т.к. обновления у меня отключены.
searchbar.ru
О! Ввод типографских символов с клавиатуры ноутбука — изменяем раскладку программой MSKLC
(1) Скачиваем Microsoft Keyboard Layout Creator.
(2) Устанавливаем.
(3) Можно создавать раскладку с нуля, но проще выбрать какую-нибудь уже существующую раскладку и на ее основе, переназначением клавиш, создать свою. В меню «File > Load Existing Keyboard…» выбираем раскладку, я выбрал русскую и из нее намерен сделать типографскую.
(4) На экране появляется русская клавиатура.
(5) Меняем назначения клавиш, проверяем, вводим описание своей раскладки, сохраняем. Получается папка с раскладкой и установочными файлами.
(6) Уже в этой папке запускаем setup.exe (инсталляция происходит в 2 секунды).
(7) Переходим в «Панель управления > Часы, язык и регион > Язык» и видим, что здесь уже установлена наша новая раскладка.
Первым делом, я собрал полную раскладку клавиатуры со всеми более-менее нужными типографскими символами.
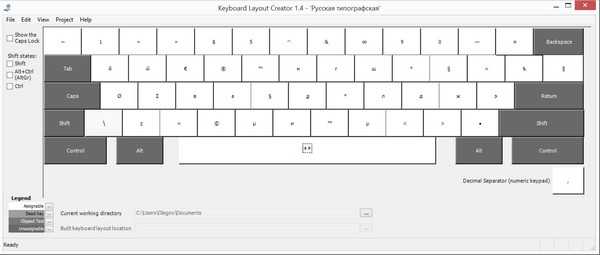
Новая раскладка должна включаться по нажатию правого Alt, но либо я не разобрался, как это сделать, либо MSKLC под Windows 8 некорректно работает, в общем, у меня на компе получилось три языка: Английский, Русский, Русский типографский. И переключаются эти языки обычным для Windows 8 способом — Win+пробел.
Как-то мне это не понравилось (зачем мне лишний язык?), поэтому я сделал новую раскладку — просто поменял назначение трех клавиш: на цифре 8 в верхнем регистре была звездочка *, поставил длинное тире —. И на клавише над Enter слэши \ и / поменял на кавычки « и ».
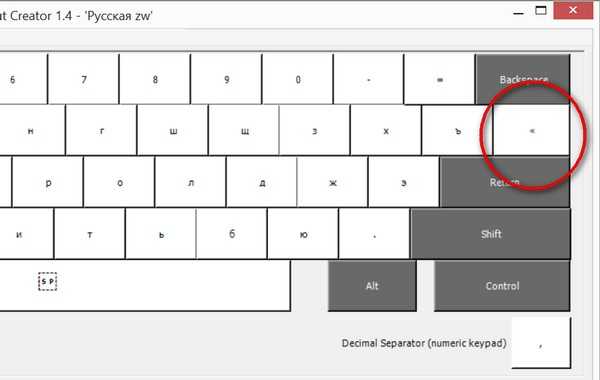
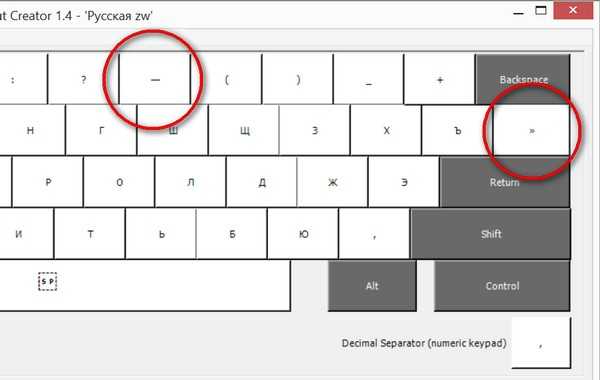
После установки новой раскладки в «Панель управления > Часы, язык и регион > Язык» отключил прежнюю русскую, оставил только два языка: Английский и Русский с тремя новыми знаками.
Минус такого подхода — для набора убранных слэшей и звездочки необходимо переключаться в английскую раскладку. Плюс — работает во всех программах, все привычно, все как всегда, никаких лишних программ, никаких дополнительных клафиш, просто на клавиатуре появилось три новых символа.
opankey.com
Как приклеить буквенные накладки к клавиатуре ноутбука?
|
stalonevich
[3.3K] 11 месяцев назад Накладки на клавиши продаются уже с нанесенным на них клеем, что в разы упрощает задачу. Главное что требуется сделать - это обезжирить поверхность для приклеивания. Для этого можно использовать:
Перед обезжириванием постарайтесь убрать всю грязь или пыль, которая могла скопиться за время эксплуатации. Затем нанесете раствор для обезжиривания на тампон либо вату, поочередно протирайте несколько клавиш и приклеивайте накладки. Процесс точный и кропотливый и поэтому, чтобы получалось ровнее я использовал обычный косметический пинцет.  автор вопроса выбрал этот ответ лучшим в избранное ссылка отблагодарить Iranika [56K]3 года назад Возможно буквенные накладки бывают разные, но лично я видела только буквенные наклейки для клавиатуры, которые клеятся на ноутбук липкой стороной и никаких проблем с их наклейкой не возникает. Надо лишь с каждой наклейки , непосредственно перед наклейкой на клавиатуру, убрать с тыльной стороны кусочек бумажного основания, под которым находится липкая часть, и наклеить эту наклейку на нужную клавишу. Сверху на каждой такой наклейке есть прозрачная защитная пленка, которая предотвращает истирание наклеек. Такими наклейками пользуются в том случае, если на клавиатуре затерлись буквы, или если у Вас на клавиатуре есть раскладка только английских букв (или любых других), а Вам нужно, чтобы были русские (в этом случае покупаете набор русских букв и клеите его на клавиатуру). Кстати, есть наклейки большего размера (на них обычно сразу на одной написаны две буквы из разных раскладок, которые соответствуют одной клавише, как чаще всего и бывает на большинстве клавиатур) - их нужно клеить практически на всю клавишу, а есть гораздо меньше (на которых написана только одна буква), которые можно клеить где-то в уголке каждой клавиши, когда, например, на одной клавише нужно совместить уже имеющиеся буквы одного алфавита и добавить буквы алфавита из другого языка (английский + русский и т. д.)  Наклейки бывают прозрачные пленочные:  Еще, помимо таких одинарных буквенных наклеек, есть силиконовые накладки с буквами. Они служат не только для того, чтобы добавить к клавиатуре Вашего ноутбука еще одну раскладку, но и для того, чтобы предотвратить попадание пыли, грязи, и даже пролитого кофе на клавиатуру Вашего ноутбука. такие накладки подбираются в соответствии с моделью Вашего ноутбука, так как расположение клавиш должно полностью совпадать. Такие накладки бываю прозрачными , в виде бесцветной силиконовой пленки и полупрозрачными - цветными. Очень удобная и практичная вещь.  в избранное ссылка отблагодарить
Ким Чен Ын
[278K]
в избранное ссылка отблагодарить
Ким Чен Ын
[278K] более года назад В первую очередь выключите ноутбук. Далее смотрите уже по накладкам (наклейкам), если это одиночные накладки из прочной ПВХ плёнки, то необходимо купить наклейки нужного размера, плюс учитывать должны они быть прозрачными, или не прозрачными (полностью закрывать старую разметку).Желательно брать матовые накладки, они не дают бликов. Поверхность кнопок клавиатуры надо обязательно обезжирить, лучше всего медицинским спиртом, но если его (спирта) нет, то подойдёт и обычная водка. Обезжириваем без фанатизма, то есть не надо "заливать" клавиатуру спиртом, смачиваем ватный тампон спиртом и протираем им каждую клавишу, если клавиатура грязная, чаще меняем вату. Отделяем накладку от общей основы и клеим её на нужную клавишу, одна сторона уже с клеем, руками лучше не трогать клеевую основу, работаем пинцетом. Прижали и разгладили сухой тряпкой, следим за краями, они должны полностью прилегать к клавише. в избранное ссылка отблагодарить MaiAsim [30.5K]3 года назад Я сам наклейками такими не пользуюсь, но приходилось их несколько раз наклеивать, а также сдирать с клавиатуры ноутбука :) (весело было). Технологии шагают вперед, не успеваешь за ними следить, поэтому я лично знаю только два вида наклеек на клавиатуру:
Клеить оба варианта на клавиатуру абсолютно одиннаково, единственное, что Вы должны определиться, какой вариант будет удобен именно для Вас. Некоторые люди предпочитают прозрачную пленку, ее практически не видно на клавишах и создается впечатление, что это заводские буковки. Другие же отдают предпочтение второму типу, так как буквы на бумажной основе нанесены для каждого языка разного цвета (может быть такие есть и на прозрачной основе, но я еще не встречал), это очень удобно, так как человек зачастую ищет буквы по цвету (сами того не подразумевая). Соответственно, ориентироваться в буквах с такими наклейками намного проще, особенно людям в возрасте. Если же выбираете наклейки на прозрачной основе, то перед их нанесением на клавиши, скорее всего придется полностью стереть оригинальные буковки, так как они могут не совпасть с новыми и тогда получится не очень приятная картина - одни буквы будут перебивать другие и вовсе ничего не будет понятно. Но это как вариант, предупрежден, значит вооружен. Хотя бывает и такое, что буквы на прозрачной основе предназначены для дополнения существующих , если ноутбук или клавиатура имеет раскладку на одном языке, тогда без проблем все подходит. Перед тем, как клеить буквы на клавиши, убедитесь, что клавиши чистые, протрите их ваткой, смоченной спиртом (водкой) или одеколоном на основе спирта. Главное же в самой процедуре наклеивания все сделать ровно, для этого можно воспользоваться пинцетиком, будет намного удобнее делать столь ювелирную работу. 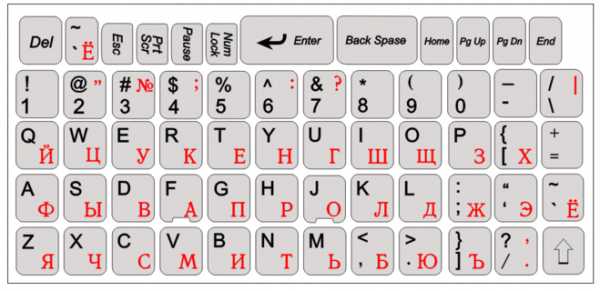 в избранное ссылка отблагодарить
ясмин
[4.1K]
в избранное ссылка отблагодарить
ясмин
[4.1K] 3 года назад Такими наклейками приходится пользоваться, если у вас клавиатура только с латинским алфавитом, а вам нужны русские буквы, если буквы стерлись. Наклейки расположены на листе, с которого надо аккуратно отделять наклейку с каждой буковкой и лепить на соответствующуу на клавиатуре, работа кропотливая. Перед тем как начать клеить наклейки, клавиши на клавиатуре лучше всего отмыть сначала моющим средством, слегка смочив тряпку, а потом обезжирить спиртом, тогда наклейки будут хорошо держаться. в избранное ссылка отблагодарить Irischka [8.9K]более года назад Приклеить буквенные наклейки к клавишам клавиатуры не трудно. Но важно хорошенько обработать клавиши перед оклейкой клавиш.  Выключаем ноутбук, протираем смоченным спиртом ватным диском клавиши. Это поможет улучшить свойство клейкости, так как вы удалите пыль, грязь и жирные пятна. Необходимо дождаться того времени, пока спирт высохнет, выветрится. После этого берём пинцетом каждую клавишу, чтобы не затереть клейкую поверхность и помещаем наклейку на клавишу. Разглаживаем наклейку. в избранное ссылка отблагодаритьЗнаете ответ? |
Смотрите также: |
www.remotvet.ru
Раскладка клавиатуры компьютера. Русская, английская
Клавиатура для компьютера (который можно собрать и самому) играет очень важную роль. Благодаря ей, мы имеем возможность печатать тексты, играть в любимые игры, писать программы и т.д.Но для того, чтобы клавиатура (или просто «Клава») работала долгое время без поломок и сбоев, ее необходимо правильно подобрать. Об этом и поговорим.
Первым делом, выбирая «Клаву», необходимо обратить внимание на ее механику. Именно качество механики отвечает за надежную и долгую работу этого устройства ввода.Как правило, механика такого устройства бывает мембранная, полумеханическая, механическая, герконовая. Рассмотрим каждый вид более подробно.
Какие они бывают
Мембранная. Принцип работы ы довольно простой: нажимая на клавишу, вы тем самым замыкаете две мембраны, находящиеся под клавишами. Отпуская клавишу, происходит возврат клавиши за счет резинового купола. Клавиатуры данного типа обладают как достоинствами, так и недостатками. К достоинствам можно отнести низкую цену и надежную влага — пыле защищенность. Недостатков у мембранной клавиатуры всего один – маленький срок службы за счет быстрого стирания мембран.
Полумеханическая . В таком варианте, вместо мембран используются металлические контакты. Как и в мембранной, возврат клавиш происходит за счет резиновых куполов. Благодаря наличию металлических контактов, срок службы довольно большой. Единственный минус полумеханической клавиатуры – это ее цена, которая несколько завышена.
Механическая. Отличается механическая «Клава» от предыдущих видов отсутствием куполов возврата. Вместо них в ней имеются пружинки. Это придает ей большую надежность, но в то же время пружинки не защищают её от попадания влаги и различного механического мусора. Это необходимо учитывать, если вы любитель покушать за компьютером.
Герконовая . На сегодняшний день, такие устройства ввода считаются одними из самых надежных. Отличаются они от всех видов, наличием герконов (вакуумный цилиндр, в который помещены металлические контакты). Герконы реагируют на изменения магнитного поля и тем самым замыкают свои контакты. Клавиши в такой клавиатуре работают очень мягко. Благодаря герконам, контакты никогда не стираются, от чего она считается самой долговечной . Единственное, чего она не переносит, так это наличие возле нее мобильных телефонов, или других источников магнитного поля.
Кроме видов клавиатур, необходимо учитывать расположение клавиш. Как правило, клавиши расположены в определенном порядке, но есть варианты, с «эргономичным» расположением клавиш, т.е. это когда клавиши разбиты на две части, под правую и левую руку. Ну и конечно обращайте внимание на цвет букв и цифр, они должны четко просматриваться.
Тип подключения клавиатуры
Всё дело в разъемах. А их бывает только два. Это самый распространенный USB
Или устаревшая PS/2

Но если «пролетели» и купили не с тем разъемом — ничего срашного. В любом компьютерном махазине есть переходники с USB на PS/2
Раскладка клавиатуры компьютера
Наиболее важная часть — это раскладка, т.е. как на ней расположены буквы (да и какого языка). Вот пример русской раскладки.
Но, как правило, этого не достаточно и должны быть и буквы латинского алфавита.

Этот вариант уже лучше, но здесь есть и существенный недостаток- буквы одного цвета и если вы часто используете как русскую, так и латинскую , то это очень неудобно. Для этого выбираем «Клаву» с разными цветами букв, например такую:

Теперь разберемся как можно менять раскладку. В правом нижнем углу на мониторе смотрим — в настоящее время она русская.
 Чтобы изменить раскладку кликнем мышкой по значку RU
Чтобы изменить раскладку кликнем мышкой по значку RU
Теперь достаточно кликнуть по EN Английский (США) и у Вас будет английский вариант.
Раскладку можно менять также и «горячими клавишами». В зависимости от настроек в операционной системы Alt+Shift или Alt+Ctrl
Наиболее часто используемые сочетания клавиш:

А вот и раскладка клавиатуры видео
Похожие статьи:
Запись имеет метки: Компьютер
moydrugpc.ru
Раскладка клавиатуры и переключение языков в Windows
Как сменить раскладку клавиатуры? Одновременным нажатием двух клавиш:
- Alt+Shift (чаще и стандартнее)
- Ctrl+Shift (реже, нужно настраивать Windows – но так удобнее).
Клавиши «Контрол+Шифт» снизу справа на клавиатуре чаще используют те, кто с компьютером «на ты»: проще целиться пальцами в нижние крайние кнопки, чем отыскивать клавишу Alt где-то возле пробела. Да и не на всех клавиатурах Alt расположен удобно: особенно на небольших ноутбучных устройствах ввода чаще попадаешь пальцем по клавише Windows, но только не по той, которая изменит языковую раскладку.
Как сменить кнопки для переключения раскладки клавиатуры
Иконка клавиатурной раскладки Eng-Ru расположена в трее Windows
У клавиатуры Windows 7 есть своя «приборная доска» – Языковая панель. Проще всего вызвать её нажатием правой кнопки по значку с раскладкой языком, далее – «Параметры…». Этот значок (Рус/Eng) находится в правом нижнем углу монитора, около часов в трее.
Как настроить клавиатуру в Windows
Появляется диалоговое окно «Языки и службы текстового ввода» – нужная нам вкладка «Переключение клавиатуры» находится правее остальных.
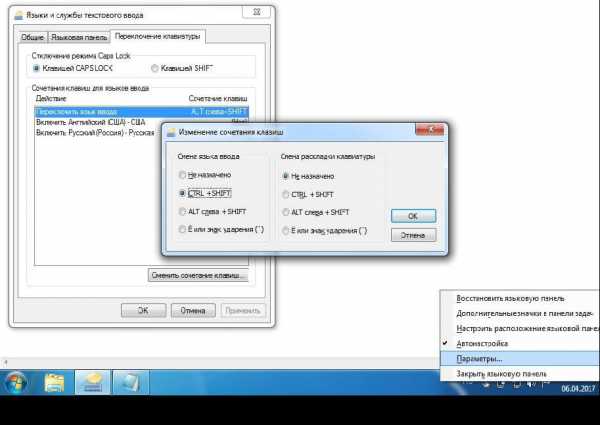
В диалоге изменения сочетания клавиш всё понятно на интуитивном уровне. Смена языка ввода производится комбинацией Alt+Shift по умолчанию; удобнее переключить изменение раскладки на Ctrl+Shift. Правую часть меню, где написано про смену раскладки клавиатуры, трогать не следует. Пара привычных кнопок «Ок» и «Применить» – теперь русско-английская раскладка будет меняться крайними левыми кнопками клавиатуры.
Как добавить украинский (узбекский, казахский) шрифт для клавиатуры компьютера
В Windows 7 и более свежих ОС всё уже встроено и находится под рукой. Правой кнопкой по значку переключения раскладки в меню Параметры вызываем окно Языки и службы текстового ввода. Обычно там уже значатся главная языковая пара – русский с английским. Несложно добавить и дополнительные национальные раскладки.

Добавление дополнительных языков в клавиатурную раскладку
- Открыть Языковую панель (правой кнопкой по иконке языка).
- Здесь же – кнопка «Добавить».
- Выбираем из огромного списка нужный язык и соответствующую раскладку (справа – раскрывающийся плюсик).
- Как обычно – «применить». Готово!
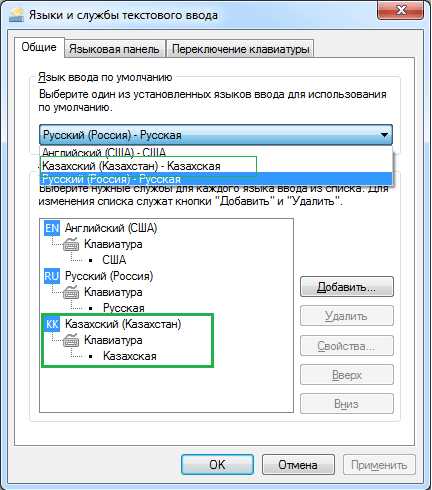
В этом примере мы добавили в компьютер казахский язык; обозначается он как KK.
При добавлении третьего (и четвёртого, и т.д.) языков в операционную систему никуда не денется ни английская раскладка клавиатуры, ни её русская вариация.
Кстати – по значку смены клавиатурной раскладки можно за секунду узнать версию Windows. Если язык отображается в виде трёх букв (Eng или Рус), то перед нами Win 10. Если букв лишь две (En/Ru) – мы в Windows 7 или более старшей версии ОС.
Есть и другие способы узнать версию «Винды» — в один клик, или более подробно — с разрядностью x32 или x64.
Фото русско-английской раскладки клавиатуры
Ох и сложно собрать кнопки в правильном порядке после того, как разобрали её? Пальцы знают расположение букв, а глаза отказываются вспоминать. Или другой случай – на английскую клавиатуру нужно наложить прозрачные наклейки с русскими клавишами – а по памяти сделать это сложно.
Для таких случаев представляем фото порядка букв для русской раскладки и для английской раскладки клавиатуры. Вспоминать больше не придется – всё перед глазами.
Фотография русской и английской раскладки клавиатуры
Раскладка 105-клавишной клавиатуры IBM/Windows
| Esc | F1 | F2 | F3 | F4 | F5 | F6 | F7 | F8 | F9 | F10 | F11 | F12 | PrtScSysRq | ScrollLock | PauseBreak | |||||||||
| Ins | Home | PgUp | Num | / | * | − | ||||||||||||||||||
| Del | End | PgDn | 7 | 8 | 9 | + | ||||||||||||||||||
| 4 | 5 | 6 | ||||||||||||||||||||||
| ↑ | 1 | 2 | 3 | Ent | ||||||||||||||||||||
| ← | ↓ | → | 0 | , | ||||||||||||||||||||
woocomp.ru
- Настроить самостоятельно роутер

- Как сделать поле со списком в access

- Как в виндовс 10 восстановить предыдущее состояние
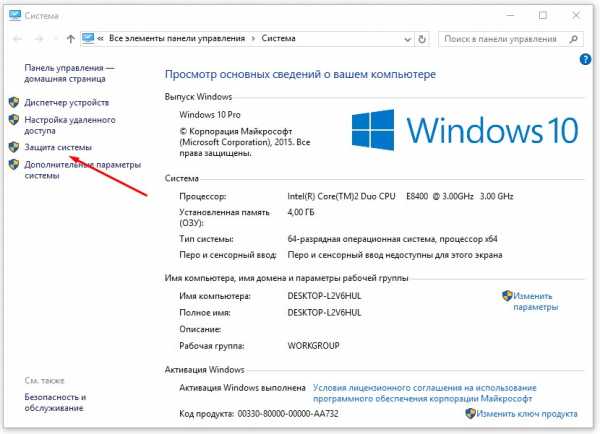
- Как самому почистить моноблок от пыли самому

- Телеграмм на русском для компьютера инструкция
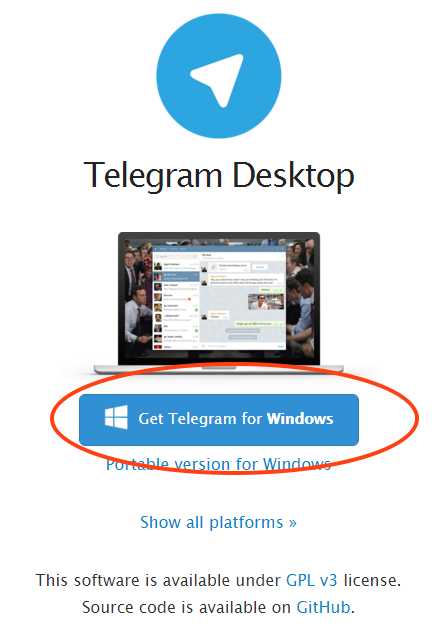
- Взломать страницу одноклассников

- Что это centos

- Меню виндовс 7

- Как найти восстановленные фото из корзины

- Повышение производительности компьютера

- Найти и заменить горячие клавиши в excel

