Как настроить роутер самостоятельно. Настроить самостоятельно роутер
Настройка роутера Wi-Fi: самостоятельно и быстро
Здравствуйте, дорогие читатели! Домашний интернет – незаменимая вещь, и, чтобы он исправно работал, достался каждому члену семьи и не достался надоедливому соседу, надо понимать, что правильная настройка роутера очень важна. Постараемся Вам кратко и понятно всё объяснить!
Подготовительный этап: подключение Wi-Fi роутера
После того, как вы распаковали маршрутизатор, необходимо правильно подключить провода в отведенные для них разъемы на тыльной стороне. Проще всего начать работу с подсоединения блока питания, при этом устройство должно оставаться обесточенным до тех пор, пока не будет подсоединен каждый кабель.
Далее нужно вставить сетевой кабель, обычно порт для него выделяется цветом и именуется WAN. Спутать сложно.

Чтобы настроить роутер, его нужно подключить к компьютеру или ноутбуку. Не переживайте, это разовое действие. В коробке должен прилагаться отдельный провод — «витая пара», который напрямую свяжет устройства и позволит добраться до административной панели маршрутизатора. Его можно вставить в любой из четырёх портов LAN.
Если вышеописанные манипуляции были правильно вами выполнены, подсоедините вилку роутера в розетку и нажмите кнопку «Включить/Выключить» для подачи питания. Должны загореться лампочки.
Настройка Wi-Fi роутера и интернет-соединения. Административная часть.
Для установки роутера нам понадобятся IP-адрес, логин и пароль, который часто производители отображают на наклейке в нижней части устройства или в прилагаемой документации. Затем заходим в любой браузер и в адресной строке вписываем общие для всех данные для входа: «192.168.0.1» (или «192.168.1.1»), после нажимаем Enter. Здесь стоит сразу отметить, что Google Chrome не всегда подходит для настройки роутера. Должно появиться окно для ввода логина и пароля. Ввели, что потом?
Немного отвлечемся, чтобы заранее предупредить, что интерфейс административной панели роутера может немного отличаться в зависимости от производителя, но, в целом, он остаётся общим для всех. Самое главное на данном этапе – поставить пароль, выбрать тип соединения и при необходимости дать имя сети. Кстати, в статье про выбор хорошего домашнего Wi-Fi роутера мы уже упоминали о том, что удобный и дружелюбный интерфейс админки является одним из положительных факторов для выбора роутера.
В качестве примера у нас будет настройка роутера TP–Link. А теперь ближе к делу.
Заходим в раздел DHCP Setting для активации сервера. Делаем это путём нажатия кнопки «Enable» или «Включить», сохраняем изменения.
Установка роутера на этом не заканчивается, идём дальше…

Тип соединения
Желательно заранее уточнить у провайдера тип подключения. Однако не переживайте, если вы на сегодня не располагаете данной информацией. По пути наименьшего сопротивления выбираем тип «динамический IP-адрес» (или «получить автоматически от провайдера», если есть такой пункт). Не забывайте сохранять изменения.
Настройка роутера в беспроводной режим.
Переходим в раздел «Wireless Setting» или «Беспроводной режим», там же водим SSID (любое имя вашей сети). Далее необходимо выбрать скоростной режим (стандартизированные значения bgn или числовое значение скорости передачи данных). Подробнее о скоростном режиме и его отладке можете прочитать в статье «Как включить Wi-Fi на ноутбуке?«.
После того, как вы всё сохранили, перезагрузите маршрутизатор.

Установка пароля Wi-Fi. Финишная прямая
Если вы «жадина-говядина» как и я, не забудьте поставить пароль на роутер. Для этого переходим в «Защита сети» или «Wireless Security». Тип шифрования выбираем WPA-PSK/WPA2-PSK и вводим пароль, под которым можно будет подключиться к интернету.

Настройка роутера объявляется законченной, друзья!
Дельный совет
- Если сеть плохо ловит, обратите внимание на расположение роутера, может быть, стоит его переместить в другое место.
- Если интернет работал, а потом перестал – просто перезагрузите роутер, а лучше будет дать ему отдохнуть пару минут. Если это не помогло, возможно, произошли изменения в настройках провайдера. Эти вопросы можно решить по телефону с представителем компании.
Если возникли трудности с подключением Wi-Fi на ноутбуке, то вам следует прочитать данную статью.
На этом наша статья заканчивается, надеемся, что она была для вас полезна, поскольку любое дело, которое можно сделать самостоятельно, будет экономить ваши деньги! Всем удачи!
Вам может быть интересно:
digital-boom.ru
Настройка роутера | remontka.pro
11.01.2013  настройка роутера

Такая вещь, как настройка роутера сегодня одновременно является одной из самых распространенных услуг, одной из самых частых проблем у пользователей и одним из наиболее частых запросов в поисковых сервисах Яндекс и Google. На своем сайте я уже написал более десятка инструкций о том, как настроить роутеры разных моделей, с разными прошивками и для разных провайдеров.
Тем не менее, многие сталкиваются с ситуацией, когда поиск в Интернете не дает никаких результатов для их конкретного случая. Причины тому могут быть совершенно разные: консультант в магазине, после того, как его пожурил менеджер, рекомендует Вам одну из непопулярных моделей, от остатков которой нужно избавиться; Вы подключены к какому-либо провайдеру, о котором никто не знает и не описал, как настраивать для него Wi-Fi роутер. Варианты разные.
Так или иначе, если Вы вызовите грамотного мастера по оказанию компьютерной помощи, то он, скорее всего, проковырявшись некоторое время, даже впервые столкнувшись с этим роутером и Вашим провайдером, сможет настроить необходимое соединение и беспроводную сеть. Как он это делает? В общем-то, довольно просто — достаточно знать определенные принципы и понимать, что именно представляет собой настройка роутера и какие нужно совершить действия для того, чтобы ее произвести.
Таким образом, это не инструкция для настройки конкретной модели беспроводного маршрутизатора, а руководство для тех, кто хотел бы научиться настраивать любой роутер для любого Интернет-провайдера самостоятельно.
Подробные инструкции для различных марок и провайдеров Вы можете найти здесь.Настройка роутера любой модели для любого провайдера
Придется сделать некоторое замечание, касающееся заголовка: бывает так, что настройка роутера какой-то конкретной марки (особенно касается редких моделей или привезенных из других стран) для определенного провайдера оказывается невозможной в принципе. Также случается брак, или какие-то внешние причины — проблемы с кабелем, статическое электричество и замыкания и другие. Но, в 95% случаев, понимая, что и как работает, Вы сможете все настроить вне зависимости от оборудования и того, какая компания предоставляет услуги доступа в Интернет.
- У нас есть исправный роутер, который нужно настроить
- Есть компьютер, который подключен к Интернет (т.е. соединение с сетью настроено и работает без роутера)
Узнаем тип соединения
Вполне возможно, что Вы уже знаете, какой тип соединения используется провайдером. Также эту информацию можно найти на сайте компании, предоставляющей доступ в интернет. Еще один вариант, если соединение уже настроено на самом компьютере, посмотреть, какого типа это соединение.
Наиболее распространенными типами соединений являются PPPoE (например, Ростелеком), PPTP и L2TP (например, Билайн), Dynamic IP (Динамический IP адрес, например Онлайм) и Static IP (статический IP адрес — чаще всего используется в офисных центрах).
Для того, чтобы узнать, какой тип соединения используется на имеющемся компьютере, достаточно при активном подключении зайти в список сетевых подключений компьютера (в Windows 7 и 8 — Панель управления — Центр управления сетями и общим доступом — Изменение параметров адаптера; в Windows XP — Панель управления — Сетевые подключения) и окинуть взглядом активные сетевые подключения.

Список соединений
- Активно одно единственное подключение по локальной сети;
- Активным является подключение по локальной сети и еще одно — Высокоскоростное подключение, VPN подключение, название не имеет особого значения, называться оно может как угодно, но суть в том, что для выхода в интернет на этом компьютере используются определенные параметры подключения, которые нам следует узнать для последующей настройки роутера.
В первом случае, мы, по всей видимости, имеем дело с подключением типа Dynamic IP, либо Static IP. Для того чтобы выяснить это, необходимо взглянуть на свойства подключения по локальной сети. Кликаем по значку соединения правой клавишей мыши, нажимаем «Свойства». Затем, в списке компонентов, используемых соединением, выбираем «Протокол Интернета версии 4 IPv4» и вновь нажимаем «Свойства». Если в свойствах мы увидим, что IP адрес и адреса серверов DNS выдаются автоматически, то у нас подключение с динамическим IP. Если же там есть какие-то цифры, то у нас статический ip адрес и для последующей настройки роутера следует переписать куда-нибудь эти цифры, они еще пригодятся.

Для настройки роутера понадобятся параметры подключения Static IP
Во втором случае, у нас какой-то другой тип подключения. В большинстве случаев — это PPPoE, PPTP или L2TP. Увидеть какой именно тип подключения используется мы, опять же, можем в свойствах этого подключения.

Итак, имея информацию о типе подключения (будем считать, что информация о логине и пароле, если они требуются для доступа в Интернет, у Вас есть) можно переходить непосредственно к настройке.
Подключение роутера
Перед тем, как подключить роутер к компьютеру, измените настройки подключения по локальной сети таким образом, чтобы адрес IP и DNS получались автоматически. О том, где находятся эти настройки, было написано выше, когда речь шла о подключениях со статическим и динамическим IP адресом.

Стандартные элементы почти для любого роутера
На большинстве роутеров есть один или более разъемов, подписанных LAN или Ethernet, и один разъем, подписанный WAN или Internet. В один из LAN следует подключить кабель, второй конец которого будет подключаться к соответствующему разъему сетевой карты компьютера. В порт Internet подключается кабель Вашего интернет-провайдера. Подключаем роутер к сети питания.
Администрирование Wi-Fi роутера
К некоторым моделям маршрутизаторов в комплекте поставляется программное обеспечение, призванное облегчить процесс настройки роутера. Однако, стоит учитывать, что в большинстве случаев это ПО помогает только для настройки подключения к крупным провайдерам федерального уровня. Мы будем настраивать роутер вручную.
Практически в каждом роутере имеется встроенная панель администрирования, позволяющая получить доступ ко всем необходимым настройкам. Чтобы войти в нее, достаточно знать IP адрес по которому нужно обратиться, логин и пароль (если роутер кем-то настраивался ранее, то рекомендуется перед началом сбросить его параметры на заводские, для чего обычно присутствует кнопка RESET). Обычно этот адрес, логин и пароль написаны на самом роутере (на наклейке сзади) или в документации, поставляемой в комплекте с устройством.
Если же такой информации нет, то адрес роутера можно выяснить следующим образом: запустить командную строку (при условии, что роутер уже подключен к компьютеру), ввести команду ipconfig, и посмотреть основной шлюз для подключения по локальной сети или Ethernet — адрес этого шлюза и есть адрес роутера. Обычно это 192.168.0.1 (роутеры D-Link) или 192.168.1.1 (Asus и другие).
Что касается стандартных логина и пароля для входа в панель администрирования роутера, то эту информацию можно поискать в Интернете. Наиболее распространенные варианты:
| Логин | Пароль |
| admin | admin |
| admin | (пусто) |
| admin | pass |
| admin | 1234 |
| admin | password |
| root | admin |
| И другие… |
Теперь, когда мы знаем адрес, логин и пароль, запускаем любой браузер и в адресную строку вводим, соответственно, адрес роутера. Когда нас об этом спросят, вводим логин и пароль для доступа к его настройкам и попадаем на страницу администрирования.
О том, что делать дальше и в чем непосредственно заключается настройка роутера, я напишу в следующей части, для одной статьи уже достаточно.
А вдруг и это будет интересно:
remontka.pro
Как настроить роутер самостоятельно - Статьи
Роутер (маршрутизатор) представляет собой оборудование, обеспечивающее объединение нескольких устройств или сетей. Подавляющее большинство роутеров оснащаются модулем Wi-Fi для работы скоростных беспроводных сетей. Это дает возможность, подключившись к провайдеру, выходить в сеть одновременно с нескольких компьютеров, планшетов, смартфонов и других устройств, что очень удобно, особенно с применением беспроводных технологий. При установке комплекта нашего оборудования для приема беспроводного интернета мастера выставляют оптимальные параметры для работы маршрутизатора, но при необходимости роутер можно настроить и самостоятельно.
Определяем настройки сети
Чаще всего среди наших клиентов устанавливаются роутеры TP-Link, поэтому рассмотрим подключение именно этих устройств. Подключаем роутер в розетку, вставляем кабель провайдера в синий разъем IN другой сетевой кабель подключаем к одному из желтых разъемов OUT, второй конец к компьютеру.
Чтобы определить настройки провайдера в Windows 7 (самая популярная в настоящее время операционная система) требуется выйти в Панель управления→Сеть и Интернет→Сетевые подключения. В открывшемся окне щелкаем правой кнопкой мыши на Подключение по локальной сети и выбираем пункт Свойства. В новом окне выбираем Протокол Интернета версии 4 (TCP/IPv4) и нажимаем кнопку Свойства. Выбираем динамический IP, в открывшемся окне ставим пометку на строчке Получить IP-адрес автоматически и Получить адрес DNS-сервера автоматически. Но нередко провайдеры используют технологии типа PPPoE, блокируя доступ в интернет через MAC-адрес, решить эту проблему тоже возможно, причем довольно просто.
Подключаем роутер
Загружаем на компьютере любой браузер Хром, Мозиллу, Амиго, лучше тот, которым пользуемся чаще всего. В адресной строке набираем 192.168.0.1, в появившемся окне вводим логин и пароль для входа в настройки маршрутизатора, по умолчанию и логин и пароль – это слово admin. Если после введения адреса роутера в строке ничего не произошло, попробуйте 192.168.1.1, это должно помочь. В результате должна загрузиться стартовая страница настроек, в подавляющем большинстве случаев с меню на русском языке.
В открывшейся слева панели управления выбираем Сеть→WAN, если у по умолчанию установлен Dinamic IP, все заработает автоматически и компьютер подключится к интернету. Если же для подключения применялась технология PPPoE или другие системы подобного типа, их необходимо выбрать в разделе Тип подключения WAN. После этого переходим в раздел Клонирование MAC-адреса. Этот адрес может быть определен автоматически после щелчка на кнопку Восстановить заводской MAC-адрес, или он прописан в договоре с провайдером, в этом случае его нужно ввести вручную. После этого нажимаем кнопки Клонировать MAC-адрес и Сохранить. Теперь провайдер будет считать роутер сетевой картой компьютера, к которому он проводил интернет.
Теперь в разделе Сеть→WAN нужно ввести свой логин и пароль, под которым прошла регистрация у провайдера, после чего должен появиться интернет. Иногда после этой операции требуется позвонить провайдеру и сообщить о подключении роутера.
Настройка беспроводной сети
Переходим в раздел Беспроводной режим и в строе SSID прописываем имя беспроводной сети, например, My_TPLINK. Указываем регион, ставим галочки на пунктах Включить беспроводное вещание маршрутизатора и Влючить широковещание SSID.
В этом же разделе заходим в пункт Защита беспроводного режима, где рекомендуется выбрать вариант WPA-PSK/WPA2-PSK, Версия: Автоматически, Шифрование: Автоматически, Пароль: вводится пользователем, не менее 8 символов. После выставления параметров нажать кнопку Сохранить.
Выбираем пункт меню Системные инструменты→Перезагрузка. По ее окончанию роутер готов к работе, в чем можно убедиться, щелкнув на пункте Состояние, в окне появятся текущие настройки и время работы маршрутизатора.
Подключение устройств к беспроводной сети
Ноутбук после включения покажет в правом нижнем углу экрана значок, указывающий на состояние беспроводных сетей. Убедиться, что это именно он, можно, наведя курсор на значки, после чего появится текстовая подсказка. Щелкнув по нему в списке беспроводных сетей нужно выбрать SSID своей беспроводной сети, нажать кнопку Подключить, после чего в открывшемся окне ввести пароль из пункта Защита беспроводного режима. После этого сеть должна заработать и на ноутбуке появится интернет.
Смартфон, планшет, телевизор, подключаются по схожей схеме. Для этого в настройках меню нужно найти раздел Беспроводные сети или Wi-Fi и подключить его. Выбрать свою беспроводную сеть и ввести пароль.
Напоследок несколько замечаний. Иногда меню роутера пишется на английском языке, в этом случае можно воспользоваться услугами Гугл-Переводчика, хотя большинство слов известно в обиходе людей, которые хотя бы изредка пользуются компьютером, например, Network – Сеть, Save – Сохранить, Wireless – беспроводной режим и т.д.
Если по каким бы то ни было причинам, пароль для входа в настройки был утрачен, ничего страшного, на задней панели любого TP-Link имеется маленькая кнопочка RESET. Нажав его на 8 секунд можно вернуться к заводским настройкам и логином и паролем admin и перенастроить маршрутизатор.
internet-obl.net
- Как сделать поле со списком в access

- Как в виндовс 10 восстановить предыдущее состояние
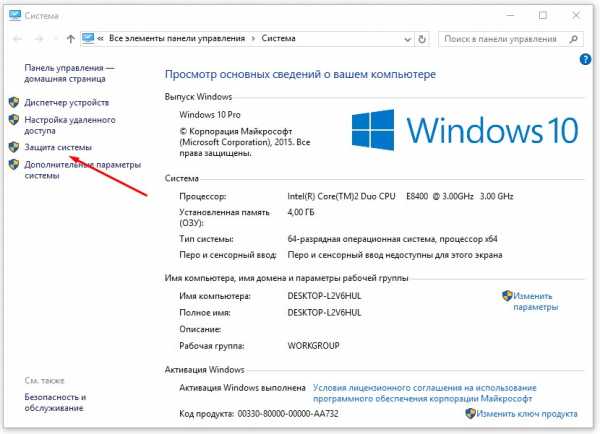
- Как самому почистить моноблок от пыли самому

- Телеграмм на русском для компьютера инструкция
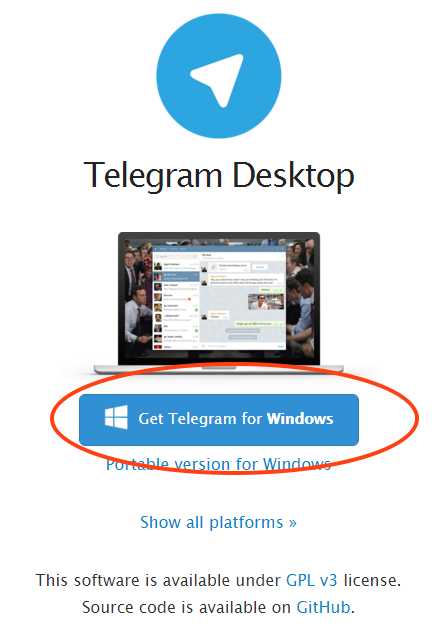
- Взломать страницу одноклассников

- Что это centos

- Меню виндовс 7

- Как найти восстановленные фото из корзины

- Повышение производительности компьютера

- Найти и заменить горячие клавиши в excel

- Как правильно проверить скорость интернета

