Активация терминального сервера Windows Server 2003/2008/2008 R2. Сервер терминалов windows сервер 2018
Активация терминального сервера Windows Server 2003/2008/2008 R2

Продолжаю тему настройки терминальных серверов. И сегодня расскажу о том, как получить и активировать терминальный сервер и лицензии на подключение абсолютно бесплатно. Статья дается исключительно в целях ознакомления.
Способ работает уже не первый год, и раз в Microsoft до сих пор его не прикрыли, то мы с чистой совестью будем им пользоваться. Актуально для Windows Server 2003, 2008 и 2008 R2 (на WinServer 2012 не проверял). Конечно, на рабочих серверах, я призываю использовать исключительно честно купленные лицензии. Итак, приступим...
Установка роли «Службы терминалов»
Подопытным сервером выступит Windows Server 2008 R2. Активируем терминальный сервер и получим клиентские лицензии CAL на пользователя. Первым делом добавляем роли нашему серверу. Сильно подробно расписывать не буду - тут все просто.
- Диспетчер сервера -> Роли -> Добавить роль -> Службы терминалов
- В списке «Службы роли» отмечаем Сервер терминалов и Лицензирование служб терминалов
Этого вполне достаточно для поддержания базовой функциональности терминального сервера.
В процессе установки вам потребуется выбрать метод проверки подлинности - требовать проверку подлинности на уровне сети или нет. Включение проверки (рекомендуемое) обеспечит повышенную безопасность, но в этом режиме к серверу не смогут подключаться пользователи с устаревшими клиентами (rdp 5.х и ниже).
Решение данной проблемы я описывал ранее - Windows XP и терминальный сервер на Server 2008 R2.
Осталось определиться с режимом лицензирования: «на пользователя» или «на устройство».
Лицензии «на пользователя» следует выбирать в случае, когда пользователи не привязаны к конкретному компьютеру, требуется доступ к серверу как из корпоративной сети, так и из удаленной (дом, другой офис). В противном случае, выбирайте лицензии «на устройство».
Активация сервера лицензий терминалов
Мне было не лень, наделал скриншотов, так что сегодня инструкция будет в картинках. Идем в Диспетчер лицензирования удаленные рабочих столов -> Активировать сервер.

Выбираем метод подключения «В браузере веб-страниц»

Узел лицензирования удаленных рабочих столов: https://activate.microsoft.com/
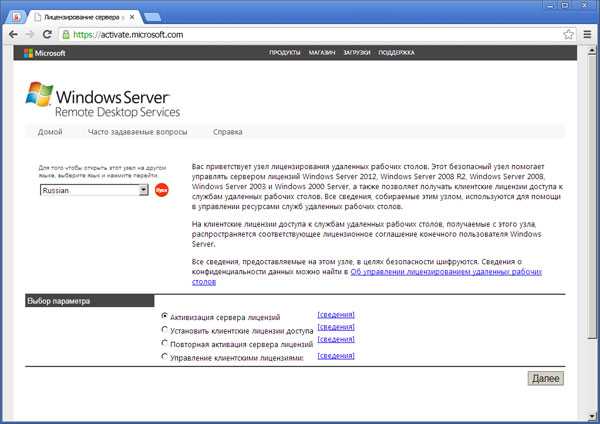
В предложенной форме необходимо заполнить поля, помеченные (*). Product ID указан в мастере активации, остальные поля заполняем любой лабудой, (например Шариков Полиграф Полиграфович, компания «Рога и Копыта»).
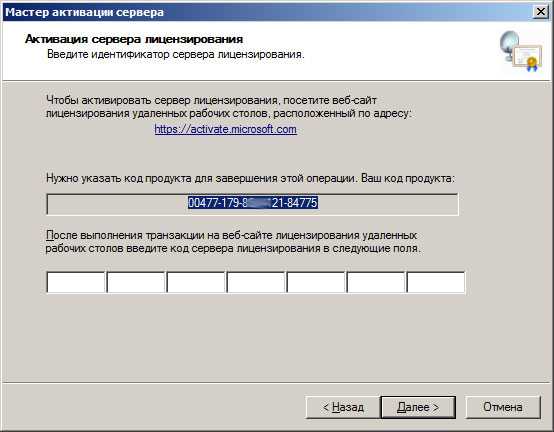
Если все сделано правильно, то мы получим необходимый license server ID. Скопируйте его в буфер обмена. Сайт https://activate.microsoft.com/ закрывать пока не нужно, он нам еще пригодится для получения клиентских лицензий (CALs).

Получение клиентских лицензий (CALs)
Ну вот мы и добрались до самого интересного...

Переходим на уже знакомый нам узел лицензирования Microsoft, где на этот раз выбираем Установить клиентские лицензии доступа.
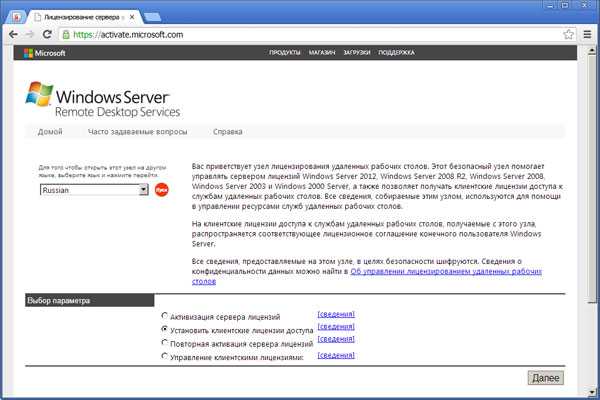
Снова заполнить поля, помеченные (*) той же лабудой, что и первый раз. Вставляем License Server ID, в качестве программы лицензирования (License Program) выбираем Enterprise agreement (! иначе не прокатит).

Внимательно выбираем нужные нам лицензии и их количество (определялись ранее. в примере выбор на пользователя):
Тип продукта - Windows Server 2008 Terminal Server Per User Client Access License (для Windows Server 2003 - Windows 2003 Terminal Server Per User Client Access License)
Соглашение Enterprise agreement - 6565792, 5296992, 3325596 или любой другой, найденный в сети.
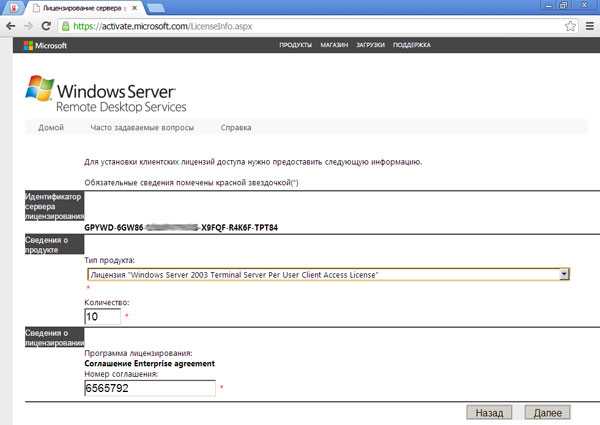
Ну вот мы и получили нужные нам клиентские лицензии. Поздравляю!

Собственно, теперь мы имеем полноценный активированный сервер терминалов. При желании можно добавить WEB-доступ, установив дополнительную роль.

Если считаете статью полезной,не ленитесь ставить лайки и делиться с друзьями.
mdex-nn.ru
Как развернуть терминальный сервер на базе Windows Server 2008 R2
Задача: для себя как шпаргалка пошагово рассмотреть, как развернуть терминальный сервер, активировать лицензии на пользователя и на устройство в операционной среде Windows Server 2008 R2, чтобы в последствии можно было тестировать различные штуки и настраивать такие вещи, как:
- Терминальная ферма
- Перемещаемые профили для терминального профиля
- Распределение нагрузки
- Подключение c Ubuntu станций к терминальной ферме
Ну что — начнем.
Понадобится развернутый домен и еще одна система на котором собственно и будет возведена роль терминального сервера, можно конечно и все сделать на домен контроллере, но так не стоит делать. И еще понадобиться клиентская станция под управлением Windows 7
Srv—ad.polygon.local
Srv-ts.polygon.local
w7x86.polygon.local
Переходим на станцию srv-ts: —
Поднимаем роль «Службы Терминалов»
Start – Control Panel – Category (Small Icons) – Administrative Tools – Server Manager – Roles – Add Roles – Remote Desktop Services
, Выбираем:
Remote Desktop Session Host
Remote Desktop Licensing
В процессе установки потребуется выбрать метод проверки подлинности — требовать проверку подлинности на уровне сети или нет. Включение проверки (рекомендуемое) обеспечит повышенную безопасность, но в этом режиме к серверу не смогут подключаться пользователи с устаревшими клиентами (rdp 5.х и ниже).
На заметку: версию RDP клиента всегда можно обновить.
Я указываю: Do not require Network Level Authentication
На заметку: метод проверки подлиности всегда можно изменить если что.
Далее потребуется указать по какому принципу осуществлять выдачу лицензий на работы с терминальным сервером;
Осталось определиться с режимом лицензирования: «на пользователя» или «на устройство».
Лицензии «на пользователя» следует выбирать в случае, когда пользователи не привязаны к конкретному компьютеру, требуется доступ к серверу как из корпоративной сети, так и из удаленной (дом, другой офис). В противном случае, выбирайте лицензии «на устройство».
Я выбираю на пользователя — Per User
Далее потребуется указать, но это также можно сделать и потом, какой группе или конкретным пользователям разрешено использовать удаленное подключение к разворачиваемому терминальному серверу. По умолчанию, члены группы локальных «Администраторов» имеют к нему доступ.
На следующем шаге потребуется указать, нужно ли будет использование Audio и Video перенаправления, я пропускаю данный шаг, ничего не отметив, этим мы запрещаем их использование в терминальном подключении.
Далее указываю, что лицензии будут распространяться на текущий домен — This domain
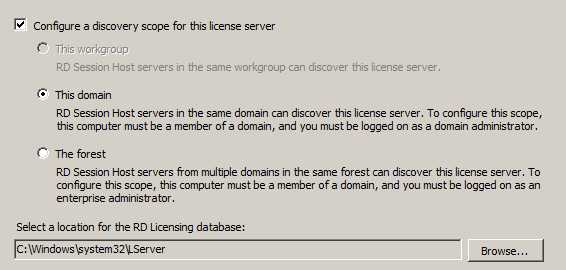
На следующем шаге проверяем все те параметры которые шагами выше указали и нажимаем кнопку Install, по окончании установки потребуется перезагрузить систему для принятия изменений в силу. Перезагружаемся.
После того, как система была перезагружена в правом нижнем углу возле часов возникнет небольшое уведомление свидетельствующее, что терминальный сервер запущен и работает в полной версии, но с ограничение в 120 дней. Для тестирования или кратковременной работы данного периода всегда хватит, уже потом когда останется к примеру дней десять его можно активировать введя соответствующие лицензии: либо на пользоваталей, либо на рабочие станции.
Ниже я рассмотрю пошаговые действия по активации сервера лицензий терминалов:
-
Запускаем оснастку «Диспетчер лицензирования удаленных рабочих столов» (Remote Desktop Licensing Manager)
Start – Control Panel – Administrative Tools – Remote Desktop Services – Remote Desktop Licensing Manager
после чего теперь нужно выбрать пункт «Активировать сервер» (Activate Server)
В качестве «Метода подключения» (Connection method) Выбираем метод подключения «Web Browser” (В браузере веб-страниц)., после чего нас перебросит на следующий этап где на основе сгенерированного Product ID (у каждого он будет свой), у меня к примеру:
00486-001-7598067-84253
посредством узла лицензирования удаленный рабочий столов: https://activate.microsoft.com нам сгенерируется код сервера лицензирования.
Переходим на Web—страницу: https://activate.miscosoft.com, я использую браузер Google Chrome.
выбираем язык «Русский», выбор параметра: «Активация сервера лицензий» и нажимаем «Далее»

Нажимаем «Далее», «Далее» — итогом будет полученный «license server ID”, скопируем его в буфер обмена:
после чего переключаемся в окно где был сгенерирован Product IT нашей системы и из буфера обмена копируем данный ключ в соответствующее поле:

после нажатия кнопку Next, мастер поздравит об успешной процедуре активации сервера лицензирования.
И конечно же не забываем отметить пункт «Start Install Licenses Wizard now”
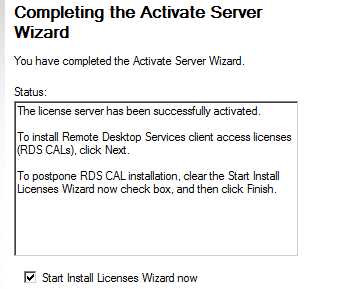
Теперь переходим к получению клиентский лицензий (CALs), когда выбрали пункт на предыдущем скриншоте «Start Install Licenses Wizard now” — мастер перекидывает на диалоговое окно активации клиентский лицензий.
Из этого окна копируем в буфер обмена идентификатор вашего сервера:
GXVPW-C4CPD-CJ8T4-7DX3T-PP3DR-MTY8Y-D82B6

Все также открываем заново или возвращаемся в уже открытую ссылку: https://activate.microsoft.com
выбираем язык «Русский», выбор параметра: «Установить клиентские лицензии доступа» и нажимаем «Далее», но теперь касательно программы лицензирования указываем, что мы по программе лицензирования «Соглашение Enterprise agreement” и нажимаем «Далее»
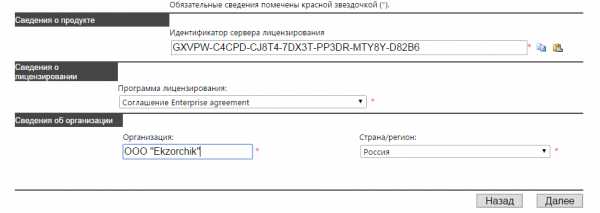
Следующим шагом указываем нужное количество необходимых нам лицензий (если покупали ключ, то то количество лицензии которое идет по этому ключу), тип продукта, а также номер соглашения по программе лицензирования (данные номера обычно получают входе покупки или найденный в сети интернета):
В данной заметке я рассматриваю:
Клиентская лицензия удаленных столов «на пользователя» для Windows Server 2008 R2 или клиентская лицензия служб терминалов «на пользователя» для Windows Server 2008
Хоть я и повторюсь, но сделаю это наглядно: номера соглашения могут быть случайными цифрами вроде этих: 6565792, 5296992, 3325596
По окончании заполнения всех необходимых полей нажимаем «Далее», «Далее»
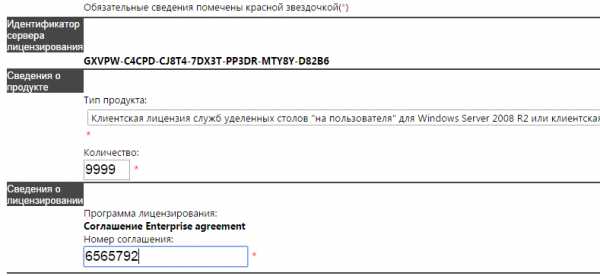
и в конечном итоге Веб страница лицензирования сформирует код пакета ключей который нужно будет ввести в Мастере установки клиентской лицензии удаленных рабочих столов:
WM7V2-MK976-KJGDD-6FWY9-Y7MJX-YB677-QYKFC
Скопировав выше код пакета в буфер обмена переключаемся на окно активации клиентских лицензии и вставляем его в соотвествующее поле:

Нажимаем “Next” и радуемся тому, что лицензирование на пользователя успешно завершено
После чего теперь оснастка в которой я показывал как активировать сервер терминалов порадует такой возможностью, как наблюдение за тем какое количество лицензии сейчас используется:
, замечу, что это мы активировали лицензии на пользователя равное 9999 (как пример), по аналогичному принципу проделываем получения кода активации на компьютер. Здесь же заострять пошаговость этого процесса я не буду.
Хотя, нет все же распишу, но без указания скриншотов шагов:
Start – Control Panel – Category (Small Icons) – Administrative Tools – Remote Desktop Services – Remote Desktop Licensing Manager – раскрываем: All Servers – srv-ts, через правый клик на srv-ts вызываем мастер: Install Licenses
копируем License Server ID в буфер обмена.
Переходим на страницу https://activate.microsoft.com – выбираем язык «Русский» и параметр «Установить клиентские лицензии доступа», нажимаем «Далее»
Вставляем из буфера обмена (License Server ID) в поле «Идентификатор сервера лицензирования»
Выбираем программу лицензирования: «Соглашение Enterprise agreement”
Указываем Организацию: OOO “Ekzorchik” (произвольное значение)
Указываем страна/регион: — Россия (произвольное значение)
Нажимаем «Далее»
Следующим шагом для получения клиентский лицензий доступа нужно предоставить кое какую информацию:
Тип продукта: «Клиентская лицензия служб удаленный столов «На устройство» для Windows Server 2008 R2 или клиентская лицензия служб терминалов “на устройство» для Windows Server 2008
Указываем количество: 9999 (к примеру)
Указываем номер соглашения: 6565792 (к примеру)
И нажимаем «Далее», «Далее» в итоге получаем код (у меня YRDVV-Y4JK8-4J78V-C38WB-MY3VK-8CPR7-PDM72 )
который вставляем в мастер установки клиентской лицензии удаленных рабочих столов.
На заметку: полученную страницу с кодом активации лучше распечатать, либо сохранить в электронном виде на всякий случай.
В конечном итоге у меня сервер терминалов позволяет авторизовать, как «Пользователей» так и «Устройства»
Вот собственно и все, шаги установки, процесса активации и регистрации клиентских лицензии расписаны в полной мере. Вот собственно и всё, с уважением автор блога ekzorchik.
www.ekzorchik.ru
Установка сервера терминалов в Windows Server 2016
Что будем делать?
- Подключение к серверу терминалов
- Установка лицензий на сервер лицензирования службы удаленных рабочих столов
- Определение сервера лицензирования для службы удаленных рабочих столов
- Установка службы удаленных рабочих столов
Что понадобится?
- Компьютер (сервер) с установленной на нем Windows Server 2016 и права администратора на данном сервере.
- Действительная клиентская лицензия сервера терминалов, приобретенная по одной из существующих программ лицензирования. (В данной случае я буду использовать найденный в интернете номер соглашения, по программе Enterprise Agriment. На момент написания рабочими были номера: 6565792, 5296992, 3325596, 4965437, 4526017.)
- Доступ к сети Internet для активации сервера лицензирования и установки лицензий (возможна также активация и по телефону).
Установка службы удаленных рабочих столов
Запускаем Диспетчер серверов.
Его можно запустить с ярлыка на панели задач, или же выполнив команду servermanager.exe (Для этого необходимо нажать комбинацию клавиш Win + R, в появившемся окне в поле «Открыть» (Open) написать имя команды и нажать «ОК» ).
2В меню, в верхнем правом углу, выбираем «Управление» (Manage) — «Добавить роли и компоненты» (Add Roles and Features).
Запустится «Мастер добавления ролей и компонентов» (Add Roles and Features Wizard). Нажимаем «Далее» (Next) на начальной странице.
- Оставляем переключатель на «Установка ролей и компонентов» (Role-based or features-based installation) и снова жмем «Далее» (Next) .
- Выбираем тот сервер из пула серверов, на который будет установлена служба терминалов. В моем примере это данный локальный сервер. Нажимаем «Далее» (Next)
- Отмечаем роль «Службы удаленных рабочих столов» (Remote Desktop Services) в списке ролей и жмем «Далее» (Next) .
- Компоненты оставляем в том виде, в котором они есть. Ничего не отмечая жмем «Далее» (Next) .
- Читаем описание службы удаленных рабочих столов и нажимаем «Далее» (Next) .
3Теперь необходимо выбрать устанавливаемые службы ролей.
- Как минимум нам пригодится «Лицензирование удаленных рабочих столов» (Remote Desktop Licensing) (также соглашаемся на установку дополнительных компонент нажав на «Добавить компоненты» (Add Features) в появившемся мастере)
- и «Узел сеансов удаленных рабочих столов» (Remote Desktop Session Host) (опять соглашаемся на установку дополнительных компонент нажав на «Добавить компоненты» (Add Features) в открывшемся окне).
- Отметив необходимы службы ролей, нажимаем «Далее» (Next) .
Все параметры установки роли определены. На последней странице установим флаг «Автоматический перезапуск конечного сервера, если требуется» (Restart the destination server automatically if required) , подтвердим выбор нажав «Да» (Yes) в появившемся окне и нажмем «Установить» (Install) для запуска установки службы. Если все прошло хорошо, после перезагрузки, увидим сообщение об успешной установке всех выбранных служб и компонент.
Нажимаем «Закрыть» (Close) для завершения работы мастера.
Определение сервера лицензирования для службы удаленных рабочих столов
1Запустим «Средство диагностики лицензирования удаленных рабочих столов» (RD Licensing Diagnoser).
Сделать это можно из диспетчера серверов, выбрав в правом верхнем меню «Средства» (Tools) — «Terminal Services» — «Средство диагностики лицензирования удаленных рабочих столов» (RD Licensing Diagnoser) .
Здесь мы видим, что доступных лицензий пока нет, т. к. не задан режим лицензирования для сервера узла сеансов удаленных рабочих столов.
Сервер лицензирования указывается теперь в локальных групповых политиках.
2Для запуска редактора выполним команду gpedit.msc.
Откроется редактор локальной групповой политики. В дереве слева раскроем вкладки:
- «Конфигурация компьютера» (Computer Configuration)
- «Административные шаблоны» (Administrative Templates)
- «Компоненты Windows» (Windows Components)
- «Службы удаленных рабочих столов» (Remote Desktop Services)
- «Узел сеансов удаленных рабочих столов» (Remote Desktop Session Host)
- «Лицензирование» (Licensing)
3Откроем параметры «Использовать указанные серверы лицензирования удаленных рабочих столов» (Use the specified Remote Desktop license servers).
- В окне редактирования параметров политики, переставим переключатель в «Включено» (Enabled) .
- Затем необходимо определить сервер лицензирования для службы удаленных рабочих столов.
- В моем примере сервер лицензирования находится на этом же физическом сервере. Указываем сетевое имя или IP-адрес сервера лицензий и нажимаем «ОК» .
4Далее меняем параметры политики.
«Задать режим лицензирования удаленных рабочих столов» (Set the Remote licensing mode) .
Также устанавливаем переключатель в «Включено» (Enabled) и указываем режим лицензирования для сервера узла сеансов удаленных рабочих столов.
Возможны 2 варианта: «На пользователя» (Per User) «На устройство» (Per Device)
Предположим, у Вас есть 5 лицензий. При режиме «На устройство» вы можете создать неограниченное число пользователей на сервере, которые смогут подключаться через удаленный рабочий стол только с 5 компьютеров, на которых установлены эти лицензии.Если выбрать режим «На пользователя», то зайти на сервер смогут только 5 выбранных пользователей, независимо с какого устройства они подключаются.Выбираем тот режим, который наиболее подходит для ваших нужд и нажимаем «ОК».
5Возвращаемся в оснастку «Средство диагностики лицензирования удаленных рабочих столов» (RD Licensing Diagnoser) и видим новую ошибку, указывающую на то, что сервер лицензирования указан, но не включен.
Для запуска сервера лицензирования переходим в «Диспетчер лицензирования удаленных рабочих столов» (RD Licensing Manager).
Найти его можно в диспетчере серверов, вкладка «Средства» (Tools) — «Terminal Services» — «Диспетчер лицензирования удаленных рабочих столов» (Remote Desktop Licensing Manager) .
Здесь найдем наш сервер лицензирования, со статусом «Не активирован» (Not Activated) . Для активации кликаем по нему правой кнопкой мыши и в контекстном меню выбираем «Активировать сервер» (Activate Server).
- Запустится Мастер активации сервера. Жмем «Далее» (Next) на первой странице мастера.
- Затем выбираем метод подключения («Авто» (Automatic connection) по умолчанию) и жмем «Далее» (Next) .
- Вводим сведения об организации (эти поля обязательны для заполнения) после чего жмем «Далее» (Next) .
- Вводим дополнительные сведения об организации (необязательно) и снова нажимаем «Далее» (Next) .
- Сервер лицензирования активирован.
6Теперь следует установить лицензии.
Для этого нажимаем «Далее» (Next) оставив включенным флаг «Запустить мастер установки лицензий» .
Установка лицензий на сервер лицензирования службы удаленных рабочих столов Нажимаем «Далее» (Next) на начальной странице Мастера установки лицензий.
Затем выбираем необходимую вам программу лицензирования.
В моем примере это «Соглашение «Enterprise Agreement«» .
Жмем «Далее» (Next) .
Вводим номер соглашения и нажимаем «Далее» (Next) .
Указываем версию продукта, тип лицензии и количество лицензий в соответствии с вашей программой лицензирования. Жмем «Далее» (Next) .
Ну и дожидаемся завершения работы мастера установки лицензий с сообщением о том, что запрошенные лицензии успешно установлены.
В диспетчере лицензирования убеждаемся, что сервер работает, а также видим общее и доступное число установленных лицензий.
Ну и наконец возвращаемся в «Средства диагностики лицензирования удаленных рабочих столов» (RD Licensing Diagnoser) и видим, что ошибок нет, а число лицензий, доступных клиентам, соответствует тому, что мы вводили на предыдущем шаге.
На этом установка сервера терминалов в Windows Server 2016 завершена.

solaris-it.ru
Активируем сервер терминалов Windows Server 2003, 2008, 2008 R2
Способ работает уже не первый год, и раз в Microsoft до сих пор его не прикрыли, то мы с чистой совестью будем им пользоваться. Актуально для Windows Server 2003, 2008 и 2008 R2 (на WinServer 2012 не проверял). Конечно, на рабочих серверах, я призываю использовать исключительно честно купленные лицензии. Итак, приступим…
Установка роли «Службы терминалов»
Подопытным сервером выступит Windows Server 2008 R2. Активируем терминальный сервер и получим клиентские лицензии CAL на пользователя. Первым делом добавляем роли нашему серверу. Сильно подробно расписывать не буду — тут все просто.
- Диспетчер сервера -> Роли -> Добавить роль -> Службы терминалов
- В списке «Службы роли» отмечаем Сервер терминалов и Лицензирование служб терминалов
Этого вполне достаточно для поддержания базовой функциональности терминального сервера.
В процессе установки вам потребуется выбрать метод проверки подлинности — требовать проверку подлинности на уровне сети или нет. Включение проверки (рекомендуемое) обеспечит повышенную безопасность, но в этом режиме к серверу не смогут подключаться пользователи с устаревшими клиентами (rdp 5.х и ниже).
Решение данной проблемы я описывал ранее — Windows XP и терминальный сервер на Server 2008 R2.
Осталось определиться с режимом лицензирования: «на пользователя» или «на устройство».
Лицензии «на пользователя» следует выбирать в случае, когда пользователи не привязаны к конкретному компьютеру, требуется доступ к серверу как из корпоративной сети, так и из удаленной (дом, другой офис). В противном случае, выбирайте лицензии «на устройство».
Активация сервера лицензий терминалов
Мне было не лень, наделал скриншотов, так что сегодня инструкция будет в картинках. Идем в Диспетчер лицензирования удаленные рабочих столов -> Активировать сервер.

Выбираем метод подключения «В браузере веб-страниц»

Узел лицензирования удаленных рабочих столов: https://activate.microsoft.com/
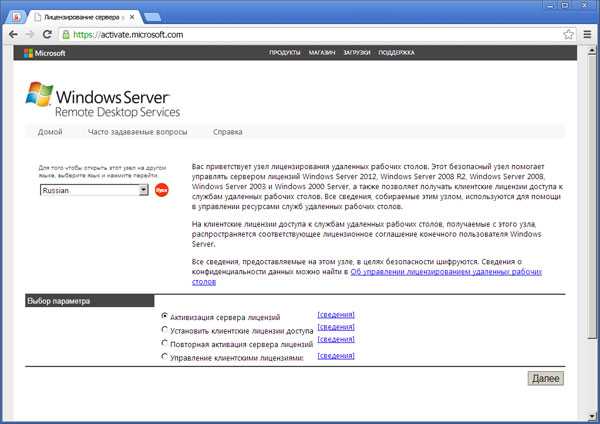
В предложенной форме необходимо заполнить поля, помеченные (*). Product ID указан в мастере активации, остальные поля заполняем любой лабудой, (например Шариков Полиграф Полиграфович, компания «Рога и Копыта»).

Если все сделано правильно, то мы получим необходимый license server ID. Скопируйте его в буфер обмена. Сайт https://activate.microsoft.com/ закрывать пока не нужно, он нам еще пригодится для получения клиентских лицензий (CALs).

Получение клиентских лицензий (CALs)
Ну вот мы и добрались до самого интересного…

Переходим на уже знакомый нам узел лицензирования Microsoft, где на этот раз выбираем Установить клиентские лицензии доступа.

Снова заполнить поля, помеченные (*) той же лабудой, что и первый раз. Вставляем License Server ID, в качестве программы лицензирования (License Program) выбираем Enterprise agreement (! иначе не прокатит).
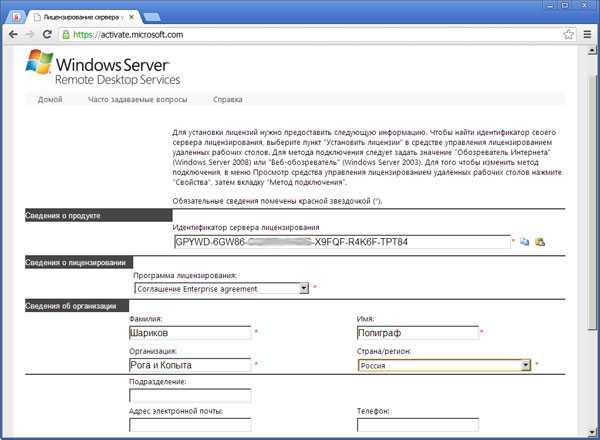
Внимательно выбираем нужные нам лицензии и их количество (определялись ранее. в примере выбор на пользователя):
Тип продукта — Windows Server 2008 Terminal Server Per User Client Access License (для Windows Server 2003 — Windows 2003 Terminal Server Per User Client Access License)
Соглашение Enterprise agreement — 6565792, 5296992, 3325596 или любой другой, найденный в сети.

Ну вот мы и получили нужные нам клиентские лицензии. Поздравляю!

Собственно, теперь мы имеем полноценный активированный сервер терминалов. При желании можно добавить WEB-доступ, установив дополнительную роль.

Оригинал: http://mdex-nn.ru/aktivacija-terminalnogo-servera-winserver-2008-r2.html
www.admins.kz
Установка сервера терминалов в Windows Server 2008 R2
Сегодня я расскажу о том как поднять сервер терминалов (англ. terminal server) на базе Windows Server 2008 R2. В целом это довольно просто, но есть несколько тонких моментов, итак:
0. Оглавление
- Что понадобится
- Установка службы удаленных рабочих столов
- Установка сервера лицензирования удаленных рабочих столов
1. Что понадобится
- Мощный компьютер (сервер) с установленной на нем Windows Server 2008 R2. (От том как установить эту ось, я писал здесь)
- Действительная клиентская лицензия сервера терминалов, приобретенная по одной из существующих программ лицензирования. (В данной статье я буду использовать найденный в интернете номер соглашения, по программе Enterprise Agriment. На момент написания статьи рабочими были номера: 6565792, 5296992, 3325596, 4965437, 4526017.)
2. Установка службы удаленных рабочих столов
Запускаем диспетчер сервера («Пуск» — «Администрирование» — «Диспетчер сервера»). Раскрываем вкладку «Роли» и нажимаем «Добавить роли».

Запустится «Мастер добавления ролей» . Жмем «Далее» , затем выбираем в списке роль «Службы удаленных рабочих столов» и 2 раза снова нажимаем «Далее» .

Увидим окно выбора служб ролей. В нем выбираем «Узел сеансов удаленных рабочих столов» и «Лицензирование удаленных рабочих столов» и снова 2 раза «Далее» .

Метод проверки подлинности выбираем «Не требуем проверку подлинности на уровне сети» , чтобы можно было подключаться со старых клиентов. После чего жмем «Далее» .

На следующем шаге нужно выбрать режим лицензирования: «На устройство» или «На пользователя» . Чтобы понять чем отличаются эти режимы рассмотрим простой пример. Предположим, у Вас есть 5 лицензий. При режиме «На устройство» вы можете создать неограниченное число пользователей на сервере, которые смогут подключаться через удаленный рабочий стол только с 5 компьютеров, на которых установлены эти лицензии. Если выбрать режим «На пользователя», то зайти на сервер смогут только 5 выбранных пользователей, независимо с какого устройства они подключаются. Выбирайте тот режим, который вам наиболее подходит и нажимайте «Далее» .

На этом этапе нужно добавить пользователей или группу пользователей, которые будут иметь доступ к службе терминалов. Для этого нажимаем «Добавить», «Дополнительно», в открывшемся окне «Поиск», выбираем пользователя и нажимаем «ОК». Для того чтобы все пользователи без исключения могли подключаться к нашему серверу терминалов добавляем группу «Все» . После чего жмем «ОК» и «Далее» .

Если Вы хотите чтобы через удаленный рабочий стол можно было прослушивать аудиоданные и смотреть видео, то устанавливайте соответствующую галочку. Аналогично с записью звука и Windows Aero. Выбрав нужные параметры жмем «Далее» .

Теперь надо настроить область обнаружения для лицензирования удаленных рабочих столов. Если у Вас поднят Active Directory, то выбирайте «Этот домен» или «Лес» , в зависимости от структуры домена. В противном случае выбираем «Эта рабочая группа» и нажимаем «Далее» .
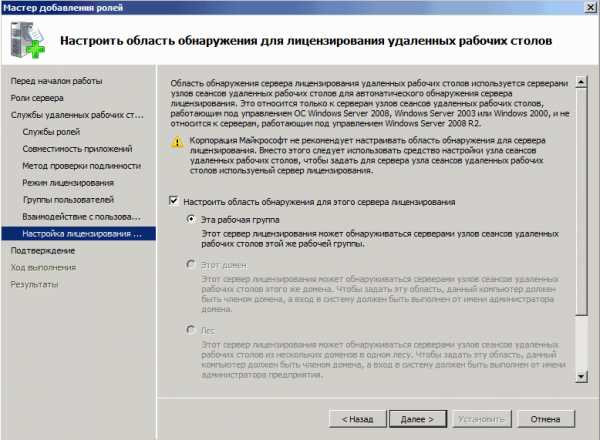
Проверяем все настройки и нажимаем «Установить».

После установки потребуется перезагрузка.
3. Установка сервера лицензирования удаленных рабочих столов
Если все сделано правильно, то после перезагрузки мы увидим окно, с сообщением, что установка прошла успешно, но с предупреждением, что нужно настроить параметры лицензирования на сервере узла сеансов удаленных рабочих столов.

Укажем сервер лицензирования вручную. Для этого запустим оснастку «Конфигурация узла сеансов удаленных рабочих столов» («Пуск» — «Администрирование» — «Службы удаленных рабочих столов» ). Там мы видим что не указан сервер лицензирования удаленных рабочих столов.

Кликаем 2 раза по этой строке, в открывшемся окне «Свойства» , выбираем вкладку «Лицензирование» и нажимаем кнопку «Добавить» .
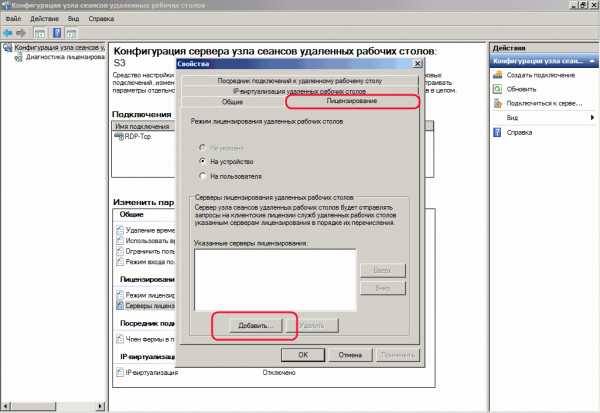
Выбираем сервера из известных серверов лицензирования. В нашем случае сервер лицензирования находится на одном компьютере с сервером терминалов. Добавляем его и нажимаем «ОК» .

Теперь, если перейти на вкладу «Диагностика лицензирования» мы увидим что сервер лицензирования выбран, но не включен.
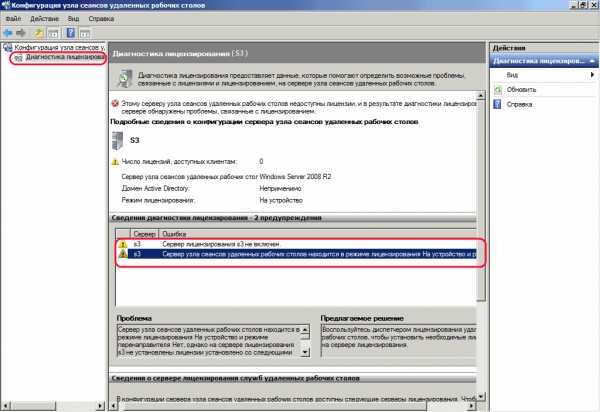
Для запуска и активации сервера лицензирования удаленных рабочих столов, запустим «Диспетчер лицензирования удаленных рабочих столов» («Пуск» — «Администрирование» — «Службы удаленных рабочих столов» ). В диспетчере мы видим наш сервер и статус «Не активирован» . Кликаем по нему правой кнопкой мыши и выбираем «Активировать сервер» .

Запустится «Мастер активации сервера» . Нажимаем «Далее» . В следующем окне выбираем метод подключения «Авто (реком.)» и снова жмем «Далее» . Заполняем сведения об организации. Затем, заполнив дополнительные сведения (не обязательно) и нажав «Далее» , увидим сообщение об успешной активации сервера.

Теперь надо установить лицензии. Если этого не сделать то сервер лицензирования будет выдавать временные лицензии, действующие 120 дней. Чтобы установить лицензии нажимаем «Далее» , оставив галочку «Запустить мастер установки лицензий» . Или же можно запустить данный мастер из «Диспетчера лицензирования удаленных рабочих столов» , кликнув правой кнопкой по серверу и выбрав «Установить лицензии» . Там же мы можем проверить, что сервер активирован.
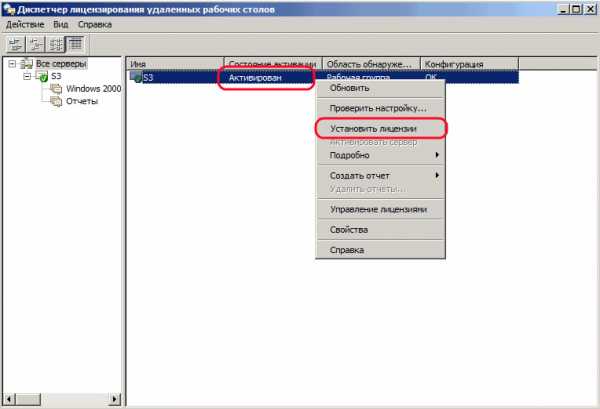
В запустившемся «Мастере установки лицензий» нажимаем «Далее» и попадаем на окно выбора программы лицензирования. Следующие действия зависят от способа приобретений лицензий. В моем примере это «Enterprise Agreement» . Выбрав нужный тип лицензирования нажимаем «Далее» .

Вводим номер соглашения и жмем «Далее» . В следующем окне выбираем версию продукта: «Windows Server 2008 или Windows Server 2008 R2» , тип лицензий выбираем тот же, который мы выбирали при добавлении ролей («на пользователя» или «на устройство» ) и вводим количество необходимых лицензий.
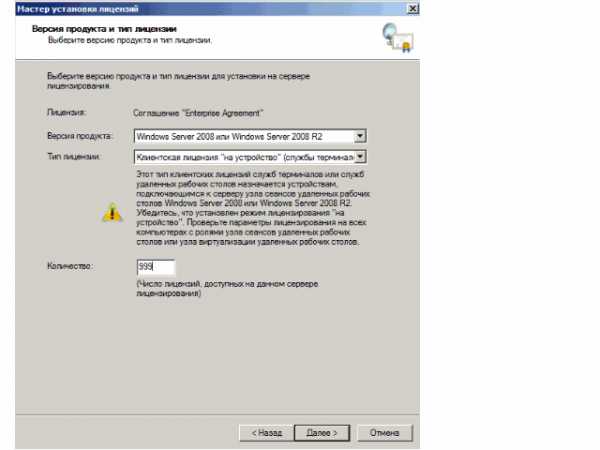
Нажимаем «Далее» и дожидаемся сообщения об успешной установки лицензии. (Хочу отметить, что по непонятным для меня причинам, данная процедура не всегда заканчивается положительно. Если мастер сообщил что не удалось установить лицензию попробуйте повторить процедуру некоторое время спустя. Рано или поздно лицензия установится. Проверенно не один раз.) Если все прошло хорошо в диспетчере сервера мы должны увидеть параметры нашей лицензии.
И убедимся что нет проблем, зайдя на вкладку «Диагностика лицензирования» в диспетчере сервера.
Все, на этом установка сервера терминалов закончена. Можно подключаться к серверу с помощью встроенного в Windows клиента «Подключение к удаленному рабочему столу».
Смотрите также:
- Изменение политики паролей в Windows Server 2008 R2
Здесь будет рассказано как изменить политику паролей в Windows Server 2008. По умолчанию все пароли в Windows должны отвечать политике безопасности, а именно: Не содержать имени учетной записи пользователя…
- Добавление правила в Брандмауэр Windows Server 2008 R2
Ниже будет рассказано о том, как добавить новое правило в Брандмауэр Windows Server 2008 R2. А конкретнее, будем добавлять разрешающее правило для порта 1433, который использует Microsoft SQL Server 2008 R2 или, как…
tavalik.ru
Лицензирование сервера терминалов на Windows Server 2012
В прошлой статье мы установили сервер терминалов на windows server 2012.
Теперь нам нужно его лицензировать иначе он проработает у нас только 120 дней.
Мы уже установили службу лицензирования сервера терминалов, осталось настроить выдачу лицензий, выбрать интересующий нас способ лицензирования и внести несколько правок в групповые политики.
Этим мы сейчас и займемся!
Итак, после установки сервера терминалов и перезагрузки сервера.
Делаем следующее.
Запускам «Диспетчер серверов» кликаем «Среда» — «Terminal services» — «Диспетчер лицензирования удаленных рабочих столов».

Лицензирование сервера терминалов на Windows Server 2012
Убедимся в том, что лицензирование сервера терминалов ненастроенное.
Как видно на скриншоте.

Лицензирование сервера терминалов на Windows Server 2012
Делаем правый клик мышкой по серверу и затем в появившимся контекстном меню, кликаем «Активировать сервер».

Лицензирование сервера терминалов на Windows Server 2012
Так мы запустим «Мастер активации сервера».
На следующей вкладке также ничего не трогаем, молча жмем по кнопке «Далее».

Лицензирование сервера терминалов на Windows Server 2012
Единственно, что нужно так это чтоб сейчас Ваш сервер был подключен к сети интернет ,и была возможность подключится «мастеру» с использованием SSl.
Это необходимо, чтоб мы смогли активировать лицензию.
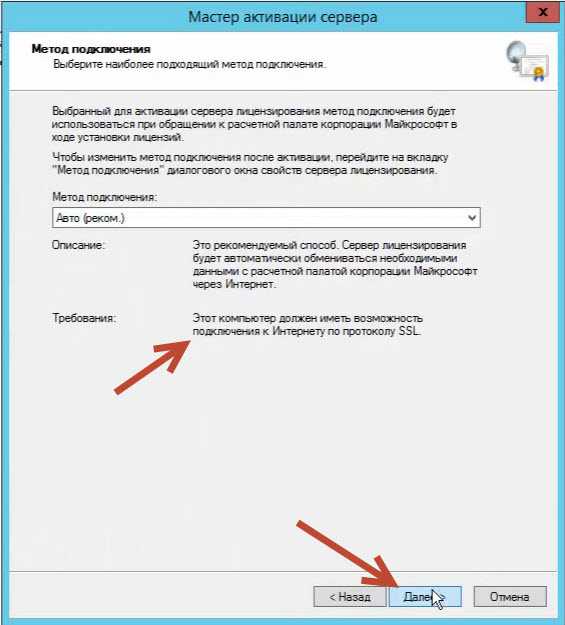
Лицензирование сервера терминалов на Windows Server 2012
На этой вкладке нам нужно заполнить форму сведениями о нашей организации, указать свои контакты.

Лицензирование сервера терминалов на Windows Server 2012
Следующая вкладка также требует дополнительные данные, при этом, все заполнять не обязательно.

Лицензирование сервера терминалов на Windows Server 2012
В следующем окне мы завершаем работу с «Мастером активации» и запускам одновременно «Мастер установки лицензий».
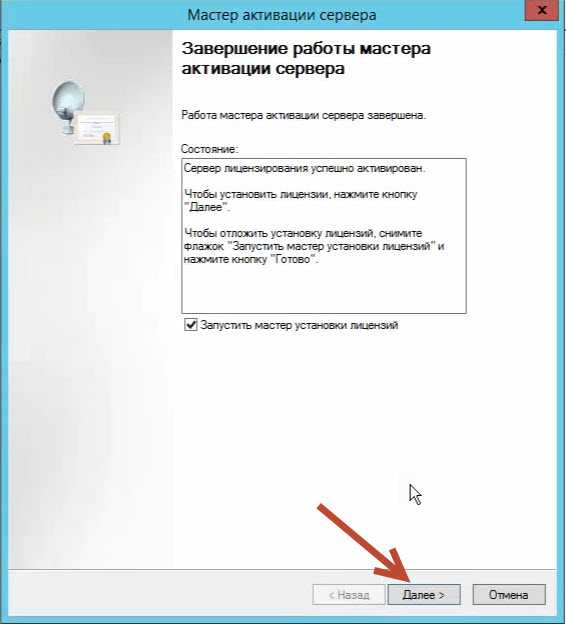
Лицензирование сервера терминалов на Windows Server 2012
Кликаем по кнопке «Далее» в первом окне «Мастера установки лицензий».

Лицензирование сервера терминалов на Windows Server 2012
Теперь нам нужно выбрать программу лицензирования из выпадающего списка лицензий.
Выбрать нужно ту программу, по которой мы покупали эти лицензии на сервер терминалов.
Сервер терминалов это не бесплатный софт, он требует лицензии, купить его можно у посредников компании Microsoft. У них же советую проконсультироваться с выбором подходящей именно Вам лицензии. Есть различные программы лицензирования, которые учитывают количество пользователей, которые будут работать в терминале , деятельность Вашей организации, может у Вас например учебное учреждение, а значит Вам нужны другие лицензии, соответственно и цены будут разные. Так что предварительно консультация, тем более время у Вас есть!
Сервер терминалов, в ознакомительном периоде проработает аж 120 дней, этого более чем достаточно, чтоб решить все вопросы с лицензированием.
Так, а мы, например, выберем тип лицензирования в списке «Enterprise Agreement».

Лицензирование сервера терминалов на Windows Server 2012
Этот тип лицензирования подойдет тем компаниям, у которых больше 250 ПК.
Кликаем «Далее» и введем номер лицензионного соглашения.

Лицензирование сервера терминалов на Windows Server 2012
Далее нам нужно указать версию продукта, то есть в данном случаи «ОС» Windows server 2012.
И укажем тип лицензии «Клиентская лицензия служб удаленных рабочих столов» — на устройство.

Лицензирование сервера терминалов на Windows Server 2012
Можно выбрать такой же тип лицензии только с лицензией «На пользователя».
Собственно «На пользователя» рекомендую выбирать и Вам.
И укажем количество лицензий доступных на этом сервере, например 250.
После чего идет установка лицензий на этот сервер, и через короткое время мы видим окно с успешным завершением установки лицензий на сервер терминалов.
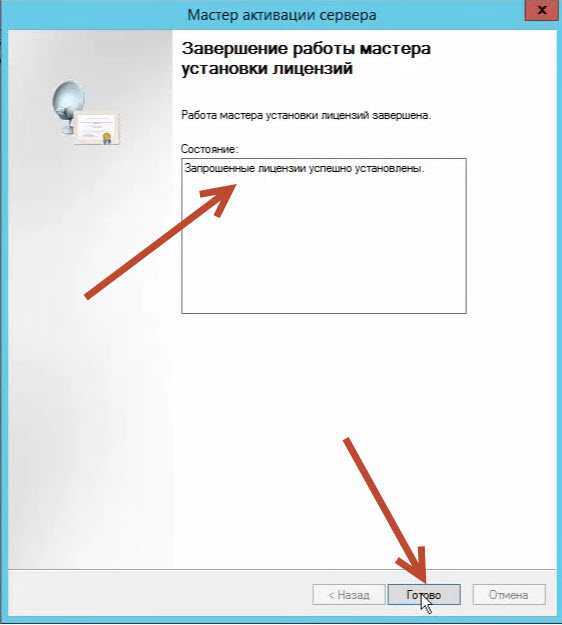
Лицензирование сервера терминалов на Windows Server 2012
И вот мы видим, что сервер успешно активирован, это видно по зеленой иконке.
Вот эта самая иконка многих сбивает, столку!

Лицензирование сервера терминалов на Windows Server 2012
На самом деле работа по лицензированию сервера терминалов еще не закончена!
Нужно сделать еще несколько «припарок» в групповых политиках для хеппи энда.
Закрываем «Диспетчер лицензирования».
И выполним команду Win+R.
Пишем в окне — gpedit.msc , чтоб быстро добраться к «Групповым политикам» нашего сервера.

Лицензирование сервера терминалов на Windows Server 2012
Идем по пути —
«Административные шаблоны – «Компоненты Windows» — «Службы удаленных рабочих столов» —
«Узел сеансов удаленных рабочих столов» и открываем в окне справа «Лицензирование».

Лицензирование сервера терминалов на Windows Server 2012
Лицензирование сервера терминалов на Windows Server 2012
Здесь мы видим, что все нужные нам политики для лицензирования находятся в состоянии
«Не задана»!
Это нужно исправить!
И так двойным кликом откроем настройки политики «Использовать указанные серверы лицензирования удаленных рабочих столов».
И делаем вот что:
Ставим птичку слева в окне «Включено».
И укажем IP адрес нашего сервера терминалов, на нем мы и поднимали эту службу лицензирования.

Лицензирование сервера терминалов на Windows Server 2012
Кликаем после по кнопке «Применить» и «Ок».
И идем в настройки еще одного правила «Задать режим лицензирования удаленных рабочих столов».
Ставим птичку возле «Включено».
И укажем «Режим лицензирования для сервера узла сеанса удаленных рабочих столов».
«На пользователя».
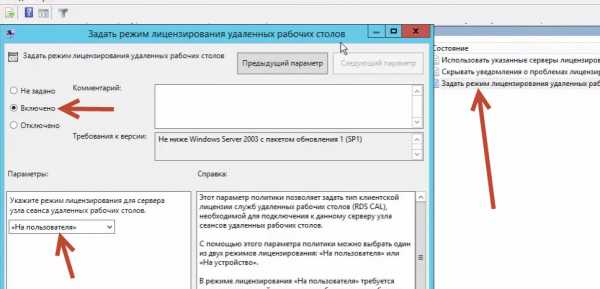
Лицензирование сервера терминалов на Windows Server 2012
Затем также «Применить и «ОК».
Вот теперь мы закончили настройку лицензирования сервера терминалов на Windows server 2012.
В следующей статье покажу, как создать пользователей для работы в терминале, настроить правила, назначить права, даже без использования Active Directory.
Если у Вас возникли вопросы, тогда рекомендую посмотреть видео, где мы делаем все выше перечисленное.
Курс: Администрируем пользователей на сервере терминалов
kuharbogdan.com
Терминальный сервер на windows 7
Есть очень удобная возможность сделать из обычной Windows 7 подобие сервера терминалов с возможностью подключаться и работать на одном компьютере нескольким пользователям по RDP. Это может быть актуально в небольшом офисе для работы в 1С через RDP. Несколько человек запросто смогут работать на обычном компьютере.
Введение
Я знал, что подобная возможность раньше была в Windows XP. Сейчас, когда встал вопрос о Windows 7, я начал искать информацию. Возможность сделать сервер терминалов из Windows 7 появилась практически сразу после выхода системы. Затем вышел SP1 и старые способы перестали работать.
Нужно понимать, что подобное использование Windows 7 скорее всего является нарушающим лицензионное соглашение. Хотя я не знаю, каким именно пунктом и условием это регламентируется, но наверняка что-то подобное в лицензионном соглашении есть, так как подобный способ распространен еще со времен XP. Имейте это ввиду, если будете использовать не для временных тестов.
На сегодняшний день есть 2 различных способа сделать из Windows 7 sp1 терминал. Первый с помощью патча на библиотеку termsrv.dll, второй без. Предпочтительнее пользоваться вторым способом, но если что-то не получается, то можно воспользоваться и первым. Теперь поподробнее об этих способах.
Превращение Windows 7 sp1 в сервер терминалов, способ первый
В данный момент этот способ не работает. Он ломает удаленное подключение по rdp, так что не надо его использовать. Используйте второй способ, он рабочий.
Качаем архив: ссылка удалена.
Можно все сделать вручную, кто в этом разбирается, сможет это сделать на основе содержимого архива. В cmd файле описаны все действия, которые будут произведены с системой. Для тех, кто не хочет в этом разбираться, существует скрипт install.cmd. Для установки патча, необходимо его запустить от имени администратора

На этом все. Можно проверять, подключаться. Необходимо создать учетные записи пользователей, не забыть разрешить подключение к удаленному рабочему столу:

Важное дополнение к этому способу: «Столкнулся с проблемой. Всё сделал по инструкции, запустил батник, всё установилось хорошо. Подключаюсь со второго компьютера — тут же сбрасывает. Закинул старый файл, всё стало как было изначально (работать может только один пользователь). Нашел обновление, которое содержало файл termsrv.dll. Путем вычислений оказалось, что при установке обновления KB2984972 возможность работы нескольких пользователей оказывается невозможной. Вдруг кому пригодится.»
Терминал из Windows 7, способ второй
Скачиваем последнюю версию RDP Wrapper Library с github — https://github.com/stascorp/rdpwrap/releases. Распаковываем в любую папку и запускаем батник install.bat с правами администратора.
Если были подключены по rdp, то вас отключит от удаленного рабочего стола. Ничего страшного, просто подключайтесь заново. Вы увидите сообщение, что все выполнено успешно.

Все готово, можно сразу же подключаться вторым пользователем. Даже перезагрузка системы не нужна.
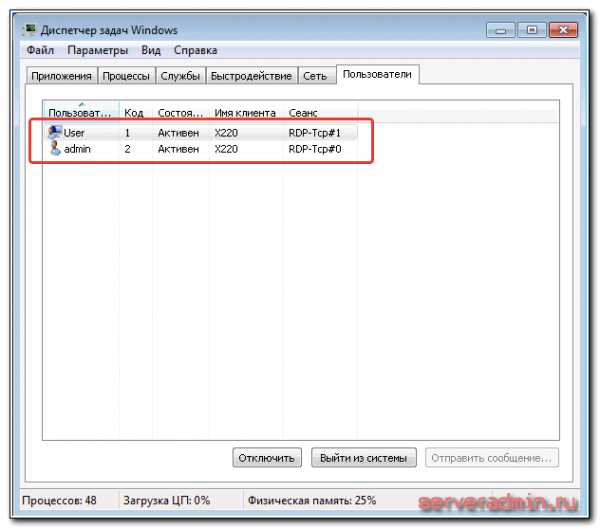
Автор этого способа http://stascorp.com/load/1-1-0-63
На его странице можно узнать все подробности.
Не понравилась статья и хочешь научить меня администрировать? Пожалуйста, я люблю учиться. Комментарии в твоем распоряжении. Расскажи, как сделать правильно!
Помогла статья? Есть возможность отблагодарить автора
serveradmin.ru
- Как найти антивирус на компьютере

- Раскладка клавиатура ноутбука

- Настроить самостоятельно роутер

- Как сделать поле со списком в access

- Как в виндовс 10 восстановить предыдущее состояние
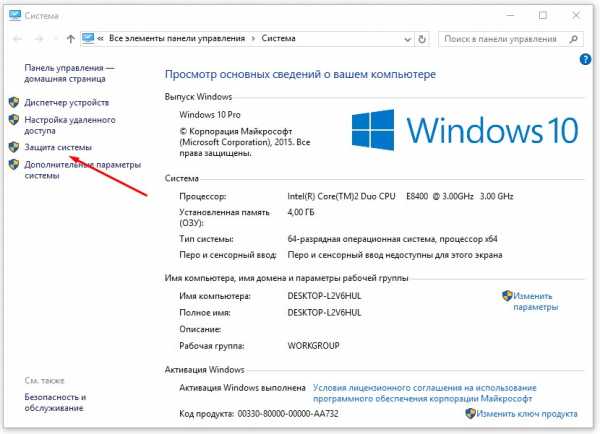
- Как самому почистить моноблок от пыли самому

- Телеграмм на русском для компьютера инструкция
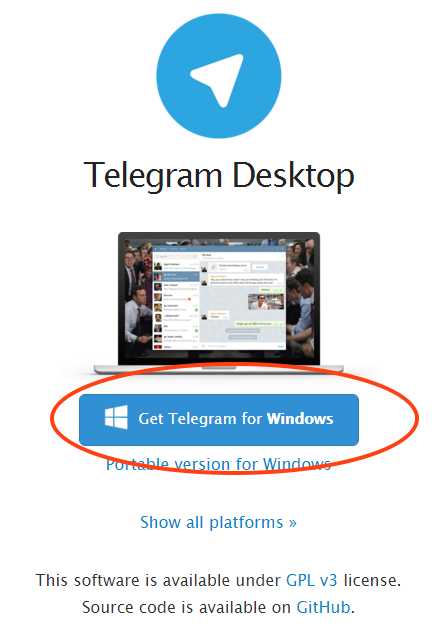
- Взломать страницу одноклассников

- Что это centos

- Меню виндовс 7

- Как найти восстановленные фото из корзины

