Как напечатать текст. Печать на компьютере. Как напечатать текст на компьютере и сохранить его
Как печатать текст на компьютере
Компьютеры давным-давно стали неотделимой частью нашей жизни. На них ведется каждая документация фирм, проводятся бухгалтерские расчеты, с их подмогой ищется информация в интернете и с их же подмогой люди общаются и развлекаются. Иными словами, без познания компьютера сегодня теснее не обойтись. Впрочем все еще довольно огромное число людей, исключительно старшего поколения, по-бывшему с опаской относится к компьютерам и пугается даже самых простейших задач, таких как комплект текста.

Инструкция
1. Правда печатать на компьютере дюже примитивно и гораздо комфортнее, чем на ветхой печатной машинке. Надобно только один раз разобраться с последовательностью нужных действий. И в первую очередь узнать, какие компьютерные программы дозволяют трудиться с текстом особенно простым образом.
2. Операционная система Windows, которая является повсюду распространенной, по умолчанию предлагает пользователям две основные программы для печати текста: WordPad и «Блокнот». Они обе дозволяют набирать текст на компьютере и распечатывать его на принтере, отличаясь только своим функционалом. Дабы обнаружить эти программы, откройте основное меню на рабочем столе: «Пуск» -> «Все программы» -> «Типовые» -> WordPad либо «Блокнот».
3. Открыв программу, вы увидите окно с пустым белым полем. Это ваш электронный лист, на котором вы будете печатать текст. Кнопки меню, расположенные в верхней части окна программы, разрешают исправлять и редактировать его: стирать непотребные буквы, вырезать фрагменты, выделять отдельные фразы и т.п.
4. Посмотрите наблюдательно на клавиатуру, лежащую перед вами. Огромную ее часть занимают клавиши с буквами, как и на обыкновенных печатных машинках. Только на компьютерных клавиатурах, используемых в России и странах СНГ, на всей клавише изображены две буквы: латинская и русская. Это сделано для того, дабы дозволено было единовременно пользоваться как русским, так и английским языком, попеременно переключая их друг с ином. Дабы узнать, какой язык включен в вашем случае, напечатайте несколько букв.
5. Нажимая на клавиши, вы увидите, как на белом поле текстовой программы возникают буквы. Если установленный язык вам подходит, продолжайте печатать. Если нет, его дозволено переключить либо комбинацией левых клавиш «Shift+Alt» либо «Shift+Ctrl+Alt», либо при помощи кнопки языковой панели, расположенной в правом нижнем углу вашего рабочего стола. Создавать новые абзацы дозволено при помощи клавиши Enter, расположенной с правой стороны клавиатуры.
6. Напечатав несколько предложений, вы обязаны сберечь их на жестком диске компьютера, дабы ваша работа не пропала напрасно. Для этого нажмите на слово «Файл» в основном меню в верхней части страницы и в вывалившемся списке обнаружьте пункт «Сберечь как». У вас откроется окно Windows, отражающее файлы и папки, находящиеся на вашем жестком диске. По умолчанию Windows неизменно открывает папку «Мои документы».
7. Внизу окна вы увидите два пустых поля: «Имя файла» и «Тип файла». В поле «Имя файла» введите наименование, которым вы хотите обозначить ваш текст. Поле «Тип файла» оставьте как есть. После этого нажмите клавишу «Ок» либо «Сберечь». Ваш текст сохранен и сейчас вы можете трудиться с ним дальше, не опасаясь утратить теснее сделанное. В процессе работы время от времени повторяйте процедуру сохранения через меню «Файл» либо с поддержкой кнопки с изображением дискеты.
Дабы иметь вероятность отпечатать текст , набранный на компьютере, либо полученный в готовом виде в текст овом файле, нужно иметь доступ к принтеру. Принтер — это периферийное устройство печати, которое подключается к компьютеру через параллельный порт, USB-порт либо через сетевое соединение. Если в текст е есть цветные иллюстрации либо многоцветовой шрифт, то вам будет необходим либо цветной принтер, либо придется смириться с потерей цветности документа.
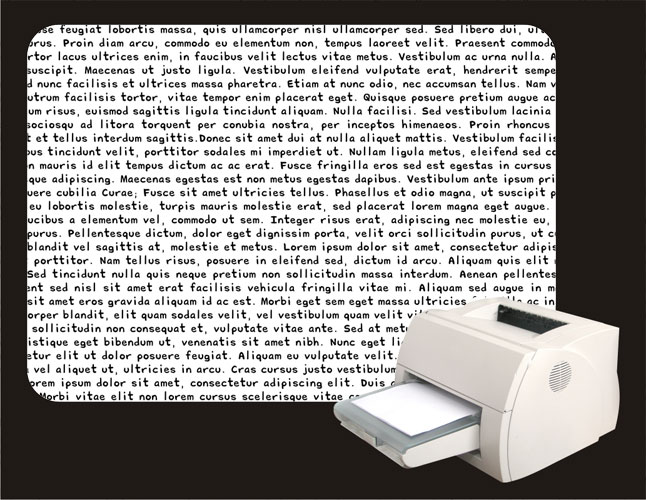
Инструкция
1. Если у вас нет доступа к принтеру, то запишите текст овый файл на какой-нибудь съемный носитель — флэшку, диск либо даже в мобильный телефон. После этого обнаружьте компьютер, подсоединенный к принтеру — теперь сложно обнаружить офис, в котором нет устройства печати, да и людей, имеющих персональный компьютер, но не имеющих принтера становится все поменьше. Наверно принтер найдется у вас на работе, у ваших знакомых либо у них в офисе. Существуют и специализированные сервисы, занимающиеся печатью и копированием документов. В крайнем случае, попросите распечатать файл в магазине компьютерной техники либо в интернет-кафе — если объем документа не слишком огромен, то вряд ли вам откажут.
2. Если принтер есть, то вначале проверьте, подключен ли он к компьютеру, включено ли его питание, есть ли в нем довольное число бумаги и тонера. Если ранее данный принтер никогда не подключался к вашему компьютеру, то понадобится установка его драйвера в системе. Почаще каждого это происходит механически – операционная система способна независимо опознать множество подключаемых к компьютеру принтеров и подобрать для него драйвер из своей базы.
3. Загрузите текст в текст овый редактор. Если вы только что набрали его, то данный шаг нужно пропустить, а если получили в виде файла, то для загрузки в программу-редактор его довольно двукратно щелкнуть.
4. Выберите в меню текст ового редактора команду отправки документа на печать. Определенное место размещения этой команды может быть различным в различных программах. Скажем, в Microsoft Word 2007 нужно щелкнуть крупную круглую кнопку в левом верхнем углу окна, открыть в вывалившемся меню пункт «Печать» и щелкнуть строку «Стремительная печать». Дозволено взамен пункта в меню применять назначенные этой команде «жгучие клавиши» CTRL + P — нажатие этого сочетания идентично действует в безусловном большинстве программ, в которых предусмотрена работа с принтером. Так вы отправите на печать свой текст , и программа покажет окошко с информацией о том, как будет проходить эта процедура.
Если вас заинтересовала двусторонняя печать (дуплекс), узнайте поддержку такого типа печати вашим принтером. Дуплексная печать является экономичным решением по расходу бумаги. Также эта спецтехнология разрешает создавать брошюры собственного изготовления. Дуплексная печать будет огромным подспорьем студенту: небольшие книги, шпаргалки, суперкомпактные конспекты.

Вам понадобится
- Компьютер либо ноутбук, лазерный принтер с помощью двухсторонней печати.
Инструкция
1. Некоторые модели принтеров механически делают двухстороннюю печать, некоторые принтеры имеют в оснастке ручную дуплексную печать (с участием пользователя компьютера). Для того дабы узнать о функциях вашего принтера, воспользуйтесь инструкцией. Также дозволено проверить функцию дуплексной печати в настройках принтера.
2. При запуске текстового редактора, просмотрите все доступные параметры печати. На одной из вкладок окна «Свойства принтера» может оказаться пункт «Двухсторонняя печать». Если вы используете систему по типу МФУ и т.д., то наличие функции дуплексного копирования говорит о присутствие двухсторонней печати в вашем принтере.
3. Для того, дабы настроить ваш принтер на механическую печать в этом режиме, нужно применять элемент «Двухсторонняя печать» диалогового окна «Печать». Процесс такой печати состоит в следующих действиях. При нажатии на кнопку печати, вначале произойдет печать всех первых страниц листов, а после этого печать вторых страниц, позже итога на экран сообщения о необходимости в участии пользователя («Опрокиньте, пожалуйста, листы»).
4. Дабы настроить на ручную печать, нужно нажать меню «Файл» — предпочесть пункт «Печать».
5. В открывшемся окне обнаружить блок «Вывести на печать» — предпочесть пункт «Нечетные страницы» — нажать кнопку «ОК».
6. Позже всей операции, нужно нажимать кнопку «ОК».
В наш информационный век в сети интернет, казалось бы, дозволено обнаружить всякую информацию, получить результат на всякий вопрос и скачать инструкцию к чему желательно. Но легкой вопрос печати фотографий без рамок идеально не раскрыт. Многие из нас, желая распечатать фото 10Х15, применяли разные программы, которые поставляются в комплекте с принтером либо скачивали программы стороннего изготовителя, но неизменно сталкивались с одной и той же задачей – загвоздкой выбора (либо распечатать полную, не обрезанную фотографию, но с рамочкой, отступ получается примерно 5 мм от края бумаги, либо на всю ширину, но при этом обрезается фотография). Решение есть.

Инструкция
1. Выберите фотографию, нажмите на нее правой кнопкой мыши и щелкните пункт «Печать».
2. Открывается «Мастер печати фотографий». Нажмите кнопку «Дальше», выделите нужные нам фотографии, и нажмите «Дальше».
3. Выберите принтер, тот, что распечатает ваши фотографии, и нажмите кнопочку «Настройка печати». Выберите формат бумаги А6 либо 10Х15, либо 4Х6 (зависит от драйверов принтера). Вручную корректируйте размер бумаги на 2мм поменьше с всего края. То есть формат бумаги у вас должен получиться 98Х148мм.
4. Дальше закройте окно нажатием кнопки «Ок». В ранее открытом окне нажмите «Дальше». В новом окне выберите «Отпечаток фотографии на всю страницу» — «Дальше». И вот они очаровательные, полноразмерные фотографии без рамок!
Обратите внимание! Зарубежные изготовители принтеров рассчитывают формат бумаги как 4Х6 (в дюймах). А, как знаменито, английский дюйм равен 2,54см. Соответственно получается, что размер 4Х6 (в дюймах) = 10,16Х15,24см либо, если округлить, 10,2Х 15,2см. На просторах прежнего СССР действовал и действует по сей день метрический эталон, и каждая фотобумага производится в формате 10Х15, тот, что отчетливо соответствует 100Х150мм. Именно следственно фотографии без полей слегка обрезаются.
Одна из увлекательных и симпатичных функций многих принтеров – способность печатать тексты и изображения на поверхности дисков. Самыми знаменитыми принтерами, поддерживающими печать на дисках, являются модели изготовителя Epson (скажем, Stylus Photo T50, R220 либо R320) и Canon (PIXMA iP4200, PIXMA iP5000). В комплект к таким принтерам прилагается диск со особой программой, помогающей разработать оформление дисков и напечатать изображение.

Вам понадобится
- — принтер;
- — программа для печати на дисках;
- — диск Printable.
Инструкция
1. Приобретете особый диск для печати на принтере с отметкой «Printable» (на них может быть надпись «Printable with ink jet printers» либо «Printable on the label surface»), такие диски стоят не подороже обыкновенных. Некоторые модели принтеров разрешают печатать на мини-дисках, для этого приобретете мини-диск «Printable».
2. Запишите нужные данные на диск перед тем, как печатать на нем. В отвратном случае на поверхности диска позже печати могут появиться пыль, отпечатки пальцев и повреждения, вызывающие ошибки записи.
3. Обнаружьте в устройстве принтера приемный лоток для дисков, открыв крышку принтера. Если лоток не вставлен, вставьте его, удостоверясь, что питание принтера включено. Если питание отключено при вставлении лотка в принтер, то не будет исполнена корректировка расположения печати.
4. Положите диск в лоток, дабы сторона для печати была направлена вверх. В лоток дозволено класть только один диск! Если вы печатаете на мини-диске, обнаружьте особый адаптер, тот, что должен прилагаться к принтеру в комплекте. Вставьте его в лоток, а потом вставьте мини-диск в адаптер. Перед тем, как вставить диск, удостоверитесь, что в лотке нет никаких сторонних предметов, которые могут повредить сторону диска, предуготовленную для записи. Вставьте лоток для дисков в принтер в особые пазы.
5. Установите на компьютер прилагающуюся к принтеру программу (скажем, Epson Print CD либо CD Label Print). Если она установлена, откройте ее, щелкнув по значку на рабочем столе, либо обнаружьте ее в меню «Пуск».
6. С поддержкой открытой программы сделайте надобное изображение либо надпись, которые нужно напечатать. Программа дозволяет вставлять имеющиеся у вас надписи и картинки, а также рисовать свои подлинные изображения.
7. Нажмите кнопку «Печать (Print)» в меню «Файл (File)». Откроется диалоговое окно, в котором выберите надобный принтер в первой строке. 3-й параметр печати – «Тип носителя (Media type)». Выберите из предложенного списка CD/DVD. Поставьте галочку для параметра Print Confirmation Pattern – «None» (дабы не печатать образец). Нажмите «Печать (Print)».
Обратите внимание! Если применять для печати на дисках лоток от иного принтера, может быть смещено расположение печати, и печать будет исполнена ненормально. Используйте только лоток, прилагаемый к вашему принтеру.
Полезный совет Позже того, как команда печатать на диске была дана принтеру, невозможно вставлять лоток, это может привести к повреждению принтера и царапинам на диске. Следственно не забывайте вставлять диск и лоток перед печатью. Позже печати проверьте лоток – если на него попали чернила, сотрите их сразу же. Также сотрите чернила, попавшие на внутреннюю часть диска, предуготовленную для записи. Если вам необходимо напечатать крупное число дисков, вначале сделайте несколько пробных дисков, дабы проверить качество отпечатанной поверхности. Через сутки, когда поверхность дисков высохнет, можете приступать к печати. Не используйте диски позже печати, не прикасайтесь к поверхности, пока она не высохнет. Невозможно сушить диски под прямыми ясными лучами. Если позже сушки поверхность осталась липкой, значит, цвета слишком интенсивны. Откройте программу для печати на дисках и понизьте концентрация цветов в настройках.
Полезный совет Если вы планируете в грядущем печатать много и зачастую, стандартных текстовых редакторов Windows вам будет неудовлетворительно. Нужно поставить особые пакеты программ с расширенными вероятностями. На данный момент для пользователей ОС Windows особенно распространенными и комфортными являются пакеты MSOffice, включающий сильный текстовый редактор MSWord и OpenOffice. Выбор определенного приложения зависит от вероятностей и предпочтений пользователя.
jprosto.ru
Сохранение документа в программе Microsoft Word
Процедура записи напечатанного текста на компьютер называется «Сохранение». Благодаря ей мы вносим документ на Локальный диск, в Документы, на Рабочий стол и в другие компьютерные места.
Сохранение в программе Word – это когда при помощи некоторых действий мы из напечатанного текста (документа) делаем файл, который потом можно будет открывать на компьютере, записывать на диск, на флешку, пересылать по Интернету.
Допустим, мне нужно напечатать много текста. За один день я точно не управлюсь. И вот я набрал какое-то количество текста и решил продолжить печатание завтра. Для того, чтобы это было возможно, мне нужно мой частично готовый документ записать, то есть сохранить, на компьютер. Сделав сохранение, я завтра смогу открыть напечатанный текст и продолжить работу с того места, где остановился.
Как НЕправильно сохранять
Сохранить текст на компьютер можно несколькими способами. Поговорим о том, как это НЕ нужно делать.
Многие люди не сохраняют документ во время работы, а делают это в конце. Дело в том, что, когда Вы пытаетесь закрыть программу Word, уже напечатав в ней что-нибудь, то выскакивает окошко, в котором компьютер «спрашивает», сохранять ли изменения.

Если нажмете на кнопку «Да», компьютер откроет новое окошко, где нужно выбрать место для документа, дать ему название и нажать кнопку «Сохранить».
Щелкнув же по кнопке «Нет», компьютер закроет программу Word вместе с текстом, и открыть Вы его уже не сможете. То есть текст безвозвратно исчезнет. А если Вы щелкнете по кнопке «Отмена», то компьютер оставит открытой программу Word вместе с напечатанным текстом. Тем самым программа дает Вам возможность что-то подправить, изменить текст.
Но лучше все-таки сохранять другим способом. И не в самом конце работы над документом, а время от времени. Дело в том, что есть вероятность потери документа. Например, скачок электричества или зависание компьютера. Если вдруг такое произойдет, Ваш текст может не сохраниться на компьютере. Это значит, Вы его потеряете. Кстати, это касается не только программы Word, но и любой другой программы компьютера (Paint, Excel, Photoshop и т.д.).
Как правильно сохранить документ (текст)
Для того, чтобы сохранить документ на компьютер, нужно нажать на надпись «файл» в левом верхнем углу программы.

Если Вы работаете в программе Word современной версии (2007-2010), то вместо «Файл» у Вас будет круглая кнопка с картинкой (цветными квадратиками) внутри.

Нажав на эту кнопку, откроется окошко. В нем нас интересует пункт «Сохранить как...».
 | или |  |
Нажмите на него. Откроется новое окошко. В нем компьютер предлагает выбрать место для сохранения.
Обратите внимание на верхнюю часть этого окна. Здесь уже указано место, куда компьютер «собирается» сохранить документ.

В примере на картинке компьютер предлагает сохранить текст в папку «Документы». Но лучше записать его на какой-нибудь Локальный диск, например, на D. Для этого в окошке нужно выбрать «Компьютер» («Мой компьютер») с левой стороны.
 | или |  |
После этого внутри окошка (в белой его части) откройте нужный Локальный диск, то есть нажмите по нему два раза левой кнопкой мышки.

Если Вы хотите положить документ в какую-то папку, откройте ее в этом же окошке (нажмите по ней два раза левой кнопкой мышки).

После того как Вы выбрали место, в которое хотите сохранить документ, нужно обратить внимание на нижнюю часть окошка. А точнее на пункт «Имя файла». В этой части написано название, под которым документ будет записан в компьютере. В примере на картинке это название – «Doc1». Если оно нам не подходит, то нужно его удалить и напечатать новое, подходящее название.

А теперь последний штрих. Для того, чтобы сохранить документ, нужно нажать кнопку «Сохранить».

Окошко исчезнет - и это будет означать, что текст записался в указанное место.
Теперь Вы можете закрыть программу и попробовать найти сохраненный документ на компьютере в том месте, в которое сохранили. Там должен быть файл с напечатанным Вами названием или стандартным названием «Doc1» (Документ 1).

Быстрое сохранение
Когда Вы печатаете текст (составляете документ), лучше время от времени его сохранять. Напечатали абзац-другой — сохранили. Для этого есть специальная кнопка вверху программы.

Нажав на нее, документ перезапишется. То есть тот, уже сохраненный Вами вариант, заменится новым.
Дело в том, что иногда компьютер может зависнуть. Или могут неожиданно отключить электричество. В таких ситуациях велика вероятность того, что несохраненный документ потеряется.
www.neumeka.ru
Как напечатать текст на компьютере?
В данной статье раскрываются основные моменты использования текстового редактора Microsoft Word. Описано создание, форматирование и сохранение документа. Приведен список альтернативных текстовых редакторо
Одна из самых используемых функций компьютера – это создание различных текстовых документов,поэтому при отсутствии опыта в подобном процессенеобходимо будет узнать, как напечатать текст в ворде, чтобы беспрепятственно использовать текстовый редактор в дальнейшем. Сейчас существует достаточно много приложений для набора теста на ПК, но Microsoft Word – наиболее популярный многофункциональный текстовый редактор. Официальная страница данной программы находится по адресу: http://office.microsoft.com/ru-ru/.
Создание документа в Word
При запуске программы Word пользователь, в первую очередь,увидит страницу, которая напоминает чистый белый лист. Именно в этом поле будет в дальнейшем набираться текст. В верхней части окна располагаются вкладки: «Главная», «Разметка страницы», «Вставка», «Рассылки», «Ссылки», «Вид» и «Рецензирование». При переключении между различными вставками можно активировать разнообразные функции, которые способна выполнить программа. Наиболее часто используемым пунктом меню является вкладка «Главная».
Теперь можно начинать печатать текст.Если необходимо выделить абзац, нажимаем клавишу «Enter».
Как изменить шрифт в Word
Для написания нового текста с использованием другого шрифта необходимо стать указателем мыши на вкладку «Шрифт», находясь в меню «Главная». Щелчком мыши по маленькому треугольнику с вершиной вниз открывается список шрифтов, которые можно выбирать. Щелкните по необходимому виду шрифта и набирайте документ дальше. Для изменения шрифта уже написанной части текста необходимо выделить нужный фрагмент, затем снова щелкнуть по вкладке «Шрифт» и выбрать необходимыйего вид.
Как изменить размер шрифта в Word
По умолчанию размер шрифта всегда 10. Если необходимо напечатать текст с другим размером шрифта, то щелкаем мышью по вкладке «Изменение шрифта», которая расположена рядом с вкладкой «Шрифт» (справа от нее). Выбираем в развертывающемся списке необходимый размер шрифта и печатаем текст. Если нужно изменить размер уже набранного текста, то выделяем необходимый фрагмент, щелкаем по вкладке «Изменение шрифта» и выбираем нужный шрифт.
Как напечатать заголовок и создать список в Word
В пункте меню «Главная» также имеются вкладки для создания заголовков и списков. С помощью вкладок, расположенных в правой части меню «Главная» создаются разнообразные заголовки. Если навести курсор мыши на эти вкладки: «Заголовок 1», «Заголовок 2», «Название» и т. д., то выделенный текст будет изменяться.
При активации вкладок: «Нумерованный», «Многоуровневый», «Маркеры» будут создаваться различные виды списков. Можно щелкнуть мышью по нужной вкладке до набора текста, а можно выделить уже набранный текст и активировать вкладку списка, тогда каждый абзац в выделенном фрагменте будет считаться новым элементом списка. Если набираете текст, то клавиша Enter, обозначающая новый абзац, будет также создавать следующий элемент списка.
Как создать таблицу в Word
Чтобы создать таблицу в Word, необходимо зайти в меню «Вставка» и нажать на вкладку «Таблица». Далее необходимо будет выделить («протянуть») мышкой нужное количество ячеек таблицы или нажать в этой же вкладке пункт «Вставить таблицу». В открывшемся окне необходимо будет ввести нужное число строк и столбцов таблицы. После этого можно приступатьк заполнению ячеек созданной таблицы.
Сохранение документа
Чтобы набранный документ не пропал, необходимо перед выходом из программы сохранить его. С этой целью нужно щелкнуть мышью по вкладке «Сохранить», расположенному выше пункта меню «Главная». Эта вкладка напоминает по виду дискету.В появившемся окне сохранения документа следует ввести название сохраняемого файла и место его размещения. По умолчанию файл будет сохраненв папку «Мои документы» основного диска (обычно – диск «С»).
Альтернативные текстовые редакторы
Кроме текстового редактора Word существует еще довольно много альтернативных текстовых редакторов, в числе которых есть и бесплатные:
- BDV Notepad 4.3
- Noter Light 4.4
- TigerPad 3.5.2
- Win32Pad 1.5.7
- Tech-Pro Textpad 1.21
- AbiWord 2.2.7
Эти программы напоминают блокнот и не обладают таким количеством функций, как Word, но и с их помощью можно набирать простые документы, не требующие «серьезного» форматирования.
Теперь можно беспрепятственно печатать документы в редакторе Microsoft Word, вставлять в текст таблицы и списки, изменять размер и стиль шрифта, а также сохранять документ. При печати небольших документов можно воспользоваться и другими бесплатными текстовыми редакторами.
computerkafe.ru
Как напечатать текст. Печать на компьютере
В предыдущем уроке мы говорили о том, что для печати текста на компьютере есть специальная многофункциональная программа Microsoft Word. Сейчас мы научимся печатать текст в этой программе.
Откройте программу Word. Возможно, на Рабочем столе (на экране) Вашего компьютера есть специальный значок, который открывает эту программу.
 | или |  |
Если же такого значка нет, нажмите на кнопку «Пуск» в левом нижнем углу экрана.
 | или |  |
Откроется список. Нажмите на пункт «Программы» (Все программы).

Появится новый список. Найдите пункт «Microsoft Office», нажмите на него и в появившемся небольшом списке нажмите на пункт «Microsoft Word».
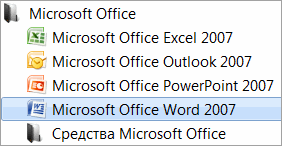
Если надписи «Microsoft Office» Вы не найдете, то, скорее всего, пакет офисных программ (в том числе программа Microsoft Word) не установлен на Вашем компьютере.
Кстати, в этом случае Вы можете воспользоваться стандартной программой WordPad. Эта программа очень похожа на Word, но в ней меньше возможностей. Программа WordPad находится в Пуск — Все программы — Стандартные.
Откроется следующее окно. Это и есть программа для печати текста Microsoft Word.
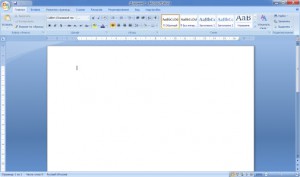
С верхней частью этой программы, то есть с кнопками, мы будем работать в следующих уроках. А сейчас нас интересует центральная белая часть программы. Эта белая часть – лист формата А4. Вот здесь мы и будем печатать.
Обратите внимание: лист как будто обрезан. На самом деле, он просто не поместился – ведь размер экрана компьютера меньше, чем размер листа формата А4. Та часть листа, которая не поместилась, «прячется» внизу. Чтобы ее увидеть, нужно покрутить колесико на мышке или перетянуть вниз ползунок с правой стороны программы.

Но печатать текст мы будем с начала листа, поэтому, если Вы опустились в конец листа (вниз), поднимитесь в начало (наверх).
Для того, чтобы начать печатать текст, нужно щелкнуть левой кнопкой мышки по листу. Лучше щелкните где-нибудь в центре.
В верхнем левом углу программы должна мигать черная палочка. Тем самым, программа Word «подсказывает», что уже можно печатать текст.
Кстати, текст будет печататься там, где мигает палочка. Если хотите, чтобы он печатался в другом месте, нажмите по нужному месту два раза левой кнопкой мышки.
А теперь попробуйте напечатать что-нибудь, используя клавиатуру. Но для начала посмотрите, какой алфавит установлен на компьютере. Внизу справа показан тот алфавит, который выбран на компьютере. Показан он двумя английскими буквами.
RU — это русский алфавит, EN — это английский алфавит.


Чтобы изменить алфавит, нажмите на эти две буквы левой кнопкой мыши и из списка выберите нужный язык.

Попробуйте напечатать небольшой текст. Если Вам сложно самостоятельно его придумать, откройте любую книгу и напечатайте небольшой кусок текста из нее.
Забегая наперед скажу, что для перехода на другую строку (для печати текста ниже), нужно нажать кнопку Enter на клавиатуре. Мигающая палочка сместится на строчку вниз – там и будет печататься текст.
Узнать об остальных кнопках клавиатуры можно из урока «Значение кнопок клавиатуры».
Также стоит обратить Ваше внимание на одну очень важную кнопку в программе Word. Эта кнопка называется «Отменить» и выглядит следующим образом:

Находится она в самом верху программы.
Эта кнопка позволяет отменить последнее, что Вы сделали в программе Word. Например, Вы случайно удалили текст или как-то его испортили (сместили, закрасили и т.д.). Нажав на эту замечательную кнопку, программа Word вернет Ваш документ (текст) в то состояние, в котором он только что был. То есть эта кнопка возвращает на один шаг назад. Соответственно, если Вы нажмете на нее два раза, то вернетесь на два шага назад.
lessons.nikopol.net
Как напечатать текст на компьютере?

Одна из самых используемых функций компьютера – это создание различных текстовых документов,поэтому при отсутствии опыта в подобном процессенеобходимо будет узнать, как напечатать текст в ворде, чтобы беспрепятственно использовать текстовый редактор в дальнейшем. Сейчас существует достаточно много приложений для набора теста на ПК, но Microsoft Word – наиболее популярный многофункциональный текстовый редактор. Официальная страница данной программы находится по адресу: http://office.microsoft.com/ru-ru/ .
Создание документа в Word
При запуске программы Word пользователь, в первую очередь,увидит страницу, которая напоминает чистый белый лист. Именно в этом поле будет в дальнейшем набираться текст. В верхней части окна располагаются вкладки: «Главная», «Разметка страницы», «Вставка», «Рассылки», «Ссылки», «Вид» и «Рецензирование». При переключении между различными вставками можно активировать разнообразные функции, которые способна выполнить программа. Наиболее часто используемым пунктом меню является вкладка «Главная».
Теперь можно начинать печатать текст.Если необходимо выделить абзац, нажимаем клавишу «Enter».
Как изменить шрифт в Word
Для написания нового текста с использованием другого шрифта необходимо стать указателем мыши на вкладку «Шрифт», находясь в меню «Главная». Щелчком мыши по маленькому треугольнику с вершиной вниз открывается список шрифтов, которые можно выбирать. Щелкните по необходимому виду шрифта и набирайте документ дальше. Для изменения шрифта уже написанной части текста необходимо выделить нужный фрагмент, затем снова щелкнуть по вкладке «Шрифт» и выбрать необходимыйего вид.
Как изменить размер шрифта в Word
По умолчанию размер шрифта всегда 10. Если необходимо напечатать текст с другим размером шрифта, то щелкаем мышью по вкладке «Изменение шрифта», которая расположена рядом с вкладкой «Шрифт» (справа от нее). Выбираем в развертывающемся списке необходимый размер шрифта и печатаем текст. Если нужно изменить размер уже набранного текста, то выделяем необходимый фрагмент, щелкаем по вкладке «Изменение шрифта» и выбираем нужный шрифт.
Как напечатать заголовок и создать список в Word
В пункте меню «Главная» также имеются вкладки для создания заголовков и списков. С помощью вкладок, расположенных в правой части меню «Главная» создаются разнообразные заголовки. Если навести курсор мыши на эти вкладки: «Заголовок 1», «Заголовок 2», «Название» и т. д., то выделенный текст будет изменяться.
При активации вкладок: «Нумерованный», «Многоуровневый», «Маркеры» будут создаваться различные виды списков. Можно щелкнуть мышью по нужной вкладке до набора текста, а можно выделить уже набранный текст и активировать вкладку списка, тогда каждый абзац в выделенном фрагменте будет считаться новым элементом списка. Если набираете текст, то клавиша Enter, обозначающая новый абзац, будет также создавать следующий элемент списка.
Как создать таблицу в Word
Чтобы создать таблицу в Word, необходимо зайти в меню «Вставка» и нажать на вкладку «Таблица». Далее необходимо будет выделить («протянуть») мышкой нужное количество ячеек таблицы или нажать в этой же вкладке пункт «Вставить таблицу». В открывшемся окне необходимо будет ввести нужное число строк и столбцов таблицы. После этого можно приступатьк заполнению ячеек созданной таблицы.
Сохранение документа
Чтобы набранный документ не пропал, необходимо перед выходом из программы сохранить его. С этой целью нужно щелкнуть мышью по вкладке «Сохранить», расположенному выше пункта меню «Главная». Эта вкладка напоминает по виду дискету.В появившемся окне сохранения документа следует ввести название сохраняемого файла и место его размещения. По умолчанию файл будет сохраненв папку «Мои документы» основного диска (обычно – диск «С»).
Альтернативные текстовые редакторы
Кроме текстового редактора Word существует еще довольно много альтернативных текстовых редакторов, в числе которых есть и бесплатные:
- BDV Notepad 4.3
- Noter Light 4.4
- TigerPad 3.5.2
- Win32Pad 1.5.7
- Tech-Pro Textpad 1.21
- AbiWord 2.2.7
Эти программы напоминают блокнот и не обладают таким количеством функций, как Word, но и с их помощью можно набирать простые документы, не требующие «серьезного» форматирования.
Теперь можно беспрепятственно печатать документы в редакторе Microsoft Word, вставлять в текст таблицы и списки, изменять размер и стиль шрифта, а также сохранять документ. При печати небольших документов можно воспользоваться и другими бесплатными текстовыми редакторами.
comp-genius.ru
Учимся печатать текст
В нашей жизни постоянно возникает необходимость сохранения каких-либо данных в письменном виде, чтобы в дальнейшем их можно было прочесть. Самым простым носителем такой информации является обычная бумага. Но на протяжении уже нескольких десятков лет люди вводят такую информацию в компьютер и сохраняют ее там. Для того чтобы это делать, необходимо научиться печатать.

Компьютеры, которыми мы пользуемся сегодня, имеют очень высокую скорость обработки данных, а также большие объемы для их хранения, что немаловажно. Современными ПК гораздо легче управлять, чем их предшественниками, да и восприятие выдаваемой информации более удобно. Научиться печатать текст совсем несложно. Вам потребуется для этого стандартный компьютер с клавиатурой или ноутбук. Популярные операционные системы содержат текстовые редакторы, которые вам также понадобятся, для того чтобы печатать текст.

Я покажу, как это делается, на примере устройства, на котором установлена Виндовс «Хрюша». Как только вы включите свой компьютер, и он загрузится, запускайте стартовое меню, где нужно зайти в раздел программ, а там уже развернуть вкладку стандартных приложений и запустить Блокнот или Вордпад. Перед вами откроется рабочая область редактора, в который мы и будем печатать на клавиатуре буквы и символы. Начинать лучше с блокнота, поскольку он не содержит в себе никаких сложных инструментов, и им легко управлять.
Теперь переходим непосредственно к практике и начинаем печатать текст. Для примера возьмем несколько предложений: «Я нахожусь возле своего компьютера и учусь набирать текст. Он будет небольшим, в связи с тем, что это моя первая попытка. В следующий раз можно попробовать что-нибудь побольше». Удостоверьтесь в том, что в данный момент включена русская раскладка вашей клавиатуры. В противном случае ее необходимо изменить на русскую. Делается это при помощи комбинации клавиш Альт и Шифт или Контрал и Шифт, в зависимости от того, какие настройки клавиатуры были сделаны в вашем компьютере.

Выставляем курсор в начало первой строки и начинаем печатать текст. Для того чтобы сделать большую букву, необходимо нажать на соответствующую клавишу на клавиатуре вместе с кнопкой Шифт. Маленькие буквы набираются простым нажатием на соответствующие им кнопки. Между каждым словом необходимо ставить пробел. Он находится внизу клавиатуры (длинная кнопка без надписей). Таким вот образом вводите с учетом всех пробелов предложенную фразу. Теперь о знаках препинания. Точка ставится путем нажатия клавишы, которая располагается слева от правой кнопки Шифт. Запятая ставится также, только одновременно с точкой вы должны еще нажать Шифт. Между словом и точкой (или запятой), поставленной после него, пробел делать не нужно.
В случае если вы допустили какую либо ошибку, ее можно удалить при помощи двух клавиш, специально для этого предназначенных. Первая называется «бэкспэйс» и находится на одну кнопку выше «ввода». Она удаляет символ, который расположен слева от курсора. Вторую кнопку «дэлит» мы увидим справа от «бэкспейса» (в ноутбуках расположение клавиш может отличаться в зависимости от модели). Она удаляет символ, который находится справа от курсора. Для начала вам этого хватит. Тренируйтесь.
fb.ru
Как сохранить из Интернета текст
Раньше текст сохраняли на компьютер, чтобы почитать его, выйдя из Интернета (так было дешевле). Сейчас это не очень актуально, ведь каждую страницу можно просматривать сколько угодно по времени – это не отражается на стоимости Интернета. А можно ее добавить в закладки и открыть позже, когда это будет удобно.
Поэтому сейчас информацию из сети записывают, чтобы:
- Распечатать на принтере
- Добавить в реферат
- Записать на флешку
Принцип сохранения следующий: выделили текст – скопировали – открыли программу (Word или подобную) – вставили – сохранили.
В итоге на компьютере получается отдельный файл, который можно будет открыть в любое удобное время (в том числе, когда нет доступа к Интернету), распечатать его, скинуть на флешку.
А теперь подробно
1. Выделяем текст или его часть.
Подводим курсор (палочку) в самое начало текста, который нужно скопировать. Затем нажимаем на левую кнопку мышки и, не отпуская ее, как будто бы обводим этот текст. Когда он закрасится каким-нибудь цветом (скорее всего, голубым), отпускаем кнопку мышки. Выделение при этом должно остаться.
 Вот так выглядит выделенный текст
Вот так выглядит выделенный текст
2. Копируем то, что выделили.
Наводим курсор в любое место закрашенного текста и нажимаем правую кнопку мышки. Появится список. При этом текст должен остаться выделенным. В списке наводим на пункт «Копировать» и щелкаем по нему левой кнопкой мышки.
 Копирование выделенной части
Копирование выделенной части
3. Открываем программу для вставки текста.
Это может быть Microsoft Word, WordPad, Блокнот или какая-то другая. Для ее открытия щелкаем по кнопке «Пуск» в нижнем левом углу экрана и из списка выбираем «Все программы».
 Пуск – Все программы
Пуск – Все программы
Далее ищем пункт Microsoft Office и там выбираем Microsoft Office Word.

Если ничего подобного вы у себя не находите, откройте пункт «Стандартные» и выберите программу «WordPad» или «Блокнот».
4. Вставляем текст в программу.
Когда программа откроется, нажимаем внутри нее, то есть по белой части, правой кнопкой мышки. Появится список, из которого выбираем пункт «Вставить».
 Вставка скопированного текста
Вставка скопированного текста
Если все сделано правильно, то текст из Интернета вставится в программу.
Картинки и фотографии обычно добавляются вместе с ним.
5. Сохраняем на компьютер.
Хоть текст и вставился, но на компьютер он еще не записан. Чтобы это сделать, нужно нажать на кнопку «Файл» в программе (обычно она круглая в левом верхнем углу) и выбрать «Сохранить» или «Сохранить как…».
 Сохранение текста в компьютер
Сохранение текста в компьютер
Появится окошко, в котором нужно выбрать место в компьютере, куда следует записать текст.
Например, я хочу сохранить его в Локальный диск D. Значит, выбираю диск D в этом окошке.
 Выбор места в компьютере, куда отправится текст
Выбор места в компьютере, куда отправится текст
А если я хочу записать его сразу на флешку, то выбираю именно ее в этом окошке.
Кстати, прямо здесь, внутри, можно создать отдельную папку для текста.
После того как в окошке выбрано нужное место, обратите внимание на поле «Имя файла». В нем указано то название, которое компьютер предлагает дать тексту. Если оно не подходит, можно напечатать другое, более подходящее.

Когда место для файла выбрано и имя назначено, нажимаем кнопку «Сохранить».

Теперь полностью закрываем программу и открываем то место на компьютере, которое выбирали в окошке сохранения.
В моем случае это был Локальный диск D. Значит, открываю Пуск – Компьютер и захожу в диск D.
Там должен быть файл, открыв который, появится тот самый текст из Интернета.
Как очистить текст от мусора
Зачастую скопированный текст добавляется в программу вместе с оформлением, какое было у него в Интернете. Бывает, оно выглядит не очень симпатично.
 Пример «не симпатичного» текста
Пример «не симпатичного» текста
Поправить это легко: нужно просто выделить текст (так же, как мы это делали при копировании) и нажать на вот такую кнопку вверху программы Word  - она находится в закладке «Главная».
- она находится в закладке «Главная».
 Кнопка для очистки текста
Кнопка для очистки текста
Сразу после этого у выделенного текста уберутся все эффекты.
P.S.
Это краткая инструкция по записи текста из Интернета в компьютер. Если вы в чем-то не до конца разобрались, советую изучить подробную инструкцию вот по этой ссылке.
На правах рекламы:
www.neumeka.ru
- Ос windows 7
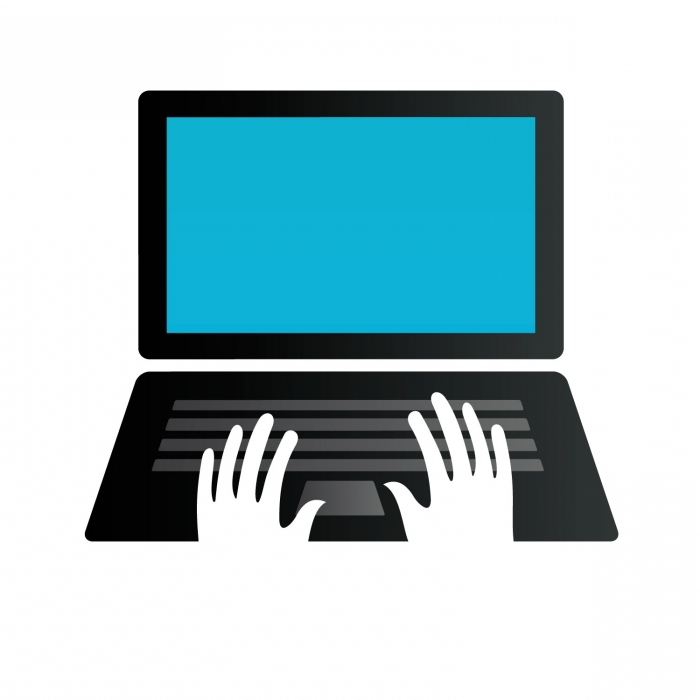
- Вай фай нет

- Удалить с компьютера вирус

- Как убрать с компьютера все рекламы
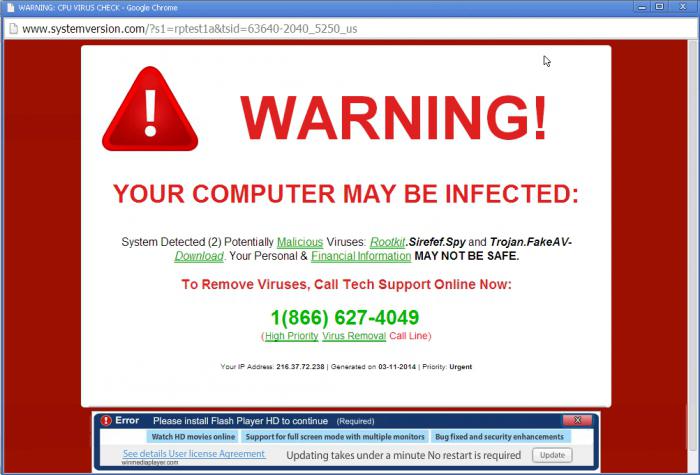
- Знание программ пк

- Магазин приложений виндовс 10

- Как заблокировать windows 10 горячие клавиши

- Как сделать телеграмм на русском на компьютер

- Переменные окружения windows
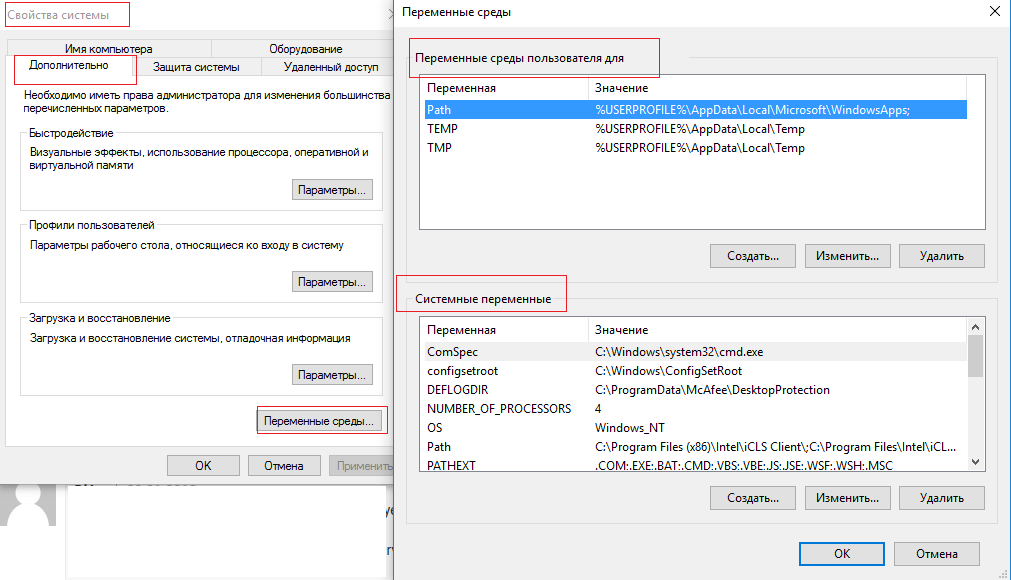
- Как очистить диск d полностью

- Почему вай фай постоянно отключается на ноутбуке

