Интернет на компьютере есть, но по Wifi не работает. Вай фай нет
Почему нет wi fi подключения
Если у вас перестал работать WIFI, не спешите обращаться к платным услугам специалистов или вызывать мастеров на дом. В помощь вам мы собрали все полезные советы и приводим самые распространенные проблемы и пути их устранения.

Итак, в первую очередь нужно удостовериться, что интернета нет именно через беспроводное подключение вай-фай. Вставьте кабель провайдера в сетевую карту напрямую. Интернет не появился и в этом случае? Звоните в службу поддержки провайдера. Проблема не в вай-фае, а в отсутствие интернета по техническим причинам. Удостоверьтесь, что счета за интернет оплачены вовремя.
Что делать если интернет работает, а вай фай не работает?
- Попробуйте подсоединиться к точке доступа с других девайсов. Так, если не работает WIFI на ноутбуке, но при этом у вас получилось подключиться к той же сети со смартфона или планшета, то проблема в ноутбуке.
- Произведите визуальный осмотр роутера и всех кабелей, подключаемых к нему. Бывает поврежден разъем RJ-45 или штекер, может отойти контакт антенны. Попробуйте повернуть ее в другую сторону. Очень часто маршрутизатор выходит из строя после сильной грозы (если вы вовремя не отключили роутер и не вытащили провод провайдера из него). Неполадки легко определить по количеству мигающих лампочек. Достаньте руководство по эксплуатации и уточните, какая лампочка за что отвечает.
Если же визуальных повреждений не обнаружено, причина в настройках. В данном материале мы не будем приводить полные настройки. Их вы найдете в инструкциях и договоре на обслуживание, заключенного с вашим провайдером. Рассмотрим лишь тонкости, которые многие упускают.
Как правильно настроить роутер
Прежде всего, воспользуйтесь инструкцией по настройке, предоставленной провайдером. Многие пользователи спрашивают, почему нет вай фая, а причина может быть проста – провайдер в целях модернизации может изменить некоторые настройки и не оповестить вас об этом. Поэтому не лишним будет перезвонить в службу поддержки и уточнить параметры сети.
Зайдите в меню настроек, введя в поисковую строку адрес, указанный на корпусе маршрутизатора. На что здесь обратить внимание?
- Убедитесь в том, что DHCP-сервер включен. В противном случае маршрутизатору не будет присвоен IP-адрес. Для этого зайдите в настройки DHCP и убедитесь в том, что выставлено значение «Запущен» или «Enable» (если у вас англоязычное меню).

- Канал передачи данных на роутере выставляется в автоматическом режиме, но в иногда его лучше выбрать самостоятельно. Чем грозит неправильно выбранный канал связи? Накладками сигнала. Для проверки загруженности каналов воспользуйтесь приложениями Фри Wi-Fi Сканер (для Виндовс устройств), либо Вай-Фай Анализатор (для Андроидов). Устанавливая каналы Wi Fi в режим «Авто», вы даете возможность оборудованию самостоятельно выбрать и присвоить оптимальный канал.
Ширина канала – параметр, определяющий максимальную скорость передачи данных за определенный промежуток времени. Для роутеров 2,4 ГГц устанавливается значение 20 МГц, для роутеров 5 ГГц – и 20, и 40 МГц. Ставить ширину в 40 МГц в маршрутизаторе 2,4 ГГц крайне не рекомендуется. Как переключить роутер на 5 ГГц? Работа на частоте 2,4 ГГц происходит при использовании протоколов b g n. N поддерживает высокую пропускную способность. Но b, g совместимы с устройствами, выпущенными более 5 лет назад. Поэтому для роутера 2,4 ГГц лучше включить смешанный режим bgn. Роутеры на 5 ГГц функционируют в режиме 802.11a/g (но при этом модули вай-фай на устройствах также должны его поддерживать).

- Фильтрация по МАК защищает идеально, но может стать серьезной преградой в подключении. Функция запрещает доступ к роутеру конкретных устройств. Или наоборот вы можете указать в настройках список MAC-адресов – гаджеты, не попавшие в список, не будут получать доступ. Мы не рекомендуем без особой надобности экспериментировать с MAC-адресами. Довольно часто впоследствии из-за этого у многих пользователей не подключается вай фай и самостоятельно они исправить проблему не могут.
Что делать, если после установки Windows 10 пропал Wi Fi? Проблема решается установкой новых драйверов. Они должны быть предназначены для конкретной модели роутера и под ОС Виндовс 10 . Отметим, что не все производители на момент написания материала выпустили драйверы, поддерживающие Виндовс 10. Можно попробовать установить драйвера для Виндовс 8 или обратиться в контакт-центр компании, выпустившей ваше оборудование.
Почему вай фай не работает на планшете и телефоне, а на компьютере работает?
Если у вас нет вай-фая на устройстве под управлением iOS или Андроид, вам полезно будет знать следующую информацию. Во многих случаях проблема, опять же, в неправильных настройках, хотя не исключена вероятность того, что «глючит» девайс. О том, как быть, если интернета нет на конкретном устройстве под управлением Андроид, можно прочитать в этой статье.
Перед тем, как вы начнете изменять настройки, сделайте «бэкап» для того, чтобы в результате не получилось «хуже, чем было».
На первом этапе удалите настройки вай-фай с девайса, при подключении которого вы испытываете сложности. В противном случае, даже если вы измените настройки роутера, смартфон или телефон будут пытаться подсоединиться к сети с неактуальными настройками.
Итак, на что обращаем внимание:
- Качество сетевого имени SSID. SSID – это название сети и именно его вы видите, когда находите свою сеть в списке сетей, доступных для подключения. Оно должно быть уникальным. Не следует использовать название вашей модели маршрутизатора, а также распространенные названия. Если SSID не уникально и идентичное название уже есть, девайсы будут иметь трудности с аутентификацией.
- Вы не находите свою сеть в списке доступных для подключения и интересуетесь, как подключиться к WIFI. Ее может и не быть, если слабый сигнал или наблюдаются неполадки с оборудованием. Но также планшет и телефон не смогут обнаружить сеть, если вы используете закрытые (скрытые) SSID. Как определить, используются ли скрытые SSID? Удостоверьтесь в том, что в пункте «транслировать SSID» стоит флажок.

- Если не работает Wifi на телефоне, следует проверить и настройки шифрования. Как правило, производители рекомендуют устанавливать шифрование AES — Personal WPA2. Но некоторые девайсы подключаются только через TKIP. Поэтому следует попробовать разные типы шифрований. Также не забудьте про пароль.
На этом описание самых распространенных причин, почему нет вай-фая, завершен. Надеемся, что этот материал был вам полезен, и вы решили свою проблему.
Похожие записи:
www.otvetimpochemy.ru
Почему не работает WiFi - проблемы с подключением
 WiFi – это уникальная технология беспроводной связи, которая обладает невероятной популярностью во всем мире. Сейчас очень мало людей, предпочитающих обычный проводной Интернет. Подключение и настройка вай фай не составляют большого труда. Но даже в такой совершенной системе иногда возникают ошибки, из-за которых вай фай перестаёт работает. Самая распространенная – это проблема с подключением роутера вай фай.
WiFi – это уникальная технология беспроводной связи, которая обладает невероятной популярностью во всем мире. Сейчас очень мало людей, предпочитающих обычный проводной Интернет. Подключение и настройка вай фай не составляют большого труда. Но даже в такой совершенной системе иногда возникают ошибки, из-за которых вай фай перестаёт работает. Самая распространенная – это проблема с подключением роутера вай фай.
Причины нарушения работы беспроводного соединения
Некоторые люди сталкиваются с такой ситуацией, когда роутер включен в сеть и работает, но не раздает: компьютер не может «разглядеть» доступную сеть. Почему же так получается? Причин возникновения может быть несколько:
отсутствие установленных сетевых драйверов;
ошибки аппаратного типа;
произвольное выключение соединения с компьютером — очевидно, почему в таком случае устройство не работает, как нужно;
неисправность вай фай модуля;
неисправность вай фай роутера.
Имеют место и другие неполадки, но перечисленные выше являются самыми частыми причинами, по которым устройство не работает. Поэтому мы сделаем акцент именно на них.
Проблема с драйверами для сетевых устройств
Большинство специалистов рекомендует начинать поиск проблемы именно с проверки работы или наличия драйверов. Драйвера представляют собой специальное программное обеспечение, отвечающее за функционирование определенного оборудования.
Тестирование драйвера WiFi модуля осуществляется в «Диспетчере устройств». Этот раздел находится в меню «Пуск». Попасть в раздел можно также через ярлык «Мой компьютер», нажав правую кнопку мыши.
В «Диспетчере» можно увидеть все устройства, подключенные к компьютеру. Нас будет интересовать сетевое оборудование. Необходимо перейти на ветку с сетевыми драйверами. Если ветка отсутствует, это означает, что на компьютере не были установлены драйвера для адаптера wifi.
В случае, если ветка имеется, на одном из сетевых устройств может гореть знак «!». Это означает либо отсутствие, либо неправильное функционирование одного из драйверов. Каждая из проблем легко решается с помощью обычной переустановки ПО. Обычно программное обеспечение находится на приложенном к компьютеру диске. Адаптер wifi для диспетчера устройств может называться Wireless Network Adapter. Также все необходимое можно скачать из Интернета, воспользовавшись мобильным подключением (если другое недоступно в данный момент).
Как проверить состояние беспроводного соединения
Если с драйверами всё в порядке, то следующим шагом будет проверка беспроводного соединения. Оно может быть попросту отключено. На разных операционных системах тестирование проводится по-разному. Но всё сводится к одному: необходимо попасть в «Центр управления сетями».
Существует универсальный способ. Нужно нажать Win+R, после чего появится окно со строкой. В строке нужно набрать команду control panel и нажать Enter. Это откроет «Панель управления». Здесь заходим в «Сеть и Интернет», затем в «Центр управления сетями и общим доступом». В «Центре» нас будет интересовать раздел «Изменить параметры адаптера», расположенный слева. Нажатие туда позволит увидеть состояние всех подключений, которые имеются на компьютере.
«Беспроводное соединение» — вот то, что будет для нас важно. Если ярлык не цветной, а серый, это означает, что сигнала нет. Запустить подключение можно двойным нажатием левой кнопки мыши. После старта компьютер начинает искать все доступные соединения.
Если они не появились, то можно попробовать выполнить системную диагностику. Она проводится через «Центр управления сетями» и пункт «Изменить параметры адаптера». На ярлык «Беспроводного соединения» необходимо кликнуть уже правой кнопкой мыши. В открывшемся окне необходимо нажать поле «Диагностика». Компьютер проводит тест самостоятельно. На основе результата проверки пользователь получает совет по дальнейшим действиям.
Что предпринять, если возникает аппаратная ошибка
Аппаратная ошибка будет означать проблему непосредственно внутри сетевой карты. Одним словом, если компьютер не видит адаптер для подключения к вай фай, это значит, что это устройство wifi не функционирует. Существует две основных причины:
устройство сломалось;
возникла проблема с драйверами wifi.
Второй вариант был уже описан нами. Однако если драйвера вай фай имеются, а компьютер продолжает не видеть адаптер, это означает поломку. Одной из наиболее часто распространенных причин поломки является сгорание устройства.
Причиной сгорания может быть перегрев, если компьютер долгое время работает на максимальном режиме своих возможностей. Если мы имеем дело с ноутбуком, то здесь подобное случается еще чаще, так как многие пользователи забывают устройство на мягкой поверхности, перекрывающей доступ к отверстию, через которое поступает воздух для охлаждения. Данная проблема решается обыкновенной заменой комплектующих на аналогичные.
Стоит иметь в виду, что отсутствие опыта в самостоятельных манипуляциях с компьютерами может привести к ещё более пагубным последствиям. Тем более это касается ноутбуков, которые имеют более сложную конструкцию. Лучшим выходом из положения будет обращение в сервисный центр, там точно определят причину, по которой устройство не работает.К ошибкам подключения аппаратного типа относится также отключенная антенна. Чаще всего такая проблема возникает в ноутбуках или стационарных компьютерах, которые подвергались чистке или какому-либо ремонту. Специалист, осуществлявший процедуру, мог просто забыть подключить устройство, или же он подключил его неправильно. Это делает невозможным нормальное функционирование адаптера, который не работает нормально и не может нормально ловить раздаваемый роутером сигнал, даже будучи рядом с источником.
Довольно редкий случай – это забивание пылью клемм антенны. Так нарушается внутренний контакт. Решение проблемы – это чистка.
Почему вай фай роутер не раздает интернет
Неприятности с подключением, описанные выше относятся к неисправностям в самих компьютерах. Но зачастую имеют место проблемы, которые связаны с тем, как работает (или, точнее, скорее не работает) роутер и не раздает Интернет.
Основных проблем две:
невозможность установить беспроводное соединение;
отсутствие доступа при наличии подключения.
Перечисленные сбои можно легко решить самостоятельно, не прибегая к услугам специалистов.
Как решить проблему с подключением к беспроводному соединению
Тестирование того, как роутер работает, начинается с проверки состояния индикаторов, которые размещены на внешней панели роутера. При нормальном функционировании светодиод около рисунка антенны будет гореть постоянно или мигать. Если же свечение отсутствует вовсе, это значит, что на маршрутизаторе не запущен беспроводной модуль. На определенных моделях существует отдельная кнопка, которую может случайно выключить один из членов семьи.
Отсутствие кнопки немного усложняет решение проблемы. Необходимо зайти в раздел «Беспроводная сеть», расположенный в веб-интерфейсе роутера. В англоязычном меню этот раздел называется «Wireless». Здесь имеется галочка напротив окошка «Включить» (в англоязычном – «Enable»). Щелчок мышки может решить проблему.
Вполне возможно, что, когда устройство не раздает Интернет, неисправность связана с используемым радиоканалом. Большинство моделей роутеров имеют функцию автоматической настройки. Если она отсутствует, можно попробовать установить 1-й или 6-й канал. Именно они должны подходить для нашей страны.
Бывает так, что становится невозможным подключиться к беспроводной сети, так как сеть выдает сообщение о неправильно набранном пароле. Стоит проверить параметры безопасности в веб-интерфейсе. Установленный тип шифрования должен быть AES. Общий стандарт защиты – WPA2-PSK.
Как решить проблему, если нет доступа при наличии подключения
Довольно часто бывает так, что подключение начинает осуществляться, но сам процесс длится долго. Статус же показывает сообщение «Получение IP». Через некоторое время соединение обрывается.
Это значит, что сетевые клиенты не могут получить адрес из-за отключенного DHCP-сервера. Проверить это можно через настройки в локальной сети. Понадобится раздел LAN, где напротив параметра DCHP должна стоять галочка.
Проблемы с доступом могут возникать из-за некорректной работы DNS-серверов. Неправильное назначение их для сетевых клиентов или полное отсутствие назначения, а также нестабильная работа серверов – вот три главных причины.
Решение задачи по устранению заключается в следующем. Нужно воспользоваться публичными DNS. Их предоставляют Яндекс и Google. В первом случае нужно прописать в настройках 77.88.8.8, а для Google это значение 8.8.8.8. Данные вводятся в компьютере в свойствах протокола Интернета любой из версий TCP/IP.
Вывод
Все перечисленное выше – это неприятности, избавиться о которых можно самостоятельно. В любых других ситуациях будет лучше обратиться в техподдержку провайдера или к профессиональным мастерам.
instcomputer.ru
Если роутер не раздает Wi-Fi, но интернет есть, что делать?
Маршрутизатор или роутер есть практически в каждой квартире. Он является незаменимой частью для деления интернет сигнала по всем устройствам, подключённым к нему. Многие пользователи берут этот аппарат только из-за его возможности раздавать интернет по беспроводной сети вай фай.
В настоящий момент основные проблемы возникают именно с такими устройствами и их wifi сетью. Связано это с тем что раньше роутер был дорогим устройством и требовал определённых знаний в настройки. Сейчас же ситуация изменилась и рынок предлагает огромное количество таких аппаратов. Все они имеют дружественный интерфейс конфигурации, который решает вопросы, связанные с работой аппарата. Пользователи охотно берут такой роутер, удачно настраивают, но при возникновении ошибки, как правило, решить её не могут. Они не знают, что делать и как. А инструкция аппарата не описывает решение всех возникающих проблем.
Эта статья разбирает вопрос, когда компьютер подключенный по кабелю, может работать в интернете, а по сети вай фай такой возможности нет. Все описанные действия не требуют специальных инструментов и позволят сохранить время, и деньги при ожидании мастера.
Содержание статьи:
Признаки неисправности беспроводной сети
Многие пользователи, столкнувшись с проблемой сети wifi думают, что в этом виноват роутер и он подлежит замене. Но в 90% случаях проблемой является неправильная конфигурация маршрутизатора или компьютера, который подключается к вай фай. Самые частые признаки, указывающие на неисправность перечислены ниже:
- Сигнал вай фай не виден устройством.
- Частое переподключение к wifi.
- Маленькая скорость работы интернет через беспроводную сеть.
- Долгое подключение к маршрутизатору.
- Компьютер подключён к wifi, но выхода в интернет нет.
Если какой-то из вышеописанного пункта появляется в работе, то в первую очередь необходимо проверить все настройки подключения. При этом проверку нужно проводить не только на маршрутизаторе, но и на самом устройстве, которое не может работать в сети вай фай.
Выясняем кто виноват
Если компьютер смог подключиться к беспроводной сети wifi, но при этом выхода в интернет нет, то следует выяснить кто и, почему в этом виноват.
Для этого первым делом необходимо проверить сам кабель провайдера. Нужно попробовать подключить его напрямую в компьютер и настроить устройство. Если выход в интернет есть, следует проверить роутер.
Как правило, если маршрутизатор корректно работает при проводном подключении, то можно считать, что он правильно настроен. Единственным моментом стоит проверить есть ли в его конфигурации возможность включать и отключать беспроводную сеть вай фай. Может быть, этот параметр выключен и влияет на работу сети.
Если все предыдущие шаги были проверены и не было найдено ошибок, стоит убедиться, что подключаемое устройство к вай фай не является неисправным. Самый быстрый способ проверки — это попытка соединения к wifi другим ноутбуком или смартфоном. Если же такой аппаратуры нет под рукой, то ниже будет описан алгоритм, позволяющий проверить настройки самого компьютера.
Причины возникновения неисправности сети вай фай
Если не работает выход в глобальную сеть, но при этом ноутбук или смартфон подключён к вай фай, причиной этому может быть три различные ошибки. Как правило, две из них возникают по вине самого пользователя. Третья причина возникновения ошибки связана как раз популярностью маршрутизаторов беспроводной сети.
Итак, ниже представлен список причин, которые могут вызывать неисправности, когда wifi не работает правильно:
- Прописанный статический IP адрес в настройке адаптера вай фай.
- Ошибка, связанная с каналом передачи беспроводной сети.
- Некорректный DNS.
Все они легко устранимы и не требуют делать что-то специфическое. Главное условие лишь в том, чтобы пользователь сохранял спокойствие и имел под рукой все необходимое (роутер, компьютер, кабель).
Статический IP адрес в настройках адаптера беспроводного соединения или некорректный DNS
Данную неисправность можно определить при описанной выше проверки, когда не работает только компьютер, подключённый к wifi. Как правило, она связана с прописанным вручную IP адресом в настройках адаптера беспроводного соединения. Ошибка возникает из-за того, что прописанный адрес находится в другой подсети или же конфликтует с таким же, но присвоенным другому устройству. Почему так происходит? Связано это с тем, что по умолчанию роутер раздаёт IP адреса и информацию о DNS автоматически, и из-за этого может произойти, что два адреса уже есть в домашней сети.
Если пользователь пропишет всю эту информацию вручную в принципе ошибкой это не будет считаться, главный критерий в этом соблюдения правильности всех данных (свободный IP, правильный DNS).
Иногда также причиной, когда не работает wifi, может быть неправильный DNS. Пользователь меняет данную информацию для блокировки определённой категории сайтов (Яндекс.DNS – родительский контроль), увеличение скорости и т. п.
Для проверки сетевых настроек компьютера или ноутбука необходимо перейти в панель уведомлений и нажать на статус-значок сети wifi. Как правило, когда нет интернета он показывает уровень сигнала, но с жёлтым треугольником с восклицательным знаком.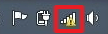
Кликаем по нему правой кнопкой мыши и выбираем в появившемся списке пункт «Центр управления сетями и общим доступом».
В появившемся меню с левой стороны ищем пункт изменить параметры адаптера и нажимаем на него.
Далее пользователь увидит все подключения на его устройстве. Здесь будет как проводное, так и без проводного соединения. Для продолжения нужно навести курсор мыши на беспроводное подключение и нажать правую кнопку мыши. Затем в появившемся списке выбрать раздел «Свойства».
Должно открыться окно, где в центре будет виден список, в котором нужно найти пункт, описывающий протокол интернета версии 4. Выбираем его путём одного нажатия левой кнопкой мыши (пункт должен выделиться синим цветом). Затем нажимаем кнопку «Свойства», которая стала активной.
После пользователь увидит окно, где хранятся все настройки сетевого адаптера. Здесь, можно изменить IP адрес с остальной информацией (маска сети и шлюз), а также информацию о DNS серверах.
Если здесь стоят какие-то цифры, то попробуйте установить галочки на автоматическом получении всей необходимой информации. Далее, нажмите кнопку «ОК» или «Применить».
Затем перезагрузите ноутбук или компьютер и попробуйте подключиться к сети wifi. Если настройках роутера включён DHCP, то устройство получит корректный адрес и будет работать в сети интернет.
Ошибка, связанная с каналом передачи беспроводной сети
Что делать, если не работает интернет, а вай фай есть и удачно подключается? При этом все настройки проверены как на компьютере, так и на самом устройстве, которое раздаёт беспроводную сеть.
Многие пользователи задают именно такой вопрос. При этом чем больше популярность маршрутизатора, тем актуальнее этот вопрос. Связано это как раз с работой wifi по каналам связи. В стандартном роутере таких каналов может быть 12 из которых можно выбрать один. По умолчанию маршрутизаторе эта настройка стоит в режиме «Авто». Это обозначает, то что устройство ищет оптимальный канал и работает с ним. Но известны случаи, когда роутер пользователя и его соседа работают в одном режиме, что и является причиной множества проблем с беспроводной сети.
Чтобы изменить данную настройку в роутере необходимо зайти в веб-интерфейс устройства. Далее все шаги в статье показаны для модели маршрутизатора линейки TP-Link. От других производителей все шаги мало чем отличаются (только лишь другое меню и интерфейс) и могут быть применимы для них.
Чтобы попасть в меню настроек роутера нужно открыть любой браузер и ввести в адресной строке IP адрес устройства. Узнать эту информацию можно из руководства аппарата или наклейки на обратной стороне маршрутизатора.
Далее нужно делать следующее: в открывшейся странице нужно ввести логин и пароль указанный в руководстве (при условии, если он не менялся) и нажать кнопку «Вход».
Затем появится главное меню, где необходимо перейти на вкладку «Беспроводное подключение» — «Настройки».
Далее можно увидеть в нижней части появившихся настроек, выпадающий список доступных каналов. Здесь, рекомендуется выбрать «Автоматический режим» и нажать кнопку «Сохранить».
После этого устройство попросит подождать несколько минут для того чтобы перезагрузиться для применения всех настроек.
Как правило, после всех описанных процедур беспроводная сеть работает корректно. Отсекая все вопросы: «Что делать?», «Почему?» и «Как?».
Все неисправности, при которых роутер некорректно работает в основном связаны с неправильной конфигурацией. Частой такой причиной, как раз является то, что он раздаёт wifi, но интернет не работает. Чтобы избавиться от этой проблемы ничего специфического делать не нужно. Как было сказано выше самой первым виновником может быть канал связи. Это частая проблема и с каждым днём она становится более актуальной.
Второй момент, когда не работает вай фай, это любознательность пользователя, который часто любит делать различные настройки и эксперименты с маршрутизатором. Здесь, все проще нужно лишь вернуть стандартную конфигурацию всех устройств, от компьютера и до роутера (если требуется).
Как было выше сказано, современные устройства шагнули далеко вперёд и могут решать многие проблемы связанные с работой сети. Но роутер сам по себе является «солдатом», что ему приказали, то он и сделает. Поэтому если он раздаёт wifi, а интернет не работает, то хорошим тоном будет осуществление проверки конфигурации всех устройств.
Вконтакте
Google+
Одноклассники
sdelaicomp.ru
WiFi без доступа к интернету - 2 способа решения.
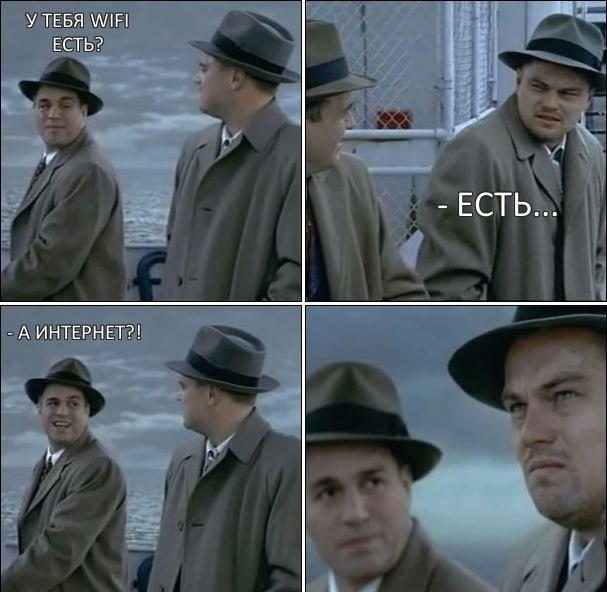
В последнее время ко мне частенько обращаются читатели блога вот с какой проблемой: после того, как пользователь настроил wifi-роутер, по кабелю подключение работает отлично, а через WiFi — соединение есть, а Интернета — нет. Грубо говоря Вай-Фай вайфаит а толку нет ))). В этой статье мы попробуем вместе разобраться с причиной этого явления и найти способы решения.Давайте для начала определимся с тем, как именно выглядит проблема.В большинстве случаев, внешне это выглядит так — после подключения к WiFi-сети в системном лотке около часов на значке сетевого подключения возникает восклицательный знак в желтом треугольничке.
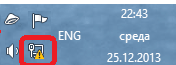
Кликаем на значке правой кнопкой мыши и в меню выбираем пункт «Центр управления сетями и общим доступом». Попав туда смотрим на окно просмотра активных сетей.
Вариант 1. сообщение — Неопознанная сеть.
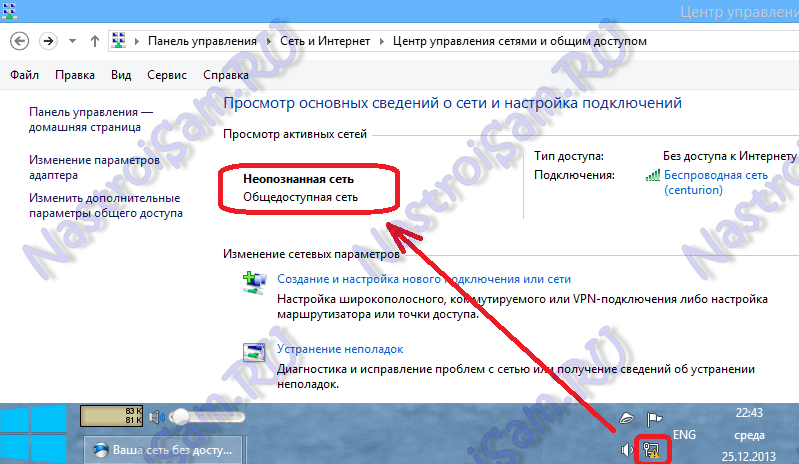
В этом случае действуем так:
Шаг 1. Исключаем сбой подключения к сети WiFi.
На этом шаге мы исключим простейший программный сбой в работе беспроводного адаптера, который к сожалению случается в операционных системах Windows 7, Windows 8 и Windows 8.1. Для этого надо его просто выключить и включить.Чтобы выключить адаптер Вай-Фай — дважды кликаем на нем левой кнопкой мыши. Откроется окно «Состояние беспроводного подключения»:
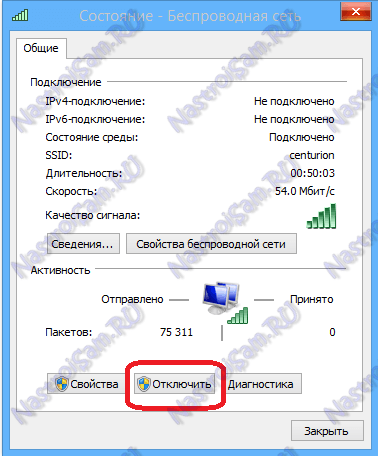
В нижней части окна находим кнопку «Отключить». Нажимаем на неё. После этого окно состояния закроется. Теперь дважды кликаем левой кнопкой на значке «Беспроводная сеть», либо кликаем на нем правой кнопкой мыши и в открывшемся меню выбираем пункт «Включить»:

Адаптер Вай-Фай включится. После этого ждем, пока он подцепится к беспроводной сети и после этого проверяем работу. Самое интересное, что 30% проблем с беспроводной сетью, как правило, решаются просто включением и выключением адаптера. С чем это может быть связано? Все дело в том, что многие пользователи Windows 7, Windows 8 и Windows 8.1 не выключают компьютер, а просто отправляют его в режим сна. Через определенное время DHCP-сервер роутера снимает IP-адрес компьютера с резервирования и отдает его другому устройству — планшету, смартфону или ноутбуку. Поэтому, после пробуждения, ваша операционная система не сможет сразу подключиться и приходится делать повторное подключение.Примечание: Если у Вас всего лишь одно устройство с WiFi, но подобная проблема возникает часто — попробуйте в списке сохраненных беспроводных сетей удалить эту её и подключиться заново.
Шаг 2. Прописываем IP-адрес.
Первый шаг не помог, значит проблема скорее всего в том, что у Вас либо не включен DHCP-сервер в настройках роутера, либо по какой-то причине компьютер не может получить IP-адрес автоматически. Решение — пропишем IP-адрес вручную. Для этого кликаем на беспроводном адаптере правой кнопкой мыши и выбираем пункт «Свойства»:
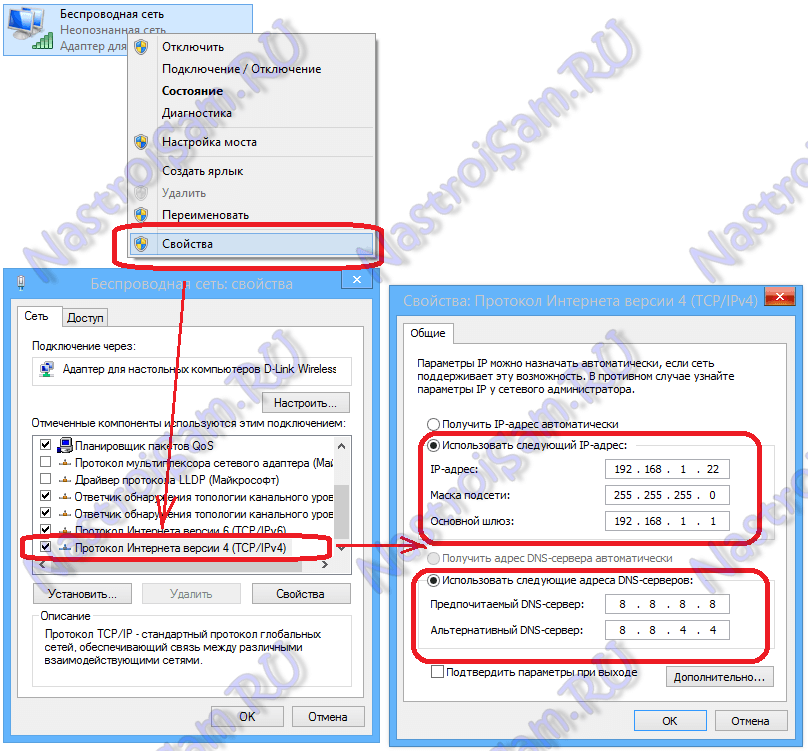
Откроется окно свойств беспроводного адаптера. Выбираем пункт «Протокол Интернета версии 4 (TCP/IPv4)» и кликаем на нем дважды левой кнопкой мыши. После этого у Вас должно открыться окно «Свойств Протокола TCP/IP v4». Ставим галочку Использовать следующий IP-адрес и прописываем:IP-адрес — 192.168.1.2 ( значение последнего октета может быть любым от 2 до 254)Маска — 255.255.255.0Шлюз — 192.168.1.1Так же Вам нужно будет обязательно прописать адреса DNS-серверов. Я как правило советую прописывать DNS-серверы google (8.8.8.8 и 8.8.4.4) либо Яндекс (77.88.8.8).Нажимаем кнопку ОК и проверяем доступ в Интернет.
Примечание: Если к Вас IP-адрес роутера не 192.168.1.1, а например 192.168.0.1, как у D-Link, то IP-адрес на компьютере тоже придется прописывать из этой же сети — 192.168.0.2
Вариант 2 — Сеть опознана, но Без доступа в Интернет.
При этом у Вас может работать Скайп, Mail.ru-агент или ICQ. Но страницы в браузере не отображаются. В это случае у Вас скорее всего не прописаны или не присвоились автоматически адреса DNS-серверов. Как правило это выглядит следующим образом — в Центре управления сетями и общим доступом видим вот такую картину:
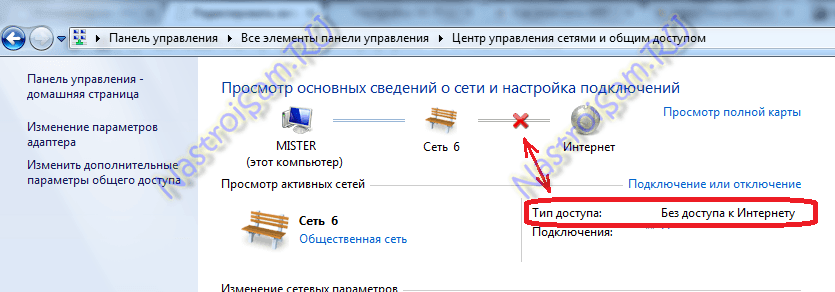
То есть Вай-Фай есть, подключена, адрес получен, а Интернета нет. Если зайти в «Состояние беспроводного адаптера», то скорее всего увидите вот такую картину:
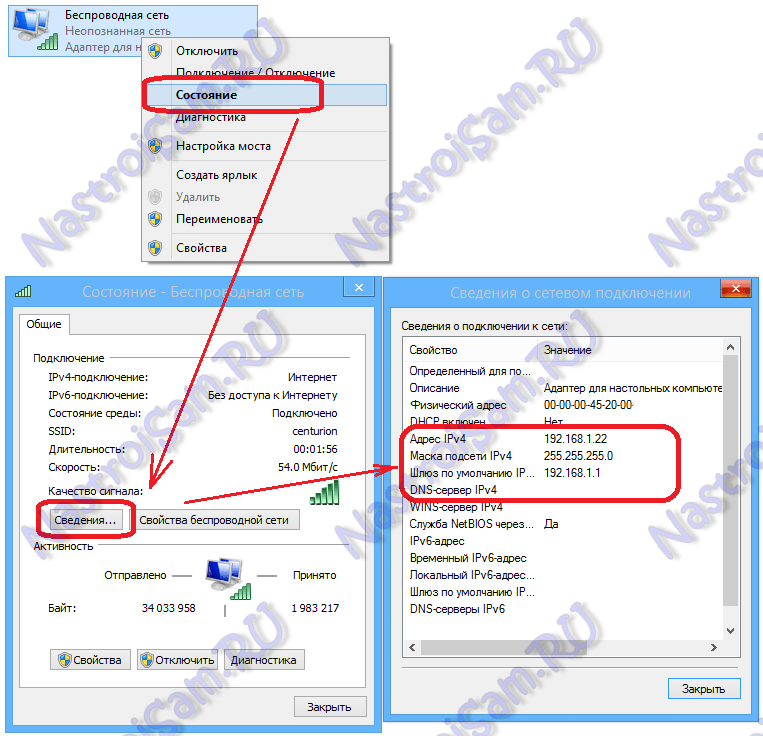
То есть в строке «DNS-сервер IPv4» ничего нет. Иногда может быть такой вариант, что в качестве DNS-сервера прописан сам роутер, но Интернет все равно не работает. В этом случае не исключено, что на роутере неправильно настроены DNS-серверы. Самое простейшее решение в этом случае прописать адреса DNS-серверов вручную. Для этого кликаем на беспроводном адаптере правой кнопкой мыши и выбираем пункт «Свойства» и выбираем пункт «Протокол Интернета версии 4 (TCP/IPv4)»:
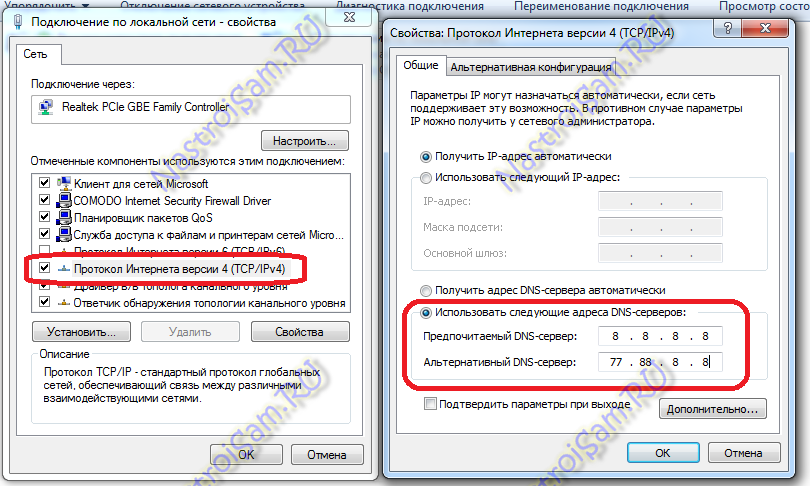
Здесь нужно будет поставить галочку «Использовать следующие адреса DNS-серверов» и прописываем туда адреса публичных DNS-серверов google (8.8.8.8 и 8.8.4.4) либо Яндекс (77.88.8.8). Нажимаем кнопку ОК и проверяем доступ в Интернет.
nastroisam.ru
Перестал работать Wi-Fi интернет через роутер. Часто обрывается Wi-Fi сеть.
Здравствуйте друзья. Если у вас возникли проблемы с работой Wi-Fi роутера, или настройкой Wi-Fi и вы уже посмотрели статью Wi-Fi сеть без доступа к интернету. Решаем проблему на примере роутера TP-Link, которая кстати самая популярная на этом сайте, то вы наверное заметили, что статься собрала очень много комментариев, точнее вопросов о разных проблемах о настройке и работе Wi-Fi сети.

Вопросы там конечно самые разные, с некоторыми мы уже разобрались, и я написал о их решению отдельные статьи, например При подключении двух компьютеров к Wi-Fi роутеру начинает глючить и пропадать интернет. А на некоторые вопросы дать конкретного ответа я пока не могу. Но немного проанализировав комментарии, я заметил, что есть очень много вопросов вот такого типа: ноутбук и другие устройства перестали подключаться к интернету по Wi-Fi, или часто обрывается интернет по Wi-Fi, приходится перезагружать роутер.
На самом деле, причин, которые приводят к таким проблемам, может быть очень много и почти всегда и у всех они разные. Например я у себя на роутере TP-Link TL-WR841N еще ни разу не замечал обрыва Wi-Fi сети, а судя по комментариях, у других такое случается очень часто.Еще более интересный случай, который так же я встречал в комментариях, это когда интернет работает, а в один прекрасный момент Wi-Fi сеть перестает работать. Устройства либо совсем не подключаются, либо подключаются, но работают со статусом сеть без доступа к интернету, либо доступ ограниченный. Телефоны и планшеты к Wi-Fi подключаются, но сайты не открывают.
Что делать если перестал работать интернет через Wi-Fi?
Проблемы с Wi-Fi интернетом:
- Перестал работать интернет по Wi-Fi
- Часто обрывается Wi-Fi сеть
- Интернет через Wi-Fi стал работать очень медленно
- Устройства подключаются к роутеру через раз.
- Устройство к Wi-Fi подключается, но сайты не работает (сайты не открываються).
Если у вас возникает одна из выше перечисленных проблем, или похожая проблема, то есть у меня один совет, который возможно поможет решить ее. Друзья, я ничего не гарантирую, но попробовать стоит, во многих случаях это помогает.
Каждая Wi-Fi сеть работает на переделенном канале. При настройке роутера, по умолчанию стоит “Auto”, да и все советуют и я в том числе, устанавливать Канал (Channel:) на “Auto”. Это значит, что роутер будет сам искать более подходящий канал и использовать его. Все дело в том, что может получиться помеха от соседнего Wi-Fi роутера и тогда могут появиться самые разные проблемы с Wi-Fi. Отказ подключаться к сети, сеть без доступа в интернет, и частые обрывы.
Нужно попробовать изменить значение параметра Канал (Channel:) на любое число из списка, или если у вас установлено определенное значение, то попробовать изменить его на “Auto”.
Как изменить канал (Channel) на Wi-Fi роутере?
Здесь все просто, так что проблем у вас возникнуть не должно. Нужно зайти в настройки роутера, ну я надеюсь вы уже знает как это сделать, я об этом писал уже много раз. Видимо придется еще раз, очень кратко :). Подключите роутер к компьютеру по сетевому кабелю (на момент настройки) и введите в адресной строке браузеара адрес роутера 192.168.1.1. Ведите логин и пароль и нажмите “Отправить”, войти, или как там у вас, не важно.
Я буду показывать пример на роутере TL-WR841N, но даже если у вас другая модель, или даже фирма, то думаю, что процесс изменения Wi-Fi канала отличается не сильно.
Переходим на вкладку “Wireless” и слева находим пункт “Channel”.
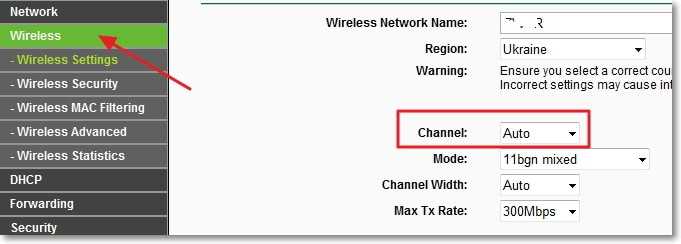
Возле него есть выпадающее меню, в котором можно выбрать канал. Я вам советую попробовать несколько каналов, на ваше смотрение, после каждого изменения канала, не забывайте сохранить изменения нажав кнопку “Save” и перезагрузить роутер. Если у вас, возле “Channel” уже установлен определенное число, то попробуйте установить значение “Auto”.
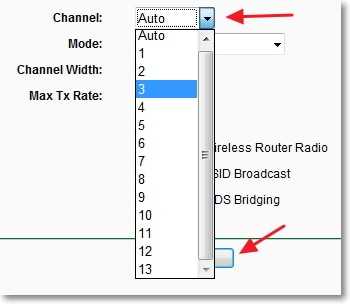
Есть программа, которой можно посмотреть, какой канал уже занят соседними Wi-Fi, а какой нет, называется она inSSlDer. Но я здесь ее описывать не буду, потому что она больше подходит для настройки Wi-Fi сети на более стабильную работу. А это уже тема другой статьи. Хотя ели у вас устройства находят очень много соседских сетей, то можно попробовать эту программу.

Попробуйте способ, который я описал выше, хуже точно не будет. А судя по отзывам на этом сайте, действия по смене Wi-Fi канала на роутере, реально помогают решить проблему с нестабильной работой Wi-Fi, или вообще, решить проблему, когда ни одно устройство не хочет подключаться к интернету по Wi-Fi, или подключается, но сеть без доступа в интернет. Удачи.
f1comp.ru
Сигнал потерян: почему роутер не раздаёт WiFi
Практически любой роутер имеет два или больше портов для подключения клиентов — кабелем. Но практически в любом доме/квартире в арсенале пользователей лидируют беспроводные устройства: планшеты, смартфоны, да и ноутбук удобнее подключать через WiFi, а не таскать за собой кабель через всю квартиру. Поэтому ситуация, в которой роутер прекращает раздавать интернет «по воздуху» так же катастрофична, как отказ оборудования на стороне провайдера. И если при отказе провайдера остаётся уповать только на оперативность техподдержки, то с неполадками домашнего роутера вполне можно справиться самостоятельно. Как это сделать и восстановить беспроводное вещание в квартире — тема сегодняшней статьи.
Нет WiFi — кто виноват?
В беспроводной сети, работающей по протоколу 802.11b/g/ (WiFi) топология строится по схеме «звезда», в центре которой находится беспроводной маршрутизатор, а каждый «луч» — канал связи клиентского устройства (компьютер, ноутбук, планшет или смартфон) с роутером. Неполадки на любой стороне канала приведут к тому, что он не будет работать.

В домашней сети устройства подключаются к роутеру по схеме «звезда»
Первое что нужно выяснить, — где проблема: на стороне маршрутизатора или клиента. Сделать это совсем несложно. Если ни одно из устройств сети не может подключиться к сети WiFi — проблема кроется в маршрутизаторе. А вот если подключиться не может всего один клиент — очевидно, что неполадки стоит искать в его оборудовании или настройках. К примеру, металлические бамперы, которым поголовно увлекались владельцы айфонов экранировали собой антенны wifi и телефонного модуля почти на 75%, что в некоторых условия приводило к полной потере смартфоном связи.

Металлический защитный чехол ухудшает работу встроенных в смартфон антенн
Роутер не раздаёт wi-fi: причины и решения
Бытовой маршрутизатор — устройство с простым и дружественным интерфейсом, в чём есть как плюсы, так и минусы. Положительным моментом является то, что принеся роутер из магазина неподготовленный пользователь сможет настроить его для работы со своим интернет-провайдером буквально несколькими щелчками мыши. В то же время, любознательные дети, вообразив себя хакерами могут легко подключиться к веб-интерфейсу маршрутизатора и играясь с настройками привести его в неработоспособное состояние. В малом офисе или кафе/ресторане ситуация усугубляется огромным количеством людей, которые потенциально могут изменить настройки незащищенного маршрутизатора.
Я уже не первый десяток лет занимаюсь настройкой сетевого оборудования, как у себя дома, так и друзьям, родственникам, а также на работе. Первое, что делаю при подключении нового маршрутизатора — меняю его пароль и логин доступа к панели управления, что и вам рекомендую сделать. Этим вы отсекаете 99% неполадок, которые могут произойти с роутером.

Обязательно измените пароль доступа к роутеру после его настройки
Перезапуск роутера
Чрезмерная нагрузка на роутер из-за большого количества подключившихся устройств, помехи в кабеле, идущем от интернет-провайдера или даже колебания напряжения в сети могут привести к нестабильной работе роутера, отключению отдельных его интерфейсов, в том числе и модуля Wi-Fi. Самым разумным способом устранения такой ошибки будет перезапуск роутера путём его обесточивания.
- Если у роутера есть кнопка выключения питания — воспользуйтесь ею, отключив устройство. Если кнопки нет — просто выдерните из розетки сетевой адаптер, питающий маршрутизатор.

Перезапустить роутер можно при помощи кнопки питания или отключения от розетки сетевого адаптера
- Выждав 5–10 секунд, подайте питание на роутер.
- Маршрутизатор перезагрузится и его нормальная работа будет восстановлена.
Включение/выключение WiFi переключателем на корпусе роутера
Младшие модели маршрутизаторов оснащены очень аскетично, из кнопок присутствует только кнопка сброса на заводские настройки. Чтобы перезапустить на них модуль беспроводной связи, — приходится обесточивать роутер и включать его заново. Поэтому лучше не экономить и купить устройство из среднего ценового сегмента, оснащённое кнопками как быстрого подключения (QSS) так и выключателем беспроводного модуля. Располагается такой выключатель обычно на задней стороне роутера, в непосредственной близости от антенны WiFi.

Выключатель беспроводного модуля расположен рядом с антенной
Чтобы перезапустить модуль WiFi, установите его переключатель в положение «выключено» и подождите 15–20 секунд, это даст возможность перезапустить процессору маршрутизатора программное обеспечение беспроводного модуля. Затем переведите переключатель в положение «включено». Модуль WiFi перезапустится и начнёт свою работу, что можно наблюдать по индикатору активности беспроводной сети на передней или верхней панели маршрутизатора.

Индикатор WiFi будет мигать при обращении к маршрутизатору
Изменение канала WiFi на роутере
При эксплуатации беспроводного маршрутизатора в многоквартирном доме можно столкнуться с ситуацией, когда большое количество роутеров (ведь они есть почти в каждой квартире) работают одновременно. Чем это чревато? Частотный диапазон, в котором работает приемопередающий модуль WiFi разбит на участки, каналы. Сделано это для того, чтобы два или больше устройств могли не создавать помехи при одновременной работе. Но в программном обеспечении маршрутизаторов «для дома и малого бизнеса» нет никаких автоматических инструментов анализа загруженности частотного диапазона. Выбор канала осуществляется через веб-интерфейс роутера вручную. Поэтому устройства «из коробки» работают в пределах одного канала, создавая друг другу помехи вплоть до полного исчезновения связи из-за ошибок.

Большое количество одновременно работающих устройств ведет к падению уровня сигнала WiFi
Чтобы выбрать наименее загруженный канал и переключиться на него — используйте любую программу анализа WiFi, например WiFi Analyzer, работающий под ОС Android.
- Инсталлируйте программу из магазина приложений PlayMarket.

Установите программу WiFi analyzer на свой смартфон
- Запустите программу. В главном окне в графическом виде утилита отобразит все точки доступа (маршрутизаторы), сигнал которых можно принять из вашей квартиры. Чем выше график точки, тем сильнее её передатчик и тем больше она будет «забивать» сигнал вашего маршрутизатора. На скриншоте видно, что в «эфире» работает пять маршрутизаторов и наименее загруженные участки диапазона — каналы 1–3 и 12–14. К сожалению, вещание в каналах 12–14 на территории РФ, Украины и ряда европейских стран запрещено, поэтому на них переключиться не удастся. Остаются канал 1–3, на любой из которых и стоит переключить вещание вашего роутера.

Выберите канал, в котором меньше всего работающих устройств или их сигнал самый низкий
- В строке адреса интернет-браузера введите адрес 192.168.1.1, чтобы попасть в веб-интерфейс маршрутизатора.

OpenWRT — мощная и гибкая прошивка, позволяющая контролировать любые настройки вашего маршрутизатора
- В списке разделов в левой части экрана выберите раздел Network, а оттуда — пункт WiFi.
- Нажмите синюю кнопку Edit, чтобы попасть с окно редактирования параметров беспроводной сети.

Перейдите в настройки беспроводного соединения для выбора другого канала WiFi
- Из выпадающего списка Operation frequency channel выберите нужный номер канала и примените настройки нажатием кнопки Save&Apply в правом нижнем углу экрана.

В зависимости от региональных настроек, можно выбрать от 11 до 14 каналов WiFi
- Все готово: ваш роутер переключён на наименее загруженный канал и WiFi теперь будет работать без ошибок и обрывов.
Около года назад к нам на рынок ворвался молодой и агрессивный интернет-провайдер. Подключение пользователей он сопровождал бесплатной установкой WiFi-роутера, что привело к крайне грустным последствиям: из своей квартиры я мог принимать до 10–15 одновременно работающих соседских маршрутизаторов. Понятно, что ни о какой стабильной работе в таких условиях не могло быть и речи. И смена каналов не помогала, так как физических устройств было больше, чем доступных каналов. Решить проблему удалось только покупкой и установкой роутера нового стандарта АС, работающего в частотном диапазоне 5 ГГц. Основная масса недорогих роутеров работает в диапазоне 2,4ГГц и теперь не могут создавать помехи для моей сети.

Маршрутизатор, работающий в диапазоне 5 ГГц не будет реагировать на помехи более простых роутеров ваших соседей
Сброс настроек и перенастройка роутера заново
В ситуациях «крайнего не найти», когда в настройках роутера кто-то изрядно покопался, но никто не признается, а следовательно узнать что и где меняли не представляется возможным, лучшим алгоритмом восстановления работоспособности домашней wifi-сети будет полный сброс маршрутизатора на заводские параметры и последующая его настройка. Это займёт 10–15 минут времени и сэкономит массу нервных клеток.
- Включите питание маршрутизатора и подождите 2–3 минуты, чтобы он штатно загрузился.
- Найдите кнопку Reset на задней панели роутера. Обычно она расположена рядом с гнездом для подключения сетевого адаптера. Кнопка утоплена внутрь корпуса, чтобы избежать её ошибочных нажатий.

Сброс на заводские настройки осуществляется простым нажатием скрытой кнопки
- При помощи зубочистки или разогнутой канцелярской скрепки нажмите кнопку сброса не отключая питание маршрутизатора. Удерживайте кнопку нажатой от 3 до 5 секунд, а затем отпустите. Индикаторы на панели роутера погаснут на несколько секунд и он начнёт процесс перезагрузки.
- В строке адреса интернет-браузера введите адрес 192.168.1.1, чтобы попасть в веб-интерфейс маршрутизатора.

В веб-интерфейсе маршрутазатора можно произвести все настройки подключения
- В разделе Network перейдите к пункту WAN и настройте подключение к интернет-провайдеру: тип подключения, логин (имя пользователя) и пароль.

Настройте подлючение к провайдеру интернета
- В разделе Wireless перейдите к пункту Wireless Setting в котором настройте имя сети WiFi и канал, на котором будет работать беспроводной модуль вашего роутера. Как выбрать оптимальный канал для работы мы с вами рассматривали выше.

Введите имя беспроводной сети и выберите наименее загруженный канал
- В пункте Wireless Security настройте тип шифрования и пароль для доступа к беспроводной сети. Используйте тип шифрования WPA2 и довольно сложный пароль — 10–15 символов с комбинацией строчных и заглавных букв, а также цифрами. Это будет надёжной защитой от соседских «хакеров» — любителей бесплатного интернета.

Длинный пароль доступа к беспроводной сети помещает ее взломать доморощенным хакерам
- Убедившись что соединение с провайдером и беспроводная сеть работают, сохраните резервную копию настроек в файл, чтобы в дальнейшем можно было просто восстановить параметры маршрутизатора из неё. Для этого перейдите в раздел System Tool и выберите пункт Backup&Restore. Нажав кнопку Backup введите имя файла с настройками и выберите путь для его записи.

Сделайте резервную копию настроек, чтобы в следующий раз просто восстановиться из нее
В зависимости от производителя маршрутизатора, кнопка сброса может иметь несколько функций: сброс/отключение wifi/переход в режим аварийного восстановления. В зависимости от того сколько держать кнопку нажатой, активируется соответствующая функция. Обязательно уточните этот момент в руководстве по эксплуатации перед попыткой сбросить роутер на заводские настройки.
Видео: настройка маршрутизатора TP-LINK
Исправляем проблемы с wi-fi на клиентском устройстве
Проблемы на клиентском оборудовании могут вызвать сбои в работе беспроводной сети, даже если маршрутизатор работает отлично. Неверно настроенные адреса сетевого адаптера, программные сбои, устаревшие версии драйверов — все это может привести к отключению беспроводного канала.
Как проверить перезапустить беспроводной сетевой адаптер на ноутбуке или ПК
На ноутбуке перезапустить (включить и выключить) беспроводной интерфейс достаточно просто — для этого есть как клавиатурная комбинация, так и специальный выключатель на корпусе. Комбинация клавиш работает без установки драйверов и даже без загрузки операционной системы.

На большинстве ноутбуков включить и выключить беспроводной адаптер можно при помощи простого ползункового переключателя
Перезапустить беспроводной сетевой адаптер на стационарном компьютере можно либо извлечением его из разъёма USB, либо через окно сетевых подключений, если адаптер стационарный и смонтирован в корпусе.
- Нажмите на кнопке «Пуск» правой клавишей мыши и из меню пользователя выберите пункт «Сетевые подключения».

Перезапустить адаптер можно через окно сетевых подключений
- Выберите из списка адаптеров нужный, вызовите его контекстное меню правой клавишей мыши и отключите его.

Отключите сетевой адаптер при помощи контекстного меню
- Подождав 15–20 секунд включите адаптер так же, как выключили его.
Проверка драйверов беспроводного адаптера и их установка
Большинство встроенных в материнские платы или интегрированных в ноутбуки контроллеров WiFi поддерживаются операционной системой «из коробки» — никакие драйверы устанавливать не надо, они уже присутствуют в дистрибутиве и обновляться будут автоматически, вместе с операционной системой.

Внешний адаптер с мощной съемной антенной обеспечит надежную связь в сложных условиях эксплуатации
А вот если вы решили воспользоваться внешним адаптером с интерфейсом USB, чтобы повысить скорость или дальность работы — без установки драйверов не обойтись. Сделать это совсем несложно.
- Загрузите с сайта производителя свежую версию программного обеспечения адаптера. Убедитесь, что драйвер предназначен именно для вашей версии и разрядности операционной системы.

Скачайте актуальную версию драйверов из раздела техподдержки сайта производителя адаптера
- Запустите загруженный инсталлятор и следуйте его инструкциям.
- Откройте окно системной информации, а из него — Диспетчер устройств.

Вызовите диспетчер устройств
- В окне Диспетчера устройств убедитесь, что драйвер успешно установился и сетевой адаптер работает.

Драйверы беспроводного адаптера успешно установлены
Применение внешнего адаптера со съемной антенной здорово помогло мне настроить беспроводную сеть между двумя домами в коттеджном городке, где один маршрутизатор обеспечивал беспроводным интернетом разу нескольких домовладельцев. Встроенная сетевая карта ноутбука даже не могла установить связь с маршрутизатором, а внешний адаптер с мощной съёмной антенной работал быстро и без сбоёв.
Проверка настроек беспроводного сетевого адаптера
Практически любой маршрутизатор работает и как DHCP сервер, то есть раздаёт адреса IP клиентским устройствам. Адреса выдаются из диапазона, заданного в настройках роутера. Чтобы этот механизм правильно работал, необходимо настроить сетевой адаптер на автоматическое получение адреса TCP/IP и адреса сервера DNS. На портативных устройствах, таких как планшеты и смартфоны автоматическое получение адресов включено по умолчанию и чтобы перевести сетевой интерфейс в ручной режим — надо сильно постараться. На компьютерах под управлением Windows можно столкнуться с ситуацией, когда сетевому адаптеру прописан статический (постоянный) адрес. Это может привести к конфликту с другим устройством в сети, которое получает адрес автоматически. Результатом будет потеря доступа к сети WiFi (и интернету тоже) на обоих устройствах.
Чтобы такая ошибка не возникла, нужно проверить свойства беспроводного адаптера и переключить (при необходимости) его на автоматическое получение адресов.
- Нажмите на кнопке «Пуск» правой клавишей мыши и из меню пользователя выберите пункт «Сетевые подключения».

Вызов сетевых подключений из меню пользователя
- В окне сетевых подключений выберите нужный адаптер и при помощи правой клавиши мыши откройте его свойства.

В свойствах сетевого адаптера содержатся настройки протокола TCP/IP
- Из списка протоколов выберите TCP/IP и двойным щелчком мыши вызовите его настройки.

Протокол TCP/IP — главный проводник беспроводной сети
- Настройте автоматическое получение сетевого адреса и адреса сервера DNS и нажмите кнопку ОК.

Автоматическое получение адресов установлено
Все неполадки, связанные с работой беспроводной сети, достаточно легко диагностируются и исправляются. В то же время эксплуатация такого оборудования в многоквартирных домах всегда будет приводить к снижению скорости из-за помех, вносимых устройствами соседей. Если вам важна максимальная скорость и отсутствие задержек при передаче данных — старайтесь подключать стационарные устройства (компьютер, ноутбук, смарт-ТВ) к маршрутизатору при помощи кабеля. Этим вы разгрузите частотный диапазон и остальные ваши беспроводные устройства будут работать быстрее.
 Немолодой человек, мечтавший в детстве стать космонавтом Оцените статью:
Немолодой человек, мечтавший в детстве стать космонавтом Оцените статью: (0 голосов, среднее: 0 из 5)
Поделитесь с друзьями!itmaster.guru
Роутер не раздает вай фай но интернет есть на компьютере: что делать?
Во время работы с ПК, ноутбуком, планшетом и другими устройствами у пользователей иногда возникает следующая проблема: роутер не раздает «вай-фай», но интернет есть на компьютере. Для исправления неполадки понадобится выполнить несколько несложных манипуляций, воспользовавшись рекомендованными способами, призванными отладить работоспособность системы, добиться желаемого результата. Рассмотрим основные ситуации, когда роутер перестал раздавать wi fi.
Устройство не подключается к интернету

Помимо компьютера или ноутбука к сети «вайфай» подключаются иные устройства: планшет, смартфон, телевизор и т. д. Все они работают на различных системах, однако сталкиваются с проблемой, проявляющейся в том, что гаджеты не способны подсоединиться к беспроводной сети.
Для того чтобы исправить данную проблему, необходимо, прежде всего, перезагрузить роутер, а потом снова попробовать подключиться. Если данный способ не помогает, требуется пересоздать на самом сетевом устройстве беспроводное подключение. Имя сети wi-fi должно содержать только латинские символы. Также можно попробовать изменить пароль, а затем вновь подключиться к беспроводной сети, чтобы роутер был способен раздавать интернет.
Устройство подключается к wi-fi-сети, но не выходит в интернет
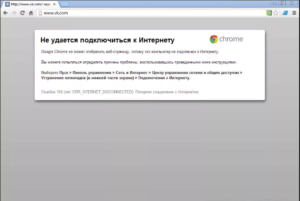
Нередко проблема, когда маршрутизатор не может раздавать «вай-фай», возникает из-за сбоев настроек устройства: например, рассинхронизации времени/даты. Кроме того, возможно переподключить персональную сеть заново. Иногда помогает сброс настроек до заводских на устройстве, подключаемом к интернету, а также на роутере.
Поврежден или неправильно подключен кабель
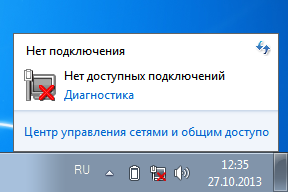
Часто проблема, когда роутер перестал раздавать wifi, но интернет работает, заключается в механическом повреждении интернет-кабеля либо в его неправильном подключении.
Прежде всего, необходимо проверить, правильно ли подключен шнур интернета. Он должен входить в WAN-разъем роутера, обозначенный синим цветом. Также следует убедиться, что к одному из LAN-портов желтого цвета (непосредственно для сетевой карты компьютера) тоже подключен соответствующий кабель.
Индикаторы на роутере не просто горят, а, как правило, сигнализируют о подключении интернета, а также об использовании одного из портов. Когда сетевые кабели правильно и надежно подсоединены, но индикаторы не загораются, следует проверить состояние изоляции на предмет механических повреждений: разрывов, перегибов и т. д. При наличии таких неполадок роутер, конечно, не способен раздавать сеть.
Проблемы со стороны роутера

Также бывают варианты, когда интернет на сетевом оборудовании есть, но маршрутизатор не раздает интернет по wifi . Причины возникновения проблемы разные, часто связаны с некорректной работой самого роутера. Некоторые пользователи считают, что если роутер перестал раздавать интернет, устройство прекращает быть работоспособным. Однако стоит отладить параметры адаптера, а также самого компьютера.
Признаки, определяющие сбой в работе роутера:
- Ноутбук или компьютер не обнаруживают сеть Wi-Fi.
- Подключение работает нестабильно. Происходят постоянные обрывы связи и переподключения.
- Модем выдает крайне медленную скорость.
- При подключении загрузка длится «бесконечно».
- Устройство подключено к Wi-Fi, и роутер работает, но доступ в глобальную сеть отсутствует.
Таким образом, прежде чем подвергать замене свой маршрутизатор, неспособный раздавать сеть, следует его проверить и перенастроить. Решение проблемы, когда роутер почему-то не раздает «вай-фай», но интернет есть на компьютере, проводится не только программами, но и аппаратной проверкой.
Рекомендуется также попробовать подключить другие устройства к беспроводной сети и понаблюдать за их работой.
Если беспроводное соединение не будет установлено, значит, проблема в настройках wifi на роутере. Но если остальные устройства работают стабильно, проблема кроется в оборудовании, осуществляющем бесполезные попытки подключиться по wifi.
На каждом маршрутизаторе имеется специальная кнопка, отвечающая за включение и выключение устройства, при помощи нее маршрутизатор перезагружается. Для того чтобы проверить его физическую исправность, следует нажать на кнопку и проследить, чтобы на корпусе загорелся индикатор со значком Wi-Fi. Если это произошло, роутер технически исправен и по всей вероятности способен раздавать сеть.

Причин же программных неполадок, когда роутер не раздает интернет по wifi, великое множество, начиная от особенностей и настроек сетевой карты и заканчивая блокировкой подключения Wi-Fi антивирусом. Среди наиболее распространенных проблем выделяются ошибки настроек конфигурации самой операционной системы. Особенно это касается тех случаев, когда ранее компьютер был подключен к другому провайдеру. Для проверки или перенастройки на Windows 7 понадобится сделать следующие шаги:
- Открыть «Центр управления сетями и общим доступом».
- Нажать по кнопке «Изменить параметры адаптера».
- Кликнуть по «Свойствам беспроводного соединения».
- Далее откроется небольшое окно, где следует отыскать строку «TCP/IPv4 протокол» и зайти в ее свойства.
- Вышеуказанные манипуляции откроют настройки сетевой карты. Здесь, напротив соответствующих строк, следует вписать собственные IP-адрес, шлюз и адреса DNS-серверов, если они известны. Иногда рекомендуется установить маркеры на функциях автоматического получения адресов.
- После ввода и подтверждения всех изменений перезагрузить компьютер. Настройка интернета завершена.
Если вышеуказанные манипуляции не оказали ожидаемого эффекта, необходимо погрузиться непосредственно в интерфейс самого роутера. Это необходимо для того, чтобы изменить адрес в настройках беспроводного адаптера.
Для этого необходимо выполнить такие действия:
- Первым делом найти на одной из сторон корпуса роутера наклейку. На ней указаны ИП-адрес для доступа к настройкам конкретного устройства, а также данные для входа.
- Открыв любой браузер, следует ввести в адресную строку IP-адрес, написанный на наклейке, и в поле для авторизации ввести личные данные.
- Теперь найти «Беспроводное подключение», а затем — «Настройки».
- Здесь имеется окошко Channel, где по умолчанию установлено значение Auto. Пользователь может самостоятельно выбрать другой канал.
- После этого маршрутизатор перезагружается вместе с компьютером. Далее нужно попробовать подсоединять устройства в беспроводную сеть.

Данная манипуляция производится для того, чтобы исключить одновременную работу нескольких роутеров, к примеру, у соседей при действии режима одного канала. Эта проблема, связанная с каналом, довольно распространенная. Для большей эффективности рекомендуется испробовать и сравнить работу на каждом из каналов.
Кроме этого, требуется проверить, включена ли функция раздачи Wi-Fi на конкретном маршрутизаторе в его настройках.
Если раздел настроек беспроводной сети роутера не содержит галочку напротив пункта Enable Wireless Router Radio, ее необходимо установить для того, чтобы маршрутизатор был способен раздавать сеть. В отдельных ситуациях будет разумным произвести сброс настроек до заводских, а затем полностью все перенастроить. Для этого необходимо нажать и удерживать кнопку на маршрутизаторе не менее десяти секунд.
Проблемы подключаемого устройства
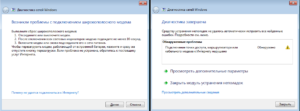
Компьютеры и ноутбуки иногда имеют ошибочные сетевые настройки, использующие неверные адреса либо параметры, что следует перепроверить перед тем, как подключать гаджеты к интернету. Кроме того, некоторые антивирусы и иные защитные программы способны блокировать подключение и доступ в интернет. В некоторых ситуациях рекомендуется переустановить драйвер беспроводного аппарата.Устройства с различными системами имеют отличающиеся параметры, поэтому часто проблема, когда роутер перестал раздавать «вай-фай», заключается не только в настройках подключения.
Заключение
В данной статье рассмотрена ситуация, когда работающий роутер почему-то перестал раздавать wi fi (сеть устройства), приведены рекомендации по устранению подобной неполадки, когда маршрутизатор работает, но не раздает интернет.
Похожие статьи
vpautinu.com
- Удалить с компьютера вирус

- Как убрать с компьютера все рекламы
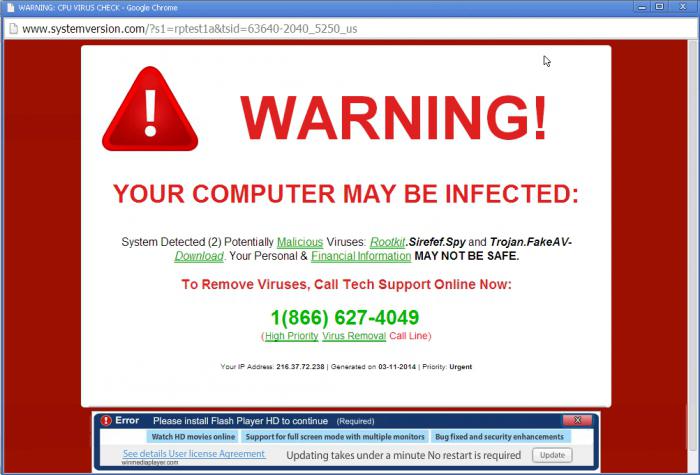
- Знание программ пк

- Магазин приложений виндовс 10

- Как заблокировать windows 10 горячие клавиши

- Как сделать телеграмм на русском на компьютер

- Переменные окружения windows
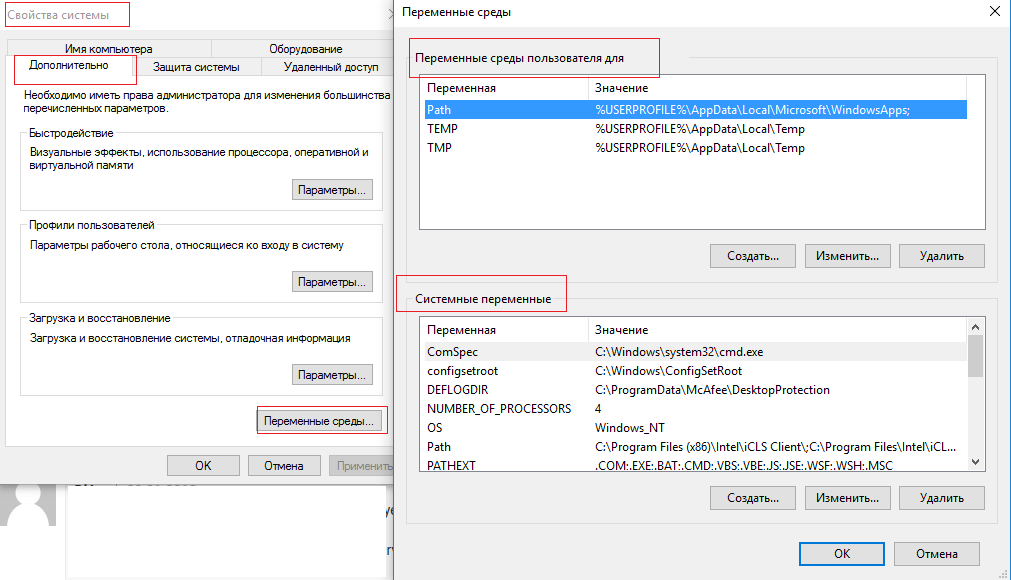
- Как очистить диск d полностью

- Почему вай фай постоянно отключается на ноутбуке

- Почему компьютер со временем начинает тормозить

- Как установить iso образ на флешку

