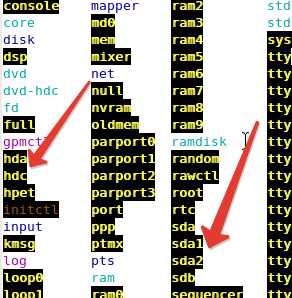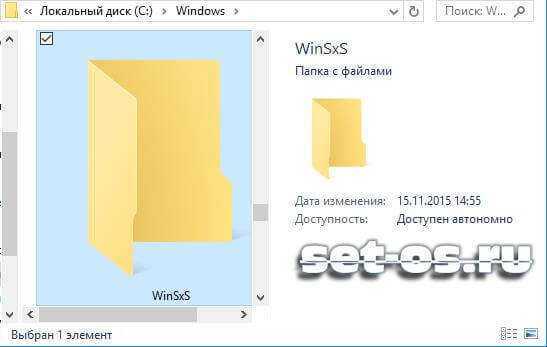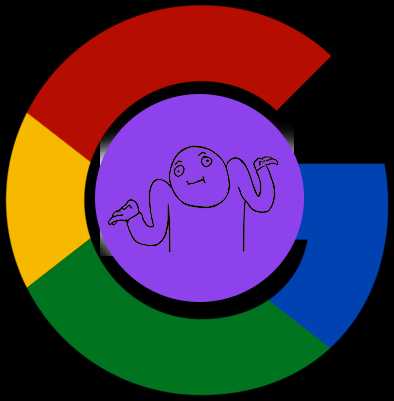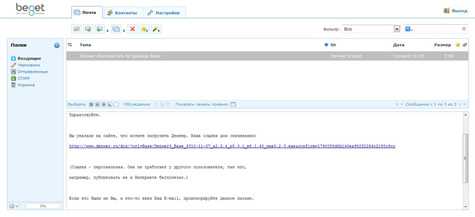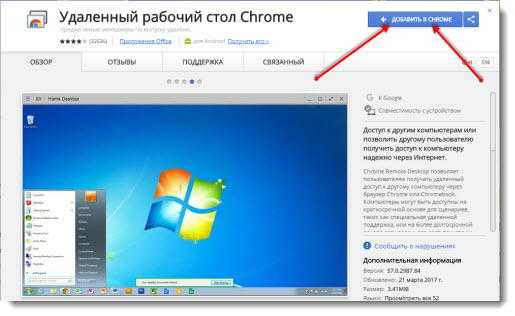Как настроить автозагрузку windows 10. Настройка автозагрузки windows 10
Автозагрузка windows 10 не работает
Автозагрузка в Windows 10
Автозагрузка в Winows 10 необходима для запуска программ одновременно с Windows. Из этой статьи Вы узнаете, как правильно оптимизировать работу с этим инструментом.
Спустя некоторое время после отстройки системы, а также чистой переустановки операционной системы, ПК начинает заметно «подтормаживать» и очень медленно загружаться.
Причиной этому служит навязчивое желание большинства программ оказаться загружаемыми вместе с ОС, то есть загружаться вместе с системой одновременно... Подробно разберем где найти автозагрузку и как с ней правильно работать.
Как в ОС Windows 10 найти автозагрузку?
1 способ. Самый простой способ доступа к автозагрузке реализован в Windows 10. Она встроена в диспетчер задач. Щёлкните, используя правую клавишу мышки по панели задач и найдите в окне “Диспетчер задач”.
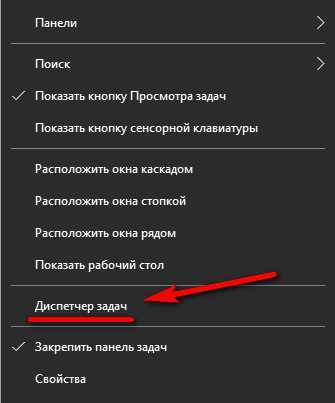
2. Способ. Зажмите клавиши Win+R. В окне Выполнит, пропишите команду msconfig. Этот способ работает со всеми версиями Win ОС, также используется и на Win 10.
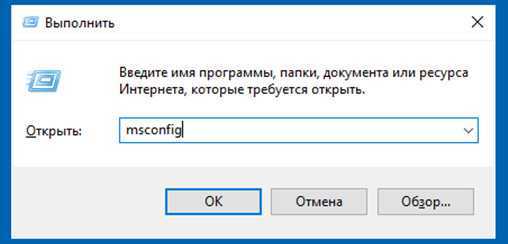
Далее ОС Windows 10 предложит вам использовать “Диспетчер задач” для управления элементами автозагрузки.
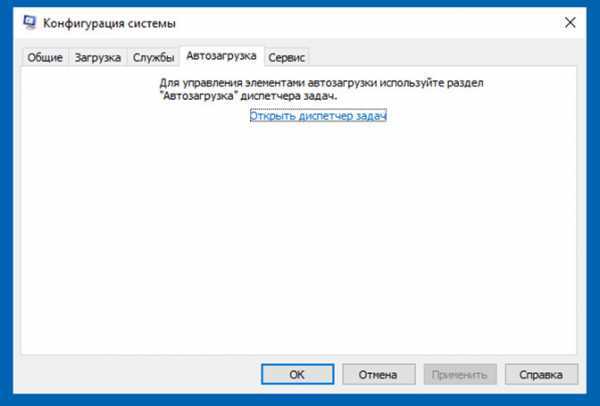
В windows 10, как говорилось ранее, данная операция производится через функционал диспетчера задач и визуально у вас будет выглядеть примерно так, как на следующей картинке.
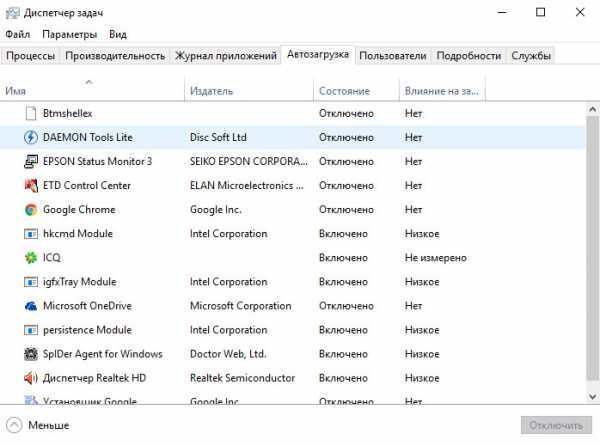
Как работать с функциями автозагрузки Windows?: удаление программ.
В том списке программ, что вы видите в окне диспетчера задач, во вкладке автозагрузка, можно выполнить несколько действий. Если вы уже давно установили систему и часто устанавливали программы, то должен был накопиться приличный список, совершенно ненужный в автозагрузке, например как на скриншоте выше.
Для того, чтобы использовать функционал этого окна, выберите вкладку — Автозагрузка, далее необходимую вам программу и нажмите клавишу отключить. Она выделена на картинке ниже. Для этого действия можно воспользоваться и правым кликом мышки.
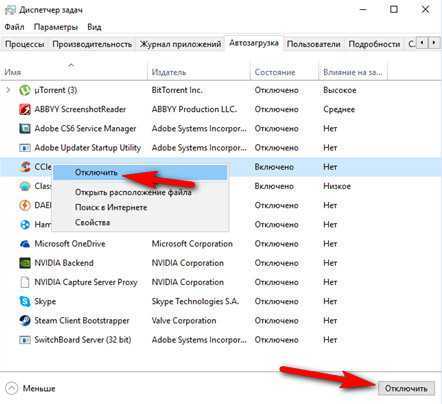
Обязательно отключите программы, которыми Вы не пользуетесь. В результате грамотной очистки, компьютер с ОС Windows 10 может сократить свою загрузку до «60» секунд и менее. Также увеличится быстродействие системы за счет уменьшения количества программ, работающих в фоновом режиме.
Как работать с функциями автозагрузки windows 10?: добавление программ.
Всегда есть вероятность того, что какая-то программа, при установке может и не предложить вам возможность запускать её вместе с операционной системой.
Если вы хотите иметь доступ к этой программе сразу при старте Windows, вам стоит её добавить в автозагрузку «ручками».
Для того, чтобы это сделать, необходимо найти, либо создать ярлык нужной в работе программы. Давайте сделаем это на примере программы Skype (Вы можете по аналогии выбрать любую другую, нужную Вам программу).
Перейдя по адресу (на рисунке видно, что я зашел под пользователем — Alex, Вы же вы напишите имя своего пользователя) указанному на картинке, откройте папку Skype и скопируйте ярлык.
Если этот ярлык присутствует у Вас на рабочем столе, или в - Пуске — Все приложения, то просто скопируйте его.
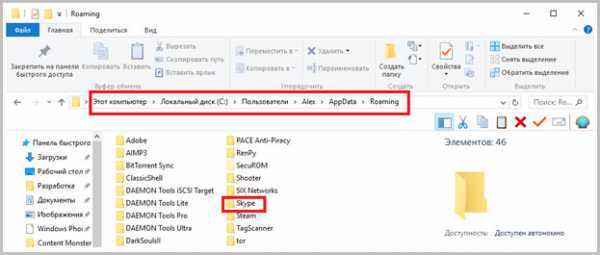
Далее копируйте следующий путь: C:\ Users\ Имя_пользователя\ AppData\ Roaming\ Microsoft\ Windows\ Start Menu\ Programs\ Startup, в открывшуюся папку вставьте ярлык нужной Вам программы. Теперь добавленная программа будет запускаться с операционной системой.
Проще можно найти папку Автозагрузки следующим образом: нажимаем Win+R, вводим shell:startup и открывается папка — Автозагрузки.
Внимание! Дело в том, что необходимая нам папка “Roaming” может оказаться скрытой. Причём скрыта не сама папка, а ветка, начинающаяся с папки AppData. Из-за этого в папке “Пользователи” (users) может и закончиться ваш поиск.
Для того, чтобы обойти эту неприятность, следует включить отображение скрытых папок в системе Windows. Для этого, зайдите в любую папку и откройте окно “Вид”.
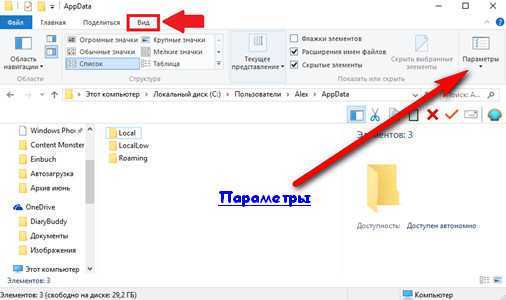
Здесь вам нужно будет щелкнуть по окну справа “Параметры”, появится всплывающее окно -> Изменить параметры папок и поиска, нажимаем этот пункт.
В открывшемся окне вы легко найдёте прокручивающееся окошко с отключаемыми функциями. Среди них следует найти строку, позволяющую отменить скрывать защищённые системой файлы. Эта строка выглядит вот так:
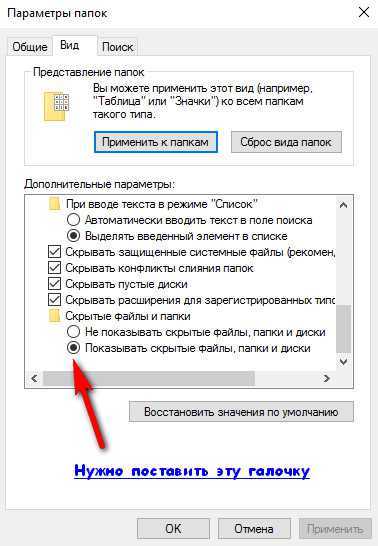
После проведённой операции папка AppData появится, она будет серой (это индикация защищённых системой программ), но доступной. Далее вы перейдёте по вышеуказанному пути в Roaming до папки с необходимой вам программой и скопируете ярлык.
Если нужная программа все равно не запускается, что делать? [Решение].
Важно: добавляем необходимую программу в Автозапуск Windows 10, через реестр, это 100 % — ый способ. Для этого необходимо вызвать контекстное меню, жмем Win+R, в строке пишем — regedit, как на рисунке ниже:
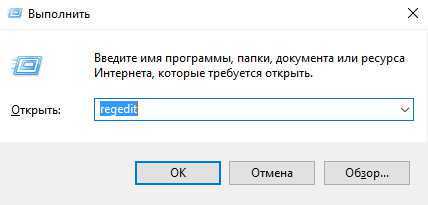
Откроется реестр, дальше идем по пути следующему пути: HKEY_CURRENT_USER\ SOFTWARE\ Microsoft\ Windows\ CurrentVersion\ Run.
Далее создаем строковый параметр.
Так как я показываю на примере Skype, этому параметру присваиваю именно это имя, Вы присваиваете свое.
Открываем созданный строковый параметр двойным щелчком левой кнопкой мыши и в поле — значение (C:\Program Files (x86)\Skype\Phone\Skype.exe), вставляем путь до ярлыка, посмотрите на рисунке ниже:
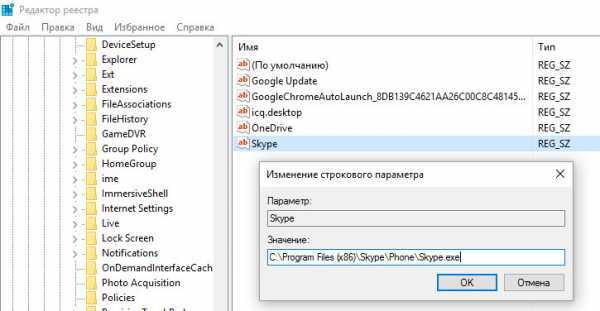
Путь до ярлыка можно найти нажав правой кнопки мыши на ярлыке, далее - Свойства, откроется такое же окошко, как на рисунке выше.
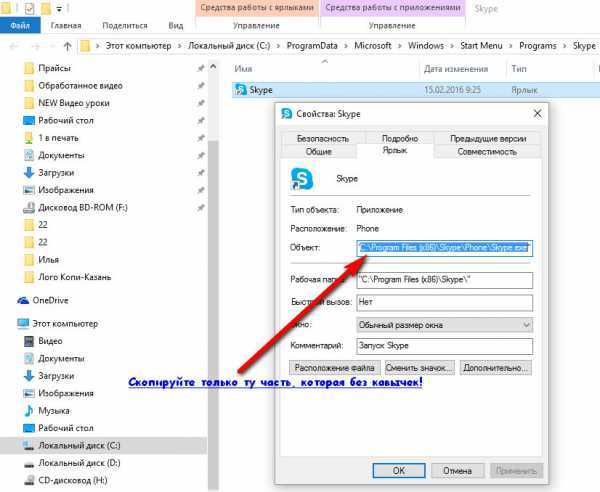
Теперь нужная программа запуститься 100%, при запуске операционной системы Windows.
P.S. если статья была полезной, поделитесь в социальных сетях или если есть что сказать, пишите смело в комментарии. C уважением, Владислав Никитин.
Друзья, поделитесь информацией в социальных сетях:
abisab.com
Как осуществляется и где находится автозагрузка в Windows 10
Автозагрузка в Windows 10, как и в более ранних версиях операционной системы (ОС), является инструментом единовременного запуска с компьютером выбранного программного обеспечения (ПО). Этим ПО может оказаться антивирус, Skype, сервис облачного хранения данных и, к сожалению, нечто совсем ненужное, бесполезное и даже вредоносное. Специфика выбора ПО порой не предусматривает прямого согласия пользователя, который иногда даже не догадывается о наличии некоторых программ. Как правило, вопрос относительно того, где находится автозагрузка в Windows 10, возникает, когда компьютер начинает медленно загружаться и выполнять простые операции. Действительно, ее переполненный реестр, отнимая время и ресурсы, затягивает процесс работы.
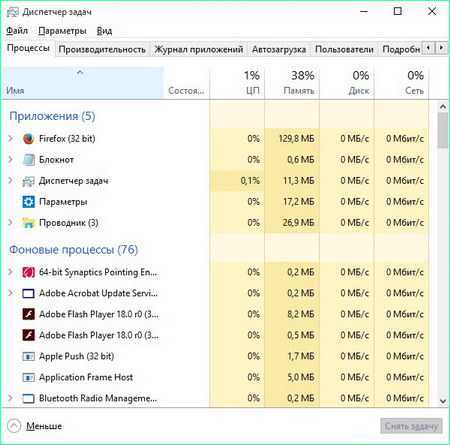
Графически автозагрузка в Windows 10 представляет собой папку, где располагаются выбранные программы, а весь порядок добавления и исключения ПО сводится к ее поиску и редактированию. Узнав, где находится автозагрузка в Windows 10, можно повысить производительность компьютера, и избавиться от программного балласта. Об этом и о том, как добавить программу в автозагрузку Windows 10, в продолжение этой статьи.
Кроме различных способов нахождения автоматически запускаемого ПО, также есть пара бесплатных IT-продуктов которые позволяют удобно всем этим управлять.
Перечень автозагрузки в диспетчере задач
Диспетчер задач — наиболее популярный ресурс для изучения автоматически запускаемого ПО на Windows 10. Он легко отыскивается через меню «Пуск», привычно открывающееся с помощью мыши. В нижней части появляющегося окна нужно выбрать «Все приложения», а потом кликнуть вкладку «Служебные-Windows».
Результат этих несложных операций — наглядный пользовательский список автоматически запускаемого ПО, который состоит из элементов реестра и системной папки «Автозагрузка». Функционал этого ресурса позволяет, пользуясь мышью, управлять ими: включать и отключать запуск программ, открывать путь к интересующему файлу или находить данные в интернете.
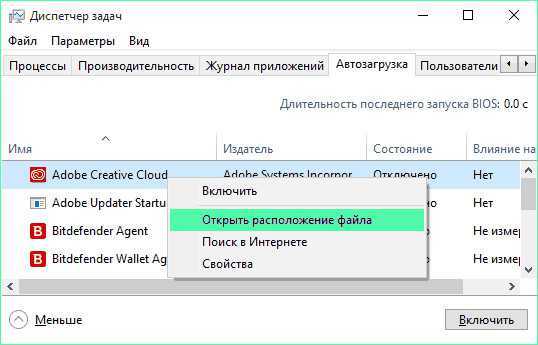
Здесь же, в столбце «Влияние на запуск» представлены параметры воздействия каждого ПО на общую продолжительность загрузки системы. Достов
htfi.ru
Как настроить автозагрузку windows 10
Настройка списка автозагрузки на примере Windows 10
Многие пользователи и не подозревают, сколько программ запускается на компьютере вместе со стартом Windows. Большинство приложений самостоятельно прописываются в списке автозапуска и так перегружают процессор, что система даже на мощных машинах грузится по несколько минут.
Мы уже рассматривали подробно вопрос, как настроить автозагрузку в Windows 7. В принципе, порядок работы со список автоматически запускаемых приложений с тех пор не изменился, однако в этой статье мы изучим автозагрузку программ более подробно применительно к новой системе Windows 10.
Диспетчер задач
Самый простой и быстрый способ посмотреть и отредактировать список автозагрузки – использовать одноименный раздел в «Диспетчере задач». Запустить его можно с помощью сочетания Ctrl+Alt+Delete или через контекстное меню, вызываемое кликом правой кнопкой мыши по меню «Пуск» (Win+X).
Для открытия списка необходимо нажать кнопку «Подробнее» и перейти на вкладку «Автозагрузка». Здесь собраны программы из реестра и папки «Автозагрузка». Кликнув по любому приложению правой кнопкой, вы получите возможность узнать его расположение и сможете отключить его автоматическую загрузку при старте системы.
Обратите внимание на столбец «Влияние на запуск». Здесь можно посмотреть, сказывается ли старт приложения на время загрузки Windows. Правда, даже если в столбце напротив программы указано высокое влияние, это не значит, что данное приложение действительно сильно тормозит запуск системы.
Папка «Автозагрузка»
В Windows XP и Windows 7 в меню «Пуск» в разделе «Все программы» был пункт «Автозагрузка», при раскрытии которого появлялся список приложений, запускаемых вместе с системой. В более поздних версиях Windows этот пункт пропал, но сама папка «Автозагрузка» осталась: на «десятке» она находится по адресу C:\ Users\ Имя_пользователя\ AppData\ Roaming\ Microsoft\ Windows\ Start Menu\ Programs\ Startup.
Чтобы не идти так далеко по каталогам, можно воспользоваться возможностями меню «Выполнить»:
- Нажмите Win+R.
- Введите запрос «shell:startup».
- Нажмите «Ок», чтобы открыть нужную папку.
Внутри каталога вы увидите ярлыки всех приложений, запускаемых при старте системы. Вы можете изменять содержимое папки, удаляя или создавая ярлыки программ.
Работа с реестром
Автоматически запускаемые программы можно посмотреть и удалить также через системный реестр, запускаемый командой «regedit» через окошко «Выполнить».
Список представлен на ветке HKEY_CURRENT_USER\ SOFTWARE\ Microsoft\ Windows\ CurrentVersion\ Run. Здесь в правой части отображается перечень приложений, которые запускаются для текущего пользователя. Если кликнуть правой кнопкой по каталогу «Run» в левой части окна редактора реестра, и выбрать пункт «Перейти в HKEY_LOCAL_MACHINE», то вы увидите список приложений для всех пользователей компьютера.
Список автозагрузки в реестре тоже можно редактировать. Например, чтобы добавить в него программу, нужно создать строковый параметр, указать для него любое имя и прописать путь к исполняемому файлу приложения (например, C:\Program Files\Google\Chrome\Application\chrome.exe).
Планировщик заданий
При включении компьютера не только загружается операционная система, и запускаются различные приложения, но и начинают выполняться установленные задания. Управлять этими заданиями можно с помощью встроенного планировщика.
Благодаря этой функции можно указать системе на необходимость запуска какой-либо программы в определенное время или при достижении конкретных условий. Этим, кстати, пользуются некоторые вредоносные приложения, так что периодически полезно проверить содержимое библиотеки планировщика.
- Откройте встроенный поиск Windows 10.
- Наберите «Планировщик заданий» и запустите утилиту.
- Откройте раздел «Библиотека планировщика» и посмотрите, какие задания выполняются автоматически.
Обычно в библиотеке прописываются задания для автоматического обновления некоторых установленных программ – это должно быть указано в описании. Если же вы видите множество непонятных заданий, то их лучше удалить из планировщика.
Сторонний софт
В интернете можно найти целый ряд утилит для управления списком автозагрузки. Наиболее известной программой, имеющей нужный инструмент, является CCleaner. Если вы никогда не работали с этой утилитой, то настоятельно рекомендуется изучить нашу инструкцию, рассказывающую о том, как настроить CCleaner. Из неё вы узнаете обо всех полезных функциях этой программы.
Здесь же мы подробно остановимся только на одном инструменте, который называется «Автозагрузка». Найти его можно на вкладке «Сервис». CCleaner удобен тем, что вы можете посмотреть приложения, которые запускаются вместе с Windows и вместе с каждым установленным на компьютер браузером.
Как видно на скриншоте, вместе с браузером запускаются различные расширения. Если у вас обозреватель открывается долго, попробуйте выключить ненужные дополнения – скорость запуска увеличится.
Рекомендуется оставлять минимум приложений, запускающихся самостоятельно – это может быть антивирус, утилита для управления видеокартой и несколько важных расширений в браузере.
Еще одна удобная программа для работы со списком автозагрузки называется Autoruns. Скачать её можно бесплатно на официальном сайте разработчиков – компании Sysinternals.
Примечательно, что компания Sysinternals в 2006 году была куплена корпорацией Microsoft, то есть, по сути, их программа Autoruns является официальным продуктом для управления и диагностики в среде Windows.
Но и без статуса официального продукта утилита заслуживает внимания. Во-первых, она не требует установки. Во-вторых, стабильно работает на всех версиях Windows, включая «десятку». При запуске Autoruns вы получаете полный список программ, служб, библиотек и всего остального, что загружается при старте Windows.
С отображаемыми в главном окне элементами можно произвести ряд действий:
- Удалить из списка автозагрузки.
- Проверить на вирусы.
- Открыть их место расположения.
- Найти информацию в интернете и т.д.
Начинающему пользователю работа с утилитой может показаться несколько сложной, но если разобраться, то становится ясно, что Autoruns – это отличный инструмент для оптимизации списка автоматически запускаемых служб и приложений.
mysettings.ru
Автозагрузка программ в Windows 10
Многие программы при автоматической установке добавляют свои параметры в автозапуск операционной системы. В данной статье рассматриваются два способа отключения нежелательных утилит из Автозагрузки.
Вкладка «Автозагрузка» в Windows 10 теперь переместилась в Диспетчер задач.
Поэтому если хотите отключить какую-либо программу, которая автоматически запускается — стартует при запуске Windows 10, то просто- напросто следует нажать заветную комбинацию горячих клавиш:
1) CTRL-ALT-Delete.
2) После чего открыть вкладку Автозагрузка, навести курсор мыши на нужную вам программу и просто отключить её.
3) Перезагрузите ваш компьютер.
Также существует папка под названием Автозагрузка, она тоже служит для автоматического запуска программ при старте Windows 10, только в ней могут располагаться ярлыки приложений.
Для того чтобы попасть в эту папку, нужно нажать Пуск, далее кликнуть по папке Автозагрузка.
Удаляем ярлык программы и перезагружаем свой ПК.
wisekaa.org
Автозагрузка программ в Windows 10
Как пользователь Windows, вы наверняка знакомы с термином «автозагрузка». Так обычно называют самые различные приложения, автоматически стартующие при запуске операционной системы. В «десятке» автозапуск несколько отличается от предыдущих версий ОС, рассмотрим этот вопрос детальнее.
Диспетчер задач
Самый быстрый и удобный способ проверить, какие программы находятся в автозагрузке – через диспетчер задач, запускаемый кликом правой кнопкой мыши по панели задач (или с помощью комбинации Ctrl+Alt+Del). Запускаем его и переходим на «Автозагрузка».
htfi.ru
Как управлять Автозагрузкой приложений с помощью параметров Windows 10. G-ek.com
Большинство из нас знает процедуру управления элементами автозагрузки с помощью MSCONFIG или диспетчера задач. Теперь, если вы используете Windows 10 v1803, вы можете управлять Автозагрузкой программ с помощью приложения «Параметры».
Как вы уже знаете, некоторые программы и приложения запускаются автоматически при входе в систему, и это связано с тем, что они добавляют элементы в список автозагрузки. Эти программы могут замедлить работу вашего компьютера, и поэтому будет полезно отключить некоторые программы и приложения из автозагрузки Windows 10.
Настройка Автозагрузки приложений с помощью параметров Windows 10.
Откройте «Параметры» нажав сочетание клавиш Win + I.
Перейдите: «Приложения» → «Автозагрузка».

В правой части окна, вы найдете список приложений, которые запускаются автоматически при входе в систему. Каждое приложение имеет переключатель, с его помощью вы можете включить или отключить автозагрузку для конкретного приложения - передвинув ползунок в положение «Откл».

Вы также можете посмотреть, как влияет каждое приложение на запуск системы. Например, вы можете видеть надписи под кнопкой переключения.
- С высоким влиянием
- Со средним влиянием
- С низким влиянием
- Без влияния
Хочется отметить, что это дополнительный способ управления Автозагрузкой приложений, и вы также как и раньше управлять автозагрузкой с помощью диспетчера задач Windows 10.
Как посмотреть программы, замедляющие Windows 10.
Как сразу открыть вкладку Автозагрузка в диспетчере задач Windows 10.
Все о Автозагрузке Windows 10.
g-ek.com