Настройка DHCP сервера в Windows Server 2012 (2012 R2). Настройка dhcp сервера
Настройка DHCP сервера на Ubuntu Linux
Dynamic Host Configuration Protocol (DHCP) – автоматический предоставляет IP адреса и прочие настройки сети (маску сети, шлюз и т.п) компьютерам и различным устройствам в сети.Клиент настроенный на получение адреса по протоколу DHCP посылает запрос к серверу, и тот в свою очередь предоставляет свободный IP адрес клиенту во временное пользование – так сказать в аренду (в дальнейшем я буду это так и называть). Срок аренды IP адреса настраивается на сервере. DHCP позволяет значительно уменьшить затраченное время на настройку сети, так же позволяет подключать клиента из одной сети в другую без изменения сетевых параметров. Для провайдеров услуг – DHCP позволяет съэкономить на пуле IP адресов, и присвоить статический IP любому оборудованию.
Назначение DHCP
- Запрос на аренду: Клиент передает запрос на сервер DHCP с адресом источника 0.0.0.0 и адресом назначения 255.255.255.255. Запрос включает MAC-адрес, который используется для направления ответа от сервера.
- Предложение аренды IP-адреса: сервер DHCP отвечает с IP-адресом, маской подсети, сетевым шлюзом, именем домена, серверами имен, продолжительностью аренды и IP-адресом сервера DHCP.
- Выбор аренды: Когда клиент получил предложение – он передаёт всем серверам в сети, что он настроен, и больше настройки ему не нужны.
- Затем сервер DHCP отправляет клиенту подтверждение. Клиент настроен на использование TCP/IP.
- Продление срока аренды: Когда остаётся половина срока аренды, клиент запрашивает у DHCP сервера продление аренды IP-адреса.
Установка
Мы ставим DHCP сервер на:Система – Ubuntu 18.04 LTS 64 bitIP адрес – 192.168.188.0/24Хост – mstream.lan
Откройте терминал и выполните следующую команду для установки сервера:
sudo apt-get install isc-dhcp-server
sudo apt-get install isc-dhcp-server |
DHCP сервер установлен. Теперь давайте настроем его под наши нужды.
Настройка
Файл первичной конфигурации находится по адресу /etc/default/isc-dhcp-server. В нём нужно указать лишь наш сетевой интерфейс.
Если на вашем сервере больше одной сетевой карты, вы должны явно указать с какого интерфейса DHCP сервер должен принимать DHCP запросы.
Так как у меня на сервере только одна сетевая карта, под именем “ens33” – то я пропишу в конфигурационный файл именно её.Давайте отредактируем конфиг /etc/default/isc-dhcp-server:
sudo nano /etc/default/isc-dhcp-server
sudo nano /etc/default/isc-dhcp-server |
Определим сетевой интерфейс
[...] INTERFACESv4="ens33" [...]
[...] INTERFACESv4="ens33"
[...] |
 Если вы хотите использовать больше одного сетевого интерфейса – просто напишите их через пробел: “eth0 eth2”.
Если вы хотите использовать больше одного сетевого интерфейса – просто напишите их через пробел: “eth0 eth2”.
Сохраните и закройте файл.
Теперь нам нужно отредактировать dhcpd.conf:
sudo nano /etc/dhcp/dhcpd.conf
sudo nano /etc/dhcp/dhcpd.conf |
Редактируем его, как написано ниже. Замените домены на свои.
[...] # option definitions common to all supported networks... option domain-name "mstream.lan"; option domain-name-servers ubserver.mstream.lan; [...]
[...] # option definitions common to all supported networks... option domain-name "mstream.lan"; option domain-name-servers ubserver.mstream.lan;
[...] |
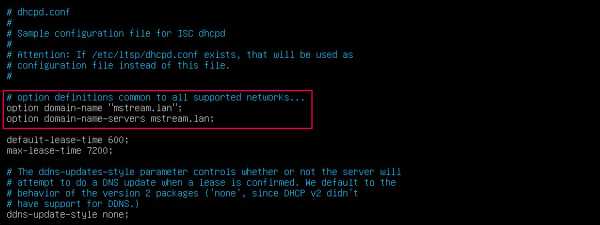
Чтобы клиенты в нашей сети смогли получать ip адреса от нашего сервера, нужно расскоментировать следующую строку:
[...] authoritative; [...]
[...] authoritative;
[...] |

Немного прокрутите вниз, и определите маску сети, диапазон IP адресов, домен и NS сервера:
[...] # A slightly different configuration for an internal subnet. subnet 192.168.188.0 netmask 255.255.255.0 { range 192.168.188.10 192.168.188.20; option domain-name-servers ubserver.mstream.lan; option domain-name "mstream.lan"; option routers 192.168.188.1; option subnet-mask 255.255.255.0; option broadcast-address 192.168.188.255; default-lease-time 600; max-lease-time 7200; } [...]
[...] # A slightly different configuration for an internal subnet. subnet 192.168.188.0 netmask 255.255.255.0 { range 192.168.188.10 192.168.188.20; option domain-name-servers ubserver.mstream.lan; option domain-name "mstream.lan"; option routers 192.168.188.1; option subnet-mask 255.255.255.0; option broadcast-address 192.168.188.255; default-lease-time 600; max-lease-time 7200; }
[...] |
 Как вы видите выше, я выбрал диапазон IP адресов с 192.168.188.10 по 192.168.188.20, клиенты dhcp получат адреса именно с из этого диапазона.А что, если мы хотим предоставить клиенту определённый ip? В принципе сделать это не так трудно. Вы можете предоставить определённый IP клиенту по его MAC адресу. Давайте разберём это далее в статье.
Как вы видите выше, я выбрал диапазон IP адресов с 192.168.188.10 по 192.168.188.20, клиенты dhcp получат адреса именно с из этого диапазона.А что, если мы хотим предоставить клиенту определённый ip? В принципе сделать это не так трудно. Вы можете предоставить определённый IP клиенту по его MAC адресу. Давайте разберём это далее в статье.
Предоставление определённого IP адреса клиенту dhcp сервера.
Для примера, давайте присвоим IP адрес 192.168.188.16 клиенту с MAC-адресом 0f:23:45:5a:r9:7b. Для определение MAC адреса используйте команду ifconfig
Вывод будет примерно следующим: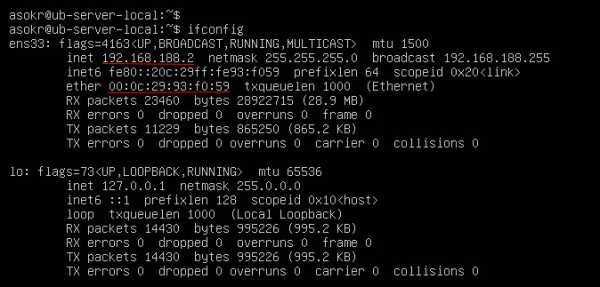 Обратите внимание на подчёркнутые слова – это IP адрес и MAC адрес.
Обратите внимание на подчёркнутые слова – это IP адрес и MAC адрес.
Теперь присвоим нужный нам IP клиенту с MAC адресом, который мы узнали выше.
[...] host ub-local-client { hardware ethernet 00:0c:29:93:f0:59; fixed-address 192.168.188.16; } [...]
[...] host ub-local-client { hardware ethernet 00:0c:29:93:f0:59; fixed-address 192.168.188.16; }
[...] |
Как только вы добавили все нужные вам настройки в конфиг, сохраняем и закрываем файл.
Запускаем DHCP сервер с новыми настройками
Теперь нам нужно перезапустить сервер:
sudo systemctl restart isc-dhcp-server
sudo systemctl restart isc-dhcp-server |
Посмотрите не оставили-ли вы ненужных записей в конфигурационном файле dhcpd.conf. Если, всё таки, вы оставили какие-то записи – просто закамментируйте их, в противном случае DHCP сервер не загрузится.
Чтобы проверить, работает наш DHCP сервер или нет, используйте команду:
sudo systemctl status isc-dhcp-server
sudo systemctl status isc-dhcp-server |
Если сервер настроен верно, то статус сервера будет “active”.
Чтобы запустить, или остановить DHCP сервер, используйте следующие команды:
sudo systemctl start isc-dhcp-server
sudo systemctl start isc-dhcp-server |
sudo systemctl stop isc-dhcp-server
sudo systemctl stop isc-dhcp-server |
Теперь у нас полностью рабочий DHCP сервер. Далее нам предстоит настройка клиента нашего сервера.
Настройка DHCP клиента
Для этой статьи на клиентской стороне я буду использовать Ubuntu Desktop 18.04 (64-bit).Клиент:
- Система – Ubuntu Desktop 18.04
- IP адрес – DHCP включен
Открываем Настройки -> Сеть. Выбераем сетевое соединение, и нажимаем кнопку настройка сетевого подключенияпереходим на вкладку настроек IPv4, и выбираем метод “Автоматический (DHCP)“. Нажимаем Сохранить.Давайте перезагрузим систему, после этого нам нужно будет проверить – получил ли наш клиент IP адрес от нашего сервера.
Если всё настроено верно – то клиент получил выделенный ему IP адрес. Задача решена.
Поздравляю! Наш DHCP сервер работает!!!
logi.cc
Настройка DHCP-сервера и привязка DHCP-сервера с несколькими сетевыми адаптерами к конкретному ІР-адресу
В процессе установки DHCP-сервера возможности настройки IP автоматически оптимизируются для данного сетевого окружения. Возможности протоколов IPv4 и IPv6 различны. Как правило, менять эти параметры не нужно, если вы испытываете проблем с производительностью. Если же проблемы возникли, вам, возможно, придется добавить или удалить некоторые возможности.
Привязка DHCP-сервера с несколькими сетевыми адаптерами к конкретному ІР-адресу
На сервере с несколькими сетевыми адаптерами имеется несколько подключений по локальной сети, по каждому из которых он может предоставлять параметры DHCP. Иногда работа DHCP на всех доступных подключениях вам не требуется. Допустим, на сервере имеется два подключения – 100 Мбит/с и 1000 Мбит/с. Трафик DHCP лучше пропускать через подключение со скоростью 1000 Мбит/с.Чтобы связать DHCP с конкретным подключением, выполните следующие действия:1. В консоли DHCP разверните узел сервера, с которым хотите работать. Щелкните правой кнопкой узел IPv4 или IPv6 и выберите Свойства (Properties).2. В диалоговом окне свойств IPv4 или IPv6 перейдите на вкладку Дополнительно (Advanced) щелкните кнопку Привязки (Bindings).3. В диалоговом окне Привязки (Bindings) отображен список доступных сетевых подключений DHCP-сервера. Чтобы DHCP-сервер использовал подключение, установите соответствующий флажок. Чтобы служба не использовала подключение, сбросьте соответствующий флажок.4. Два раза щелкните ОК.
Совет:
В системе Андроид для менеджмента сетей Wi-Fi удобно использовать специальные клиенты. Одним из таких является Wi-Fi Manager. Довольно таки приятная программа, и скачать wifi manager можно в интернете, программа абсолютно бесплатна.
Понравилась статья? Поделиться с друзьями:
logi.cc
Установка и настройка DHCP-сервера на Windows Server 2008 R2
16.05.2011 - 16:31Большая ли у вас сеть или маленькая, могу с уверенностью сказать, что бегать и настраивать сеть на клиентских станциях не очень хочется. Бородатым дядькам 20 лет назад этого делать тоже не хотелось, вот они и придумали чудо-штуку "DHCP"! Будем настраивать в Windows Server 2008 R2 ;) Сразу скажу, DHCP-сервер не работает в рабочей группе, он работает только в составе домена, так что - заводите зверька )))))1. Установка DHCP
После всех манипуляций, приступаем к настройке, это довольно просто:
- Запускаем оснастку DHCP и создаем область
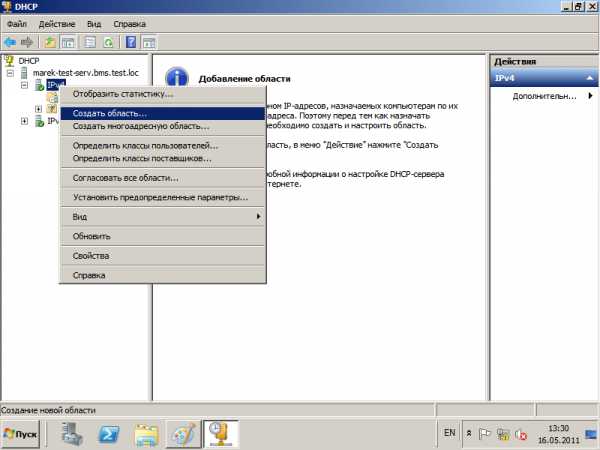
- Именуем
- Определяем диапазон адресов

- Определяем диапазоны исключений (те адреса, которые не будут выдаваться, восновном - для использования серверами)

- Определяем срок аренды (по умолчанию 8 дней)
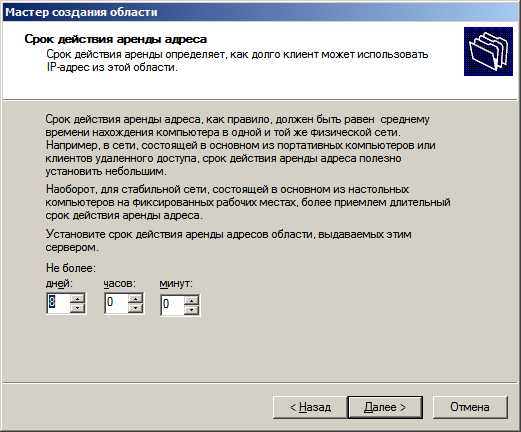
- Проводим настройку DHCP-сервера

- Определяем адрес маршрутизатора
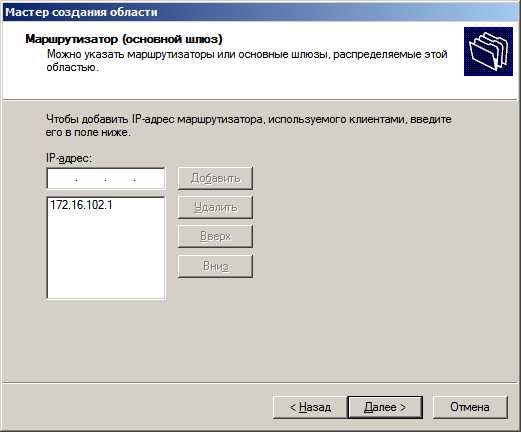
- Указиваем DNS-суффиксы и адреса DNS-серверов

- Пропускаем установки WINS серверов

- Активируем область
- Любуемся :)

- Просматриваем параметры области

- Если потребуется, в любой момент можно добавить дополнительные параметры, которые будут выдаться сервером, например, NTP, SMTP, POP3 и ещё около 83 ролей и служб, я уже не говорю, что есть ещё градация по типу операционной системы ;)

- Резервирование. Допустим, Вам необходимо, чтобы один из компьютеров никогда не менял свой IP-адрес, но и вручную его настраивать зачем? Есть резервирование, всё, что требуется - знать MAC-адрес

- Создаём резервирование

И помните, тот админ хороший спец - который ничего не делает ;)
www.unix.ck.ua
Настройка DHCP сервера в Windows Server 2012
Добрый день, дорогие читатели. Данная статья является второй частью моей статьи, про установку и настройку DHCP сервера. Сегодня я расскажу Вам как корректно настроить DHCP сервер на OC Windows Server 2012. После установки DHCP сервера мы заходим в Панель управления — Администрирование — DHCP.

Зайдя в DHCP мы увидим список серверов на которых установлена роль DHCP сервера в нашем домене. Поскольку сервер DHCP у меня один я вижу только его. Кликнем по серверу левой кнопки мыши и увидим что в сервере имеются настройки для двух протоколов (IPv4 и IPv6). Для настройки протокола IPv4 кликнем по нему правой клавишей мыши и выберем пункт Создать область.

Запустится Мастер создания сети, нажимаем далее в появившемся окне.
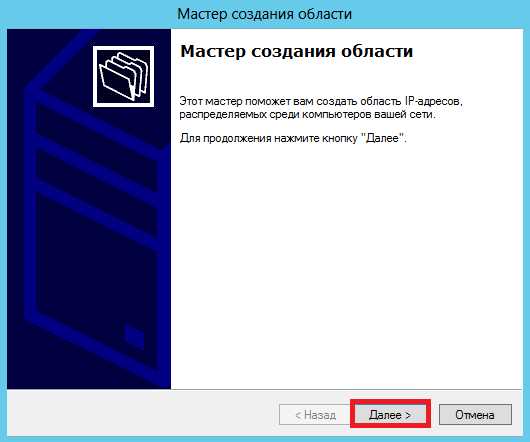
Присваиваем имя нашей DHCP области (DHCP scope) и оставляем небольшое описание.
После заполнения данных нажимаем кнопку далее.

Следующим шагом идут настройки конфигурации для DHCP сервера и клиента.
Мы указываем начальный и конечный IP адреса для нашей области резервирования, а также указываем маску подсети. В своей сети я выбрал классическую подсеть класса D (192.168.x.x.) с количеством клиентов до 254. Если бы количество ПК в моей организации достигало нескольких тысяч я выбрал бы подсеть класса B или С.
После ввода IP адресов и маски подсети нажимаем далее

Затем Мастер создания сети попросит ввести диапазон адресов, которые необходимо исключить из резервирования. Эти IP адреса можно будет ввести на устройствах (клиентах) вручную, чтобы они не изменялись (на серверах, сетевые принтерах, сканерах, камерах и т.д.). Я обычно выделяю 40-50 IP адресов.
Мы вводим диапазон и нажимаем клавишу Добавить он должен появиться внизу в окне Исключаемый диапазон адресов, а затем нажимаем кнопку Далее

Одним из последних шагов является установка срока действия арендованных адресов (на какой срок выдавать клиентам IP адрес). Я обычно выставляю 30 дней.

Следующим шагом мастер предлагает нам ввести дополнительные параметры для нашей области (нам можно указать IP адрес маршрутизатора через который клиенты будут выходить в интернет), поэтому выбираем пункт Да, настроить эти параметры сейчас и кликаем Далее

После этого мы можем ввести IP адрес нашего роутера и нажать Добавить, а потом нажить кнопку Далее.

Затем мастер предложит указать DNS сервер и имя домена, в этом шаге оставляем все как есть и нажимаем Далее.
В Wins серверах оставляем поля пустыми и тоже нажимаем Далее.
Если мы хотим активировать область сразу после ее создания ставим галочку на пункте Да, я хочу активировать эту область сейчас и нажать Далее.

В конце появляется окно с информацией о успешном создании области резервирования. Радуемся и нажимаем Готово.

На этом настройка DHCP для протокола IPv4 подошла к концу. После подключения к нашей сети клиентов мы можем наблюдать их в DHCP во вкладке арендованные адреса. На этом наша статья подошла к концу, спасибо что внимательно прочитали ее до конца.
blog.umicorp.ru
Блог одной виртуальной сети Windows Server 2012. Установка и настройка DHCP
Вступление: В прошлой статье была рассмотрена установка и базовая настройка роли NATна Windows Server 2012 которая работает в небольшой локальной сети. Теперь давайте представим на минуточку что эта локальная сеть выросла до парка в пятьдесят машин. Вам придётся ходить от компьютера к компьютеру и на каждом из них вбивать сетевые настройки. Согласитесь, дело не из приятных. Но выход есть из любой ситуации и в данной ситуации выход будет называться DHCP. DynamicHost Configuration Protocol (протокол динамической конфигурации узла) – это протокол который позволяет автоматически задавать сетевые настройки на компьютерах “клиентах”. Это значит что все компьютеры в локальной сети могут автоматически получить сетевые настройки такие как IP адрес, маску подсети, шлюз, итд. Думаю вы согласитесь что лучше один раз установить и настроить протокол DHCP чем пятьдесят раз вводить одно и тоже. Установка роли: Устанавливать протокол DHCP я буду на сервере под управлением Windows Server 2012. На этом сервере у меня уже установлена и настроена роль NAT. Для установки протокола на сервер нам необходимо добавить одноимённую роль, и так, открываем “Диспетчер сервера” (Пуск –> Администрирование –> Диспетчер сервера). Нажимаем “Добавить роли и компоненты” и перед нами открывается “Мастер добавления ролей и компонентов”, нажимаем «Далее». Теперь выбираем “Установка ролей или компонентов” нажимаем “Далее” после чего выбираем сервер на который мы хотим добавить новую роль и снова нажимаем “Далее”. На этом шаге мастер предлагает на выбрать роль которую мы хотим установить, ставим флажок напротив “DHCPсервер” после чего мастер нам предложит добавить компоненты без которых установка роли DHCP сервера не возможна, нажимаем “Добавить компоненты” после чего снова жмём “Далее”.
 На этом шаге мастер предлагает нам выбрать компоненты для установки на сервер, ничего не выбираем просто жмём “Далее”. На этом шаге мастер показывает нам описание роли DHCP, читаем и нажимаем “Далее” и попадаем на последний шаг установки роли DHCP сервера на котором мастер показывает нам что будет установлено на сервере, так же можно поставить галочку и тогда компьютер будет автоматически перезагружен по окончанию установки роли если это требуется. Если всё верно нажимаем “Установить” и ждём пока роль установится на сервер.
На этом шаге мастер предлагает нам выбрать компоненты для установки на сервер, ничего не выбираем просто жмём “Далее”. На этом шаге мастер показывает нам описание роли DHCP, читаем и нажимаем “Далее” и попадаем на последний шаг установки роли DHCP сервера на котором мастер показывает нам что будет установлено на сервере, так же можно поставить галочку и тогда компьютер будет автоматически перезагружен по окончанию установки роли если это требуется. Если всё верно нажимаем “Установить” и ждём пока роль установится на сервер. 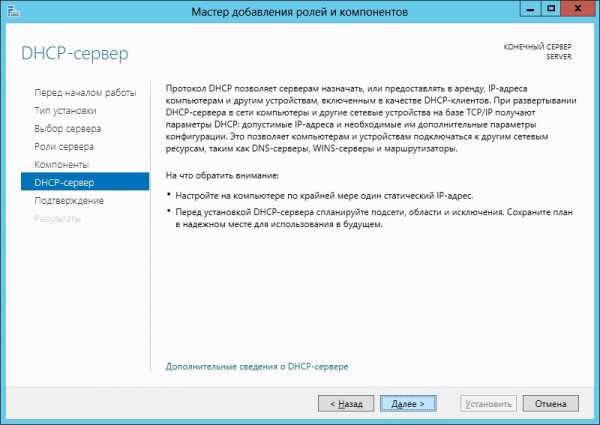
 После успешной установки роли на сервер нам нужно настроить DHCP. Для этого запускаем оснастку DHCP(Пуск -> Администрирование -> DHCP). После её открытия нам нужно раскрыть древовидный список, затем вызвать контекстное меню “Ipv4” и в нём выбрать пункт «Создать область»
После успешной установки роли на сервер нам нужно настроить DHCP. Для этого запускаем оснастку DHCP(Пуск -> Администрирование -> DHCP). После её открытия нам нужно раскрыть древовидный список, затем вызвать контекстное меню “Ipv4” и в нём выбрать пункт «Создать область»  Вас поприветствует мастер создания области, нажмите “Далее”. Следующим шагом мастер попросит вас ввести имя области и её описание, вводим данные и нажимаем “Далее”.
Вас поприветствует мастер создания области, нажмите “Далее”. Следующим шагом мастер попросит вас ввести имя области и её описание, вводим данные и нажимаем “Далее”. 
 На этом шаге вам необходимо задать диапазон IP адресов которые буду зарезервированы DHCP так же можно задать маску подсети. В моём примере я задаю адреса 192.168.0.10 – 192.168.0.60 резервируя пятьдесят адресов для компьютеров “клиентов” и оставляя первые десять адресов не зарезервированными для того что бы в дальнейшем назначить эти адреса статически для различных серверов которым не желательно использовать динамические IP адреса. Жмём “Далее”.
На этом шаге вам необходимо задать диапазон IP адресов которые буду зарезервированы DHCP так же можно задать маску подсети. В моём примере я задаю адреса 192.168.0.10 – 192.168.0.60 резервируя пятьдесят адресов для компьютеров “клиентов” и оставляя первые десять адресов не зарезервированными для того что бы в дальнейшем назначить эти адреса статически для различных серверов которым не желательно использовать динамические IP адреса. Жмём “Далее”.  На следующем шаге мастер предлагает нам ввести адрес или диапазон адресов которые необходимо исключить из зарезервированного диапазона. Например если вы хотите что бы у какого то компьютера оставался статический адрес в том диапазоне адресов который вы зарезервировали DHCP, вам необходимо указать его здесь. Заполняем необходимые поля если требуется и нажимаем “Далее”. Теперь мастер спрашивает на какое время выдавать IP адреса в аренду а так же даёт рекомендации по настройке этого параметра. В общем то тут добавить особо нечего, каждый решает исходя из конфигурации своей сети. Выставляем нужные значения и нажимаем “Далее”.
На следующем шаге мастер предлагает нам ввести адрес или диапазон адресов которые необходимо исключить из зарезервированного диапазона. Например если вы хотите что бы у какого то компьютера оставался статический адрес в том диапазоне адресов который вы зарезервировали DHCP, вам необходимо указать его здесь. Заполняем необходимые поля если требуется и нажимаем “Далее”. Теперь мастер спрашивает на какое время выдавать IP адреса в аренду а так же даёт рекомендации по настройке этого параметра. В общем то тут добавить особо нечего, каждый решает исходя из конфигурации своей сети. Выставляем нужные значения и нажимаем “Далее”. 
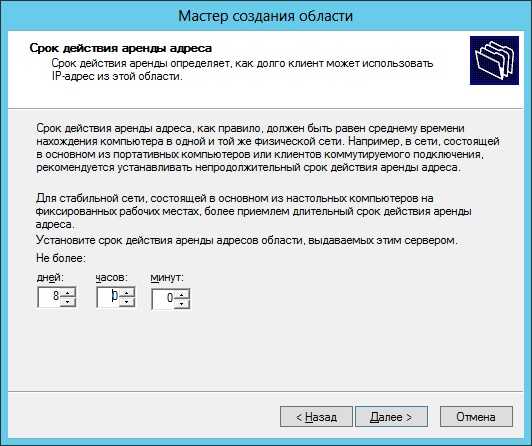 Далее мастер предлагает настроить расширенные параметры в которых мы можем указать адрес шлюза, DNS сервера, WINS итд. Если вы хотите настроить эти параметры позже выберете второй пункт, а я выбираю первый пункт и жму “Далее”. Следующий этап мастера предлагает добавить шлюз который будет назначаться на компьютеры “клиенты”, если у вас в сети есть NAT сервер укажите здесь его адрес и нажимайте кнопку “Далее”. После чего Вам будет предложено ввести домен если он существует и DNSадреса. DNS адреса будут автоматически подхвачены с сетевого подключения, если адреса неправильные удалите или измените их после чего нажмите “ Далее”.
Далее мастер предлагает настроить расширенные параметры в которых мы можем указать адрес шлюза, DNS сервера, WINS итд. Если вы хотите настроить эти параметры позже выберете второй пункт, а я выбираю первый пункт и жму “Далее”. Следующий этап мастера предлагает добавить шлюз который будет назначаться на компьютеры “клиенты”, если у вас в сети есть NAT сервер укажите здесь его адрес и нажимайте кнопку “Далее”. После чего Вам будет предложено ввести домен если он существует и DNSадреса. DNS адреса будут автоматически подхвачены с сетевого подключения, если адреса неправильные удалите или измените их после чего нажмите “ Далее”. 
 На следующем шаге мастер предлагает указать адреса WINS серверов, в моём случае я не использую WINSтак что на этом этапе мастера я ничего заполнять не буду, если вы используете WINS укажите его адрес и нажмите “ Далее”. На следующем шаге мастер спрашивает хотим ли мы активировать созданную область сейчас, выбираем первый пункт и нажимаем “Далее”. На этом мастер заканчивает свою работу, нажмите “Готово”, мастер активирует созданную область и завершит свою работу.
На следующем шаге мастер предлагает указать адреса WINS серверов, в моём случае я не использую WINSтак что на этом этапе мастера я ничего заполнять не буду, если вы используете WINS укажите его адрес и нажмите “ Далее”. На следующем шаге мастер спрашивает хотим ли мы активировать созданную область сейчас, выбираем первый пункт и нажимаем “Далее”. На этом мастер заканчивает свою работу, нажмите “Готово”, мастер активирует созданную область и завершит свою работу. 

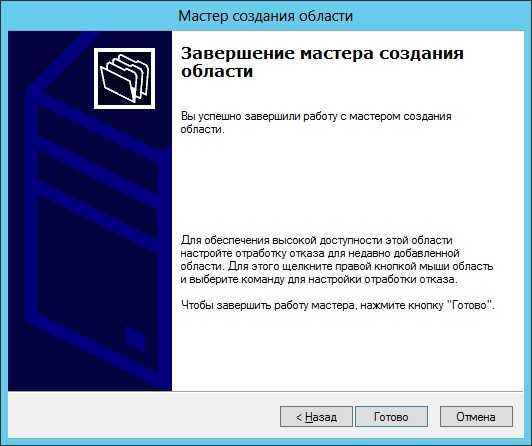
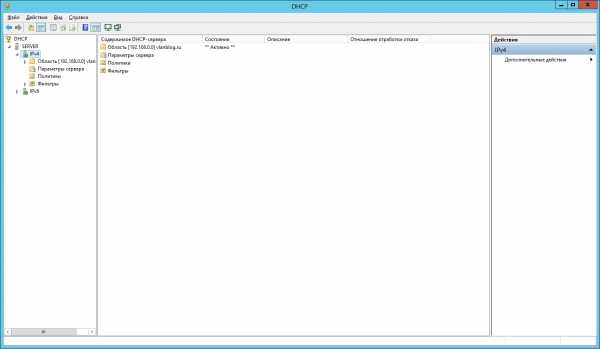 Перед нами настроенная оснастка DHCP. Ниже я приведу параметры которые я указывал при создании области:
Перед нами настроенная оснастка DHCP. Ниже я приведу параметры которые я указывал при создании области: - Диапазон зарезервированных IP: 192.168.0.10 — 192.168.0.60
- Маска подсети: 255.255.255.0
- Шлюз: 192.168.0.1
- DNS: 192.168.74.2
- WINS: Отсутствует
- Время аренды адреса: 8 дней

 Проверяем соединение и радуемся.
Проверяем соединение и радуемся. 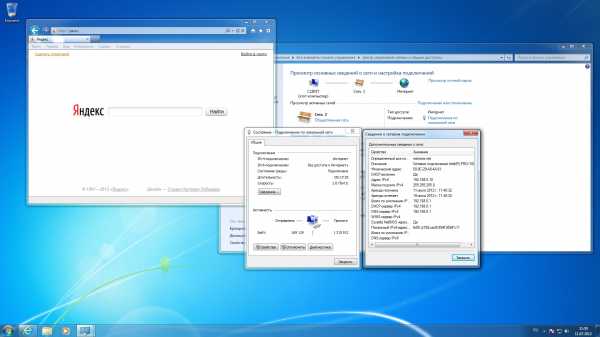
vlanblog.ru
Установка и настройка DHCP сервера

В этой статье описан DHCP сервер и его настройка, простейшая но все же я думаю что многим она будет полезна. Настроенно все по минимуму, только выдача адресов без привязки по MAC или option82, испольующаяся для выдачи адреса на порту управляемого коммутатора, независимо от того какой MAC адрес послал запрос. Возможно более тонкая настройка будет описана позже… Ставил и настраивал на Ubuntu, но для других *NIX дистрибутивов тоже подойдет конфиг приведенный мной ниже. Все необходимое есть в стандартных репозиториях, портах и тд.Установим DHCP сервер
Код:
aptitude install dhcp3-server
После установки сервер не запустится, выдав сообщение об ошибке, для начала надо отредактировать файлы конфигурации. Начнем с файла /etc/default/dhcp3-server, впишите туда имя интерфейса на котором будет работать ваш DHCP сервер, так же надо учесть что в настройках пула раздаваемых клиентам адресов должна быть та же подсеть что и на интерфейсе указанном в файле, иначе сервер не стартует. Приведу пример заполнения файла
Код:
[.....]# On what interfaces should the DHCP server (dhcpd) serve DHCP requests?# Separate multiple interfaces with spaces, e.g. "eth0 eth2".INTERFACES="eth2"
Теперь можно настраивать сам сервер, откройте файл /etc/dhcp3/dhcpd.conf и впишите туда нужные вам параметры по аналогии с примером приведенным ниже. В файле конфигурации установленном по умолчанию приведены некоторые примеры которые могут вам понадобится в будущем, поэтому оставим его на всякий случай и создадим новый файл конфигурации.
Код:
cp /etc/dhcp3/dhcpd.conf /etc/dhcp3/dhcpd.conf.defaultcat /dev/null > /etc/dhcp3/dhcpd.confvim /etc/dhcp3/dhcpd.conf
Измените приведенный ниже пример в соответствии с вашими адресами и тд.
Код:
ddns-update-style none;## Сдесь указано доменное имя, DNS сервера и время аренды IP адресов клиентам, по умолчанию неделя, максимум 10 суток.option domain-name "example.com";option domain-name-servers 192.168.0.253, 192.168.0.254;default-lease-time 604800;max-lease-time 864001;## Логирование работы сервераlog-facility local7;## Сдесь указана подсеть адресов для выдачи клиентам, DNS сервера, NETBIOS сервера доменных имен,# доменное имя, широковещательный адрес, и диапазон выдаваемых адресов.subnet 192.168.0.0 netmask 255.255.255.0 {option netbios-name-servers 192.168.0.253;option domain-name-servers 192.168.0.253, 192.168.0.254;option domain-name "example.com";option broadcast-address 192.168.200.255;option routers 192.168.0.1;range 192.168.0.10 192.168.0.250;}
Сохраните файл и запустите DHCP сервер командой
Код:
/etc/init.d/dhcp3-server start
Если вы все сделали правильно то можно закончить на этом настройку сервера и попробывать получить IP адрес со стороны клиента.
6 комментариев »
sudouser.com
Настройка cisco dhcp в локальной сети
Всем привет ранее мы закончили настраивать сеть для филиалов, и разобрались со статической маршрутизацией, но все это время настраивали компьютерам ip адреса в ручную. Для решения это задачи есть служба DHCP. Можно конечно использовать Windows DHCP, при наличии лицензии на Windows Server, но Cisco тоже умеет это делать на ура. Настроим давайте DHCP службу на Cisco, рассмотрим несколько вариантов.
Принцип работы DHCP
Как работает dhcp сервер, ответ на этот вопрос очень простой. Когда компьютер появляется в локальной сети, первым делом он отсылает в сеть широковещательный запрос, по всем кто в сети. Данный пакет называется DHCPDISCOVER, в котором он спрашивает ребята есть у вас тут DHCP, если да то дай как мне ip адрес. Если HDCP сервер в локальной сети есть, то он отвечает ему пакетом DHCPOFFER, в котором говорит вот я есть, вот тебе ip адрес, будешь брать? Компьютер получив пакет DHCPOFFER, отсылаем ему ответ в виде пакета DHCPREQUEST в котором говорит, отлично я беру это ip адрес запиши его за мной, на что DHCP получив этот пакет, отвечает пакетом DHCPACK в котором говорит что записал, что это ip адрес теперь твой. Вот весь принцип.
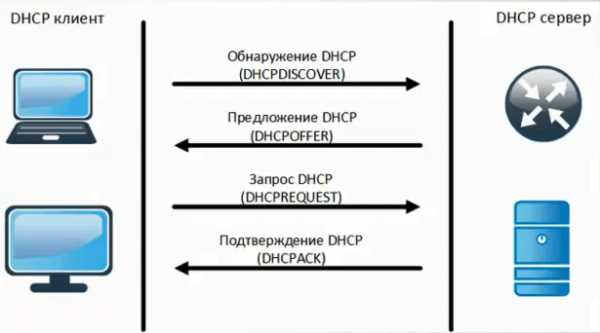
В своей практике я встречал еще вот такие пакеты от dhcp сервера:
- DHCPDECLINE — это пакет в котором клиент определил, что ip адрес, от DHCP сервера в момент предложения, уже используется кем то, и тогда будет сгенерирован новый запрос на другой ip адрес
- DHCPRELEASE — данный пакет появляется когда клиент освобождает IP адрес
- DHCPRENEW — Это пакет содержит в себе запрос на обновление и продление аренды ip адреса
- DHCPINFORM — пакет, направленный клиентом к серверу DHCP, чтобы получить от него детальную информацию, пример, где находится запасной DHCP сервер в сети
Настройка dhcp cisco
Настройка для маленького офиса
У нас есть филиал, 3 компьютера, один коммутатор второго уровня Cisco 2960 и роутер Cisco 1841. Все компьютеры находятся в нативном vlan (vlan по умолчанию). Вот схема сети.
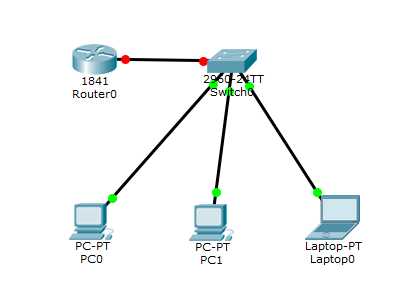
Приступаем к настройке Cisco 1841. Поднимем у него порт fa0/0 и назначим ему ip 192.168.1.1/24
enableconf tin fa0/0no shutdownip address 192.168.1.1 255.255.255.0exit
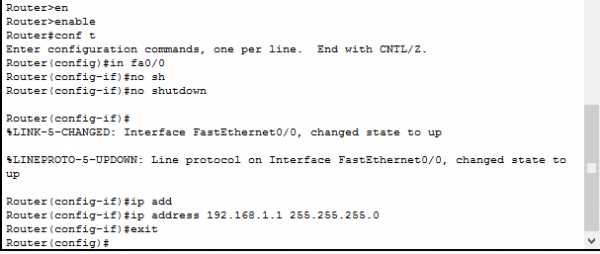
Видим, что порт загорелся зеленым.
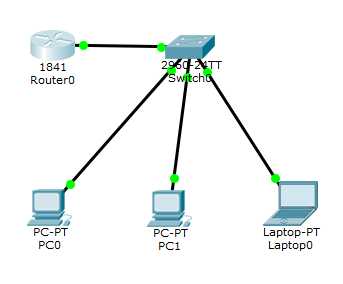
Далее создаем pool ip адресов на cisco dhcp server, для этого вводим команду: DHCP_192.168.1.0 это имя
ip dhcp pool DHCP_192.168.1.0
Посмотрим теперь доступные команды
Router(dhcp-config)#?default-router Default routersdns-server Set name serverexit Exit from DHCP pool configuration modenetwork Network number and maskno Negate a command or set its defaultsoption Raw DHCP options
Задаем в начале сеть которую будем раздавать, естественно она должна быть в том же диапазоне что и ip адрес устройства Cisco. Создаю сеть 192.168.1.0
network 192.168.1.0 255.255.255.0
Задаем шлюз по умолчанию
default-router 192.168.1.1
Задаем DNS сервер
Выходим exit.
Теперь давайте исключим из созданного пула первые 50 ip адресов, которые отдадим для серверов и про запас.
ip dhcp excluded-address 192.168.1.1 192.168.1.50exitdo wr mem
Проверка получения ip адреса
Берем первый компьютер, вводи на нем команду ipconfig чтобы посмотреть текущие настройки. Как видим, ip адрес не назначен. Так как это у меня симулятор Cisco packet tracer 6.2, то у него по умолчанию стоит статический ip в настройках, поставлю получение автоматически с DHCP.

Делаем снова ipconfig и видим, что получили ip адрес 192.168.1.51
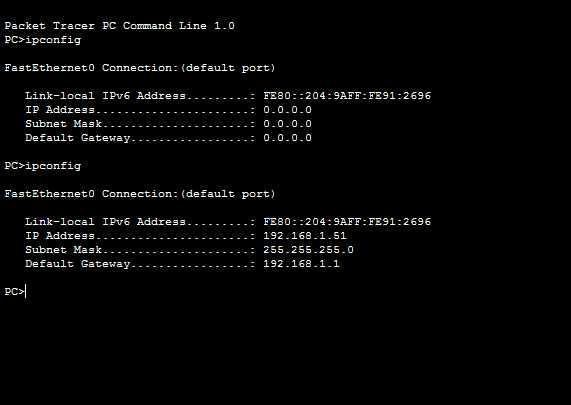
Делаем на двух других компьютерах такие же настройки, и пробуем пропинговать друг друга, видим, все ок пинги доходят.
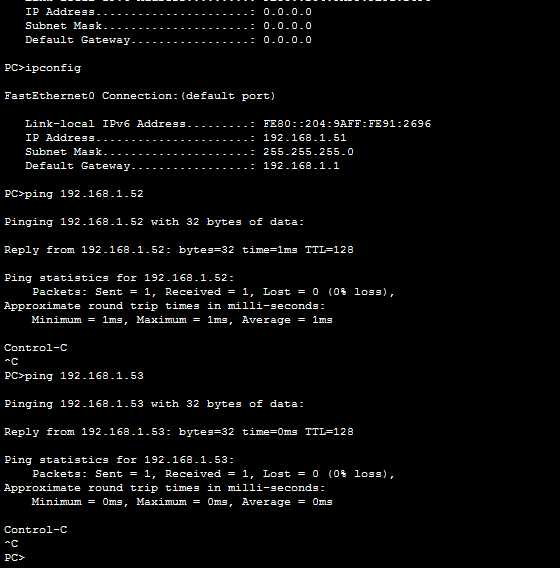
В малом офисе мы настроили dhcp сервер cisco.
Настройка DHCP для среднего офиса
С маленьким офисом мы разобрались, теперь рассмотрим схему среднего офиса. У нас тут уже есть сигментирование в виде vlan (2,3,4). У нас в схеме есть роутер Cisco 2911, на котором будет маршрутизация локального трафика между vlan, коммутатор второго уровня Cisco 2960 на уровне доступа конечных устройств, сервер DHCP в vlan 4, с которого мы и будем получать ip адреса.

Настроим Cisco 2960
Первым делом на коммутаторе нужно создать vlan 2,3,4 и зададим им имена.
enableconf tvlan 2name VLAN2exitvlan 3name VLAN3exitvlan 4name VLAN4exit
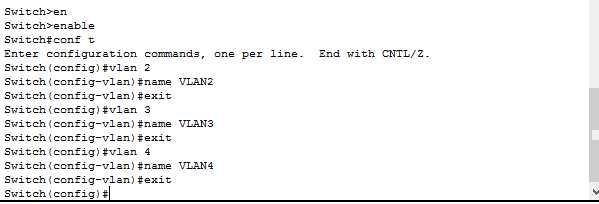
Теперь настроим порты коммутатора и добавим их в нужный vlan.
VLAN2 у меня порты fa0/1 и fa0/2int range fa0/1-2switchport mode accessswitchport access vlan 2exit
VLAN3 у меня порты fa0/3 и fa0/4
int range fa0/3-4witchport mode accessswitchport access vlan 3exit
VLAN4 у меня порт fa0/5
int fa 0/5switchport mode accessswitchport access vlan 4exit

Теперь настроим порт gi0/1 который подключается к роутеру Cisco 2911, и режим работы у него будет trunk. разрешим через trunk все 4 vlan.
int gi0/1 switchport mode trunk switchport trunk allowed vlan 2,3,4 exitСохраним настройки
do wr mem
Настроим Cisco 2911
Теперь приступим к настройке Cisco 2911, на нем будет маршрутизация трафика между vlan, значит для этого мы должны создать их на нем, задать им ip адреса, которые будут выступать в роли шлюзов.Вот общая схема.

первым делом мы поднимаем порт, так как на всех роутерах Cisco они в выключенном состоянии.
enableconf tint gi0/0no shutdown
Создаем sub интерфейс vlan2int gi0/0.2encapsulation dot1Q 2ip address 192.168.2.251 255.255.255.0exitСоздаем sub интерфейс vlan3int gi0/0.3encapsulation dot1Q 3ip address 192.168.3.251 255.255.255.0exitСоздаем sub интерфейс vlan4int gi0/0.4encapsulation dot1Q 4ip address 192.168.4.251 255.255.255.0exitВключаем маршрутизациюip routingdo wr mem

Проверим теперь с компьютера где ip адрес 192.168.2.1 пропинговать шлюз и соседей по vlan 3,4. Видим, что все отлично работает, связь проверена. Осталось теперь настроить DHCP сервер.
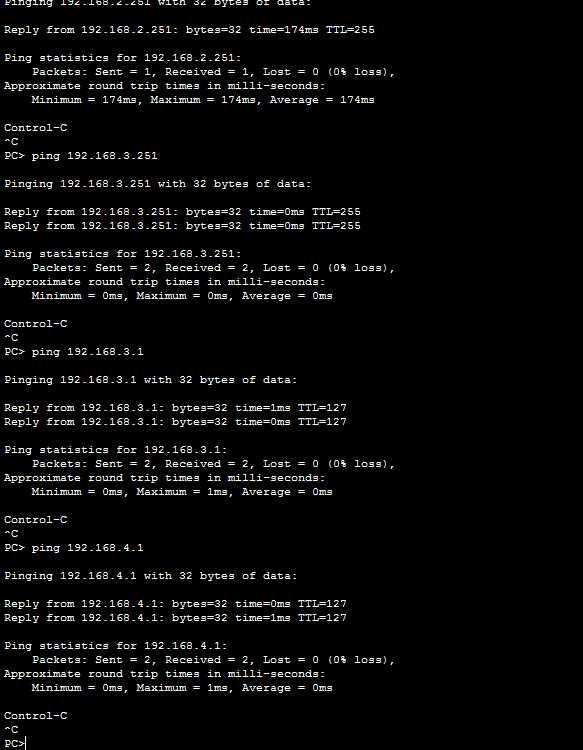
DHCP настройка
Напомню, что службой DHCP, может быть компьютер с роль на Windows Server (тут это компьютер или виртуальная машина, где есть много сетевых интерфейсов, каждый из которых подключен к нужному vlan, в который DHCP и отдает свои ip адреса), само устройство cisco, либо сторонний продукт на базе linux, вариантов много, в своей тестовой среде у меня это будет сервер в cisco packet tracer, у него есть статический ip адрес 192.168.4.1. Я создаю новый пул для VLAN2, раздавать я буду с 192.168.2.50 до 192.168.2.250, задаю шлюз по умолчанию и dns сервер.
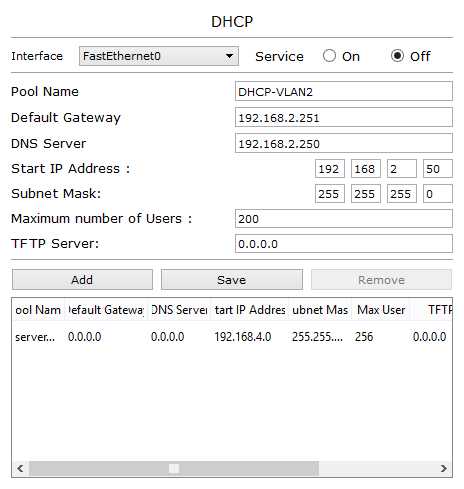
жмем Add и добавляем наш пул. Так же создаем пул для 3 VLAN.

Теперь вспомним, что у нас DHCP сервер в другом vlan, а это значит что широковещательные запросы DHCPDISCOVER из других vlan он не видит, решить эту проблему нам поможет dhcp relay.
dhcp relay настройка
cisco dhcp relay в двух словах это ретранслятор, который отлавливает пакеты DHCPDISCOVER и перенаправляет их DHCP серверу, за счет этого можно уменьшить количество DHCP серверов. Приступим и настроим наш dhcp relay.
int gi0/0.2ip helper-address 192.168.4.1exitRouter(config)#int gi0/0.3ip helper-address 192.168.4.1exitdo wr mem
Теперь у нас в каждом vlan появился ретранслятор на наш dhcp сервер. Так же в целях безопасности вы можете настроить, чтобы у вас доверенным был только определенный dhcp сервер с определенного порта, а все остальные будут игнорироваться. Возьмем за тест компьютер со статическим ip 192.168.2.1, посмотрим текущие настройки сети командой ipconfig, ставим автоматическое получение, и видим что получили 192.168.2.50. DHCP в vlan2 работает.

Полезные команды cisco dhcp
Смотрим статистику по пакетам и привязкам
sh ip dhcp server statistics
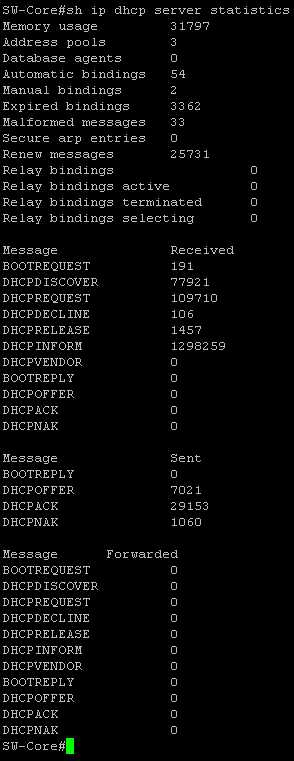
Смотрим кому какой ip адрес присвоен
sh ip dhcp bindings assigned

Вот так вот работает и настраивается DHCP и DHCP Relay в сети. Надеюсь было позновательно.
Материал сайта pyatilistnik.org
pyatilistnik.org
- Почему браузер гугл хром долго загружается

- Виндовс 10 администратор заблокировал выполнение этого приложения

- Репорт системы

- Как записать на флешку образ убунту

- Кто чаще всего пользуется компьютером

- Как по айпи узнать айди

- Reg sz значение не присвоено что это

- Join оператор

- Установка ubuntu разметка диска

- Как выключить тачпад на ноутбуке asus windows 10
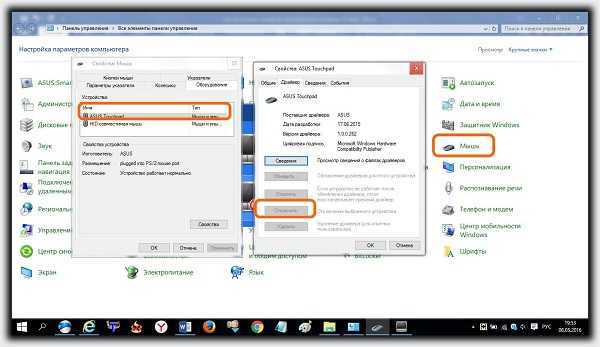
- Правила безопасности при работе с компьютером

