Администратор заблокировал выполнение этого приложения windows 10. Виндовс 10 администратор заблокировал выполнение этого приложения
Администратор заблокировал выполнение этого приложения
Администратор заблокировал выполнение этого приложения Windows 10
01.03.2018

Запуская очередное приложение, которое ещё вчера работало без лишних нареканий, вы можете столкнуться с тем, что оно откажется работать. В таком случае, может вылезти окно с ошибкой «Администратором заблокировано выполнение данного приложения Windows 10».
В этот момент, многие начинают паниковать, ведь они не понимают, что произошло, тем более, если единственный аккаунт администратора на ПК – тот, с которого вы и запустили программу. Зачастую, возникает такое сообщение в случае запуска нежелательных утилит с неизвестных источников. Соответственно, если вы всё же решили обойти запрет от системы, а как это сделать мы расскажем ниже, то всю ответственность за последствия берёте на себя.
Нарушена цифровая подпись
Прежде чем решать проблему, следует диагностировать её причину. В нашем случае – это нарушение цифровой подписи. Цифровая подпись является идентификатором исполняемых файлов, показывающих, что они прошли проверку на безопасность и получили соответствующий сертификат. Это не единственная, но самая частая причина возникновения ошибки, которая может выглядеть по-разному, в зависимости от версии Windows 10, которую вы используете.

Сравнивая подпись и файл с данными из своей базы, система определяет приложение как потенциально опасное и не даёт пользователю запустить его в целях сохранности вашей ОС.Проблема в том, что запуск может быть запрещён даже для самого безобидного софта или утилиты, скачанного с источника, который проверен лично вами. В таком случае, системный запрет можно обойти, для этого вам потребуется не более 20 минут свободного времени.
Способ 1: Командная строка
Этот метод – один из безопаснейших, ведь он не откроет лишних «бэкдоров», которые в будущем могут позволить злоумышленникам завладеть системой. Ведь по сути, мы осуществляем тот же запуск приложения, ничего не меняя в системе, но используем для этого консоль, чтобы получить полные права администратора в системе.
Сделать необходимо следующее:
- Откройте консоль от имени администратора. Достаточно воспользоваться поисковой строкой Windows, где нужно ввести cmd на латинице. Активируйте командную строку, кликнув по ней правой кнопкой мышки и выбрав параметр «Запустить от имени администратора».
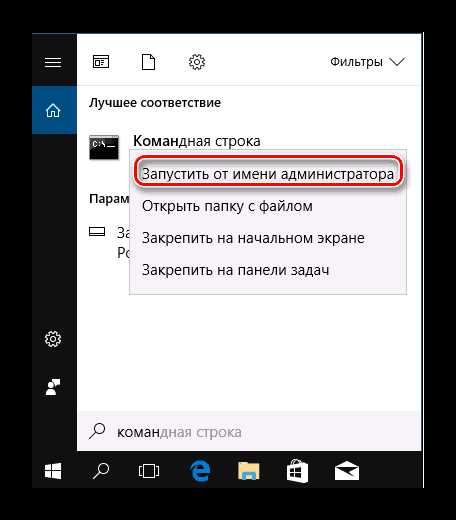
- Никаких команд и знания языков программирования вам не потребуется. Просто введите полный путь к приложению, который вы можете скопировать из файлового менеджера, после чего нажмите Enter.
- Если всё выполнено по инструкции и указан правильный адрес, то приложение должно запуститься без лишних проблем.


Консоль лучше не закрывать до тех пор, пока не закончится установка или работа с программой, иначе может вылететь ошибка в самый неудачный момент.
Способ 2: Встроенная учетная запись администратора
Данный метод подойдёт в том случае, если вам необходимо одноразово активировать инсталлятор, ведь для постоянного пользования он неудобен. Постоянно заходить во встроенную учетную запись администратора непрактично. Но что же это вообще такое? Во многих Виндовс, помимо стандартного аккаунта, создаваемого вами при установке ОС, были и записи, которые скрываются в системе и используются в исключительных случаях. Виндовс 10 также имеет такого «скрытого» администратора, от лица которого нам и необходимо будет запустить приложение.
Для начала, активируем запись:
- Запустить консоль с правами администратора, как и в предыдущем пункте.
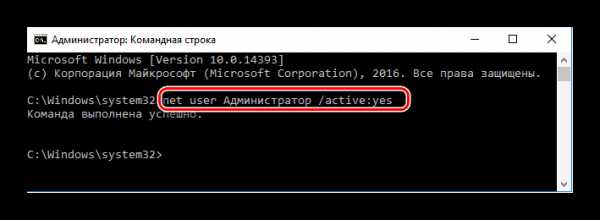
- В этот раз потребуется ввести специальную команду «net user Администратор /active:yes». Если не сработало, попробуйте ввести на английском языке Administrator, и обязательно с заглавной буквы, регистр в данном случае – учитывается.
- Учетная запись активирована, осталось в неё войти. Для этого выйдите из системы и выберите нового пользователя. Пароль при этом не нужен.
Уже авторизовавшись в скрытом аккаунте, кликните по инсталлятору правой кнопкой мышки и запустите его с правами администратора. Естественно, для безопасности системы запись стоит деактивировать и вовсе удалить. В некоторых сборках ОС – это делают заранее, поэтому в исключительных случаях, способ может оказаться недейственным.
Способ 3: Запрет блокировки приложений в системе
Этот метод подойдёт в том случае, если два предыдущих не сработали. Соответственно, он потенциально опаснее их, и после того, как вы установите нужный софт, стоит обратно включить проверку цифровой подписи. Не делать этого можно лишь продвинутым пользователям, понимающим как функционирует система и проверяющим все исполняемые файлы по нескольку раз, даже с надёжных источников. Учитывайте, что использовать этот метод можно лишь в профессиональной и корпоративной версии Виндовс 10, в домашней необходимо будет совершить редактирование регистра.Для отключения проверки цифровой подписи, потребуется:
- Нажать Win+R и ввести «gpedit.msc» в поиске.
- В открывшемся окне, перейдите в раздел «Конфигурация компьютера\Конфигурация Windows\Параметры безопасности\Локальные политики\Параметры безопасности». Справа вы увидите параметр «Контроль учетных записей», кликните по нему два раза.

- Значение контроля записей установите «Отключен» и подтвердите изменение.

- Перезагрузите ПК.
После этих незамысловатых действий, отнимающих не более 20 минут, вы сможете запустить нужный инсталлятор без сообщений об ошибках. После установки приложения или софта не забудьте включить проверку цифровых подписей, иначе вы подвергаете свой ПК опасности.
Какой бы из методов вы не выбрали, необходимо быть уверенным, что устанавливаемое приложение не будет опасным для вашего ПК. Если вы сомневаетесь, воспользуйтесь онлайн-сервисами вроде VirusTotal, которые и поставляют всю базу вирусов антивирусникам, вроде Avast, Esset 32 и другим популярным утилитам. Если по всем пунктам приложение будет безопасным, всё ещё оставайтесь настороженным. Запустите его с правами администратора в «Песочнице», и лишь убедившись, что ничего опасного нет, приступайте к отключению проверки подписи в основной ОС.
Расскажи друзьям в социальных сетях
compdude.ru
Администратор заблокировал выполнение этого приложения. Windows 10: как исправить ситуацию?
Компьютеры 14 декабря 2016Пользователи десятой версии ОС Windows изначально столкнулись с присутствием в системе учетной записи так называемого Суперадминистратора, которая контролирует практически все процессы. Одним из симптомов является несанкционированный с точки зрения системы запуск какой-либо программы, когда выдается сообщение о том, что Администратор заблокировал выполнение этого приложения Windows 10 в целях защиты. Почему это происходит и как отключить это назойливое предупреждение? Читайте далее.
Администратор заблокировал выполнение этого приложения (Windows 10). Цель – защита системы. Что это означает?
При возникновении таких ситуаций нужно четко понимать, что встроенная учетная запись с более высоким уровнем прав, чем у пользователя, даже если он сам является админом на своем терминале, является только одной из составляющих причины.
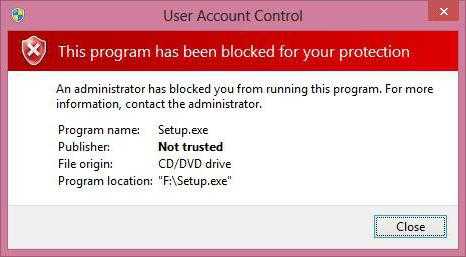
Предупреждение о том, что Администратор заблокировал выполнение этого приложения, Windows 10 выдает только потому, что контроль учетных записей работает в паре с так называемым «Защитником» (Windows Defender). Он сам по себе способен блокировать выполнение нежелательных или с точки зрения системы потенциально опасных программ. Например, сообщение «Администратор заблокировал выполнение этого приложения» Windows 10 при установке устаревшего драйвера какого-то устройства, когда новый еще не выпущен, выдает практически всегда. Как правило, многие эксперты в этой области сводят суть проблемы к блокировке издателя, то есть невозможным оказывается выполнение приложений с недействительной цифровой подписью.
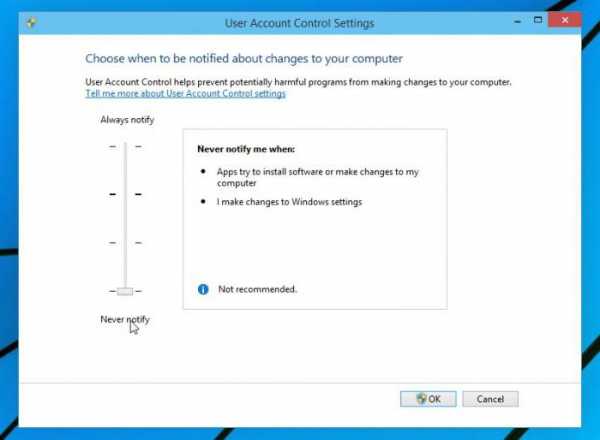
И даже отключение контроля UAC стандартным способом через соответствующий раздел «Панели управления» (установка ползунка уровня в самое нижнее положение) положительного эффекта не дает. Нет, конечно, попробовать можно, но надежды на это мало. Тем не менее в системе есть и другие средства, позволяющие избавиться от этой напасти.
Простейший метод выхода из создавшейся ситуации
Итак, пользователь при старте приложения ни с того, ни с сего получил окно с уведомлением о том, что Администратор заблокировал выполнение этого приложения. Windows 10 пытается не допустить выполнение этого процесса. Как поступить в самом простом случае?

Элементарно! Нужно просто найти исполняемый файл блокируемой программы и через правый клик запустить его от имени админа, после чего согласиться с предложением о доверии запускаемому апплету. Однако такой вариант может не сработать, и сообщение «Администратор заблокировал выполнение этого приложения» Windows 10 выдаст снова. Но и тут есть свое решение.
Видео по теме
Вызов программы через командную строку
В данном случае речь идет о том, чтобы сначала запустить командную консоль от имени админа через меню «Выполнить» (Win + R), в котором прописывается сочетание cmd, затем найти в «Проводнике» нужный файл приложения, скопировать в адресной строке полный путь вместе с расширением файла и вставить его в командную консоль, заключив в кавычки. Программа будет запущена без проблем и сообщение о том, что Администратор заблокировал выполнение этого приложения, Windows 10 больше не выдаст. Но ведь не будешь же каждый раз использовать такой обход?
Как отключить «Администратор заблокировал выполнение этого приложения» (Windows 10)?
Для того чтобы исключить появление такой ситуации в дальнейшем раз и навсегда, можно обратиться к разделу локальных политик, который вызывается через администрирование в «Панели управления».

Здесь нужно перейти к параметрам безопасности, раскрыть содержимое раздела и в правом окне отыскать строку контроля учетных записей с указанием на то, что все остальные (даже администраторские «учетки») работают с применением режима одобрения основного администратора.

По умолчанию эта позиция находится в активном состоянии. Вызвав двойным кликом настройку параметров, ее состояние нужно просто деактивировать (отключить).
Управление ключами системного реестра
Иногда может понадобиться немного покопаться в системном реестре, если предыдущий метод по каким-то причинам оказался недейственным.

Редактор вызывается из меню «Выполнить» командой regedit. В дереве директорий нужно использовать ветку HKLM, в которой через каталог SOFTWARE спуститься до текущей версии и найти там папку Polices, в которой имеется подраздел System. При его выделении в правом окне следует найти параметр EnableLUA, двойным кликом вызвать его настройки и изменить значение с единицы на ноль, после чего будет предложено перезагрузить систему. После рестарта сообщение о том, что Администратор заблокировал выполнение этого приложения Windows 10 больше выдавать не будет.
Примечание: всем тем, кто не является опытным пользователем в плане редактирования ключей реестра, прежде чем заниматься подобными вещами, рекомендуется сделать копию реестра (либо вручную через функцию экспорта файла, либо при помощи программы-оптимизатора). Один из вариантов того, чтобы обезопасить систему, - можно создать контрольный пункт восстановления в соответствующем разделе параметров или в «Панели управления».
Удаление цифровой подписи
Наконец, можно использовать небольшую, но достаточно эффективную утилиту под названием FileUnsigner, которую после распаковки загруженного из интернета архива желательно поместить на «Рабочий стол».

Само приложение вручную запускать не нужно. Достаточно просто перетащить исполняемый файл блокируемой программы и совместить его со значком FileUnsigner. После этого появится сообщение об успешном завершении операции, и требуемое приложение запустится без сбоев и предупреждений со стороны системы.
Несколько слов напоследок
В принципе, все описанные методы по-своему хороши. Правда, наверное, многие уже обратили внимание, что в некоторых случаях приходится выполнять множество лишних действий и использовать предлагаемую методику снова и снова. Поэтому в качестве совета можно предложить использование раздела политик или изменение соответствующего ключа реестра. Главным образом это делается для того, чтобы каждый раз не выполнять ненужные процедуры и исключить появление таких предупреждений в дальнейшем.
Наконец, самое важное! Использовать все выше приведенные способы можно, однако при запуске некоторых приложений следует быть твердо уверенным в их безопасности, предварительно хотя бы проверив новые загруженные программы на предмет наличия в них внедренных вирусов вредоносных кодов. Кроме того, параллельно с этими методиками можно еще дополнительно отключить сам «Защитник Windows», правда, только при условии, что в системе установлен мощный антивирусный пакет (желательно коммерческого типа, а не все те бесплатные утилиты, которые обеспечивают минимум защиты, а то и не справляются с возложенными на них задачами и вовсе). Только в этом случае гарантируется, что в определенный момент система не придет в полную непригодность. А ведь заниматься переустановкой Windows – дело неблагодарное, поскольку придется заново инсталлировать все ранее установленные программы, чего доброго – и драйверы для нестандартного оборудования тоже придется ставить заново, а это многими воспринимается как морока и головная боль. Так что все эти моменты нужно учитывать в обязательном порядке.
И самое последнее. При использовании системы в домашних условиях не рекомендуется работать под встроенной «учеткой» администратора. По крайней мере, именно в таких случаях ее можно отключить вообще, чтобы не выдавались разного рода предупреждения или, что еще хуже, не могли запускаться некоторые стандартные или пользовательские приложения. Впрочем, если уж на то пошло, изначально можно перестроить систему, используя для этого специализированные программы вроде Windows Manager, в которых можно полностью отключить некоторые критические функции системы, чтобы они в дальнейшем, мягко говоря, не мешали работать.
Опять же, насколько оправданным будет применение таких утилит, придется выяснять, исходя из возможностей самих программ, и только потом делать выводы о целесообразности отключения тех или иных функций или применения каких-то нестандартных настроек. Но если посмотреть шире, ничего плохого в такой настройке нет. Не зря же именно такие приложения пользуются неимоверной популярностью у пользователей всего мира.
В целом же видится такая последовательность действий: сначала отключаем все ненужное с помощью оптимизатора, а затем используем деактивацию в установках политики или в системном реестре. Думается, это будет оптимальным вариантом выхода из сложившейся ситуации. Ну а что касается того, какой именно метод деактивации будет применен, тут пользователь решает сам, что ему будет проще сделать, – изменить настройки политик или поработать с реестром, хотя, по большому счету, особой разницы в этих методах нет, поскольку они просто дублируют друг друга, впрочем, как и многие другие системные разделы, которые непосредственно связаны с реестром.
Источник: fb.ruQuery failed: connection to localhost:9312 failed (errno=111, msg=Connection refused).
monateka.com
Администратор заблокировал выполнение этого приложения windows 10
Хорошо, что Windows 10 имеет встроенные функции защиты, такие как Defender SmartScreen, но иногда они мешают. Допустим, вы действительно хотите установить приложение — вы знаете, что в этом нет ничего плохого, но получаете сообщение о том, что: «Администратор заблокировал выполнение этого приложения Windows 10».

Защитник Windows SmartScreen действует как своего рода простой антивирус. Он заблокирует запуск некоторых приложений, если их издатель неизвестен или происхождение файла сомнительное. Приведенные ниже шаги, помогут избежать преждевременной блокировки приложений в Windows 10, но вы должны использовать их с осторожностью. Некоторые приложения действительно вредны и могут нанести вред системе. Используйте данное руководство только в том случае, если вы точно знаете, что файл безопасен.
Как открыть файл, заблокированный Windows SmartScreen
Если вы уверены в файле, который запускаете, то у вас есть возможность быстро дать ему разрешение на открытие.
- Перейдите к файлу или программе, который блокируются SmartScreen.
- Щелкните на файл правой кнопкой мыши.
- Нажмите «Свойства».
- Установите внизу флажок «Разблокировать», чтобы появилась галочка.
- Нажмите «Применить».
Теперь файл должен считаться безопасным программой SmartScreen, и вам будет разрешено его открывать. Если вы столкнулись с дополнительными проблемами, попробуйте запустить программу от администратора в дополнение к приведенным выше шагам.
Как отключить Windows Defender SmartScreen
Хотя это не рекомендуется, SmartScreen можно полностью отключить.
Рекомендуем включить Windows Defender SmartScreen вскоре после отключения!
- Откройте меню «Пуск».
- Выберите «Параметры».
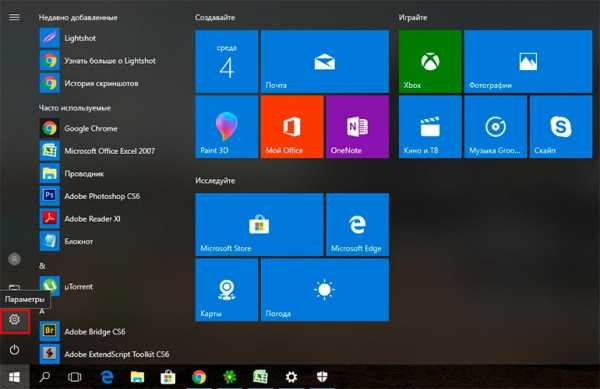
- Выберите пункт «Обновление и безопасность».

- Слева выберите вкладку «Защитник Windows (Windows Defender)».
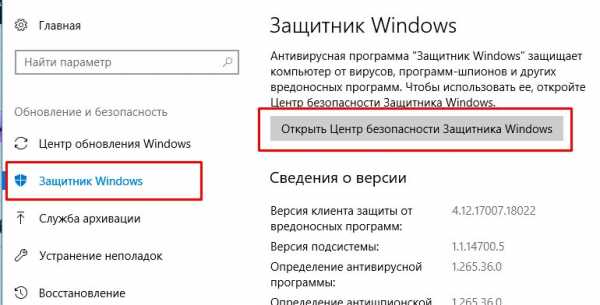
- Далее справа нажмите на кнопку «Открыть центр безопасности Защитника Windows».
- Снова в левом меню нажмите «Управление приложениями и браузером».
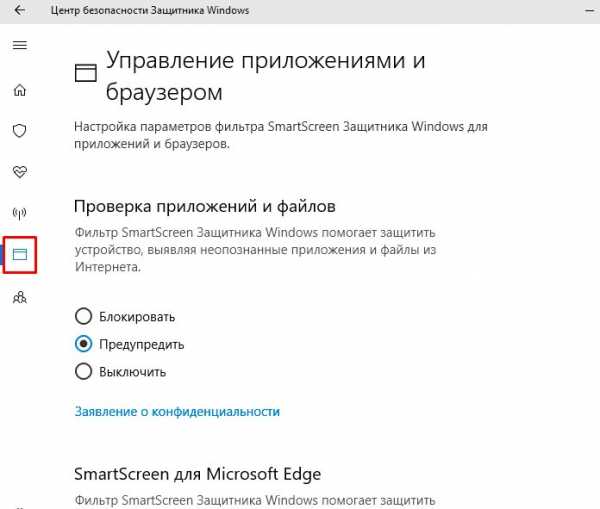
- Справа в графе «Управление приложениями и фалами» поставить галочку «Выключить».
Теперь SmartScreen полностью отключен. Если вы хотите получать предупреждение, когда обнаружен потенциально вредоносный файл или программа, вы можете выбрать «Предупредить» в каждом разделе.
techassyst.ru
Администратор заблокировал выполнение этого приложения. Windows 10: как исправить ситуацию?
Пользователи десятой версии ОС Windows изначально столкнулись с присутствием в системе учетной записи так называемого Суперадминистратора, которая контролирует практически все процессы. Одним из симптомов является несанкционированный с точки зрения системы запуск какой-либо программы, когда выдается сообщение о том, что Администратор заблокировал выполнение этого приложения Windows 10 в целях защиты. Почему это происходит и как отключить это назойливое предупреждение? Читайте далее.
Администратор заблокировал выполнение этого приложения (Windows 10). Цель – защита системы. Что это означает?
При возникновении таких ситуаций нужно четко понимать, что встроенная учетная запись с более высоким уровнем прав, чем у пользователя, даже если он сам является админом на своем терминале, является только одной из составляющих причины.
Предупреждение о том, что Администратор заблокировал выполнение этого приложения, Windows 10 выдает только потому, что контроль учетных записей работает в паре с так называемым «Защитником» (Windows Defender). Он сам по себе способен блокировать выполнение нежелательных или с точки зрения системы потенциально опасных программ. Например, сообщение «Администратор заблокировал выполнение этого приложения» Windows 10 при установке устаревшего драйвера какого-то устройства, когда новый еще не выпущен, выдает практически всегда. Как правило, многие эксперты в этой области сводят суть проблемы к блокировке издателя, то есть невозможным оказывается выполнение приложений с недействительной цифровой подписью.
И даже отключение контроля UAC стандартным способом через соответствующий раздел «Панели управления» (установка ползунка уровня в самое нижнее положение) положительного эффекта не дает. Нет, конечно, попробовать можно, но надежды на это мало. Тем не менее в системе есть и другие средства, позволяющие избавиться от этой напасти.
Простейший метод выхода из создавшейся ситуации
Итак, пользователь при старте приложения ни с того, ни с сего получил окно с уведомлением о том, что Администратор заблокировал выполнение этого приложения. Windows 10 пытается не допустить выполнение этого процесса. Как поступить в самом простом случае?
Элементарно! Нужно просто найти исполняемый файл блокируемой программы и через правый клик запустить его от имени админа, после чего согласиться с предложением о доверии запускаемому апплету. Однако такой вариант может не сработать, и сообщение «Администратор заблокировал выполнение этого приложения» Windows 10 выдаст снова. Но и тут есть свое решение.
Вызов программы через командную строку
В данном случае речь идет о том, чтобы сначала запустить командную консоль от имени админа через меню «Выполнить» (Win + R), в котором прописывается сочетание cmd, затем найти в «Проводнике» нужный файл приложения, скопировать в адресной строке полный путь вместе с расширением файла и вставить его в командную консоль, заключив в кавычки. Программа будет запущена без проблем и сообщение о том, что Администратор заблокировал выполнение этого приложения, Windows 10 больше не выдаст. Но ведь не будешь же каждый раз использовать такой обход?
Как отключить «Администратор заблокировал выполнение этого приложения» (Windows 10)?
Для того чтобы исключить появление такой ситуации в дальнейшем раз и навсегда, можно обратиться к разделу локальных политик, который вызывается через администрирование в «Панели управления».
Здесь нужно перейти к параметрам безопасности, раскрыть содержимое раздела и в правом окне отыскать строку контроля учетных записей с указанием на то, что все остальные (даже администраторские «учетки») работают с применением режима одобрения основного администратора.
По умолчанию эта позиция находится в активном состоянии. Вызвав двойным кликом настройку параметров, ее состояние нужно просто деактивировать (отключить).
Управление ключами системного реестра
Иногда может понадобиться немного покопаться в системном реестре, если предыдущий метод по каким-то причинам оказался недейственным.
Редактор вызывается из меню «Выполнить» командой regedit. В дереве директорий нужно использовать ветку HKLM, в которой через каталог SOFTWARE спуститься до текущей версии и найти там папку Polices, в которой имеется подраздел System. При его выделении в правом окне следует найти параметр EnableLUA, двойным кликом вызвать его настройки и изменить значение с единицы на ноль, после чего будет предложено перезагрузить систему. После рестарта сообщение о том, что Администратор заблокировал выполнение этого приложения Windows 10 больше выдавать не будет.
Примечание: всем тем, кто не является опытным пользователем в плане редактирования ключей реестра, прежде чем заниматься подобными вещами, рекомендуется сделать копию реестра (либо вручную через функцию экспорта файла, либо при помощи программы-оптимизатора). Один из вариантов того, чтобы обезопасить систему, - можно создать контрольный пункт восстановления в соответствующем разделе параметров или в «Панели управления».
Удаление цифровой подписи
Наконец, можно использовать небольшую, но достаточно эффективную утилиту под названием FileUnsigner, которую после распаковки загруженного из интернета архива желательно поместить на «Рабочий стол».
Само приложение вручную запускать не нужно. Достаточно просто перетащить исполняемый файл блокируемой программы и совместить его со значком FileUnsigner. После этого появится сообщение об успешном завершении операции, и требуемое приложение запустится без сбоев и предупреждений со стороны системы.
Несколько слов напоследок
В принципе, все описанные методы по-своему хороши. Правда, наверное, многие уже обратили внимание, что в некоторых случаях приходится выполнять множество лишних действий и использовать предлагаемую методику снова и снова. Поэтому в качестве совета можно предложить использование раздела политик или изменение соответствующего ключа реестра. Главным образом это делается для того, чтобы каждый раз не выполнять ненужные процедуры и исключить появление таких предупреждений в дальнейшем.
Наконец, самое важное! Использовать все выше приведенные способы можно, однако при запуске некоторых приложений следует быть твердо уверенным в их безопасности, предварительно хотя бы проверив новые загруженные программы на предмет наличия в них внедренных вирусов вредоносных кодов. Кроме того, параллельно с этими методиками можно еще дополнительно отключить сам «Защитник Windows», правда, только при условии, что в системе установлен мощный антивирусный пакет (желательно коммерческого типа, а не все те бесплатные утилиты, которые обеспечивают минимум защиты, а то и не справляются с возложенными на них задачами и вовсе). Только в этом случае гарантируется, что в определенный момент система не придет в полную непригодность. А ведь заниматься переустановкой Windows – дело неблагодарное, поскольку придется заново инсталлировать все ранее установленные программы, чего доброго – и драйверы для нестандартного оборудования тоже придется ставить заново, а это многими воспринимается как морока и головная боль. Так что все эти моменты нужно учитывать в обязательном порядке.
И самое последнее. При использовании системы в домашних условиях не рекомендуется работать под встроенной «учеткой» администратора. По крайней мере, именно в таких случаях ее можно отключить вообще, чтобы не выдавались разного рода предупреждения или, что еще хуже, не могли запускаться некоторые стандартные или пользовательские приложения. Впрочем, если уж на то пошло, изначально можно перестроить систему, используя для этого специализированные программы вроде Windows Manager, в которых можно полностью отключить некоторые критические функции системы, чтобы они в дальнейшем, мягко говоря, не мешали работать.
Опять же, насколько оправданным будет применение таких утилит, придется выяснять, исходя из возможностей самих программ, и только потом делать выводы о целесообразности отключения тех или иных функций или применения каких-то нестандартных настроек. Но если посмотреть шире, ничего плохого в такой настройке нет. Не зря же именно такие приложения пользуются неимоверной популярностью у пользователей всего мира.
В целом же видится такая последовательность действий: сначала отключаем все ненужное с помощью оптимизатора, а затем используем деактивацию в установках политики или в системном реестре. Думается, это будет оптимальным вариантом выхода из сложившейся ситуации. Ну а что касается того, какой именно метод деактивации будет применен, тут пользователь решает сам, что ему будет проще сделать, – изменить настройки политик или поработать с реестром, хотя, по большому счету, особой разницы в этих методах нет, поскольку они просто дублируют друг друга, впрочем, как и многие другие системные разделы, которые непосредственно связаны с реестром.
4u-pro.ru
- Репорт системы

- Как записать на флешку образ убунту

- Кто чаще всего пользуется компьютером

- Как по айпи узнать айди

- Reg sz значение не присвоено что это

- Join оператор

- Установка ubuntu разметка диска

- Как выключить тачпад на ноутбуке asus windows 10
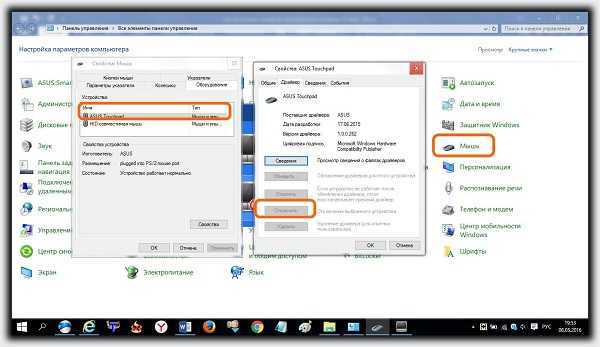
- Правила безопасности при работе с компьютером

- Файл компьютере на как скрыть

- Как поменять пароль на виндовс 10 на вай фай

