Установка и настройка hyper-v server для тех, кто впервые его видит. Настройка hyper v server 2018
Перенос сервера в среду виртуализации Hyper-V – Сайт ARNY.RU
Хочу поделиться своим опытом переноса. Нужно было перенести Windows 2008 Enterprise в среду Hyper-V. Сначала предполагал использовать утилиту Disk2vhd, но потом был установлен Acronis Backup Advanced и я воспользовался его встроенной возможностью при создании бекапа конвертировать бекап в виртуальную машину. Для этого достаточно при настройке свойств задания резервного копирования для пункта "Преобразование в виртуальную машину" выбрать Преобразовать, затем выбрать тип машины и месторасположение, где будут созданы файлы.

После выполнения этого задания создался vhd-файл и файл настроек. Добавил в диспетчере Hyper-V новую виртуальную машину и указал данный vhd-файл. Машина нормально загрузилась. Может быть лучше было выполнить импорт виртуальной машины, а не просто создать машину и затем подцеплять vhd. В дальнейшем уже пользовался именно импортом, где это возможно.
Не всегда импорт возможен. Так при импорте между хостами Hyper-V 2008/2008 R2 проблем нет, но если переносить с хоста Hyper-V 2008/2008 R2 на хост Hyper-V 20012 R2 и выше - непосредственно при самом импорте не будет найдено доступных машин для импорта. Решение такое:
- Выключить виртуальные машины (VM) на хосте Hyper-V 2008/2008 R2;
- Остановить службу Hyper-V Virtual Machine Management Service (VMMS) на хосте 2008/2008 R2;
- Скопировать папки VM на хост Hyper-V Windows Server 2012 R2;
- Импортировать.
Между Hyper-V 2012 R2/2016 и обратно ещё пока импортировать VM не пробовал.
Проблемы
Далее оказалось, что не пробрасывается на виртуальную машину мышь. При попытке работы мышью в окне виртуальной машины через Подключение к виртуальной машине Hyper-V сразу появлялось сообщение - "ввод с помощью мыши не перенаправлен". Первое найденное решение было переустановить службы интеграции внутри гостевой ОС:

но это ничего не дало. Далее при просмотре Диспетчера устройств обнаружилось, что устройство шина VMBus с восклицательным знаком, а состояние устройства - "Не найдены свободные ресурсы, которые устройство может использовать". Помогла эта статья MS. После выполнения указанных в статье действий и перезагрузки, сразу заработала мышь, появилась виртуальная сетевая карта и виртуальный видеоадаптер.
Дальше - нет доступа к сети, искал, искал, нашёл - криво создался виртуальный коммутатор (в Hyper-V 2008 R2, куда осуществлялся перенос, он называется Виртуальная сеть ), оказывается и такое бывает 🙂
Следующая трабла - не подключается сеанс RDP с других машин. Нашёл - в Конфигурации служб терминалов, в свойствах подключения (имя по умолчанию TCP-RDP), на вкладке Сетевой адаптер - пусто, и сразу выпрыгивает ошибка - "Средству настройки узла сеансов не удалось получить свойства этого подключения. Подключение удалено или его внутреннее состояние повреждено", выбрать новый адаптер при этом нельзя, удалить подключение тоже нельзя - ошибка. Удалось удалить через реестр по адресу: HKEY_LOCAL_MACHINE\SYSTEM\CurrentControlSet\Control\Terminal server\WinStations:

Отсюда понятно, что перед конвертацией сервера в виртуальную машину эту настройку нужно снять с конкретного сетевого адаптера и выставить настройку - "Все сетевые адаптеры настроены для этого протокола":

Ну и последний пункт переноса - удаление лишних теперь программ и драйверов.
Выводы
Перед переносом:
- Для Windows 2008 в msconfig отметить чекбокс "Определить HAL";
- Если это сервер RDP, то в Конфигурации служб терминалов выставить "Все сетевые адаптеры настроены для этого протокола".
При соблюдении этих условий перенос пройдем максимально гладко.
Следующим этапом планирую опробовать для архивирования виртуальных машин прекрасный по отзывам Veem Backup Free Edition.
Добавление от 19.11.2016
Переносил ещё одну машину - уже под управлением Windows XP на хост Hyper-V. Теперь уже воспользовался программой Disk2vhd. Программа использует теневое копирование и очень легко и просто создаёт образ прям с работающей машины. Можно выбрать конвертацию как в vhd, так и в более новый vhdx. После переноса та же проблема - неправильный драйвер уровня аппаратных абстракций HAL, поэтому нет виртуальных устройств и не работает мышь. Опция Disk2vhd "Подготовить машину к переносу в виртуальную среду" не помогла, опции "Определить HAL", которая есть в Windows 2008, в Windows XP нет. Решилось установкой служб интеграции, ещё можно попробовать напрямую указать HAL в Boot.ini, это же делает и опция "Подготовить машину к переносу в виртуальную среду", но драйвер она подписывает неправильный. Должно быть, как я понял:
arny.ru
Установка и настройка hyper-v server для тех, кто впервые его видит - Citrix.pp.ru
Вступление
Сегодня я расскажу о том, как установить и настроить гипервизор hyper-v server от компании Microsoft, а так же о некоторых подводных камнях и способах их избежать.Поводом для написания этот статьи стал материал данного поста. Этот пост подходит больше как шпаргалка, если вы уже работали с данным гипервизором. Новичку же придется столкнуться с кучей нюансов и перекопать немало форумов, в поисках ответов на нестандартные вопросы.Эта писалась из расчета — как бы я сам хотел видеть подобный мануал по установке. Для новичков я постарался максимально подробно изложить все действия и их смысл, дабы у них была возможность начать экспериментировать и придумывать что-то свое. Для более подкованных — я разделил статью на логические блоки и подблоки, чтобы можно было быстро найти необходимую информацию.Под катом много текста и скриншотов
Описание
MS hyper-v server представляет собой урезанную версию MS server 2008 R2 в режиме Core (т.е. фактически, графический интерфейс отсутствует) с установленной ролью hyper-v и ничего более. Согласно википедии hyper-v server распространяется бесплатно, что вкупе с удобным управлением и интеграцией с продуктами от MS, делает его очень привлекательным гипервизором. Кроме того он имеет достаточно высокие показатели по производительности, а значит ресурсы хостовой машины будут расходоваться на работу нужных нам сервисов.Установка
Перед началом установки необходимо убедиться, что ваш процессор поддерживает технологии аппаратной виртуализации Intel VT-x или AMD-V.Для начала необходимо скачать дистрибутив hyper-v server 2008 R2 с сайта Microsoft (регистрироваться не нужно). Далее нарезать образ на DVD-диск или сделать установочную флешку. Вставляем диск/флешку и загружаемся с нее. Hyper-v server — выбор языка мастера установки
Hyper-v server — выбор языка мастера установкиОкно установки предлагает нам выбрать язык операционной системы. Выбираем английский, далее объясню, почему именно его.
 Hyper-v server — выбор языка ОС и раскладки клавиатуры
Hyper-v server — выбор языка ОС и раскладки клавиатуры
Язык мы выбрали английский, а формат времени лучше выбрать русский, чтобы потом не мучиться с настройкой в командной строке.Далее жмем кнопку «Install now». Читаем и принимаем с лицензионное соглашение.
 Hyper-v server — выбор типа установки
Hyper-v server — выбор типа установки
Выбираем полную установку (Custom).
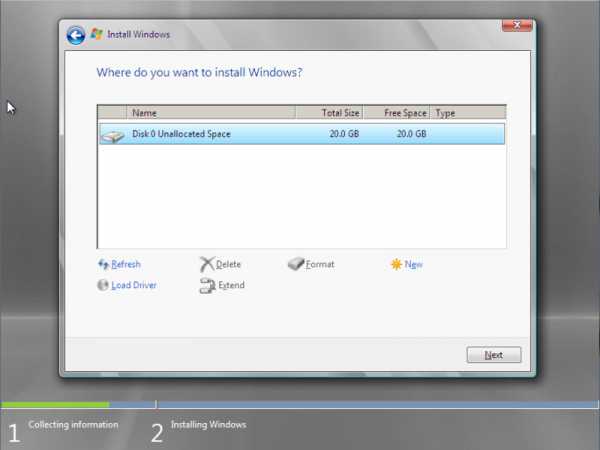 Hyper-v server — настройка параметров жесткого диска
Hyper-v server — настройка параметров жесткого диска
На этом этапе мастер предлагает настроить параметры разделов жесткого диска. Лучше всего создать 2 логических диска. Первый — для установки самого гипервизора, ему хватит 15 Гб. Второй для хранения контейнеров виртуальных машин (ВМ). Таким образом, будет намного удобнее осуществлять управление, импорт и миграцию ВМ.Жмем «Next» и уходим пить чай. В процессе установки компьютер несколько раз перезагрузится.
Настройка
Базовая настройка и удаленный доступ
После перезагрузки hyper-v server предложит нам установить пароль администратора. Так как по-умолчанию в групповой политике ms windows 2008 server r2 стоит требование к сложности пароля, придется придумать пароль длинной от 6 символов, обязательно содержащий заглавную букву и спецсимвол или цифру (например «Password1»).Как вы можете заметить ниже на скриншотах консоль управления у меня на русском языке, хотя при установке был выбран английский язык, скорее всего это из того, что с официального сайта Microsoft я скачал русский дистрибутив. На работу и настройку сервера это негативным образом не повлияет. Если же у вас консоль на английском — можно делать по аналогии, все настройки будет легко понять. Hyper-v server — интерфейс управления
Hyper-v server — интерфейс управления
После загрузки рабочего окружения, ОС предлагает нам 2 консоли управления. Стандартная командная консоль cmd и консоль с предустановленными опциями. Первым делом нам необходимо задать статический ip-адрес и настроить удаленное управление сервером. В консоли управления выбираем пункт 8.
 Hyper-v server — сетевые адаптеры
Hyper-v server — сетевые адаптеры
В списке будут перечислены сетевые адаптеры. Выбираем нужный и вписываем его индекс. Далее выбираем «1 — установить ip-адрес сетевого адаптера». Вписываем «S» — что означает статический ip-адрес. Для примера зададим параметры:ip-адрес — 192.168.1.100маска подсети — 255.255.255.0шлюз по-умолчанию 192.168.1.1После применения параметров, мы вернемся в подменю, где будут перечисленные ранее внесенные настройки. Если все верно возвращаемся в главное меню.Теперь настроим удаленный доступ. Выбираем пункт 7, далее включаем удаленный рабочий стол, вписав английскую «E». На вопрос об ограничении подключений от rdp-клиентов старых версий, выбираем «2» — подключаться от любых клиентов.
В главном меню выбираем пункт 9, и задаем актуальную дату и время на сервере.
Сетевое имя сервера и рабочая группа
Теперь настроим рабочую группу. Для работы hyper-v server, я не стал включать его в домен, что несколько усложняет настройку, но для экспериментом это идеальный вариант. Во время тестов и проверки различных конфигураций, лучше изолировать тестовые машины от целевой сети.Желательно задать сетевое имя сервера, выбираем пункт 2 и вписываем имя, например «hyper-srv». Для применения параметров необходимо перезагрузиться, соглашаемся с предложением ОС.
Далее все настройки (такие как имя компьютера, рабочей группы, пользователи, ip-адрес и т.д.) я буду приводить те, что описывал в процессе установки. Если вы задавали свои параметры, не забывайте использовать именно их.
После перезагрузки мы можем подключиться к серверу, используя клиент удаленного рабочего стола. Выбираем пуск -> выполнить, вписываем mstsc. В первом поле задаем ip-адрес (в моем случае 192.168.1.100), подключаемся. Сервер запросит данные авторизации, вводим имя пользователя «hyper-srv\Administrator» и пароль «Password1».
Итак, мы подключились, теперь необходимо настроить дополнительные параметры удаленного управления. Заходим в пункт 4. Теперь по порядку выбираем подпункты 1, 2 и дожидаемся окончания настройки. После завершения, ОС опять попросит перезагрузиться. По завершению этих настроек мы сможем подключаться к серверу с помощь консоли mmc и диспетчера сервера hyper-v из пакета Remote Server Administration Tools (RSAT). Подробнее об этом я опишу далее по тексту.
Установка RSAT и диспетчера hyper-v
Для комфортного удаленного управления сервером (создание/удаление/импорт/настройка ВМ, добавление/удаление оборудования, управления пользователями/групповыми политиками и т.п.) нам необходимо установить RSAT на наш ПК. Устанавливать будем на windows 7. Первым делом скачаем его отсюда. В этом пакете нам нужен компонент “Диспетчер hyper-v” для консоли mmc — это собственно основной инструмент управления будущими ВМ. Последующие настройки будет необходимо производить как на сервере (для краткости СРВ) так и на нашем управляющем ПК (УК).Настраиваем пользователей
Первым делом нужно создать пользователя, от имени которого мы будем осуществлять управление. Имена пользователей и пароли должны совпадать для УК и СРВ!На СРВ — в консоли управления выбираем пункт 3 (добавление локального администратора). Задаем имя «admin» и пароль для него «Qwerty1». Проверим, успешно ли добавился, в консоли cmd вводим net user admin. Эта команда покажет нам, что он состоит в группах «Administrators» и «Users».Для настройки пользователей и групп безопасности есть замечательная утилита “HVRemote”, написанная одним из сотрудников Microsoft. Скачиваем утилиту и копируем файл «HVremote.wsf» на сервер. Помните в самом начале, я писал, что нужно выбрать английский язык для ОС? Так вот для корректной работы скрипта «HVremote.wsf» необходимо, чтобы группы безопасности и пользователи именовались на английском языке.
Небольшое отступление: как я писал раньше — в hyper-v server отсутствует графический интерфейс. Это не совсем так, Microsoft просто вырезала по-максимому все, что связанно с Explorer, но это не мешает нам запускать приложения имеющие графические окна. Для примера можно скопировать на диск сервера программу «total commander» и запустить ее из консоли.
 Hyper-v server — запуск приложений
Hyper-v server — запуск приложений
Продолжим, на СРВ — открываем консоль cmd, переходим в папку с файлом скрипта (я сохранил в корень диска С: ). Выполняем команду cscript hvremote.wsf /add:domain\account, где domain — имя вашего сервера (домена), account — имя учетной записи для управления. В моем случае команда будет выглядеть так cscript hvremote.wsf /add:hyper-srv\admin.
 Hyper-v server — выполнение скрипта
Hyper-v server — выполнение скрипта
В результате у вас должно получиться как на скриншоте. Скрипт добавил пользователя в необходимые группы и назначил ему права.На стороне УК необходимо выполнить следующую команду cscript hvremote.wsf /anondcom:grant иcscript hvremote.wsf /mmc:enable.
Для работы оснасток консоли удаленного управления компьютером, необходимо создать правила-исключения в брандмауэре сервера. Первым делом создадим правило, позволяющее управлять логическими дисками:Netsh advfirewall firewall set rule group="Remote Volume Management" new enable=yes.Если у вас выдает ошибку вида «Group cannot be specified with other identification conditions» — попробуйте перепечатать команду вручную, а не копировать/вставлять. Результат успешного выполнения команды:
Updated 3 rule(s). Ok. Далее разрешим удаленное управление файерволом Netsh advfirewall firewall set rule group="Windows Firewall Remote Management" new enable=yes.Updated 2 rule(s). Ok. Разрешим доступ для любых оснасток консоли mmc netsh advfirewall firewall set rule group="Remote Administration" new enable=yes.Updated 3 rule(s). Ok. Разрешим использовать «Windows Management Instrumentation (WMI)» следующей командойnetsh advfirewall firewall set rule group="windows management instrumentation (wmi)" new enable=yes.Updated 4 rule(s). Ok.Разрешим icmp-протокол — netsh firewall set icmpsetting 8.Разрешим доступ к расшаренным файлам и папкам netsh firewall set service type=fileandprint scope=subnet.Если вы по какой-то причине не можете подключиться к серверу, попробуйте отключить файервол командойnetsh firewall set opmode disable. Возможно, вам придется создать дополнительные правила доступа.
Теперь мы можем использовать оснастки mmc для управления сервером (управление службами, пользователями, политиками и т.д.) и самое главное диспетчер hyper-v. Давайте откроем его: запускаем консоль mmc -> файл -> добавить или удалить оснастку -> диспетчер hyper-v. Выбираем меню Действие — > подключиться к серверу -> другой компьютер. В поле впишите сетевое имя вашего сервера (hyper-srv) и подключайтесь.
 Hyper-v server — диспетчер управления ВМ
Hyper-v server — диспетчер управления ВМ
Вот собственно и все, мы успешно установили и настроили наш hyper-v server. Теперь можно смело разворачивать виртуальные машины и различные сервисы.
Это моя первая статья на хабре, поэтому жду советов и конструктивной критики
Ссылки на информационные ресурсы:Wikipedia — Hyper-v serverПолезные консольные команды
Источник: http://habrahabr.ru
citrix.pp.ru
Установка и настройка hyper-v server для тех, кто впервые его видит
Вступление
Сегодня я расскажу о том, как установить и настроить гипервизор hyper-v server от компании Microsoft, а так же о некоторых подводных камнях и способах их избежать.Поводом для написания этот статьи стал материал данного поста. Этот пост подходит больше как шпаргалка, если вы уже работали с данным гипервизором. Новичку же придется столкнуться с кучей нюансов и перекопать немало форумов, в поисках ответов на нестандартные вопросы.
Эта писалась из расчета — как бы я сам хотел видеть подобный мануал по установке. Для новичков я постарался максимально подробно изложить все действия и их смысл, дабы у них была возможность начать экспериментировать и придумывать что-то свое. Для более подкованных — я разделил статью на логические блоки и подблоки, чтобы можно было быстро найти необходимую информацию.
Под катом много текста и скриншотов
Описание
MS hyper-v server представляет собой урезанную версию MS server 2008 R2 в режиме Core (т.е. фактически, графический интерфейс отсутствует) с установленной ролью hyper-v и ничего более. Согласно википедии hyper-v server распространяется бесплатно, что вкупе с удобным управлением и интеграцией с продуктами от MS, делает его очень привлекательным гипервизором. Кроме того он имеет достаточно высокие показатели по производительности, а значит ресурсы хостовой машины будут расходоваться на работу нужных нам сервисов.
Установка
Перед началом установки необходимо убедиться, что ваш процессор поддерживает технологии аппаратной виртуализации Intel VT-x или AMD-V.Для начала необходимо скачать дистрибутив hyper-v server 2008 R2 с сайта Microsoft (регистрироваться не нужно). Далее нарезать образ на DVD-диск или сделать установочную флешку. Вставляем диск/флешку и загружаемся с нее.
 Hyper-v server — выбор языка мастера установки
Hyper-v server — выбор языка мастера установки
Окно установки предлагает нам выбрать язык операционной системы. Выбираем английский, далее объясню, почему именно его.
 Hyper-v server — выбор языка ОС и раскладки клавиатуры
Hyper-v server — выбор языка ОС и раскладки клавиатуры
Язык мы выбрали английский, а формат времени лучше выбрать русский, чтобы потом не мучиться с настройкой в командной строке.Далее жмем кнопку «Install now». Читаем и принимаем с лицензионное соглашение.
 Hyper-v server — выбор типа установки
Hyper-v server — выбор типа установки
Выбираем полную установку (Custom).
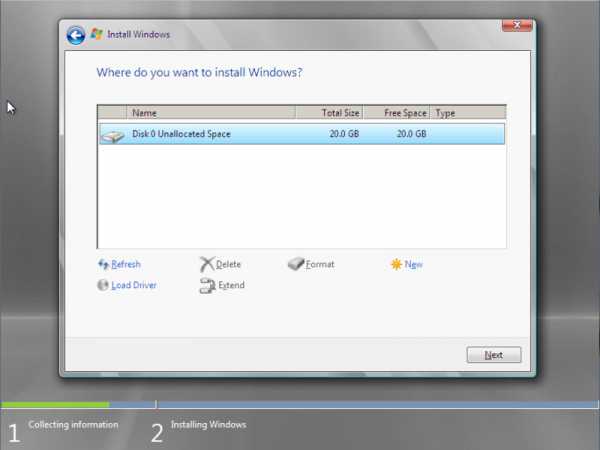 Hyper-v server — настройка параметров жесткого диска
Hyper-v server — настройка параметров жесткого диска
На этом этапе мастер предлагает настроить параметры разделов жесткого диска. Лучше всего создать 2 логических диска. Первый — для установки самого гипервизора, ему хватит 15 Гб. Второй для хранения контейнеров виртуальных машин (ВМ). Таким образом, будет намного удобнее осуществлять управление, импорт и миграцию ВМ.Жмем «Next» и уходим пить чай. В процессе установки компьютер несколько раз перезагрузится.
Настройка
Базовая настройка и удаленный доступ
После перезагрузки hyper-v server предложит нам установить пароль администратора. Так как по-умолчанию в групповой политике ms windows 2008 server r2 стоит требование к сложности пароля, придется придумать пароль длинной от 6 символов, обязательно содержащий заглавную букву и спецсимвол или цифру (например «Password1»).Как вы можете заметить ниже на скриншотах консоль управления у меня на русском языке, хотя при установке был выбран английский язык, скорее всего это из того, что с официального сайта Microsoft я скачал русский дистрибутив. На работу и настройку сервера это негативным образом не повлияет. Если же у вас консоль на английском — можно делать по аналогии, все настройки будет легко понять.
 Hyper-v server — интерфейс управления
Hyper-v server — интерфейс управления
После загрузки рабочего окружения, ОС предлагает нам 2 консоли управления. Стандартная командная консоль cmd и консоль с предустановленными опциями. Первым делом нам необходимо задать статический ip-адрес и настроить удаленное управление сервером. В консоли управления выбираем пункт 8.
 Hyper-v server — сетевые адаптеры
Hyper-v server — сетевые адаптеры
В списке будут перечислены сетевые адаптеры. Выбираем нужный и вписываем его индекс. Далее выбираем «1 — установить ip-адрес сетевого адаптера». Вписываем «S» — что означает статический ip-адрес. Для примера зададим параметры:ip-адрес — 192.168.1.100маска подсети — 255.255.255.0шлюз по-умолчанию 192.168.1.1После применения параметров, мы вернемся в подменю, где будут перечисленные ранее внесенные настройки. Если все верно возвращаемся в главное меню.Теперь настроим удаленный доступ. Выбираем пункт 7, далее включаем удаленный рабочий стол, вписав английскую «E». На вопрос об ограничении подключений от rdp-клиентов старых версий, выбираем «2» — подключаться от любых клиентов.
В главном меню выбираем пункт 9, и задаем актуальную дату и время на сервере.
Сетевое имя сервера и рабочая группа
Теперь настроим рабочую группу. Для работы hyper-v server, я не стал включать его в домен, что несколько усложняет настройку, но для экспериментом это идеальный вариант. Во время тестов и проверки различных конфигураций, лучше изолировать тестовые машины от целевой сети.
Выбираем пункт 1, затем «присоединиться к рабочей группе» вписав «W». Далее задаем название рабочей группы, например «test». Очень важно, чтобы имя рабочей группы на hyper-v server и ПК, с которого мы планируем им управлять, совпадали. После этого мы возвращаемся в главное меню.
Желательно задать сетевое имя сервера, выбираем пункт 2 и вписываем имя, например «hyper-srv». Для применения параметров необходимо перезагрузиться, соглашаемся с предложением ОС.
Далее все настройки (такие как имя компьютера, рабочей группы, пользователи, ip-адрес и т.д.) я буду приводить те, что описывал в процессе установки. Если вы задавали свои параметры, не забывайте использовать именно их.
После перезагрузки мы можем подключиться к серверу, используя клиент удаленного рабочего стола. Выбираем пуск -> выполнить, вписываем mstsc. В первом поле задаем ip-адрес (в моем случае 192.168.1.100), подключаемся. Сервер запросит данные авторизации, вводим имя пользователя «hyper-srvAdministrator» и пароль «Password1».
Итак, мы подключились, теперь необходимо настроить дополнительные параметры удаленного управления. Заходим в пункт 4. Теперь по порядку выбираем подпункты 1, 2 и дожидаемся окончания настройки. После завершения, ОС опять попросит перезагрузиться. По завершению этих настроек мы сможем подключаться к серверу с помощь консоли mmc и диспетчера сервера hyper-v из пакета Remote Server Administration Tools (RSAT). Подробнее об этом я опишу далее по тексту.
Установка RSAT и диспетчера hyper-v
Для комфортного удаленного управления сервером (создание/удаление/импорт/настройка ВМ, добавление/удаление оборудования, управления пользователями/групповыми политиками и т.п.) нам необходимо установить RSAT на наш ПК. Устанавливать будем на windows 7. Первым делом скачаем его отсюда. В этом пакете нам нужен компонент “Диспетчер hyper-v” для консоли mmc — это собственно основной инструмент управления будущими ВМ. Последующие настройки будет необходимо производить как на сервере (для краткости СРВ) так и на нашем управляющем ПК (УК).
Настраиваем пользователей
Первым делом нужно создать пользователя, от имени которого мы будем осуществлять управление. Имена пользователей и пароли должны совпадать для УК и СРВ!На СРВ — в консоли управления выбираем пункт 3 (добавление локального администратора). Задаем имя «admin» и пароль для него «Qwerty1». Проверим, успешно ли добавился, в консоли cmd вводим net user admin. Эта команда покажет нам, что он состоит в группах «Administrators» и «Users».
На УК — запускаем консоль cmd от имени администратора и вводим команду net user admin Qwerty1 /add, добавим его в группу администраторов net localgroup Администраторы admin /add (для английской версии net localgroup Administrators admin /add). Снова проверим результаты с помощью net user admin.
Для настройки пользователей и групп безопасности есть замечательная утилита “HVRemote”, написанная одним из сотрудников Microsoft. Скачиваем утилиту и копируем файл «HVremote.wsf» на сервер. Помните в самом начале, я писал, что нужно выбрать английский язык для ОС? Так вот для корректной работы скрипта «HVremote.wsf» необходимо, чтобы группы безопасности и пользователи именовались на английском языке.
Небольшое отступление: как я писал раньше — в hyper-v server отсутствует графический интерфейс. Это не совсем так, Microsoft просто вырезала по-максимому все, что связанно с Explorer, но это не мешает нам запускать приложения имеющие графические окна. Для примера можно скопировать на диск сервера программу «total commander» и запустить ее из консоли.
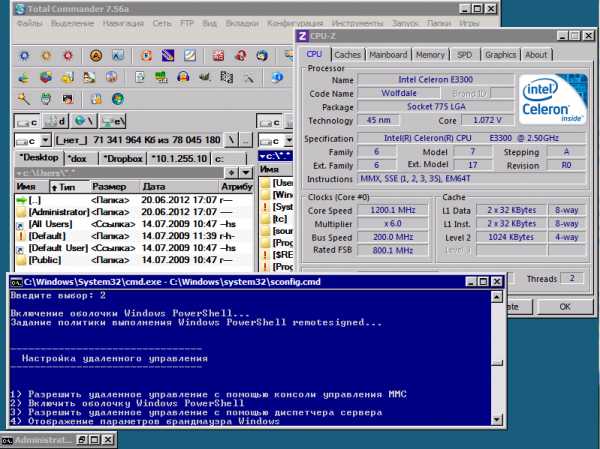 Hyper-v server — запуск приложений
Hyper-v server — запуск приложений
Продолжим, на СРВ — открываем консоль cmd, переходим в папку с файлом скрипта (я сохранил в корень диска С: ). Выполняем команду cscript hvremote.wsf /add:domainaccount, где domain — имя вашего сервера (домена), account — имя учетной записи для управления. В моем случае команда будет выглядеть так cscript hvremote.wsf /add:hyper-srvadmin.
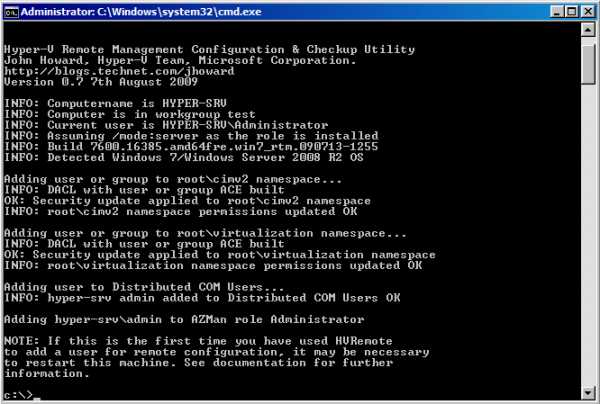 Hyper-v server — выполнение скрипта
Hyper-v server — выполнение скрипта
В результате у вас должно получиться как на скриншоте. Скрипт добавил пользователя в необходимые группы и назначил ему права.На стороне УК необходимо выполнить следующую команду cscript hvremote.wsf /anondcom:grant и cscript hvremote.wsf /mmc:enable.
Для работы оснасток консоли удаленного управления компьютером, необходимо создать правила-исключения в брандмауэре сервера. Первым делом создадим правило, позволяющее управлять логическими дисками:Netsh advfirewall firewall set rule group="Remote Volume Management" new enable=yes.Если у вас выдает ошибку вида «Group cannot be specified with other identification conditions» — попробуйте перепечатать команду вручную, а не копировать/вставлять. Результат успешного выполнения команды:
Updated 3 rule(s). Ok.Далее разрешим удаленное управление файерволом Netsh advfirewall firewall set rule group="Windows Firewall Remote Management" new enable=yes.
Updated 2 rule(s). Ok.Разрешим доступ для любых оснасток консоли mmc netsh advfirewall firewall set rule group="Remote Administration" new enable=yes.
Updated 3 rule(s). Ok.Разрешим использовать «Windows Management Instrumentation (WMI)» следующей командойnetsh advfirewall firewall set rule group="windows management instrumentation (wmi)" new enable=yes.
Updated 4 rule(s). Ok.Разрешим icmp-протокол — netsh firewall set icmpsetting 8.Разрешим доступ к расшаренным файлам и папкам netsh firewall set service type=fileandprint scope=subnet.Если вы по какой-то причине не можете подключиться к серверу, попробуйте отключить файервол командой netsh firewall set opmode disable. Возможно, вам придется создать дополнительные правила доступа.
Теперь мы можем использовать оснастки mmc для управления сервером (управление службами, пользователями, политиками и т.д.) и самое главное диспетчер hyper-v. Давайте откроем его: запускаем консоль mmc -> файл -> добавить или удалить оснастку -> диспетчер hyper-v. Выбираем меню Действие — > подключиться к серверу -> другой компьютер. В поле впишите сетевое имя вашего сервера (hyper-srv) и подключайтесь.
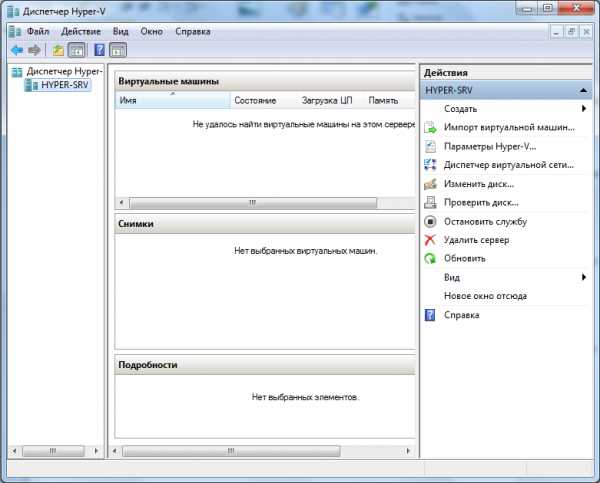 Hyper-v server — диспетчер управления ВМ
Hyper-v server — диспетчер управления ВМ
Вот собственно и все, мы успешно установили и настроили наш hyper-v server. Теперь можно смело разворачивать виртуальные машины и различные сервисы.
Это моя первая статья на хабре, поэтому жду советов и конструктивной критики
Ссылки на информационные ресурсы:Wikipedia — Hyper-v serverПолезные консольные команды
Автор: asgard88
www.pvsm.ru
Настройка репликации виртуальных машин в Hyper-V на Windows Server 2016
Функционал репликации в Hyper-V позволяет настроить отказоустойчивость ВМ за счет постоянной синхронизации изменений виртуальной машины, запущенной на одном сервере Hyper-V на другой сервер (сервер-партнер по репликации может даже находится в другом датаценте). Репликации в гипервизоре Microsoft Hyper-V реализуется с помощью встроенных средств (никаких дополнительных средств или плагинов устанавливать не нужно). Рассмотрим, как настроить репликацию виртуальной машины между двумя хостами с Windows Server 2016 Hyper-V.
Как включить репликацию ВМ в Windows Server 2016 Hyper-V
Чтобы настроить репликацию конкретной ВМ в Hyper-V Windows Server 2016, просто щелкните правой кнопкой мыши по нужной виртуальной машине и выберите пункт меню Enable Replication.

Запустится мастер настройки репликации. Тут, прежде чем продолжить, позволю себе небольшую ремарку касательно моей инфраструктуры.
У меня имеется один отдельностоящий хост Hyper-V на Windows Server 2016, одну из виртуальных машин которого я хочу реплицировать на созданный ранее кластер Hyper-V. При реплицаии ВМ на кластер нужно указать имя сервера-брокера — Hyper-V Replica Broker. Это особая кластерная роль, которую нужно настроить на кластере перед настройкой репликации. При попытке настроить репликацию с кластером, у которого отсутствует эта роль, появится ошибка (“The specified replica server is part of a failover cluster”).
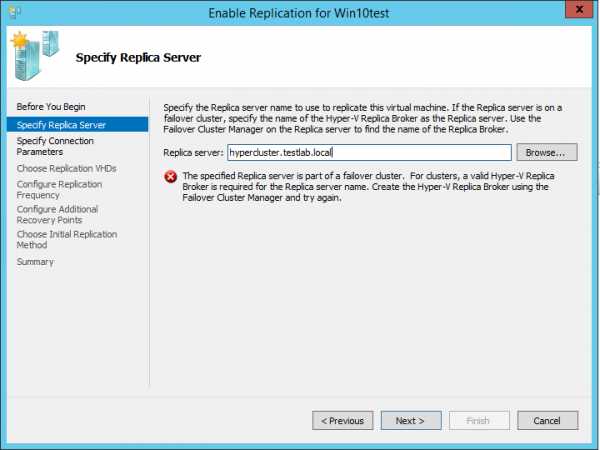
Установка роли Hyper-V Replica Broker
Чтобы настроить роль Hyper-V Replica Broker, нужно открыть консоль управления кластером Failover Cluster Manager. Щелкните ПКМ по имени кластера и выберите опцию Configure Role.
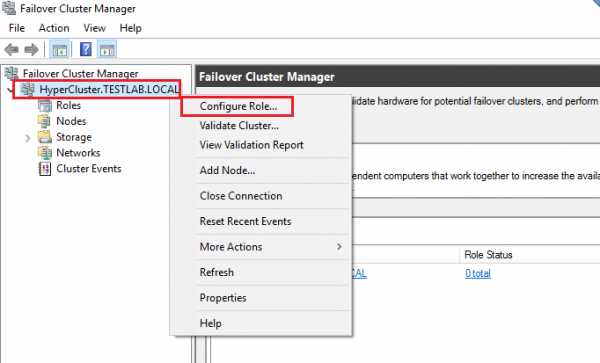
Выберите роль Hyper-V Replica Broker.

Нужно указать имя кластерной службы и IP адрес.
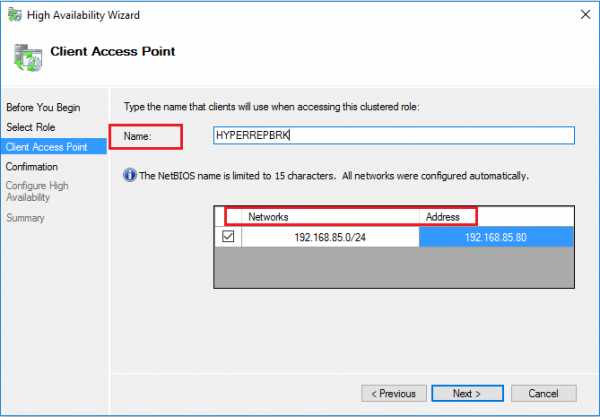
На этом все. В Active Directory появится новое имя, а на кластере новая роль.
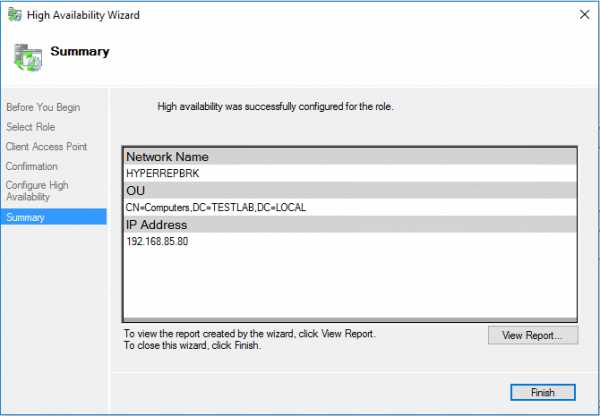
Настройка репликации виртуальной машины
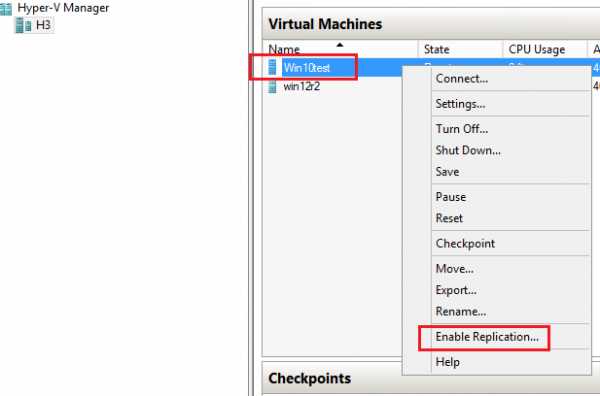
Еще раз включаем репликацию для ВМ. Указываем имя сервера-брокера репликации Hyper-V. У меня появилось предупреждение:
“The specified Replica server is not configured to receive replication from this server”
В этом случае нужно нажать на кнопку Configure Server для запуска окна настройки брокера в кластере.
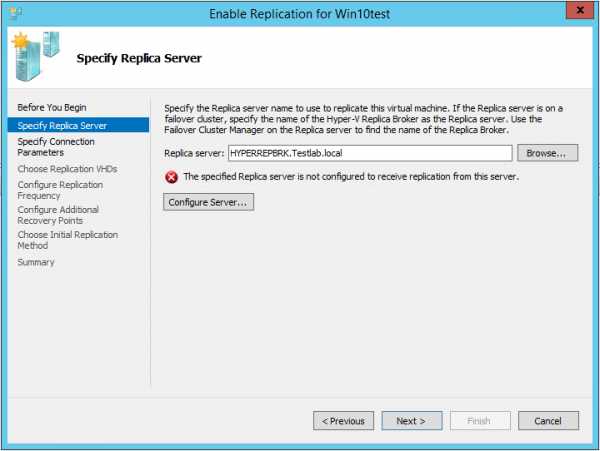
Включите опции:
- Enable this cluster as a Replica server
- Use Kerberos (HTTP) (либо можно настроить HTTPS аутентификацию — Use certificate-based authentication (HTTPS))
- Allow replication from any authenticated server (для более безопасного развертывания можно использовать опцию Allow replication from the specified servers. В этом случае можно указать от каких серверов можно принимать репликацию)

Убедитесь, что ваш файервол разрешает входящий трафик по порту 80 — правило Hyper-V Replica HTTP Listener (TCP-In).

Вернемся в окно настройки репликации. Как вы видите, все предупреждения пропали. 
Для единообразия с брокером, выберем тип аутентификации Use Kerberos authentication (HTTP).

Затем нужно указать vhdx файлы виртуальной машины, который нужно реплицировать (в моем случае он один).

Выберите частоту выполнения репликации (каждые 30 секунд, 5 или 15 минут).
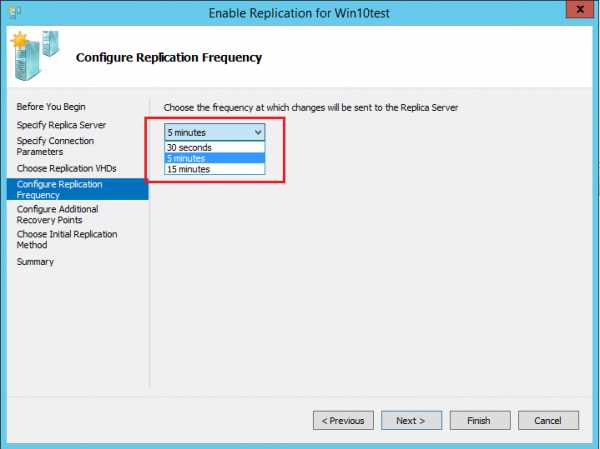
На следующем шаге можно настроить параметры создания дополнительных снапшотов ВМ.

Затем нужно выбрать метод первичной репликации файла виртуальной машины (Initial replication Method). Можно вручную перенести файлы ВМ на целевой сервер с помощью внешнего диска (если канал между серверами недостаточно быстрый), либо скопировать файл прямо по сети.

Наконец, появится экран с выбранными опциями.

Нажимаем Finish и видим сообщение «Replication is enabled successfully».

Возвращаемся в консоль Hyper-V Manager нашего отдельного хоста (источника репликации) и видим, что для него запущен процесс создания контрольной точки и в статусе ВМ появилась надпись Sending Initial Replication и процент выполнения репликации.
На целевом хосте откроем Failover Cluster Manager. Как вы видите, на нем появилась новая виртуальная машина – реплика исходной ВМ.
Итак, репликации ВМ между двумя хостами Hyper-V в Windows Server 2016 настраивается крайне просто. Благодаря этой возможности можно довольно легко и прозрачно обеспечить катастрофоустойчивость критических виртуальных машин.
vmblog.ru
Установка и настройка hyper-v server для тех, кто впервые его видит / Хабр
Вступление
Сегодня я расскажу о том, как установить и настроить гипервизор hyper-v server от компании Microsoft, а так же о некоторых подводных камнях и способах их избежать. Поводом для написания этот статьи стал материал данного поста. Этот пост подходит больше как шпаргалка, если вы уже работали с данным гипервизором. Новичку же придется столкнуться с кучей нюансов и перекопать немало форумов, в поисках ответов на нестандартные вопросы.Эта писалась из расчета — как бы я сам хотел видеть подобный мануал по установке. Для новичков я постарался максимально подробно изложить все действия и их смысл, дабы у них была возможность начать экспериментировать и придумывать что-то свое. Для более подкованных — я разделил статью на логические блоки и подблоки, чтобы можно было быстро найти необходимую информацию.
Под катом много текста и скриншотов
Описание
MS hyper-v server представляет собой урезанную версию MS server 2008 R2 в режиме Core (т.е. фактически, графический интерфейс отсутствует) с установленной ролью hyper-v и ничего более. Согласно википедии hyper-v server распространяется бесплатно, что вкупе с удобным управлением и интеграцией с продуктами от MS, делает его очень привлекательным гипервизором. Кроме того он имеет достаточно высокие показатели по производительности, а значит ресурсы хостовой машины будут расходоваться на работу нужных нам сервисов.Установка
Перед началом установки необходимо убедиться, что ваш процессор поддерживает технологии аппаратной виртуализации Intel VT-x или AMD-V. Для начала необходимо скачать дистрибутив hyper-v server 2008 R2 с сайта Microsoft (регистрироваться не нужно). Далее нарезать образ на DVD-диск или сделать установочную флешку. Вставляем диск/флешку и загружаемся с нее.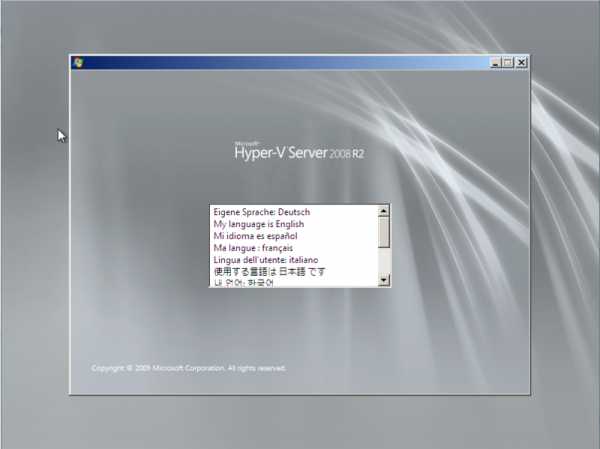 Hyper-v server — выбор языка мастера установки
Hyper-v server — выбор языка мастера установки
Окно установки предлагает нам выбрать язык операционной системы. Выбираем английский, далее объясню, почему именно его.
 Hyper-v server — выбор языка ОС и раскладки клавиатуры
Hyper-v server — выбор языка ОС и раскладки клавиатуры
Язык мы выбрали английский, а формат времени лучше выбрать русский, чтобы потом не мучиться с настройкой в командной строке. Далее жмем кнопку «Install now». Читаем и принимаем с лицензионное соглашение.
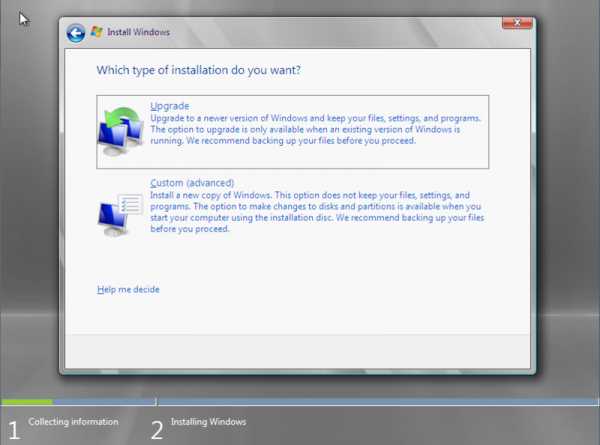 Hyper-v server — выбор типа установки
Hyper-v server — выбор типа установки
Выбираем полную установку (Custom).
 Hyper-v server — настройка параметров жесткого диска
Hyper-v server — настройка параметров жесткого диска
На этом этапе мастер предлагает настроить параметры разделов жесткого диска. Лучше всего создать 2 логических диска. Первый — для установки самого гипервизора, ему хватит 15 Гб. Второй для хранения контейнеров виртуальных машин (ВМ). Таким образом, будет намного удобнее осуществлять управление, импорт и миграцию ВМ. Жмем «Next» и уходим пить чай. В процессе установки компьютер несколько раз перезагрузится.
Настройка
Базовая настройка и удаленный доступ
После перезагрузки hyper-v server предложит нам установить пароль администратора. Так как по-умолчанию в групповой политике ms windows 2008 server r2 стоит требование к сложности пароля, придется придумать пароль длинной от 6 символов, обязательно содержащий заглавную букву и спецсимвол или цифру (например «Password1»). Как вы можете заметить ниже на скриншотах консоль управления у меня на русском языке, хотя при установке был выбран английский язык, скорее всего это из того, что с официального сайта Microsoft я скачал русский дистрибутив. На работу и настройку сервера это негативным образом не повлияет. Если же у вас консоль на английском — можно делать по аналогии, все настройки будет легко понять.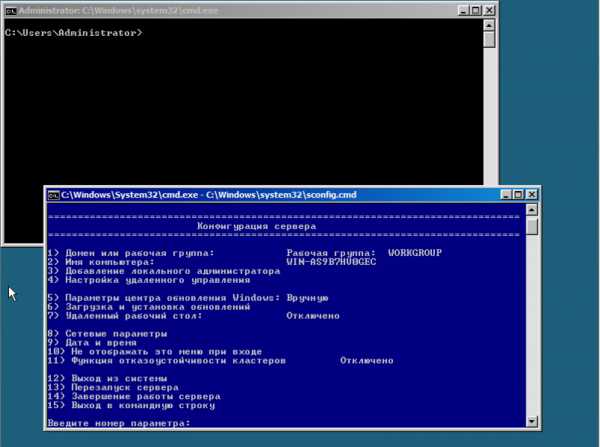 Hyper-v server — интерфейс управления
Hyper-v server — интерфейс управления
После загрузки рабочего окружения, ОС предлагает нам 2 консоли управления. Стандартная командная консоль cmd и консоль с предустановленными опциями. Первым делом нам необходимо задать статический ip-адрес и настроить удаленное управление сервером. В консоли управления выбираем пункт 8.
 Hyper-v server — сетевые адаптеры
Hyper-v server — сетевые адаптеры
В списке будут перечислены сетевые адаптеры. Выбираем нужный и вписываем его индекс. Далее выбираем «1 — установить ip-адрес сетевого адаптера». Вписываем «S» — что означает статический ip-адрес. Для примера зададим параметры: ip-адрес — 192.168.1.100 маска подсети — 255.255.255.0 шлюз по-умолчанию 192.168.1.1 После применения параметров, мы вернемся в подменю, где будут перечисленные ранее внесенные настройки. Если все верно возвращаемся в главное меню. Теперь настроим удаленный доступ. Выбираем пункт 7, далее включаем удаленный рабочий стол, вписав английскую «E». На вопрос об ограничении подключений от rdp-клиентов старых версий, выбираем «2» — подключаться от любых клиентов.
В главном меню выбираем пункт 9, и задаем актуальную дату и время на сервере.
Сетевое имя сервера и рабочая группа
Теперь настроим рабочую группу. Для работы hyper-v server, я не стал включать его в домен, что несколько усложняет настройку, но для экспериментов это идеальный вариант. Во время тестов и проверки различных конфигураций, лучше изолировать тестовые машины от целевой сети.Выбираем пункт 1, затем «присоединиться к рабочей группе» вписав «W». Далее задаем название рабочей группы, например «test». Очень важно, чтобы имя рабочей группы на hyper-v server и ПК, с которого мы планируем им управлять, совпадали. После этого мы возвращаемся в главное меню.
Желательно задать сетевое имя сервера, выбираем пункт 2 и вписываем имя, например «hyper-srv». Для применения параметров необходимо перезагрузиться, соглашаемся с предложением ОС.
Далее все настройки (такие как имя компьютера, рабочей группы, пользователи, ip-адрес и т.д.) я буду приводить те, что описывал в процессе установки. Если вы задавали свои параметры, не забывайте использовать именно их.
После перезагрузки мы можем подключиться к серверу, используя клиент удаленного рабочего стола. Выбираем пуск -> выполнить, вписываем mstsc. В первом поле задаем ip-адрес (в моем случае 192.168.1.100), подключаемся. Сервер запросит данные авторизации, вводим имя пользователя «hyper-srv\Administrator» и пароль «Password1».
Итак, мы подключились, теперь необходимо настроить дополнительные параметры удаленного управления. Заходим в пункт 4. Теперь по порядку выбираем подпункты 1, 2 и дожидаемся окончания настройки. После завершения, ОС опять попросит перезагрузиться. По завершению этих настроек мы сможем подключаться к серверу с помощь консоли mmc и диспетчера сервера hyper-v из пакета Remote Server Administration Tools (RSAT). Подробнее об этом я опишу далее по тексту.
Установка RSAT и диспетчера hyper-v
Для комфортного удаленного управления сервером (создание/удаление/импорт/настройка ВМ, добавление/удаление оборудования, управления пользователями/групповыми политиками и т.п.) нам необходимо установить RSAT на наш ПК. Устанавливать будем на windows 7. Первым делом скачаем его отсюда. В этом пакете нам нужен компонент “Диспетчер hyper-v” для консоли mmc — это собственно основной инструмент управления будущими ВМ. Последующие настройки будет необходимо производить как на сервере (для краткости СРВ) так и на нашем управляющем ПК (УК).Настраиваем пользователей
Первым делом нужно создать пользователя, от имени которого мы будем осуществлять управление. Имена пользователей и пароли должны совпадать для УК и СРВ! На СРВ — в консоли управления выбираем пункт 3 (добавление локального администратора). Задаем имя «admin» и пароль для него «Qwerty1». Проверим, успешно ли добавился, в консоли cmd вводим net user admin. Эта команда покажет нам, что он состоит в группах «Administrators» и «Users».На УК — запускаем консоль cmd от имени администратора и вводим команду net user admin Qwerty1 /add, добавим его в группу администраторов net localgroup Администраторы admin /add (для английской версии net localgroup Administrators admin /add). Снова проверим результаты с помощью net user admin.
Для настройки пользователей и групп безопасности есть замечательная утилита “HVRemote”, написанная одним из сотрудников Microsoft. Скачиваем утилиту и копируем файл «HVremote.wsf» на сервер. Помните в самом начале, я писал, что нужно выбрать английский язык для ОС? Так вот для корректной работы скрипта «HVremote.wsf» необходимо, чтобы группы безопасности и пользователи именовались на английском языке.
Небольшое отступление: как я писал раньше — в hyper-v server отсутствует графический интерфейс. Это не совсем так, Microsoft просто вырезала по-максимому все, что связанно с Explorer, но это не мешает нам запускать приложения имеющие графические окна. Для примера можно скопировать на диск сервера программу «total commander» и запустить ее из консоли.
 Hyper-v server — запуск приложений
Hyper-v server — запуск приложений
Продолжим, на СРВ — открываем консоль cmd, переходим в папку с файлом скрипта (я сохранил в корень диска С: ). Выполняем команду cscript hvremote.wsf /add:domain\account, где domain — имя вашего сервера (домена), account — имя учетной записи для управления. В моем случае команда будет выглядеть так cscript hvremote.wsf /add:hyper-srv\admin.
 Hyper-v server — выполнение скрипта
Hyper-v server — выполнение скрипта
В результате у вас должно получиться как на скриншоте. Скрипт добавил пользователя в необходимые группы и назначил ему права. На стороне УК необходимо выполнить следующую команду cscript hvremote.wsf /anondcom:grant и cscript hvremote.wsf /mmc:enable.
Для работы оснасток консоли удаленного управления компьютером, необходимо создать правила-исключения в брандмауэре сервера. Первым делом создадим правило, позволяющее управлять логическими дисками:Netsh advfirewall firewall set rule group="Remote Volume Management" new enable=yes. Если у вас выдает ошибку вида «Group cannot be specified with other identification conditions» — попробуйте перепечатать команду вручную, а не копировать/вставлять. Результат успешного выполнения команды:
Updated 3 rule(s). Ok. Далее разрешим удаленное управление файерволом Netsh advfirewall firewall set rule group="Windows Firewall Remote Management" new enable=yes.Updated 2 rule(s). Ok. Разрешим доступ для любых оснасток консоли mmc netsh advfirewall firewall set rule group="Remote Administration" new enable=yes.Updated 3 rule(s). Ok. Разрешим использовать «Windows Management Instrumentation (WMI)» следующей командойnetsh advfirewall firewall set rule group="windows management instrumentation (wmi)" new enable=yes.Updated 4 rule(s). Ok. Разрешим icmp-протокол — netsh firewall set icmpsetting 8. Разрешим доступ к расшаренным файлам и папкам netsh firewall set service type=fileandprint scope=subnet. Если вы по какой-то причине не можете подключиться к серверу, попробуйте отключить файервол командой netsh firewall set opmode disable. Возможно, вам придется создать дополнительные правила доступа.Теперь мы можем использовать оснастки mmc для управления сервером (управление службами, пользователями, политиками и т.д.) и самое главное диспетчер hyper-v. Давайте откроем его: запускаем консоль mmc -> файл -> добавить или удалить оснастку -> диспетчер hyper-v. Выбираем меню Действие — > подключиться к серверу -> другой компьютер. В поле впишите сетевое имя вашего сервера (hyper-srv) и подключайтесь.
 Hyper-v server — диспетчер управления ВМ
Hyper-v server — диспетчер управления ВМ
Вот собственно и все, мы успешно установили и настроили наш hyper-v server. Теперь можно смело разворачивать виртуальные машины и различные сервисы.
Это моя первая статья на хабре, поэтому жду советов и конструктивной критики
Ссылки на информационные ресурсы:Wikipedia — Hyper-v serverПолезные консольные команды
habr.com
Установка и настройка hyper-v server для тех, кто впервые его видит
Вступление
Сегодня мы с Вами узнаем о том, как установить и настроить гипервизор hyper-v server от компании Microsoft, а так же о некоторых подводных камнях и способах их избежать.
Поводом для написания этот статьи стал материал данного поста. Этот пост подходит больше как шпаргалка, если вы уже работали с данным гипервизором. Новичку же придется столкнуться с кучей нюансов и перекопать немало форумов, в поисках ответов на нестандартные вопросы.Для новичков в статье будут максимально подробно изложены все действия и их смысл, дабы у них была возможность начать экспериментировать и придумывать что-то свое. Для более подкованных — статья разделена на логические блоки и подблоки, чтобы можно было быстро найти необходимую информацию.
Описание
MS hyper-v server представляет собой урезанную версию MS server 2008 R2 в режиме Core (т.е. фактически, графический интерфейс отсутствует) с установленной ролью hyper-v и ничего более. Согласно википедии hyper-v server распространяется бесплатно, что вкупе с удобным управлением и интеграцией с продуктами от MS, делает его очень привлекательным гипервизором. Кроме того он имеет достаточно высокие показатели по производительности, а значит ресурсы хостовой машины будут расходоваться на работу нужных нам сервисов.
Установка
Перед началом установки необходимо убедиться, что ваш процессор поддерживает технологии аппаратной виртуализации Intel VT-x или AMD-V.
Для начала необходимо скачать дистрибутив hyper-v server 2008 R2 с сайта Microsoft (регистрироваться не нужно). Далее записать образ на DVD-диск или сделать установочную флешку. Вставляем диск/флешку и загружаемся с нее.
Окно установки предлагает нам выбрать язык операционной системы. Выбираем английский, далее в статье будет объяснено, почему именно его.

Язык мы выбрали английский, а формат времени лучше выбрать русский, чтобы потом не мучиться с настройкой в командной строке.
Далее жмем кнопку «Install now». Читаем и принимаем с лицензионное соглашение.
Выбираем полную установку (Custom).
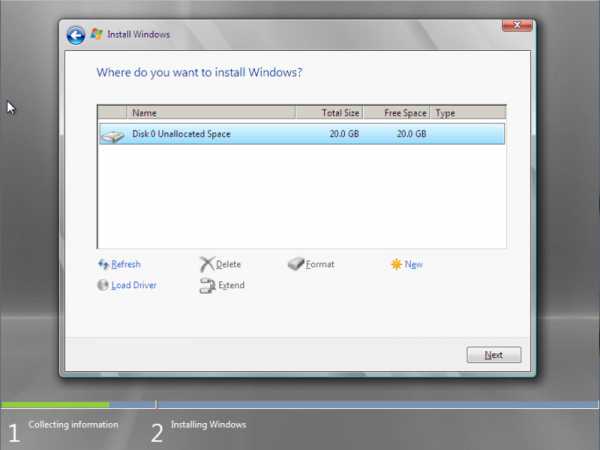
На этом этапе мастер предлагает настроить параметры разделов жесткого диска. Лучше всего создать 2 логических диска. Первый — для установки самого гипервизора, ему хватит 15 Гб. Второй для хранения контейнеров виртуальных машин (ВМ). Таким образом, будет намного удобнее осуществлять управление, импорт и миграцию ВМ.
Жмем «Next» и можем ненадолго отдохнуть. В процессе установки компьютер несколько раз перезагрузится.Настройка
Базовая настройка и удаленный доступ
После перезагрузки hyper-v server предложит нам установить пароль администратора. Так как по-умолчанию в групповой политике ms windows 2008 server r2 стоит требование к сложности пароля, придется придумать пароль длинной от 6 символов, обязательно содержащий заглавную букву и спецсимвол или цифру (например «Password1»).
Как вы можете заметить ниже на скриншотах консоль управления на русском языке, хотя при установке был выбран английский язык, скорее всего это из того, что с официального сайта Microsoft был скачал русский дистрибутив. На работу и настройку сервера это негативным образом не повлияет. Если же у вас консоль на английском — можно делать по аналогии, все настройки будет легко понять.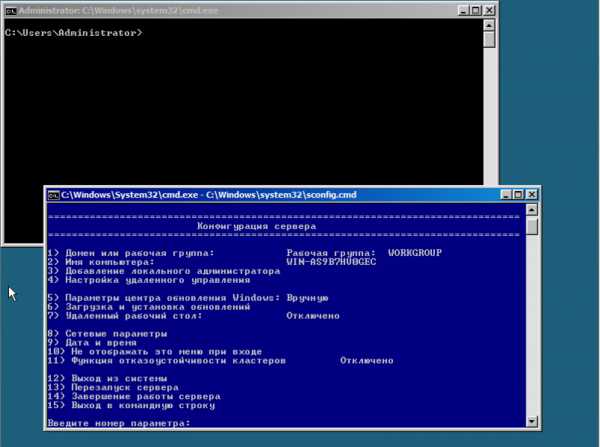
После загрузки рабочего окружения, ОС предлагает нам 2 консоли управления. Стандартная командная консоль cmd и консоль с предустановленными опциями. Первым делом нам необходимо задать статический ip-адрес и настроить удаленное управление сервером. В консоли управления выбираем пункт 8.

В списке будут перечислены сетевые адаптеры. Выбираем нужный и вписываем его индекс. Далее выбираем «1 — установить ip-адрес сетевого адаптера». Вписываем «S» — что означает статический ip-адрес. Для примера зададим параметры:
ip-адрес — 192.168.1.100 маска подсети — 255.255.255.0 шлюз по-умолчанию 192.168.1.1 После применения параметров, мы вернемся в подменю, где будут перечисленные ранее внесенные настройки. Если все верно возвращаемся в главное меню. Теперь настроим удаленный доступ. Выбираем пункт 7, далее включаем удаленный рабочий стол, вписав английскую «E». На вопрос об ограничении подключений от rdp-клиентов старых версий, выбираем «2» — подключаться от любых клиентов.В главном меню выбираем пункт 9, и задаем актуальную дату и время на сервере.
Сетевое имя сервера и рабочая группа
Теперь настроим рабочую группу. Для работы hyper-v server, мы не будем включать его в домен, что несколько усложняет настройку, но для экспериментов это идеальный вариант. Во время тестов и проверки различных конфигураций, лучше изолировать тестовые машины от целевой сети.
Выбираем пункт 1, затем «присоединиться к рабочей группе» вписав «W». Далее задаем название рабочей группы, например «test». Очень важно, чтобы имя рабочей группы на hyper-v server и ПК, с которого мы планируем им управлять, совпадали. После этого мы возвращаемся в главное меню.
Желательно задать сетевое имя сервера, выбираем пункт 2 и вписываем имя, например «hyper-srv». Для применения параметров необходимо перезагрузиться, соглашаемся с предложением ОС.
Далее все настройки (такие как имя компьютера, рабочей группы, пользователи, ip-адрес и т.д.) будут использоваться в качестве тех, которые описывались в процессе установки. Если Вы задавали свои параметры, не забывайте использовать именно их.
После перезагрузки мы можем подключиться к серверу, используя клиент удаленного рабочего стола. Выбираем пуск -> выполнить, вписываем: mstsc В первом поле задаем ip-адрес (в моем случае 192.168.1.100), подключаемся. Сервер запросит данные авторизации, вводим имя пользователя «hyper-srv\Administrator» и пароль «Password1».
Итак, мы подключились, теперь необходимо настроить дополнительные параметры удаленного управления. Заходим в пункт 4. Теперь по порядку выбираем подпункты 1, 2 и дожидаемся окончания настройки. После завершения, ОС опять попросит перезагрузиться. По завершению этих настроек мы сможем подключаться к серверу с помощь консоли mmc и диспетчера сервера hyper-v из пакета Remote Server Administration Tools (RSAT). Подробнее об этом будет описано далее по тексту.
Установка RSAT и диспетчера hyper-v
Для комфортного удаленного управления сервером (создание/удаление/импорт/настройка ВМ, добавление/удаление оборудования, управления пользователями/групповыми политиками и т.п.) нам необходимо установить RSAT на наш ПК. Устанавливать будем на windows 7. Первым делом скачаем его отсюда. В этом пакете нам нужен компонент “Диспетчер hyper-v” для консоли mmc — это собственно основной инструмент управления будущими ВМ.
Последующие настройки будет необходимо производить как на сервере (для краткости СРВ) так и на нашем управляющем ПК (УК).Настраиваем пользователей
Первым делом нужно создать пользователя, от имени которого мы будем осуществлять управление. Имена пользователей и пароли должны совпадать для УК и СРВ!
На СРВ — в консоли управления выбираем пункт 3 (добавление локального администратора). Задаем имя «admin» и пароль для него «Qwerty1». Проверим, успешно ли добавился, в консоли cmd вводим: net user admin Эта команда покажет нам, что он состоит в группах «Administrators» и «Users».На УК — запускаем консоль cmd от имени администратора и вводим команду: net user admin Qwerty1 /add добавим его в группу администраторов: net localgroup Администраторы admin /add для английской версии вводим:net localgroup Administrators admin /add Снова проверим результаты с помощью: net user admin
Для настройки пользователей и групп безопасности есть замечательная утилита “HVRemote”, написанная одним из сотрудников Microsoft.
Скачиваем утилиту и копируем файл «HVremote.wsf» на сервер. Помните в самом начале, упоминалось, что нужно выбрать английский язык для ОС? Так вот для корректной работы скрипта «HVremote.wsf» необходимо, чтобы группы безопасности и пользователи именовались на английском языке.Небольшое отступление: как писалось раньше — в hyper-v server отсутствует графический интерфейс. Это не совсем так, Microsoft просто вырезала по-максимому все, что связанно с Explorer, но это не мешает нам запускать приложения имеющие графические окна. Для примера можно скопировать на диск сервера программу «total commander» и запустить ее из консоли.

Продолжим, на СРВ — открываем консоль cmd, переходим в папку с файлом «HVremote.wsf» (в статье файл сохранен в корень диска С: ). Выполняем команду: cscript hvremote.wsf /add:domain\account где domain — имя вашего сервера (домена), account — имя учетной записи для управления. В нашем случае команда будет выглядеть так: cscript hvremote.wsf /add:hyper-srv\admin

В результате у Вас должно получиться как на скриншоте. Скрипт добавил пользователя в необходимые группы и назначил ему права.
На стороне УК необходимо выполнить следующие команды cscript hvremote.wsf /anondcom:grant cscript hvremote.wsf /mmc:enableДля работы оснасток консоли удаленного управления компьютером, необходимо создать правила-исключения в брандмауэре сервера. Первым делом создадим правило, позволяющее управлять логическими дисками:
netsh advfirewall firewall set rule group="Remote Volume Management" new enable=yes Если у Вас выдает ошибку вида «Group cannot be specified with other identification conditions» — попробуйте перепечатать команду вручную, а не копировать/вставлять. Результат успешного выполнения команды: Updated 3 rule(s). Ok. Далее разрешим удаленное управление файерволом netsh advfirewall firewall set rule group="Windows Firewall Remote Management" new enable=yes Результат успешного выполнения команды: Updated 2 rule(s). Ok. Разрешим доступ для любых оснасток консоли mmc netsh advfirewall firewall set rule group="Remote Administration" new enable=yes Результат успешного выполнения команды: Updated 3 rule(s). Ok. Разрешим использовать «Windows Management Instrumentation (WMI)» следующей командой netsh advfirewall firewall set rule group="windows management instrumentation (wmi)" new enable=yes Результат успешного выполнения команды: Updated 4 rule(s). Ok. Разрешим icmp-протокол: netsh firewall set icmpsetting 8 Разрешим доступ к расшаренным файлам и папкам: netsh firewall set service type=fileandprint scope=subnet Если вы по какой-то причине не можете подключиться к серверу, попробуйте отключить файервол командой netsh firewall set opmode disable Возможно, Вам придется создать дополнительные правила доступа.Теперь мы можем использовать оснастки mmc для управления сервером (управление службами, пользователями, политиками и т.д.) и самое главное диспетчер hyper-v. Давайте откроем его: запускаем консоль mmc -> файл -> добавить или удалить оснастку -> диспетчер hyper-v. Выбираем меню Действие — > подключиться к серверу -> другой компьютер. В поле впишите сетевое имя вашего сервера (hyper-srv) и подключайтесь.

Вот собственно и все, мы успешно установили и настроили наш hyper-v server. Теперь можно смело разворачивать виртуальные машины и различные сервисы.
Ссылки на информационные ресурсы:
Wikipedia — Hyper-v server Полезные консольные командыОригинал статьи здесь.
Источник: http://feedproxy.google.com/~r/kbinform/gbRY/~3/5NZ2exOBxJY/
Данный материал является частной записью члена сообщества Club.CNews.Редакция CNews не несет ответственности за его содержание.
club.cnews.ru
Удаленное управление Hyper-V из Windows 10 без домена
Возникла необходимость удаленного управления сервером с запущенной ролью Hyper-V с компьютера под управлением Window 10 (личный ноутбук), который не состоит в домене. Чтобы такая схема заработала, нужно выполнить следующие настройки на стороне сервер-гипервизора и клиента.
Настройка сервера Hyper-V
На сервере Hyper-V (Windows Server 2016) нужно включить удаленное управление PowerShell Remoting и открыть соответствующие порты на файерволе. Включаем службу WinRM командой
Enable-PSRemoting
Теперь нужно разрешить подключение со всех клиентов (из публичных сетей в той же самой локальной подсети) и разрешить передавать и получать CredSSP:
Enable-PSRemoting -SkipNetworkProfileCheck -ForceEnable-WSManCredSSP -Role Server
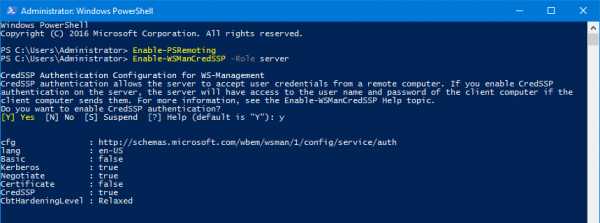
Включим правило межсетевого экрана WinRM-HTTP-In-TCP-Public.
Set-NetFirewallRule -Name "WinRM-HTTP-In-TCP-Public" -RemoteAddress Any
Проверьте удаленную доступность порта WinRM (TCP 5985) на сервере
Test-NetConnection -ComputerName target_name -Port 5985
Настройка клиента Windows 10 для подключения к серверу Hyper-V
В первую очередь на компьютере с Windows 10 нужно установить консоль управления Hyper-V. Для этого в панели управления в разделе программ нужно нажать кнопку Turn windows features on or off и в разделе Hyper-V-> Hyper-V Management Tools -> выбрать Hyper-V GUI Management Tools.

Проверьте, что тип сетевого подключения у вас установлен на Private.
Откройте консоль PowerShell с правами администратора и выполните следующие команды:
Enable-PSRemotingSet-Item WSMan:\localhost\Client\TrustedHosts -Value "Hyper-V-FQDN"Enable-WSManCredSSP -Role client -DelegateComputer "Hyper-V-FQDN"

Тем самым мы добавили наш сервер в список доверенных и разрешили аутентификацию CredSSP.
Теперь в редакторе локальной групповой политики (gpedit) нужно включить NTLM аутентификацию на недоменных компьютерах. Перейдите в раздел Computer Configuration > Administrative Template > System > Credentials Delegation и включите политику Allow delegating fresh credentials with NTLM-only server authentication, добавьте в нее строку wsman/Hyper-V-FQDN.


Удаленное подключение из Windows 10 к Hyper-V
На компьютере Windows 10 откройте консоль Hyper-V Manager, щелкните ПКМ по “Hyper-V Manager” и выберите Connect to Server… Введите имя сервера и отметьте галку Connect as another user и укажите имя пользователя с правами на сервере Hyper-V.

После этого, консоль должна отобразить список ВМ, запущенных на хосте Hyper-V.
vmblog.ru
- Ноутбук asus перестал заряжаться
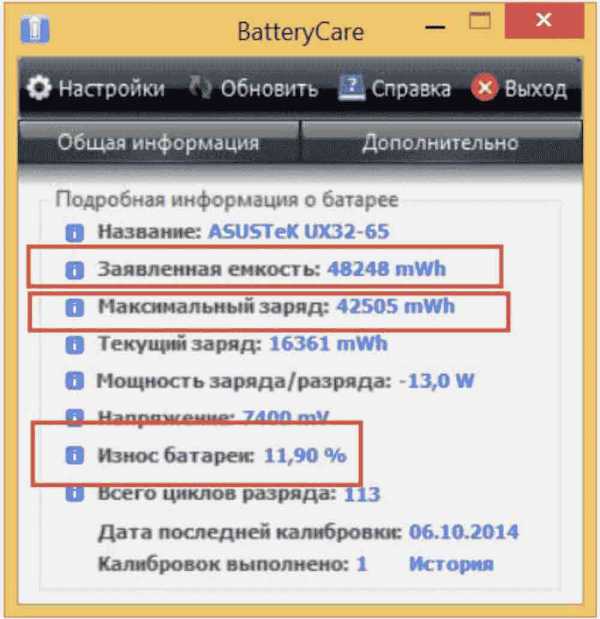
- Как отключить питание компьютера можно отключить

- Долго запускается firefox
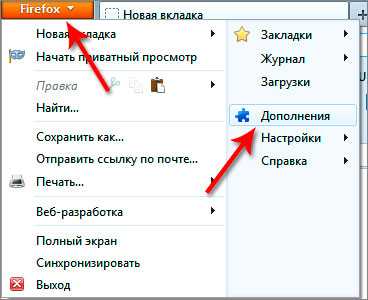
- Как настроить compiz в mint 18

- Убунту сервер с графическим интерфейсом
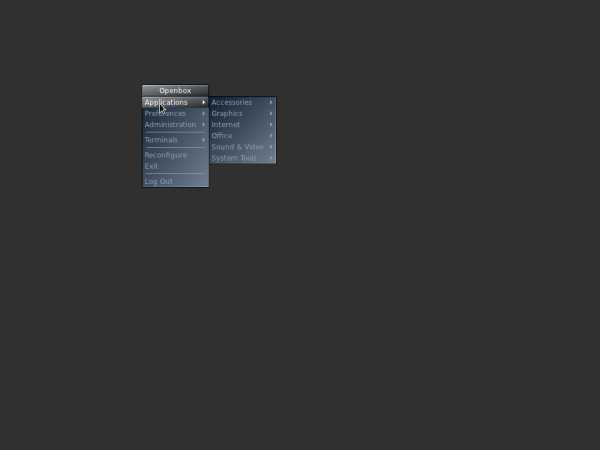
- Постоянно взламывают сайт

- Excel как закрыть файл паролем

- Обзор linux mint kde

- Установка web сервера
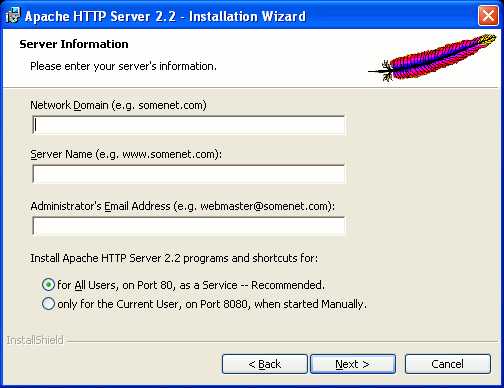
- Ms sql это
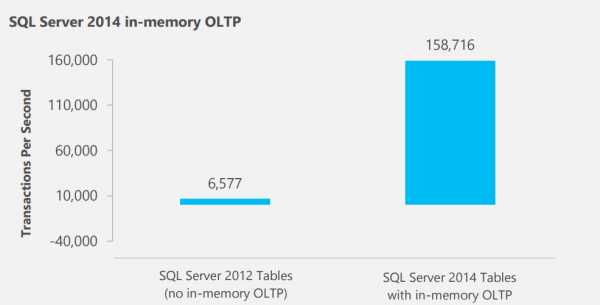
- Как узнать логин и пароль от скайпа если забыл

