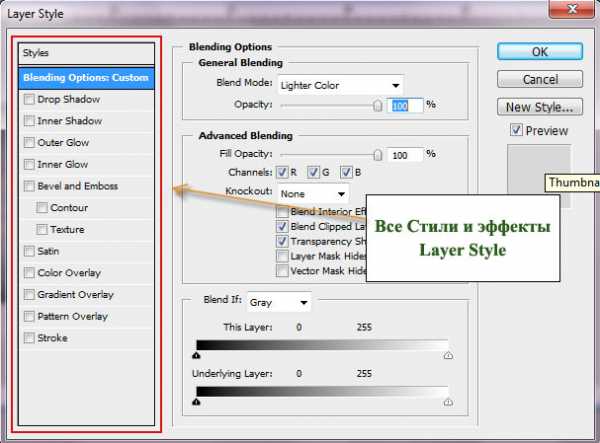Обзор бесплатных программ для работы с разделами жесткого диска. Раздел жесткого диска
Разбивка жесткого диска на разделы в windows 7
После покупки компьютера или установки нового жесткого диска, как правило у вас на нем будет всего 1 раздел. Об этом сегодня и поговорим: как разделить жесткий диск на 2 и более раздела. Данный пример будет приведен на ОС windows 7 посредствами операционной системы, не устанавливая дополнительное программное обеспечение.
Сколько должно быть разделов:
Для корректной работы windows 7 достаточно 1 раздела «диск C». На нем устанавливается система и больше ей ничего не нужно т.к. она имеет все необходимые папки. Но, с точки зрения удобства и собственной безопасности, рекомендуется хотя бы 2 раздела, это диск «C» и диск «D». Зачем 2? Всё просто! Диск C желательно оставить только для windows и программ, а диск D использовать для игр, музыки, фильмов, фото и т.д. Тем самым, в случае сбоя и переустановки windows вся важная информация не пострадает.
Как разбить диск C на несколько дисков
Для того, чтоб разбить диск на разделы, откройте: Меню пуск, панель управления. Далее нам придется поработать со вкладкой “Система и безопасность”.

Далее идём в: Администрирование, Создание и форматирование разделов жесткого диска.
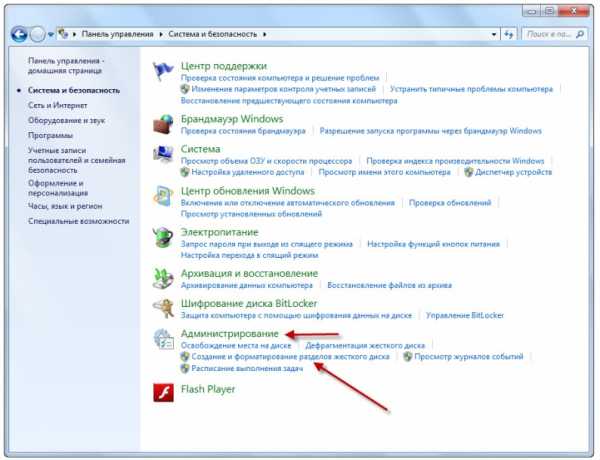
Всё, мы пришли куда нужно и перед вами должно быть вот такое окно:

Чтоб посмотреть какие уже установлены разделы, откройте «Управление дисками». Операционная система как правило располагается на диске «С», так что необходимо быть осторожным при работе с ним.
Чтоб разбить диск «С» на разделы, нажмите на нем правой кнопкой мышки и выберите “Сжать том”.

В новом окне, которое откроется, введите желаемый размер нового раздела:

Теперь нажмите «создать». В открывшимся окне введите, какой объём Вы желаете.
В новом окне, на не размеченной области, нажмите правой кнопкой и выберите “создать простой том” как на скриншоте ниже:

Нажимаем далее, даем название новому тому и указываем сколько ГБ и МБ он будет иметь. Выберите систему «NTFS» и подождите пока процесс завершиться.
Готово. Можете приступать к работе, но желательно перезагрузить компьютер.
Программа для разбивки HDD на разделы
Лично я предпочитаю обходится без сторонних программ, если есть возможность обойтись посредствами windows я так и делаю. Как разбить HDD без программы я уже написал выше, теперь давайте рассмотрим альтернативный способ с применением стороннего софта.
Для примера, я взял самую простую, бесплатную и очень удобную программу «disk manager free»

Залил её на Яндекс диск, можете скачать бесплатно — https://yadi.sk/d/c0A22sBs3ReiFh
Установка и использование проста как двери. Чтоб разбить диск необходимо сделать всё тоже как в примере выше без программ. Как видите, толку от неё нет, на мой взгляд и лучше все сделать как в примере выше, ничего не скачивая.
webhalpme.ru
Как объединить разделы жесткого диска
Чтобы сделать из двух локальных дисков один или увеличить дисковое пространство одного из томов, необходимо выполнить объединение разделов. Для этой цели используется один из дополнительных разделов, на которые раньше был разбит накопитель. Данную процедуру можно провести как с сохранением информации, так и с ее удалением.
Объединение разделов жесткого диска
Выполнить объединение логических дисков можно одним из двух вариантов: использования специальных программ для работы с разделами накопителя или же встроенным инструментом Windows. Первый способ приоритетнее, поскольку обычно такие утилиты переносят информацию с диска на диск при объединении, а вот стандартная программа Windows все удаляет. Впрочем, если файлы неважны или отсутствуют, то можно обойтись и без использования стороннего софта. Процесс того, как объединить локальные диски в один на Windows 7 и более современных версий этой ОС, будет одинаков.
Способ 1: AOMEI Partition Assistant Standard
Эта бесплатная программа-менеджер дисковых разделов помогает объединить разделы без потери данных. Вся информация будет перенесена в отдельную папку на один из дисков (обычно это системный). Удобство программы заключается в простоте выполняемых действий и интуитивно понятном интерфейсе на русском языке.
Скачать AOMEI Partition Assistant Standard
- В нижней части программы правой кнопкой мыши нажмите на диск (например, (С:)), к которому вы хотите присоединить дополнительный, и выберите пункт «Слияние разделов».
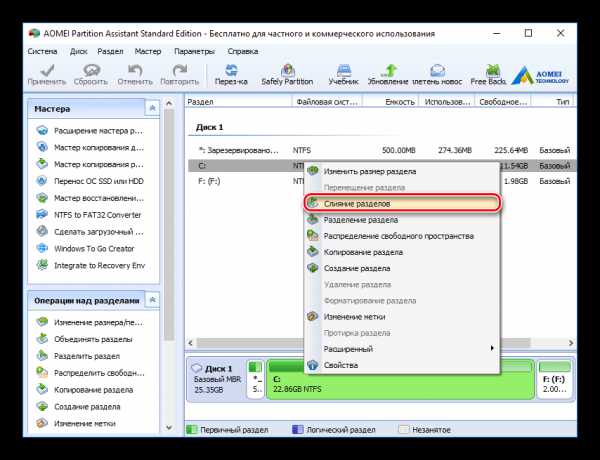
- Появится окно, в котором нужно отметить галочкой диск, который вы хотите присоединить к (С:). Нажмите «ОК».

- Создалась отложенная операция, и чтобы начать ее выполнение сейчас, нажмите на кнопку «Применить».

- Программа попросит еще раз проверить заданные параметры, и если вы с ними согласны, то нажмите «Перейти».

В окне с еще одним подтверждением нажмите «Да».
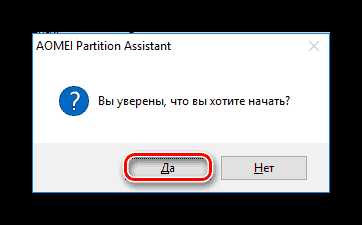
- Начнется объединение разделов. Процесс выполнения операции можно будет отслеживать при помощи прогресс-бара.
- Возможно, утилита найдет на диске ошибки файловой системы. В этом случае она предложит их исправить. Согласитесь с предложением, нажав на «Fix it».

После завершения объединения все данные с диска, который присоединялся к основному, вы найдете в корневой папке. Она будет называться X-drive, где X — буква диска, который был присоединен.
Способ 2: MiniTool Partition Wizard
Программа MiniTool Partition Wizard тоже бесплатна, но при этом обладает набором всех необходимых функций. Принцип работы с ней немногим отличается от предыдущей программы, и основными различиями являются интерфейс и язык — у MiniTool Partition Wizard отсутствует русификация. Однако для работы с ней достаточно и базовых знаний английского языка. Все файлы в процессе объединения будут перенесены.
- Выделите раздел, к которому хотите добавить дополнительный, и в меню слева выберите пункт «Merge Partition».
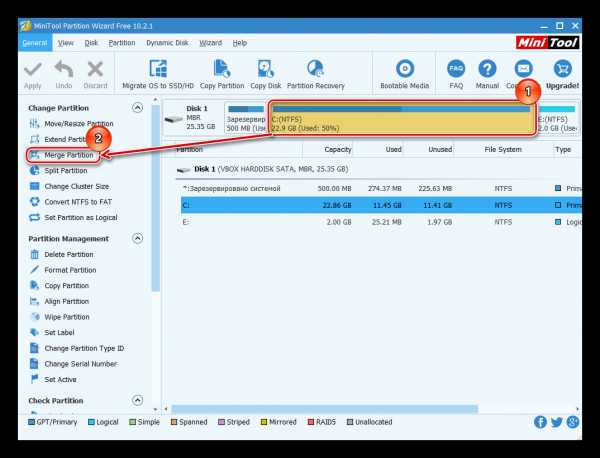
- В открывшемся окне нужно подтвердить выбор диска, к которому будет происходить присоединение. Если вы решили сменить диск, то выберите нужный вариант в верхней части окна. Затем перейдите на следующий этап, нажав «Next».

- Выберите раздел, который вы хотите присоединить к основному, нажав на нужный вариант в верхней части окна. Галочкой обозначен том, к которому будет происходить присоединение, и куда будут перенесены все файлы. После выбора нажмите на «Finish».
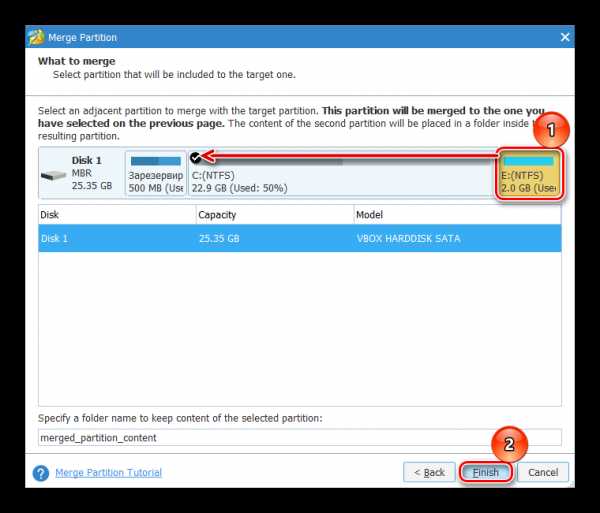
- Создастся отложенная операция. Чтобы начать ее выполнение, нажмите на кнопку «Apply» в главном окне программы.
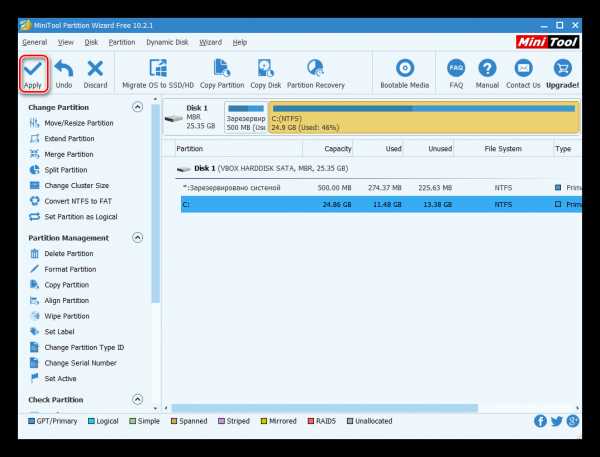
Перенесенные файлы ищите в корневой папке диска, с которым произошло слияние.
Способ 3: Acronis Disk Director
Acronis Disk Director — еще одна программа, умеющая объединять разделы, даже если они имеют разные файловые системы. Этой возможностью, кстати, не могут похвастаться упомянутые выше бесплатные аналоги. Пользовательские данные при этом также будут перенесены на основной том, но при условии, что среди них отсутствуют зашифрованные файлы — в этом случае объединение будет невозможно.
Acronis Disk Director платная, но удобная и многофункциональная программа, поэтому если она есть в вашем арсенале, то соединить тома можно через нее.
- Выделите том, к которому хотите выполнить присоединение, и в левой части меню выберите пункт «Объединить том».

- В новом окне выделите галочкой тот раздел, который хотите присоединить к основному.
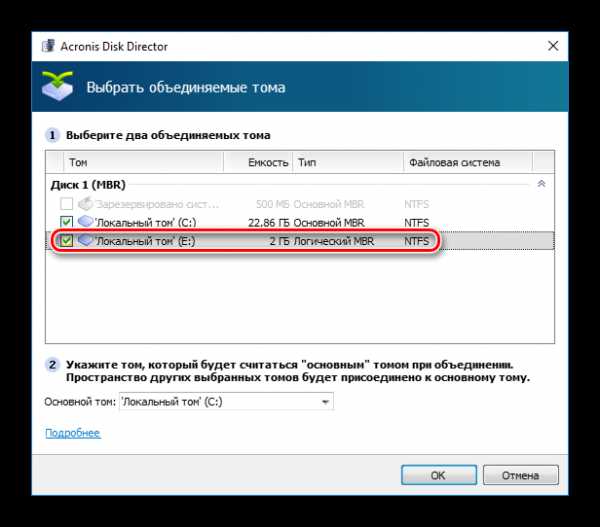
Вы можете поменять «основной» том, используя выпадающее меню.

После выбора нажмите «ОК».
- Создастся отложенное действие. Чтобы запустить его выполнение, в главном окне программы нажмите на кнопку «Применить ожидающие операции (1)».
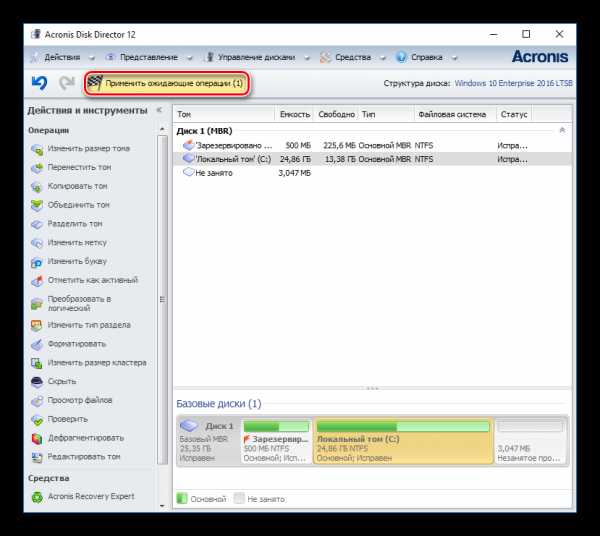
- Появится окно с подтверждением и описанием того, что будет происходить. Если вы согласны, нажмите кнопку «Продолжить».
После перезагрузки ищите файлы в корневой папке диска, который вы назначали основным
Способ 4: встроенная утилита Windows
В Windows есть встроенный инструмент, который называется «Управление дисками». Он умеет выполнять базовые действия с винчестерами, в частности, таким образом можно выполнить слияние томов.
Основной минус такого способа — вся информация будет удалена. Поэтому его имеет смысл использовать только тогда, когда данные на диске, который вы собираетесь присоединить к основному, отсутствуют или не нужны. В редких случаях провести эту операцию через «Управление дисками» не удается, и тогда приходится использовать другие программы, однако такая неприятность — скорее исключение из правил.
- Нажмите комбинацию клавиш Win+R, наберите diskmgmt.msc и откройте данную утилиту, нажав «ОК».

- Найдите раздел, который хотите присоединить к другому. Нажмите по нему правой кнопкой мыши и выберите пункт «Удалить том».
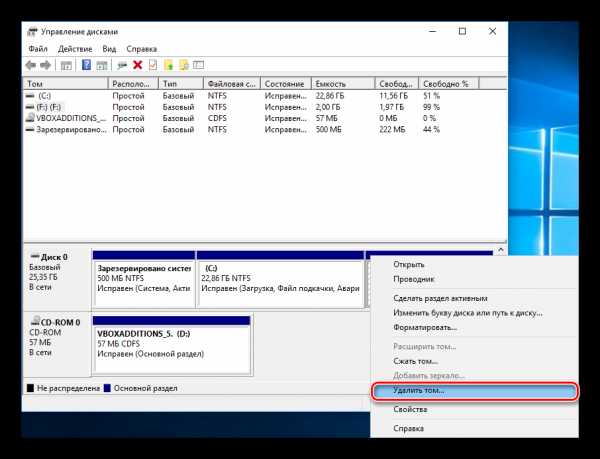
- В окне с подтверждением нажмите «Да».

- Объем удаленного раздела превратится в нераспределенную область. Теперь ее можно будет прибавить к другому диску.
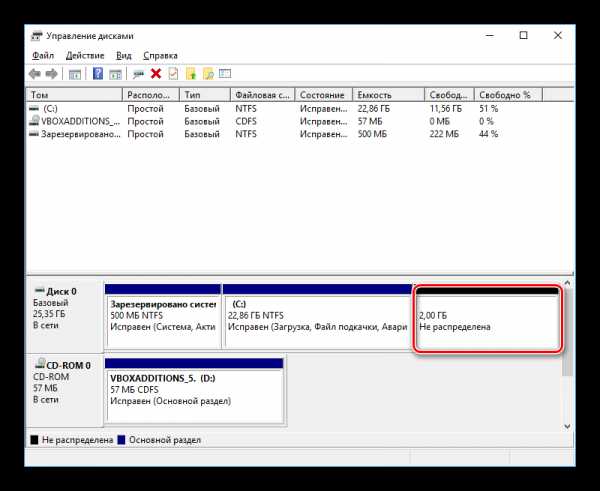
Найдите диск, размер которого хотите увеличить, нажмите по нему правой кнопкой мыши и выберите пункт «Расширить том».
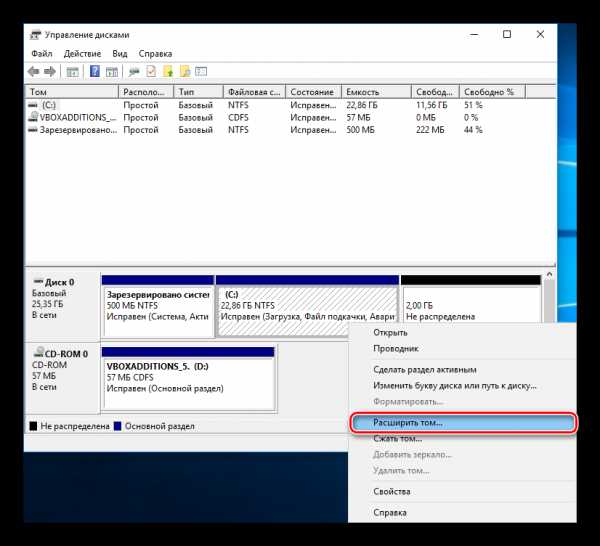
- Откроется «Мастер расширения тома». Нажмите «Далее».

- На следующем этапе можно выбрать, какое количество свободных ГБ вы хотите добавить к диску. Если вам нужно прибавить все освободившееся пространство, просто нажмите «Далее».

Для прибавления к диску фиксированного размера в поле «Выберите размер выделяемого пространства» укажите, сколько хотите добавить. Число указывается в мегабайтах с учетом того, что 1 ГБ = 1024 МБ.
- В окне с подтверждением параметров нажмите «Готово».

Результат:
Объединение разделов в Windows — совсем несложная процедура, позволяющая эффективно управлять дисковым пространством. Несмотря на то, что использование программ обещает объединять диски в один без потери файлов, не забудьте сделать резервную копию важных данных — эта мера предосторожности лишней не бывает.
Мы рады, что смогли помочь Вам в решении проблемы. Задайте свой вопрос в комментариях, подробно расписав суть проблемы. Наши специалисты постараются ответить максимально быстро.
Помогла ли вам эта статья?
Да Нет lumpics.ru
Обзор бесплатных программ для работы с разделами жесткого диска
Жесткий диск в компьютере и значок диска в окне "Мой компьютер" - это разные понятия. Например, в компьютере может быть установлен один жесткий диск, в то время в "Моем компьютере" их может быть несколько. Причина столь странного несоответствия заключается в том, что жесткий диск может быть поделен на так называемые разделы. Это называют логической разметкой диска.
Я расскажу о том, зачем нужна такая разметка, как правильно ее делать (и нужно ли делать вообще), а также расскажу о бесплатных программах для столь тонкой процедуры.
Зачем нужно делить жесткий диск на разделы
Причин делить жесткий диск на разделы несколько:
- Разделы на жестком диске в первую очередь нужны для грамотного хранения информации. Например, некоторые пользователи предпочитают следующее деление: операционная система и программы на одном диске (обычно это C), документы - на втором (D), архив фотографий на третьем (E) и так далее. При этом жесткий диск вполне может быть один.
- Если жесткий диск у вас один, но хочется иметь две или более операционных систем, придется поделить жесткий диск на разделы, так как Windows и другие операционные системы можно устанавливать только на разные разделы или жесткие диски.
- Производители ноутбуков (и некоторых компьютеров именитых производителей, таких как Acer) имеют свой резон делить разделы жесткого диска: на разделе, который виден как диск C, установлена Windows, второй (D) абсолютно пуст, а третий (который никак не виден в окне "Мой компьютер") хранит в себе сжатую копию раздела C. Этот скрытый раздел жесткого диска называют разделом восстановления. Если что-то случилось с операционной системой ("Windows полетела" - как любят говорить некоторые пользователя), то при включении ноутбука достаточно нажать сочетание клавиш (какое - смотрите в инструкции к ноутбуку) и специальная программа очистит диск C, затем распакует туда содержимое скрытого раздела. В итоге пользователь получит ноутбук с программами, которые были на нем изначально, на момент покупки в магазине. Диск D при этом изменен не будет. Напрашивается вывод: если на ноутбуке с такой системой восстановления все документы хранить не на диске C, а только на D, можно будет в любой момент восстановить поврежденную Windows новенькой, при этом не потеряв важные для себя данные. Кстати, такую систему восстановления может сделать себе любой продвинутый пользователь, но о ней я расскажу как-нибудь в другой раз.
- Операционные системы Windows 7 и Windows 8 при установке на чистый, "неразделенный" жесткий диск создают скрытый раздел размером 100-350 мегабайт. В этом маленьком разделе хранится загрузчик, предназначенный, как ни странно, для загрузки Windows. Не будет этого раздела или его содержимое будет повреждено - и компьютер не запустит операционную систему, выдав надпись на черном экране "Boot fail", "Cannot find boot device", "Boot error" или аналогичную, смысл которых один - не найден загрузочный диск с операционной системой. Вообще-то загрузчик может храниться и на диске C:, и/или в скрытых секторах жесткого диска (вне разделов), но разработчики решили в Windows 7/8 использовать отдельный скрытый раздел, чтобы как-то их обезопасить загрузчик от повреждения другими программами, вирусами или пользователем.
- Существуют и другие причины разделения жесткого диска на разделы. Например, для корректной работы операционных систем GNU/Linux следует создать несколько разделов, но это тема отдельной статьи, здесь их рассматривать не будем.
Итак, основные причины разделения жесткого диска на разделы:для удобства хранения информации, для установки нескольких операционных систем, для работы системы восстановления, для хранения загрузчика Windows 7/8.
Немного теории: файловые системы, типы разделов
Информация о разделах (т.е. логических дисках) хранится в "таблице разделов". Каждый логический диск может иметь свою собственную файловую систему. Подробнее обо всем этом можно почитать в статьях Википедии: Раздел диска, Логический диск, Файловая система. Начинающему пользователю достаточно знать самый минимум:
- Если поделить жесткий диск на логические диски (разделы), емкость диска не увеличится - свободному месту взяться просто неоткуда! Вы можете делать разделы любых размеров, но в сумме они не могут быть больше объема реального жесткого диска. Вот меньше - пожалуйста. Тогда вы получите неразмеченное свободное пространство, не видимое в "Моем компьютере", из которого вы можете получить один или более новых разделов. Это вопрос я часто получаю от новичков, поэтому размещаю на первом месте.
- Существуют первичные (основные) и расширенные (дополнительные) разделы. На одном жестком диске не может быть больше четырех основных разделов (почему так - по ссылкам выше), поэтому придумали расширенный раздел - это первичный раздел, который может включать в себя сколько угодно разделов. В итоге, благодаря расширенному разделу, на жестком диске может быть сколько угодно разделов - десятки, сотни.
- Каждый раздел может иметь свою собственную файловую систему. В данный момент для установки Windows Vista, 7 и 8 можно использовать только NTFS, а устаревшая Windows XP умеет устанавливаться на диски с файловой системой FAT32. Впрочем, не рекомендую так делать, так как при этом накладывается слишком много ограничений. Делайте все разделы в NTFS - все будет работать так, как надо.
- Любой жесткий диск так или иначе должен быть размечен. В один или более логических дисков - решать вам. При покупке жесткий диск обычно уже размечен в один раздел - так решил производитель. Если вас устраивает такой способ организации информации - не трогайте.
- В ноутбуках делать разметку диска очень нежелательно - в большинстве из них есть скрытые разделы восстановления, которые могут повредиться (см. пункт 3 предыдущей главы).
- Если вы купили жесткий диск объемом 2 терабайта, а в "Моем компьютере" - "всего лишь" 1,86 терабайт (1860 гигабайт), то не спешите бежать обратно в магазин. Все дело в том, как считают объем производители и Windows. Подробнее об этом написано в статье Жесткий диск Википедии. Чем больше размер жесткого диска - тем нагляднее видно, что реальных гигабайт меньше.
- Разделы можно удалять, создавать, сдвигать (менять их физическое положение на диске), изменять их размер, форматировать, конвертировать файловые системы на разделах из одной в другую. Причем многие программы умеют это проделывать с сохранением всех данных. Существуют и другие операции, но начинающим пользователям чаще всего нужны вышеперечисленные.
- В случае ошибки в процессе изменения разделов (см. пункт 7) информация почти всегда теряется. Да, ее можно будет восстановить (или ее часть) специальными программами при участии специалистов, но лучше всего заранее сохранить всю важную информацию на другие диски (не логические, а реальные диски) или флешки, чтобы не платить деньги за восстановление данных.
Оснастка "Управление дисками" в Windows
Windows имеет стандартное средство изменения разделов - "Управление дисками". В зависимости от версии Windows, возможности этой программы немного меняются, но в целом за прошедшие годы (если говорить о Windows Vista, 7, 8) серьезных изменений не было. Windows XP в этом плане выглядит более скромно - кроме форматирования и изменения буквы диска, там мало что можно сделать.
В качестве примера возьму "Управление дисками" Windows 7. Открыть эту программу можно несколькими способами:
- Простейший - нажимаем правой кнопкой по строчке Компьютер в меню Пуск - выбираем пункт Управление - в новом окне выбираем Управление дисками.
- Открываем Панель управления - Администрирование - Управление компьютером - Управление дисками.
- Нажимаем Пуск - Выполнить (или сочетание клавиш Win+R) - вводим в открывшемся окне diskmgmt.msc - нажимаем ОК.
Управление дисками выглядит так:

Управление дисками в Windows 7
Здесь видны как физические диски (в том числе DVD-дисководы, флешки и прочие устройства для хранения информации), так и логические, т.е. виртуальные - скрытый раздел загрузчика Windows 7, диски C и D. На вашем компьютере количество дисков может быть другим.
Основные действия доступны по нажатию правой кнопкой мыши на нужном разделе:

Управление дисками - контекстное меню
Список действий довольно скудный:
- Пункты Открыть, Проводник позволяют посмотреть содержимое дисков
- Сделать раздел активным - указать, на каком диске (разделе) находится загрузчик. В Windows 7 и 8 это зарезервированный системой раздел. Делать активным другой раздел нельзя - операционная система перестанет загружаться.
- Изменить букву диска или путь к диску - можно сменить отображаемую в окне "Компьютер" букву диска либо отобразить его как папку. Да, разделы могут отображаться не только как диски, но и как папки на каком-либо диске.
- Форматировать - об этом можете почитать в статье Форматирование Википедии. Пункт открывает окно, с помощью которого можно запустить высокоуровневое форматирование.
- Расширить том - если на жестком диске есть место, не помеченное как раздел, то можно расширить размер раздела за счет этого свободного пространства.
- Сжать том - этот пункт позволяет уменьшить размер раздела. Итогом будет образование неразмеченного пространства, которое можно пустить в дело - расширить объем другого раздела (см. предыдущий пункт).
- Удалить том - удалить раздел. Не нажимайте на пункт без основательного обдумывания последствий. Если удалите раздел, то информацию на нем будет возможно спасти только с помощью специальных программ, да и то не всегда.
- Свойства - откроется окно свойств с информацией о выбранном диске (разделе).
Конечно, это далеко не полный перечень возможностей Управления дисками. Можно создавать динамические диски, например. Однако начинающим пользователям это ни к чему, данная статья рассчитана как раз на них.
Итак, чтобы создавать, удалять, изменять размер разделов через Управление дисками, нужны всего лишь три пункта меню: Расширить том, Сжать том, Удалить том.Все операции происходят в реальном времени, т.е. после нажатия нужного пункта и утвердительного ответа на вопрос - хотим ли мы это сделать - происходит собственно действие.
Не забывайте, что есть риск сбоя, из-за которого мы можем потерять как один раздел, так и все. Это касается в первую очередь компьютеров с большим количеством ненужных программ - каждая из них может оказаться виновником удаления всех данных. Причем сценарий, когда надо изменить раздел, с которого и запущена Windows (обычно это диск C), является самым наихудшим - чаще всего проблемы у пользователей возникают именно при попытке изменить системный раздел.
Чтобы минимизировать риск сбоя, существует три метода:
- Вставить жесткий диск в другой компьютер и с него изменить разделы, запустив Управление дисками или любую другую программу для изменения разделов. Из-за того, что Windows будет запущена с другого диска, никакие программы не будут лезть на посторонний диск, мешая ответственной операции.
- Загрузиться с Live CD диска - операционная система и программы будут запущены не с жесткого диска, а с CD или DVD, флешки - опять-таки ничто не будет мешать изменению разделов.
- Использовать для изменения разделов программу, умеющую работать в Native-режиме. Например, проверка диска C всегда работает в этом режиме - черное окно с белым текстом до загрузки Рабочего стола. В этом режиме запущен минимум программ, риск сбоя минимален.
Третий вариант самый простой, потому что пользователю по сути ничего делать не надо - просто перезагрузить компьютер и подождать несколько минут. Это умеют две следующие программы обзора.
EaseUS Partition Master Home Edition
Бесплатная для домашнего использования программа изменения разделов жесткого диска.
Скачать можно со страницы загрузки (нажмите зеленую кнопку Download, на следующей странице - Download now).
Может делать все, что надо начинающему пользователю: удалять, создавать, изменять размер разделов, копировать как разделы, так и целые жесткие диски. Имеет инструмент для восстановления удаленных разделов - полезно для тех, кто нечаянно удалил раздел и хочет вернуть его из небытия. Минус у программы только один - она на английском языке, русского не предвидится.
При запуске появляется окошко с предложением прочесть справку. Если вы знаете английский - рекомендую прочесть. Нет - что ж, снимайте галочку с пункта Show at startup, чтобы оно больше не показывалось на глаза, затем нажимайте на Go to main screen. Откроется главное окно программы:

Нажав по разделу (неважно - в списке вверху, по картинке внизу), можно увидеть меню (как всплывающее, так и на панели слева) со всеми востребованными действиями:
Resize/Move partition - изменить размер раздела и/или сдвинуть его физическое положение на диске. Кстати, на официальном сайте написано, что EaseUS Partition Master версии Home (бесплатная) не поддерживает изменение разделов. Это не так - все прекрасно работает.
Copy partition - скопировать раздел на другой диск со всей имеющейся на нем информацией.
Merge partitions - слияние двух и более разделов. Удобно, если надо сохранить информацию на жестком диске, но сократить количество разделов. Convert to logical/primary - преобразование в логический (расширенный)/основной (первичный) раздел.
Change label - изменение метки диска.
Change drive letter - изменение буквы диска.
Defragment - запуск стандартной программы Windows для дефрагментации диска.
Check partition - проверка диска на ошибки при помощи опять-таки стандартной программы Windows.
Hide partition - сделать так, чтобы раздел не был виден в окне "Компьютер".
Delete partition - удаление раздела.
Format partition - форматирование раздела.
Wipe partition - очистка содержимого раздела. Удалятся все папки и файлы, раздел останется. Информацию, удаленную таким способом, восстановить будет нельзя.
Explore partition - посмотреть содержимое раздела.
View properties- посмотреть, сколько места на разделе занято, какая у него файловая система и узнать прочую информацию технического характера.
Список действий меняется в зависимости от того, куда нажимать. На скриншоте выше я нажал по несистемному разделу. Нажав на системный раздел (откуда запущена Windows), не будет пунктов удаления, скрытия, очистки. Если нажать по значку физического диска, список действий будет совершенно иным:
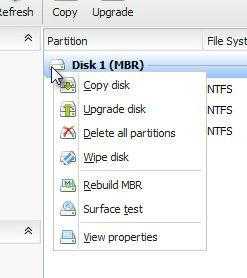
Перечислю пункты:
Copy disk - копируется содержимое всего диска: разделов, информации в них. Для этого нужен второй диск такого же или большего объема.
Upgrade disk - функция в первую очередь нужна для переноса Windows на новый жесткий диск большего объема. Происходит копирование и увеличение размеров раздела пропорционально размеру нового жесткого диска.
Delete all partitions - удалить все разделы.
Wipe disk - то же, что и предыдущий пункт, только со специальными алгоритмами удаления, благодаря чему информацию восстановить будет невозможно.
Rebild MBR - пересоздание MBR.
Surface test - проверка поверхности диска (физического). Позволяет обнаружить плохие сектора (так называемые "бэды", "бэд-блоки").
View properties - показ информации о диске.
Да, знание английского тут явно требуется, особенно если учесть, что почти каждый пункт вызывает окно с настройками выполняемого действия. После того, как вы произведете необходимые манипуляции, нужно применить изменения нажатием кнопки Apply (Применить):
Только тогда начнется изменение разделов. Этот процесс может занять некоторое время - от пары минут до нескольких часов.
В зависимости от того, затрагивается системный раздел или нет, операции проводятся либо сразу же в окне, либо потребуется перезагрузка компьютера и запуск изменения раздела в Native-режиме:
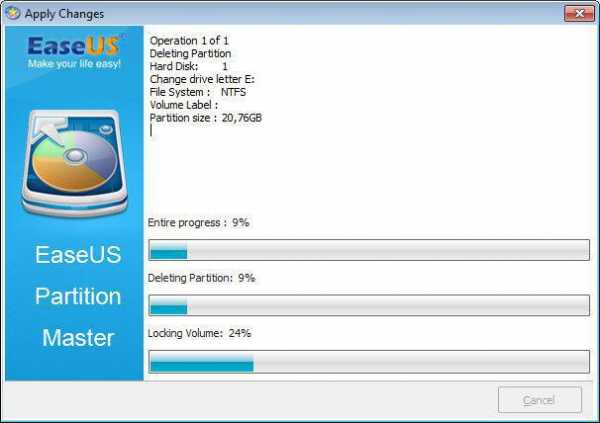
Изменение несистемного раздела происходит сразу же в окне программы
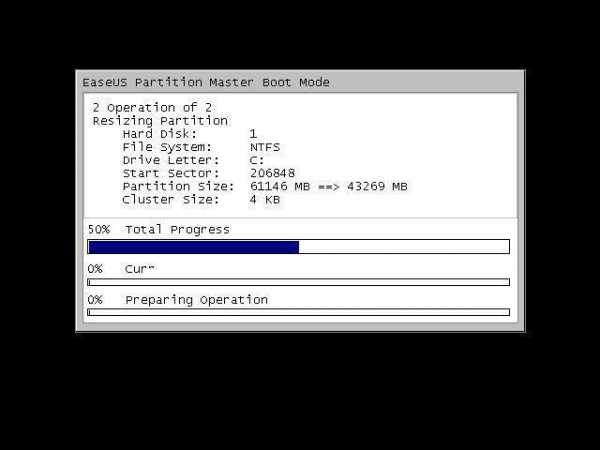
Изменение системного раздела происходит после перезагрузки компьютера в специальном режиме
У программы очень много функций, все не перечислить. Рекомендую ознакомиться со справкой к EaseUS Partition Master. Она на английском языке, к сожалению, но можно воспользоваться переводчиком Google. Перевод получается вполне понятный.
Плюсы EaseUS Partition Master Home Edition:
- Очень много функций.
- Все действия "виртуальные" до нажатия кнопки Apply. Значит, можно отменить операции до этой "точки невозврата" и попробовать сделать что-то еще с разделами. Или не делать вовсе, если передумали.
- Работает стабильно и предсказуемо. Например, в процессе тестирования во время изменения разделов я запустил копирование файлов на раздел, который должен быть изменен. Итог - появилось окно о том, что не удается заблокировать раздел, все операции были прерваны, данные никуда не исчезли.
- Программа бесплатна для домашнего использования.
Минусы EaseUS Partition Master Home Edition:
- Интерфейс только на английском языке.
- Возможностей, пожалуй, даже слишком много - это может запутать новичков.
- Серьезный сбой в процессе операции приведет к серьезным последствиям.
- Например, если в момент изменения раздела выключить компьютер, данные с раздела исчезнут. Впрочем, это минус абсолютно всех программ для изменения разделов.
Вывод: программа хорошая. Пользоваться можно и нужно, альтернативы среди бесплатных программ нет.
Paragon Partition Manager 11 Free
Бесплатная программа для изменения разделов от компании, основанной в России. К сожалению, программа англоязычная. Что заставило разработчиков пойти на такой шаг - непонятно. Причем платная версия программы русскоязычная.
Скачать можно с этой страницы.
Главное окно программы ничем не отличается от окна героя предыдущего обзора, разве что кнопки изменили свой порядок:

Главное окно Partition Manager 11 Free
Отдельного упоминания заслуживает Express Mode(Упрощенный режим). Нажав на эту кнопочку, мы получим окно со списком самых частых действий:

Режим Express Mode
Можно было бы сказать, что это идеальный режим для новичков, если бы не одно "но": здесь все на английском. Причем у меня возникло подозрение, что английский здесь какой-то неправильный, словно переводил не человек, а машина.
Плюсы Paragon Partition Manager 11 Free:
- Многие окошки имеют достаточно наглядный вид, чтобы разобраться в функциях.
- Часть операций проводится сразу в окне программы, часть (если требуется) в Native режиме. То есть программа делает все для снижения шанса потери данных.
- Программа бесплатна для использования дома.
Минусы Paragon Partition Manager 11 Free:
- Англоязычная, причем из-за странного построения фраз достаточно трудно воспринимается.
- Упрощенный режим Express Mode работает с точностью до наоборот: во-первых, описания операций и сами операции имеют больше технических тонкостей, чем это требуется; во-вторых, этот режим очень капризный и толком не работает, выдавая бессмысленные ошибки.
- Программа работает слишком медленно. Например, у меня удаление раздела жесткого диска на 38 Гб заняло около 5 минут - достаточно долго для такой простой операции.
Вывод: программа работает, но как-то непредсказуемо. Я не рекомендую использовать эту программу, благо есть альтернатива в виде EaseUS Partition Master Home.
Изменение разделов во время установки Windows 7, 8, 10
Этот инструмент тоже заслуживает упоминания.
Берем любой установочный диск с Windows Vista, Windows 7, 8 или 10, настраиваем загрузку в BIOS, запускаем установку диска, доходим до выбора раздела и нажимаем Настройка диска:

Изменение разделов при установке Windows 8 RP
Вроде бы все просто: надо нажать по разделу в списке, затем кнопку действия. К сожалению, действий тут мало: удаление, форматирование, создание раздела и расширение.
Можно, например, удалить раздел и за счет освободившегося места увеличить размер другого раздела или разделов (выбирая нужные разделы, надо по очереди нажать кнопки Удалить и Расширение).
Увы, очень востребованной операции - уменьшение размера разделов - здесь нет. Можно удалить раздел, затем заново создать новый с меньшим разделом, но, к сожалению, данные при этом мы потеряем.
Все операции происходят в реальном времени, т.е. после нажатия кнопки происходит действие.
Итог: редактирование разделов во время установки Windows - крайне примитивный инструмент. Работает, но выполняет лишь ограниченный список действий, среди которых единственный, который сохраняет данные - это увеличение (расширение) размера раздела. Если вам надо установить Windows и при этом не требуется сохранять данные на разделах, то инструмент пригодится.
Совет №1: Как восстановить данные, если удалили раздел
Если вдруг вы нечаянно удалили раздел во время установки Windows или через какую-либо программу, не отчаивайтесь - функция восстановления разделов есть в EaseUS Partition Master Home Edition.
Для того, чтобы восстановить удаленный раздел жесткого диска, не трогайте разделы, сразу загрузитесь в Windows (или вставьте жесткий диск в другой компьютер, если удалили системный раздел и загрузка Windows невозможна), затем запустите вышеупомянутую программу, нажмите в списке на строчку со словом Unallocated ("Нераспределенное"), затем нажмите кнопку Partition recovery.
Остальное, как говорится, дело техники - мастер действий подскажет, куда нажимать, где ставить галочки, затем восстановит ваш удаленный диск.
Совет №2: Установка двух и более операционных систем Windows на один жесткий диск
Все, что для этого нужно - несколько разделов. Если на жестком диске уже есть второй раздел, который виден в окне "Компьютер" - убедитесь, что там свободного места хотя бы 20 гб (больше - лучше), затем во время установки Windows просто укажите этот второй (третий, четвертый и т.д.) диск. После установки вы сможете выбирать Windows с помощью меню, которое будет появляться во время включения компьютера.
Только не пытайтесь ставить Windows XP после Windows Vista, 7 или 8 - эта древняя ОС портит загрузчик. Об этом подробнее написано здесь: Установка Windows XP на компьютер с Windows 7.
Если же диск у вас один (C), предлагаю самый простой вариант: Через Управление дисками сначала дать разделу С команду Сжать, уменьшив хотя бы на 20 гигабайт (а лучше - больше, ведь кроме Windows вы будете устанавливать и программы):

Нажимаем правой кнопкой по диску С...

Указываем 20 тысяч мегабайт (это около 20 гигабайт). А лучше - больше.
После нажатия кнопки Сжать размер диска Cуменьшается, в карте разделов появляется не распределенное (свободное) пространство:
19 с половиной гигабайт вполне хватит для установки операционной системы
Затем, настроив BIOS для загрузки с диска, запускаем установку Windows. Ставим правильно, во время установки указываем, что нужно установить в свободное пространство:

Указываем незанятое пространство. Раздел создаст программа установки сама.
После установки у вас будут две операционных системы. Можно сделать еще незанятых пространств либо пустых дисков, указывать их для установки.
Совет №3. Синие и зеленые метки в Управлении дисками.
Спасибо читателю Владимиру, что поднял эту тему.
Вы могли заметить, что на скриншотах окна Управления дисками все разделы помечены синей полоской. У вас могут быть разделы с зелеными полосками. В чем разница синих и зеленых разделов?
Зеленая полоска в Управлении дисками - это признак расширенного (дополнительного) раздела. Как я уже писал выше, внутри могут находиться "вложенные" разделы, которые с точки зрения пользователя ничем не отличаются от основных (первичных). Есть у вложенных разделов одна особенность - если уменьшить их размер, то за счет появившегося свободного места просто так расширить основной раздел не удастся. Нужно сначала сжать еще и сам расширенный раздел (который хранит в себе свободное место и уменьшившийся раздел), чтобы образовалось свободное место вне каких-либо разделов, только потом можно расширить диски.
Стандартное Управление дисками не умеет нормально работать с расширенными дисками, поэтому, если вы видите зеленые метки вместо синих, лучше воспользуйтесь бесплатными программами выше - они расширенные разделы уменьшат, подвинут свободное место куда надо и расширят основной диск.
Похожие записи:
glashkoff.com
Почему компьютер не видит разделы жесткого диска и как это исправить
Большинство пользователей для своего удобства создают разделы на жестком диске. Они обычно называются C, D и т.д., и их полезность нельзя отрицать ни в коем случае. Допустим, на один том у вас записана операционная система, а на второй все остальные пользовательские файлы (музыка, фотографии, фильмы). При переустановке ОС раздел с вашими файлами даже не будет затронут, что позволит сохранить данные и продолжить пользоваться ими уже в новой Windows.
Одна из крайне распространенных неполадок, с которой достаточно часто сталкиваются пользователи – компьютер не видит разделы жесткого диска и не может их найти. Данная проблема возникает неожиданно и может быть вызвана целым рядом причин, влияющих на работу винчестера. Давайте разберемся, что делать в сложившейся ситуации и как решить возникшую неполадку.
Присвоение буквы
Если ваш ПК или ноутбук не видит один из разделов жесткого диска, то первым делом необходимо зайти в специальное меню управления и проверить, отображается ли он в соответствующем списке. Если он там есть, то ему нужно присвоить букву.
Давайте разберем процесс по порядку:
- Заходим в меню «Панель Управления» — «Администрирование».

- В новом окне находим пункт «Управление компьютером» и щелкаем по нему дважды.

- Откроется еще одно окно, в его левой области находим и открываем «Управление дисками».

Запрошенная информация будет мгновенно отображена на экране. Необходимо просмотреть локальные диски, и если есть исчезнувший, то нужно задать букву.
Чтобы сделать это, нужно:
- Щелкнуть правой кнопкой по пустой области, и в контекстном меню выбрать «Изменить букву… или путь …».
- В появившемся окне щелкаем «Добавить».
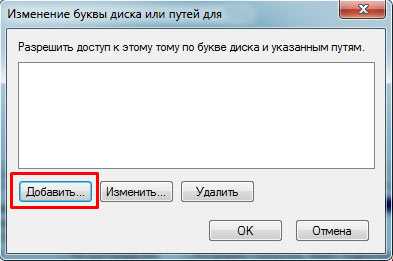
- Выбираем подходящую букву из списка и сохраняем изменения.
- Дальше вы увидите уведомление о том, что установленные программы могут прекратить свою работу. Нажимаем «Да».
Чтобы внесенные изменения успешно применились, нужно перезагрузить компьютер. Как только операционная система прогрузиться, проверьте, виден ли раздел, он должен появиться под указанной вами буквой.
Создание нового тома
Вполне вероятно, что зайдя в меню управления вы не найдете пропавшую область, вместо нее будет присутствовать не распределенная часть, которой нельзя присвоить букву, можно только создать новый том:
- Для этого нажмите по нему правой мышкой, в выпадающем меню выберите «Создать простой том» и следуйте указаниям «мастера».
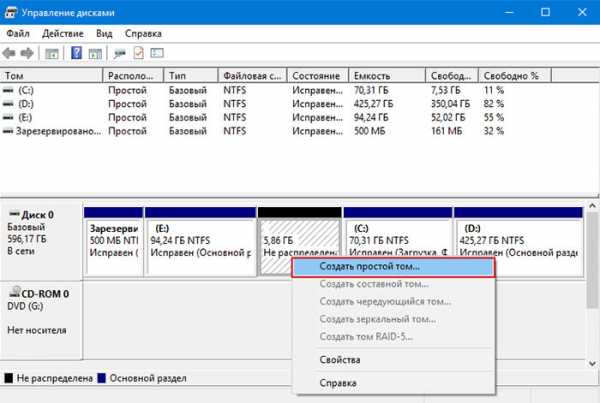
- На последнем шаге при создании раздела, его нужно отформатировать в NTFS, только так он доступен для чтения и записи.

Но при этом, вы полностью потеряете хранящиеся на нем файлы. Поэтому если вы ими не дорожите, то смело используйте данный способ, в других случаях рекомендую использовать способ разобранный ниже.
Все процессы разобраны на примере Windows 7, однако в других версиях, Windows XP/8/10 они будут аналогичны.
Создание нового раздела
Если первый способ не помог и компьютер по-прежнему не видит разделы жесткого диска, то проблема может быть в том, что сама ОС не может его увидеть из-за потери файловой системы, как часто бывает, при этом данные на нем все равно сохранятся.
В этом случае для исправления ситуации, мы будет использовать один очень эффективный инструмент, а именно программу Acronis Disk Director. С ее помощью мы распознаем исчезнувший локальный раздел жесткого диска, отделим от него небольшую часть, из которой мы сделаем новую область с файловой системой NTFS, а затем просто объединим их.

Некоторым это может показаться очень сложным, но если придерживаться следующей инструкции, которая подробно описывает, что делать в сложившейся ситуации, вы легко справитесь с этой задачей:
- Скачиваем программу с официального сайта или любого другого проверенного ресурса и устанавливаем на компьютер.
- Создаем в ней загрузочную флешку или CD диск.
- Заходим в настройки BIOS.
- Переходим в «Advanced BIOS Features» и в графе «First Boot Device» указываем созданный ранее загрузочный диск или флешку. В зависимости от версии BIOS, названия пунктов могут немного отличаться.

- Сохраняем настройки (обычно используется клавиша F10) и выходим из биоса.
- После загрузки компьютера заходим в интерфейс программы Acronis.

- В главном окне программы будут отображены все существующие разделы, как и тот, который у вас исчез, так и другие, с не распределенной областью.
- В левом меню основного окна выберите инструмент «Разделить том».

- Укажите новый размер и нажмите «ОК».

- Для применения изменений в верхней части окна нажмите кнопку «Применить ожидающие операции».

- На следующем этапе необходимо щелкнуть «Продолжить» чтобы запустить процесс.

После того как вы создадите раздел, остается только объединить проблемный и новый разделы, воспользовавшись функцией «Объединить».
Теперь нужно сохранить проведенные изменения и перезагрузить систему. Для этого нужно снова войти в БИОС и вернуть загрузку на прежнее место – с Hard Disk. Выйдя из BIOS, система автоматически загрузится под ОС Windows. Снова проверяем раздел диска, теперь он точно должен правильно отображаться.
Восстановление раздела
Практически во всех случаях, когда пропадает логический раздел жесткого диска, его можно вернуть. Для восстановления мы будем использовать все тот же Acronis Disk Director.Итак, как это сделать:
- Не буду повторяться и расписывать, как создать загрузочный носитель и запуститься с него, об этом вы можете прочитать выше в предыдущем пункте.
- Заходим в интерфейс утилиты и в меню слева выбираем «Recovery Expert».
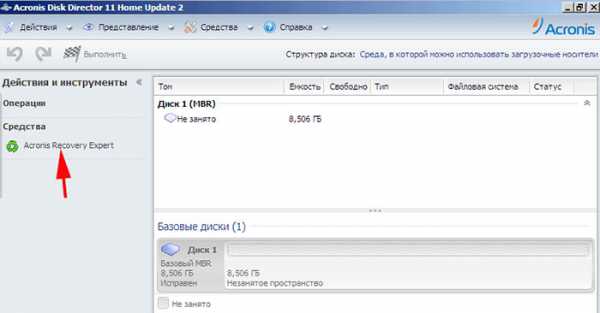
- Нажимаем «Далее» и выбираем ручной режим, затем опять «Далее».

- Выбираем незанятое пространство (выделяется зеленым) и нажимаем «Далее».
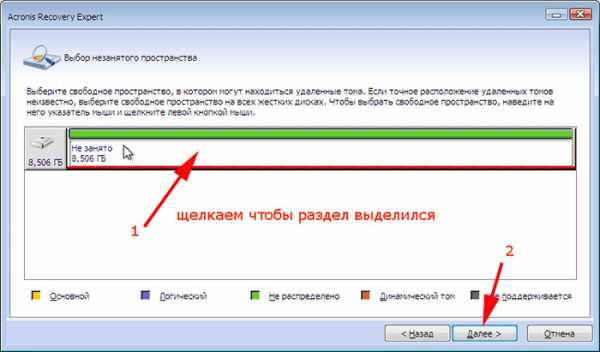
- В окне «Метод поиска» рекомендую указывать «Полный», но в большинстве случаев и быстрого бывает достаточно.
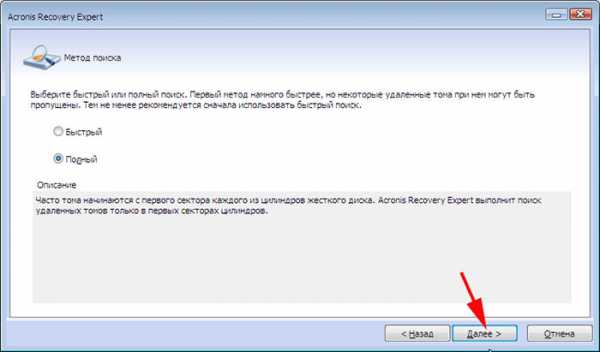
- После того как пропавший раздел будет найден, кстати не смущайтесь, если у него будет указана другая буква, Acronis часто путает названия, выделяем его и нажимаем «Далее».

- Ждем пока в графе «Состояние» изменится статус на «Восстановлен», отмечаем его и жмем дальше.

- В окне «Восстановленные тома» помечаем наш раздел и двигаемся дальше.
- Остается нажать на кнопку «Продолжить», чтобы процесс начался.
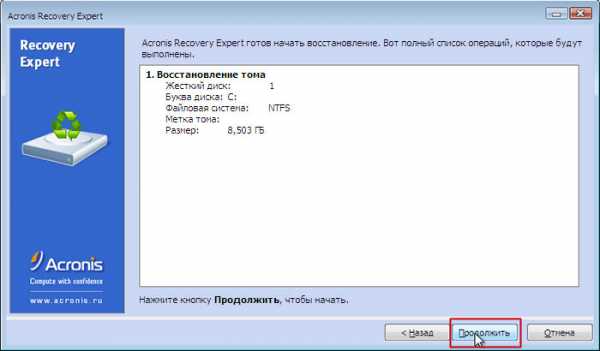
- По завершению процедуры выходим из LiveCD и запускаем компьютер с помощью установленной ОС Windows.
Процедура восстановления информации из раздела, который ПК перестал видеть, может занять значительное количество времени. Длительность процесса зависит от количества и объема данных, имеющихся на диске. Поэтому стоит быть готовыми к тому, что возможно компьютер будет работать достаточно долго.
Надеемся, что перечисленные нами способы решения проблемы просты в исполнении, и вы сможете с их помощью исправить возникшие неполадки.
Видео: как решить проблему не распределенного пространства в Windows 10
Профессиональная помощь
Если не получилось самостоятельно устранить возникшие неполадки,то скорее всего, проблема кроется на более техническом уровне. Это может быть: поломка материнской платы, блока питания,жесткого диска, видеокарты, оперативной памяти и т.д.
Важно вовремя диагностировать и устранить поломку,чтобы предотвратить выход из строя других комплектующих.
В этом вам поможет наш специалист.
Оцените статью:
Пропал раздел жесткого диска: что делать и как вернуть его в строй
4 (80%) 3 голос(ов)Если статья была вам полезна,поделитесь ею в качестве благодарности
onoutbukax.ru
Как объединить разделы жесткого диска. Все способы (2018)
Рассмотрим детальнее, как объединить разделы жесткого диска.
Если ваш жесткий диск разбит на несколько разделов, вы сможете легко объединить их с помощью стандартных инструментов Windows или сторонних программ.
В более ранних версиях Виндоус деление жесткого диска на разделы позволяло структурировать объёмы информации, которые хранили пользователи на своих компьютерах.
А также, некоторые системные администраторы создают разделение, чтобы системные файлы и остальные данные хранились в разных местах.
Это позволяет снизить риск их повреждения со стороны вирусного ПО или неосторожных действий пользователя.

В современных моделях ОС, как правило, используются всего два деления – основной диск и пространство для резервной копии.
Таким образом, если в Windows произойдёт серьёзный сбой всё перестанет работать, ваши данные не будут повреждены, ведь всегда будет возможность сделать восстановление с помощью второго раздела диска.
Если на вашем ПК есть слишком много неиспользуемых разделов, и вы хотите их убрать, воспользуйтесь следующими инструкциями из статьи.
Подготовка к удалению тома диска
Прежде чем выполнить объединение нескольких томов, нужно выполнить действия, которые помогут сохранить ваши файлы.
Любое редактирование раздела в Виндоус приводит к безвозвратному удалению файлов и папок в этом томе.
Советуем создать резервную копию всех файлов и переместить её на съемный USB-носитель. Если объем информации слишком велик, создайте для неё отдельный профиль в облачном хранилище.
В большинстве из них вы можете использовать бесплатно до 20 ГБ пространства (Яндекс.Диск, DropBox, OneDrive и другие).

Рис.1 – схематический пример деления жесткого диска
вернуться к меню ↑Объединение разделов в Windows 7
В Windows 7 пользователи могут объединить разделы диска, не загружая дополнительных программ на свой компьютер. Все нужные настройки можно изменить следующим образом:
- Зайдёт в меню Пуск и откройте окно «Выполнить». В Windows 7 Home Edition эта клавиша может отсутствовать. В таком случае, просто нажмите на Win+R для вызова нужного окна или отредактируйте внешний вид меню Пуск в настройках рабочего экрана;
- В появившемся окошке напечатайте diskmgmt.msc – команда для вызова окна управления дисками компьютера. Подтвердите действие, нажав на «ОК».

Рис.2 – ввод команды
- Откроется следующее окно. В нижней части окна отображаются все подключённые к системе жесткие диски и их условное деление. Каждая секция деления – это и есть отдельный том. Он обозначен буквой, имеет свой тип файловой системы и пространство;

Рис. 3 – отображение разделов в настройках
- Вам необходимо выделить секцию, которую хотите удалить (объединить с основным томом диска С). Затем кликните на неё правой клавишей мыши и нажмите на пункт «Удалить том». Далее появится окно с системным сообщением о том, что все данные тома будут удалены и вы не сможете их восстановить. Подтвердите деинсталляцию. По сути, вы ничего не удаляете, а просто стираете секцию. Всё пространство переходит на диск С;

Рис. 4 – удаление тома
После удаления одного тома вы можете сделать то же самое и с остальными, создавая таким образом свободные секции. На месте предыдущего объекта появится «Пустой том».
Не забудьте присоединить его к нужному разделу. Нажмите на секцию, в которую будут объединены все объекты и в контекстном меню кликните на «Расширить том».
В открывшемся окне выберите доступный пустой раздел и добавьте его к основному. Проделывайте действие до тех пор, пока на компьютере не останется незарезервированной части жесткого диска.

Рис. 5 – расширение тома в Windows 7
После выполнения процедуры нужно обязательно перезапустить работу Windows, иначе дальнейшая работа может привести к ошибкам и удалению данных.
вернуться к меню ↑Инструкция для Windows 10
Описанная в этом разделе статьи инструкция подходит как для Windows 10, так и для всех версий Windows 8. Объединить разделы можно с помощью встроенных инструментов ОС.
Как и в предыдущем описании настроек, нам понадобится утилита «Управление дисками». Следуйте инструкции:
- Перейдите в окно поиска и введите слово «Управление». В результатах появится нужная опция. А также, вы можете нажать на сочетание клавиш Win и Х, вызвав меню быстрого доступа. В нём есть ссылка для доступа в «Управление дисками»;

Рис.6 – окно настроек параметров жёсткого диска в Windows 10
- Определитесь с тем, какие секции вы больше не используете. Для лучшего ориентирования они обозначены буквами, которые соответствуют именам дисков в окне «Этот компьютер»;
- Если вы хотите оставить только один том, выберите, к какому из них вы будете присоединять остальные элементы;
- Затем кликните правой кнопкой на объект, который следует удалить. И деинсталлируйте его;
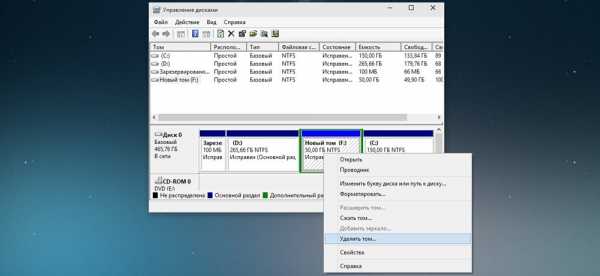
Рис.7 – удаление раздела в Windows 10
- Подтвердите действие, согласившись с потерей данных;
- Удалите пространство раздела;

Рис.8 – освобождение пространства
- Теперь вы увидите, что секция стала пустой, но её деление осталось. Так как она больше не используется в системе, удаляется её наименование и другие атрибуты. Объект можно объединять с основным диском;
- В результате правильного выполнения всех действий вы увидите, что на месте секции диска появилась надпись: «Не распределена». Теперь можно приступать к объединению разделов.
Кликните на главной секции – в большинстве случаев это диск С. В меню выберите пункт расширения тома.
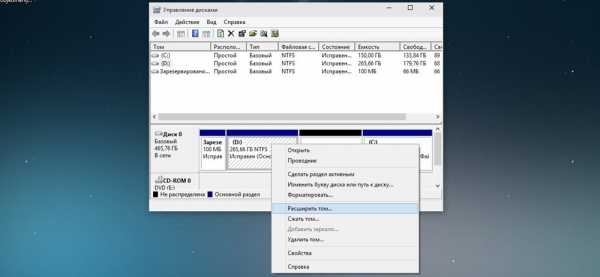
Рис. 9 – присоединение элемента
Откроется окно мастера настроек. С его помощью вы легко сможете разделить свободное пространство или объединить его в один системный носитель информации.
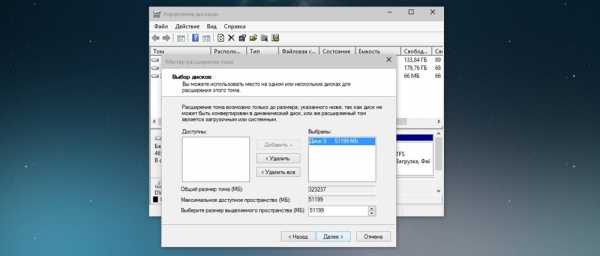
Рис.10 – объединение разделов
вернуться к меню ↑Работа с программой Acronis Director
Часто в стандартном окне «Управление дисками» пользователи сталкиваются с тем, что клавиша «Удаление тома» недоступна или другие функции невозможно выполнить.
Это происходит из-за ограничения групповых политик.
Возможно, системный администратор запретил выполнять подобные действия или ваша версия ОС не подразумевает настройку разделов диска и других системных параметров.
Использование сторонних утилит поможет решить проблему.
Acronis Director – это одна из лучших программ, которая позволяет настроить конфигурацию диска и обходит все запреты на изменение настроек вашего компьютера.
Рекомендуем работать только с загрузочной версией программы, ведь она поможет избежать ошибок, которые могут появиться во время настройки параметров системы.
Главное окно утилиты содержит все необходимые данные о жестком носителе данных. Информация о делении на разделы также предоставлена в этом окне.

Рис. 11 – главное окно в Acronis Director
Чтобы создать один диск вместо нескольких секций, просто выделите все разделы, которые больше не хотите использовать и в левой части окна кликните на «Объединить».
В новом окошке появиться детальная настройка элементов. Вы должны выбрать том, который будет основным и поочередно присоединить к нему другие объекты.
После выполнения всех действий нужно обязательно применить настройки. Для этого кликните на кнопку «Применить», которая находиться в верхней части утилиты (на панели инструментов).
Тематические видеоролики:
Как объединить разделы жесткого диска? Описание всех способов
Проголосоватьgeek-nose.com
5 лучших программ для работы с разделами жесткого диска
Создание, удаление и форматирование разделов компьютерных дисков – это только часть возможностей приложения для управления жестким диском. Сегодня они позволяют безопасно проводить операции, которые раньше требовали удаления данных или других головокружительных комбинаций.
Многие задачи, реализуемые через диспетчер разделов, можно, теоретически, выполнить, используя встроенный в Windows инструмент для управления дисками. Однако, он не так интуитивно понятен, как обсуждаемые здесь программы.
Хорошее приложение для управления дисками состоит из нескольких модулей. Они используются для создания, удаления и форматирования разделов. Помимо этих функций, они имеют также функции для копирования и перемещения разделов, создания образов и резервных копий.
Дополнительные модули поддерживают перенос системы, объединение и разделение разделов. Поддерживаются различные схемы разделов, динамических дисков, конфигурации RAID, различные системы файлов и загрузочных записей.
Внимание! Всегда, когда Вы работаете с разделами жесткого диска, нужно тщательно всё планировать, выполнить резервное копирование данных, убедиться, что выбрали правильный жесткий диск или раздел, до нажатия Enter.
Внимание! Все операции, проводимые на разделах, обременены рисками. Редакция рекомендует проявить особую осторожность и не несет ответственности за возможную потерю данных или другие повреждения, понесенные читателеми.
Управление диском EaseUS Partition Master
Одна из самых популярных программ для управления разделами жестких дисков в Windows. Обеспечивает выделение новых разделов без потери данных.

» Скачать EaseUS Partition Master
Преимущества EaseUS Partition Master
- Простое преобразование типа раздела, основного на логический и наоборот
- Восстанавливает удаленные или несуществующие разделы
- Поддерживаемая емкость жесткого диска до 8 ТБ
Недостатки
- Отсутствие возможности переноса данных с HDD на SSD в бесплатной версии
Лицензия: freewareЦена: бесплатная
Управление диском AOMEI Partition Assistant
Также пользуется популярностью. Создает, разделяет, соединяет, копирует разделы жестких дисков, изменяя их размер, сохраняя при этом файлы. Возможен перенос системы.
» Скачать AOMEI Partition Assistant
Преимущества AOMEI Partition Assistant
- Удобные мастера для каждой операции
- Поддерживает все самые популярные файловые системы
- Отображает точную информацию о поддерживаемом носителе
- Позволяет создать загрузочный диск CD с приложением
Лицензия: freewareЦена: бесплатная
Управление диском в GParted
Инструмент для управления разделами жесткого диска компьютера. Распространяется в виде ISO-файла. Установите его на флешку или запишите на компакт-диск и запустите с него компьютер.

» Скачать GParted
Преимущества GParted
- Не требует установки и не занимает места на диске
- Привлекательное бесплатное предложение для компаний
- Широкие возможности управления разделами практически любой файловой системы
Недостатки
- Освоение требует времени
- Доступен только с помощью Live CD
Лицензия: freewareЦена: бесплатная
MiniTool Partition Wizard
Проводит все операции с разделами жесткого диска, также скрывает его. Копирование содержимого диска и изменение файловой системы.

» Скачать MiniTool Partition Wizard
Преимущества MiniTool Partition Wizard
- Много инструментов, в том числе для очистки и проверки диска
- Удобный визуальный мастер для каждой операции
- Позволяет конвертировать NTFS в FAT32 без форматирования, изменять тип диска с MBR на GPT
Лицензия: freewareЦена: бесплатная
Active@ Partition Manager
Выполняет операции с разделами диска. Форматирует флешку в FAT32 и NTFS. Исправляет MBR-диски. Преобразует MBR в GPT и наоборот.
» Скачать Active@ Partition Manager
Преимущества Active@ Partition Manager
- Инструмент для создания образов дисков
- Удобный мастер создания и изменения разделов
- Встроенный редактор boot сектора, позволяет вручную вносить изменения
- Показывает данные S.M.A.R.T. для жестких дисков
Недостатки
- Только на английском языке
Лицензия: freewareЦена: бесплатная
webznam.ru
Как разбить жесткий диск на разделы. Рабочие способы!
Приветствую, всех читателей данного сайта, сегодня хочу продолжить серию статей про подготовку к установке Windows 10. Сегодня, я хочу рассмотреть с вами такой вопрос, как разбить жесткий диск на разделы. Часто приходится встречаться с такой ситуацией, когда на компьютере установленный жёсткий диск, никак не разбит, на разделы и всю информацию пользователь складывает на системный диск. По прошествии времени, когда диск забивается файлами пользователя, система начинает медленно работать.
А при сбоях, пользователь зачастую теряет всю информацию, когда пытается переустановить систему. Поэтому, в данной статье мы с вами рассмотрим, как разбить жесткий диск на разделы Windows 10. После рассмотрения всех способов, вам лишь останется выбрать подходящий вариант и применить его у себя.
Содержание статьи
Разбивать ли жесткий диск на разделы?
Предлагаю, более подробно рассмотреть, для чего нужно разбивать HDD. Как правило, разбив ваш винчестер на несколько разделов, вы решите сразу несколько проблем, которые могут возникнуть в дальнейшем.
- Первое. Для чего необходимо сделать разбивку – упростить в дальнейшем работу с файлами, хранящимися на диске. Новый HDD после форматирования будет иметь один большой раздел. Представьте, что будет, если вы на него установите операционную систему, после этого установите кучу игр, программ запишите множество фильмов, музыки, фото. Тем самым в одном разделе у вас будет храниться вся информация, накопленная иногда годами. Для того, чтобы все ваше богатство не лежало в одной куче и необходимо разбить жесткий диск на разделы. Желательно сделать как минимум системный и пользовательский разделы. Тем самым вы облегчите себе работу за компьютером в дальнейшем;
- Второе. Разделением HDD вы защищаете себя от потери личных данных при переустановке системы. Если операционная система перестала загружаться, и вы решили выполнить чистую установку, то вам придется форматировать винчестер, а это приведет к удалению всех файлов на системном разделе;
- Третье. Решается проблема с ограниченной длиной имени файлов. Например, в файловой системе NTFS максимальная длина имени файла составляет 255 символов. Поэтому, после длительного использования компьютера и большой вложенности папок у вас будет выходить сообщение, что достигнут предел вложенности файлов.
Я вам привел, основные причины, почему необходимо разбивать HDD. Если на вашем компьютере это не сделано, то приступим непосредственно к процессу, как разбить жесткий диск на разделы.
Как разбить жесткий диск на разделы из установочного образа Windows.
Если вы уже ранее устанавливали операционную систему Windows, то, наверное, обращали внимание на то, что перед копированием установочных фалов на диск, необходимо подготовить его разделы. Поэтому, вставляем загрузочную флешку или диск в компьютер, перезагружаем компьютер и начинаем процесс установки. Если у вас еще нет загрузочной флешки, то читайте статью – Как создать загрузочную флешку. После её создания настраивайте БИОС для загрузки с флешки и начинайте процесс установки. Далее выполняйте все по шагам:
- Так как в самом начале, программа установки предлагает настроить диск, то в открывшемся окне нужно нажать на кнопку «Настройка диска»;
- Развернется специальное меню, в котором нам с вами нужно нажать на кнопку «Удалить», чтобы избавиться от ранее созданных разделов;
- Появится предупреждение, что в случае принятия изменений будут утрачены все файлы на диске. Поэтому, если есть что-то важное, то сохраните информацию на другом носителе;
- После удаления старого раздела, создаем новые: один для системы и программ, а другой для файлов пользователя. Рекомендую оставлять под системный раздел от 50 до 100 Гб. Для создания раздела жмем кнопку «Создать»;
- В поле размер нужно указать желаемый размер диска в мегабайтах и нажать кнопку «Применить»;

- Появится созданный раздел, теперь его необходимо отформатировать. Для этого выбрать его, кликнув мышью и нажать на кнопку «Форматировать»;
- Появится созданный отформатированный раздел, а снизу под ним не размеченная область. Для того, чтобы создать еще один раздел в данной области жмем на кнопку создать;

Обратите внимание! Чтобы создать раздел равный неразмеченной области, после нажатия кнопки создать не меняйте значение в поле «Размер».
- После этого, у вас будет отображаться два раздела на жестком диске. Один нам пригодится для установки системы, а второй для наших файлов.
Сейчас мы рассмотрели, как разбить жесткий диск на два раздела, при помощи установочного диска. Как видите, ничего сложного нет. Вам будет нужна лишь сама операционная система, записанная на диск. Как скачать Windows 10 с официального сайта я писал в предыдущей статье.
Разбиваем HDD на разделы при помощи загрузочного диска.
Если вышеописанный способ вам не подходит, и вы не смогли разбить ваш винчестер на разделы, то можно создать загрузочный диск с бесплатной программой Partition Wizard. Для того, чтобы скачать загрузочный образ, программы перейдите на официальный сайт — www.partitionwizard.com/download . После этого, создайте загрузочную флешку и перезапустите компьютер.
У вас запустится загрузочное меню программы Partition Wizard, в котором нужно выбрать пункт «Boot from Partition Wisard Boot Disk».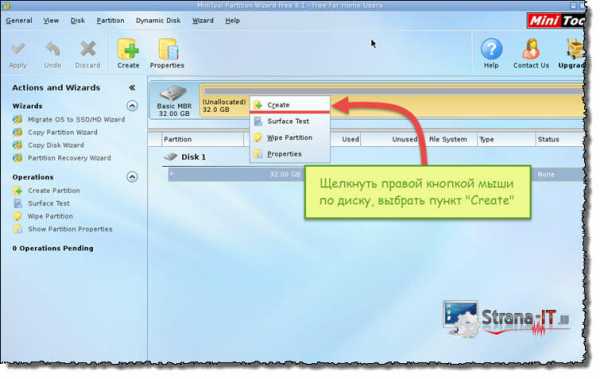
Далее откроется сама программа, в ней нам с вами нужно будет выполнить разбитие диска. Все действия в ней выполняются аналогично, как и под управлениеv Windows. Поэтому, как правильно все настроить читайте в следующем пункте.
Разбиваем жесткий диск при помощи Partition Wizard из-под Windows.
Вы, наверное, догадались что для того, чтобы разбить жесткий диск на разделы Windows 10, нам с вами понадобится бесплатная утилита Partition Wizard.
После запуска программы в главном окне вы увидите список установленных дисков на компьютере. Если вы подключили новый жесткий диск, и хотите его разбить, то делайте следующие шаги:
- Находим нужный нам HDD, жмем правой кнопкой мыши и из выпадающего списка выбираем пункт «Create (создать)»;
- Откроется новое окно, в котором необходимо провести настройку создаваемого раздела. Для этого указываем следующее:

- Название раздела, указываете любое понятное имя;
- Указываем тип раздела: логический или активный;
- Указываем желаемую букву диска;
- Задаем тип файловой системы;
- Размер кластера оставляем по умолчанию.
- Далее задаем желаемый размер раздела, перемещая мышью специальную линейку. Таким образом вы можете указать размер создаваемого раздела, а также наглядно видеть, сколько останется не размеченного пространства на диске;
- После проделанных настроек жмем кнопку «Ок» и видим, как в главном окне появился новый диск и оставшаяся не размеченная область;
- Создаем еще один раздел в оставшейся области, выполнив пункт: 1-3;
- Для применения изменений, нужно нажать кнопку «Apply (применить)».
Как разбить жесткий диск на разделы средствами Windows 10.
Все версии Windows, имеют специальное встроенное средство «Управление дисками» для работы с ними. Данный инструмент менее гибкий в настройках, чем сторонние программы, но он так же нам подойдет для разбивки винчестера.
Для того, чтобы открыть инструмент «Управление дисками» необходимо:
- Открыть при помощи нажатия горячих клавиш «Windows+R» строку «Выполнить»;
- Прописать команду «diskmgmt.msc»;

- Откроется панель управления дисками;
- Для того, чтобы разбить нужный нам диск на разделы жмем правой кнопкой мыши и в выпадающем пункте выбираем «Создать раздел»;

- В открывшемся окне указываем размер раздела, букву, имя и тип файловой системы и жмем кнопку создать;

- Будет выполнено форматирование и создание раздела;
- Аналогичным способом создается раздел в не размеченной области.
Как видите, данный способ так же достаточно простой, и вы в пару кликов можете разбить жесткий диск на разделы.
Подведем итоги.
В сегодняшней статье мы с вами рассмотрели, как разбить жесткий диск на разделы. Данное действие всегда необходимо проводить, после установки нового HDD или перед установкой операционной системы. Как правило, разметка диска проводится один раз, тем самым мы с вами распределяем место для системных файлов и для наших нужд, а так же в дальнейшем минимизируем риски потери информации, когда система перестает работать и её приходится переустанавливать по новой.
strana-it.ru
- Запрос в access sql

- Программирование что это
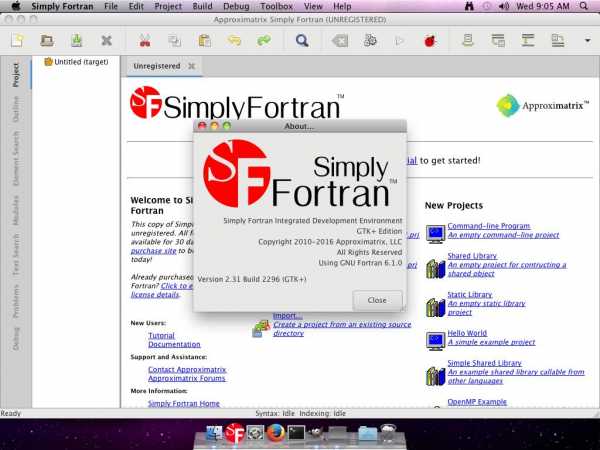
- Переустановить браузер яндекс

- Не отвечают все браузеры

- Как в windows 7 запустить internet explorer
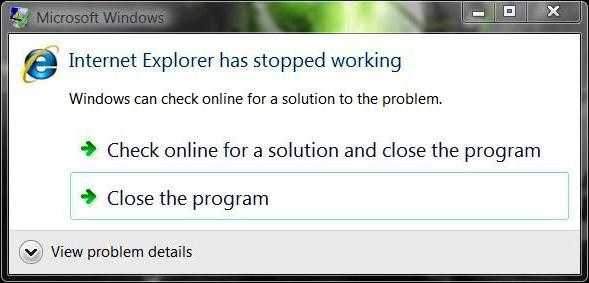
- Фотографии не открываются после восстановления

- Pci разъемы виды

- Javascript среда программирования

- Как поставить виртуальную windows xp на windows 7

- Как сканировать с принтера на компьютер на windows 10

- Overlay перевод в фотошопе