Как переустановить Яндекс.Браузер с сохранением закладок? Переустановить браузер яндекс
Как переустановить Яндекс Браузер бесплатно (на компьютере)
Переустановить Яндекс.Браузер — верный способ в большинстве случаев оперативно избавиться от неполадок, «глюков» и прочих неприятностей, возникших в нём. Процедура эта хоть и радикальная, вынужденная, однако, как показывает пользовательская практика, своей актуальности не теряет. То есть имеет право на существование.
Итак, если вам по тем или иным причинам пришлось переустановить Яндекс.Браузер, выполните нижеописанные инструкции. Они помогут вам быстро и без ошибок решить поставленную задачу.
Переустановка веб-обозревателя на компьютере не займёт много времени. И, кстати, выполняется она совершенно бесплатно: дистрибутив свободно распространяется по Сети, а все усилия по его установке будете прикладывать вы, а не специалист-настройщик ПК. Другими словами говоря, не за что платить вам не придётся.
Перед тем, как удалить…
У вас наверняка в Яндексе поднакопилось энное количество закладок, есть и свои индивидуальные настройки, подключены дополнительные аддоны и ещё много чего другого, так сказать, индивидуального. И также наверняка при мысли о том, что этого всего в переустановленном браузере не будет и придётся это всё вручную восстанавливать, нагревается мозг. В общем-то — проблема.
Как её решить? Всё просто: нужно сделать бэкап всех или каких-то определённых данных, чтобы их потом можно было вернуть в новенький переустановленный веб-обозреватель.
Рассмотрим пару вариантов резервирования данных.
Экспорт закладок
Если для вас другие данные не представляют какой-либо ценности, кроме закладок (ссылок на любимые, важные сайты), то есть только их нужно сохранить, действуйте так:
1. В окне браузера щёлкните кнопку «Меню» (вверху справа).

2. В списке перейдите: Закладки → Диспетчер закладок.
3. В открывшейся вкладке Диспетчера клацните опцию «Упорядочить».
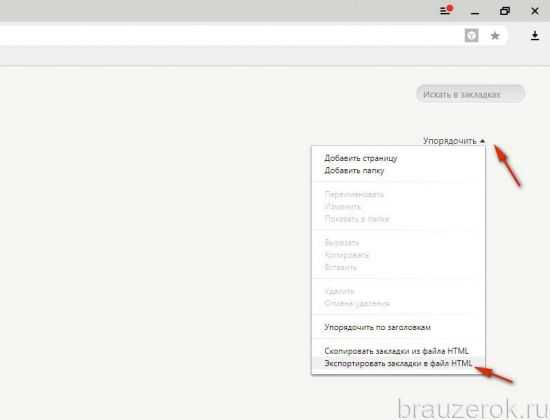
4. В выпавшем меню кликните команду «Экспортировать… ».
5. В системном окне укажите папку для хранения бэкапа закладок. По умолчанию имя файлу присваивается в формате — «bookmarks /дата/». Но вы можете его изменить при желании посредством стандартной правки в поле имени. Как всё будет готово, нажмите «Сохранить». Запомните, куда «положили» файл с закладками, скоро он вам пригодится.

Синхронизация
Этот метод, или точнее опция, подразумевает глобальное резервирование данных профиля. И не только в этом его плюс. Всё ещё и выполняется автоматически. Но для реализации вам понадобится аккаунт в системе Яндекс (почтовый ящик). Если такого нет, зарегистрируйте. Иначе — никак.
Чтобы синхронизировать настройки и данные:
1. В меню браузера клацните «Настройки».

2. В графе «Синхронизация» нажмите кнопку «Настроить… ».
3. Авторизуйтесь: наберите в полях формы логин и пароль.
4. Кликните директиву «Включить авторизацию».

5. Если требуется дополнительно настроить синхронизацию, в следующей панели клацните по ссылке «Изменить настройки».
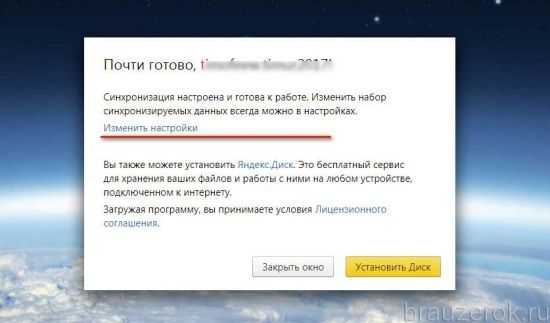
Затем сформируйте список элементов, которые нужно синхронизировать (уберите/поставьте «галочки»). И кликните «Закрыть окно».
6. Дождитесь завершения процедуры резервирования данных.
Деинсталляция
Удаления браузера можно выполнить двумя способами. Первый — стандартный вариант: ПО отправляется в Корзину посредством штатных средств Windows. Второй — при помощи программы-деинсталлятора: чистильщик удаляет дистрибутив и все его следы в автоматическом режиме.
Второй способ, конечно, хоть и требует установки дополнительного софта в систему, но превосходит первый по качеству очистки и оперативности. Если есть возможность, воспользуйтесь именно им.
Способ №1
1. Нажмите на рабочем столе кнопку «Пуск».

2. Перейдите в Панель управления.
3. Задайте режим просмотра «Категория», щёлкните «Удаление программы».

4. В списке ПО кликните по иконке браузера правой кнопкой и нажмите появившуюся команду «Удалить». Или выделите иконку и нажмите команду удаления над списком.

5. Разрешите запуск деинсталлятора и следуйте его инструкциям.
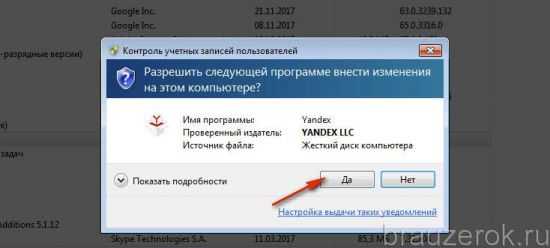
Способ №2
1. Скачайте с офсайта бесплатную версию программы Revo Uninstaller. Установите её на ПК и запустите.
Примечание. В данной инструкции рассматривается метод удаления на примере этого ПО, но можно воспользоваться и аналогами. Например, Soft Organizer.
2. В окне утилиты, на вкладке «Все программы», кликните правой кнопкой по иконке браузера Yandex.
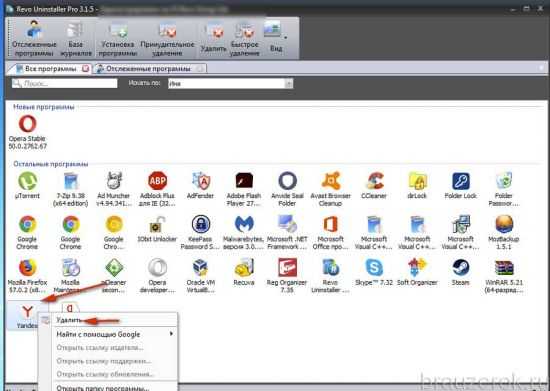
3. Выполните стандартную деинсталляцию.
4. В панели Revo Uninstaller задайте расширенный режим поиска. Нажмите кнопку «Поиск».

5. Удалите все найденные записи в реестре, папки и файлы веб-обозревателя.
Загрузка и инсталляция
Теперь, когда система полностью очищена от старого дистрибутива, можно приступать к повторной установке.
1. Перейдите на официальную страничку для скачивания веб-обозревателя —getyabrowser.com
Примечание. Версия браузера по умолчанию на русском языке.
Убедитесь в том, что установлена «галочка» в строке «Я соглашаюсь… », и нажмите «Скачать».

Примечание. Также можно скачать версию инсталлятора для офлайн установки по ссылке — https://browser.yandex.ru/download/?full=1.

2. Дождитесь завершения загрузки установочного файла.

3. Клацните правой кнопкой по инсталлятору. Выберите «Запуск от имени администратора… ».

4. Откройте доступ установщику к системе.

5. В панели инсталлятора уберите «галочку» в надстройке «Сделать… », если не желаете присваивать Яндексу статус главного браузера в системе. Нажмите кнопку «Установить».
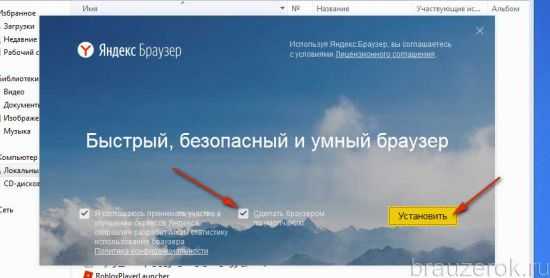
6. Подождите немного. Установщик должен завершить размещение элементов браузера в системе.
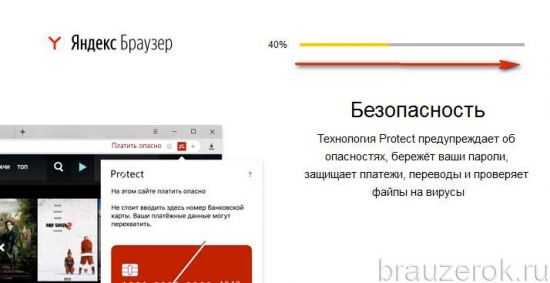
Восстановление данных из бэкапа
Если Yandex благополучно установлен, самое время сделать в нём всё как было — вернуть закладки, темы, надстройки и т.д.
Тем, кто сохранял только закладки, нужно:
- в меню открыть: Закладки → Диспетчер закладок;
- кликнуть «Упорядочить» и выбрать опцию «Скопировать… »;
- указать путь к ранее сохранённому файлу с копией закладок;
- активировать команду загрузки.
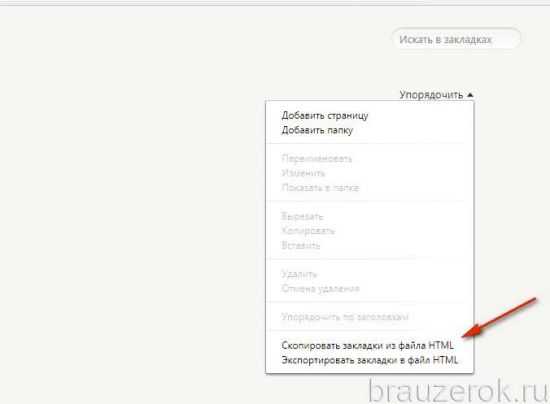
Чтобы синхронизировать данные через аккаунт, нужно:
- В меню щёлкнуть «Синхронизация».
- Ввести учётные данные аккаунта в системе Яндекс.
- Активировать синхронизацию и дождаться завершения процедуры восстановления данных.
Переустановка завершена! Можно приступать к работе. Комфортного пользования Яндекс.Браузером.
brauzerok.ru
Как переустановить Яндекс Браузер, сохранив закладки
 Многие пользователи, решившись выполнить переустановку браузера, желают сделать это без потери важной информации, в частности, сохраненных закладок. Данная статья расскажет вам о том, каким образом можно выполнить переустановку Яндекс.Браузера, при этом сохранив закладки.
Многие пользователи, решившись выполнить переустановку браузера, желают сделать это без потери важной информации, в частности, сохраненных закладок. Данная статья расскажет вам о том, каким образом можно выполнить переустановку Яндекс.Браузера, при этом сохранив закладки.
Переустанавливаем Яндекс.Браузер с сохранением закладок
Сегодня вы можете переустановить браузер от Yandex, сохранив закладки, двумя методами: с помощью экспорта закладок в файл и при помощи функции синхронизации. Более развернуто о них способах и пойдет речь ниже.
Способ 1: экспорт и импорт закладок
Данный способ примечателен тем, что вы можете сохранить закладки в файл, а затем использовать его не только для переустановленного Yandex, но и для любого другого веб-обозревателя, имеющегося в системе.
- Прежде чем вы удалите Yandex.Браузер, вам следует осуществить экспорт закладок. Чтобы это сделать, вам понадобится в меню веб-обозревателя открыть раздел «Закладки» – «Диспетчер закладок».
- В правой области возникшего окна выполните клик мышью по кнопке «Упорядочить», а затем щелкните по кнопке «Экспортировать закладки в файл HTML».
- В открывшемся проводнике вам следует указать конечное месторасположение для файла с вашими закладками.
- С текущего момента вы можете приступать к переустановке Yandex, которая начинается с его удаления. Для этого в меню «Панель управления» перейдите в раздел «Программы и компоненты».
- В разделе инсталлированного ПО отыщите веб-обозреватель от Яндекс, сделайте правый клик мышью, выбрав следом пункт «Удалить».
- Закончите процесс удаления. Сразу после этого можно переходить к загрузке свежего дистрибутива. Для этого перейдите на сайт разработчика Yandex.Браузера, выбрав кнопку «Скачать».
- Откройте полученный установочный файл и выполните инсталляцию программы. Как только установка будет завершена, запустите браузер, откройте его меню и проследуйте к разделу «Закладки» – «Диспетчер закладок».
- В правой области возникшего окна кликните по кнопке «Упорядочить», а затем щелкните по кнопке «Скопировать закладки из файла HTML».
- На экране возникнет проводник Windows, в котором вам на этот раз потребуется выбрать ранее сохраненный файл с закладками, после чего они будут добавлены в браузер.
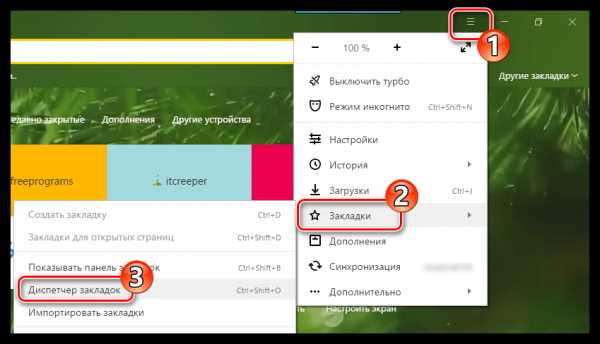
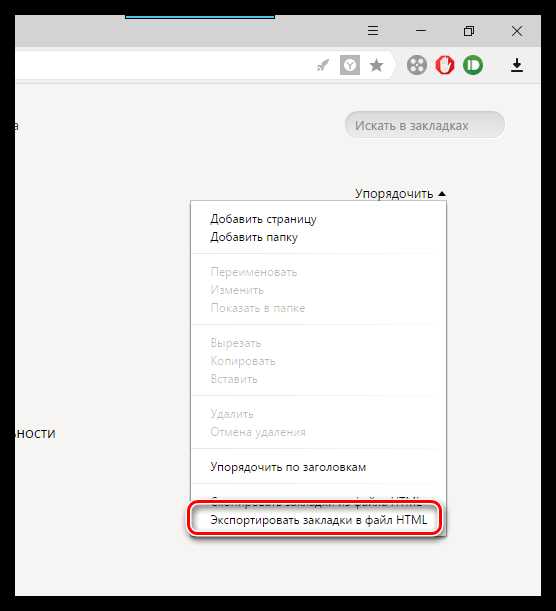
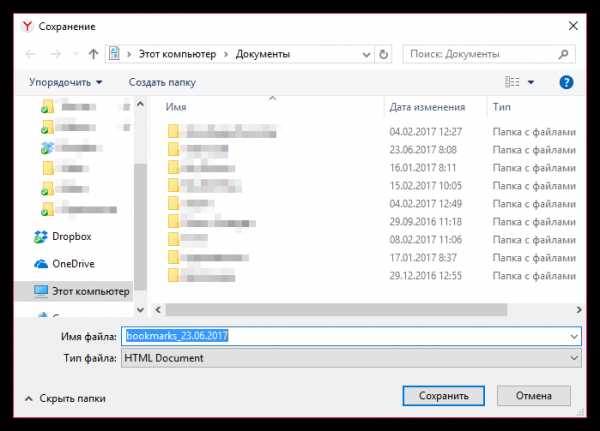
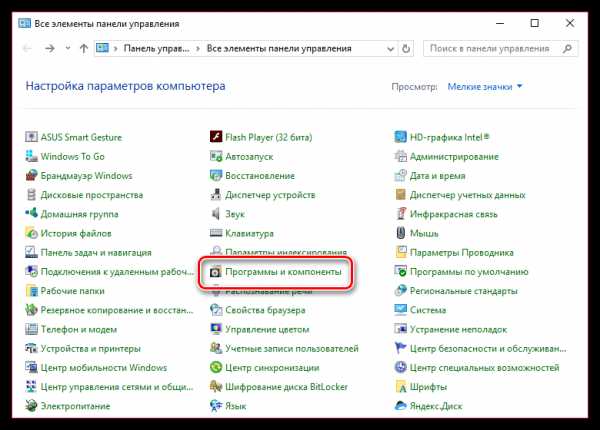
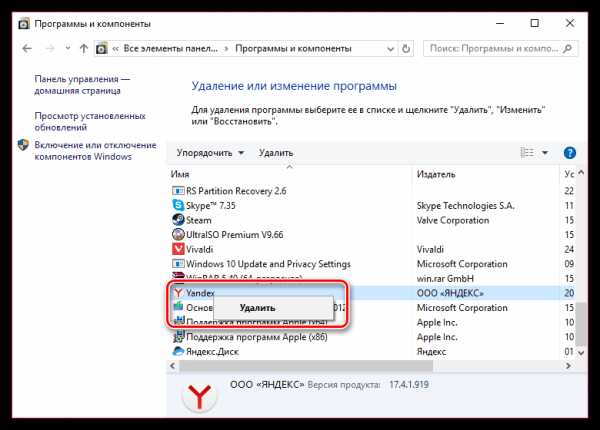
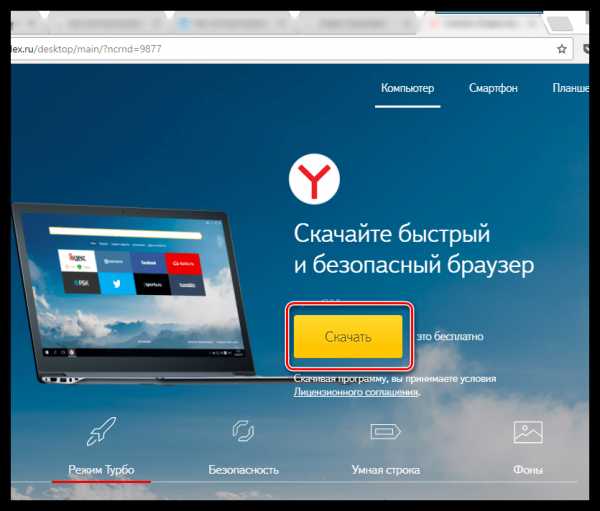

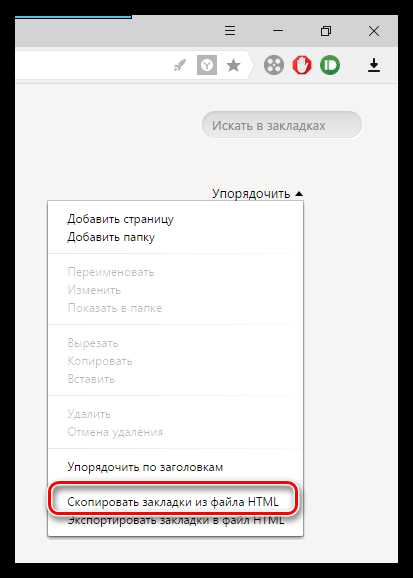
Способ 2: настройка синхронизации
Как и во многих других веб-обозревателях, в Яндекс.Браузере имеется функция синхронизации, которая позволяет хранить на серверах Яндекс все данные веб-обозревателя. Данная полезная функция поможет сохранить после переустановки не только закладки, но и логины, пароли, историю посещений, настройки и другие немаловажные данные.
- Прежде всего, для настройки синхронизации вам потребуется иметь аккаунт Яндекс. Если он у вас пока отсутствует, следует пройти процедуру регистрации.
- Следом кликните по кнопке меню Yandex и проследуйте к пункту «Синхронизация».
- В новой вкладке будет загружена страница, на которой вам будет предложено выполнить авторизацию в системе Яндекс, то есть, указать свои адрес электронной почты и пароль.
- После успешного выполнения входа выберите кнопку «Включить синхронизацию».
- Следом выберите кнопку «Изменить настройки», чтобы открыть окно параметров синхронизации браузера.
- Проверьте, чтобы у вас был выставлен чекбокс около пункта «Закладки». Оставшиеся параметры выставляйте на свое усмотрение.
- Подождите, пока веб-обозреватель выполнит синхронизацию и перенесет все закладки и другие данные в облако. К сожалению, в нем не отображается ход выполнения синхронизации, поэтому постарайтесь оставить браузер на максимально возможное время, чтобы все данные были перенесены (часа должно быть достаточно).
- С этого момента можно выполнять деинсталляцию веб-обозревателя. Чтобы это сделать, откройте меню «Панель управления» – «Удаление программ», кликните по приложению «Yandex» правой кнопкой мыши, выбрав следом пункт «Удалить».
- Завершив удаление программы, переходите к загрузке свежего дистрибутива с официального сайта разработчика и его установке на компьютер.
- Установив Yandex, вам остается лишь активировать на нем синхронизацию. В данном случае действия будут полностью совпадать с теми, что приведены в статье, начиная со второго пункта.
- Выполнив вход, Яндексу необходимо дать некоторое время на выполнение синхронизации, чтобы он смог восстановить все прежние данные.
Подробнее: Как зарегистрироваться на Яндекс.Почте


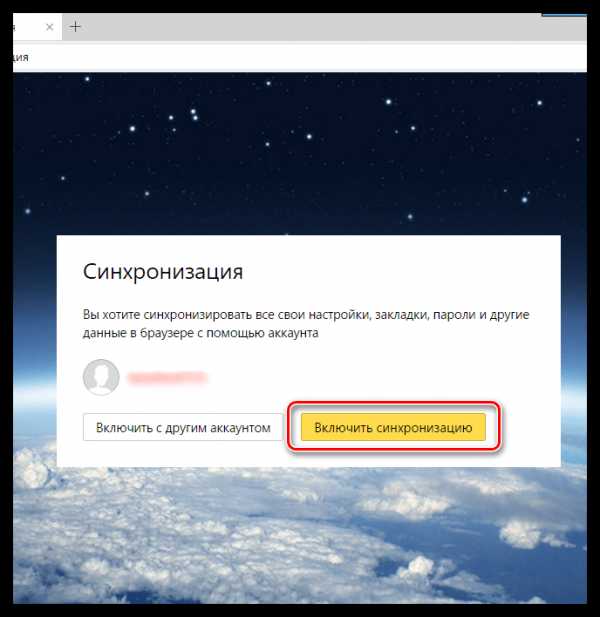

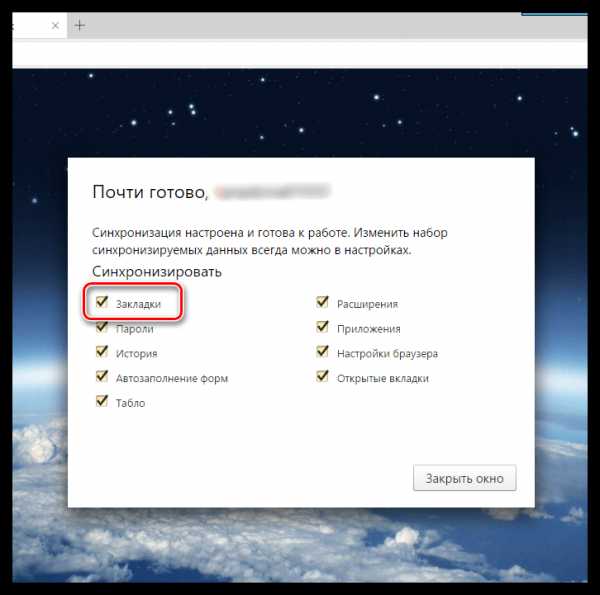

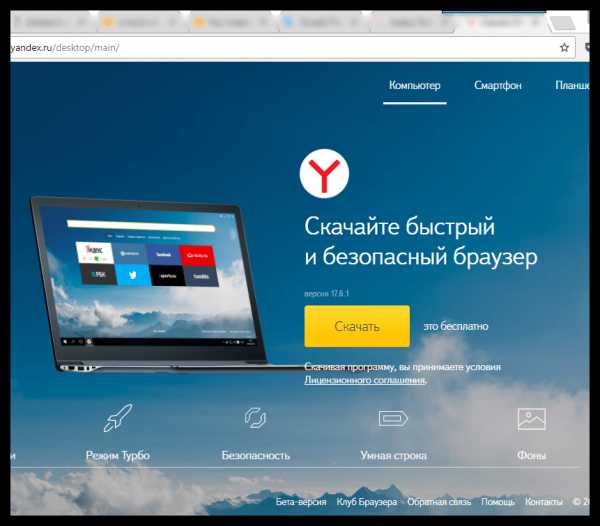
Оба способа переустановки Яндекс.Браузера позволяют гарантированно сохранить ваши закладки – вам лишь остается определиться, какой способ для вас предпочтительнее.
Мы рады, что смогли помочь Вам в решении проблемы. Задайте свой вопрос в комментариях, подробно расписав суть проблемы. Наши специалисты постараются ответить максимально быстро.Помогла ли вам эта статья?
Да Нетlumpics.ru
Переустановить Яндекс Браузер - как это правильно сделать
Yandex Browser построен на базе Chromium, а значит, в общих чертах он многим может напомнить Google Chrome. Но все же отличается более простым и понятным интерфейсом и на некоторых компьютерах может работать быстрее. Кроме того, программа имеет большое количество полезных функций, настройка которых не займет много времени даже у самого неопытного пользователя. Но иногда при сбоях в работе может понадобиться переустановка приложения, о том, как это сделать расскажет статья.
Переустановка Yandex Браузера
Чтобы переустановить Яндекс Браузер вам нужно для начала удалить программу и все сохраненные браузером файлы. Для этого:
- Перейдите через меню «Пуск в раздел «Панель управления»;

- Затем в «Программы» и удалите старую версию Яндекс Браузера;

- После перейдите в «Мой Компьютер» и в поиске введите слово «Yandex»;

- Удалите все ненужные файлы и папки.
Далее необходимо обратно скачать веб-обозреватель. Сделать это можно двумя способами.
Способ 1: Загрузка с официального сайта Яндекс
Данный способ подходит для всех пользователей помимо тех, которые в данный момент проживают на территории стран, запретивших доступ ко всем ресурсам Яндекса. Для реализации этого способа необходим следующий порядок действий:
- Переходите по ссылке и попадаете на сайт Яндекса;
- Видите перед собой большую желтую кнопку «Скачать», при нажатии на которую у вас начнется загрузка;
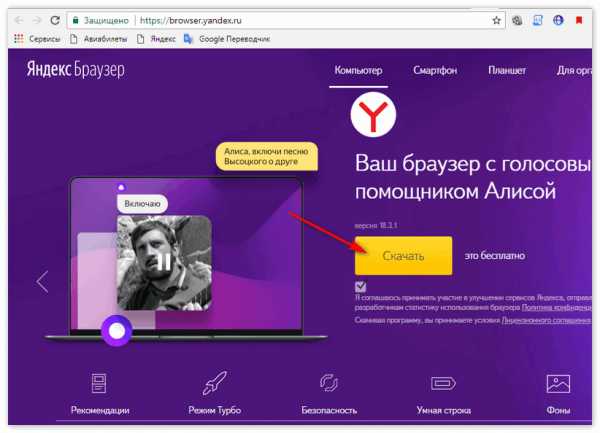
- Пока файл с Яндекс Браузером 32 бит скачивается, вы можете прочитать «Лицензионное соглашение» (ссылка на него расположена под кнопочкой «Скачать») и узнать больше о возможностях веб-обозревателя, нажав на иконки внизу странички.
Теперь необходимо установить само приложение Яндекс Браузера. Для этого:
- Находите в вашем браузере значок «Меню», который обычно расположен в верхнем правом углу окна и представляет собой несколько точек или параллельных горизонтальных линий (в зависимости от браузера). Нажимаете на него и ищите пункт «Загрузки»;

- Щелкаете по нему мышкой и видите перед собой список ранее скачанных файлов;
- Находите файл «exe», под которым будет фраза «Показать в папке», переходите по ней;
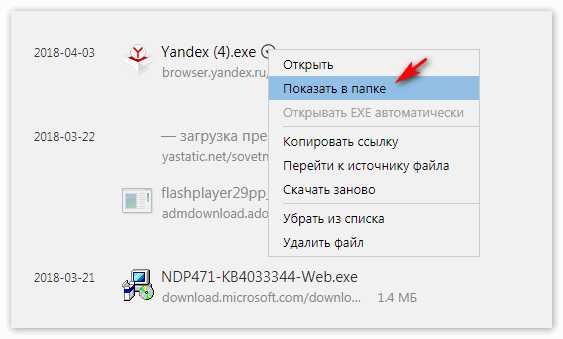
- Вам показывает папку с выделенной программой для установки Яндекс Браузера, нажимаете на нее. Должно выскочить небольшое окошко, кликните по кнопочке «Запустить»;

- Далее переходите непосредственно в окно установки приложения, можете еще раз перечитать «Лицензионное соглашение» и «Политику конфиденциальности» Яндекса;
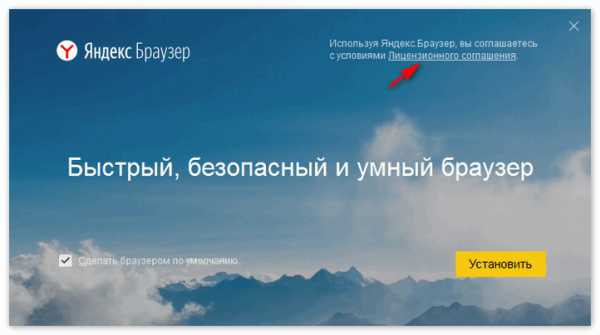
- Соглашаетесь (или нет) с тем, чтобы сделать Яндекс Браузер браузером по умолчанию и с отправкой вашей статистики его разработчикам, нажимаете кнопку установить;
- Начинается процесс установки, и после его окончания вы сразу сможете найти иконку Яндекс Браузера на своем рабочем столе и панели «Пуск».

Вот и все. Теперь можете настроить приложение по своему вкусу и сразу же начать с ним работу.
Способ 2: Загрузка со стороннего сайта
Данный способ подойдет пользователям, которым доступ ко всем ресурсам Яндекса перекрыт полностью или частично. В целом порядок действий мало чем отличается от описанного в первом способе. Основное отличие лишь в сайте, с которого происходит загрузка.
Только следует всегда помнить, что скачивание какого-либо файла или приложения не с официального сайта небезопасно и может заразить компьютер вирусами и вредоносными программами.
Скачать Yandex Browser бесплатно
Загрузить Яндекс Браузер на русском языке
xn----8sbcrj6cdv7h.xn--p1ai
Как восстановить Яндекс браузер
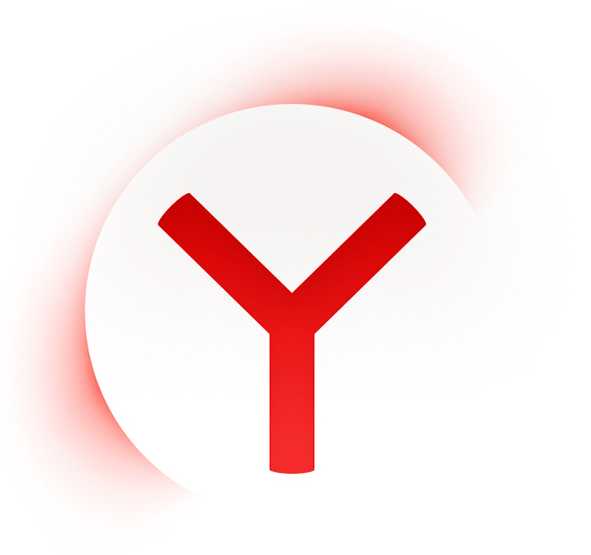
Чем дольше пользоваться любым браузером, тем загруженнее он становится. С течением времени пользователи не просто меняют настройки браузера, но и устанавливают различные расширения, сохраняют закладки, помимо этого в программе скапливается различная информация. Все это приводит к тому, что браузер начинает медленней работать, или же пользователя не устраивает конечный результат настройки браузера.
Вернуть все на место можно, восстановив Яндекс.Браузер. Если вы желаете вернуть изначальное рабочее состояние браузера, то это можно сделать двумя способами.
Как восстановить Яндекс.Браузер?
Переустановка браузера
Радикальный метод, который могут смело использовать все те, кто не имеет учетной записи Yandex для синхронизации, и не держится за настройки и персонализацию браузера (например, установленные расширения и т.д.).
Вам необходимо удалить браузер целиком, а не только основные его файлы, иначе после обычного удаления и повторной установки некоторые из настроек браузера подгрузятся из тех файлов, которые не были удалены.
Мы уже писали о том, как полностью удалять Яндекс.Браузер, и затем повторно его устанавливать на свой компьютер.
Подробнее: Как полностью удалить Яндекс.Браузер с компьютера
Подробнее: Как установить Яндекс.Браузер на компьютер
После такой переустановки вы получите Яндекс.Браузер, как будто вы установили его в первый раз.
Восстановление браузера через настройки
Если вы не хотите переустанавливать браузер, теряя абсолютно все, то этот способ поможет поэтапно очистить настройки и другие пользовательские данные.
Шаг 1Сперва нужно сделать сброс настроек браузера, для этого зайдите в Меню > Настройки:
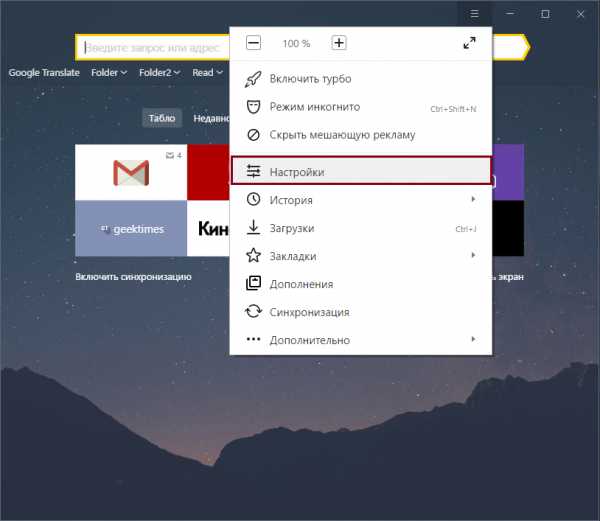 В открывшемся окне опуститесь в самый низ и нажмите на кнопку «Показать дополнительные настройки»:
В открывшемся окне опуститесь в самый низ и нажмите на кнопку «Показать дополнительные настройки»:

В конце страницы вы найдете блок «Сброс настроек» и кнопку «Сбросить настройки», нажмите на нее:

Шаг 2
После сброса настроек некоторые данные все же остаются. Например, сброс не затрагивает установленные расширения. Поэтому вы можете вручную удалить несколько или все расширения, чтобы очистить браузер. Для этого зайдите в Меню > Дополнения:
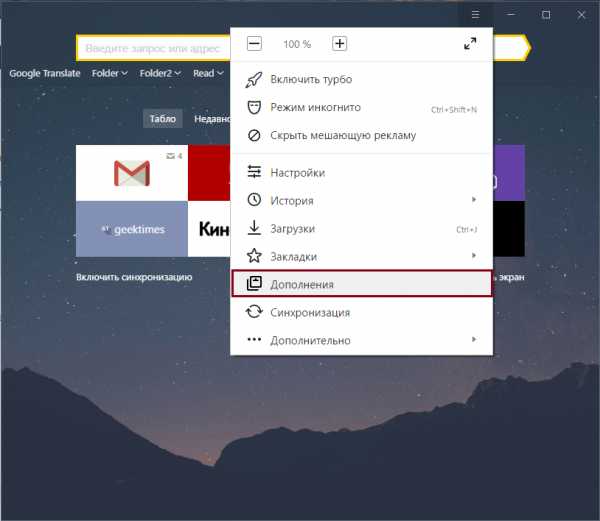
Если вы включали какие-то расширения из предложенных Яндексом, то просто нажмите на кнопки отключения. Затем опуститесь в низ страницы и в блоке «Из других источников» выберите те расширения, которые хотите удалить. Наводя на каждое из расширений, справа вы увидите всплывающее слово «Удалить». Нажмите на нее, чтобы удалить расширение:

Шаг 3
Закладки также остаются после сброса настроек. Чтобы их удалить, зайдите в Меню > Закладки > Диспетчер закладок:

Появится окно, где в левой части будут располагаться папки с закладками, а в правой — содержимое каждой их папок. Удаляйте ненужные закладки или сразу папки с закладками, нажимая по ненужным файлам правой кнопкой мыши и выбирая «Удалить». В качестве альтернативы можно выделять файлы левой кнопкой мыши и нажимать на клавиатуре «Delete».
Проделав эти несложные шаги, вы сможете вернуть браузеру исходное состояние, чтобы получить максимальную производительность браузера, или же затем настроить его заново.
Мы рады, что смогли помочь Вам в решении проблемы. Задайте свой вопрос в комментариях, подробно расписав суть проблемы. Наши специалисты постараются ответить максимально быстро.Помогла ли вам эта статья?
Да Нетlumpics.ru
Как переустановить яндекс браузер с сохранением закладок: инструкция
Существует целый ряд ситуаций, при которых, дальнейшее использование браузера по разным причинам становится невозможным. Подобное может происходить как вследствие выхода новой версии используемой программы, так и при различных программных сбоях. Однако, переустановка, как правило, связана с потерей параметров пользователя, что заставляется его воздерживаться от данной процедуры.
Сохранение параметров
Для того, чтобы переустановить яндекс браузер с сохранением закладок, не потребуется каких-либо особенных навыков или усилий. На самом деле, подобная процедура не сильно отличается от традиционной переустановки, однако внимательный пользователь наверняка заметит разницу.
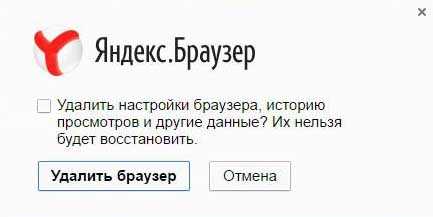
Благодаря описанному ниже методу переустановки, сохраняются следующие данные пользователя:
Прежде всего, необходимо позаботиться о следующей версии браузера, которую планируется установить. Для этого, потребуется посетить официальный сайт разработчика и скачать нужное приложение. Во время загрузки, с целью избежать ненужной траты времени, целесообразно выполнить правильное удаление текущей версии программы.
Переустановка браузера
Для начала, необходимо открыть меню пуск, в котором потребуется найти пункт Панель управления, после чего, откроется новое окно. В нем, интерес для пользователя представляет категория Установка и удаление программ (или Программы и компоненты в меню Пуск, в случае использования десятой версии Windows). В появившемся списке, следует найти Yandex, после чего начать удаление.
Сначала, программа деинсталляции спросит пользователя, уверен ли он в своем намерении удалить её, после чего, начинается наиболее важный этап. В меню, где расположена кнопка Удалить браузер, будет возможность выделить опцию удаления дополнительных данных. Её следует оставить не выделенной или снять выделение в тех случаях, когда она отмечена по умолчанию.

Затем, начинается процесс удаления браузера, в процессе которого, с компьютера будут удалены все данные программы, кроме личных настроек пользователя, его истории и прочих нюансов. После завершения операции, имеет смысл запустить скачанную ранее новую версию браузера и начать её установку. Далее, инсталляция проходит по традиционной схеме и не требует от пользователя регулировки каких-либо параметров.
userologia.ru
Как переустановить Яндекс.Браузер с сохранением закладок?
Полезно знать » Как переустановить Яндекс.Браузер с сохранением закладок?
Если вы пробовали самостоятельно переустановить браузер, то наверно заметили, что к сожалению вместе с переустановкой удаляются все личные данные пользователя: пароли, история, плагины и в том числе закладки.
Но есть другой способ переустановки, при котором закладки и остальные личные данные не удаляются! Он немного отличается от стандартной «переустановки» — необходимо просто больше «понажимать» мышкой, и все. Зато все что вам важное — будет сохранено! =)
Итак, приступим. Открываем окно, где у нас установлены все программы которые есть на компьютере:
Откроется список программ, там нам нужно найти наш браузер, нажимаем по нему и выбираем Удалить:
Откроется окно, в котором вам будет предложено или удалить или сделать переустановку, выбираем первое:
И вот теперь внимание! Галочку не ставим в этом окошке, чтобы был удален только браузер, а ваш профиль (то есть ваши настройки, пароли, закладки) были оставлены на компьютере:
Все, после этого браузер будет удален. Для нашего удобства, после удаления будет открыт другой браузер со страничкой, мол расскажите причину удаления. Но это не важно, просто браузер нам уже открывать снова не потребуется, в этом же окне идем на https://browser.yandex.ua/ru/desktop Яндекс браузера и нажимаем Скачать:
Устанавливаем браузер:
Все, теперь когда вы установите браузер, то все ваши закладки, пароли, все это будет сохранено. Ведь мы при удалении оставили наш профиль, как раз для того, чтобы его «подхватил» браузер, который мы установили заново.
Я лично проверил, сохраненные пароли у меня были после новой установки браузер, так что можете смело использовать этот способ переустановки!И что получается? Мы смогли переустановить Яндекс Браузер с сохранением закладок, паролей, настроек и прочего =)
Вернуться на главную!shte.ru
Как переустановить Яндекс Браузер? | блог Shte.ru
В этой статье я покажу, как переустановить Яндекс Браузер, и при том — полностью бесплатно.
И сразу подмечу, то если вам предлагают переустановить браузер и при этом требуют отправить смс — уходите с этого сайта, это чистой воды «развод» на смс =)
Переустановка браузера может помочь при всяких глюках и непонятных проблемах, иногда лучше переустановить, чем часами искать причины проблемы. Но что означает переустановка? Это означает, что вам нужно сперва удалить браузер, а потом снова установить, это можно сделать как вручную, так и доверить это самому браузеру.
Переустановка хороша тем, что все будет сделано «на автомате», но будьте внимательны — все ваши сохраненные закладки будут удалены, а также сохраненные пароли, история, в общем все будет удалено и установлен браузер заново.Итак, удаляем Яндекс браузер, для этого переходим в окно Программы и компоненты (в этом окне присутствует список всех установленных программ):
Откроется окно, в нем ищем ту программу, которую хотим удалить, в нашем случае это браузер — нажимаем по нему правой кнопкой и выбираем Удалить:
Появится окошко, где нам будет предложен выбор или удалить или переустановить:
Но так как нас интересует именно переустановка, то выбираем это. Можно пойти другим путем — вручную удалить браузер, потом зайти через другой браузер (например Internet Explorer) и скачать снова Яндекс Браузер, и снова установить. Так стоит делать, если не помогла кнопка «Переустановить».
В общем нажали Переустановка, видимо сообщение, которое предупреждает нас о том, что все данные будут удалены (а это пароли, личные закладки, история поиска, в общем все что есть):
Откроется страница с приветствием, кстати, я рекомендую ее прочитать полностью — там просто вы можете найти для себя важную информацию по работе с браузером. Надеюсь я этой статьей кому-то помог, а если нет — пишите в комментариях, я постараюсь и вам помочь!
Вернуться на главную!shte.ru
- Не отвечают все браузеры

- Как в windows 7 запустить internet explorer
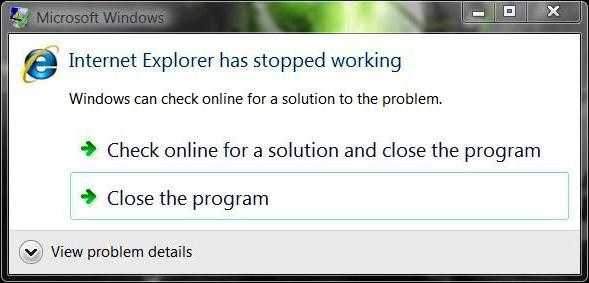
- Фотографии не открываются после восстановления

- Pci разъемы виды

- Javascript среда программирования

- Как поставить виртуальную windows xp на windows 7

- Как сканировать с принтера на компьютер на windows 10

- Overlay перевод в фотошопе
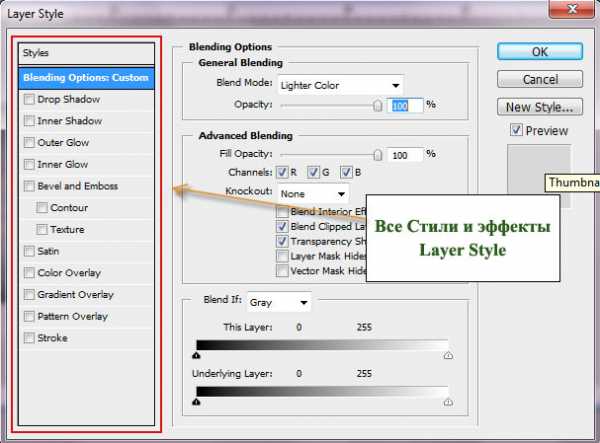
- Программа слежения за компьютером бесплатная программа для
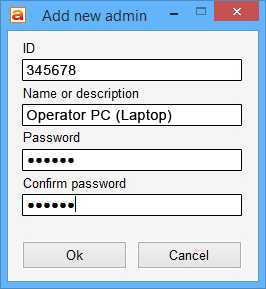
- Образ usb
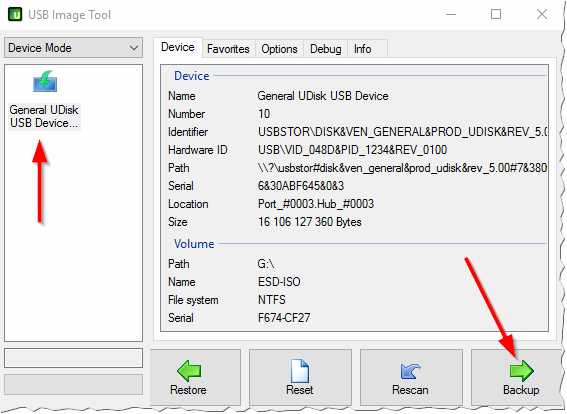
- Как сделать так чтобы тебя не взломали в вк

