Как установить Linux. Установка линукс программ
Как установить Linux
 Если на вас не произвела впечатление новая версия операционной системы Windows, то можно попробовать установить на свой компьютер альтернативный вариант – ОС Linux. В данном обзоре будет приведена подробная инструкция по установке операционной системы Linux на ноутбук или компьютер.
Если на вас не произвела впечатление новая версия операционной системы Windows, то можно попробовать установить на свой компьютер альтернативный вариант – ОС Linux. В данном обзоре будет приведена подробная инструкция по установке операционной системы Linux на ноутбук или компьютер.
Какую версию ОС Linux лучше устанавливать
Сегодня одной из самых популярных версий ОС Linux является Ubuntu. Именно этот дистрибутив чаще всего можно встретить на новых ноутбуках. Ubuntu на данный момент является одним из наиболее прогрессивных дистрибутивов. Но сегодня многие ценители операционных системы Linux уже высказывают мнение о том, что Ubuntu больше не следует своей первоначальной философии. Она уже не так проста, как раньше. Дела действительно обстоят именно так. За последние пару лет в ОС было внесено множество новшеств. По этой причине Ubuntu стала довольно ресурсоемкой. Она уже не настолько проста, как была раньше. А ведь в этом и состояло ее главное преимущество.
К наиболее востребованным дистрибутивам от Linux также можно отнести Linux OpenSUSE и Linux-mint. Оба дистрибутива уже успели завоевать широкую популярность среди пользователей. Основная причина такого отношения заключается в простоте операционной системы. Кроме того, она не слишком требовательна к ресурсам. Выбор дистрибутива будет зависеть только от вас. Попробовать все типы операционных систем Linux можно просто запустив их с соответствующего установочного диска.
Данное руководство по установке операционной системы Linux будет построено на примере Linux Ubuntu, поскольку именно эта версия пользуется наибольшей популярностью.Установка ОС Linux
Прежде всего, давайте разберемся, как можно установить Linux, используя диск. Вам необходимо зайти на русскоязычный сайт Ubuntu. Отсюда можно скачать последний образ системы. Из списка предложенных образов вам нужно будет выбрать тот, который оптимально подходит под архитектуру вашего ноутбука или компьютера. Лучше, конечно, устанавливать 64-битную ОС, но, если технические характеристики вашего компьютера не позволяют установить такую версию, придется использовать 32-битную.
Минимальные системные требования для установки операционной системы Linux UbuntuЕсли вы хотите установить на свой компьютер операционную систему Ubuntu, необходимо, чтобы он соответствовал следующим системным требованиям:
— оперативная память не менее 512 Мб;— процессор 1ГГц;— свободная память 5 Гб;— дискретный или интегрированный видеоадаптер;
Рекомендуемые системные требования для установки операционной системы Ubuntux 64:
— процессор: 2 ГГц— оперативная память, объемом 4 Гб;— 20 Гб свободного места на жестком диске;— дискретный или интегрированный видеоадаптер.
Образ операционной системы Ubuntu
Ссылка на образ операционной системы должна иметь следующий формат: releases.ubuntu.com/13.04/Ubuntu-xx.xx-desktop-amd64.iso.torrent. Вместо букв xx.xx идут год и месяц выпуска версии операционной системы. Слово «desktop» означает, что ОС предназначена не для сервера, а для домашнего ПК. Последний параметр указывает на 64-битную версию. После того, как нужная вам ссылка будет найдена, нажмите на нее и выполните загрузку образа ОС на жесткий диск компьютера. Для того, чтобы загрузить образ на свой компьютер, у вас должна быть установлена специальная программа торрент-клиент. Для ОС Windows обычно используется uTorrent. После этого необходимо вставить чистый диск в оптический привод и выполнить запись образа на диск. Пока идет запись диска, можно заняться пересохранением данных.
Копирование данных
Если на вашем ПК в данный момент установлена операционная система Windows, лучше сохранить файлы, расположенные на диске C. Особое внимание уделите папкам «Документы» и «Загрузки». Данный раздел при установке ОС «Linux» будет отформатирован. Геймерам также лучше пересохранить все свои сохранения в компьютерных играх. Можно также зайти в используемый вами интернет-браузер и сохранить в нем все закладки и пароли.
Подготовительный процесс
После того, как вся необходимая информация будет сохранена, вставьте в привод диск с образом и перезагрузите компьютер или ноутбук. При повторном старте ПК при перезагрузке, зайдите в настройки BIOS и установите в них следующие параметры: для первичной загрузки – CD-ROM, для вторичной – HARD DRIVE. Это необходимо, чтобы компьютер не проигнорировал установочный диск и загрузился с него. В противном случае загрузка системы начнется с жесткого диска. После установки данных параметров, сохраните внесенные вами изменения. Чтобы компьютер загрузился с диска, необходимо будет подтвердить выбранный вами тип загрузки. Несколько секунд спустя появится окно загрузчика Ubuntu.
Далее представлена подробная инструкция по установке операционной системы Ubuntu.
Процесс установки
После того, как будет выполнена загрузка с диска, на экране появится окно приветствия. Здесь вам будет предложено выбрать язык.После выбора языка необходимо выбрать одно из следующих действий:
— попробовать Ubuntu;— установить Ubuntu.
Поскольку данная статья посвящена вопросам установки операционной системы Ubuntu, речь пойдет непосредственно о самом процессе установки, а не о тесте. После того, как вы выберете вариант установки Ubuntu, вам нужно будет выполнить определенные настройки.
Сначала установщик убедится, соответствует ли ваш компьютер требуемым параметрам, а конкретно:
— имеется ли ни жестком диске свободное место;— подключено ли устройство к источнику питания;— имеется ли соединение с сетью Интернет.
Также можно заранее указать, чтобы операционная система самостоятельно скачала требуемый пакет кодеков и драйверов. Все, что для этого нужно сделать, это поставить галочку напротив пункта «Скачать обновления при установке». После этого необходимо нажать на кнопку «Продолжить».
Далее вам будет предложено выбрать тип установки. В том случае, если на вашем компьютере установлен жесткий диск, на котором нет никаких данных, вы можете выбрать вариант «Стереть диск и установить Ubuntu». Опытным пользователям лучше использовать «Другой вариант».
Если программа-установщик обнаружит другие операционные системы, то сюжет будет развиваться несколько иначе. Установщик может предложить вам снести прошлую версию операционной системы и установить на ее место Ubuntu. Если вы решите воспользоваться этим вариантом, то учтите, что установщик отформатирует ваш жесткий диск.
Лучше выбирать «Другой вариант». После выбора данного варианта, необходимо перейти в меню управления разделами жесткого диска. Если вы используете неотформатированный или чистый диск, вам нужно будет создать «Новую таблицу разделов». Если разделы на диске уже существуют, создавать новую таблицу нет необходимости. В том случае, если жесткий диск не был отформатирован, необходимо выделить свободную область и нажать кнопку +. Чтобы создать раздел с желаемым размером, необходимо задать параметры:
— тип раздела: первичный;— местоположение раздела: начало этого пространства;— использовать как: журналируемая файловая система Ext4;— точка монтирования: /.
После этого нажимаем кнопку «Ок». Только учтите, что если вы занимаетесь установкой операционной системы на чистый жесткий диск, то в этом случае, в отличие от ОС Windows, его не нужно делить на несколько разделов. Здесь используется несколько иная архитектура. Достаточно сделать всего два раздела: основной, на котором будет находиться операционная система и файлы, и раздел подкачки. Объем раздела подкачки должен быть равен объему оперативной памяти.
Если объем оперативной памяти составляет 2 Гб, то раздел подкачки должен быть не более 2 Гб. Если объем оперативной памяти превышает 2 Гб, то файл подкачки должен быть равен объему ОЗУ. Для создания раздела подкачки используются те же способы, что и для создания основного раздела. Необходимо выделить свободное место, нажать на кнопку + и ввести следующие параметры:
— тип основного раздела: логический;— местоположение нового раздела: начало этого пространства;— использовать как: раздел подкачки;— подтвердите создание раздела подкачки, путем нажатия на кнопку «Ок».
Если на диске D уже записана какая-то информация, то необходимо выделить этот раздел и нажать на кнопку «Изменить». В появившемся окне необходимо выбрать следующие опции:
— использовать, как NTFS;— раздел: не форматировать;— точка монтирования: /media/название.
Жмем на кнопку «Ок». Такие же действия необходимо проделать и с другими разделами NTFS, только задавая другие названия, например, media/documents или media/download. Еще раз перепроверяем все настройки системы и жмем кнопку «Установить сейчас». После этого можно приступать к подготовительному этапу. Установщик попросит вас определить ваше местоположение на карте. Выберите его и нажмите на кнопку «Продолжить». Теперь выберите раскладку клавиатуры. Рекомендуется выбирать английскую раскладку. После установки системы в настройках можно будет добавить русскую раскладку. После этого жмем «Продолжить». После этого установщик попросит вас ввести настройки учетной записи. Вам нужно будет указать:
— свое имя: необходимо вводить латинскими буквами;— имя компьютера: желательно также ввести настройки учетной записи пользователя;— имя пользователя;— пароль и подтверждение пароля от учетной записи;— тип входа в систему: только при вводе пароля или автоматический.
Поговорим немного о паролях. Понятно, чем надежнее будет пароль, тем лучше. Учтите, что вам потребуется довольно часто его вводить, поэтому лучше придумать такую комбинацию, которую вам легко будет запомнить.
Если компьютер предназначен только для домашнего использования, и работать на нем будете только вы, то можно выбрать вариант автоматического входа в систему. В этом случае вам не нужно будет каждый раз вводить пароль. Проверьте правильность введенной информации и нажмите на кнопку «Продолжить».Далее установщик продемонстрирует вам несколько слайдов, рассказывающих о возможностях и преимуществах ОС Ubuntu. Подробно останавливаться на этом в рамках данного обзора мы не будем.
После завершения небольшой презентации вы увидите окно, в котором вам будет предложено посетить официальный сайт системы. О завершении процесса установки вы узнаете, увидев соответствующее информационное сообщение. После этого необходимо нажать на кнопку «Перезагрузить». Появится соответствующая консоль.
При перезагрузке компьютера необходимо вернуть параметры запуска ОС: первичная загрузка – Hard Drive, вторичная – CD-ROM. Рекомендуем вам использовать именно такие настройки запуска. В этом случае операционная система будет загружаться быстрее. После этого извлеките из компьютера установочный диск, сохраните все изменения настроек и перезапустите компьютер. Вот и все, ОС Ubuntu установлена!
Стоит ли ставить на ПК Ubuntu
Это скорее риторический вопрос. Ответить на него однозначно довольно сложно. У Linux есть большое количество преимуществ, но в то же время она не лишена недостатков. Давайте попробуем разложить все по полочкам. Первое преимущество Linux по сравнению с Windows состоит в том, что данная операционная система распространяется бесплатно. Это основное преимущество, которое позволяет пользователям сэкономить около 100 долларов. К недостаткам операционной системы Linux можно отнести программное обеспечение.
В новой операционной системе, к сожалению, не будет работать большая часть привычных вам программ. Пользователям приходится потратить некоторое время на подбор достойных аналогов. Сегодня существует достаточно много программ-аналогов для операционной системы Linux. В чем-то они уступают оригинальным вариантам, но в этом несомненно, есть и свои преимущества. Также для операционной системы Linux специально выпускаются некоторые программы, которые работают на Windows.
Используя специальные программы-эмуляторы, которые создают виртуальную оболочку Windows, можно установить на ПК с Linux многие программы, предназначенные для работы на Windows, например, Microsoft Office или Adobe Photoshop.Программы для операционной системы Linux в основном распространяются совершенно бесплатно, в чем и заключается их преимущество.
Если говорить о компьютерных играх, то тут ситуация обстоит намного хуже: для операционной системы будут не доступны большинство популярных игр, инсталлирующихся на Windows. Пользователям будут доступны только онлайн-версии игр.
Linux не лучший вариант для рабочего компьютера. Специализированное программное обеспечение сегодня пишется в основном под операционную систему Windows.
Заключение
Можно подвести некоторые итоги. Для домашнего компьютера операционная система Linux довольно неплохой вариант в том случае, если компьютер вы собираетесь использовать для прослушивания музыки и просмотра фильмов. Если у вас возникла идея установить на свой компьютер операционную систему Linux, то можно для начала попробовать протестировать ее с диска, не удаляя при этом Windows.
bezwindowsa.ru
Установка linux
Операционная система Linux имеет довольно много отличий от привычной всем Windows. Тут и файловая система, и структура каталогов, логические диски и папки — всё по-другому. На самом деле сложного в этом ничего нет. Достаточно разобраться один раз, и в дальнейшем установка и работа с ОС Linux не будет вызывать у вас никаких вопросов. Давайте же начнём разбираться.

В первую очередь нужно определиться с разрядностью системы
Операционная система Linux является очень нетребовательной к аппаратному обеспечению. В этом отношении она значительно привлекательнее Windows, поскольку хорошо работает даже на самых маломощных ПК.
Прежде чем перейти к скачиванию, определитесь с разрядностью системы. Всего существует два варианта: 32-битная и 64-битная. Во-первых, нужно знать, поддерживает ли ваш процессор 64-разрядные ОС, а во-вторых, необходимо знать объём оперативной памяти вашего компьютера. Если объём оперативной памяти 2 ГБ или меньше, то не имеет никакого смысла устанавливать 64-битную версию. 64-битная версия Linux обеспечивает лучшую производительность, однако, довольно часто имеет проблемы с совместимостью с программами и драйверами. Поэтому лучше использовать 32-разрядную версию. Она исключит проблемы совместимости, а ввиду общей «лёгкости» Linux будет работать достаточно быстро.
Первое, с чего нужно начать установку — загрузить дистрибутив на какой-либо носитель (диск или флешку). Далее, зайдите в BIOS на вашем компьютере и установите загрузку с того типа носителя, с которого будет производиться установка. Если вы собираетесь производить установку с USB-накопителя, то делается это следующим образом:
- Создаётся загрузочная флешка. Чтобы сделать это, воспользуйтесь утилитой Unetbootin. Версии данной программы есть под все операционные системы, поэтому выбирайте ту, которую вы используете сейчас, и загружайте утилиту. Дальше, открыв Unetbootin, выберите тип загрузочного файла, в зависимости от того, в каком виде скачали Linux (дистрибутив или ISO образ). После этого остаётся только начать создание загрузочной флешки. Несколько минут — и всё готово.
- Настраивается BIOS. Сперва нужно вставить USB-накопитель в компьютер и зайти в BIOS. Сделать это можно во время начала загрузки ПК, нажав кнопки F2, F10, Delete, Esc, в зависимости от модели вашего компьютера. Чтобы не тыкать наугад, посмотрите во всемирной паутине, какая кнопка какому девелоперу соответствует. Теперь, когда вы зашли в BIOS, перейдите в «Boot» (Загрузка). Версий BIOS существует несколько, поэтому расположение и название указанного пункта может отличаться. В появившемся списке приоритетов выберите USB-накопитель и определите его на первую позицию в списке. В конце не забудьте сохранить настройки и перезагрузить ПК.
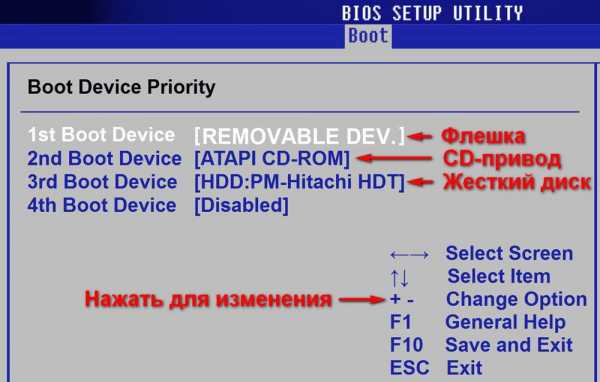
- Запуск установки. Как только компьютер перезагрузится, на экране появится меню загрузки.
- Начинается установка Linux.
В том случае, если устанавливаете с оптического диска, нужно просто вставить диск в привод и перезагрузить компьютер.
Установка ОС Linux начинается с выбора языка. После того как вы определились с удобным языком, вам предлагается выбрать параметры загрузки обновлений и дополнительного программного обеспечения.
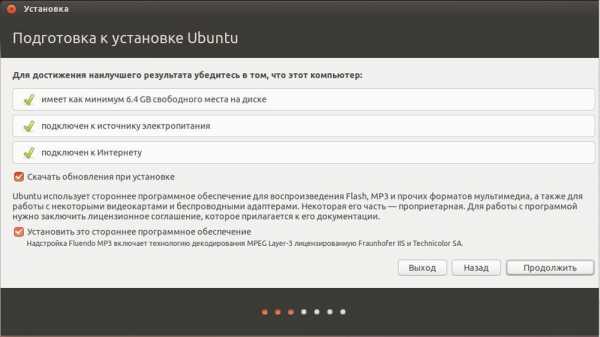
Далее, необходимо выбрать «Другой вариант», чтобы получить возможность ручного разбивания диска.

Выбрав диск, нужно кликнуть «Новая таблица разделов…». Также необходимо создать раздел подкачки для диска. Чтобы сделать это, выбираем «Свободное место», далее жмём «+». Там устанавливаем «Логический» и «Начало этого пространства». В «Использовать как:» ставим «Раздел подкачки». Вверху устанавливаем размер этого самого раздела подкачки.
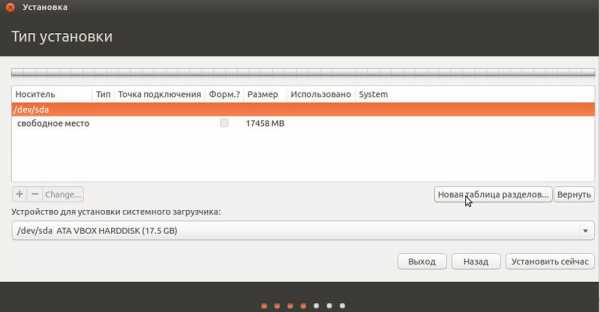
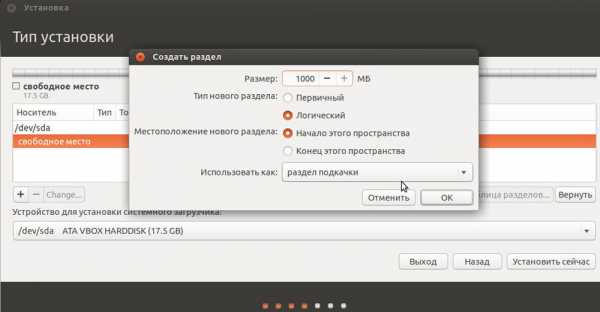
Аналогичным способом создаётся корневой раздел. Под него желательно выделить минимум 15 ГБ. В «Использовать как:» ставим «Журналируемая файловая система Ext4», а в «Точка монтирования» — «/». Этот знак («/» — слэш) обозначает корневой каталог.
На свободном пространстве создаётся «домашний раздел». Именно на нём вы будете хранить все свои файлы. Создание домашнего раздела позволит свободно переустанавливать систему без угрозы потери своих данных и файлов. Форматирование диска начнётся после клика по кнопке «Установить сейчас».
Все последующие настройки связаны с выбором часового пояса, клавиатурной раскладки и, собственно, пользователем. Там вы можете ввести имя юзера и компьютера, установить пароль. В окне внизу можно отметить параметры входа в систему. Если не хотите, чтобы при входе запрашивался пароль, установите «Входить в систему автоматически», или же «Требовать пароль…» для противоположного эффекта.
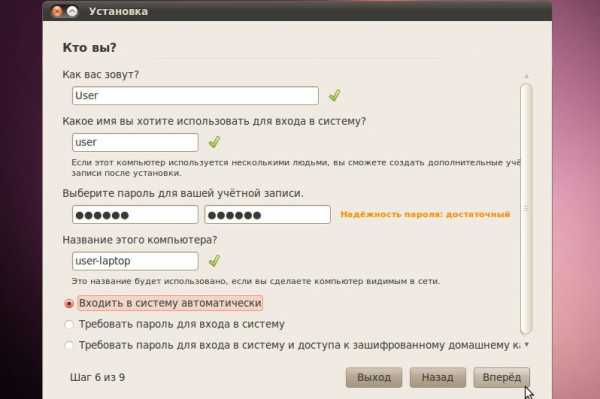
Далее, начнётся процесс установки ОС. После перезагрузки компьютера откроется установленный вами Linux.
Как и в любой другой ОС, в Linux не обойтись без загрузки дополнительного ПО. Если вы не можете обойтись без кодеков и плагинов, то существует одно удобное решение, которое избавит вас от скачивания каждого элемента по отдельности. Достаточно перейти в «Центр приложений Ubuntu» и ввести в поиске «Ubuntu restricted». В появившемся списке выберите «Расширения Ubuntu, ограниченные патентами или законами», затем нажмите «Установить». После того как установка будет завершена, на вашем ПК будет иметься всё, что нужно для воспроизведения любых мультимедиа-файлов.
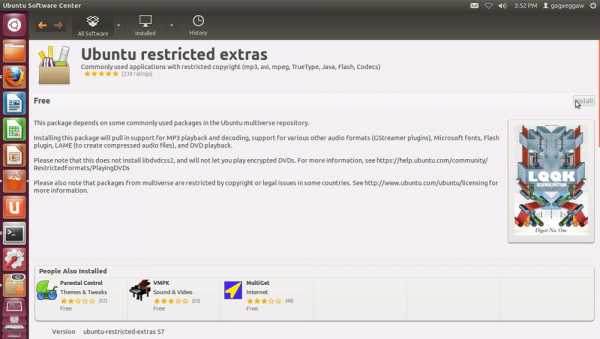
Что касается драйверов, то Linux Ubuntu изначально содержит всё необходимое для работы. Однако, бывает, что возникает необходимость в драйверах непосредственно от девелопера. Чтобы установить их, перейдите в «Система-администрирование», а далее в «Драйверы устройств». Выполнив поиск, система выдаст перечень из доступных для установки драйверов. Найдя нужный, просто нажмите «Активировать». Когда установка завершится, потребуется перезагрузка ПК.
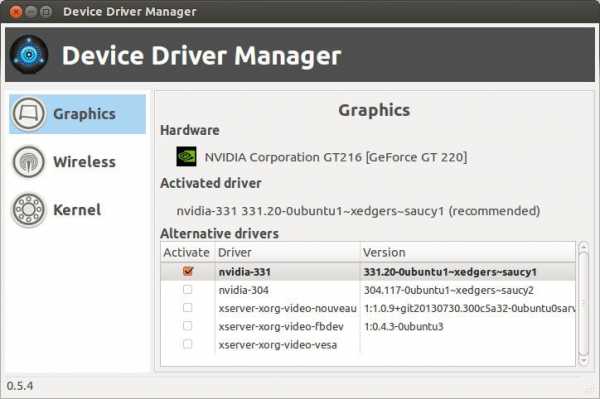
В Ubuntu, к сожалению, отсутствуют утилиты для работы с архивами. Но это не беда, поскольку загрузить их проще простого. Установку можно произвести через «Центр приложений», а можно просто зайти в «Терминал» и ввести команду:
Теперь, когда Linux установлен и на нём есть всё необходимое для комфортной работы, вам остаётся только расслабиться и пользоваться системой в своё удовольствие. Оставляйте в комментариях отзывы о том, была ли полезна вам статья, сталкивались ли вы с какими-либо трудностями в процессе установки, и пишите о своём отношении к ОС Linux и всем её оболочкам.
nastroyvse.ru
Установка программ в Linux из исходных кодов
Установка программ в Linux из исходных кодовУстановка софта из исходников имеет некоторые положительные моменты, но и немало отрицательных.
Положительные: * Нужного пакета (или нужной версии) может не быть в репозитариях Вашего дистрибутива * Программа, установленная из исходников, может быть сконфигурирована по Вашему желанию * Вобщем-то, полезный опыт.
Отрицательные: * Вам придётся самим отслеживать все зависимости для установки программы * Если что-то пойдёт не так, рассчитывать придется только на помощь разработчиков софта
Перед установкой Прежде чем устанавливать софт из исходников, убедитесь, что подходящего пакета в Вашем дистрибутиве нет.
Убедитесь, что в системе установлены средства разработки – компилятор, библиотеки и заголовки для разных пакетов (многие дистрибутивы выделяют их в отдельные пакеты), для компиляции некоторых программ нужны и исходники ядра. Убедитесь, что символическая ссылка linux в директории /usr/src указывает на исходники того ядра, под которым будет бегать установленная программа.
Получение исходников Закачиваем исходники. Здесь обычно есть два варианта: 1. Закачать готовый архив в формате tar.gz 2. Взять файлы с CVS репозитория. В CVS обычно находится софт "в процессе разработки", более свежий, но и менее протестированный. Инструкции по пользованию CVS-репозиториями обычно находятся на сайте разработчика.
Распаковываем тарболы. Это можно сделать при помощи любого графического архиватора (например File Roller в Гноме), или же из консоли: * для архива '.tar.gz': tar xvzf имя.архива.tar.gz * для архива '.tar.bz2': tar xvjf имя.архива.tar.bz2
Затем перемещаемся в распакованный таким образом каталог и внимательно читаем, что написано в файлах README и INSTALL. Этот шаг абсолютно необходим. Без него ничего работать не будет. Если софт получен из CVS-репозитория, читаем инструкции разработчика на сайте по "бутстрапанию" (см. http://en.wikipedia.org/wiki/Bootstrapping_%28computing%29) пакета, если необходимо.
Конфигурирование и компиляция Если инструкции требуют запуска скрипта с названием configure в качестве первого шага, сначала прогоняем ./configure --help
и внимательно читаем, какие опции можно послать скрипту configure для правильного конфигурирования программы. Затем запускаем ./configure
с выбранными опциями. На этом этапе программе могут понадобиться зависимости, которые либо не установлены в нашей системе, либо не найдены скриптом configure. В первом случае, их надо найти и поставить, во втором -- еще раз исследовать опции скрипта configure на предмет указания ему места, где искать нужные зависимости.
Если configure сработал нормально, запускаем make. Здесь тоже возможны варианты. Если make завершается ошибкой, копируем ошибку в окошка ГУГЛА и смотрим, как наши товарищи по несчастью справились с подобной ошибкой. Иногда решения нет, и надо писать разработчику.
Установка
Если make прошел нормально, мы почти у цели. Думаете, теперь надо прогонять make install? В сущности, можно и так (не забудьте стать рутом для этого). Но Правильный Путь™ заключается в том, чтобы сделать теперь из скомпилированного исходника пакет для нашего дистрибутива и поставить его средствами штатного менеджера пакетов.
Создание пакета
checkinstall Это одна из немалого количества программ для построения пакетов из исходников. Она не дистроспецифична и генерирует пакеты для самых распространённых пакетных менеджеров (в отличие от paco, который тоже всем хорош, кроме того, что держит свою базу пакетов). В классической схеме сборки приложения из исходников, использующих automake (./configure && make && make install)', эта утилита заменяет собой 'make install. Делая в принципе то же самое, но при этом регистрируя устанавливаемую программу в пакетной базе дистрибутива. checkinstall -R
Построит и установит RPM пакет(для Fedora, Mandriva, SuSe, Alt, ASP...) checkinstall -D
Создаст и установит DEB-пакет(для Debian, Ubuntu...) checkinstall -S
Создаст и установит TGZ-пакет(для Slackware, Zenwalk, DeepStyle, Vektorlinux, Mops; в поставке дистра есть checkinstall, патченный самим Патриком...)
Имя пакета по умолчанию будет myNewUtil. Версия: 1.2.3. После запуска checkinstall всегда просит ввести описание пакета, а также даёт возможность изменить имя, версию и т.д.
makepkg Ещё раз просмотрите опции configure на предмет префикса, куда устанавливается программа. Обычно это /usr или /usr/local.
Создаем в домашней директории нашего пользователя директорию foo, а в ней – директории usr и usr/local Теперь становимся рутом и пишем make install prefix=/home//foo/usr/local cd foo makepkg foo.tgz
В результате получаем Слакварный пакет, который можно теперь установить программой installpkg.
Система портов ABS в ArchLinux В ArchLinux существует свой механизм сборки программ из исходников - система портов ABS. Каждый порт содержит файл с набором правил для загрузки архива с исходниками и сборки пакета PKGBUILD и дополнительные файлы, если требуется (например, патчи). Все ПО в ABS распределено по репозиториям (current, extra, community, testing, unstable) и категориям (multimedia, office, x11, etc.). Т.е в корне дерева портов ABS располагаются каталоги с репозиториями, внутри которых - каталоги с категориями пакетов (каталоги с категориями репозитория current расположены в самом корне дерева). Для обновления дерева используется простая команда 'abs', без всяких ключей (только для ее работы потребуется пакет cvs, потому что порты ABS распространяются именно с помощью этого механизма). Чтобы найти порт требующейся программы, достаточно выполнить в консоли: find /var/abs -name имя_пакета
Что требуется для сборки пакета? Ничего мудреного - переходим в каталог с портом нужной программы и в консоли выполняем 'makepkg'. Что делает makepkg: 1. Проверяет, нет ли уже собранного пакета в директории сборки (или в директории, в которую указано складывать собранные пакеты, указывается в файле /etc/makepkg.conf). Если уже есть, то выкинет ошибку, обойти это можно, если запустить makepkg с ключом '-f' 2. Проверяет зависимости программы, указанные в PKGBUILD. Если чего не хватает - укажет, чего придется поставить. 3. Проверяет наличие архива с исходниками и дополнительных файлов (makepkg складывает их в /var/cache/pacman/src ), если нет, то скачивает его по адресам, указанным в PKGBUILD. 4. Проверяет контрольные суммы скачанных файлов, если они указаны в PKGBUILD 5. Распаковывает архивы с исходниками 6. Выполняет действия, указанные в секции 'build' в PKGBUILD - какие-либо дополнительные действия (например, наложение патчей) и собственно сборку. 7. Если сборка проходит успешно, 'makepkg' устанавливает программу в директорию 'pkg' в корне директории порта и упаковывает эту директорию в стандартный pkg.tar.gz-пакет. Все, пакет собран. Теперь его можно установить: pacman -A имя_пакета.pkg.tar.gz В ArchLinux есть также пользовательский репозиторий пакетов AUR. На AUR лежат те же порты, из которых собираются программы в ABS. Для установки программы с AUR есть два пути: Первый: 1. Заходим на http://aur.archlinux.org , находим нужную нам программу. 2. Скачиваем PKGBUILD, создаем каталог с именем, в точности соответствующим названию пакета, указанного в PKGBUILD (желательно в /usr/abs, дабы не замусоривать систему). 3. Выполняем makepkg, устанавливаем pacman'ом ,как было указано выше. Второй: 1. Устанавливаем программу 2. Ищем программу на AUR, выполнив
qpkg -a имя_нужной_программы
3. Выполняем qpkg -p имя_нужной_программы
(эта команда сама скачает PKGBUILD, исходники, соберет программу в пакет и установит ее).
Создание собственного пакета в ArchLinux (На случай, если даже в AUR его не нашлось). Как было сказано, для построения пакета в Арче нужен PKGBUID файл. Разложим его по полочкам. Прежде всего стоит отметить, что, чтобы не захламлять дерево ABS собственными пакетами, лучше выделить для этого отдельный каталог (у меня - /var/abs/local), в этом каталоге создаем подкаталог, где, собственно, все и будет происходить. Копируем туда файл ''/var/abs/ PKGBUILD.proto'' (прототип, который есть в дереве ABS) и переименовываем его в "PKGBUILD". Далее нужно подправить файл. Сначала нужно подправить описание пакета: *'pkgname' - название пакета, *'pkgver' – версия пакета, *'pkgrel' – версия сборки, *'url' – обычно домашняя страница приложения, *'license' – лицензия, под которой выпускается приложение, Далее следует указать зависимости, конфликты и источник исходников собираемого пакета: *'depends' – список зависимостей пакета, названия должны быть заключены в одинарные кавычки и разделены пробелами. Если важна версия зависимости – ее можно указать (например, kdelibs>=3.5.1), *'makedepends' – список пакетов, необходимых на этапе сборки (например, если пакет собирается какой-нибуть нестандартной системой сборки типа cmake), *'conflicts' – список пакетов, с которыми может конфликтовать собираемый *'replaces' – список пакетов, которые заменяет собираемый, *'backup' – список файлов, которые необходимо будет сохранить при установке собираемого пакета, *'install' – имя установочного скрипта (в нем – дополнительные шаги, необходимые для завершения установки пакета), *'source' – указывает путь, откуда будут забираться исходники пакета. Если для сборки необходимо несколько файлов (например, дополнительные патчи), их указывают через пробел, *'md5sums' – md5 суммы скачанных исходников. Если не заполнять эту строчку, ничего страшного не произойдет, makepkg лишь обратит на это внимание. Кстати, makepkg может сгенерировать эти контрольные суммы и добавить их в PKGBUILD. Для этого необходимо выполнить makepkg -g >> PKGBUILD
Далее следует скрипт сборки, который представляет собой все те действия, которые пришлось бы выполнить, если пакет собирался бы вручную. Обычно это стандартная последовательность ./configure && make && make install однако здесь стоит обратить внимание на префикс, куда будет устанавливаться пакет и опции скрипта ./configure. Теперь о флагах 'makepkg'. Об '-f' уже говорилось, еще два полезных флага – это '-c', очищающий каталог пакета после сборки и '-i', который позволяет сразу же установить собранный пакет.
rpmbuild Cтандартная утилита для сборки программ из исходников и упаковки их в пакеты rpm во многих пакетных дистрибутивах, построенных на базе RedHat. Для сборки бинарного пакета обычно используются пакеты *.src.rpm, содержащие сами архивы с исходниками программ, дополнительные файлы (патчи, desktop-файлы и т.д.) и spec-файл – набор правил для сборки программы. Итак, если нужно собрать в пакет rpm какую-нибудь программу, выполняем следующее: *1. Качаем файл *.src.rpm для нашей программы (обычно их можно найти на ресурсах http://rpmfind.net, http://rpm.pbone.net или в репозиториях дистрибутива (если он ориентирован на rpm-пакеты) ). *2. Устанавливаем его: rpm -ivh имя_пакета.src.rpm
В каталоге /usr/src/rpm/SOURCES должен появиться архив с исходниками нужной нам программы, а в каталоге ''/usr/src/rpm/SPECS - файл 'имя_программы.spec''' (это файл, описывающий правила сборки). *3. Переходим в директорию /usr/src/rpm/SPECS и там выполняем: rpmbuild -bb –target=архитектура_процессора название_программы.spec (запускаем сборку программы) Вместо "архитектура_процессора" подставляем архитектуру процессора, под которую собираем пакет(в большинстве случаев подойдет i686 ), 'название_программы.spec' - это ''spec-файл'' для нашей программы. Если не удовлетворены какие-то зависимости, 'rpmbuild' скажет об этом – тогда придется доустановить недостающие пакеты. *4. Если все пройдет удачно, на выходе получим rpm-пакет нашей программы, он будет лежать в ''/usr/src/rpm/RPMS/архитектура_процессора_под_которую_собирался_пакет''. Переходим в эту директорию и оттуда делаем: rpm -ivh имя_программы.rpm
Все, программа установлена.
Иногда бывают случаи, когда файла src.rpm нет или нам нужно внести поправки в процесс сборки/установки программы. В этом случае придется править (или создавать заново) spec-файл. spec-файл состоит из 8 частей: *1. Заголовок. В заголовке есть несколько стандартных полей: **'Summary:' - однострочное описание пакета. **'Name:' - строка имени из имени файла rpm **'Version:' - номер версии пакета **'Release:' - номер релиза пакета **'Icon:' - имя файла иконки, которое будет использоваться другими высокоуровневыми утилитами установки (подобными Glint) **'Source:' - указывает место расположения файлов исходных текстов, а также различных доп. Файлов (файлов конфигурации, скриптов и т.д.) (таких полей может быть несколько: (Source0, Source1.. ), все эти файлы должны располагаться в /usr/src/rpm/SOURCES (если исходники ставятся из src.rpm-файла, то rpm их сам туда кидает) **'Patch:' - Это место, где вы можете найти заплатки, если вы захотите загрузить их снова. (Как и в поле 'Source:', эти файлы должны лежать в ''/usr/src/rpm/SOURCES'' ), таких полей может быть тоже несколько: Patch0, Patch2... **'Copyright:' - авторские права (GPL, BSD, MIT, public domain, distributable, или commercial) **'BuildRoot:' - задает корневую директорию для построения и установки нового пакета, (обычно ''/usr/src/rpm/BUILD/имя_пакета'' ) **'Group:' - указание высокоуровневым программам установки (таким как Glint) где расположить программу в их иерархических структурах. **'BuildRequires:' - указываются зависимости пакета, их версии (этих полей может быть несколько ) *2. Описание пакета (не обязательно) ( '%description' ) *3. Здесь указываются разные подготовительные действия (распаковка архивов, наложение патчей и т.д.) ( '%prep' ) *4. В этом разделе указываются все действия, необходимые для сборки программы(например, выполнение скрипта ./configure, make и т.д.) ( '%build' ) *5. Действия, необходимые для установки пакета (на этапе сборки пакета программа устанавливается в BuildRoot ) ( '%install' ) *6. Действия для очистки результатов сборки(удаляется каталог BuildRoot), (выполняются, если запустить rpmbuild с ключом '--clean') ( '%clean' ) *7. Здесь располагается список фалов, которые будут включены в бинарный rpm пакет (исполняемые файлы, man-страницы, файлы конфигурации и т.д. ( '%files' ) *8. Changelog программы (не обязательно) ( '%changelog' )
Stow Stow – это программа управления пакетами, которая держит их на "отдельных полочках" (например /usr/local/stow/emacs но ''/usr/local/stow/perl'' ) и в то же время "делая вид", что они установлены в одном и том же месте (/usr/local).Почитать мануал по Stow можно здесь. Stow - это скрипт на Перл, который не будет запинаться, если у вас установлен Perl 5.005 и выше. Его надо установить перед установкой самой Stow. Пример использования Stow. Предположим, нам нужно установить 'abc-1.4', и у нас есть 'abc-1.4.tar.gz', и его нужно установить в /usr/local/bin. После распаковки tar -zxvf abc-1.4.tar.gz
переходим в созданный каталог 'abc-1.4' cd abc-1.4
Сначала нам нужно установить приложение в каталог stow. Пусть это будет /usr/local/stow. Произведём рутинные шаги по установке: [root@linuxbox abc-1.4]# ./configure --prefix=/usr/local/stow/abc-1.4 [root@linuxbox abc-1.4]# make [root@linuxbox abc-1.4]# make install
Далее, нам нужно "положить на полочку" приложение, и создать симв. Ссылки внутри целевого каталога, т.е. ''/usr/local/bin'', с помощью stow. Эти операции можно проводить из-под юзера. [userX@linuxbox abc-1.4]$ cd /usr/local/stow/ [userX@linuxbox stow]$ stow -t /usr/local/bin abc-1.4
Приложение 'abc-1.4' теперь расположилось в своём каталоге, abc-1.4, внутри каталога stow, а соответствующие ему ссылки – в целевом каталоге, /usr/local/bin.Если нам понадобится перекофигурировать или апгрейдить приложение 'abc-1.4', мы можем просто произвести соответствующие изменения в его собственном каталоге, а после этого снова "положить на полочку", обновив соответствующие символические ссылки: [userX@linuxbox stow]#$ stow -R abc-1.4
Для удаления приложения, нам нужно будет просто "убрать с полочки" 'abc-1.4': [userX@linuxbox stow]#$ stow -D abc-1.4
Stow просто удалит символические ссылки, указывающие на установленное приложение и никогда не удалит самих установочных файлов. Таким образом, остаётся возможность позже снова "поставить на полочку" приложение с помощью stow
Войдите на сайт или зарегистрируйтесь, чтобы оставить комментарий.
luzerblog.ru
- Как защитить флешку от вирусов autorun inf

- Что надо чтобы стать программистом

- Макросы для начинающих в excel

- Изменился язык в меню пуск
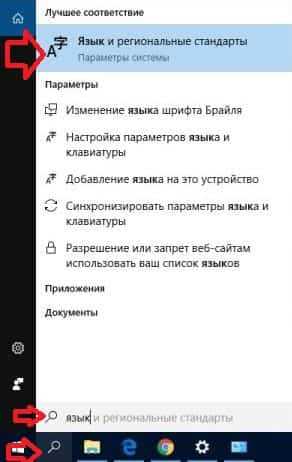
- Установка сети в сети

- Адрес сайта википедия

- Экспорт в excel из access vba

- Центр обновления windows 10 как отключить

- Windows 8 где центр обновления windows
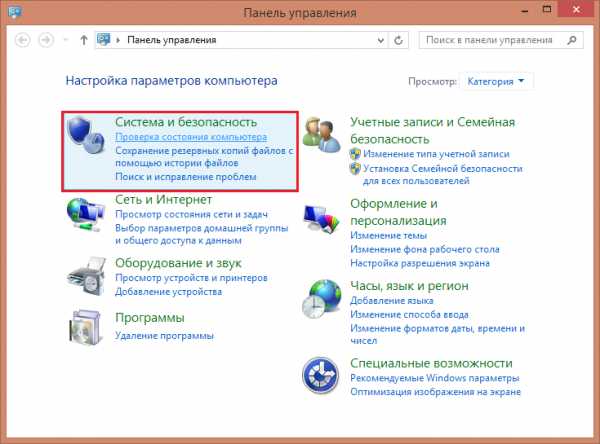
- Разметка диска при установке ubuntu server

- Как отключить xbox live на windows 10

