Как правильно установить Linux? (Разметка диска). Ubuntu разметка диска при установке
Записки любителя Linux Mint: Разметка диска Linux
Теперь, непосредственно о разбивке и форматировании. Когда мы устанавливаем Windows, то просто создаем раздел или выбираем весь диск целиком, на который он будет установлен и форматируем его в NTFS. Кроме NTFS существует еще масса файловых систем, о которых мы сейчас говорить не будем, просто NTFS - это самая новейшая сегодня система. На этом, как бы все. В Linux же, немножко по другому, рассмотрим подробнее. Вот классическая схема для создания необходимых разделов при установке Linux:
1. swap (файл подкачки)2. / (корневой)3. /boot (загрузочный)4. /var5. /usr6. /tmp7. /home
Но все это касается общих понятий, а для обычного домашнего компьютера, вполне достаточно воспользоваться следующей схемой:
1. swap (файл подкачки)2. / (корневой)3. /home
Кроме этого, как утверждают многие, раздел "swap" на домашнем компьютере необязателен. По моим личным наблюдениям, постоянно контролируя работу этого файла, я ни разу не видел что бы он был как-то задействован в работе. Значит это утверждение вполне оправдано. Тем не менее, я не беру на себя какую-либо ответственность и поэтому, создавать такой раздел или нет, выбирать только Вам. Во всяком случае, если Вы его создадите, то хуже от этого не будет, это уж точно.
Еще несколько слов о разделе /home. Он предназначен для хранения различной информации пользователя, т.е. Вас. Скаченные фильмы, фотографии, какие-нибудь текстовые файлы и пр., все это храниться на этом разделе. Создают этот раздел с той целью, что если вдруг произойдет внезапный сбой системы, то при последующей установке системы или ее восстановлении, этот раздел с Вашими важными личными файлами, остался не тронутым и был бы легко доступен после переустановки или восстановления. Это достаточно предусмотрительно, но не является единственным вариантом разметки. Вот еще более простая схема:
1. swap (файл подкачки)2. / (корневой)
Но в этом случае, нужно уделить особое внимание своевременному архивированию системы на случай ее сбоя и возможного восстановления. Каким из вариантов воспользоваться, выбирать опять-таки Вам, но чисто для дома, первый вариант не актуален. Второй вариант, это классика, третий не стандартный, но имеет место быть, вопрос где и когда? Конкретный пример применения третьего варианта, может быть использован, когда для архивирования и восстановления системы, Вы используете сторонние утилиты, одной из которых является бесплатная программа Clonezilla. Очень хорошая программа, хотя и имеет весьма примитивный интерфейс, тем не менее, в отличие от своих платных собратьев, таких как Paragon Backup and Recovery или Acronis True Image Home и пр. достаточно корректно работает с системой Linux.
electrichp.blogspot.com
Как правильно установить Linux? (Разметка диска) • 4Tux.ru
Часто новички встречаются с подобной проблемой: хочется установить Linux, но если для Windows достаточно одного большого раздела, то для Linux это не всегда так. Конечно, можно и Linux установить на один раздел, однако, рекомендуется провести разметку диска хотя бы для таких разделов как swap, /boot и корень. Но сколько места под какой раздел необходимо выделить? По этому поводу существует немалое количество мнений и рекомендаций, представлю свое видение данного вопроса.
Во-первых, нужно понимать, что swap - это раздел подкачки (необходим в случае нехватки оперативной памяти), /boot - раздел, отвечающий за загрузку системы. А в корне / располагается сама система. Можно, конечно, выделить и другие директории в отдельные разделы, но это зачастую излишне.
Итак, под /boot хватит 200-300 Мб. Формат раздела выбираем ext3. Почему не ext4? Потому что не все загрузчики еще поддерживают загрузку с ext4.
Сколько выделить под swap? Здесь существует масса мнений, нет четкого разграничения. Например, если у вас достаточное количество оперативной памяти для работы с теми приложениями, которыми вы пользуетесь (допустим, для работы вам хватает 2 Гб ОЗУ), то раздел подкачки можно не делать и вовсе, либо выделить под него совсем немного (512 Мб). Если же у вас небольшое количество оперативной памяти (до 1 Гб), рекомендуется выделить хотя бы 2/3 от размера ОЗУ. Следует также учесть, что если вы привыкли пользоваться режимом Hibernate, то желательно выделить под swap размер оперативной памяти.Можно и вовсе обойтись без раздела подкачки, создав файл подкачки. Например:
dd if=/dev/zero of=/opt/swapfile bs=1M count=512mkswap /opt/swapfile && swapon /opt/swapfile
Подробнее о создании файла подкачки можно почитать на wiki-сайте debian (статья на английском языке).
Под корень, естественно, всё остальное (что не жалко), однако, желательно более 10 Гб (лично у меня Linux является основной системой, поэтому под него я выделил 100 Гб, не жалко). Формат раздела лучше выбирать либо ext3, либо ext4. Последний в некоторых ситуациях работает пошустрей, хотя есть и свои нюансы.
Для разметки диска существует множество программ, например, для Windows это Acronis Disk Director Suite или Partition Magic, для Linux - GParted. Также можно разделить диск из-под DOS. Но на этом я внимания заострять не буду.
Все это лишь является моим видением разметки диска для установки Linux. Если у кого-то есть другие варианты, можете смело высказывать их в комментариях.
4tux.ru
Ubuntu 16.04 ( )
Ubuntu 16.04 ( )
Ro8!
, Ubuntu .
, Ubuntu.

Linux sda, sdb, sdc , sda - , sdb - , sdc - . : sda1, sd2, sd3 . Linux . sda1, sda - , 1 - .
GParted , ( ).
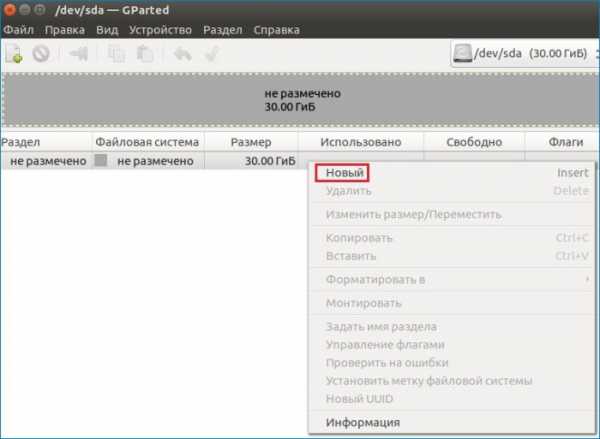
, . : .
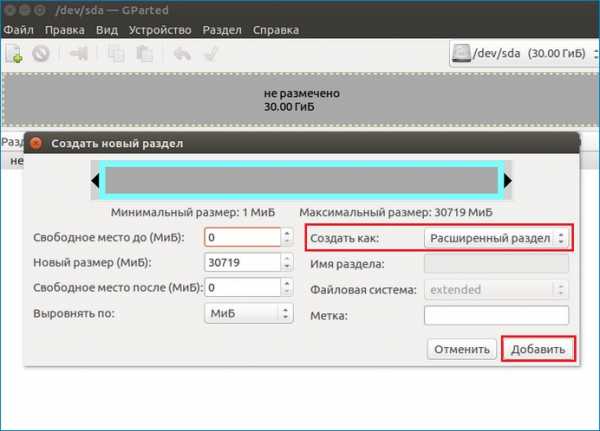
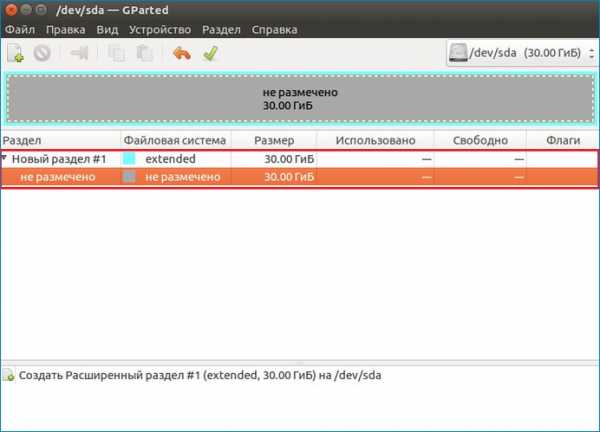
, : Ubuntu, swap-, .
Ubuntu .
, : , ext4, root .
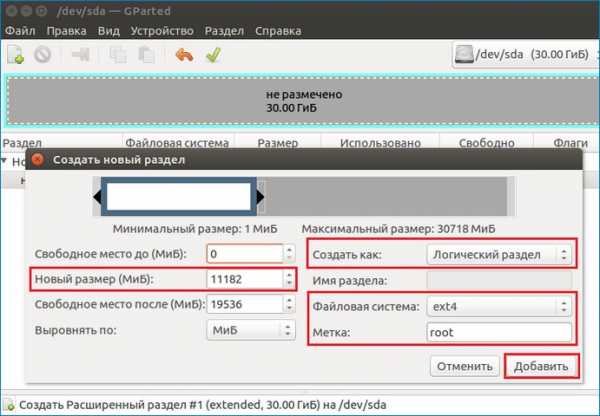
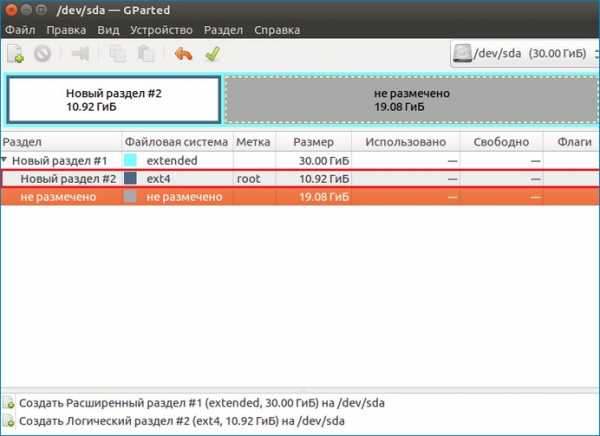
swap-.
: . , , . Windows . Linux , swap-
.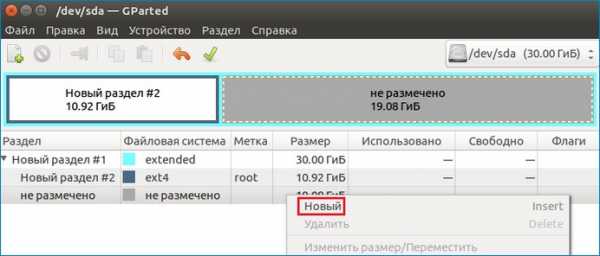
swap-, : , linux-swap, swap, .
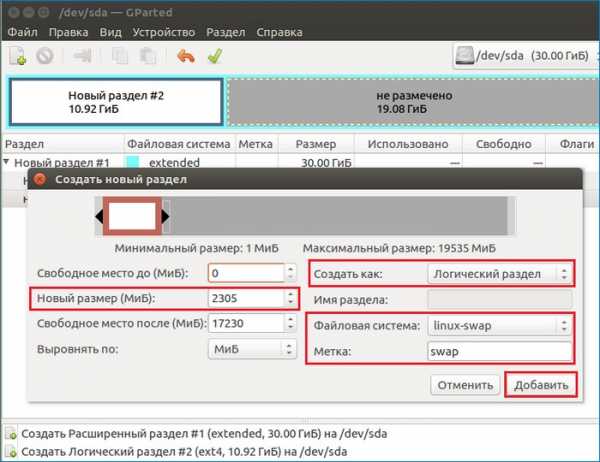

. .

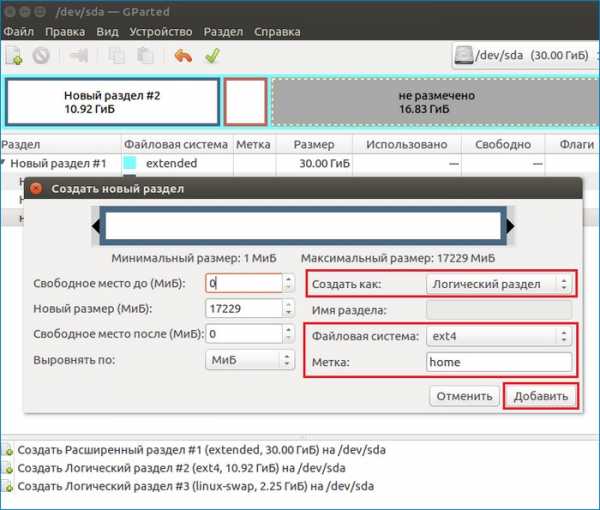
, GParted.



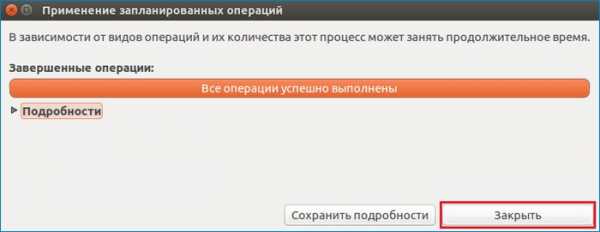
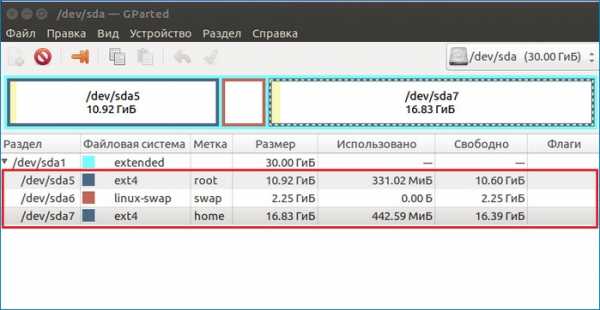
, , Ubuntu
Ubuntu 16.04.1 LTS. .
Ubuntu .

.



Ext4, /
.
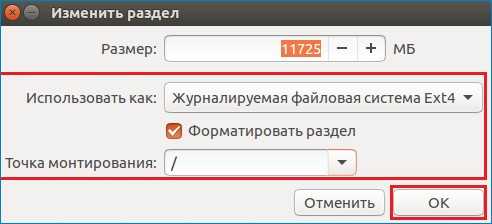

Ext4, /home
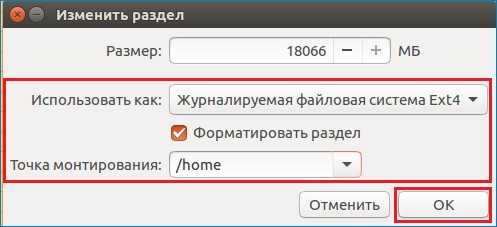
.


. .

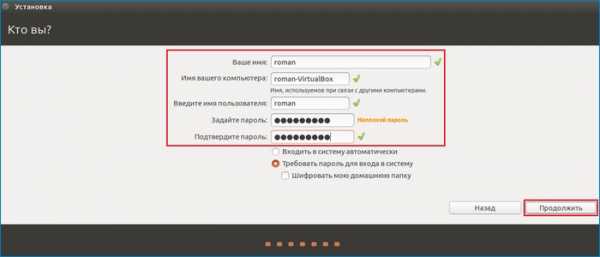

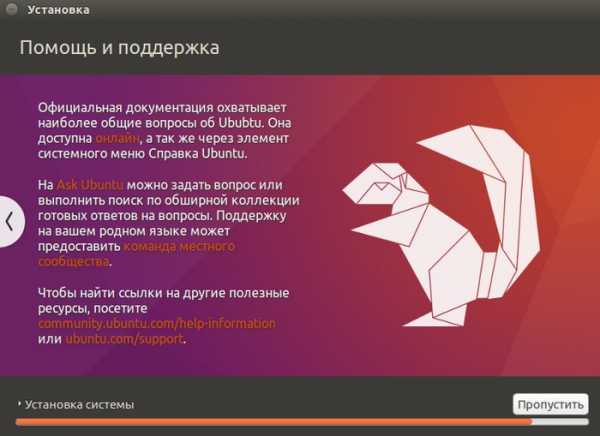

remontcompa.ru
Установка Ubuntu - подробное руководство
Новые впечатления
Во-первых, даже если вы с закрытыми глазами "накатываете" Windows, установка Ubuntu несколько отличается, и чтобы не допускать ошибок, лучше тренироваться на виртуальном "железе".
Во-вторых, это позволит сократить время установки за счет большей скорости считывания образа с жесткого диска, а не с оптического носителя.
Ну и в-третьих, установленная в ВМ система позволит измываться над ней как угодно, и у вас не будет опасений навредить основной ОС.
Подготовка к установке
При запуске созданной виртуальной машины впервые, появляется "Мастер первого запуска", который позволяет нам выбрать, с какого носителя следует устанавливать операционную систему.

Нажмите на иконку папки и выберите скачанный образ Ubuntu. В следующем окне проверьте все настройки и нажмите "Финиш" - начнется загрузка (если вы уже запускали ВМ, но не стали устанавливать систему, тогда в меню "Устройства">"Приводы оптических дисков">"Выбрать образ оптического диска" необходимо указать путь к образу, перезагрузить машину, при загрузке нажать F12 и выбрать загрузку с cd-rom нажав кнопку "С").
Сначала нам предстоит выбрать язык и указать, что мы будем устанавливать Ubuntu. Если у вас есть желание ознакомиться с системой в режиме LiveCD - выберите пункт "Попробовать Ubuntu" - благо установить ее можно и оттуда.

Далее программа проверит, соответствует ли ваша конфигурация минимальным требованиям системы, а также есть ли подключение к интернету. Чтобы не пришлось потом устанавливать поддержку mp3 вручную, советую установить флажок в соответствующем чекбоксе , и, естественно, разрешить установщику скачать обновления.

Здесь важно знать одно обстоятельство: Virtualbox сама настраивает доступ в интернет , если у вас подключен интернет в хост-системе (Windows) - доступ к нему будет иметь и ВМ. Но при установке на настоящий компьютер, если у вас не постоянное подключение, использующее DHCP, нужно будет настраивать сеть вручную. Как это сделать, читаем здесь.
Следующий пункт установки чаще всего вызывает трудности у неподготовленного человека - это разметка диска. Убунту предлагает 3 варианта разметки если уже есть установленная система, и 2 варианта при установке на чистый жесткий диск. Рассматривать пункт "Удалить все данные и использовать весь диск" не будем, потому как этот вариант самый простой. Логично было бы использовать "Установить рядом с другими операционными системами",если мы производим установку на настоящий компьютер, потому как большинство решивших попробовать дистрибутив Linux в работе ставят его второй системой, рядом с Windows, но по моему мнению лучше все же выбрать "Указать разделы вручную", потому как этот вариант дает больше возможностей для разметки. Чтобы максимально приблизить действия к реальным, я установил в эту машину Windows XP, как это чаще всего бывает. Итак, если нас не устраивает "умолчательный" вариант, выбираем "Указать разделы вручную(для опытных пользователей)". Пусть вас не смущает фраза, указанная в скобках - имея небольшое представление о том, как это делается, вы сможете повторить это в любое время.

Следующее окно предоставляет нам, собственно, инструмент для разметки диска. Верхний бар показывает в графическом режиме сколько свободного места есть на жестком диске, как он разделен, и сколько занимают уже имеющиеся на нем данные. Таблица чуть ниже - те же данные, но уже в текстовом формате. И нижняя строка указывает, куда устанавливать загрузчик.
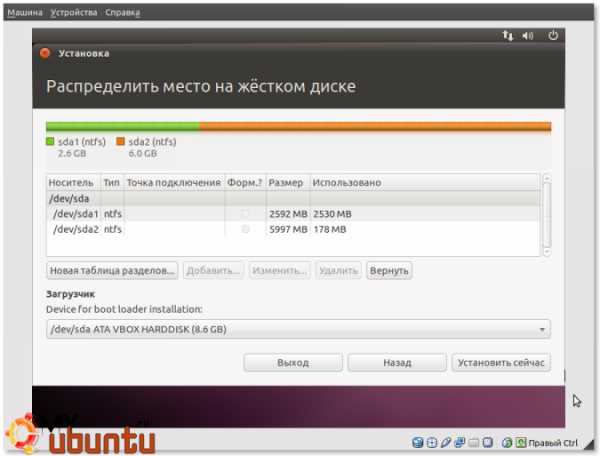
Разберем, что же означают названия столбцов.
Носитель
В Linux системах диски делятся непривычно для пользователя Windows - вместо всем знакомых разделов C:, D: и т. д. применяются обозначения /dev/sdXn, где X - латинская буква, соответствующая номеру диска, а n - номер раздела на нем. Например, если у вас на компьютере 2 жестких диска (не раздела, а именно жестких диска), то первый будет обозначаться /dev/sda, а второй /dev/sdb, а разделы на них /dev/sda1, /dev /sda2 и /dev/sdb1, /dev/sdb2 соответственно.
Тип
В этом столбце указывается тип файловой системы (в Windows NTFS или FAT, в Linux их гораздо больше). По типу ФС косвенно можно определить, какая ОС установлена в разделе.
Точка подключения (для *nix систем)
Точка подключения (монтирования) используется в unix-based системах для реализации возможности динамически присоединять/отсоединять разделы диска к файловой системе во время работы операционной системы. Позволяет смонтировать ФС в папку, после чего ее содержимое будет доступно через эту папку. Подробнее в Википедии.
Форматировать?
Если установить галку в чекбоксе - диск будет отформатирован после окончания действий над разделами и нажатия кнопки "Установить".
Размер
Думаю, в разъяснении не нуждается.
Использовано
Показывает, сколько места на разделе уже использовано.
В данном примере жесткий диск один (/dev/sda), на нем уже установлена Windows XP, имеются 2 раздела - диск C: и диск D: (/dev/sda1 и /dev/sda2). На диске D: есть свободное место, которое мы можем "одолжить" для новой системы (занято всего 178 Мб из почти 6 Гб).
Важно! Обязательно убедитесь в наличии достаточного свободного места для Ubuntu и правильности выбора раздела для изменения! Есть вероятность, что при изменении раздела вы потеряете данные, так что скопируйте все важное на съемный носитель или на раздел, который вы не будете изменять.
Изменим раздел /dev/sda2, соответствующий диску D: в Windows. Выделите его и нажмите "Изменить". В строке "Размер нового раздела" укажите новый размер раздела , при этом необходимо учитывать, что количества освобождаемого места должно хватать для установки убунту. Например, на диске D: у вас 100 Гб, при этом свободно - 50 Гб, вы хотите, чтобы свободного места на D: осталось 20 Гб, значит необходимо отнять 30 Гб, 100-30=70 Гб - новый размер раздела диска D:. Ввиду отсутствия свободного места на виртуальной машине, я умерил свои аппетиты, только для наглядного объяснения подставив символические числа.Нажимаем "ОК", ознакомляемся с предупреждением и жмем "Продолжить".

В столбце "Носитель" появится строка "Свободное место". Его мы и используем для новой системы.
Выделяем эту строку и жмем "Добавить". Создадим сначала раздел подкачки, он необходим для случаев, когда для работы не хватает реальной оперативной памяти, и ОС использует объем жесткого диска для ее расширения за счет этого раздела. В идеале размер swap (именно так он зовется) должен быть равен размеру ОЗУ х 2, то есть, если у вас установлено 2 Гб оперативной памяти, то раздел подкачки должен быть 4 Гб, в реале же при современных объемах памяти достаточно установить его в размере, равном ОЗУ+ 15%.

Оставшееся свободное место можно использовать под корневой раздел ("/" - где будут храниться файлы самой системы), а можно выделить корень (/) под систему (желательно ~10 Гб) и оставшееся место под пользовательский раздел (/home) для хранения файлов пользователя. При достаточном количестве свободного места рекомендую 2 вариант.

Устанавливаем значения как на рисунке, изменив лишь размер для раздела. Так же поступаем и с /home.
Строку с установкой загрузчика GRUB советую оставить без изменений. Изменяйте ее только если вы знаете, что делаете! GRUB позволяет загружать несколько операционных систем на одном компьютере. При включении вам предоставится выбор, какую ОС запустить.
Жмем "Установить сейчас".
Установка ubuntu
В следующем окне выберите свой часовой пояс и нажмите "Вперед". Далее, укажите раскладку клавиатуры. В строке ввода можно проверить выбранную раскладку (по умолчанию изменяется через Alt+Shift).

В следующем окне введите свое имя, имя компьютера, имя пользователя, пароль к учетной записи (этот этап почти не отличается от аналогичного в Windows). Выберите, хотите ли вы входить в систему автоматически или использовать пароль, а также задавать или нет шифрование домашней папки.

Далее Убунту будет скачивать выбранные вами пакеты, копировать системные файлы, в общем совершать действия, необходимые для успешной установки. Вы в это время можете почитать, что представляет из себя система с точки зрения разработчиков. После окончания программа попросит перезагрузить компьютер и все, можно загружаться в новую систему.
myubuntu.ru
Разбивка дисков для начинающих при установке Debian\Ubuntu\Mint
.
Рекомендации по ручной разбивке дисков для новичков при установке Debian\Ubuntu\Mint, но подойдет и для любого другого, практически, дистрибутива. Как по мне — довольно простой, логичный и понятный способ. Ранее мы писали — Файловая система LINUX кратко. Там достаточно просто описано, в частности — предназначение отдельных разделов.
Как наиболее и интуитивно понятную и простую из множества утилит для разбивки дисков новичкам рекомендуем GParted. Другие варианты — partman, fdisk, cfdisk. GParted доступна как из режима Live-CD диструбутивов Debian\Ubuntu\Mint, так и на установленной системе. Может быть использована для переразбивки диска\дисков без потери данных, также поддерживает посекторное копирование с диска на диск.
GParted (GNOME Partition Editor) — редактор HDD\SSD разделов, реализован как визуальная оболочка к утилите GNU Parted. Предназначен для разнообразных операций с логическими разделами (и файловыми системами на них), таких как: создание, уничтожение, изменение размера, перемещение, тестирование и копирование. Это необходимо при создании места для новых ОС, реорганизации использования места, копировании данных, находящихся на жёстких дисках, и зеркалировании одного раздела на другой (создании точной копии диска). Практически — универсальная утилита для работы с дисками.
Установка и запуск, нужны root-права:
sudo apt install gparted sudo gparted

Разбивка Linux Mint по-умолчанию при установке системы.
- В первую очередь нужно создать таблицу разделов, если её нет. Можно создать и если уже существует — так удалятся все разделы и данные!.Далее, собственно — рекомендации, которые абсолютно не обязательны:
- В самом начале диска создаем основной раздел ext4 размером 200-500Мб, с меткой «Boot». Этого места вполне достаточно. Там будут расположены загрузочные файлы (в том числе, файлы загрузчика, ядро и т. д.).
- Теперь добавьте еще один основной раздел ext4 (30 — 40 Гб, можно и меньше, но это уже в зависимости от аппетитов su) — «Root» — домашняя директория пользователя root. В отдельный раздел — чтоб пользователи, забивая дисковое пространство полностью в папке \home не влияли на работу superusera таким образом.
- Далее создаем расширенный раздел на все оставшееся место.
- В нем отрезаем место под раздел подкачки (swap) — это специальный раздел на диске или файл в который ОС сохраняет блоки RAM в случае когда оперативной памяти не достаточно для работы ПО. Еще SWAP нужен в режиме сна (hibernation), часто используемый на ноутбуках. При этом в SWAP хранится образ RAM. Вообще, существует множество мнений об зависимости размера раздела\файла подкачки от объема ОЗУ, и вообще — об его нужности. Мы рекомендуем для новичков размер SWAP в объеме ОЗУ до вдвое большей её (при имеющейся памяти в 4 Гб раздел должен быть 4 — 8 Гб). При таком варианте как производительность большинства ПК, так и объем дискового пространства не пострадают.
- Далее отрезаем место под пользователей /home — ext4 — тут уже по Вашему усмотрению.
Собственно саму саму ОС устанавливаем в раздел Root, её точка монтирования задаётся при установке — «/»Раздел Boot для загрузчика — монтируется в «/boot»Раздел Home — для учёток юзеров — «/home»Своп смонтируется самостоятельно.
Однозначно, что описаный выше метод не идеален. Каждая система индивидуальна, Линукс предельно гибок, — и любой пользователь может удобно разбить диски для оптимального использования и удобства. Ждем Ваших комментариев к приведенному выше методу.
Хорошего Вам дня.
https://studylinux.ru/razbivka-diskov-dlya-nachinayushhih-pri-ustanovke-debian-ubuntu-mint.html2016-08-08T09:43:51+00:00adminC чего начать?DebianMintUbuntuАдминистрированиеДистрибутивыДругиеРуководстваСтатьиУтилитыУтилитыcfdisk,fdisk,GParted,partman,Настройка системы,Установка,УтилитыРекомендации по ручной разбивке дисков для новичков при установке Debian\Ubuntu\Mint, но подойдет и для любого другого, практически, дистрибутива. Как по мне - довольно простой, логичный и понятный способ. Ранее мы писали - Файловая система LINUX кратко. Там достаточно просто описано, в частности - предназначение отдельных разделов. Как наиболее и интуитивно понятную...
andreyguba@gmail.comAdministratorСамоучитель LINUX
Похожее
studylinux.ru
- Установка линукс программ

- Как защитить флешку от вирусов autorun inf

- Что надо чтобы стать программистом

- Макросы для начинающих в excel

- Изменился язык в меню пуск
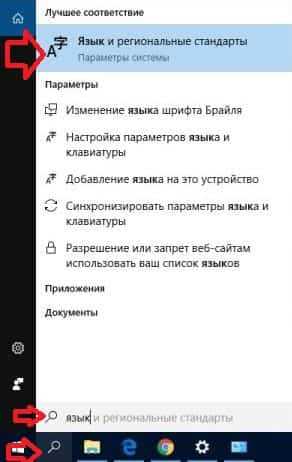
- Установка сети в сети

- Адрес сайта википедия

- Экспорт в excel из access vba

- Центр обновления windows 10 как отключить

- Windows 8 где центр обновления windows
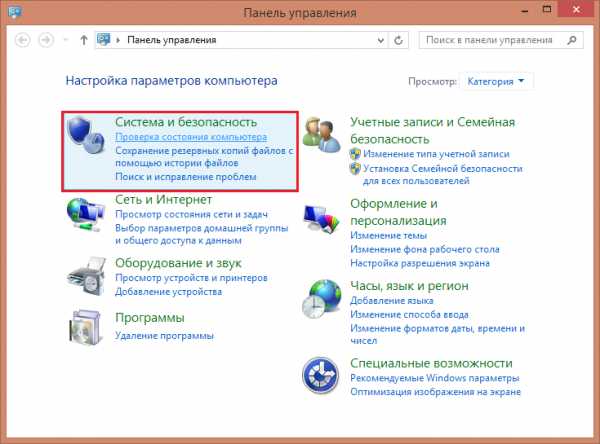
- Разметка диска при установке ubuntu server

