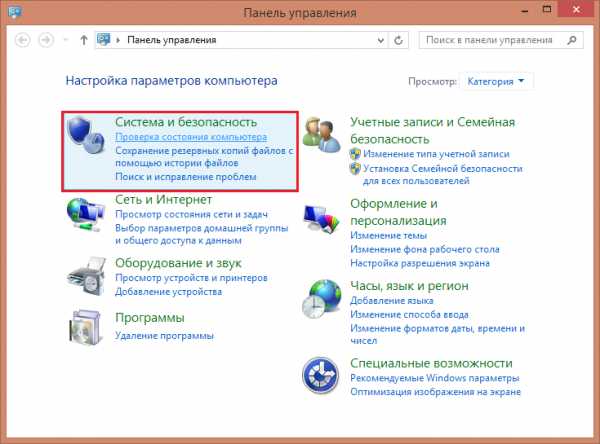Что делать, если не работают приложения Windows 10. Почему в виндовс 10 не открываются приложения
Что делать, если не удается открыть приложение в Windows 10?
Зачастую пользователи операционной системы от Microsoft сталкиваются с проблемой, при которой не удается открыть приложение на Windows 10. Это относится не к сторонним программам или играм, а к стандартным утилитам ОС. Например, "Параметры", "Персонализация" или фирменный магазин Microsoft Store. У этой ошибки может быть целый ряд причин. Давайте разберемся в них подробнее.
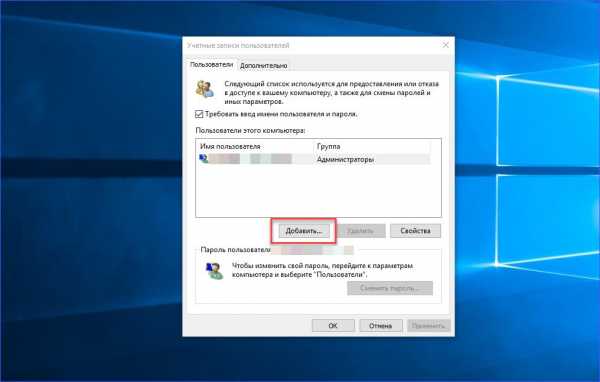
Первая причина - настройки учетной записи
Всем известно, что создатели Windows 10 много внимания уделяют безопасности пользователя. Поэтому встроенная учетная запись администратора обложена всяческими запретами на запуск программ. Это необходимо для того, чтобы неопытный пользователь не смог по незнанию внести непоправимые изменения в систему. Из-за этого многим не удается открыть приложения Windows 10, используя магазин Microsoft Store.
Чтобы приложения не запускались через стандартную учетную запись, вам необходимо создать новый профиль. Для этого сделайте следующее:
- Запустите параметры учетных записей. Быстрее всего сделать это можно через "Выполнить" с помощью команды control userpasswords2.
- В открывшемся окне нажмите на кнопку "Добавить". После чего система предложит ввести адрес электронной почты для регистрации.
- На следующем этапе нажимаем на "Локальная учетная запись", если не хотим использовать профиль Microsoft.
- Вводим имя пользователя, пароль с подтверждением и подсказку. После чего нажимаем кнопку "Далее".
- На финальном экране кликаем "Готово".
Теперь необходимо задать права администратора через свойства данной учетной записи. Для этого откройте вкладку "Членство в группах" и выберите пункт "Администратор".
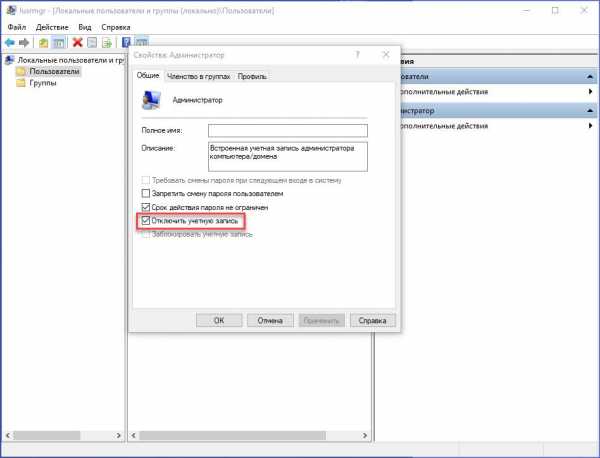
Отключение встроенного администратора
Если вам по-прежнему не удается открыть приложение на Windows 10, значит, необходимо полностью отключить встроенную "учетку". Для этого снова открываем параметры через окно "Выполнить" той же командой" и нажимаем пункт "Дополнительно".
Появляется окно со списком пользователей. Выбираем учетную запись администратора и заходим в "Свойства" через контекстное меню. Во вкладке "Общее" ставим галочку у параметра "Отключить учетную запись".
Настройка уровня контроля
Еще одна возможная причина, по которой не удается открыть приложение Windows 10, - это неправильные параметры уровня контроля профилей. Для их изменения нам потребуется "Панель управления". В ней заходим в раздел "Учетные записи пользователей" и выбираем кнопку изменения параметров.
В открывшемся окне вы увидите ползунок, который отвечает за уровни доступа. Необходимо передвинуть ползунок UAC на 2 ступени вверх, если он находится в самом нижнем положении. После этого все действия будут запрашивать разрешения, зато вы сможете запускать магазин стандартных программ Windows 10.

Другие методы
Если перечисленные способы не помогают, то необходимо сбросить настройки отдельно взятого приложения. Это актуально в том случае, если вам не удается открыть приложение Windows 10 - "Персонализация", "Параметры", Microsoft Store и подобные стандартные службы.
Если ничего не помогает, то мы рекомендуем вам проверить операционную систему на обновления. Также можно провести восстановление ОС с контрольной точки и проверить работоспособность приложений после этого.
fb.ru
Что делать, если не работают приложения Windows 10
Ситуация, когда некоторые встроенные приложения Windows 10 отказываются работать, знакома, к сожалению, многим пользователям. Такие сбои возникают буквально на пустом месте, без явных причин. В большинстве случаев эту проблему можно решить с помощью системных средств Windows, о чем мы и поговорим ниже.
Содержание статьи:
Средство устранения неполадок
Первый шаг к решению проблемы самый простой и очевидный – воспользуемся инструментом от Microsoft с соответствующим названием. Найти его можно в приложении «Параметры», раздел «Обновление и безопасность» (или воспользоваться системным поиском).

Опускаемся немного вниз, находим пункт «Приложения из Магазина Windows», и далее просто следуем указаниям мастера.
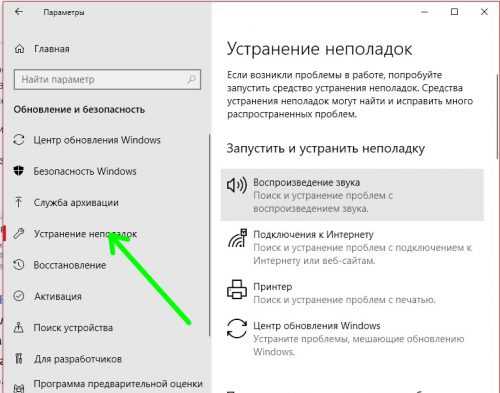
По окончании проверяем, достигли ли мы желаемого результата.

Сброс приложений
С недавнего времени в «десятке» появилась возможность выполнить сбросить приложения (по аналогии с аналогичной опцией Android). Открываем «Параметры»-«Приложения», после переходим в «Приложения и возможности». Выбираем желаемое приложение, нажимаем «Дополнительные параметры».

Находим искомый раздел и жмем кнопку «Сбросить».

Сброс Microsoft Store
Иногда проблемы возникают после получения их обновлений из Магазина Microsoft. В этой ситуации следует просто выполнить сброс Магазина, как обычной программы Windows 10.

Это же действие можно выполнить с помощью команды wsreset.exe из окна «Выполнить» (Win-R).

По окончании обновления Microsoft Store перегрузите компьютер.
Полная перерегистрация и переустановка программ
В оболочке PowerShell есть специальная команда, с которой все установленные приложения проходят автоматическую переустановку и новую регистрацию. В оболочке PowerShell (от Администратора) выполняем команду:
Get-AppXPackage | Foreach {Add-AppxPackage -DisableDevelopmentMode -Register «$($_.InstallLocation)AppXManifest.xml»}
После окончания ее выполнения проблема должна разрешиться.
Что еще можно попробовать
Есть еще несколько дополнительных способов, которые могут помочь исправить вышеописанную ситуацию:
- Время и дата. Некорректно установленные данные могут способствовать сбоям в работе приложений. Проверьте настройки в «Параметрах» и, чтобы избегать подобных ошибок, включите автоматическую установку времени.

- Телеметрия. Иногда приложения отказываются работать при отключении сбора личных данных. Попробуйте включить телеметрию и проверить снова запуск приложений.
- Откат системы. Причиной сбоя приложений могло быть какое-то обновление операционной системы. Возвращение к предыдущему состоянию наверняка должно помочь.
- Если ничего из вышеперечисленного не помогло – выполните возврат Windows 10 к первоначальному состоянию. Но это, конечно, слишком радикальная мера.
Вместо послесловия
Мы разобрались с тем, почему приложения в «десятке» не запускаются, и рассмотрели несколько несложных способов исправить эту ситуацию. Кстати, описанная проблема характерна только для встроенных приложений Windows 10 или тех, которые были загружены из Microsoft Store. Подобных сбоев в классических, десктопных программах замечено не было.
поделитесь с друзьями:
ВКонтакте
OK
Google+
wd-x.ru
ищем причины и решаем проблему
Часто бывают моменты, когда пытаешься поиграть в старую игру, а она не запускается. Или же, наоборот, хочешь опробовать новый софт, скачиваешь и устанавливаешь последнюю версию, а в ответ тишина или ошибка.
А бывает и так, что вполне рабочее приложение перестаёт работать на ровном месте, хотя ничто беды не предвещало.
Если начать перечислять все возможные причины, по которым не запускается или выдаёт ошибку то или иное приложение, то не хватит и суток, чтобы разобрать все. Так уж вышло, что чем сложнее система, тем больше она содержит в себе дополнительных компонентов для работы приложений, тем больше ошибок может возникнуть во время работы программ.
В любом случае при возникновении тех или иных проблем на компьютере необходимо начинать «профилактику» с поиска вирусов в файловой системе. Для большей продуктивности используйте не один антивирус, а две-три программы-защитника: будет очень неприятно, если пропустить некий современный аналог вируса «Иерусалим» или чего похуже. Если угрозы компьютеру были обнаружены, а заражённые файлы очищены, приложения необходимо установить по новой.
Windows 10 может выдать ошибку при попытке получить доступ к определённым файлам и папкам. К примеру, если на одном компьютере две учётные записи, а при установке приложения (в некоторых есть такая настройка) было указано, что оно доступно только одной из них, то для другого пользователя программа будет недоступна.
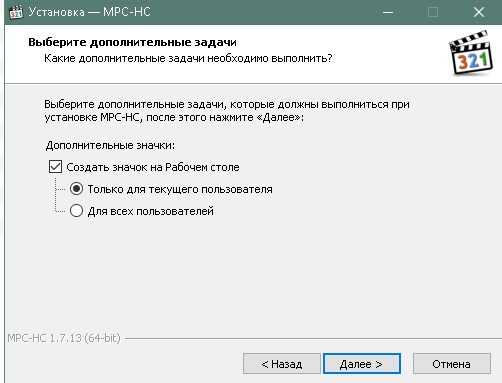
Во время установки некоторые приложения предоставляют выбор, кому будет доступна программа после установки
Также некоторые приложения вполне могут запуститься с правами администратора. Для этого в контекстном меню выберите пункт «Запуск от имени администратора».

В контекстном меню выберите «Запуск от имени администратора»
Что делать, когда не запускаются приложения из «Магазина»
Нередко программы, установленные из «Магазина», перестают запускаться. Доподлинно причина возникновения этой проблемы неизвестна, но решение всегда одинаковое. Необходимо очистить кэш «Магазина» и самого приложения:
- Откройте «Параметры» системы, нажав комбинацию клавиш Win + I.
- Щёлкните по разделу «Система» и перейдите во вкладку «Приложения и возможности».
- Пролистайте список установленных программ и найдите «Магазин». Выберите его, нажмите кнопку «Дополнительные параметры».

Через «Дополнительные параметры» можно сбросить кэш приложения
- Нажмите кнопку «Сбросить».

Кнопка «Сбросить» удаляет кэш приложения
- Повторите процедуру для приложения, которое установлено через «Магазин» и при этом перестало запускаться. После этого действия рекомендовано перезагрузить компьютер.
Переустановка и перерегистрация приложений «Магазина»
Решить проблему с приложением, установка которого прошла некорректно, можно через его удаление и последующую установку с нуля:
- Вернитесь в «Параметры», а далее — в «Приложения и возможности».
- Выберите нужное приложение и удалите его одноимённой кнопкой. Повторите процесс установки приложения через «Магазин».

Кнопка «Удалить» в «Приложения и возможности» деинсталирует выбранную программу
Решить проблему можно также с помощью перерегистрации приложений, созданной для того, чтобы исправить возможные проблемы с правами взаимодействия программы и ОС. Этот способ по новой заносит данные о приложениях в реестр.
- Откройте «Пуск», среди перечня программ выберите папку Windows PowerShell, правой кнопкой щёлкните по одноимённому файлу (или по файлу с припиской (х86), если у вас установлена 32-битная ОС). Наведите курсор на «Дополнительно» и в выпадающем меню выберите «Запуск от имени администратора».
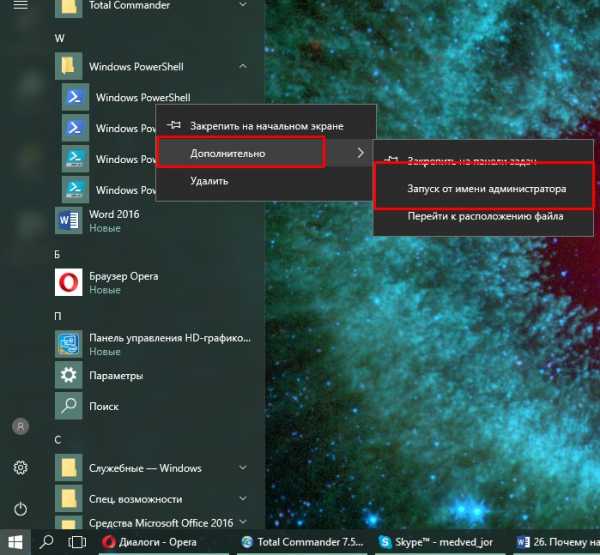
В выпадающем меню «Дополнительно» выберите «Запуск от имени администратора»
- Введите команду Get-AppXPackage | Foreach {Add-AppxPackage -DisableDevelopmentMode -Register «$($_.InstallLocation)\AppXManifest.xml"} и нажмите Enter.

Введите команду и запустите её клавишей Enter
- Дождитесь завершения работы команды, не обращая внимания при этом на возможные ошибки. Перезагрузите компьютер и пользуйтесь приложением.
Почему не запускаются игры и как это исправить
Зачастую игры не запускаются на Windows 10 по тем же причинам, по которым не запускаются программы. По своей сути игры являются следующим этапом развития приложений — это по-прежнему набор цифр и команд, но с более развитым графическим интерфейсом.
Повреждение установщика
Одной из самых распространённых причин является повреждение файлов во время инсталляции игры на консоль. Например, если установка идёт с диска, вполне возможно, что он поцарапан, и это делает некоторые сектора нечитаемыми. Если же установка идёт виртуально с образа диска, причины могут быть две:
- повреждение файлов, которые записаны на образ диска;
- установка файлов игры на битые сектора винчестера.
В первом случае вам может помочь только другая версия игры, записанная на другой носитель или образ диска.
Со вторым придётся повозиться, так как требуется лечение винчестера:
- Нажмите комбинацию клавиш Win + X и выберите пункт «Командная строка (администратор)».

Пункт «Командная строка (администратор)» запускает исполняющий терминал
- Введите команду chkdsk C: /F /R. В зависимости от того, какой раздел диска хотите проверить, вводить стоит соответствующую букву перед двоеточием. Запустите команду клавишей Enter. Если проверяется системный диск, потребуется перезагрузка компьютера, и проверка пройдёт вне среды Windows до загрузки системы.
Несовместимость с Windows 10
Несмотря на то, что большинство своих рабочих параметров система переняла у Windows 8, проблемы с совместимостью (особенно на ранних стадиях релиза) возникают очень часто. Для решения проблемы программисты добавили в стандартное контекстное меню отдельный пункт, который запускает службу устранения неполадок совместимости:
- Вызовите контекстно меню запускающего игру файла или ярлыка и выберите пункт «Исправление проблем с совместимостью».
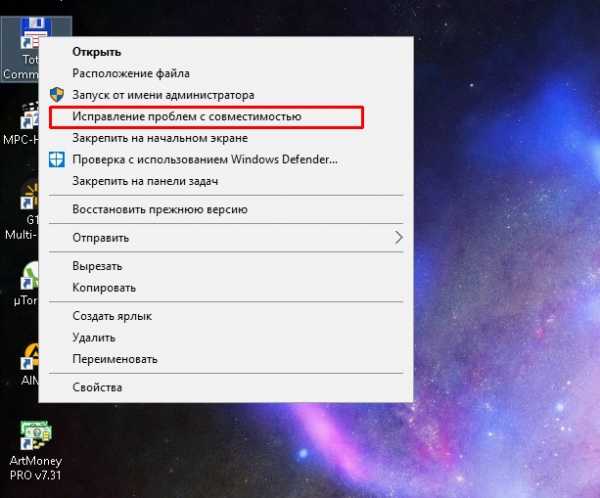
В контекстном меню выберите «Исправление проблем с совместимостью»
- Дождитесь окончания проверки программы на проблемы с совместимостью. Мастер выдаст два пункта для выбора:
- Нажмите кнопку «Проверить программу». Игра или приложение должно запуститься в нормальном режиме, если этому препятствовали именно проблемы с совместимостью.
- Закройте службу исправления и пользуйтесь приложением в своё удовольствие.

Закройте мастер после его работы
Видео: как запустить программу в режиме совместимости в Windows 10
Блокировка запуска инсталлятора или установленной программы антивирусом
Нередко при использовании «пиратских» версий игр их загрузка блокируется антивирусом.
Зачастую причиной этого является отсутствие лицензии и странное, по мнению антивируса, вмешательство файлов игры в работу операционной системы. Стоит отметить, что в этом случае возможность заражения вирусом невелика, но не исключена. Поэтому подумайте дважды, прежде чем решать эту проблему, возможно, стоит обратиться к более сертифицированному источнику понравившейся вам игры.
Для решения проблемы необходимо добавить папку с игрой в доверенную среду для антивируса (или отключать его во время запуска игры), и в ходе проверки защитник будет обходить указанную вами папку стороной, и все файлы, которые находятся внутри, не будут подвергаться «досмотру» и лечению.
Устаревшие или повреждённые драйверы
Постоянно следите за актуальностью и работоспособностью своих драйверов (в первую очередь видеоконтроллеров и видеоадаптеров):
- Нажмите сочетание клавиш Win + X и выберите пункт «Диспетчер устройств».
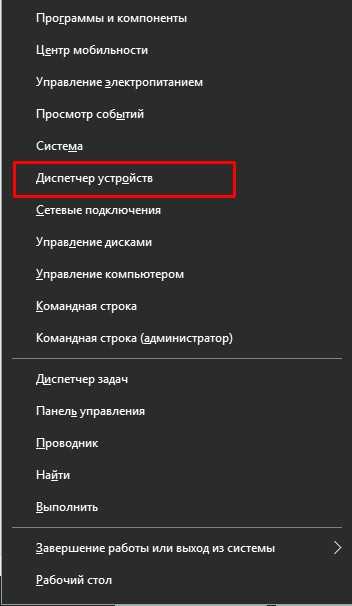
«Диспетчер устройств» отображает подключенные к компьютеру устройства
- Если в открывшемся окне вы видите устройство со значком восклицательного знака на жёлтом треугольнике, это означает, что драйвер не установлен вовсе. Откройте «Свойства» двойным щелчком левой кнопки мыши, перейдите во вкладку «Драйвер» и щёлкните кнопку «Обновить». После установки драйвера желательно перезагрузить компьютер.
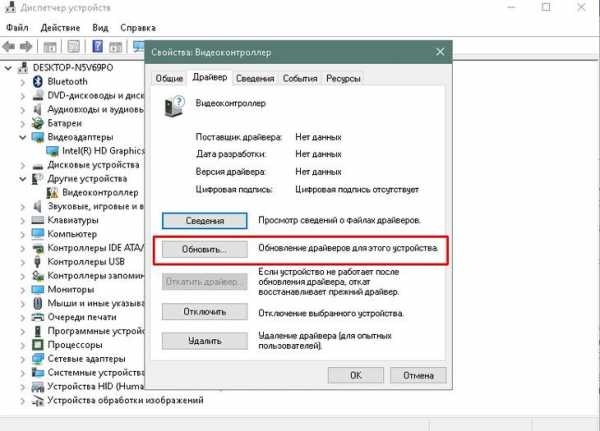
Кнопка «Обновить» запускает поиск и установку драйвера устройства
Для автоматической установки драйверов необходимо, чтобы служба обновления Windows была включена. Для этого вызовите окно «Выполнить», нажав Win + R. Введите команду services.msc. Найдите в списке службу «Центр обновления Windows» и дважды щёлкните по ней. В открывшемся окне нажмите кнопку «Запустить».
Видео: как включить и отключить службу «Центр обновления Windows» в Windows 10
Отсутствие прав администратора
Редко, но всё же бывают случаи, когда для запуска игры необходимы права администратора. Чаще всего такая необходимость возникает в работе с теми приложениями, которые используют некоторые файлы системы.
- Щёлкните правой кнопкой мыши по файлу, который запускает игру, или по ярлыку, который ведёт к этому файлу.
- Выберите пункт «Запуск от имени администратора». Согласитесь, если контроль учётных записей потребует разрешение.

Через контестное меню приложение можно запустить с правами администратора
Видео: как создать учётную запись администратора в Windows 10
Проблемы с DirectX
Проблемы с DirectX редко возникают в Windows 10, но если всё же появляются, то причиной их возникновения, как правило, является повреждение dll-библиотек. Также ваше оборудование с данным драйвером может не поддерживать обновление DirectX до версии 12. Прежде всего необходимо воспользоваться онлайн-установщиком DirectX:
- Найдите установщик DirectX на сайте Microsoft и скачайте его.
- Запустите скачанный файл и с помощью подсказок мастера по установке библиотек (необходимо нажимать кнопки «Далее») установите доступную версию DirectX.
Для установки последней версии DirectX убедитесь, что ваш драйвер видеокарты не нуждается в обновлении.
Видео: как узнать версию DirectX и обновить его
Отсутствие необходимой версии Microsoft Visual C++ и .NetFramtwork
Проблема DirectX является не единственной, которая связана с недостаточным оснащением программного обеспечения.
Продукты Microsoft Visual C++ и .NetFramtwork являются своего рода базами подключаемых модулей для приложений и игр. Основная среда их применения — разработка программного кода, но одновременно с этим они выступают отладчиком между приложением (игрой) и ОС, что делает эти сервисы необходимыми для функционирования графических игр.
Аналогично с DirectX данные компоненты либо скачиваются автоматически во время обновления ОС, либо с сайта Microsoft. Установка проходит в автоматическом режиме: необходимо просто запустить скачанные файлы и нажимать «Далее».
Неверный путь к исполняющему файлу
Одна из самых простых проблем. Ярлык, который вследствие установки оказался на рабочем столе, имеет неверный путь к запускающему игру файлу. Проблема могла возникуть из-за программной ошибки или из-за того, что вы сами изменили букву названия жёсткого диска. При этом все пути ярлыков окажутся «сломанными», потому что не будет существовать директорий с указанными в ярлыках путями. Решение простое:
- исправьте пути через свойства ярлыков;

В свойствах ярлыка измените путь к объекту
- удалите старые ярлыки и через контекстное меню («Отправить» — «Рабочий стол (создать ярлык)») исполняющих файлов создайте новые сразу на рабочем столе.

Через контекстное меню отправьте ярлык файла на рабочий стол
Недостаточно мощное железо
Конечный потребитель не может успевать за всеми игровыми новинками в плане мощностей своего компьютера. Графические характеристики игр, внутренняя физика и обилие элементов растут буквально по часам. С каждой новой игрой возможности передачи графики улучшаются в геометрической прогрессии. Соответственно, компьютеры и ноутбуки, которым уже несколько лет не могут реализовать себя при запуске некоторых крайне сложных игр. Чтобы не попасть в подобную ситуацию следует знакомиться с техническими требованиями ещё до скачивания. Знание того, запустится ли игра на вашем девайсе, сохранит ваше время и силы.
Если у вас не запускается какое-либо приложение, не стоит паниковать. Вполне возможно, что это недоразумение можно решить при помощи приведённых выше инструкций и советов, после чего можно спокойно продолжать использовать программу или игру.
seloru.blogspot.com
Windows 10: Не работают приложения
Пользователи ОС Windows 10 периодически сталкиваются с тем, что не работают, не запускаются, либо открываются и тут же закрываются «плиточные» приложения. При этом, данная проблема появляется сама по себе, без каких-либо причин. Однако существуют варианты исправления такого дефекта.
Сброс приложения Windows 10
В августовском обновлении Windows 10 была добавлена опция восстановления работоспособности приложений (если не работают определенные приложения, а не все сразу). Теперь, в параметрах приложения можно очистить его данные (кэш).
1. Заходим в Параметры —> Система —> Приложения и возможности.
2. В списке приложений жмем по неработающему приложению, а потом —> по пункту Дополнительные параметры.
3. Делаем сброс приложения, а также хранилища (отметим, также могут быть сброшены учетные данные, которые хранятся в приложении).
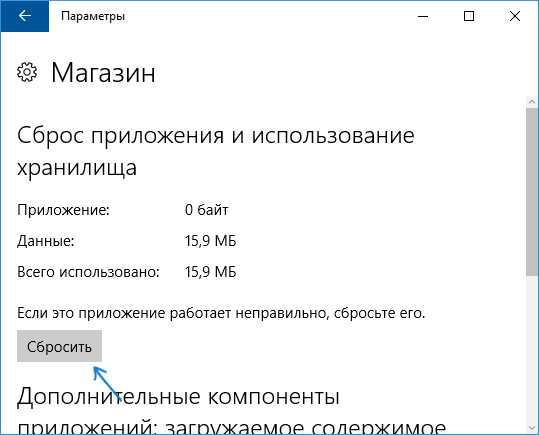
После сброса, можно проверить работоспособность приложения.
Переустановка и перерегистрация приложений Windows 10
Одной из самых лучших мер, которые работают у основного числа пользователей в сложившейся ситуации, является перерегистрация приложений магазина Windows 10. Это можно выполнить при помощи PowerShell.
В первую очередь необходимо запустить Windows PowerShell от имени администратора. Для этого можно в поиске Windows 10 начать вводить «PowerShell», а затем правой кнопкой мыши нужно кликнуть по приложению и выбрать запуск от имени Администратора. В случае, если поиск не работает, то: заходим в папку C:\ Windows\ System32\ WindowsPowerShell\ v1.0, правой кнопкой мыши кликаем по Powershell.exe, выбираем запуск от имени администратора.
В окно PowerShell копируем и вводим следующую команду и жмем Enter:
Get-AppXPackage | Foreach {Add-AppxPackage -DisableDevelopmentMode -Register «$($_.InstallLocation)\AppXManifest.xml»}
Нужно дождаться завершения работы команды (при этом не стоит обращать внимание на значительное число ошибок красного цвета). Закрываем PowerShell и перезагружаем ПК. Проверяем работоспособность приложений Windows 10.
Если в таком виде вариант не сработал, то существует второй, более расширенный способ:
1. Удаляем те приложения, запуск которых критичен для вас
2. Переустанавливаем их
Сброс кэша магазина Windows
Попробуйте сбросить кэш магазина приложений Windows 10. Для этого, необходимо нажать сочетание клавиш Win+R, затем в появившимся окно «Выполнить» ввести wsreset.exe и нажать Enter.

После окончания, снова запустите приложения (если не сработает сразу, перезагрузите компьютер).
Проверка целостности системных файлов
В командной строке, которая запущена от имени администратора (запускается через меню клавишами Win+X), нужно выполнить команду sfc /scannow и, если не выявлено проблем, то еще одну:
Dism /Online /Cleanup-Image /RestoreHealth
Может быть, что проблемы с запуском приложений получится исправить этим способом.
Дополнительные варианты исправить запуск приложений
Также есть и дополнительные способы исправления проблемы, если выше описанные варианты не помогли:
- Переключение даты и часового пояса в определяемые автоматически или наоборот (существуют случаи, когда это помогает).
- Программы, которые отключают функции слежения в ОС Windows 10 также могут оказывать влияние на работу приложений.
- В планировщике заданий, необходимо зайти в библиотеке планировщика в Microsoft — Windows — WS. Вручную запустить оба задания из данного раздела. Через несколько минут можно проверить запуск приложений.
- Панель управления —> Устранение неполадок —> Просмотр всех категорий —> Приложения магазина Windows. Таким образом будет запущено средство автоматического устранения ошибок.
- Стоит проверить следующие службы: Служба лицензий клиента, Служба развертывания AppX, Сервер моделей данных плиток. Все они должны быть включены.
- Использовать точки восстановления системы.
GD Star Ratingloading...
luxhard.com
Почему не работают приложения Windows 10 или Windows 8
В одной из предыдущих материалов я рассказывал про удаление встроенных приложений Windows 10, где описано, что некоторые проблемы в системе можно решить именно избавлением системы от них. В этой статье мы разберемся, почему не работают приложения Windows 10. Если раньше проблема возникала чаще, то сейчас он особо не беспокоит пользователей.
Когда я сказал приложения, я имел в виду стандартный набор компонентов системы, например, Microsoft Edge или Магазин Windows. В один прекрасный момент одно из них может отказать в работе.
Сразу кое-что скажу. Если все указанные ниже способы не подойдут, переходите к восстановлению системы, либо переустановке. Либо удалите приложение и замените аналогом.
Удалить кэш магазина Windows
Первый способ избавления от проблемы – очистка кэша магазина Windows. Сразу переходим к делу, а именно зажимаем клавиши Win+R, для открытия окна «Выполнить». Там вводим команду:
wsreset
Таким образом, команда сбросит кэш и запустит приложение «Магазин Windows». Попробуйте запустить некорректно работающее ПО.
Сброс приложений через параметры
В этом способе мы воспользуемся основными параметрами Windows 10. Сейчас покажу, как это сделать:
- Нажмите кнопку «Win+I», чтобы открыть Параметры системы. Там переходим в раздел «Приложения».
- На вкладке «Приложения и возможности» выбираем проблемное, щелкаем по нему один раз, а потом переходим в «Дополнительные параметры».

- В открывшемся окошке жмём «Сбросить».

Готово, теперь пробуйте запустить приложение.
Переустановка приложений
Совет из данного пункта следует использовать с особой осторожностью. Дело в том, что после переустановки могут возникнуть еще больше проблем, такое было замечено, но не часто. Полое удаление всех приложений тоже может навредить. Об этом я писал в этой статье, она же указана в начале.
Перед тем, как пользоваться этим методом, сперва опробуйте другие. А теперь приступим.
Задача подразумевает использование утилиты PowerShell, а значит введите в поиске Windows название инструмента и откройте с повышенными привилегиями (имени администратора).
Всё, что вам нужно сделать, выполнить вот такую длинную строчку:
Get-AppXPackage | Foreach {Add-AppxPackage -DisableDevelopmentMode -Register «$($_.InstallLocation)\AppXManifest.xml»}
После этого ждём окончания процесса, так как приложений достаточно много. Когда он закончится, перезапустите ПК.
Что еще можно сделать, если вариант выше не помог? Можно воспользоваться способом из статьи, указанной выше, вы должны сначала удалить все приложения и снова выполнить команду переустановки.
Поверка файлов системы на целостность
Системные приложения, как вы уже поняли, являются частью Windows, а если данные нарушены, то их нужно исправить (если это возможно). На помощь приходит утилита по проверке файлов на целостность и исправлению. Достаточно в командной строке с повышенными правами ввести следующее:
sfc /scannow
Если результат оказался положительным, то есть ошибок на стороне системы не найдено, тогда есть такая штука, как восстановление образа системы. Выполняется эта вещь командой:
Dism /Online /Cleanup-Image /RestoreHealth
Конечно, этот способ не столь удачный, как остальные, но закрывать на него глаза не стоит. Используйте все по полной, пока не добьетесь лучшего результата.
Другие варианты решения проблемы
Итак, у вас не работают приложения Windows 10 или на Windows 8.1, в этом случае можно использовать методы ниже, но не факт, что они помогут:
Наверное, это самые основные методы, по исправлению проблемы, когда не работают приложения Windows 10. В случае неудачного стечения обстоятельств, следует воспользоваться переустановкой системы (если система реально плохо работает).
Дополнительные материалы:
https://computerinfo.ru/ne-rabotayut-prilozheniya-windows-10/https://computerinfo.ru/wp-content/uploads/2017/08/ne-rabotayut-prilozheniya-windows-700x342.jpghttps://computerinfo.ru/wp-content/uploads/2017/08/ne-rabotayut-prilozheniya-windows-300x147.jpg2017-08-26T21:34:24+00:00EvilSin225Windows 10не работают приложения windows 10,удалить приложения Windows 10В одной из предыдущих материалов я рассказывал про удаление встроенных приложений Windows 10, где описано, что некоторые проблемы в системе можно решить именно избавлением системы от них. В этой статье мы разберемся, почему не работают приложения Windows 10. Если раньше проблема возникала чаще, то сейчас он особо не беспокоит...EvilSin225Андрей Тереховandrei1445@yandex.ruAdministratorКомпьютерные технологии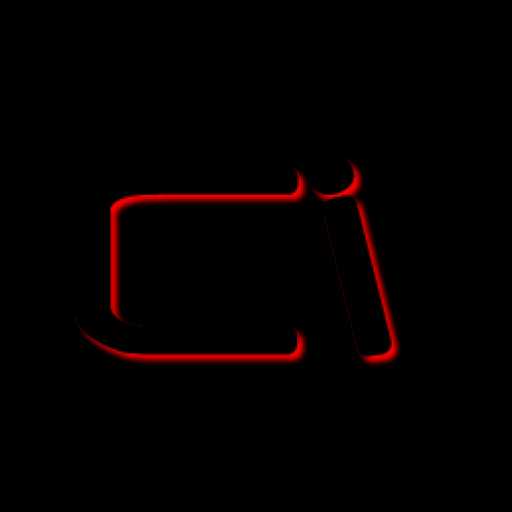
computerinfo.ru
Не запускается приложение на Windows 10, что делать? |
Январь 18, 2016 admin
Не запускается приложение на Windows 10

Вы обновили свою операционную систему с Windows 7 или 8.1 до Windows 10, а любимое приложение (игра) отказывается запускаться? Не стоит винит в этом разработчиков Microsoft и лихорадочно готовиться к переустановке Windows. Если ваше приложение нормально запускалось на Windows 7 или Windows 8 до установки Windows 10, то и на Windows 10 его можно успешно запустить.
Для запуска приложения на новой системе необходимо использовать запуск программы в режиме совместимости. Кликнете по ярлыку программы или по исполняемому файлу правой кнопкой мышки и откройте его свойства. На вкладке Совместимость выберите наиболее подходящий режим совместимости, указав операционную систему, где приложение работало нормально. После чего сохраните внесенные изменения, нажав ОК. Теперь попробуйте запустить приложение снова.
Если и в этом случае приложение не запускается, можно попробовать переустановить программу и попробовать запустить программу и при необходимости запустить снова в режиме совместимости. Как правило, переустановка программы позволяет восстановить ее работоспособность. Но и если переустановка не помогает, то можно попробовать найти более новую версию программы в интернете на сайте разработчика. Возможно, было выпущена новая версия, которая имеет поддержку Windows 10.

В остальных случаях, если программа не запускается, и она вам крайне необходима, то можно порекомендовать установить на компьютер сразу две версии операционной системы, Windows 10 и Windows той версии ,в которой программа работала без проблем. Но такой вариант имеет массу недостатков, начиная от значительного уменьшения дискового пространства, до необходимости переключатся между версиями системы и необходимости устанавливать двойной набор программ.
Посмотрите другое :
comphelpmoscow.ru
- Ubuntu разметка диска при установке

- Установка линукс программ

- Как защитить флешку от вирусов autorun inf

- Что надо чтобы стать программистом

- Макросы для начинающих в excel

- Изменился язык в меню пуск
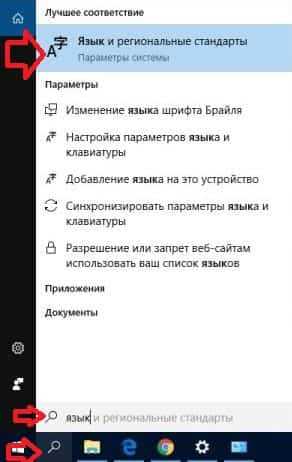
- Установка сети в сети

- Адрес сайта википедия

- Экспорт в excel из access vba

- Центр обновления windows 10 как отключить

- Windows 8 где центр обновления windows