Настройка тачпада на ноутбуке. Настройки тачпада на ноутбуке windows 10
Как настроить тачпад на ноутбуке

Мобильные компьютеры обладают встроенными устройствами ввода, заменяющими клавиатуру и мышку. Для некоторых пользователей тачпад является достаточно удобным оборудованием, что позволяет без проблем совершать манипуляции в операционной системе. Однако в большинстве случаев без дополнительных настроек не обойтись. Каждый юзер выставляет их под себя, чтобы сделать работу за ноутбуком максимально комфортной. Давайте детально разберем эту тему и затронем самые важные параметры, на которые следует обратить внимание в первую очередь.
Настраиваем тачпад на ноутбуке
В этой статье мы разделили весь процесс на несколько шагов, чтобы было проще выполнять тщательную конфигурацию устройства. Рекомендуем вам следовать всему по порядку, выставляя удобные характеристики.
Читайте также: Как выбрать мышь для компьютера
Шаг 1: Предварительные работы
Прежде чем переходить к самой настройке, необходимо убедиться в том, что для этого все готово. Без программного обеспечения Touchpad не будет обладать полной функциональностью, кроме того, его требуется активировать. В общей сложности вам нужно произвести два действия:
- Инсталляция драйвера. Тачпад может нормально работать без специального ПО от разработчика, однако тогда у вас не получится его настроить. Мы советуем перейти на официальный сайт производителя, найти свою модель ноутбука и загрузить драйвер. При необходимости вы можете посмотреть модель ноутбука или установленного тачпада через программы, отображающие конфигурацию ПК.
Читайте также: Программы для определения железа компьютера и ноутбука
Еще существуют альтернативные способы, например, программное обеспечение для автоматической установки драйверов или поиск по ID оборудования. Развернутые инструкции на эти темы вы найдете в статье по ссылкам ниже.
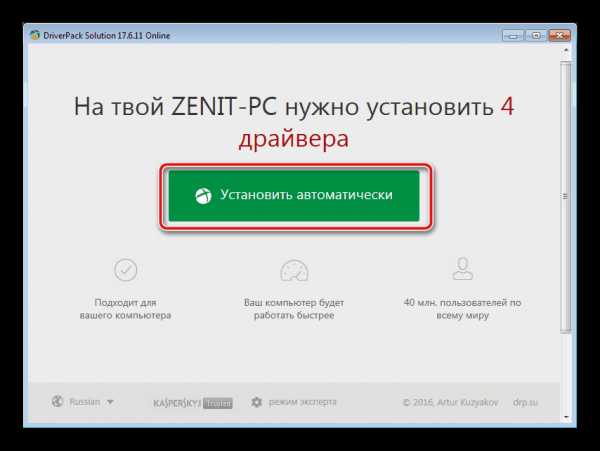
Подробнее:Лучшие программы для установки драйверовКак обновить драйвера на компьютере с помощью DriverPack Solution
Для владельцев ноутбуков АСУС и Эйсер у нас есть отдельные статьи на сайте.Подробнее: Загружаем драйвер тачпада для ноутбуков ASUS или Acer
- Включение. Иногда для того чтобы приступить к работе с тачпадом, его необходимо активировать в операционной системе. О том, как это сделать, читайте в материале от другого автора по следующей ссылке.

Подробнее: Включение TouchPad в Windows
Шаг 2: Настройка драйвера
Теперь, когда программное обеспечение для Touchpad было инсталлировано, можно начинать настройку его параметров так, как это будет удобно. Переход к редактированию осуществляется следующим образом:
- Откройте «Пуск» и выберите «Панель управления».
- Найдите «Мышь» и перейдите к этому разделу.
- Переместитесь ко вкладке «Touchpad» и кликните на кнопку «Опции».
- Перед вами отобразится окно установленного ранее ПО. Здесь находится несколько ползунков и различных функций. К каждому прилагается отдельное описание. Ознакомьтесь с ними и установите те значения, которые будут удобны. Изменения сразу же можно проверить в действии.
- Иногда в программе встречаются и дополнительные возможности. Не забудьте проверить их и отрегулировать.
- Кроме этого обратите внимание на отдельный параметр, который отключает тачпад при подключении мышки.
- Во вкладке «Параметры указателя» изменяется скорость перемещения, исходное положение в диалоговом окне и видимость. Ознакомьтесь со всем, поставьте нужные галочки и переместите ползунки в удобное положение.
- В «Кнопки мыши» редактируется конфигурация кнопок, скорость двойного клика и залипание. После завершения манипуляций не забудьте применить изменения.
- Последняя настройка является косметической. Вкладка «Указатели» отвечает за внешний вид курсора. Здесь нет никаких рекомендаций, характеристики выбираются конкретно под предпочтения пользователя.
- Через меню «Пуск» перейдите к «Панель управления».
- Выберите пункт «Параметры папок».
- Во вкладке «Общие» поставьте точку возле необходимого пункта в разделе «Щелчки мышью».
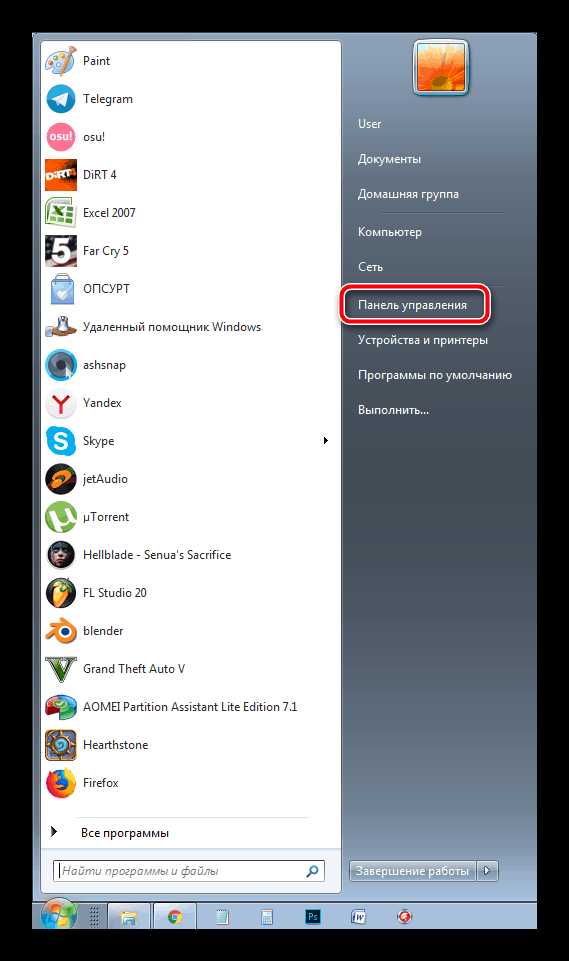

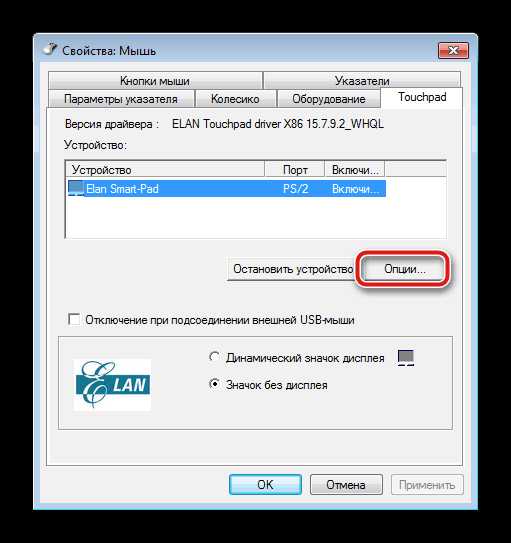

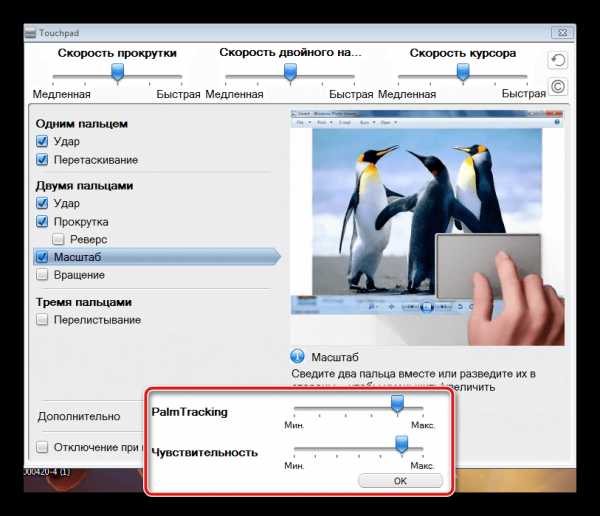
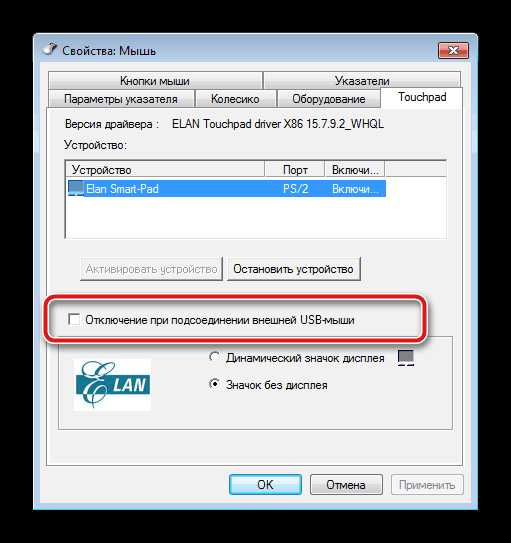
У всех производителей софт по управлению устройством отличается, однако имеет похожий интерфейс. Иногда он реализован немного иначе – редактирование выполняется через меню свойств. Развернутые инструкции по работе с таким драйвером вы найдете в статье по ссылке ниже.

Подробнее: Настройка тачпада на ноутбуке Windows 7
Шаг 3: Конфигурация мыши
После того, как были изменены необходимые характеристики ПО, советуем заглянуть в другие вкладки меню управления мышью. Здесь вы отыщете следующие настройки:
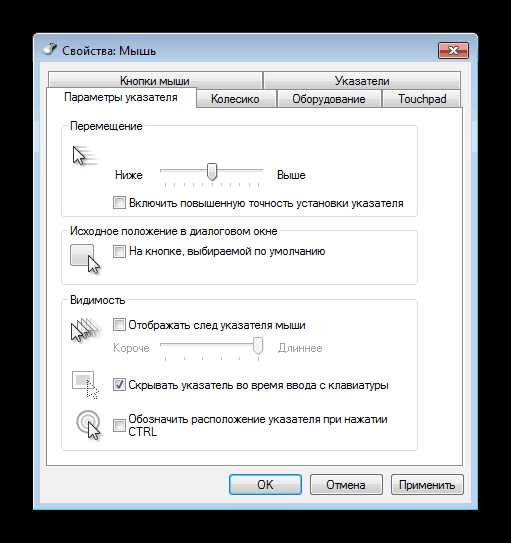
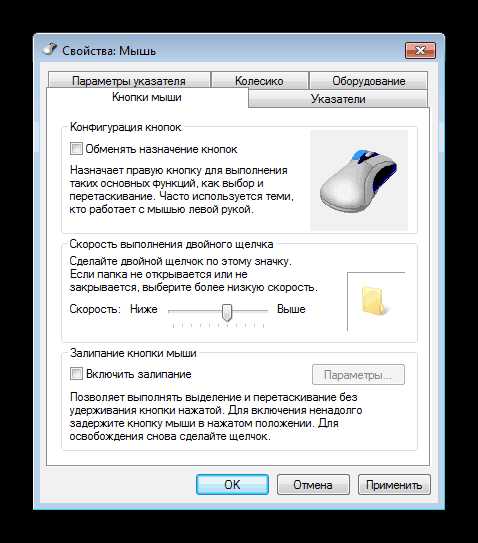

Шаг 4: Параметры папок
Осталось выполнить небольшую манипуляцию, которая позволит комфортно работать с папками. Вы можете выбрать, открывать папку одним щелчком мыши или двойным. Для перехода к этой настройке вам нужно произвести следующую инструкцию:
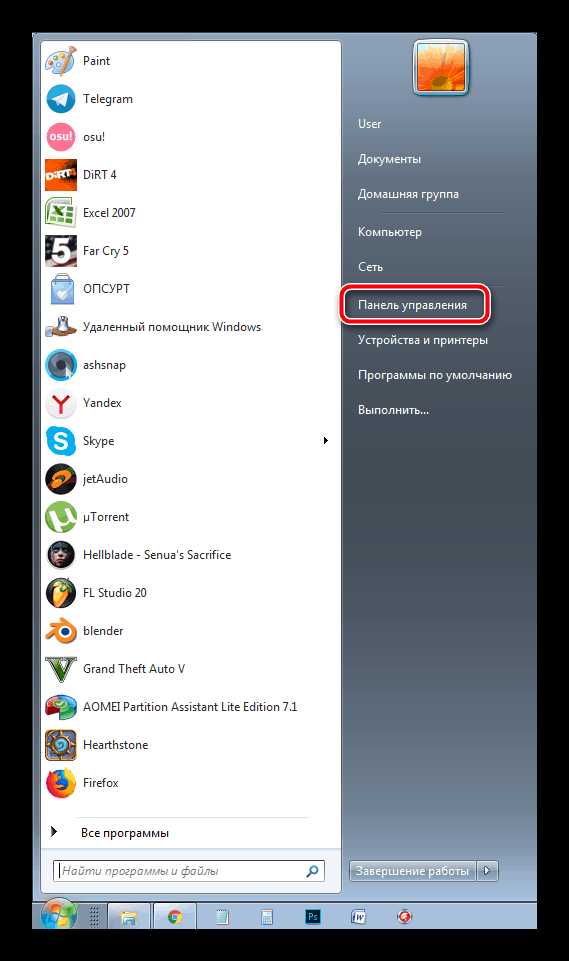

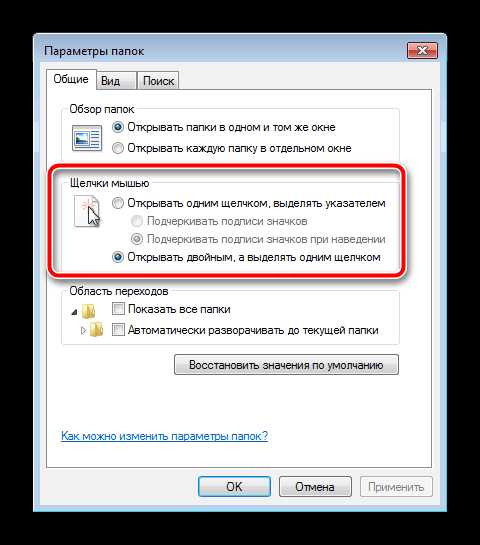
Осталось только применить изменения и вы можете сразу переходить к работе с операционной системой.
Сегодня вы узнали о настройке тачпада на ноутбуке. Надеемся, что наша статья была полезна для вас, вы разобрались со всеми функциями и установили конфигурацию, которая делает вашу работу за девайсом максимально комфортной.
Читайте также: Отключение тачпада на ноутбуке
Мы рады, что смогли помочь Вам в решении проблемы. Задайте свой вопрос в комментариях, подробно расписав суть проблемы. Наши специалисты постараются ответить максимально быстро.Помогла ли вам эта статья?
Да Нетlumpics.ru
Как Настроить Тачпад На Ноутбуке Windows 10 ~ IPSILLON.RU
Как включить сенсорный планшет на моем ноутбуке? Windows 10: настройка тачпада
Тачпад (тачпад, тачпад) в ноутбуках иногда имеет возможность отключить. Это может быть связано с тем, что он просто отключен, отключен в системе или вышел из строя. Последний случай не будет рассмотрен, мы рассмотрим решение проблем по популярным методам.
Что такое тачпад на ноутбуке?
Тачпад на ноутбуках. тачпад, который отвечает за управление курсором на экране или предоставление команд компьютерной системе.

Управление выполняется, передвигая палец на панели, нажимая на сенсорную панель одним или несколькими пальцами, а также используя две или более кнопки, расположенные ниже или выше. Далее, есть несколько способов решить проблему включения тачпада на ноутбуке (Windows 10 на борту) с использованием различных инструментов.
Что мне делать первым?
Если по какой-либо причине тачпад отключился, возможно, это произошло из-за сбоя системы или кратковременной неисправности.

В самой простой версии вы можете просто перезагрузить ноутбук. Так как сенсорная панель не работает, вам нужно будет использовать кнопку «Win», которая вызывает меню «Пуск», затем перейдите в выключенную линию с помощью стрелки вверх, нажмите клавишу ввода, выберите перезагрузку стрелкой вверх и подтвердите с помощью Введите ключ.
Важно помнить, что принудительное выключение при длительном нажатии кнопки питания не рекомендуется, так как это может привести к системным ошибкам, и на этапе перезагрузки необходимо восстановить систему.
Как включить или отключить сенсорную панель на ноутбуке (Windows 10) самым простым способом?
Ноутбуки. это сложные и довольно специфические устройства. Однако почти во всех моделях есть несколько комбинаций, которые отвечают за включение и выключение некоторых устройств и основных функций (звук, Wi-Fi, яркость экрана и т. Д.).
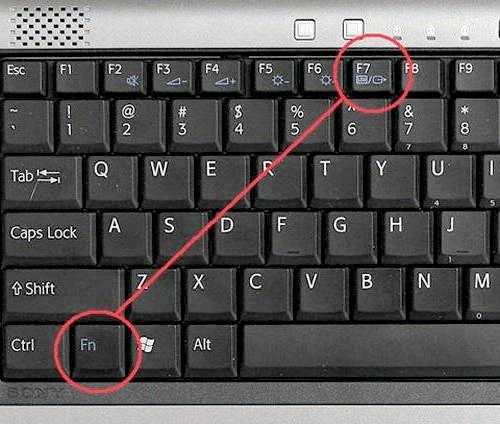
Теперь. решение проблемы того, как включить сенсорную панель на ноутбуке. Windows 10 как операционная система в этом случае не важна. Тем не менее, это не имеет никакого отношения к включению сенсорной панели, так сказать, механически. С помощью этой опции вы можете одновременно нажать клавишу Fn и одну из функциональных кнопок F1-F12, расположенных в самой верхней строке клавиатуры.
В зависимости от производителя оборудования F4, F5, F7 и F9 могут использоваться в качестве ключа питания вместе с кнопкой Fn и редко F1.
Особенности включения сенсорной панели на ноутбуки HP
Среди всех таких устройств стоит отдельно упомянуть о ноутбуках HP. В них производитель не предоставил способ включить или отключить тачпад, упомянутый выше.
Чтобы решить эту проблему, как включить тачпад на ноутбуке (Windows 10. операционная система, производитель Hewlett Packard) таким образом, вам нужно взглянуть на клавиатуру. На нем соответствующая кнопка должна перемещаться отдельно.

Тачпад на Windows 10 не работает
Чтобы отладить работу операционной системы, которая установлена на миллионах разных компьютеров.
Жесты в Windows 10
Включите прокрутку мыши тачпад.
В некоторых моделях он может быть недоступен, и решение проблемы включения сенсорной панели на ноутбуке (Windows 10). это двойное или длинное нажатие в верхнем левом углу панели.
Настройки BIOS
В некоторых случаях может возникнуть ситуация, когда устройство находится в отключенном состоянии в настройках BIOS.
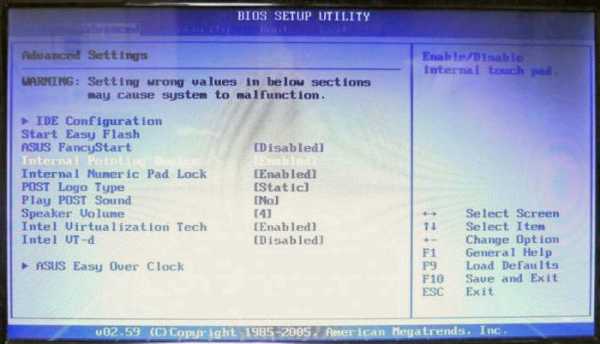
Чтобы исправить эту ситуацию, при включении ноутбука вы используете определенную комбинацию клавиш для ввода основных настроек системы ввода / вывода, где в разделе «Дополнительно» вы должны найти внутреннее указывающее устройство. Чтобы активировать его, установите параметр Enabled, а затем сохраните изменения (F10). Затем ноутбук перезагрузится, и сенсорная панель будет работать.
Включение или отключение сенсорной панели
Теперь давайте посмотрим, как включить сенсорную панель непосредственно с помощью Windows 10. Сначала мы вводим стандартную «Панель управления», выбирая ее из меню правой кнопки мыши на кнопке «Пуск». Вы также можете использовать команду управления в меню «Выполнить» (Win R).
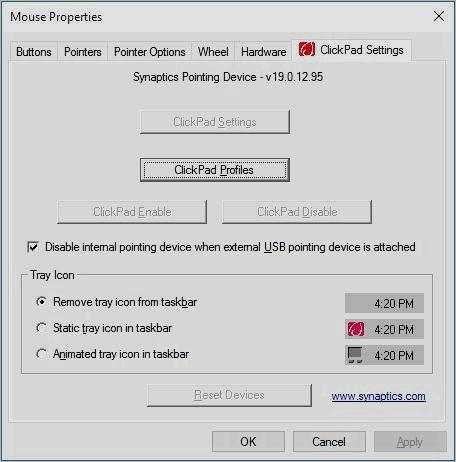
Затем, в качестве представления, вам нужно установить отображение небольших значков, а затем выбрать раздел мыши. В окне свойств используется специальная вкладка Click Pad, где галочка удаляется из строки отключения внутреннего указывающего устройства при подключении внешнего (USB) соединения. После этого нажимается кнопка питания. Если такие действия по какой-либо причине не привели к желаемому результату, вы должны нажать кнопку, чтобы восстановить значения по умолчанию. На открытой панели выбирается восстановление всех параметров, после чего система должна быть перезагружена.
Автоматическое обновление драйвера
Иногда проблема отключения или неработоспособности может быть связана с наличием устаревших драйверов или отсутствием их как таковых. Логично предположить, что их необходимо установить или обновить. Поскольку в ноутбуках такие драйверы установлены изначально, их необходимо обновить. Давайте посмотрим, как настроить тачпад на ноутбуке (Windows 10) с помощью этого метода.
Это делается в «Диспетчере устройств», к которому можно получить доступ из той же «Панели управления». Но проще всего добраться до него, введя команду devmgmt.msc в меню «Выполнить».
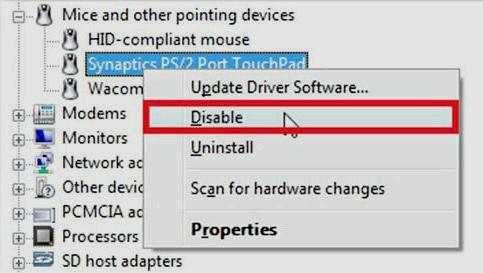
Здесь мы находим нужное устройство (как правило, оно имеет такое имя, как Synaptics PS / 2 Port TouchPad). Щелкните правой кнопкой мыши, чтобы открыть дополнительное меню и выбрать строку обновления драйвера. В новом окне мы используем автоматический поиск и установку. Если обновленные компоненты будут найдены, система сообщит об этом соответствующим образом. Но сам тачпад можно отключить, поэтому стоит проверить его статус.
Обновление драйверов со сторонними инструментами
Иногда в вашей собственной базе данных Windows могут быть найдены подходящие драйверы. Система просто напишет, что на данный момент устройство имеет самые последние версии драйверов. Вы можете обновить их вручную, посетив сайт производителя ноутбука, где вы можете найти свою модель и загрузить соответствующий драйвер.
Но зачем это делать, если обновление можно выполнить в автоматическом режиме? Оптимальным решением будет установка программного обеспечения, такого как Driver Booster. Такие утилиты могут самостоятельно получать доступ к ресурсам производителей оборудования в Интернете, искать и устанавливать соответствующие драйверы без вмешательства пользователя. Преимущество таких приложений заключается в том, что они работают исключительно напрямую с производителями оборудования и сайтами разработчиков программного обеспечения для своих компонентов и обнаруживают последние обновления абсолютно для всех драйверов, определенных в системе во время процесса сканирования.
Если ничего не помогает
Наконец, если ни одно из вышеперечисленных решений не имеет никакого эффекта, возможно, что нарушения в тачпаде связаны с воздействием определенного вируса (что также происходит). Если сканирование не выявило угрозы, кажется, что сенсорная панель имеет физический урон, и она не может обойтись без ремонта или замены.
Вывод
В общем, проблема включения или отключения сенсорной панели не должна вызывать особых трудностей. Использование сочетаний клавиш является самым простым. Что касается настроек, сделанных в системе, по умолчанию сенсорная панель отключается, когда используется внешняя мышь. Оказывается, кто-то включил их преднамеренно или случайно. Возможно, и некоторые ошибки программного обеспечения повлияли на изменение этих параметров. Это особенно характерно, когда пользователь является администратором и устанавливает специальное программное обеспечение, требующее доступа к изменению настроек конфигурации системы.
Windows, настроить, ноутбуке, тачпадipsillon.ru
Как включить тачпад на ноутбуке? Windows 10: настройка тачпада
Тач-пад (тачпад, touchpad) в ноутбуках иногда имеет свойство отключаться. Связано это может быть с тем, что он попросту деактивирован, отключен в системе или вышел из строя. Последний случай рассматривать не будем, посмотрим на решение проблем общедоступными методами.
Что такое touchpad на ноутбуке?
Тачпад на ноутбуках представляет собой сенсорную панель, которая отвечает за управление курсором на экране или отдачу команд компьютерной системе.

Управление осуществляется при помощи скольжения пальцем по панели, нажатием на пространство тачпада одним или несколькими пальцами, а также с задействованием двух и более кнопок, расположенных ниже или выше. Далее будет приведено несколько способов решения проблемы того, как включить тачпад на ноутбуке (Windows 10 на борту) с задействованием различных средств.
Ноутбуки представляют собой сложные и достаточно специфичные устройства. Однако практически во всех моделях предусмотрено несколько комбинаций, отвечающих за включение и отключение некоторых устройств и основных функций (звук, Wi-Fi, яркость экрана и т.д.).

Теперь – решение проблемы того, как включить тачпад на ноутбуке. Windows 10 как операционная система в данном случае неважна. Все равно она не имеет отношения к включению сенсорной панели, так сказать, механическим способом. При таком варианте используется одновременное нажатие клавиши Fn и одной из функциональных кнопок F1-F12, расположенных в самом верхнем ряду клавиатуры.
В зависимости от производителя оборудования в качестве клавиши включения вместе с кнопкой Fn могут использоваться F4, F5, F7 и F9, реже – F1.
Особенности включения тачпада на ноутбуках HP
Среди всех таких устройств отдельно стоит сказать о ноутбуках HP. В них производитель не предусмотрел способа включения или отключения тачпада, приведенного выше.
Для решения проблемы, как включить тачпад на ноутбуке (Windows 10 – операционная система, производитель Hewlett Packard) таким методом, нужно посмотреть на клавиатуру. На ней должна быть отдельно вынесена соответствующая кнопка.

В некоторых моделях она может отсутствовать, а решением проблемы того, как включить тачпад на ноутбуке (Windows 10) является двойное или длинное нажатие в верхнем левом углу панели.
Настройки BIOS
В некоторых случаях может наблюдаться ситуация, когда устройство находится в отключенном состоянии в настройках BIOS.
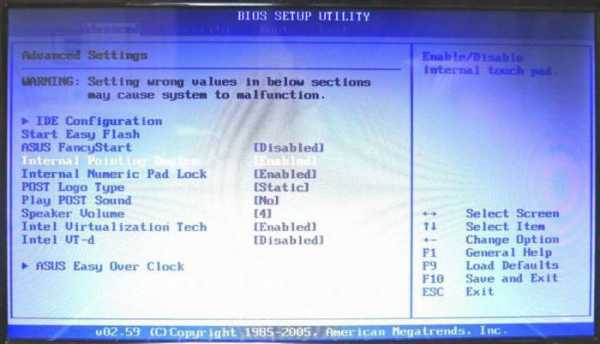
Чтобы исправить ситуацию, при включении ноутбука используется определенное сочетание клавиш для входа в настройки первичной системы ввода/вывода, где в разделе Advanced следует найти устройство Internal Pointing Device. Для его задействования следует выставить параметр Enabled, после чего сохранить изменения (F10). Далее произойдет перезагрузка ноутбука, и тачпад заработает.
Включение и отключение сенсорной панели
Теперь посмотрим, как включить сенсорную панель непосредственно средствами Windows 10. Сначала входим в стандартную «Панель управления», выбирая ее из меню правого клика на кнопке «Пуск». Также можно использовать команду control в меню «Выполнить» (Win + R).

Далее в качестве вида нужно установить отображение мелких значков, а затем выбрать раздел мыши. В окне свойств далее используется специальная вкладка Click Pad, где снимается галочка со строки отключения внутреннего указывающего устройства при подключении внешнего (USB). После этого нажимается кнопка включения. Если такие действия по каким-то причинам желаемого результата не дали, следует нажать кнопку восстановления значений по умолчанию. В открывшейся панели выбирается восстановление всех параметров, а затем следует перезагрузка системы.
Автоматическое обновление драйверов
Иногда проблема отключения или неработоспособности может быть связана с наличием устаревших драйверов или отсутствием их как таковых. Логично предположить, что их нужно установить или обновить. Поскольку в ноутбуках такие драйверы установлены изначально, придется произвести обновление. Посмотрим, как настроить тачпад на ноутбуке (Windows 10) таким методом.
Делается это в «Диспетчере устройств», получить доступ к которому можно из той же «Панели управления». Но проще всего до него добраться путем ввода команды devmgmt.msc в меню «Выполнить».
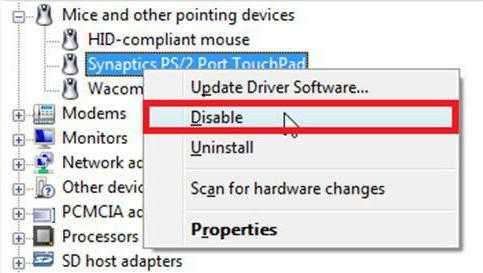
Здесь находим нужное устройство (как правило, оно имеет название вроде Synaptics PS/2 Port TouchPad). Правым кликом открываем дополнительное меню и выбираем строку обновления драйверов. В новом окне используем автоматический поиск и установку. Если обновленные компоненты будут найдены, система выдаст соответствующее уведомление. Но и сам тачпад мог быть выключен, так что стоит проверить его состояние.
Апдейт драйверов при помощи сторонних утилит
Иногда в собственной базе данных Windows подходящих драйверов может и не найтись. Система просто напишет, что на данный момент для устройства установлены актуальные версии драйверов. Обновить их можно в ручном режиме, посетив сайт производителя ноутбука, где можно найти свою модель и загрузить соответствующий драйвер.
Но зачем этим заниматься, если апдейт можно произвести в автоматическом режиме? Оптимальным решением станет установка программного обеспечения вроде Driver Booster. Такие утилиты способны самостоятельно обращаться к ресурсам производителей оборудования в Интернете, искать и устанавливать соответствующие драйверы без участия пользователя. Преимущество таких приложений состоит в том, что они работают исключительно напрямую с сайтами производителей оборудования и разработчиков программного обеспечения для его компонентов и находят самые последние апдейты абсолютно для всех драйверов, определенных в системе в процессе сканирования.
Если ничего не помогает
Наконец, если ни одно из вышеприведенных решений не возымело действия, возможно, нарушения в работе тачпада связаны с воздействием какого-то специфичного вируса (такие тоже встречаются). Если же и сканирование не определило угроз, по всей видимости, сенсорная панель имеет повреждения физического характера, и без ее ремонта или замены тогда не обойтись.
Заключение
В целом же вопрос включения или отключения тачпада особых трудностей вызывать не должен. Использование сочетаний клавиш является самым простым. Что касается настроек, производимых в системе, по умолчанию отключение сенсорной панели при задействовании внешней мыши не установлено. Получается, что кто-то включил их намеренно или случайно. Может быть, и какой-то программный сбой повлиял на изменение этих параметров. Особенно часто такое встречается, когда пользователь является сам себе администратором и устанавливает специфичное ПО, требующее доступа к изменению настроек конфигурации системы.
autogear.ru
Как включить тачпад на ноутбуке? Windows 10: настройка тачпада
Тач-пад (тачпад, touchpad) в ноутбуках иногда имеет свойство отключаться. Связано это может быть с тем, что он попросту деактивирован, отключен в системе или вышел из строя. Последний случай рассматривать не будем, посмотрим на решение проблем общедоступными методами.
Что такое touchpad на ноутбуке?
Тачпад на ноутбуках представляет собой сенсорную панель, которая отвечает за управление курсором на экране или отдачу команд компьютерной системе.

Управление осуществляется при помощи скольжения пальцем по панели, нажатием на пространство тачпада одним или несколькими пальцами, а также с задействованием двух и более кнопок, расположенных ниже или выше. Далее будет приведено несколько способов решения проблемы того, как включить тачпад на ноутбуке (Windows 10 на борту) с задействованием различных средств.
Что делать в первую очередь?
Если по какой-то причине тачпад отключился, возможно, это было связано с системным сбоем или кратковременной неполадкой.

В самом простом варианте можно просто попытаться перезагрузить ноутбук. Поскольку тачпад не работает, придется использовать кнопку Win, вызывающую меню «Пуск», а затем стрелкой вверх дойти до строки выключения, нажать клавишу ввода, стрелкой вверх выбрать перезагрузку и подтвердить выбранное действие опять же клавишей Enter.
Важно помнить, что принудительное отключение длинным нажатием кнопки питания использовать не рекомендуется, поскольку это может вызвать появление системных ошибок, а на стадии перезагрузки придется произвести восстановление системы.
Как включить или отключить тачпад на ноутбуке (Windows 10) простейшим способом?
Ноутбуки представляют собой сложные и достаточно специфичные устройства. Однако практически во всех моделях предусмотрено несколько комбинаций, отвечающих за включение и отключение некоторых устройств и основных функций (звук, Wi-Fi, яркость экрана и т.д.).

Теперь – решение проблемы того, как включить тачпад на ноутбуке. Windows 10 как операционная система в данном случае неважна. Все равно она не имеет отношения к включению сенсорной панели, так сказать, механическим способом. При таком варианте используется одновременное нажатие клавиши Fn и одной из функциональных кнопок F1-F12, расположенных в самом верхнем ряду клавиатуры.
В зависимости от производителя оборудования в качестве клавиши включения вместе с кнопкой Fn могут использоваться F4, F5, F7 и F9, реже – F1.
Особенности включения тачпада на ноутбуках HP
Среди всех таких устройств отдельно стоит сказать о ноутбуках HP. В них производитель не предусмотрел способа включения или отключения тачпада, приведенного выше.
Для решения проблемы, как включить тачпад на ноутбуке (Windows 10 – операционная система, производитель Hewlett Packard) таким методом, нужно посмотреть на клавиатуру. На ней должна быть отдельно вынесена соответствующая кнопка.

В некоторых моделях она может отсутствовать, а решением проблемы того, как включить тачпад на ноутбуке (Windows 10) является двойное или длинное нажатие в верхнем левом углу панели.
Настройки BIOS
В некоторых случаях может наблюдаться ситуация, когда устройство находится в отключенном состоянии в настройках BIOS.

Чтобы исправить ситуацию, при включении ноутбука используется определенное сочетание клавиш для входа в настройки первичной системы ввода/вывода, где в разделе Advanced следует найти устройство Internal Pointing Device. Для его задействования следует выставить параметр Enabled, после чего сохранить изменения (F10). Далее произойдет перезагрузка ноутбука, и тачпад заработает.
Включение и отключение сенсорной панели
Теперь посмотрим, как включить сенсорную панель непосредственно средствами Windows 10. Сначала входим в стандартную «Панель управления», выбирая ее из меню правого клика на кнопке «Пуск». Также можно использовать команду control в меню «Выполнить» (Win + R).

Далее в качестве вида нужно установить отображение мелких значков, а затем выбрать раздел мыши. В окне свойств далее используется специальная вкладка Click Pad, где снимается галочка со строки отключения внутреннего указывающего устройства при подключении внешнего (USB). После этого нажимается кнопка включения. Если такие действия по каким-то причинам желаемого результата не дали, следует нажать кнопку восстановления значений по умолчанию. В открывшейся панели выбирается восстановление всех параметров, а затем следует перезагрузка системы.
Автоматическое обновление драйверов
Иногда проблема отключения или неработоспособности может быть связана с наличием устаревших драйверов или отсутствием их как таковых. Логично предположить, что их нужно установить или обновить. Поскольку в ноутбуках такие драйверы установлены изначально, придется произвести обновление. Посмотрим, как настроить тачпад на ноутбуке (Windows 10) таким методом.
Делается это в «Диспетчере устройств», получить доступ к которому можно из той же «Панели управления». Но проще всего до него добраться путем ввода команды devmgmt.msc в меню «Выполнить».

Здесь находим нужное устройство (как правило, оно имеет название вроде Synaptics PS/2 Port TouchPad). Правым кликом открываем дополнительное меню и выбираем строку обновления драйверов. В новом окне используем автоматический поиск и установку. Если обновленные компоненты будут найдены, система выдаст соответствующее уведомление. Но и сам тачпад мог быть выключен, так что стоит проверить его состояние.
Апдейт драйверов при помощи сторонних утилит
Иногда в собственной базе данных Windows подходящих драйверов может и не найтись. Система просто напишет, что на данный момент для устройства установлены актуальные версии драйверов. Обновить их можно в ручном режиме, посетив сайт производителя ноутбука, где можно найти свою модель и загрузить соответствующий драйвер.
Но зачем этим заниматься, если апдейт можно произвести в автоматическом режиме? Оптимальным решением станет установка программного обеспечения вроде Driver Booster. Такие утилиты способны самостоятельно обращаться к ресурсам производителей оборудования в Интернете, искать и устанавливать соответствующие драйверы без участия пользователя. Преимущество таких приложений состоит в том, что они работают исключительно напрямую с сайтами производителей оборудования и разработчиков программного обеспечения для его компонентов и находят самые последние апдейты абсолютно для всех драйверов, определенных в системе в процессе сканирования.
Если ничего не помогает
Наконец, если ни одно из вышеприведенных решений не возымело действия, возможно, нарушения в работе тачпада связаны с воздействием какого-то специфичного вируса (такие тоже встречаются). Если же и сканирование не определило угроз, по всей видимости, сенсорная панель имеет повреждения физического характера, и без ее ремонта или замены тогда не обойтись.
Заключение
В целом же вопрос включения или отключения тачпада особых трудностей вызывать не должен. Использование сочетаний клавиш является самым простым. Что касается настроек, производимых в системе, по умолчанию отключение сенсорной панели при задействовании внешней мыши не установлено. Получается, что кто-то включил их намеренно или случайно. Может быть, и какой-то программный сбой повлиял на изменение этих параметров. Особенно часто такое встречается, когда пользователь является сам себе администратором и устанавливает специфичное ПО, требующее доступа к изменению настроек конфигурации системы.
4u-pro.ru
Как включить тачпад на ноутбуке? Windows 10: настройка тачпада
Тач-пад (тачпад, touchpad) в ноутбуках иногда имеет свойство отключаться. Связано это может быть с тем, что он попросту деактивирован, отключен в системе или вышел из строя. Последний случай рассматривать не будем, посмотрим на решение проблем общедоступными методами.
Что такое touchpad на ноутбуке?
Тачпад на ноутбуках представляет собой сенсорную панель, которая отвечает за управление курсором на экране или отдачу команд компьютерной системе.
Управление осуществляется при помощи скольжения пальцем по панели, нажатием на пространство тачпада одним или несколькими пальцами, а также с задействованием двух и более кнопок, расположенных ниже или выше. Далее будет приведено несколько способов решения проблемы того, как включить тачпад на ноутбуке (Windows 10 на борту) с задействованием различных средств.
Что делать в первую очередь?
Если по какой-то причине тачпад отключился, возможно, это было связано с системным сбоем или кратковременной неполадкой.
В самом простом варианте можно просто попытаться перезагрузить ноутбук. Поскольку тачпад не работает, придется использовать кнопку Win, вызывающую меню «Пуск», а затем стрелкой вверх дойти до строки выключения, нажать клавишу ввода, стрелкой вверх выбрать перезагрузку и подтвердить выбранное действие опять же клавишей Enter.
Важно помнить, что принудительное отключение длинным нажатием кнопки питания использовать не рекомендуется, поскольку это может вызвать появление системных ошибок, а на стадии перезагрузки придется произвести восстановление системы.
Как включить или отключить тачпад на ноутбуке (Windows 10) простейшим способом?
Ноутбуки представляют собой сложные и достаточно специфичные устройства. Однако практически во всех моделях предусмотрено несколько комбинаций, отвечающих за включение и отключение некоторых устройств и основных функций (звук, Wi-Fi, яркость экрана и т.д.).
Теперь – решение проблемы того, как включить тачпад на ноутбуке. Windows 10 как операционная система в данном случае неважна. Все равно она не имеет отношения к включению сенсорной панели, так сказать, механическим способом. При таком варианте используется одновременное нажатие клавиши Fn и одной из функциональных кнопок F1-F12, расположенных в самом верхнем ряду клавиатуры.
В зависимости от производителя оборудования в качестве клавиши включения вместе с кнопкой Fn могут использоваться F4, F5, F7 и F9, реже – F1.
Особенности включения тачпада на ноутбуках HP
Среди всех таких устройств отдельно стоит сказать о ноутбуках HP. В них производитель не предусмотрел способа включения или отключения тачпада, приведенного выше.
Для решения проблемы, как включить тачпад на ноутбуке (Windows 10 – операционная система, производитель Hewlett Packard) таким методом, нужно посмотреть на клавиатуру. На ней должна быть отдельно вынесена соответствующая кнопка.
В некоторых моделях она может отсутствовать, а решением проблемы того, как включить тачпад на ноутбуке (Windows 10) является двойное или длинное нажатие в верхнем левом углу панели.
Настройки BIOS
В некоторых случаях может наблюдаться ситуация, когда устройство находится в отключенном состоянии в настройках BIOS.
Чтобы исправить ситуацию, при включении ноутбука используется определенное сочетание клавиш для входа в настройки первичной системы ввода/вывода, где в разделе Advanced следует найти устройство Internal Pointing Device. Для его задействования следует выставить параметр Enabled, после чего сохранить изменения (F10). Далее произойдет перезагрузка ноутбука, и тачпад заработает.
Включение и отключение сенсорной панели
Теперь посмотрим, как включить сенсорную панель непосредственно средствами Windows 10. Сначала входим в стандартную «Панель управления», выбирая ее из меню правого клика на кнопке «Пуск». Также можно использовать команду control в меню «Выполнить» (Win + R).
Далее в качестве вида нужно установить отображение мелких значков, а затем выбрать раздел мыши. В окне свойств далее используется специальная вкладка Click Pad, где снимается галочка со строки отключения внутреннего указывающего устройства при подключении внешнего (USB). После этого нажимается кнопка включения. Если такие действия по каким-то причинам желаемого результата не дали, следует нажать кнопку восстановления значений по умолчанию. В открывшейся панели выбирается восстановление всех параметров, а затем следует перезагрузка системы.
Автоматическое обновление драйверов
Иногда проблема отключения или неработоспособности может быть связана с наличием устаревших драйверов или отсутствием их как таковых. Логично предположить, что их нужно установить или обновить. Поскольку в ноутбуках такие драйверы установлены изначально, придется произвести обновление. Посмотрим, как настроить тачпад на ноутбуке (Windows 10) таким методом.
Делается это в «Диспетчере устройств», получить доступ к которому можно из той же «Панели управления». Но проще всего до него добраться путем ввода команды devmgmt.msc в меню «Выполнить».
Здесь находим нужное устройство (как правило, оно имеет название вроде Synaptics PS/2 Port TouchPad). Правым кликом открываем дополнительное меню и выбираем строку обновления драйверов. В новом окне используем автоматический поиск и установку. Если обновленные компоненты будут найдены, система выдаст соответствующее уведомление. Но и сам тачпад мог быть выключен, так что стоит проверить его состояние.
Апдейт драйверов при помощи сторонних утилит
Иногда в собственной базе данных Windows подходящих драйверов может и не найтись. Система просто напишет, что на данный момент для устройства установлены актуальные версии драйверов. Обновить их можно в ручном режиме, посетив сайт производителя ноутбука, где можно найти свою модель и загрузить соответствующий драйвер.
Но зачем этим заниматься, если апдейт можно произвести в автоматическом режиме? Оптимальным решением станет установка программного обеспечения вроде Driver Booster. Такие утилиты способны самостоятельно обращаться к ресурсам производителей оборудования в Интернете, искать и устанавливать соответствующие драйверы без участия пользователя. Преимущество таких приложений состоит в том, что они работают исключительно напрямую с сайтами производителей оборудования и разработчиков программного обеспечения для его компонентов и находят самые последние апдейты абсолютно для всех драйверов, определенных в системе в процессе сканирования.
Если ничего не помогает
Наконец, если ни одно из вышеприведенных решений не возымело действия, возможно, нарушения в работе тачпада связаны с воздействием какого-то специфичного вируса (такие тоже встречаются). Если же и сканирование не определило угроз, по всей видимости, сенсорная панель имеет повреждения физического характера, и без ее ремонта или замены тогда не обойтись.
Заключение
В целом же вопрос включения или отключения тачпада особых трудностей вызывать не должен. Использование сочетаний клавиш является самым простым. Что касается настроек, производимых в системе, по умолчанию отключение сенсорной панели при задействовании внешней мыши не установлено. Получается, что кто-то включил их намеренно или случайно. Может быть, и какой-то программный сбой повлиял на изменение этих параметров. Особенно часто такое встречается, когда пользователь является сам себе администратором и устанавливает специфичное ПО, требующее доступа к изменению настроек конфигурации системы.
referat-4all.ru
- Ubuntu команды терминала

- Почему рябит монитор компьютера после включения

- Как переустановить виндовс хр без диска и флешки
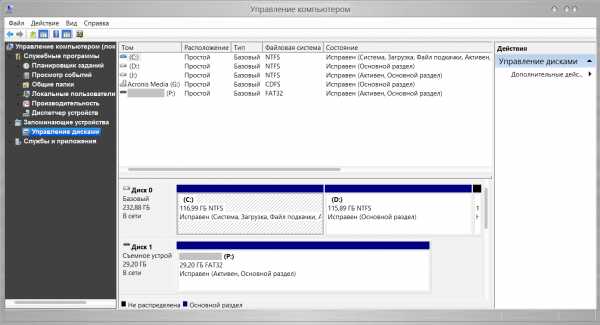
- Примеры powershell

- Папка winsxs для чего

- Telegram инструкция на русском

- Забыл пароль скайпа как восстановить

- Отзывы zte blade v7 lite

- Очистка диска с windows 10

- Как открыть вай фай

- Нагружает процессор svchost

