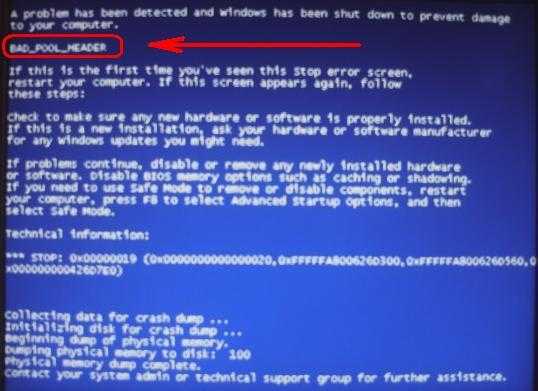Браузер Mozilla Firefox. Установка и использование. Открыть браузер мазила фаерфокс
Изменение действия производимого Firefox при щелчке по файлу или его загрузке
В этой статье описывается, как Firefox обрабатывает загрузки различных типов файлов и как вы можете изменить его поведение.
Когда вы щёлкаете по ссылке для загрузки файла, его медиа-тип, также называемый MIME-тип или Тип содержимого, определяет, какое действие выполнит Firefox. У вас уже может быть установлено приложение или плагин, которое будет автоматически обрабатывать загрузку. Для других типов файлов Firefox спросит, хотите ли вы сохранить файл или открыть его в определённом приложении. Если вы укажете Firefox, что хотите сохранить или открыть файл и поставите галочку «Выполнять автоматически для всех файлов данного типа» (смотрите ниже), новая строчка Типа содержимого и Действия появится на панели Приложенияв разделе Приложения панели Настройки Firefox.
Вы можете изменить действие, которое будет производить Firefox для определённых типов содержимого. Эти настройки не распространяются на объекты, встроенные в веб-страницы — только на ссылки на сами файлы.
- Щёлкните по кнопке меню и выберите НастройкиНастройки.
- Выберите панель .На панели перейдите к разделу Приложения.
- Выберите строчку, соответствующую типу файла, который вы хотите изменить.
- В столбце «Действие» в выпадающем меню будут перечислены варианты действий, которые можно выполнить при загрузке файла.
- Предварительный просмотр в Firefox: Выберите этот параметр, если вы хотите, чтобы Firefox отображал содержимое. Он применим только к ограниченному числу типов, которые Firefox может декодировать, например, Podcast, Video Podcast, Web Feed и PDF.
- Всегда спрашивать: Показывать диалог и предлагать выбрать действие, которое Firefox будет выполнять при загрузке файлов такого типа. Эта опция полезна, если вы не хотите, чтобы Firefox всегда выполнял одинаковое действие — сохранение или открытие в определенной программе — и вы хотите каждый раз выбирать действие вручную.
- Сохранить файл: Всегда сохранять файл на ваш компьютер через окно загрузок, каждый раз, когда вы щёлкаете по файлу этого типа.
- Использовать ... : Открывать файл в выбранном вами приложении или плагине.
- Закройте страницу about:preferences. Любые сделанные изменения будут сохранены автоматически.
Когда вы щёлкаете по ссылке на тип файла, у которого нет настроенного типа контента и действия при загрузке, Firefox будет спрашивать вас, что делать с файлом:
- Открыть в: Сохраняет файл во временной папке и открывает его в приложении, настроенном по умолчанию для файлов данного типа. Чтобы выбрать приложение, нажмите Выбрать...Обзор....
- Сохранить файл: Сохраняет файл в папку загрузок (указанную на панели «Основные» панели Основные НастроекНастроек Firefox).
- Выполнять автоматически для всех файлов данного типа: Отметьте данный флажок и затем щёлкните по кнопке OK, чтобы добавить новую запись в список Типов содержимого для данного типа файлов.
Недоступна опция Выполнять автоматически для всех файлов данного типа? Это может произойти, если веб-сайт сервера неверно указывает MIME-тип файла или если указывает для файла поле «Content-Disposition: attachment».
Если у вас имеются проблемы, которые вы не можете решить, с действиями Firefox при загрузке файлов или вы просто хотите начать с чистого листа, вы можете восстановить действия и типы содержимого по умолчанию с помощью удаления вручную файла, в котором хранятся эти настройки.
Это удалит все настроенные действия для типов содержимого. Вам потребуется произвести все эти изменения снова после того, как вы выполните следующие шаги.
-
Откройте папку вашего профиля:
Щёлкните по кнопке меню , затем щёлкните по кнопке справки Щёлкните по кнопке меню , щёлкните по пункту и выберите . Откроется вкладка Информация для решения проблем.
- В разделе Сведения о приложении щёлкните по кнопке Показать папкуОткрыть папкуПоказать в FinderОткрыть каталог. Откроется окно, содержащее папку вашего профиля.Откроется папка вашего профиля.
- Закройте Firefox.
Щёлкните по кнопке меню и затем щёлкните по кнопке Выход .
Щёлкните по меню Firefox , затем щёлкните . Откройте меню Firefox в верхней части экрана, затем щёлкните по кнопке .Откройте меню Firefox , затем щёлкните по кнопке .
- Удалите (или переименуйте) файл mimeTypes.rdfhandlers.json.
- Перезапустите Firefox.
support.mozilla.org
Mozilla Firefox - просмотр страниц (работа с браузером)
Firefox делает просмотр сайтов простым и быстрым. В этом уроке мы поговорим о навигации в Firefox. Вы также узнаете, как использовать вкладки, как получить доступ к истории посещенных сайтов и как просмотреть загрузки.
Если у вас нет опыта работы с браузерами, то мы рекомендуем к изучению Что такое браузер?
Чтобы перейти на сайт:
- Введите в адресную строку адрес сайта, который также называется URL, и нажмите Enter.
- В браузере откроется сайт.
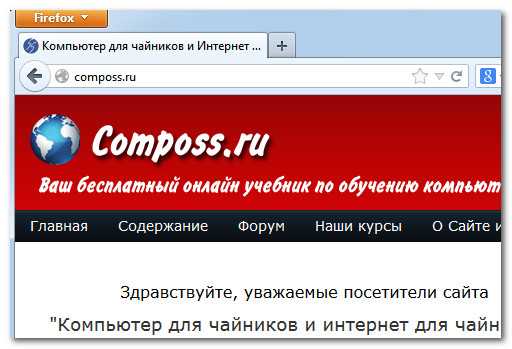
Чтобы выполнить поиск в интернете:
Firefox делает поиск информации в интернете проще. Вам даже не нужно переходить на сайты типа Google или Yandex, вы можете выполнить поиск прямо в браузере из поля поиска.
- В поле поиска, справа от адресной строки, введите поисковый запрос и нажмите Enter либо кликните по иконке Поиск.
- Появятся результаты поиска.
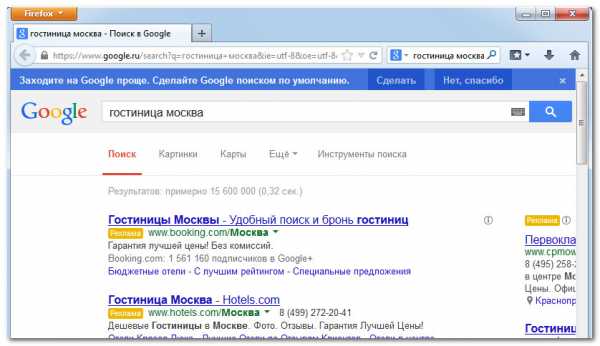
Вы можете кликнуть по выпадающему списку и выбрать поисковую систему или зайти в раздел Управление поисковыми системами, чтобы добавить или удалить.

Навигация в Firefox
В Firefox для навигации используется четыре основных кнопки: На предыдущую страницу, На следующую страницу, Обновить текущую страницу и Начальная страница.
- Кнопки На предыдущую страницу и На следующую страницу позволяют перемещаться между недавно просмотренными страницами. Если кликнуть по одной из этих кнопок и удерживать ее нажатой, можно просмотреть недавнюю историю.
- Кнопка Обновить текущую страницу перезагружает текущую страницу. Если сайт направильно загружается, попробуйте воспользоваться этой кнопкой.
- Во время загрузки сайта на месте кнопки Обновить текущую страницу временно появляется кнопка Стоп. Нажмите на нее, чтобы остановить загрузку страницы.
- Нажмите на кнопку Начальная страница и попадете на домашнюю страницу.
Окна и вкладки
Как и все браузеры Firefox позволяет открывать новые окна для просмотра разных сайтов. Более того, с помощью вкладок Firefox позволяет открывать несколько сайтов в одном окне. Использовать вкладки обычно удобно, чем открывать несколько окон одновременно.
Чтобы открыть новое окно:
- Кликните по меню Firefox в левом верхнем углу браузера и выберите Новое окно, либо нажмите сочетание Ctrl+N.

- Появится новое окно.

Чтобы открыть новую вкладку:
- Кликните по кнопке Открыть новую вкладку справа от открытых вкладок, либо нажмите сочетание Ctrl+T.
- Появится новая вкладка. Введите адрес и нажмите Enter, чтобы перейти на другую страницу.
- Страница откроется на новой вкладке.
Всякий раз, когда вы открываете новую вкладку, на ней будет отображаться страница Новая вкладка. На ней находятся миниатюры сайтов, которые вы посещаете чаще всего. Чтобы перейти на один из них, кликните по миниатюре.

Для переключения между вкладками:
- Кликните по любой, не выбранной в данный момент вкладке.
- И эта вкладка станет активной.
Вы также можете использовать сочетание клавиш Ctrl+Tab для переключения между вкладками.
Чтобы закрыть вкладку:
- Чтобы закрыть вкладку, наведите курсор мыши на вкладку и кликните по кнопке Закрыть вкладку, либо воспользуйтесь сочетанием Ctrl+W для закрытия текущей вкладки.
Чтобы открыть ссылку в новой вкладке:
Вкладки могут сделать просмотр сайтов проще. Ведь вы можете открыть ссылку в новой вкладке, не покидая текущей страницы.
- Кликните правой кнопкой по открываемой ссылке и выберите Открыть ссылку в новой вкладке, либо наведите курсор мыши на эту ссылку и нажмите на колесико мыши.

- Страница откроется в новой вкладке.
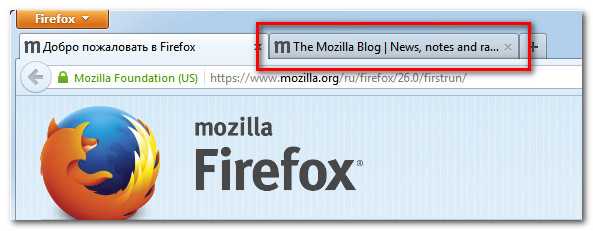
- Кликните по новой вкладке, чтобы просмотреть страницу.
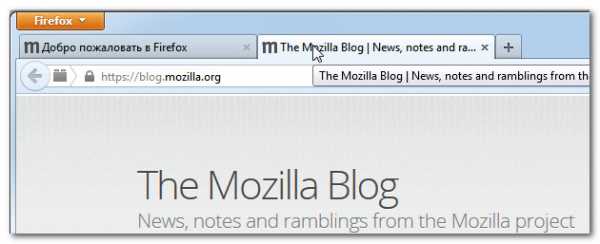
Управление вкладками
Вкладки можно перемещать, вытаскивать из окон и помещать обратно и даже закреплять на одном месте.
Чтобы переместить вкладку:
- Кликните по вкладке и, не отпуская копку мыши, перетащите ее в нужное место.
- Отпустите кнопку мыши.
Чтобы вытащить вкладку из окна:
Если вы хотите просматривать две вкладки одновременно, проще всего вытащить вкладку в отдельное окно.
- Кликните по вкладке и, не отпуская копку мыши, потащите ее вниз. Появится прозрачное окно предварительного просмотра.
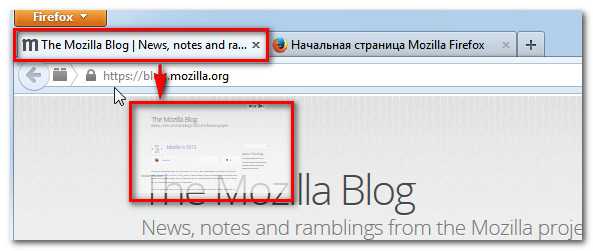
- Отпустите кнопку мыши. Вкладка появится в новом окне.

- Чтобы поместить вкладку обратно в окно, кликните по вкладке и, удерживая кнопку мыши, перетащите вкладку в нужное окно. Отпустите кнопку мыши, когда в панели вкладок появится маленькая стрелка.
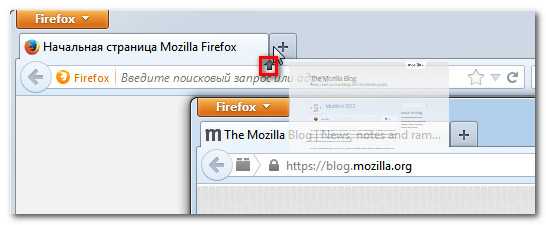
Чтобы закрепить вкладку:
Если у вас есть сайты, которые вы открываете постоянно, например, электронная почта, календарь, то вы можете закрепить вкладки с ними. Закрепленные вкладки будут автоматически открываться после запуска Firefox.
- Кликните правой кнопкой по нужной вкладке и выберите Закрепить вкладку.

- Закрепленная вкладка будет показываться в виде уменьшенной вкладки в верхнем левом углу браузера.
- Чтобы открепить вкладку, кликните по ней правой кнопкой мыши и выберите Открепить вкладку.

Просмотр истории
Как и все браузеры Firefox сохраняет информацию о всех посещенных сайтах, которую еще называют история. Firefox позволяет проводить поиск в истории и удалить ее для сохранения конфиденциальности.
Чтобы просмотреть вашу историю:
- Кликните по меню Firefox в левом верхнем углу браузера и наведите указатель мыши на раздел Журнал и выберите Показать весь журнал.
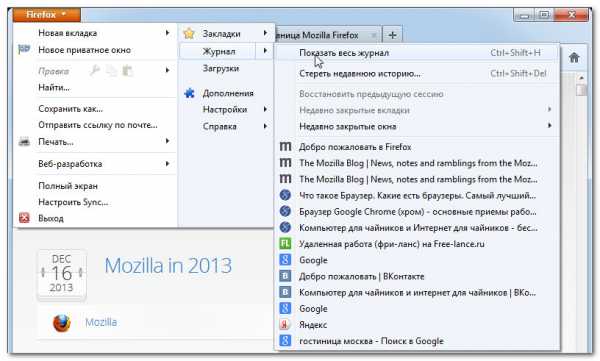
- Библиотека появится в новом окне с вашей недавней историей. В историю попадает каждый просмотренный за последнюю неделю сайт. Список отсортирован по дате посещения, причем недавно посещенные сайты будут наверху. Чтобы перейти на какой-либо из этих сайтов, дважды кликните по ссылке.

- Если вы не помните точный адрес или название сайта, то можете выполнить поиск по истории. Введите поисковый запрос в панели поиска, список результатов появится автоматически.
Загрузка файлов
Firefox может отображать много разных типов файлов, таких как PDF и MP3 файлы. Но иногда бывает так что доступ к файлам нужен вне браузера. Чтобы его получить, нужно скачать файл на компьютер.
Например, вам нужно заполнить и распечатать форму, найденную онлайн. Вы можете скачать эту форму, открыть ее в подходящей программе (например, Microsoft Word) заполнить и распечатать.
Если вы кликните по ссылке на файл, то скачивание может начаться автоматически. Однако, в зависимости от типа файла, файл может открыться в браузере. Чтобы файл не открылся в Firefox, вы можете использовать функцию Сохранить ссылку как, тогда файл загрузится на компьютер.
Чтобы скачать файл:
- Кликните правой кнопкой по ссылке на файл и выберите Сохранить ссылку как.
- Появится диалоговое окно. Выберите папку сохранения файла, введите имя файла и нажмите Сохранить. Ваша папка Загрузки будет выбрана по умолчанию.
- Файл начнет скачиваться, а ход загрузки будет показываться в правом верхнем углу браузера под кнопкой Загрузки. После завершения загрузки просто кликните по файлу, чтобы открыть его.
По разным причинам некоторые сайты не позволяют скачивать их контент. Например, YouTube не разрешает скачивать видео.
Чтобы просмотреть Загрузки:
Firefox позволяет с легкостью просматривать загрузки и управлять ими.
- Кликните по кнопке Загрузки и выберите Показать все загрузки.
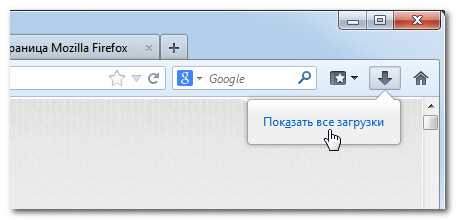
- Библиотека появится в новом окне со списком загруженных файлов. Здесь вы сможете открыть ранее загруженные файлы, найти нужную загрузку или очистить список загрузок.
composs.ru
Использование Менеджера профилей для создания и удаления профилей Firefox
Firefox сохраняет Вашу личную информацию, такую как закладки, пароли и личные настройки в наборе файлов называемом профилем, который хранится отдельно от программных файлов Firefox. Вы можете иметь несколько профилей, каждый из которых будет содержать свой собственный набор данных. С помощью менеджера профилей Вы можете создавать, удалять, переименовывать профили, а также переключаться между ними.
- Если Firefox запущен, закройте его:
Щёлкните по кнопке меню и затем щёлкните по кнопке Выход .
Щёлкните по меню Firefox , затем щёлкните . Откройте меню Firefox в верхней части экрана, затем щёлкните по кнопке .Откройте меню Firefox , затем щёлкните по кнопке .
- Нажмите +R на клавиатуре. Откроется диалоговое окно Выполнить.Щёлкните по кнопке Windows Пуск и выберите .
- В диалоговом окне Выполнить наберите:firefox.exe -PПримечание: Вы можете использовать параметр -P, -p или -ProfileManager (любой из них будет работать).
Должно открыться окно Менеджера профилей Firefox (выбор профиля пользователя).
Примечание: Еще один способ запустить менеджер профилей из поля поиска в меню Пуск Windows. Закройте Firefox (если он запущен), нажмите , наберите firefox.exe -P и нажмите enter. Если окно Менеджера профилей не появляется, то возможно вам потребуется включить полный путь к программе Firefox, заключив эту строку в кавычки, затем добавить пробел, за которым должно следовать -P. Примеры:"Firefox (32-битный) на 64-битном Windows"
- "C:\Program Files (x86)\Mozilla Firefox\firefox.exe" -P
"Firefox (32-битный) на 32-битном Windows" (или "64-битный Firefox на 64-битном Windows")
- "C:\Program Files\Mozilla Firefox\firefox.exe" -P
Если окно Менеджера Профилей всё ещё не появилось, то возможно Firefox уже запущен в фоновом режиме, даже если он не виден. Закройте все запущенные копии Firefox или перезагрузите компьютер и попробуйте снова.
Создание профиля
После запуска Менеджера Профилей, как описано выше, вы можете создать новый, дополнительный профиль следующим образом:
- В Менеджере Профилей, щёлкните Создать Профиль... для запуска Мастера Создания Профиля.
- Нажмите Далее и введите имя профиля. Используйте для профилей понятные имена, например, ваше личное имя. Имя профиля не видно из Интернета.
- Вы также можете выбрать место хранения профиля на Вашем компьютере. Чтобы выбрать папку для хранения профиля нажмите Выбрать папку….
Внимание: Если Вы сами выбираете папку для хранения профиля, выберите новую или пустую папку. Если Вы выберете папку, не являющуюся пустой, и позже удалите профиль с выбором опции "Удалить файлы", то всё, что находится внутри этой папки, будет удалено.
- Чтобы создать новый профиль нажмите ГотовоГотово.
Вы вернетесь к окну Менеджера Профилей, в котором вы можете запустить Firefox или выйти из Менеджера Профилей.
Примечание: Если вы хотите, чтобы Менеджер Профилей появлялся в следующий раз при запуске Firefox, снимите галочку рядом с "Использовать выбранный профиль, не спрашивая при запуске". В противном случае, выбранный профиль будет использоваться автоматически.
Когда вы впервые запустите Firefox с новым профилем, вам будет предложено войти в свою учётную запись Firefox, чтобы вы могли синхронизировать данные с новым профилем (смотри ниже).
Удаление профиля
После запуска Менеджера Профилей, как описано выше, вы можете удалить существующий профиль следующим образом:
- В менеджере профилей выберите профиль, который необходимо удалить и нажмите на кнопку Удалить….
- Подтвердите, что вы действительно хотите удалить профиль:
- Не удалять файлы удалит профиль из Менеджера профилей, но сохранит файлы данных Вашего профиля в его папке на Вашем компьютере, так что Ваша информация не будет утеряна. Опция "Не удалять файлы" является предпочтительным вариантом, поскольку это сохраняет папку старого профиля и позволяет вам восстановить файлы в новый профиль.
- Удалить файлы удалит профиль и все его файлы, включая закладки, настройки, пароли и прочие данные.
Внимание: Если Вы выберете опцию «Удалить файлы», то папка профиля и все находящиеся в ней файлы будут удалены. Это действие не может быть отменено.
- Отмена прервёт удаление профиля.
Переименование профиля
После запуска Менеджера Профилей, как описано выше, вы можете переименовать профиль следующим образом:
- В менеджере профилей выберите профиль для переименования и нажмите на кнопку Переименовать….
- Введите новое имя для профиля. Наберите новое имя профиля и нажмите OK.
- Примечание: Папка, содержащая файлы профиля, переименована не будет.
Введите about:profiles в адресную строку Firefox и выберите один из следующих параметров:
- Создание нового профиля: Щёлкните Создание нового профиля и следуйте инструкциям раздела Создание профиля, расположенного выше. По завершении создания нового профиля он будет отображаться в списке Менеджера профилей. Выберите вариант Установить профиль по умолчанию снизу от этого профиля, если хотите, чтобы Firefox использовал ваш новый профиль при следующем запуске Firefox.
Для управления профилями, найдите профиль, который хотите изменить и выберите нужную кнопку под этим профилем:
- Переименовать: Щёлкните по этой кнопке, чтобы изменить имя профиля в Менеджере профилей. Примечание: Папка, которая содержит файлы для профиля, не переименовывается.
- Удалить: Щёлкните по этой кнопке, чтобы удалить профиль. (Профиль, который в данный момент используется, не может быть удален.)
- Установить профиль по умолчанию: Щёлкните по этой кнопке, чтобы Firefox использовал этот профиль при запуске, пока вы не переключитесь на другой профиль.
- Запуск профиля в новом браузере: Эта настройка не используется для управления профилями. Она предназначалась для опытных пользователей, которые запускали Firefox со специальной командой при загрузке.Когда вы щёлкаете по этой кнопке, запускается ещё одно окно Firefox с использованием этого профиля.Когда вы щёлкаете по этой кнопке, запускается ещё одно окно Firefox с использованием этого профиля.
Эти параметры доступны только тогда, когда вы запустили Менеджер Профилей при закрытом Firefox.
Работать автономно
Выбор этой опции загружает выбранный профиль и запускает Firefox без соединения с Интернетом. Вы можете просматривать посещённые ранее веб-страницы и экспериментировать с вашим профилем.
Использовать выбранный профиль, не спрашивая при запуске
Если у Вас имеется несколько профилей, то этот параметр указывает Firefox, что делать при запуске:
- Если вы поставите галочку у этого параметра, Firefox будет автоматически загружать выбранный профиль при запуске. Для доступа к другим профилям, вы должны сначала запустить Менеджер профилей.
- Если вы снимите галочку у этого параметра, Firefox будет показывать вам Менеджер профилей каждый раз при запуске Firefox для того,чтобы вы могли выбрать профиль для использования.
Когда вы впервые откроете Firefox с новым профилем, вам будет предложено войти в систему Синхронизации, которая позволяет различным профилям Firefox использовать одни и те же закладки, историю просмотров, пароли и другие пользовательские данные.
- Если вы уже используете Синхронизацию в другом профиле или устройстве, введите адрес электронной почты и пароль для своего Аккаунта Firefox и ваш новый профиль будет использовать эти настройки.
- Если вы не используете Синхронизацию или если вы не хотите синхронизировать свои данные с новым профилем, вы можете пропустить этот шаг.
Для получения дополнительной информации прочитайте статьи Как мне выбрать, какие виды информации будут синхронизироваться Firefox? и Как мне настроить Синхронизацию на своем компьютере?.
Чтобы скопировать все данные и настройки Firefox в другую установку Firefox (например, если вы купили новый компьютер), можно создать резервную копию вашего профиля, а затем восстановить её на новом месте. Для получения дополнительной информации прочитайте статью Резервирование и восстановление данных в профилях Firefox.
Если у вас имеется важная информация в старом профиле Firefox, такая как закладки, пароли или настройки пользователя, вы можете перенести эту информацию в новый профиль Firefox путём копирования соответствующих файлов. Для получения дополнительной информации прочитайте статью Восстановление важных данных из старого профиля.
support.mozilla.org
Браузер Mozilla Firefox. Установка и основное использование
Программа, позволяющая просматривать веб-сайты, называется браузером. Существует много разных браузеров. Среди них: Internet Explorer (Эксплорер), Mozilla Firefox (Файрфокс), Opera (Опера), Google Chrome (Хром) и т.д.
В состав установленной операционной системы входит браузер Internet Explorer. Можно, конечно, использовать его для просмотра сайтов. Но, данный браузер достаточно медленный и небезопасный, так как содержит много уязвимостей.
Поэтому рекомендую для просмотра сайтов использовать другой браузер, например Mozilla Firefox, о котором пойдет речь дальше. Это более безопасный и более быстрый браузер. А также он имеет множество дополнений, позволяющих увеличивать функциональность по потребностям пользователя.
Скачать последнюю версию браузера можно, перейдя на сайт Mozilla Россия, и нажав на ссылку, как показано на снимке:
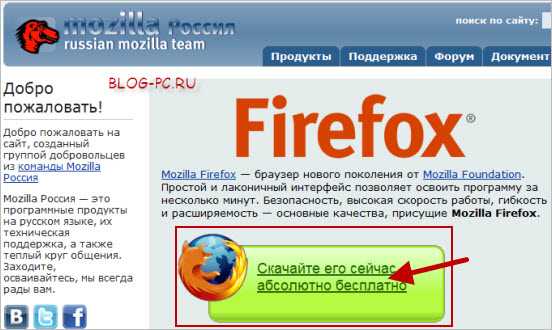
Оглавление страницы
Установка Mozilla Firefox
Запуск установки браузера Mozilla Firefox начинается с приветствия мастера установки. В появившемся окне никакого выбора нет, поэтому просто жмем Далее, указываем обычную установку, и снова идем Далее.
В следующем окне указывается, где будет установлена программа. Также предлагается использовать Firefox как браузер по умолчанию. Рекомендую оставить эту галочку, чтобы при загрузке страниц в Интернете автоматически запускался именно этот браузер (данную функцию в дальнейшем можно всегда поменять):

Оставляем галочку Запустить Firefox:

Все! Готово! Вот и вся установка!
Импорт настроек Mozilla Firefox
При первом запуске Mozilla Firefox предложит перенести разные настройки, закладки и т.д. одного из браузеров, установленных на компьютере. Как уже было упомянуто в начале, операционная система уже содержит браузер Internet Explorer. Если Вы им уже пользовались и сохраня
blog-pc.ru
Mozilla Firefox | Mozilla Россия
Firefox 62 вышедший 5 сентября 2018 года, является новейшей версией популярного бесплатного веб-браузера с открытым исходным кодом. Firefox даёт пользователям возможность полностью контролировать свою работу в Интернете, имеет простой и понятный интерфейс, множество новых возможностей, повышенную скорость и поддержку современных веб-технологий.
Возможности Firefox
Отличная скорость
Производительность: Firefox почти в шесть раз быстрее предыдущей версии. С повышенной скоростью запуска, уменьшенным временем загрузки страниц, улучшенной производительностью веб-приложений и включением аппаратного ускорения графики, Firefox оптимален для работы со сложными интерактивными веб-сайтами.
Современный интерфейс
Закреплённые вкладки: пропишите на постоянное место жительства часто посещаемые вами сайты, такие как ваша веб-почта, Twitter, Pandora и Flickr.
Переключение на вкладку: легко ищите и переходите на любую открытую вкладку в вашей умной строке адреса, не открывая её ещё раз.
Панорама: организуйте вкладки, перетаскивая их в управляемые группы, экономя своё время при навигации среди множества открытых вкладок.
Защищённая синхронизация
Firefox Sync: получите доступ к журналу, закладкам, открытым вкладкам, паролям, умной строке адреса и данным форм с нескольких компьютеров и мобильных устройств.
Непревзойдённая гибкость в настройке
Новый менеджер дополнений: выбирайте из более чем 200 000 дополнений, которые помогут вам настроить возможности, функциональность и внешний вид Firefox. Mozilla Firefox — самый расширяемый и гибко настраиваемый браузер на планете. Вы можете настраивать панели инструментов, ставить дополнительные модули расширения и темы оформления. Подобно телескопической удочке, Mozilla Firefox может превращаться из маленького компактного браузера в удивительно многофункциональный инструмент для путешествий по всемирной сети. Вы также можете узнать больше о возможностях расширений Firefox, посмотрев видеоролики.
Конфиденциальность и безопасность
Запрет Отслеживания: Firefox возглавляет движение по внедрению универсального стандарта на Запрет Отслеживания Действий Пользователей, позволяющий пользователям сообщить сайтам, что они не хотят, чтобы сайты следили за их поведением и использовали его для показа рекламы.
Firefox ставит защиту приватности на первое место, исправляя недостатки в некоторых веб-стандартах устраняя тем самым возможность получения доступа других пользователей к журналу вашего браузера.
HTTP Strict Transport Security (HSTS): автоматически устанавливает защищённое соединение для предотвращения атак типа "человек посередине" и перехвата конфиденциальных данных во время процесса входа на сайт.
Политика защиты содержимого (CSP): предотвращает атаки, выполняемые через межсайтовый скриптинг, позволяя сайтам сообщить браузеру, какое содержимое является легитимным.
С Firefox вы избавлены от различных шпионских программ, а также от элементов ActiveX. Вы можете самостоятельно контролировать свою приватность, гибко управлять личными данными. Браузер позволяет моментально удалять следы своего пребывания в сети.
Передовые технологии для веб-разработчиков
Движок JavaScript включает в себя новый JIT-компилятор JägerMonkey, а также усовершенствования существующего JIT-компилятора TraceMonkey и интерпретатора SpiderMonkey, что ускоряет загрузку страниц и повышает производительность игр и веб-приложений.
Поддержка HTML5 в Firefox включает в себя аппаратное ускорение, видео высокой четкости (WebM), 3D-графику, автономное хранилище данных, профессиональную типографику, поддержку сенсорного интерфейса, аудио-API от Mozilla, помогающее создавать из звука визуальные эффекты и многое другое.
В Firefox также улучшены существующие инструменты, такие как CSS, Canvas и SVG, позволяющие разработчикам создавать изумительные по своей красоте веб-страницы.
Firefox включает в себя встроенную консоль уведомления об ошибках на веб-страницах и веб-консоль разработчика. Дополнительные расширения, наподобие Firebug, позволяют с легкостью разрабатывать и отлаживать веб-страницы.
Firefox продолжает работать даже при сбоях в плагинах Adobe Flash, Apple QuickTime или Microsoft Silverlight. Если один из этих плагинов падает или зависает, то это не повлияет на остальной Firefox. Просто обновите страницу, чтобы перезагрузить плагин.
Умный поиск
Панель поиска, располагающаяся рядом со строкой ввода, позволяет искать любые данные во всемирной сети. Допускается использование множества поисковых серверов.
Живые закладки
Поддержка технологии RSS встроена в браузер. Создавайте живые закладки и будьте в курсе всех последних событий в мире.
Единое хранилище для журнала и закладок
Добавление сайтов в закладки, благодаря жёлтой звездочке в адресной строке, теперь возможно одним щелчком мыши. Управление журналом и закладками унифицировано и осуществляется в рамках единого диалогового окна. Выбор необходимых ссылок стал более удобен, по причине наличию специальных групп недавно добавленных закладок и наиболее часто посещаемых сайтов.
Интеллектуальная строка ввода адреса
Как только вы начинаете ввод адреса, тут же появляется окно с подсказками, где жирным шрифтом показаны все совпадения. Окно содержит список ранее посещённых сайтов. Строка корректно отзывается не только на адреса сайтов, но также на их заголовки, что значительно упрощает и ускоряет ввод. Они отображаются в окне с историей ранее открытых сайтов. Даже если вы не помните точный адрес, название ресурса вам подскажет верную дорогу.
Автоматическое обновление
Вам больше не нужно вручную загружать новые версии браузера по мере их выхода. Система обновления автоматически загружает небольшие патчи размером несколько сотен килобайт, экономя ваше время.
Оптимальный базовый состав
Простой, интуитивной понятный браузер обладает всем, что может понадобиться в повседневной жизни. Закладки, журнал, полноэкранный режим, масштабирование текста и многое другое – всё это имеет место в Mozilla Firefox.
Блокирование всплывающих окон
Вам больше не будут досаждать всплывающие окна, открывающиеся при посещении многих сайтов. Вы можете самостоятельно указывать, с каких сайтов разрешать открытие всплывающих окон, а с каких нет.
Читайте письма без спама
Почтовый клиент Mozilla Thunderbird прекрасное дополнение для Firefox.
mozilla-russia.org
Начало работы с Firefox - Обзор основных возможностей
Есть свободная минутка? Поделитесь своими мыслями о Firefox, заполнив этот опрос. Спасибо за ваше время! Есть свободная минутка? Поделитесь своими мыслями о Firefox, заполнив этот опрос. Спасибо за ваше время!Добро пожаловать в Firefox! Мы покажем вам основную информацию, которая вам понадобится и позволит вам начать использовать Firefox. Когда вы изучите основную информацию, проверьте ссылки на другие статьи, которые вы можете захотеть прочесть позже.
По умолчанию Firefox даёт вам доступ к любимому контенту каждый раз, когда вы открываете новую вкладку. Настраивайте эту страницу, наводя курсор мыши на разделы и плитки или щёлкайте по значку шестерёнки для получения дополнительных вариантов.
Независимо от того, знаете ли вы точный веб-адрес или только ищите, единая Умная панель справится со всем. Поисковая панель Firefox делает вам предложения, основанные на уже существующих ваших закладках и метках, журнале, открытых вкладках и популярных поисковых запросах. Разве это не Умно? Просто начните набирать поисковый запрос или URL и наблюдайте, как действует магия.
Нашли действительно крутую веб-страницу? Сохраните или поделитесь ей. Меню Действий на странице в адресной строке позволяет вам сохранять в закладки веб-страницы, копировать или отправлять по электронной почте ссылки, делать скриншоты и отправлять их на ваш телефон или в ваш список Pocket, чтобы вы могли прочитать их тогда, когда вам будет удобно.
Просматривайте Интернет без сохранения какой-либо информации на вашем компьютере о том, какие сайты и страницы вы посещали. Firefox также блокирует ужасные средства для слежки, которые отслеживают ваше поведение в Сети.
- Щёлкните по кнопке меню , а затем по Новое приватное окно. (Совет: Вы можете также щёлкнуть правой кнопкойcontrol + левой кнопкой мыши по ссылке на веб-страницу, затем щёлкнуть .
Настройте Аккаунты Firefox, чтобы иметь возможность брать свою информацию по сёрфингу с собой, куда бы вы ни направлялись. Щёлкните по кнопке меню и выберите Войти в Синхронизацию и следуйте инструкциям по созданию вашего аккаунта. Затем войдите в новую учётную запись на других устройствах и все!
Выберите страницу, которая будет открываться при запуске Firefox или при щелчке по кнопке Домой.
- Откройте вкладку со страницей, которую вы хотите использовать в качестве домашней страницы.
- Перетащите эту вкладку на кнопку Начальной страницы .
Мы встроили в панель инструментов наиболее популярные функции, но Firefox упакован большим количеством функций. Давайте же на них посмотрим!
- Щёлкните по кнопке меню и выберите Изменить.
- Перетащите функции, которые вам нужны, на вашу панель инструментов или на панель справа.
- Когда закончите, щёлкните по кнопке Готово.
Выберите страницу, которая будет открываться при запуске Firefox или при щелчке по кнопке Домой.
- Откройте вкладку с веб-страницей, которую вы хотите использовать в качестве домашней страницы.
- Перетащите эту вкладку на кнопку Домой .
- Щёлкните Да, чтобы установить её в качестве домашней страницы.
О дополнительных настройках можно узнать в статье о домашней странице.
Выберите ваш любимый поисковик через встроенную строку поиска Firefox.
- Просто начните набирать запрос в панели поиска и выберите нужную вам поисковую систему.
Больше о возможностях поиска можно узнать в статье о Панели поиска.
Сохраните свои любимые сайты.
- Чтобы создать закладку, щёлкните по звездочке на панели инструментов. Звездочка станет синей, и для страницы, на которой вы находитесь, будет создана закладка в папке Неподшитые закладкиДругие закладки. Вот и все!
Более подробную информацию можно найти в статье о закладках.
Нам нравится называть панель адреса Firefox "Умной панелью", потому что она быстро находит ранее посещённые вами места.
- Начните набор в панели адреса, и вы увидите список страниц из вашей истории просмотра и закладок. Когда вы увидите нужную страницу, просто щёлкните по ней.
Совет: Вы также можете искать в Интернете прямо отсюда. Попробуйте.
Чтобы узнать больше о возможностях, прочитайте статью об "Умной" панели адреса.
Приватный просмотр Firefox позволяет вам путешествовать по Интернету, не сохраняя информацию на вашем компьютере о том, какие сайты и страницы вы посетили.
Узнайте больше о том, как работает Приватный просмотр.
Вы можете изменить, какие элементы будут отображаться в меню или на панели инструментов.
- Щёлкните по кнопке меню и выберите Изменить.
- Откроется особая вкладка, в которой вы сможете перетащить элементы в меню и на панель инструментов или с них.
- Когда вы закончите, щёлкните по зеленой кнопке Выход из настройки.
Узнайте больше о настройке Firefox.
Дополнения похожи на приложения, которые вы можете установить, чтобы Firefox работал так, как вы хотите.
-
Щёлкните по кнопке меню и выберите . Будет открыта вкладка Управление дополнениями.
- На вкладке Управление дополнениями, выберите панель .
- Чтобы увидеть более подробную информацию об Избранном дополнении или теме, щёлкните по нему. Затем вы можете щёлкнуть по зеленой кнопке Добавить в Firefox, чтобы его установить.
- Firefox загрузит запрошенное дополнение и может попросить вас подтвердить, что вы хотите его установить.
- Щёлкните Перезапустить сейчас, если это появится. Ваши вкладки будут сохранены и восстановлены после перезапуска.
-
Щёлкните по кнопке меню и выберите . Будет открыта вкладка Управление дополнениями.
- На вкладке Управление дополнениями, выберите панель .
- Для установки дополнения, щёлкните по серому переключателю и он станет зеленым. Для удаления дополнения, которое вы только что установили, щёлкните по кнопке переключателя ещё раз.
В нижней части списка показанных дополнений, есть кнопка Посмотрите больше дополнений!, которую вы можете нажать. Вы будете перенаправлены на addons.mozilla.org, где вы сможете найти конкретные дополнения.
Чтобы узнать больше о дополнениях, прочитайте статью Найдите и установите дополнения, чтобы добавить функции в Firefox.
Получите доступ к закладкам, истории, паролям и остальному с любого устройства.
- Сначала создайте учётную запись Firefox:
- Щёлкните по кнопке меню , выберите Войти в Синхронизацию и следуйте инструкциям, чтобы создать учетную запись.
- Затем просто войдите, чтобы подсоединить другое устройство.
Подробные инструкции можно найти в статье Как мне настроить Синхронизацию на своем компьютере?
Если у вас есть вопросы или вам когда-нибудь понадобится помощь с Firefox, то вы пришли на нужный веб-сайт.
- Этот сайт содержит сотни статей, которые имеют ответы почти на все вопросы по Firefox, которые у вас могут появится.
Эта статья, как и вся поддержка Firefox, по большей части создана волонтёрами, благодаря которым Mozilla гордо заявляет, что она независима и открыта. Продолжаем сёрфить свободно!
support.mozilla.org
Firefox и другие браузеры не могут загрузить веб-сайты
Если у вас возникли проблемы с загрузкой веб-сайтов в любом из браузеров, ниже вы найдёте некоторые возможные причины и способы их устранения.
Проверьте, возможно программы обеспечения безопасности работы в Интернете (включая межсетевые экраны, антивирусные и антишпионские программы) блокируют подключение к Интернету. Для получения инструкций по настройке некоторых программ, прочитайте статью Настройка межсетевого экрана для обеспечения Firefox доступа к Интернету.
Убедитесь, что настройки даты, времени и часового пояса вашей системы настроены правильно. Firefox может иметь проблемы с проверкой достоверности сертификата безопасности веб-сайта, если дата/время некорректны.
Каждому веб-серверу, подключенному к Интернету, присваивается номер, который называется IP-адрес. Доменным именам назначаются IP-адреса через Сервер системных доменных имён (DNS). Ваш компьютер хранит последние значения IP-адреса, поэтому он может подключаться к сайтам быстрее, но если есть несоответствие между DNS-сервером и присвоенным IP-адресом на вашем компьютере, то это вызовет проблемы для любого браузера на вашем компьютере с поиском некоторых веб-сайтов. Для удаления недавно сохраненных IP-адресов, очистите ваш кэш DNS.
- Зажмите клавишу Windows и нажмите R.
- Введите cmd и нажмите Enter.
- В командной строке введите ipconfig /flushdns и нажмите Enter.
Перезапустите MacOS, чтобы очистить кэш DNS.
- Откройте Терминал.
- Выполните команду /etc/init.d/nscd restart
Если вы используете беспроводное соединение, убедитесь, что вы используете правильную точку доступа.
Даже если ваш модем и/или маршрутизатор включёны и не указывают на наличие ошибок, проблема может быть связана с интернет-провайдером. Обратитесь к вашему интернет-провайдеру для получения дополнительной информации.
При работе в Интернете ваш DNS-сервер, обычно предоставляемый вашим Интернет-провайдером, преобразовывает введенные вами веб-адреса в IP-адреса. В случае, если DNS-сервер провайдера перегружен, вы не сможете получить доступ к некоторым или всем веб-сайтам. Например, если адрес http://74.125.53.99 или http://74.125.159.105 доступен, а сайт http://www.google.com недоступен, вероятно в данный момент имеет место проблема с DNS-сервером провайдера. Вы можете использовать альтернативные сервисы, такие как OpenDNS или Google Public DNS.
Если ни Firefox, ни другой браузер не загружают любые веб-сайты, ваша проблема не связана с Firefox и вы должны искать решение проблемы в другом месте.
support.mozilla.org
- Как на компьютере выключить интернет

- Нет заряда аккумулятора ноутбука
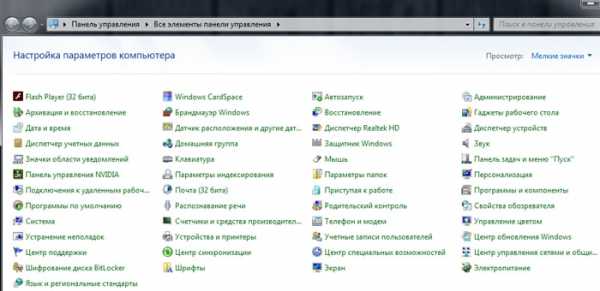
- Как вернуть меню пуск в windows 10 в первоначальное состояние

- Как удалить менеджер браузеров от яндекс не удаляется

- Как поменять язык сс cleaner

- Windows 7 svchost exe загружает процессор
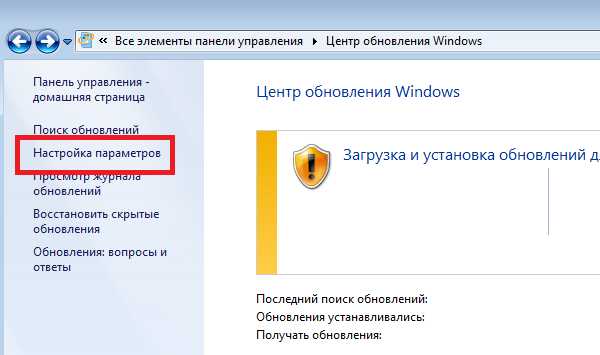
- Приходит код подтверждения с номера 2317357

- Скрыть диск
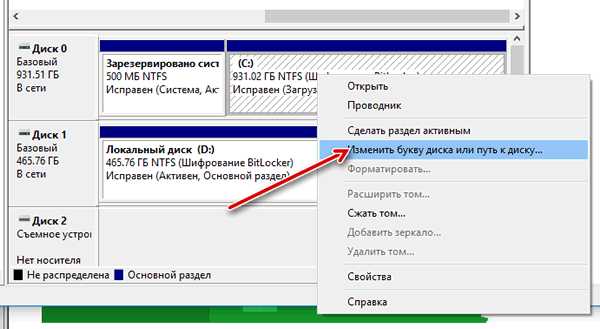
- Исходный код на с калькулятора

- Какой установить антивирус на ноутбук

- Синий экран 19 ошибка